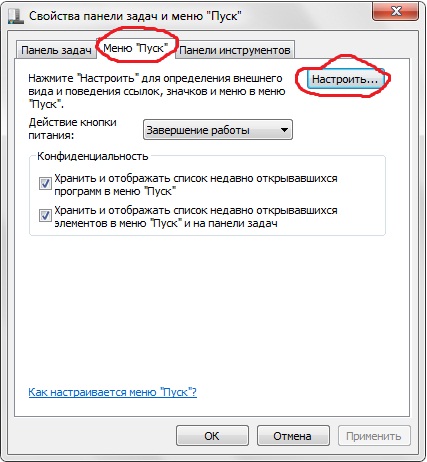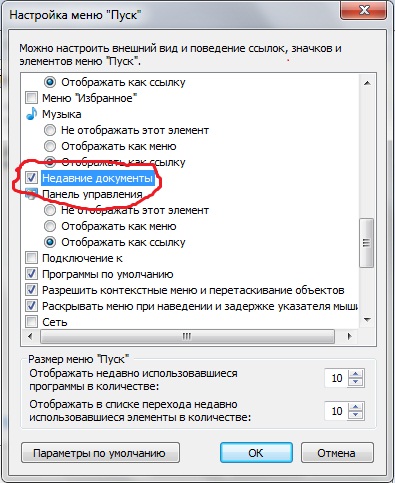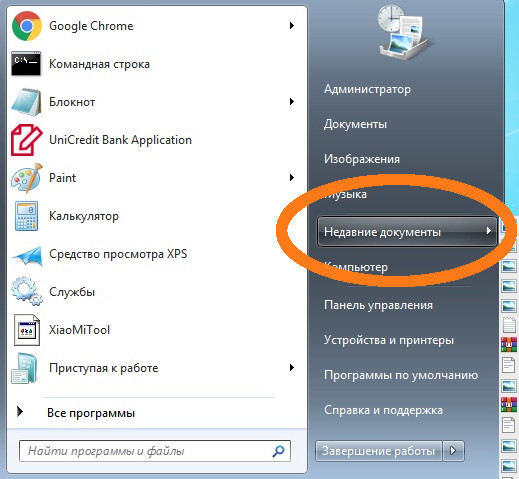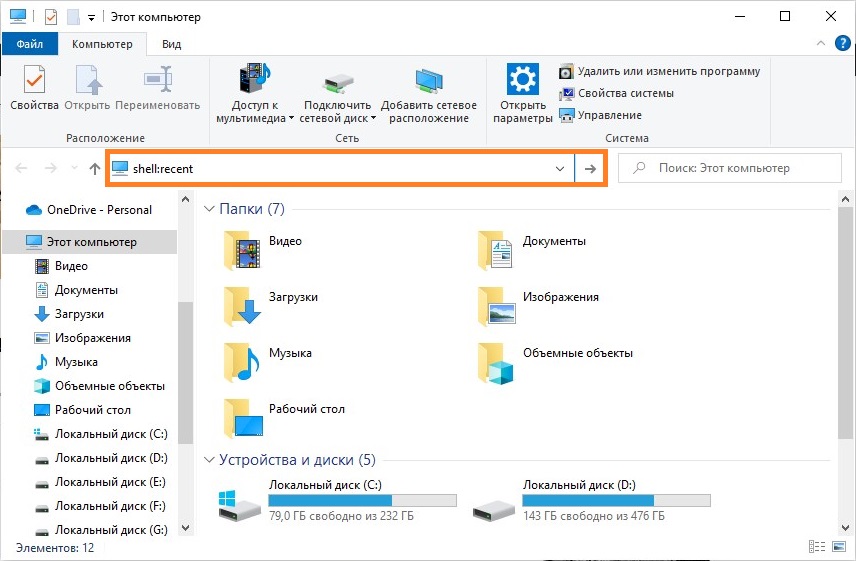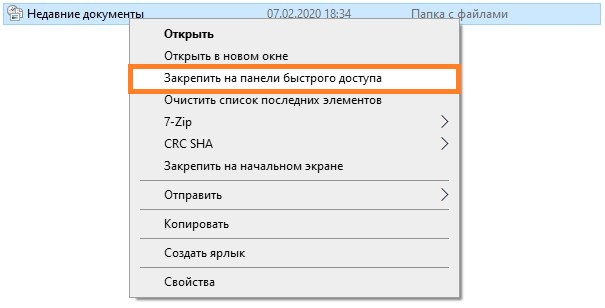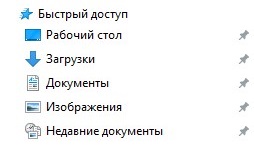Содержание
- Просматриваем «Недавние документы»
- Способ 1: Свойства панели задач и меню «Пуск»
- Способ 2: Скрытые файлы и папки
- Вопросы и ответы
«Недавние документы» необходимы для сохранения всех шагов, которые совершал пользователь Виндовс 7. Они служат хранилищем ссылок на данные, которые просматривались или редактировались совсем недавно.
Просматриваем «Недавние документы»
Открыть и посмотреть содержимое папки «Recent» («Недавние документы») можно разными способами. Рассмотрим их ниже.
Способ 1: Свойства панели задач и меню «Пуск»
Данный вариант подходит для начинающего пользователя Windows 7. В методе есть возможность добавить нужную папку в меню «Пуск». У вас появится возможность просматривать недавние документы и файлы при помощи пары кликов.
- Нажимаем ПКМ на меню «Пуск» и выбираем «Свойства».
- В открывшемся окне переходим в раздел «Меню «Пуск» и кликаем по вкладке «Настроить». Пункты в разделе «Конфиденциальность» выделяем галочками.
- В открывшемся окошке у вас есть возможность, которая позволит настроить элементы, отображающиеся в меню «Пуск». Ставим галочку напротив значения «Недавние документы».
- Cсылка на «Недавние документы» становится доступной в меню «Пуск».

Способ 2: Скрытые файлы и папки
Данный способ несколько сложнее, чем первый. Выполняем следующие действия.
- Переходим по пути:
Панель управленияВсе элементы панели управленияВыбираем объект «Параметры папок».
- Переходим во вкладку «Вид» и выбираем «Показывать скрытые файлы и папки». Кликаем «ОК» для сохранения параметров.
- Совершаем переход по пути:
C:UsersUserAppDataRoamingMicrosoftWindowsRecent
User – имя вашей учетной записи в системе, в данном примере Drake.

В общем, посмотреть недавние документы и файлы не составляет большого труда. Эта возможность очень сильно упрощает работу в Виндовс 7.
Еще статьи по данной теме:
Помогла ли Вам статья?
Listen to this article
Всем привет! Сегодня нам предстоит выяснить, как найти недавние документы в компьютере. Дело все в том, что подобная операция может пригодиться каждому.
Например, если пользователь подозревает, что кто-то залезает в его операционную систему и работает в ней без разрешения. Отслеживание истории посещений и открытых/сохраненных файлов — дело не самое простое. Существуют различные способы получения интересующих пользователя сведений. Остановимся исключительно на файлах, которые были недавно открыты, изменены или сохранены.
Всякий раз когда открываем какой-нибудь файл ОС Windows регестрирует такое действие и размещает ярлык этого файла в секцию «Недавно открытые элементы» в меню «Пуск», который расположен по адресу %APPDATA%/Microsoft/Windows/Recent. Только вот по умолчанию папка истории хранит сравнительно небольшое число элементов. Увеличить его можно, изменив кое-какие настройки в редакторе локальных групповых политик.
В ОС Windows есть команда, с помощью которой вы можете увидеть, какие папки или файлы были открыты ранее. Напоминает историю браузера.
Через проводник
Штатный системный инструмент Проводник позволяет получить доступ к любым файлам и папкам, имеющимся на диске компьютера, в том числе, когда объект требуется быстро найти. Интерфейс и функциональные возможности встроенного инструмента зависят от версии системы, но принцип использования остаётся всё тем же.
Чтобы открыть этот раздел:
- Нажмите «Win + R«
- Введите «recent«.
Откроется папка с файлами и другими папками. Вы можете открыть файлы и папки сразу из этого окна.
В этот раздел также можно попасть набрав команду: «shell:recent»
В результате откроется папка с последними изменёнными файлами на компьютере, в хронологической последовательности, начиная с последнего изменённого.
Функция может понадобиться тем, у кого на ПК имеются сотни файлов. Если вы потеряли файл или папку, то можете найти их через историю своих действий.
Аналогичным образом можно открыть и почистить папки:
%appdata%microsoftwindowsrecentautomaticdestinations %appdata%microsoftwindowsrecentCustomDestinations
где хранятся пути к файловым объектам и используемым приложениями Windows.
Через стороннюю утилиту OSFV
Также для просмотра недавно открытых файлов вы можете воспользоваться специальной утилитой OpenSaveFilesView (OSFV), разработанной компанией Nirsoft. OSFV работает напрямую с реестром, извлекая список «последних» файлов из подразделов OpenSavePidlMRU и OpenSaveMRU.
Помимо их имён и расширений, утилита отображает их порядковый номер, полный путь, дату/время создания и модификации, время последнего просмотра, атрибуты и размер.
Имеется возможность сортировки списка и сохранения выбранных элементов в текстовый лог. Установки утилита не требует, интерфейс имеет простой и понятный.
Совместима OpenSaveFilesView со всеми популярными версиями Windows обеих разрядностей. Язык интерфейса по умолчанию — английский. К программе прилагается русификатор, доступный для скачивания на сайте разработчика. Это простой INI-файл, который нужно поместить в одну папку с программой. И сама утилита, и русификатор совершенно бесплатны.
Скачать: www.nirsoft.net/utils/open_save_files_view.html
Видео по теме статьи
[СЕКРЕТ] Недавние документы windows 7. Как посмотреть недавние документы
История файлов Windows 10
История открытия файлов и документов на Windows 8.1
История файлов Windows 10. Включаем, настраиваем и используем
Как узнать в какие папки заходил человек на компьютере
Что по итогу?
Мы выяснили, как найти недавние документы в компьютере в том или ином случае. Предложенные вниманию инструкции помогают справиться с поставленной задачей без особых хлопот.
Если Вам понравилась статья — поделитесь с друзьями
15 367 просмотров
Отказ от ответственности: Автор или издатель не публиковали эту статью для вредоносных целей. Вся размещенная информация была взята из открытых источников и представлена исключительно в ознакомительных целях а также не несет призыва к действию. Создано лишь в образовательных и развлекательных целях. Вся информация направлена на то, чтобы уберечь читателей от противозаконных действий. Все причиненные возможные убытки посетитель берет на себя. Автор проделывает все действия лишь на собственном оборудовании и в собственной сети. Не повторяйте ничего из прочитанного в реальной жизни. | Так же, если вы являетесь правообладателем размещенного на страницах портала материала, просьба написать нам через контактную форму жалобу на удаление определенной страницы, а также ознакомиться с инструкцией для правообладателей материалов. Спасибо за понимание.
Если вам понравились материалы сайта, вы можете поддержать проект финансово, переведя некоторую сумму с банковской карты, счёта мобильного телефона или из кошелька ЮMoney.
ОС Windows постоянно ведет запись событий и действий, которые совершались с ноутбуком или компьютером. Благодаря этому можно выяснить, какие новые приложения появились, когда в последний раз был выполнен вход в систему, какие страницы посещались в сети и т.д. Сделать это можно как при помощи встроенных средств Windows, так и сторонних утилит.
Журнал Windows
С помощью этого системного приложения можно определить, какие действия выполнялись на компьютере в последние минуты, часы или дни. Нужно:
- открыть строку поиска в меню «Пуск» или на панели управления в зависимости от версии ОС;
- ввести запрос «Просмотр журналов событий»;
- отыскать в результатах необходимое системное приложение, кликнуть на него, дождаться, когда появится окно с перечнем происходивших событий;
- выбрать «Журналы Windows»;
- найти необходимый журнал, дважды кликнуть по нему и приступить к просмотру сведений о последних действиях на ПК.
Недавние документы
Чтобы узнать, какие файлы были открыты последними, необходимо открыть раздел «Недавние документы», размещенный в системном меню. Для Windows 7 он по умолчанию отключен, но если это необходимо, его можно задействовать:
- открыть свойства кнопки «Пуск» в контекстном меню;
- перейти на страницу «Меню Пуск»;
- кликнуть «Настроить»;
- напротив пункта «Недавние документы» установить галочку.
- Нажать «Ок» для внесения изменений.
Для Windows 8 недавние файлы недоступны в меню «Пуск». Чтобы их просмотреть, нужно использовать комбинацию кнопок «Win»+»R». В открывшемся окне нужно написать «recend», а затем нажать клавишу ввода. Появится папка с недавними файлами.
Еще один способ — открыть диск С и установить сортировку файлов по дате изменения.
История браузера
Чтобы узнать, какие веб-сайты посещались недавно, необходимо:
- открыть веб-браузер;
- одновременно нажать «ctrl»+«H»;
- установить период, за который необходимо просмотреть посещенные страницы.
Еще один способ просмотреть историю браузера — указать в адресной строке название браузера://history/, например, chrome://history/ или opera://history/.
Открыть историю посещенных страниц также можно через меню веб-обозревателя.
Дата последнего использования файла
Штатные средства Windows позволяют узнать, когда тот или иной файл был открыт в последний раз. Нужно:
- открыть контекстное меню файла;
- выбрать «Свойства»;
- открыть вкладку «Общие»;
- изучить дату открытия документа;
- выбрать вкладку «Подробно», установить, когда файл был изменен или сохранен в последний раз.
Загрузки
Чтобы посмотреть, какие загрузки были сделаны за последнее время использования компьютера, необходимо открыть соответствующую папку, во вкладке «Вид» выбрать режим просмотра «Таблица», а затем установить тип сортировки по дате создания.
Запущенные программы
Поле «Дата открытия» в свойствах файла позволяет узнать, какие утилиты и приложения запускались за недавние дни. Необходимо открыть диск С (или иной, на котором установлена ОС), перейти в папку «Program Files», а затем кликнуть по строке «Поиск» вверху справа, ввести «*exe» и нажать «Enter». Появятся все возможные исполняемые файлы, размещенные в этой папке. Необходимо выбрать режим просмотра «Таблица», нажать на заголовок произвольного столбца и в поле «Подробнее» установить галочку напротив строки «Дата доступа». Для сохранения изменений нажать «Ок», а затем сделать сортировку по появившемуся столбцу. Для 64-разрядной ОС необходимо повторить эти же действия для папки «Program Files (x86)». Кроме того, нужно выполнить эти же действия для папок с играми и с установленным софтом, если он есть где-то в ином месте.
Корзина
Если необходима информация о том, какие файлы были удалены в ходе предыдущих действий, есть вероятность, что они находятся в Корзине. Возможно, она не была очищена и появится возможность восстановить утраченные данные.
Чтобы узнать, какие файлы были удалены с компьютера последними, нужно открыть Корзину и выполнить сортировку файлов и папок по дате. Для этого достаточно нажать на название столбца «Дата удаления», после чего данные будут расставлены в интересующем порядке. Останется лишь отыскать требуемый временной период и просмотреть, что было удалено.
В случае, если потребуется восстановить какой-либо файл, достаточно кликнуть по нему и в контекстном меню выбрать «Восстановить».
Power Spy
Стороннее приложение, простое в использовании и понятное даже неопытному человеку. Поддерживается большинством версий ОС Windows, прописывается в автозапуске и начинает работу при загрузке компьютера. Программа сохраняет данные обо всем, что происходит на компьютере, а затем позволяет посмотреть отчет о всех действиях, совершавшихся на устройстве. Если есть такая необходимость, данные можно сохранить в файл в одном из удобных форматов.
Вся необходимая информация о происходивших на компьютере в недавнем времени событиях будет отражена в Журнале событий. Чтобы просмотреть его, нужно выбрать и открыть интересующий раздел. К примеру, если пользователю потребуется информация о всех открытых окнах, необходимо запустить утилиту и кликнуть по иконке «Windows opened». Необходимые сведения появится на экране.
Аналогичным образом можно просмотреть и другую информацию, подобных разделов в меню программы большое количество.
NeoCpy
Отличная утилита, которая анализирует происходящее на компьютере. Работает скрыто, ее присутствие в ОС незаметно, начиная с момента установки. При инсталляции пользователь может назначить режим работы программы: открытый или же скрытый, в котором прячутся программные файлы приложения и его ярлыки.
Приложение отличается обширными возможностями и подходит как для использования в домашних условиях, так и для офисов.
Чтобы посмотреть, какие действия были выполнены последними в ОС Windows, необходимо:
- запустить утилиту;
- выбрать вкладку «Отчеты»;
- кликнуть «Отчет по категориям»;
- установить период, за который необходимы данные;
- нажать «Загрузить».
Пользователь получит подробную информацию о том, какие события происходили на ПК за установленный временной отрезок.
Сегодня мы ответим на вопрос, который наверняка возникал у многих обладателей предыдущих версий операционной системы Windows. В целом, многие юзеры и задаются этим вопросом и до сих пор, поскольку далеко не все обновили свои устройства до «десятки», оставшись на своей старой доброй версии — будь-то «Виндовс» 7 или 8.1. Итак, сегодня мы поговорим о «фолдере» «Недавние документы», расскажем, что эта за папка, а также о том, где находится папка «Недавние документы» в Windows 7.
 Что такое папка «Недавние документы»?
Что такое папка «Недавние документы»?
Любопытно, что ответ на данный вопрос знают далеко не все. Собственно, сущность раздела «Недавние документы» полностью отражается в самом названии. Когда Вы на скорую руку что-либо сохраняете, то материал попадает именно сюда. То же касается текстовых документов. Бывает так, что юзер на раннем этапе создания документа не обращает внимания на выбор места для его дальнейшего хранения и малейший сбой приведет к пропаже файла с экрана и найти его будет не так уж и просто.
«Фолдер» сохраняет все действия, которые юзер осуществляет на устройстве. Вернее, здесь хранятся ссылки на материал, который недавно просматривался/редактировался.
В общем, примеров можно приводить достаточно, но суть от этого не меняется — нужно знать, где будут находиться «свежие» файлы на Вашем устройстве.
Некоторые юзеры работают на ПК долгий период времени (5-10 лет) и то не все знают о существовании замечательной папки «Recent”. Простыми словами она называется «Недавние документы».
Путь к папке следующий: C:(D:)Documents and SettingsНазвание учетной записиRecent). Но, дело в том, что данная папка находится в скрытом режиме и просто перейти к ней, двигаясь по заданному пути, не получится.
В свою очередь необходимо внести изменения в настройках, чтобы сделать элемент «видимым», а подобная процедура для начинающих пользователей может оказаться сложным и изменения могут принести не желаемый результат, а только усугубить ситуацию. Все же не зря скрытые элементы находятся именно в таком состоянии, чтобы их лишний раз не «потревожили». К счастью есть вполне безопасные альтернативные варианты нахождения папки «Недавние документы». О них как раз и поговорим дальше.
Находим папку с помощью «Панели задач»
Этот коротенький способ подойдет для любого владельца ПК уровнем обращения с ПК. Этот метод позволит добавить заветную папку в меню «Пуск». Таким образом, Вы сможете заходить в нее буквально после двух кликов, когда только захотите.

В новом окне Вы сможете настроить внешний вид и перечень ссылок в главном меню ОС. Следовательно, для отображения папки «Недавние документы», найдите ее в списке и отметьте галочкой, после чего кликните по кнопке ОК.

Очищаем «фолдер» «Недавние документы» и делаем папку доступной
В целом, этот вопрос такой же актуальный и часто задаваемый, как и вопрос о местонахождении «фолдера». Существует два самых распространенных способа.
1 способ
Первый метод довольно простой и осуществляется буквально в несколько кликов. Как только Вы добавите папку в перечень «Пуска», нажмите на значок главного меню системы и найдите одноименную ссылку, после чего кликните правой кнопкой мышки для вызова контекстного меню. В опциях активируйте строку «Очистить список недавних документов». После окончания процедуры удалите все содержимое из «Корзины».
2 способ
Второй метод более сложный, но если первый не сработал, то деваться некуда. Итак, следует определить, где в системе находится папка. Для ее отображения перейдите в «Пуск», нажмите «Панель управления» и в появившемся диалоговом окне выберите опцию «Параметры папок».

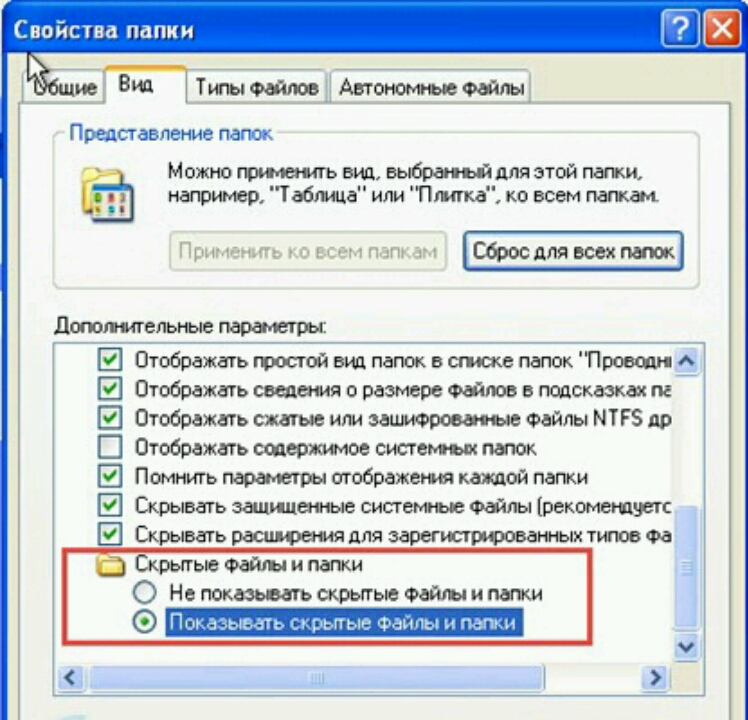
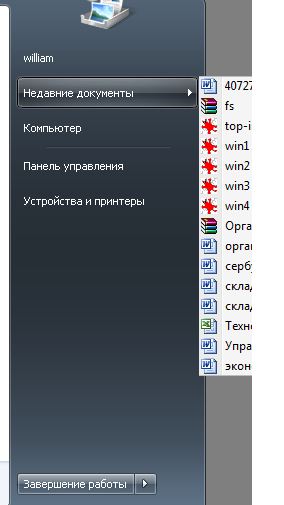
В определенных случаях данный адрес может выглядеть несколько иначе, а именно: C:UserUsersAppDataRoamingMicrosoftWindowsНедавние документы.
Добравшись до нужной папки, Вы можете очистить ее полностью или удалить конкрентные файлы, не забыв в последующем очистить содержание «Корзины».
В целом, чтобы найти папку «Недавние документы», Вам не придется потратить много времени, тем более изменив определенные настройки можно получить доступ к папке буквально в два клика, используя главное меню системы. Таким образом, Вы сможете частенько использовать папку в своих целях, а сохраненные файлы и документы больше не будут теряться и пользователю не придется пересматривать содержимое всех имеющихся папок.
Если у Вас остались вопросы по теме «Где находится папка «Недавние документы» в Windows 7?», то можете задать их в комментариях
Вы недавно редактировали файл, затем случайно закрыли его и где-то потеряли? Вы хотите знать, какие файлы кто-то, с кем вы делитесь своим компьютером, недавно открывал? Найти недавно открытые файлы в Windows очень просто. Таким образом, если вы хотите повторно отредактировать недавно закрытые файлы или отследить, кто обращался к ним в последний раз, вы можете сделать это легко.
В этой статье мы обсудим, как посмотреть недавно открытые файлы в Windows, когда они были изменены в последний раз и как восстановить их, если они были удалены.
Windows предлагает два способа просмотра недавно открытых файлов; с помощью быстрого доступа или папки «Последние элементы».
В то время как Быстрый доступ показывает только несколько недавно открытых файлов (около 20), папка «Последние элементы» хранит историю файлов и папок, открытых много дней назад. Таким образом, пользователь может вернуться, чтобы проверить, какие файлы были открыты в определенный день, даже неделю или месяц назад.
Более того, Быстрый доступ не позволяет сортировать недавно открытые файлы по определенным параметрам, что легко сделать в папке «Последние элементы». Давайте посмотрим, как вы можете получить доступ к недавно открытым файлам в Windows, используя оба метода.
Как просмотреть недавно открытые файлы в быстром доступе
Вы можете просмотреть недавно открытые элементы в Быстром доступе, открыв Проводник на панели задач и выбрав Быстрый доступ на левой боковой панели. После этого вы увидите список недавно открытых файлов на правой панели. Итак, прокрутите вниз, чтобы найти последний файл или папку, которую вы искали.
В большинстве случаев Quick Access отображает недавно открытые файлы в проводнике; однако бывают случаи, когда он ломается и перестает их показывать. Если это так, ознакомьтесь с нашей статьей об исправлении быстрого доступа, когда он не показывает последние файлы.
Если вы не можете настроить быстрый доступ для отображения недавно открытых файлов или хотите провести более глубокий анализ недавно открытых элементов, вы можете проверить недавно открытые элементы в папке «Последние элементы».
Как просмотреть недавно открытые элементы в папке «Последние элементы»
Выполните следующие действия, чтобы просмотреть недавно открытые элементы в папке «Последние элементы».
- На панели задач откройте проводник.
- Вставьте следующий путь в панель навигации File Explorer. C:UsersusernameAppDataRoamingMicrosoftWindowsRecent
- Нажмите Ввод.
Не забудьте заменить свое фактическое имя пользователя в указанном выше пути. Если вы этого не сделаете, вы не сможете получить доступ к папке «Последние элементы».
Вышеуказанные шаги переведут вас в папку «Последние элементы», где вы сможете просмотреть недавно открытые элементы. И в зависимости от того, сколько файлов и папок вы открыли в последнее время, вы даже можете проверить те, которые открывались в прошлом месяце.
Когда вы просматриваете недавно открытые элементы с помощью этого метода, вы можете сортировать их по различным параметрам, таким как дата изменения, тип, размер, авторы и т. д. Если вы хотите отсортировать данные по определенному параметру, щелкните правой кнопкой мыши в той же папке. , выберите Сортировать в контекстном меню и щелкните параметр, по которому вы хотите отсортировать файлы.
Если вы не можете найти параметр, по которому хотите отсортировать элементы, нажмите кнопку «Дополнительно…» в меню «Сортировать по», установите флажок для деталей, по которым вы хотите отсортировать данные, и нажмите «ОК».
После этого параметр появится в меню Сортировать по, где его можно выбрать для сортировки недавно открытых элементов.
Как просмотреть недавно открытые файлы для определенных приложений в Windows
Хотя большинство приложений позволяют пользователям просматривать недавно открытые файлы в приложении, Windows в большинстве случаев также отслеживает недавно открытые файлы.
Чтобы просмотреть недавно открытые файлы для определенного приложения, перейдите в поиск Windows и введите имя приложения. На правой панели результатов поиска вы увидите недавно открытые элементы в этом приложении, доступ к которым можно получить одним щелчком мыши.
Чтобы увидеть больше недавно открытых элементов, чем то, что отображается в результатах поиска, откройте приложение и перейдите в раздел последних файлов.
Как увидеть недавно открытые файлы, удаленные из быстрого доступа
Быстрый доступ — это точка доступа, позволяющая быстро получить доступ к недавно закрытым файлам. Поэтому, даже если вы или кто-то, с кем вы делитесь компьютером, удаляете файлы из быстрого доступа, они не удаляются из исходного местоположения. Вы по-прежнему можете получить доступ к недавно закрытым файлам в основной папке «Последние элементы», используя те же шаги, которые мы объясняли ранее.
Как просмотреть недавно открытые файлы, удаленные из папки «Последние элементы»
Когда вы очищаете историю проводника или удаляете недавно открытые файлы из папки «Последние элементы», они безвозвратно удаляются из Windows. Восстановить эти данные сложно, и ваши шансы сделать это невелики. Однако некоторые обходные пути могут позволить вам снова получить доступ к недавно открытым файлам.
Перейдите к папке «Последние элементы», щелкните папку правой кнопкой мыши и выберите «Восстановить предыдущие версии» в контекстном меню. После этого щелкните самую последнюю версию папки (если она доступна), а затем нажмите «Восстановить».
Если этот параметр недоступен в контекстном меню для папки «Последние элементы», повторите процесс для его родительской папки «Windows». Итак, щелкните правой кнопкой мыши папку Windows и выберите «Восстановить предыдущие версии» в контекстном меню.
Если ни в одной из этих папок нет предыдущей версии, единственным выходом будет использование стороннего программного обеспечения для восстановления данных в папке «Недавние элементы», хотя и с низкими шансами на успех.
Доступ к недавно открытым файлам с легкостью
Недавно открытые файлы дают нам краткий обзор того, над какими файлами недавно работали вы или кто-то другой. Мы надеемся, что наше руководство упростило вам доступ к недавно открытым файлам в Быстром доступе и в папке «Последние элементы».
Если кто-то удалит файлы из папки «Последние элементы» после их использования, вы можете попробовать восстановить их с помощью нашего решения. Если вам это удалось, все готово; в противном случае вам придется прибегнуть к стороннему программному обеспечению для восстановления.
Windows, Windows 7
- 07.02.2020
- 16 526
- 9
- 31.01.2022
- 44
- 40
- 4
- Содержание статьи
- Описание
- Как включить меню «Недавние документы» в меню Пуск Windows 7
- Как включить пункт меню «Недавние документы» в Проводнике Windows 10
- Комментарии к статье ( 9 шт )
- Добавить комментарий
Описание
Некоторым пользователям удобно, чтобы в была возможность отобразить недавно измененные документы, т. е. те документы, которые вы редактировали (или просто просматривали) ранее. В данной статье будут даны рекомендации о том, как это сделать на разных версиях ОС Windows.
Как включить меню «Недавние документы» в меню Пуск Windows 7
В операционной системе Windows 7, есть возможность вернуть в меню «Пуск» пункт «Недавние документы», по аналогии с тем, как это было в Windows XP.
Для этого нажмите правой кнопкой на панель задач, откройте «Свойства«, выберите вкладку Меню «Пуск», нажмите «Настроить«.
Как включить меню Недавние документы в Windows 7
В открывшемся диалоговом окне отметьте галочкой пункт Недавние документы.
Как включить меню Недавние документы в Windows 7
В итоге в меню Пуск должна добавиться вкладка «Недавние документы», которая будет выглядеть следующим образом:
Как включить пункт меню «Недавние документы» в Проводнике Windows 10
Как и в предыдущих версиях Windows, в «десятке», в Проводнике можно закрепить пункт «Недавние документы» в панель Быстрого доступа.
Для этого, в адресной строке Проводника нужно ввести shell:recent. Откроется папка «Недавние документы», из которой нужно перейти на уровень выше.
Теперь, оказавшись в папке, которая имеет путь C:Users[ПОЛЬЗОВАТЕЛЬ]AppDataRoamingMicrosoftWindows, нужно нажать правой кнопкой на папке «Недавние документы», и в меню выбрать «Закрепить на панели быстрого доступа».
После этого, в «Быстром доступе» появится пункт «Недавние документы».














 Что такое папка «Недавние документы»?
Что такое папка «Недавние документы»?