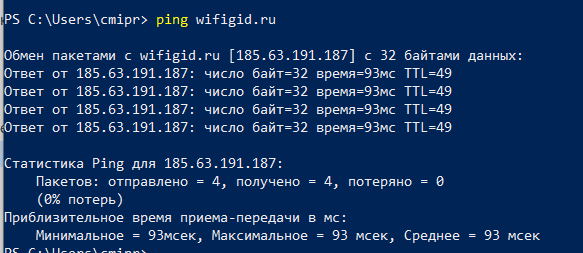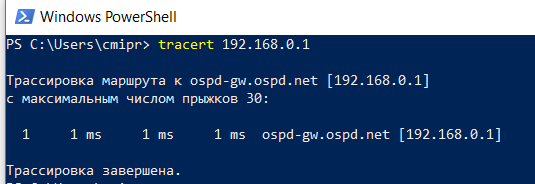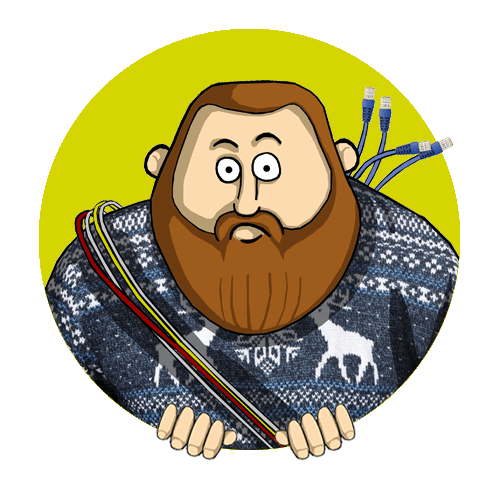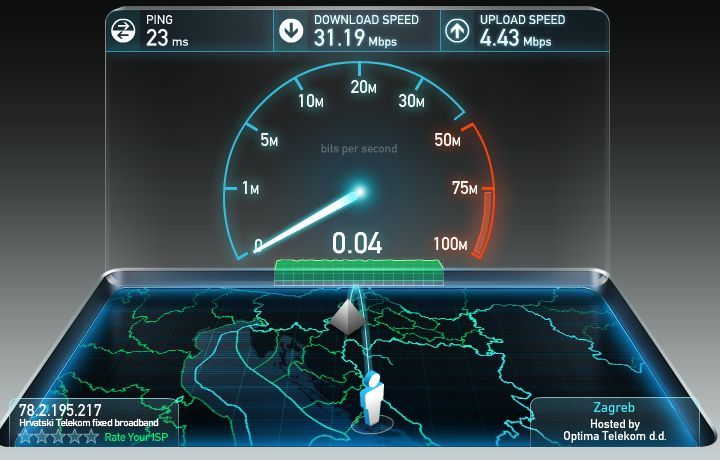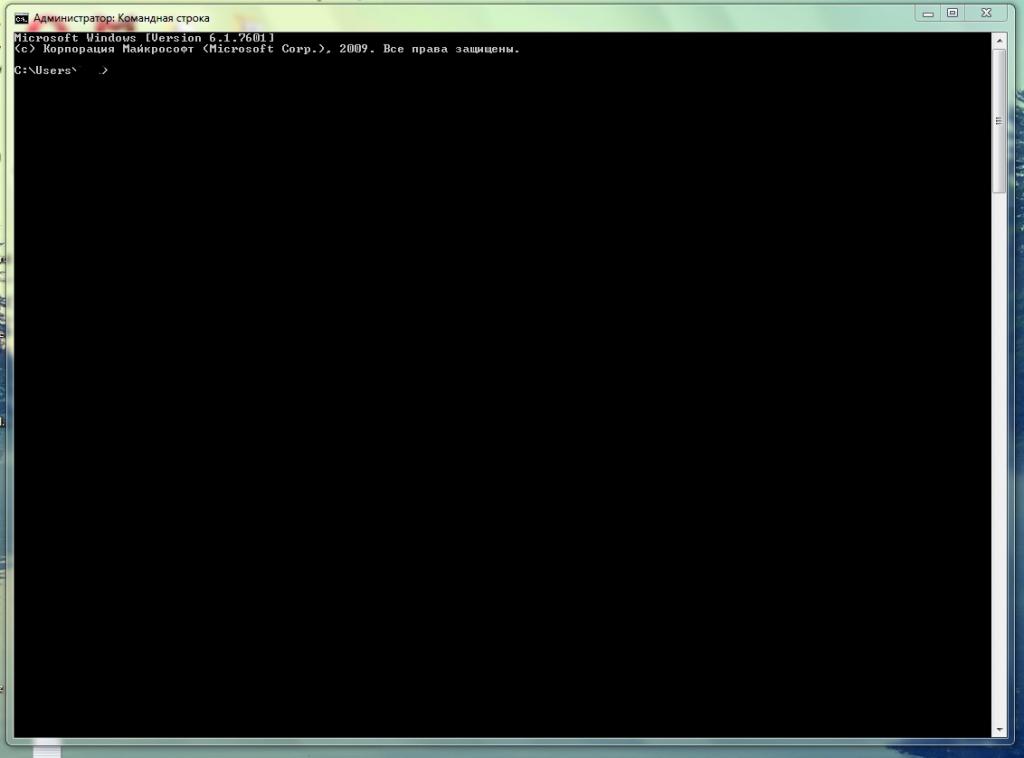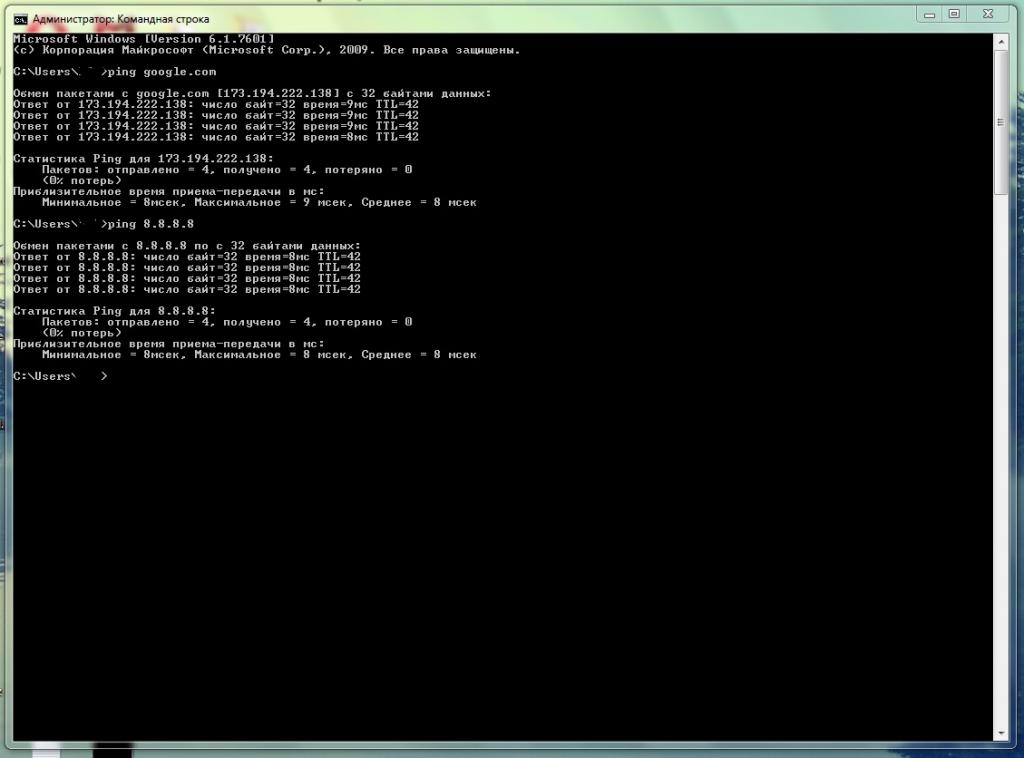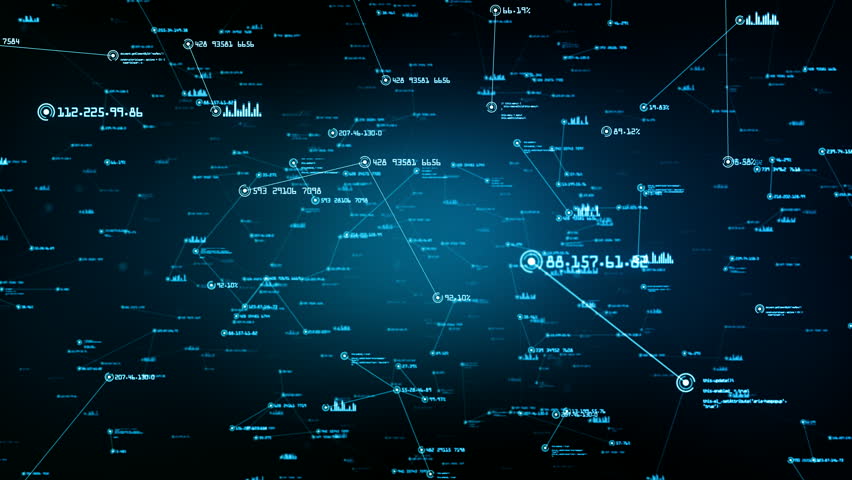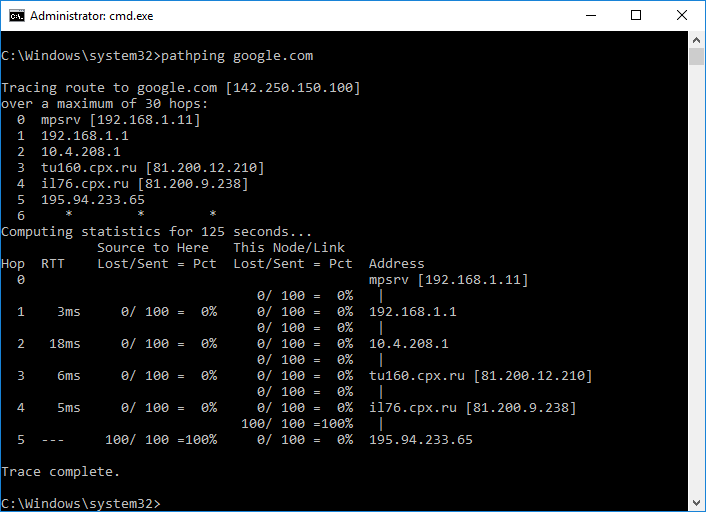Друзья, горячо приветствую вас на нашем сайте WiFiGid. Не было печали, да друзья помогут. Однажды в разговоре мне наш Бородач рассказал про некую проблему наличия у него потери пакетов. Если честно, жил и не тужил до этого – абсолютно ничего не мешало. Но как раз после изучения проблемы и выявления ее у себя, полез исправлять. Вся моя история и методы разрешения проблемы – читайте ниже.
Есть что рассказать? Остались вопросы? Поделитесь своим словом с другими нашими читателями. Вам не убудет, а им будет больше актуальной информации. Спасибо! Комментарии расположены прямо под этой статье.
Содержание
- Коротко по ситуации
- Основные причины
- Проверки
- Шаг 1 – Скорость интернета
- Шаг 2- Пингуем
- Шаг 3 – Трассировка
- Другие программы
- Краткий чеклист проверок
- Личный опыт
- Дополнение от Бородача
- Задать вопрос автору статьи
Коротко по ситуации
Для передачи данных на сетевом уровне (отсылка к модели OSI про 7 уровней) данные передаются ПАКЕТАМИ. При определенных обстоятельствах эти ПАКЕТЫ могут теряться в сети (т.к. за качество передачи отвечает уже вышестоящие уровни, а здесь еще контроля нет). Итого, представим ситуацию:
- Ваш тарифный план – 100 Мбит/с.
- У вас каждый третий пакет теряется.
- Итоговая скорость со всеми огрехами – в районе 60 Мбит/c.
Обидно? Еще бы. И самое страшно, на том или ином уровне эта проблема проявляется у всех. Но местами она бывает совсем недопустимой. Вот и попробуем ее выявить и устранить.
Основные причины
Мы выяснили, что пакеты пропадают – и это вообще нормально. Но почему это происходит? Здесь я попробую установить некий порядок. Не претендую на первоистинность, но именно так можно начинать проводить первичную диагностику на утечки:
- Программа. Этот пункт для тех, кто получает ошибки с потерями пакетов конкретно в какой-то одной программе. Если потери есть и в других – это не ваш случай. Как исправить? Переустановить или обновить программу до последней версии, авось разработчики и исправят проблему. Сюда же можно отнести более сложный случай – ошибки в операционной системе. Вычислить сложно, можно перепутать с аппаратной поломкой из пункта два, но лечится тоже только обновлением системы.
- Железо. Например, выпендривается сетевая карта (проводная или беспроводная). Лечится или переустановкой драйверов, или заменой модуля.
- Локальная сеть. Например, случай с перегнутым проводом или же плохим уровнем сигнала Wi-Fi. Вычислить просто – попробовать подключить другой кабель (не используя Wi-Fi).
- Роутер. Может быть ваш роутер уже отметил десятилетие и плохо справляется с перегрузами? А может быть на новом просто какой-то глюк в прошивке, который проявляется исключительно у вас дома (бывает и такое). Проверить просто – подключитесь напрямую к кабелю провайдера (или напрямую воткните модем), и сделайте новые тесты.
- Интернет. Если же что-то глючит за вашей квартирой у провайдера, сделать особо ничего не получится. Остается только звонить. Может быть вызвано плохим железом или кабелями, а может быть и оригинальнее – большие нагрузки на сеть вечером пользователями вашего дома или же еще интереснее (вроде хакерской атаки от главного школьника района, забивающего весь эфир своими пакетами).
Проверки
А теперь переходим к непосредственной проверке потерь. Ведь нужно же с чего-то это все начать?
Шаг 1 – Скорость интернета
Не профессионально, но зато практично:
- Отключаем все устройства дома от вашего интернета (да-да, не ленимся, физически и из розетки), кроме того, с которого будем производить замер.
- Вспоминаем, какую скорость интернета обещал вам провайдер (в моем случае сейчас – 100 Мбит/с).
- Идем на любой тестировщик скорости (например, Speedtest) и смотрим результат:
В моем случае прямо сейчас с рабочего ноутбука цифры вполне себе даже нормальные. А вот если бы было что-то вроде 60 Мбит/с, я бы уже задумался о проблеме. Но не одним замером можно установить проблему.
Шаг 2- Пингуем
Открываем командную строку (в Windows проще всего щелкнуть правой кнопкой мыши по кнопке «Пуск» и выбрать любой Windows PowerShell). Открываем и вписываем по порядку следующие команды:
ping 8.8.8.8
ping 1.1.1.1
ping ya.ru
ping google.com
ping wifigid.ru
Этими командами мы отправляем по 4 пакета до DNS Гугла, DNS Clouflare, сайта Яндекса, сайта Гугла и нашего сайта соответственно. Смотрим результаты, все пакеты должны доходить, потерь быть не должно. Возможно, здесь удастся вычислить примерное направление возникновения потерь.
Как видите, и здесь потерь нет.
Утилита ping существует в Linux и в MAC. Так что на любом железе можно отпинговать все сомнительные участки сети.
Если на внешней сети появились потери, рекомендую провести пинг внутренних узлов сети, например, от вас до роутера. IP-адрес роутера, надеюсь, вы догадаетесь как найти. Нет? Комментарии ниже.
Для разбирающихся, рекомендую пошаманить над командой пинг следующими параметрами: -t – бесконечная отправка пакетов, -l – размер пакета. В моей практике были случаи, что роутер не пускал размеры пакетов выше порогового. Бывает редко, но на всякий случай оставлю эту информацию здесь.
Шаг 3 – Трассировка
Если происходит обвал сети, нужно вычислять, на каком примерно участке это происходит. Для этого существует команда «tracert» – показывает все пройденные участки до конечной цели.
Допустим, мы знаем, что на пути до роутера (192.168.0.1) уже теряются пакеты. Задача – на всякий случай просмотреть все узлы до него в сети, увидеть как идет наш запрос:
tracert 192.168.0.1
Все пучком и без задоринки! Но классно делать трассировку куда-нибудь вовне (например, tracert ya.ru). Зачем? Так можно увидеть, какие именно пути от вас до сайта падают. И так можно уже выходить на провайдера.
Другие программы
Не буду здесь рекомендовать никаких сторонних программ. Обычно они базируются на упомянутых выше ping и tracert. В лучшем случае они выводят какую-то красоту, в худшем – получите вирус на компьютер. В обоих этих случаях не вижу причины их использовать.
Краткий чеклист проверок
Если вы уже попробовали все (а обычно так в поиске причины и бывает), рекомендую еще пробежаться вот по этому списку. Авось приедет какая-то умная мысль в голову:
- Проверка антивирусом. Желательно автономным вроде CureIt! (считаем рекламой, сам пользуюсь).
- Ставим любой экран и пытаемся вычислить программу, которая спамит сеть. Бывает зараза, а бывает просто обновлятор Windows не может успокоиться.
- Обновляем драйвера не только на сеть (DRP и аналоги в помощь). Если же наоборот проблема началась после обновления, рекомендую найти предыдущие версии и сделать откат. У меня была подобная проблема с драйверами разработчиков, откат помог.
- Используем безопасный режим на тестах сети, дабы не грузить чего-то левого.
- Другой кабель.
- Ручное назначение IP и смена MAC-адреса. А мало ли…
- Дешевая сетевая карта. Если есть возможность воткнуть на тест другую сетевуху – пробуем.
- Крайние случаи – меняем Windows, обновляем или просто сбрасываем BIOS.
- Пробуем другой роутер или напрямую.
- По возможности – диск текущей системы запускаем на другом железе. Исключаем программные ошибки ОС. Или загружаемся из-под Live образа.
- Исключаем перегрев процессора – ну мало ли.
Личный опыт
Здесь я просто вынесу тезисы по личному опыту, на что следует обращать внимание:
- Проблема потери пакетов индивидуальна. Нельзя дать универсальные инструкции под каждого. Поэтому и рекомендую подробно описывать свою ситуацию в комментариях – как была обнаружена проблема, как проявляется у вас, что делали. Не хочется? Зато представьте, как это может быть полезно другим пользователям, находящимся прямо сейчас в смятении.
- Пингуйте и трассируйте по поводу и без него. Весь другой «супер-пупер» софт – только ваша времяпотеря. Этими инструментами можно с лихвой обойтись в диагностике.
- Не стесняйтесь звонить провайдеру. Особенно, если проблема проявилась внезапно. Сам себя частенько ловил на бесполезных действиях – обнаружил просадку в скорости, полез замерять сегменты, прямое подключение… а в итоге оказывается, что у провайдера технические работы, которые нигде не были озвучены.
- Потеря пакетов не обязательно является основной причиной низкой скорости интернета, другие причины можете посмотреть ЗДЕСЬ.
Дополнение от Бородача
Бородач
Сенсей по решению проблем с WiFiем.
Обладатель оленьего свитера, колчана витой пары и харизматичной бороды.
Любитель душевных посиделок за танками.
Ну никак не мог пройти мимо. Люблю поиграть и плотно изучал этот вопрос. Мой личный опыт.
Есть очень полезная программка WinMTR – она в реальном времени показывает трассировку до выделенного сервера. Например, вы играете в CS GO, Dota или другую онлайн игру и видите потерю пакетов. В моем случае, я видел, что есть просадка при игре в HOTS, поэтому давайте покажу на её примере.
- Скачиваем и устанавливаем программу WinMTR.
- Далее вам нужно найти сервер, к которому вы теоретически подключаетесь. Имя сервера, может быть, как в виде DNS, так и в виде IP адреса. Тут придется поискать эту информацию самостоятельно в интернете. Также в некоторых играх её можно подсмотреть в консоли.
- После этого запускаем программу и вводим адрес в верхнюю строчку «Host». После этого нажимаем «Start».
- Пойдет живая трассировка до выделенного сервера. Давайте коротко расскажу про информацию, которая вам будет представлена:
- Nr – номер узла. Первый – это обычно идет локальный IP адрес вашего роутера (если он есть). Внешний не отображается. Далее обычно идут два или три узла вашего провайдера – это пару коммутаторов и выделенный сервер. По сути вам нужно смотреть на потерю пакетов у вас (или у вашего роутера), и у узлов вашего провайдера.
- Loss (%) – потеря пакетов в процентах.
- Sent – сколько отправлено пакетов.
- Recv – сколько получено пакетов.
- Best, Avrg, Worst – это лучшая, средняя и худшая задержка до выделенного узла.
- Last – последняя задержка.
- Теперь запускаем игру и играем как обычно, но, если есть возможность, выберите именно тот сервер, который вы проверяете. Играем как обычно, до того момента как начнутся проблемы с подключением. Нужно так поиграть примерно минут 5, потом нажать на кнопку «Stop».
Итак, в первую очередь смотрим на процент «Loss». Если потеря происходит где-то вдали не у провайдера, то вы тут ничего не поделаете, скорее всего это решится через какое-то время. Если есть проблема со стороны провайдера, то звоним им. Если лузы появляются на роутере (192.168.1.1 или 192.168.0.1), то можно сделать вот что:
- Если вы подключены по Wi-Fi, то попробуйте переподключиться по проводу.
- Выключите роутер из розетки, подождите так примерно минут 10 и включите снова, возможно он перегрелся и тупит.
- Зайдите в настройки роутера и обновите его прошивку.
- Обновите драйвера на сетевую карту или Wi-Fi модуль.
- Если вы подключены к беспроводной сети 2,4 ГГц, то попробуйте использовать частоту 5 ГГц. Можно аналогично проверить каналы и выбрать свободный, если у вас много соседей.
Если ничего из вышеперечленного не помогло, то проблема может быть и у провайдера. У меня были потери (17-30%) как раз на роутере. Я не мог понять, что с ним не так. Потом мой любимый Ростелеком отключил мне интернет из-за аварии на неделю, и после этого проблемы как не бывало, и лузов больше нет. Можно попробовать взять у друга роутер или подключить интернет напрямую в комп или ноутбук, и, если проблема сохранится, то значит нужно звонить провайдеру.
За сим откланиваюсь, не забываем про комменты ниже!!!
Загрузить PDF
Загрузить PDF
В этой статье мы расскажем вам, как проверить потерю пакетов на компьютере под управлением Windows или macOS. Потеря пакетов может привести к сбоям в подключении к интернету, прерыванию звонков по IP-телефонии или отключению онлайн-игр. Чтобы проверить потерю пакетов, нужно пропинговать IP-адрес или веб-сайт с помощью командной строки (Windows) или Сетевой утилиты (Mac).
-
1
Откройте меню «Пуск»
. Щелкните по логотипу Windows в нижнем левом углу экрана.
Ответ специалиста
Гонсало Мартинес — президент CleverTech, компании по ремонту техники в Сан-Хосе, Калифорния, основанной в 2014 году. CleverTech LLC специализируется на ремонте устройств Apple. Стремясь к повышению экологической ответственности, компания повторно использует для ремонта алюминий, дисплеи и микрокомпоненты материнских плат. В среднем здесь экономится 1–1,5 кг электронных отходов в день по сравнению со среднестатистической ремонтной мастерской.
СОВЕТ СПЕЦИАЛИСТА
Отвечает президент CleverTech Гонсало Мартинес: «Когда данные передаются по сети, они не передаются одним файлом. Вместо этого информация разбивается на необработанные данные, которые отправляются во множество разных мест. Когда все части пакета оказываются в нужном месте, все отображается как единое целое. Отправка данных по частям позволяет ускорить их передачу».
-
2
Введите cmd в строке поиска меню «Пуск». Начнется поиск командной строки.
-
3
Нажмите на значок
(черный квадрат с белыми символами). Сделайте это в результатах поиска в меню «Пуск»; запустится командная строка.
-
4
Введите ping в командной строке. После того, как введете «ping», нажмите пробел.
-
5
Введите адрес сайта после команды «ping». Можно ввести адрес любого сайта (например, www.ya.ru) или IP-адрес. Когда введете адрес сайта, нажмите пробел.
-
6
Введите -n. Так вы зададите количество запросов, которые будут отправлены на сайт. После «n» нажмите пробел.
-
7
Введите число запросов. Рекомендуем ввести число 30. Строка, введенная вами в командной строке, должна выглядеть примерно так: ping www.ya.ru -n 30.
-
8
Нажмите ↵ Enter. Сайт будет пропингован указанное количество раз. Дождитесь, когда пингование завершится.
-
9
Проверьте результаты на предмет потери пакетов. Когда пингование завершится, в командной строке отобразится сообщение «Пакеты: отправлено = 30, получено = 30, потеряно = 0 (потеря 0 %)». В идеале потеря пакетов должна составлять 0 %.
- Повторите этот процесс с разными сайтами, чтобы подтвердить результат.
Реклама
-
1
Откройте Spotlight
. Нажмите на значок в виде лупы в строке меню в верхнем правом углу экрана. Посередине экрана отобразится строка поиска.
-
2
Введите сетевая утилита в строке поиска. По мере ввода под строкой поиска будут появляться соответствующие результаты.
-
3
Дважды щелкните по «Сетевая утилита». Эта утилит отмечена значком в виде желтого экрана радара. В новом окне запустится Сетевая утилита.
-
4
Щелкните по вкладке Ping. Это третья вкладка слева вверху окна Сетевой утилиты.
-
5
Введите адрес сайта. Сделайте это в верхней строке. Можно ввести адрес любого сайта (например, www.ya.ru) или IP-адрес.
-
6
Установите флажок у «Только отправка». Это вторая опция (из двух).
-
7
Введите количество запросов, которые нужно отправить на сайт. Сделайте это справа от «Только отправка». Рекомендуем ввести число 30.
-
8
Щелкните по Ping. Вы найдете эту кнопку справа в окне. Сайт будет пропингован указанное количество раз.
-
9
Проверьте результат на предмет потери пакетов. Когда пингование завершится, прокрутите вниз до большого поля, которое находится внизу окна Сетевой утилиты (перетащите нижнюю границу окна, чтобы увеличить текстовое поле). В этом поле отобразится сообщение «Передано 30 пакетов, получено 30 пакетов, потеря 0,0 %». В идеале потеря пакета должна составлять 0,0 %.
- Повторите этот процесс с разными сайтами, чтобы подтвердить результат.
Реклама
Об этой статье
Эту страницу просматривали 15 319 раз.
Была ли эта статья полезной?
Содержание
- Тест потери пакетов
- Как проверить потерю пакетов?
- Описание настроек
- Что такое потеря пакетов?
- Какие причины и как устранить потерю пакетов?
- Как исправить потерю пакетов
- Что такое потеря пакетов?
- Что вызывает потерю пакетов в вашей сети
- Обнаружение потери пакета
- Определение причины потери пакета
- Как исправить потерю пакетов в вашей сети
- Как проверить потерю пакетов в Windows 10?
- Как мне проверить потерю пакетов?
- Как исправить потерю пакетов в Windows?
- Как вы устраняете проблемы с потерей пакетов?
- Некоторая потеря пакетов — это нормально?
- Что означает потеря 100 пакетов?
- Я виноват в потере пакета?
- Как исправить потерю пакетов в зоне боевых действий?
- Как мне проверить свой компьютер на потерю пакетов?
- Что вызывает потери пакетов?
- Как исправить потерю пакетов в CS GO?
- Влияет ли потеря пакетов на игры?
- Потеря 3% пакетов — это плохо?
- Задержка 40 мс — это хорошо?
- Пинг 35 мс — это хорошо?
- Как проверить потерю пакетов интернета и попытаться исправить
- Коротко по ситуации
- Основные причины
- Проверки
- Шаг 1 – Скорость интернета
- Шаг 2- Пингуем
- Шаг 3 – Трассировка
- Другие программы
- Краткий чеклист проверок
- Личный опыт
- Дополнение от Бородача
- Как проверить и найти потерю пакетов при онлайн-игре на Windows 10
- Как проверить потерю пакетов
- Варианты исправления обнаруженной проблемы
Тест потери пакетов
Проверьте надежность вашего интернет-соединения и быстро определите проблемы потери пакетов.
Тест потери пакетов
Размер пакета
Частота пакетов
Продолжительность теста
Максимальная задержка между пакетами
Выберите предустановку:
Прогресс теста
Отправленные пакеты 0 / 0 пакеты
Полученные пакеты 0 / 0 пакеты
Время тестирования 0s / 0s
Результаты тестирования
Потеря пакетов при загрузке
0.0% (0 / 2500)
Потеря пакетов при загрузке
0.0% (0 / 2500)
Общая потеря пакетов
0.0% (0 / 2500)
0.0% (0 / 2500)
192.52ms
89.82ms
Ошибка!
К сожалению, ваш браузер не поддерживает WebRTC или WebSockets, поэтому мы не можем провести для вас тест на потерю пакетов.
Пожалуйста, обновите ваш браузер и попробуйте снова.
Как проверить потерю пакетов?
С помощью нашего онлайн-инструмента вы можете проверить потерю пакетов вашего интернет-соединения без загрузки дополнительного программного обеспечения.
Шаг 1. Выберите настройки, которые вы хотите использовать для тестирования потери пакетов. Если у вас нет никаких предпочтений, вы можете использовать настройки по умолчанию или выбрать одну из предустановок, созданных для вас.
Шаг 2. Нажмите кнопку «Начать тест потери пакетов», чтобы начать.
Шаг 3. Через несколько мгновений вы получите полный обзор потерь пакетов при загрузке и выгрузке, а также среднюю задержку (ping) и джиттер, которые у вас были.
Если ваше соединение имело потерю пакетов, прочитайте раздел ниже об устранении проблем с потерей пакетов.
Описание настроек
Что такое потеря пакетов?
Потеря пакетов проявляется как медленное или ненадежное соединение для человека, использующего компьютер (например, для вас). Любое приложение может страдать от потери пакетов. Однако чаще всего потеря пакетов ощущается при использовании приложений реального времени, например, при игре в онлайн-видеоигры или просмотре прямых трансляций.
Какие причины и как устранить потерю пакетов?
Причинами потери пакетов могут быть самые разные вещи. Ниже перечислены наиболее распространенные проблемы, вызывающие потерю пакетов.
Устаревшие драйверы
Одной из основных причин потери пакетов является наличие устаревших драйверов для вашей сетевой карты. Узнайте название вашей сетевой карты и перейдите на сайт производителя, чтобы найти самые новые драйверы для нее. Если это кажется слишком сложной задачей, вы можете использовать автоматическое программное обеспечение для обновления всех драйверов сразу, мы рекомендуем использовать DriverBooster.
Перегрузка сети
Иногда потеря пакетов может быть вызвана использованием сети, которая находится под большой нагрузкой. Другими словами, слишком много людей одновременно пытаются загрузить файлы, посмотреть фильмы или выйти в Интернет. В этом случае полезно отключить от сети все ненужные устройства или попросить других пользователей сети снизить скорость загрузки.
Использование беспроводного подключения
Устаревший маршрутизатор
Возможно, вы недавно повысили скорость интернета, и теперь ваш маршрутизатор не справляется с трафиком. Возможно, пришло время обновить маршрутизатор.
Качество услуг вашего интернет-провайдера (ISP)
Иногда проблема не зависит от вас, и причиной падения пакетов являются проблемы у вашего интернет-провайдера. Может быть полезно связаться с ним, чтобы получить совет или узнать, нет ли у него временных проблем.
Источник
Как исправить потерю пакетов
Потеря пакета происходит, когда ваше сетевое соединение теряет информацию во время передачи. Это может заставить ваше сетевое соединение казаться медленнее, чем должно быть, и снижает надежность сетевого взаимодействия как с локальными, так и с удаленными устройствами. Остановка потери пакетов должна быть на вершине списка для всех, кто хочет улучшить проблемную сеть.
Что такое потеря пакетов?
В большинстве сетей время от времени наблюдается очень низкий уровень потери пакетов. Превращения сетевых соединений таковы, что время от времени пакет отбрасывается, что неизбежно. Тем не менее, в правильно функционирующей сети потеря пакетов происходит достаточно редко, что не влияет на эффективность сетевого подключения.
Если вы видите более высокие уровни потери пакетов в вашей сети, вам нужно предпринять шаги, чтобы это исправить. Возвращаясь к нашей аналогии с водой, значительная потеря пакетов напоминает плохо протекающую трубу. Это должно быть исправлено, прежде чем любые другие улучшения могут быть сделаны.
Что вызывает потерю пакетов в вашей сети
Потеря пакета происходит не только по одной причине. Диагностика причины потери пакетов в вашей сети покажет вам, что вам нужно исправить.
Обнаружение потери пакета
Существует ряд программных приложений, которые могут обнаружить потерю пакетов в сети. Они каким-то образом «вынюхивают» пакеты, анализируя время их поездки или просматривая пакеты. Самый простой способ выяснить, существует ли потеря пакетов, — это пропинговать устройства в вашей сети.
В macOS или Linux откройте окно терминала и используйте следующую команду:
В Windows вы можете использовать tcpdump через оболочку Bash в Windows 10 или запустить Wireshark.
Процесс обнаружения пакетов довольно низок. После того, как вы установили способ проверки связи по сети, вам необходимо следовать практике изоляции и устранения, чтобы определить источник и причину потери пакета. Для этого в большинстве случаев потребуется пинговать большинство устройств в сети или запускать сценарии, которые выполняют то же самое. Знание топологии сети будет очень полезно здесь.
Определение причины потери пакета
Чтобы определить основную причину потери пакетов, вы должны начать с самой простой проблемы, чтобы обнаружить и вернуться обратно.
Сначала проверьте соединение Ethernet между устройствами. Проверьте наличие явных признаков физического повреждения и неправильного подключения. Эти кабели работают правильно? Решает ли переключение кабелей проблему? Проверьте маршрутизаторы и коммутаторы аналогичным образом.
Во-вторых, определите, достаточно ли пропускной способности для обработки необходимых устройств в вашей сети. Является ли какой-либо один аппаратный элемент обработкой значительно большего количества соединений, чем следует? Это часто процесс поиска и замены, пока проблема не решится. Вы также можете использовать «заведомо исправный» коммутатор и маршрутизатор, поменяв его местами с потенциально проблемными устройствами в сети, чтобы увидеть, исчезает ли потеря пакетов при удалении определенного устройства.
Как исправить потерю пакетов в вашей сети
Как только вы определили причину потери пакета, есть два исправления, которые могут быть применены.
Первый включает в себя замену проблемного оборудования. Если ваше расследование привело к неправильной работе устройства, замените его.
Если потеря пакета вызвана программными ошибками, вам нужно попытаться исправить ошибку самостоятельно, попытаться обойти ее или сообщить об ошибке поставщику и надеяться, что он исправит ее. Для внутреннего программного обеспечения может быть легче найти исправление. Для стороннего программного обеспечения это зависит. Если вы являетесь крупным клиентом, вы можете найти выход из положения. Если нет, возможно, вы застряли в ожидании, пока пытаетесь использовать обходной путь.
Потеря пакетов часто представляет собой медленную работу в сети. Конечно, что-то столь расплывчатое может быть вызвано множеством коренных причин. Если вы диагностируете неэффективную сеть, потеря пакетов должна быть в верхней части вашего списка. После того как потеря пакетов исключена, вы можете перейти к более сложным проблемам.
Источник
Как проверить потерю пакетов в Windows 10?
Как мне проверить потерю пакетов?
Для тестирования потерь используются различные инструменты, одним из таких инструментов является инструмент мониторинга сети PRTG, который помогает подтверждать потерянные пакеты, обнаруживать проблемы с потерей пакетов UDP и TCP, а также тщательно анализировать использование сети, вычисляя пропускную способность сети, доступность узлов и т. Д. проверив IP-адреса …
Как исправить потерю пакетов в Windows?
Как исправить потерю пакетов?
Как вы устраняете проблемы с потерей пакетов?
Потеря пакетов может быть устранена путем обновления оборудования и программного обеспечения, обеспечения надлежащего качества кабелей, уменьшения радиопомех и периодической проверки на наличие проблем с использованием программного обеспечения, предназначенного для обнаружения проблем.
Некоторая потеря пакетов — это нормально?
Допустимая потеря пакетов
Потери от 5% до 10% от общего потока пакетов значительно повлияют на качество ». Другой описал потерю пакетов менее 1% как« хорошо »для потокового аудио или видео и 1-2,5% как« приемлемую ».
Что означает потеря 100 пакетов?
100% потеря пакетов — это экстремальная ситуация, которая может даже лишить вас доступа к Интернету. … 100% потеря пакетов происходит всякий раз, когда ни один из отправленных вами пакетов не достигает места назначения. В результате сервер не отвечает.
Я виноват в потере пакета?
Иногда потеря пакетов происходит не только по вине сети. Многие ИТ-администраторы собирают систему сетевого мониторинга из разных инструментов. Поскольку большинство инструментов имеют ограниченную функциональность из-за того, что они были разработаны для определенной цели, сеть не полностью защищена.
Как исправить потерю пакетов в зоне боевых действий?
Как исправить потерю пакетов в Call of Duty: Warzone?
Как мне проверить свой компьютер на потерю пакетов?
Что вызывает потери пакетов?
Потеря пакетов относится к любым пакетам данных, которые теряются или теряются при передаче во время перемещения по компьютерной сети. Потеря пакетов может быть вызвана отказом или неэффективностью компонента, который передает данные по сети, например неисправным маршрутизатором, неплотным кабельным соединением или плохой силой сигнала Wi-Fi.
Как исправить потерю пакетов в CS GO?
Как исправить проблемы с высоким пингом и потерей пакетов в CS: GO
Влияет ли потеря пакетов на игры?
Допустимая потеря пакетов зависит от вашей ситуации и вашей терпимости к ошибкам. Однако потери пакетов, превышающие 1-2 процента, могут вызвать проблемы для протоколов реального времени. Из-за этого уровня потери пакетов VOIP, потоковая передача и игры могут казаться прерывистыми, вялыми и прерывистыми.
Потеря 3% пакетов — это плохо?
Любая значительная потеря пакетов при голосовом вызове может сильно отвлечь внимание, и то же самое касается видео. Таким образом, для голосовых и видеозвонков «приемлемой» можно считать потерю пакетов 3-5%.
Задержка 40 мс — это хорошо?
Низкая задержка — это не то же самое, что низкая скорость. Задержка измеряется в миллисекундах и указывает на качество вашего соединения в вашей сети. Все, что составляет 100 мс или меньше, считается приемлемым для игр. Однако оптимально 20-40 мс.
Пинг 35 мс — это хорошо?
Обычно для игр приемлемо любое значение на 100 мс. Однако оптимальным считается диапазон от 20 мс до 40 мс. Проще говоря, низкая задержка хороша для онлайн-геймеров, в то время как высокая задержка может создавать препятствия.
Источник
Как проверить потерю пакетов интернета и попытаться исправить
Друзья, горячо приветствую вас на нашем сайте WiFiGid. Не было печали, да друзья помогут. Однажды в разговоре мне наш Бородач рассказал про некую проблему наличия у него потери пакетов. Если честно, жил и не тужил до этого – абсолютно ничего не мешало. Но как раз после изучения проблемы и выявления ее у себя, полез исправлять. Вся моя история и методы разрешения проблемы – читайте ниже.
Есть что рассказать? Остались вопросы? Поделитесь своим словом с другими нашими читателями. Вам не убудет, а им будет больше актуальной информации. Спасибо! Комментарии расположены прямо под этой статье.
Коротко по ситуации
Для передачи данных на сетевом уровне (отсылка к модели OSI про 7 уровней) данные передаются ПАКЕТАМИ. При определенных обстоятельствах эти ПАКЕТЫ могут теряться в сети (т.к. за качество передачи отвечает уже вышестоящие уровни, а здесь еще контроля нет). Итого, представим ситуацию:
Обидно? Еще бы. И самое страшно, на том или ином уровне эта проблема проявляется у всех. Но местами она бывает совсем недопустимой. Вот и попробуем ее выявить и устранить.
Основные причины
Мы выяснили, что пакеты пропадают – и это вообще нормально. Но почему это происходит? Здесь я попробую установить некий порядок. Не претендую на первоистинность, но именно так можно начинать проводить первичную диагностику на утечки:
Проверки
А теперь переходим к непосредственной проверке потерь. Ведь нужно же с чего-то это все начать?
Шаг 1 – Скорость интернета
Не профессионально, но зато практично:
В моем случае прямо сейчас с рабочего ноутбука цифры вполне себе даже нормальные. А вот если бы было что-то вроде 60 Мбит/с, я бы уже задумался о проблеме. Но не одним замером можно установить проблему.
Шаг 2- Пингуем
Открываем командную строку (в Windows проще всего щелкнуть правой кнопкой мыши по кнопке «Пуск» и выбрать любой Windows PowerShell). Открываем и вписываем по порядку следующие команды:
ping 8.8.8.8
ping 1.1.1.1
ping ya.ru
ping google.com
ping wifigid.ru
Этими командами мы отправляем по 4 пакета до DNS Гугла, DNS Clouflare, сайта Яндекса, сайта Гугла и нашего сайта соответственно. Смотрим результаты, все пакеты должны доходить, потерь быть не должно. Возможно, здесь удастся вычислить примерное направление возникновения потерь.
Как видите, и здесь потерь нет.
Утилита ping существует в Linux и в MAC. Так что на любом железе можно отпинговать все сомнительные участки сети.
Если на внешней сети появились потери, рекомендую провести пинг внутренних узлов сети, например, от вас до роутера. IP-адрес роутера, надеюсь, вы догадаетесь как найти. Нет? Комментарии ниже.
Шаг 3 – Трассировка
Если происходит обвал сети, нужно вычислять, на каком примерно участке это происходит. Для этого существует команда « tracert » – показывает все пройденные участки до конечной цели.
Допустим, мы знаем, что на пути до роутера (192.168.0.1) уже теряются пакеты. Задача – на всякий случай просмотреть все узлы до него в сети, увидеть как идет наш запрос:
Все пучком и без задоринки! Но классно делать трассировку куда-нибудь вовне (например, tracert ya.ru ). Зачем? Так можно увидеть, какие именно пути от вас до сайта падают. И так можно уже выходить на провайдера.
Другие программы
Не буду здесь рекомендовать никаких сторонних программ. Обычно они базируются на упомянутых выше ping и tracert. В лучшем случае они выводят какую-то красоту, в худшем – получите вирус на компьютер. В обоих этих случаях не вижу причины их использовать.
Краткий чеклист проверок
Если вы уже попробовали все (а обычно так в поиске причины и бывает), рекомендую еще пробежаться вот по этому списку. Авось приедет какая-то умная мысль в голову:
Личный опыт
Здесь я просто вынесу тезисы по личному опыту, на что следует обращать внимание:
Дополнение от Бородача
Есть очень полезная программка WinMTR – она в реальном времени показывает трассировку до выделенного сервера. Например, вы играете в CS GO, Dota или другую онлайн игру и видите потерю пакетов. В моем случае, я видел, что есть просадка при игре в HOTS, поэтому давайте покажу на её примере.
Итак, в первую очередь смотрим на процент «Loss». Если потеря происходит где-то вдали не у провайдера, то вы тут ничего не поделаете, скорее всего это решится через какое-то время. Если есть проблема со стороны провайдера, то звоним им. Если лузы появляются на роутере (192.168.1.1 или 192.168.0.1), то можно сделать вот что:
Если ничего из вышеперечленного не помогло, то проблема может быть и у провайдера. У меня были потери (17-30%) как раз на роутере. Я не мог понять, что с ним не так. Потом мой любимый Ростелеком отключил мне интернет из-за аварии на неделю, и после этого проблемы как не бывало, и лузов больше нет. Можно попробовать взять у друга роутер или подключить интернет напрямую в комп или ноутбук, и, если проблема сохранится, то значит нужно звонить провайдеру.
За сим откланиваюсь, не забываем про комменты ниже.
Источник
Как проверить и найти потерю пакетов при онлайн-игре на Windows 10
В онлайн-играх играют в режиме реального времени. Разница во времени, когда игрок выполняет действие и оно отображается, составляет всего какие-то миллисекунды. Для того, чтобы уменьшить такую разницу, разработчиками настраивается несколько серверов. Игрокам рекомендуется использовать серверы, которые находятся географически ближе всего к ним. Также обращается большое внимание пингу. Он должен быть наименьшим, как и низкой (отсутствует) должна быть потеря пакетов. Как проверить потерю пакетов мы расскажем в этой статье.
Она происходит в вашей сети, поэтому независимо от того, насколько низким является пинг, если велика потеря пакетов, то полноценно играть станет невозможно.
Как проверить потерю пакетов
При получении доступа к чему-либо в режиме онлайн осуществляется обмен данными между серверами (компьютерами) и вашей собственной системой. Такие данные передаются в виде маленьких блоков, называемых «пакетами». Информация разбивается на более мелкие пакеты, когда исходит из системы. Затем они отправляются на онлайн-сервер, где снова принимают форму информации.
При значительной потере пакетов ваша информация теряется во время передачи. Неважно, насколько низким является пинг в игре, это приведет к запаздыванию передачи.
Для того, чтобы протестировать, надо выполнить пинг игрового сервера, на котором играете. В первую очередь необходимо узнать его IP-адрес, получите его, обратившись к документации или в поддержку. Далее в Windows 10 откройте Командную строку и введите команду:
Подождите окончания выполнения процесса тестирования, и проверьте значение «потеряно». Это значение и указывает на количество и процент потерянных пакетов.
Варианты исправления обнаруженной проблемы
Если вы испытываете потерю пакетов в своей сети, и она продолжается в течении всего дня, необходимо связаться с технической поддержкой своего интернет-провайдера. Специалисты могут изменить конфигурацию сети или подсказать, как можно исправить текущую проблему.
Попробуйте уменьшить количество устройств в вашей сети. Если происходит сетевая перегрузка, то это тоже может приводить до такой плачевной ситуации.
Если подключение осуществляется через Ethernet, убедитесь, что кабель не поврежден, и что он надежно подключен к разъему. Если беспроводная сеть — проверьте силу сигнала, получаемую от маршрутизатора.
Наконец, если вы подозреваете, что проблема в сервере, на котором играете, то попробуйте пропинговать другой. Это поможет определить, у кого возникает проблема. Спасибо за внимание!
Главная / Web / Как проверить потерю пакетов
Источник
Многие сталкивались с ситуацией, когда скорость интернета снижается, перестают быстро загружаться страницы, а вместо картинок появляется грустно крутящееся колесико загрузки. Если вы столкнулись с такой проблемой, важно выяснить, в чем причина — это поможет предпринять верные действия в решении вопроса и сэкономит ваше время. Эта статья расскажет о том, как проверить потерю пакетов и узнать, в чем проблема с Интернет-соединением.
Что такое пакеты и как они теряются?
Пакет — это определенный блок данных, который передается посредством сетевых протоколов. Это значит, что устройства, соединенные в сеть посредством кабельных сетей, обмениваются данными и сведениями. Одно устройство посылает запросы, другое их принимает. Если не вдаваться в технические подробности, то именно таким образом устроены любые сети, в том числе и Интернет.
В том случае, когда в работе сети наблюдаются какие-либо неполадки, не все данные могут дойти до устройства, которому они адресованы, в том объеме, в котором были отправлены. В таком случае и говорят о потере пакетов. Для пользователя это может выражаться в следующем: медленно открываются страницы в браузере, не загружаются изображения, видео и аудио, а в он-лайн играх увеличивается ping. Как проверить сеть на потерю пакетов? Это может сделать любой пользователь.
Проверка скорости
Для начала стоит отметить, что не всегда низкая скорость и плохая работа Интернета связаны с тем, что теряются данные со стороны сетевого оборудования или у провайдера, как мы обычно привыкли считать.
Первым делом необходимо проверить скорость интернет-соединения. Для этого зайдите на любой сайт замера скорости (найти его можно по запросу в поисковике) и посмотрите на те значения, которые он выдаст после онлайн-проверки.
Если они совпадают с теми цифрами, которые обещает Интернет-провайдер, то проблемы с соединением нет и стоит проверить свой компьютер на наличие проблем с программным обеспечением или производительностью. В таких случаях помогает чистка компьютера от неиспользуемых программ, проверка при помощи антивируса, очистка кэша браузера.
Но если скорость интернет-соединения проверена, а значения занижены по сравнению с заявленными поставщиком, можно продолжать диагностику и проводить дальнейшую проверку.
Проверка при помощи командной строки
Для базовой проверки не понадобится установка какого-либо стороннего программного обеспечения на компьютер — все операционные системы поддерживают средства для диагностики Интернет-подключения.
В Windows есть встроенная утилита, позволяющая проверить потерю пакетов Интернета через командную строку. Как правило, этой диагностики оказывается достаточно, чтобы выявить наличие проблемы.
Эта утилита — ping. Она посылает заданное количество тестовых пакетов к определенному узлу, который вы задаете самостоятельно, и транслирует информацию о полученном ответе. Таким образом можно легко узнать, сколько пакетов теряется и при взаимодействии с какими ресурсами это происходит.
Откройте командную строку (это легко сделать, набрав в поиске Windows «Командная строка»). Вы увидите перед собой окошко черного цвета, предлагающее ввести команду. Выглядит оно так.
Введите в этом окне следующее:
ping google.comПосле этого нажмите клавишу Enter. Вы увидите, как пойдет проверка сети на потерю пакетов, на экране появятся строчки, показывающие, что данные проходят. В конце будет сводная информация, сколько пакетов отправлено, сколько получено, а сколько не дошло до конечного ресурса.
Также можно вместо адреса сайта ввести IP-адрес ресурса (к примеру, игрового сервера, с которым возникают проблемы).
В норме результат будет выглядеть так.
Если есть проблемы с соединением, то будет видно, что часть пакетов теряется. Для того чтобы понять локализацию неисправности, проверьте таким же образом еще несколько ресурсов или IP-адресов. Если вы видите аналогичный результат, скорее всего, что-то с Интернет-соединением, а в случае, когда пакеты теряются только по пути к одному ресурсу, есть смысл говорить о проблемах непосредственно на нем.
Расширенная проверка
Как проверить потерю пакетов через командную строку более детально? Когда требуется понять, сколько пакетов теряется в процентном соотношении, четырех пакетов, которые стандартно запускаются системой, явно недостаточно. В таких случаях запускается проверка бесконечным количеством пакетов, которая завершается через определенное количество времени пользователем. Соответственно, чем больше пакетов отправляется, тем точнее результат.
Вводим следующую команду:
ping 8.8.8.8 -tВосьмерки — это стандартные DNS от Google, которые вводят, чтобы проверить потерю пакетов. Как уже было написано выше, вы можете использовать адрес любого проблемного ресурса.
Прервать проверку можно при помощи комбинации Ctrl+C через любое время после начала. Результат отобразится в процентах.
Таким образом можно определить, какие масштабы принимает проблема. Если количество потерь не превышает 2-3 процентов, это может даже не оказывать видимого влияния на работу Интернета, а вот если их количество переходит значения в 20-30 %, это существенно мешает и говорит о серьезных проблемах с соединением.
Диагностика при помощи утилиты tracert
Локализовать проблему поможет выполнение трассировки. Для этого используется команда tracert в Windows или traceroute в unix-системах.
tracert 8.8.8.8Когда данная команда вводится в командной строке, она отображает маршрут, по которому идут данные и время, через которое пакеты проходят каждый заданный узел на пути к целевому хосту.
Тот узел, на котором наблюдается наиболее длительная задержка, и является источником проблемы. Так, если вы заметили, что потери или увеличение времени задержки происходит на втором шаге с IP-адресом 192.168.1.1, это может говорить о проблемах с установленным дома маршрутизатором. Если проблема затрагивает 4-5 шаг, скорее всего, сбои есть на оборудовании провайдера, а если дальше — то речь идет уже о магистралях и провайдерах международного уровня. Последнее, к счастью, встречается довольно редко.
Не всегда то, что пакет не проходит через определенную точку маршрута, говорит о том, что она влияет на проблемы с соединением. Бывает и так, что она закрыта для пинга и трассировки.
Использование сторонних программ и утилит
Для того чтобы выполнить более детальную проверку, увидеть данные в визуальном представлении и глубже понять, как работает услуга, можно использовать сторонние программы или утилиты, которые помогут продиагностировать соединение и проверить потерю пакетов. Как понять, что именно использовать?
Наберите в любом поисковике «Программы для диагностики Интернет-соединения» — и вы получите достаточное количество ссылок на разнообразные программы со скриншотами и подробными инструкциями. Старайтесь скачивать установочные файлы только из источников, заслуживающих доверия и проверяйте их при помощи антивируса.
Решение проблем с Интернет-соединением
Итак, мы разобрались, как проверить потерю пакетов, и появляется главный вопрос — что делать, чтобы устранить ее.
Самый первый шаг к решению проблемы — перезагрузить оборудование. Имеет смысл выполнить перезагрузку домашнего роутера и компьютера еще до того, как начать диагностику, часто это может избавить от лишних действий и моментально исправит ситуацию. Если по трассировке видно, что потери идут на роутере, а перезагрузка не помогает, лучше всего обратиться в сервисный центр или произвести замену маршрутизатора.
Если вы определили, что не работает какой-то конкретный ресурс, лучше всего обратиться в техническую поддержку. Они должны будут провести проверку со своей стороны и сообщить, если имеются какие-либо аварийные ситуации.
Если проблема со стороны провайдера, как правило, в техподдержке поставщика проводят детальную диагностику со стороны Сети и выявляют проблему, которая может быть связана со сбоями в работе станционного оборудования, магистральных сетей и т. д.
Где бы ни наблюдалась неисправность, очень важно выяснить точную локализацию и обозначить четкое наличие проблемы. Даже если вы никак не можете повлиять на ситуацию со стороны провайдера, данные, полученные при диагностике, могут существенно ускорить решение вопроса.
При доступе к Интернету или любой сети отправляются и принимаются небольшие блоки данных, называемые пакетами. Когда один или несколько из этих блоков не может достичь своего предполагаемого места назначения, это называется потерей пакета. Для пользователей это проявляется в виде нарушения работы сети, как правило, при этом падает скорость загрузки, сайты загружаются медленно и периодически пропадает доступ к интернет-сети.
В этой статье мы поговорим о том, как проверить потерю пакетов интернета, что делать и как исправить проблему в случае обнаружения. Инструкция универсальна и подходит как для онлайн игр или веб-серфинга, так и для других ситуаций.
Содержание статьи
- Что это такое и как они теряются
- Почему пакеты теряются и как это исправить
- Программное обеспечение
- Неисправность оборудования
- Перегрузка
- Сетевая атака
- Влияние типов подключения
- Вредоносные программы
- Проверка скорости интернета
- Проверка через командную строку
- Анализ результатов
- Проверка через онлайн сервис Packetlosstest
- Онлайн тест через сервис «Freeola»
- Программы для мониторинга
- SolarWinds N-Central
- Paessler PRTG
- ManageEngine OpManager
- Дополнительные способы решения
- Видео по теме
- Комментарии пользователей
Что это такое и как они теряются
Пакеты — это блоки данных определенного размера, которые отправляет или получает компьютер при доступе к контенту через Интернет.
Когда вы заходите на какой-либо сайт, загружаете фотографию, скачиваете файл, транслируете видео или играете в игры, происходит обмен данными между вашим компьютером и другими удаленными устройствами и серверами по всему миру. Эти данные и называются пакетами.
Иногда расстояние между отправной точкой (вашим местонахождением) и конечной (там, где находится запрашиваемый ресурс) настолько велико, что данным не удается его преодолеть без ошибок. И в результате этих ошибок возникает потеря интернет пакетов.
Почему пакеты теряются и как это исправить
Существует масса причин, влияющих на доставку информации. Разберем каждую из них.
Программное обеспечение
Ошибки на стороне программного обеспечения являются основной причиной возникновения сбоев.
Если проблема потери пакетов начала появляться после обновления Windows 10, драйверов или конкретных приложений, то верните все к первоначальному состоянию. Windows позволяет удалять последние обновления, выполнить откат драйверов можно через диспетчер устройств, а игру или программу придется переустановить.
Многие антивирусы оснащены брандмауэрами, сканерами сайтов и почтовых клиентов, которые способны создавать дополнительную нагрузку. Исключить этот вариант можно отключив защитное ПО на некоторое время. Подробнее о том, как отключить Доктор Веб.
Неисправность оборудования
Неисправное или устаревшее оборудование также способно вызывать ряд проблем. Поэтому убедитесь, что используемый маршрутизатор, роутер или хаб исправен.
Попробуйте обновить прошивку. Это делается через панель настроек, которая обычно доступна по адресу «192.168.1.1 или 192.168.0.1», но могут использоваться и другие адреса. Скачать актуальную версию прошивки можно с сайта производителя устройства. Только будьте внимательны, загружайте ПО конкретно для вашей модели роутера.
Проверьте состояние материнской платы, LAN разъема и кабеля. При необходимости выполните ремонт или замену. Если кабель новый, то это не гарантия его исправности. Часто при обжиме кабеля могут допустить ошибки, что в конечном итоге повлияет на работоспособность.
Перегрузка
У каждой сети есть лимит пропускной способности, при достижении которого сеть считается перегруженной.
Возникает эта ситуация при увеличении трафика. Особенно это заметно в вечернее время, когда пользователи приходят с работы или учебы и начинают пользоваться интернетом.
Чтобы сеть полностью не рухнула, она сбрасывает или игнорирует блоки данных, которые находятся в очереди на отправку.
Узнать, действительно ли потеря интернет пакетов возникает из-за перегрузки можно у специалистов технической поддержки провайдера или через командную строку, но об этом поговорим ниже.
Сетевая атака
Сетевые атаки, такие как (DoS), могут быть причиной возникновения сбоев. Этот тип атаки предназначен для перегрузки сети, в результате которой происходит сбрасывание пакетов, падает скорость загрузки, увеличивается время доступа к файлам, и сеть становится более уязвимой.
Кроме того, злоумышленники, получившие контроль над маршрутизатором способны намеренно отправлять команды для сброса интернет пакетов в общий поток данных. Большие потери говорят о возможной кибератаке.
Поэтому важно отслеживать сетевой трафик и определять, есть ли дополнительная активность.
Влияние типов подключения
Существует два типа подключения: проводной и беспроводной (Wi-Fi, USB модемы).
- Проводной тип подразумевает использование кабеля для подключения к интернету. Главным преимуществом является стабильность работы и дешевизна, поскольку нет необходимости приобретать роутер.
- Беспроводной (Wi-Fi, USB модемы) удобен для подключения к интернету на расстоянии, но сильно зависим от качества сигнала.
На работу беспроводных сетей влияют радиочастотные помехи, отдаленность от источника сигнала и исправность устройства.
Ознакомьтесь с документацией к роутеру и убедитесь, что он способен поддерживать хороший уровень качества сигнала при использовании Wi-Fi на дальнем расстоянии. Также некоторые типы маршрутизаторов, особенно бюджетных плохо передают сигнал через стены и двери.
Вредоносные программы
Компьютерные вирусы и рекламное ПО также способно приводить к потере интернет пакетов. Вредоносное ПО работает в фоновом режиме и скрытно передает огромное количество информации. В итоге интернет-канал забивается и сеть падает.
Некоторые провайдеры блокируют пользователей, создающих большую нагрузку на канал. И возобновляют доступ только после удаления вирусов.
Читайте о самых эффективных антивирусных сканерах для проверки Пк на наличие угроз.
Проверка скорости интернета
Увидеть проблему с пакетами поможет обычная проверка скорости интернета. Для этого достаточно воспользоваться любым онлайн сервисом, например, «Speedtest».
Если проверка проводится несколькими сервисами, то будьте готовы к разным результатам. На итоговую скорость влияют множество факторов, и основным из них является расстояние.
Например, если пользователь находится в точке «А — Москва» и обращается к точке «Б — Китай», то скорее всего скорость будет ниже той, которую заявляет провайдер. И это нормально.
Но если пользователь из Москвы обращается к серверу из Казахстана или другого ближнего региона и онлайн тест показывает скорость на 30% или ниже заявленной, то это говорит о наличии проблемы. В таком случае следует обратиться за разъяснением причины к провайдеру.
Проверка через командную строку
Более продвинутым вариантом проверки сети является тестирование через командную строку.
Для этого выполните следующее:
- Комбинацией «WIN+R» вызовите окно «Выполнить», введите в строку cmd и нажмите «Ок». Запустится командная строка.
- Введите команду tracert onoutbukax.ru и нажмите «Enter». Вместо «onoutbukax.ru» можно указать любой другой адрес сайта или IP сервера, к которому необходимо получить доступ.
- Дождитесь завершения процедуры.
Также можно воспользоваться стандартной командой ping onoutbukax.ru -n 30 для отправки 30 пакетов.
Но преимущество трассировки в том, что с помощью нее можно посмотреть, на каком шаге произошла потеря пакета. И дальше предпринять конкретные действия для устранения проблемы.
Анализ результатов
По окончанию процедуры отобразится маршрут отправленного пакета.
- Отправной точкой с цифрой «1» является маршрутизатор (роутер). На этом шаге не должно быть задержек и ошибок. Время доступа должно составлять не более 3 мс. Если время больше, то проблема находится на стороне маршрутизатора.
- Под цифрами «2-3», а иногда и «4-5» находятся сервера провайдера. Здесь также не должно быть сообщений об ошибках, звездочек и большого времени доступа (в идеале 1 мс).
- Далее идет обращение к другим серверами. Это нормально, если время ответа от сервера увеличивается с каждым шагом. Возможно появление звездочек и сообщений о превышении интервала ожидания, что говорит о потере интернет пакета.
Если проблема оказалась на стороне нужного сервера, то стоит убедиться в том, что провайдер не блокирует к нему доступ. Для этого следует воспользоваться VPN сервисом.
Также не исключено, что сервер временно недоступен, тогда следует повторить тест на потерю пакетов интернета немного позже.
Проверка через онлайн сервис Packetlosstest
Для удобства пользователей был разработан бесплатный сервис «Packetlosstest», позволяющий выполнить тестирование интернет-подключения в режиме онлайн.
Как им пользоваться:
- Зайдите на официальный сайт и нажмите «Start Test».
- Дождитесь окончания процедуры, и обратите внимание на результаты в колонке «Upload Packet Loss» и «Download Packet Loss». Первый отвечает за загрузку, второй за скачивание. В идеале их значение должно равняться 0.
Сервис хорош тем, что позволяет управлять настройками. Например, регулируя размер пакетов «Packet Sizes» можно определить, как происходит доставка малых и больших данных.
Также присутствует готовый набор настроек для определенных игр и приложений.
Онлайн тест через сервис «Freeola»
В отличии от предыдущего онлайн ресурса, «Freeola» максимально прост. Для запуска теста на потерю пакетов нужно зайти на официальный сайт и нажать кнопку «Start Broadband Line Test Now».
Дождитесь завершения тестирования и обратите внимание на три параметра.
- Packets Lost – отображает количество утерянной информации. Значение должно быть сведено к 0.
- Latency – задержка. Отображает время, которое требуется данным чтобы добраться от одного пункта до другого. Идеальная задержка – 0-25 мс. Средняя – 100 мс.
- Jitter – это разница в задержке между пакетами, отправляемыми по сети. Как правило, Jitter должен быть ниже 25 миллисекунд.
Программы для мониторинга
Использование специализированных инструментов позволяет мониторить сеть и выявлять оборудование, вызывающее сбои. Разберем популярные их них.
SolarWinds N-Central
Одна из лучших программ для проверки и мониторинга сети. С ее помощью можно отследить сотни устройств и определить неисправные. Это позволит не только устранить проблему с потерей интернет пакетов, но и наладить работу устройства.
Бесплатный период использования 30 дней.
Paessler PRTG
Это комплексное решение для мониторинга инфраструктуры. Обладает простым, понятным интерфейсом и всеми современными механизмами для эффективного поиска и устранения проблем.
Приложение доступно для бесплатного использования в течении 30 дней.
ManageEngine OpManager
Многофункциональная программа для управления сетью. Включает в себя функцию мониторинга, анализа пропускной способности, управления конфигурацией и устранения неисправностей. Идеально подходит как для домашнего, так и для коммерческого использования.
Включена поддержка Windows 10-7, Linux и Windows Server.
Период бесплатного использования составляет 30 дней.
Дополнительные способы решения
Иногда избавиться от потери пакетов получается, используя общие рекомендации.
- Обновите Windows и сетевые драйвера до последней версии. Инструкция по обновлению драйверов.
- Подсоедините сетевой кабель напрямую к Пк.
- Отключите от роутера дополнительные устройства (телефоны, планшеты и т.д.).
- Выключите маршрутизатор на 10 минут и снова включите.
- Выполните сброс настроек маршрутизатора. Для этого нужно воспользоваться веб-интерфейсом или специальной кнопкой «Reset».
- Отключите устройства, способные вызывать помехи. Камеры, беспроводные колонки, телефоны и т.д.
- Если проблема с онлайн играми (CS, дота 2 и прочими), то убедитесь, что сервер, к которому идет подключение доступен и работает без сбоев.
Важно понимать, что полностью убрать или уменьшить потерю интернет пакетов можно только тогда, когда причина неисправности находится на стороне вашего оборудования. Если разобранные способы не принесли результата, то рекомендуется обратиться за помощью к провайдеру.
Видео по теме
Привет, посетитель сайта ZametkiNaPolyah.ru! Продолжаем разбираться со стандартными сетевыми утилитами Windows на очереди команда Pathping, которая позволяет оценить потери до удаленного узла, а также понять где эти потери происходят, как и любая другая простая утилита, Pathping работает не совсем точно, а ее результаты не всегда однозначны, поэтому будем разбираться с вопросом локализации и обнаружения потерь пакетов компьютерной сети при помощи утилиты Pathping.
Если вам интересна тема компьютерных сетей, то в блоге уже практически закончена первая часть курса по основам компьютерных сетей, можете ознакомиться с ее содержимым. И вот здесь можно получить немного информации о самом курсе основанном на Cisco ICND1.
Зачем нужна и как работает сетевая утилита pathping?
Содержание статьи:
- Зачем нужна и как работает сетевая утилита pathping?
- Параметры команды pathping в Windows
- Примеры использования утилиты pathping
- Как задать время ожидания ответа и количество узлов для опроса
- Как изменить период опроса удаленных узлов и задать количество пакетов для опроса
- Советы по использованию pathping при проверки потерь до ресурсов в сети Интернет
- Выводы
Команда pathping совмещает в себе особенности двух других стандартных сетевых утилит Windows – ping и tracert. Во-первых pathping делает трассировку до удаленного узла, а во-вторых, в течение определенного интервала времени опрашивает узел назначения и транзитные узлы, тем самым удается оценить потери до каждого из узлов, находящихся между узлом назначения и узлом, на котором работает pathping.
Работа команды pathping основана все на том же протоколе ICMP, основной принцип работы этого протокола мы разобрали, когда говорили про tracert и ping, повторяться здесь не имеет смысла, не будем вспоминать и инкапсуляцию данных и как она связана с ICMP и IP. В операционных системах семейства Windows программа pathping представлена в виде одного файла — pathping.exe, который находится в папке System32. В Linux дистрибутивах (например, в дистрибутиве Linux Mint) утилиты pathping нет, вместо нее можете использовать mtr, эта утилита работает по схожему принципу и для ее использования вам также потребуется эмулятор терминала.
Пользоваться pathping не очень удобно (ниже вы поймете почему), для оценки потерь пакетов в канале связи, в Windows гораздо удобнее использовать стороннее приложение WinMTR, о нем будет следующая публикация. Pathping позволяет с значительной долей вероятности определить на каком участке сети происходят потери, но однозначно идентифицировать место компьютерной сети, где теряются пакеты при помощи pathping не возможно.
Дело всё в том, что с протоколом ICMP умеют работать только устройства сетевого уровня моделей OSI 7 или TCP/IP (маршрутизаторы/роутеры, межсетевые экраны, сервера), устройства канального и физического уровней эталонной модели ничего не знают про существование ICMP и для команды pathping такие устройства как L2 коммутаторы, хабы и сетевые концентраторы, повторители и прочее (разница между хабами, коммутаторами и роутерами) по сути являются обычным проводом, эти устройства не будут отображены в командной строке после того как pathping закончит свою работу, а ведь из-за них могут быть потери и если потери пакетов действительно есть, то они будут отображены только на хопе трассировки, поэтому не всегда можно однозначно сказать, где именно пакет терятся, для ясности давайте рассмотрим рисунок ниже.
Потери пакетов в компьютерной сети
При помощи команды pathping мы хотим оценить потери между компьютером с IP-адресом 192.168.1.20 и портом второго маршрутизатора, на котором задан IP-адрес 10.10.10.2. Допустим, пакеты будут теряться на линии между хабом (к нему на рисунке подключен ПК) и коммутатором, эта линия выделена красным, в этой ситуации pathping покажет нам, что потери есть, но потери она будет отображать на узле с адресом 192.168.1.1, просто потому, что ни хаб, ни коммутатор в результатах трассировки не видны. Если же потери будут на линии между портом маршрутизатора с IP-адресом 10.10.10.1 и коммутатор, подписанным Switch1, то потери будут отображаться на хопе 10.10.10.2.
Если при использовании pathping вы заметили потери между ваши роутером и IP-адресом основного шлюза, полученным от провайдера (это IP-адрес маршрутизатора, который запускает вас в сеть провайдера), то вам нужно проверить сначала свою локальную сеть, убедиться, что нет никаких проблем, а затем обратиться в свою тех. поддержку, которая сможет зайти на коммутаторы, находящиеся между вашим роутером и маршрутизатором провайдера и локализовать проблему.
С назначением команды pathping всё ясно, но мы немного отвлеклись от принципа ее работы, благо он прост:
- Сначала pathping выполняет трассировку маршрута до удаленного узла по принципу команды tracert.
- После того как маршрут определен, pathping начинает отправлять ICMP запросы по принципу команды ping на каждый транзитный узел и на узел назначения.
- Эхо запросы отправляются в течение определенного интервала времени, по умолчанию в Windows 10 этот интервал равен не 275 секундам (как видно из результата), а времени, пока идет опрос узлов, программа фиксирует показатели каждого запроса до каждого узла, по умолчанию на каждый узел отправляется по 100 пакетов, Windows нам сообщает, что опрос всех узлов трассы займет у нее порядка 275 секунд.
- Как только опрос узлов окончен, утилита подсчитывает среднее время ответа, количество отправленных запросов и полученных ответов, и процент потерь. Эти показатели высчитываются для каждого хопа в трассировке.
У pathping есть один обязательный параметр — адрес удаленного узла, его можно задать как IP-адресом, так и доменным именем. Другие параметры позволяют настроить режим работы утилиты pathping, например, ее можно настроить таким образом, что опрос всех узлов трассы будет происходить одновременно и это наиболее верное решение, поскольку сетевые маршрутизаторы обрабатывают различным образом транзитные пакеты и пакеты, которые адресованы лично им.
Давайте теперь посмотрим как работает утилита pathping, для этого откроем командую строку Windows и напишем: pathping 8.8.8.8. Вывод команды pathping довольно объемный, поэтому показывать его я буду в виде листингов, после того, как вы нажмете Enter, pathping определит трассу до удаленного узла и выведет ее на экран.
|
1 2 3 4 5 6 7 8 9 10 11 12 13 14 15 16 17 18 |
C:UsersDell>pathping 8.8.8.8 Трассировка маршрута к google—public—dns—a.google.com [8.8.8.8] с максимальным числом переходов 30: 0 DESKTOP—B0A442D [192.168.0.101] 1 192.168.0.1 2 * * host—188—44—112—129.bbcustomer.zsttk.net [188.44.112.129] 3 host—94—251—24—20.bbcustomer.zsttk.net [94.251.24.20] 4 nsk06rb.transtelecom.net [188.43.24.86] 5 BL—gw.transtelecom.net [188.43.29.74] 6 BL—gw.transtelecom.net [188.43.29.49] 7 mskn17—Lo1—gw.transtelecom.net [217.150.55.229] 8 Google—gw.transtelecom.net [217.150.44.9] 9 108.170.250.33 10 108.170.226.163 11 google—public—dns—a.google.com [8.8.8.8] Подсчет статистики за: 275 сек. … |
Как видно из листинга, утилита нам сообщает, что работа еще не завершена и что еще в течение 275 секунд будет идти сбор статистики, по истечение данного времени мы увидим статистику потерь пакетов в сети и на каком узле происходили потери. Целиком картина будет выглядеть так, как показано в листинге ниже.
|
1 2 3 4 5 6 7 8 9 10 11 12 13 14 15 16 17 18 19 20 21 22 23 24 25 26 27 28 29 30 31 32 33 34 35 36 37 38 39 40 41 42 43 44 45 |
C:UsersDell>pathping 8.8.8.8 Трассировка маршрута к google—public—dns—a.google.com [8.8.8.8] с максимальным числом переходов 30: 0 DESKTOP—B0A442D [192.168.0.101] 1 192.168.0.1 2 host—188—44—112—129.bbcustomer.zsttk.net [188.44.112.129] 3 host—94—251—24—20.bbcustomer.zsttk.net [94.251.24.20] 4 nsk06rb.transtelecom.net [188.43.24.86] 5 BL—gw.transtelecom.net [188.43.29.74] 6 BL—gw.transtelecom.net [188.43.29.49] 7 mskn17—Lo1—gw.transtelecom.net [217.150.55.229] 8 Google—gw.transtelecom.net [217.150.44.9] 9 108.170.250.33 10 108.170.226.163 11 google—public—dns—a.google.com [8.8.8.8] Подсчет статистики за: 275 сек. ... Исходный узел Маршрутный узел Прыжок RTT Утер./Отпр. % Утер./Отпр. % Адрес 0 DESKTOP—B0A442D [192.168.0.101] 0/ 100 = 0% | 1 0мс 0/ 100 = 0% 0/ 100 = 0% 192.168.0.1 0/ 100 = 0% | 2 1мс 0/ 100 = 0% 0/ 100 = 0% host—188—44—112—129.bbcustomer.zsttk.net [188.44.112.129] 0/ 100 = 0% | 3 2мс 0/ 100 = 0% 0/ 100 = 0% host—94—251—24—20.bbcustomer.zsttk.net [94.251.24.20] 0/ 100 = 0% | 4 2мс 0/ 100 = 0% 0/ 100 = 0% nsk06rb.transtelecom.net [188.43.24.86] 0/ 100 = 0% | 5 1мс 0/ 100 = 0% 0/ 100 = 0% BL—gw.transtelecom.net [188.43.29.74] 0/ 100 = 0% | 6 2мс 0/ 100 = 0% 0/ 100 = 0% BL—gw.transtelecom.net [188.43.29.49] 0/ 100 = 0% | 7 41мс 0/ 100 = 0% 0/ 100 = 0% mskn17—Lo1—gw.transtelecom.net [217.150.55.229] 0/ 100 = 0% | 8 39мс 0/ 100 = 0% 0/ 100 = 0% Google—gw.transtelecom.net [217.150.44.9] 0/ 100 = 0% | 9 37мс 0/ 100 = 0% 0/ 100 = 0% 108.170.250.33 0/ 100 = 0% | 10 — 100/ 100 =100% 100/ 100 =100% 108.170.226.163 0/ 100 = 0% | 11 42мс 0/ 100 = 0% 0/ 100 = 0% google—public—dns—a.google.com [8.8.8.8] Трассировка завершена. |
О том, что работа утилиты pathping завершена можно понять из сообщения «Трассировка завершена». В данном случае потерь нет ни до одного из узлов, а среднее время ответа удаленного узла 8.8.8.8 составляет 42 миллисекунды. Теперь давайте передадим команде доменное имя моего сайта и посмотрим на результат.
|
1 2 3 4 5 6 7 8 9 10 11 12 13 14 15 16 17 18 19 20 21 22 23 24 25 26 27 28 29 30 31 32 33 34 35 36 37 38 39 40 41 42 43 44 45 |
C:UsersDell>pathping zametkinapolyah.ru Трассировка маршрута к zametkinapolyah.ru [92.53.96.154] с максимальным числом переходов 30: 0 DESKTOP—B0A442D [192.168.0.101] 1 192.168.0.1 2 * host—188—44—112—129.bbcustomer.zsttk.net [188.44.112.129] 3 host—94—251—24—20.bbcustomer.zsttk.net [94.251.24.20] 4 nsk06rb.transtelecom.net [188.43.24.86] 5 ZSTTK—gw.Nsk.gldn.net [195.222.180.18] 6 ZSTTK—lgw.Nsk.gldn.net [195.222.180.17] 7 pe26.Moscow.gldn.net [79.104.225.59] 8 mx.vicigroup.ru [194.186.124.146] 9 80—64—100—97.rascom.as20764.net [80.64.100.97] 10 81—27—252—94.rascom.as20764.net [81.27.252.94] 11 katy.timeweb.ru [92.53.96.154] Подсчет статистики за: 275 сек. ... Исходный узел Маршрутный узел Прыжок RTT Утер./Отпр. % Утер./Отпр. % Адрес 0 DESKTOP—B0A442D [192.168.0.101] 0/ 100 = 0% | 1 0мс 0/ 100 = 0% 0/ 100 = 0% 192.168.0.1 0/ 100 = 0% | 2 1мс 0/ 100 = 0% 0/ 100 = 0% host—188—44—112—129.bbcustomer.zsttk.net [188.44.112.129] 0/ 100 = 0% | 3 2мс 0/ 100 = 0% 0/ 100 = 0% host—94—251—24—20.bbcustomer.zsttk.net [94.251.24.20] 0/ 100 = 0% | 4 4мс 0/ 100 = 0% 0/ 100 = 0% nsk06rb.transtelecom.net [188.43.24.86] 0/ 100 = 0% | 5 2мс 0/ 100 = 0% 0/ 100 = 0% ZSTTK—gw.Nsk.gldn.net [195.222.180.18] 0/ 100 = 0% | 6 3мс 0/ 100 = 0% 0/ 100 = 0% ZSTTK—lgw.Nsk.gldn.net [195.222.180.17] 0/ 100 = 0% | 7 — 100/ 100 =100% 100/ 100 =100% pe26.Moscow.gldn.net [79.104.225.59] 0/ 100 = 0% | 8 51мс 0/ 100 = 0% 0/ 100 = 0% mx.vicigroup.ru [194.186.124.146] 0/ 100 = 0% | 9 47мс 0/ 100 = 0% 0/ 100 = 0% 80—64—100—97.rascom.as20764.net [80.64.100.97] 0/ 100 = 0% | 10 — 100/ 100 =100% 100/ 100 =100% 81—27—252—94.rascom.as20764.net [81.27.252.94] 0/ 100 = 0% | 11 66мс 0/ 100 = 0% 0/ 100 = 0% katy.timeweb.ru [92.53.96.154] Трассировка завершена. |
Отмечу, что сперва было выполнено преобразование доменного имени в IP-адрес и его мы увидели в выводе команды, а затем уже пошли все остальные операции. В данном листинге стоит обратить внимание на вот этих две строки:
|
7 — 100/ 100 =100% 100/ 100 =100% pe26.Moscow.gldn.net [79.104.225.59] 10 — 100/ 100 =100% 100/ 100 =100% 81—27—252—94.rascom.as20764.net [81.27.252.94] |
Новичку может показаться, что до этих узлов процент потери пакетов равен 100, но это не так, просто эти узлы закрыты от пингов, то есть они просто не отвечают на ICMP-запросы моего ПК, если бы была 100% потеря пакетов на седьмом хопе, то мы бы не увидели восьмой хоп и последующие, это же касается и десятого хопа, при 100% потери пакетов я бы просто не смог зайти на свой сайт.
Иногда при использование утилиты pathping можно встретить такую картину:
|
6 3мс 0/ 100 = 0% 0/ 100 = 0% ZSTTK—lgw.Nsk.gldn.net [195.222.180.17] 0/ 100 = 0% | 7 10мс 50/ 100 =50% 50/ 100 =50% pe26.Moscow.gldn.net [79.104.225.59] 0/ 100 = 0% | 8 51мс 25/ 100 = 25% 25/ 100 = 25% mx.vicigroup.ru [194.186.124.146] 0/ 100 = 0% | 9 47мс 0/ 100 = 0% 0/ 100 = 0% 80—64—100—97.rascom.as20764.net [80.64.100.97] |
Здесь на седьмом прыжке мы фиксируем 50% потерь, а на восьмом хопе pathping сообщает, что было потеряно 25% пакетов, но это снова никакие не потери, поскольку уже на девятом и на всех последующих узлах процент потерь пакетов равен нулю. Если бы на седьмом узле было действительно 50% потерь, то примерно такой же процент мы бы видели на всех последующих маршрутизаторах, где-то плюс минус пять процентов.
В такой ситуации, как видим мы, скорее всего, седьмой узел настроен так, чтобы игнорировать 50% ICMP-запросов направленных к нему, грубо говоря, этот узел отбрасывает каждый второй ICMP-запрос, который к нему отправляют, восьмой узел не отвечает на каждый четвертый запрос, но при этом оба этих узла с чистой совестью пропускают пакеты с запросами, направленные не им и ничего не теряется, это видно по девятому хопу.
Параметры команды pathping в Windows
В Windows есть команда help, она позволяет посмотреть параметры других команд, к сожалению, help ничего не знает о pathping, поэтому получим параметры этой команды при помощи «/?», чтобы понять, что мы можем изменить при проверке канала связи на потери.
|
1 2 3 4 5 6 7 8 9 10 11 12 13 14 15 16 17 18 19 |
C:UsersDell>pathping /? Использование: pathping [—g <список_узлов>] [—h <число_прыжков>] [—i <адрес>] [—n] [—p <пауза>] [—q <число_запросов>] [—w <таймаут>] [—4] [—6] <конечный_узел> Параметры: —g <список_узлов> Свободный выбор маршрута по списку узлов. —h <число_прыжков> Максимальное число прыжков при поиске узла. —i <адрес> Использовать указанный адрес источника. —n Не определять имена узлов по адресам. —p <пауза> Пауза между отправками пакетов (мсек). —q <число_запросов> Число запросов при каждом прыжке. —w <таймаут> Время ожидания каждого ответа (мсек). —4 Обязательное использование протокола IPv4. —6 Обязательное использование протокола IPv6. C:UsersDell> |
У команды pathping не так уж много параметров, примеры использования самых полезных будут ниже. К сожалению, не будет примеров по использованию pathping в IPv6 сетях, хотя от этого мы ничего не потеряем, так как принцип работы команды pathping в сетях IPv4 и IPv6 одинаковый.
Примеры использования утилиты pathping
А теперь обещанные примеры использования полезных параметров команды pathping, на самом деле, если у вас есть возможность, то не используйте pathping для проверки потерь пакетов, есть более удобные утилиты, такие как mtr или WinMTR. Но если возможности другой нет, то рекомендую использовать pathping с дополнительными параметрами.
Как задать время ожидания ответа и количество узлов для опроса
При передаче некоторого вида сетевого трафика необходимо, чтобы пакеты проходили по вашей сети не превышая определенного максимально допустимого времени, это критично для IP-сетей, которые используются для IP-телефонии, онлайн игр, систем видео связи, если такой трафик будет передаваться с большими задержками, то пользователи себя будут чувствовать очень не комфортно, поэтому иногда бывает полезно задать максимальное время ожидания ответа от удаленного узла, у утилиты pathping для этого используется параметр -w, после которого указывается значение в миллисекундах, например так: pathping -w 80 8.8.8.8.
Также бывают ситуации, когда вам нужно опросить не все узлы трассы, а только первых несколько, например, эти узлы находятся в вашей зоне ответственности и вам нужно убедиться, что между ними нет потерь, чтобы задать количество опрашиваемых узлов используется параметр -h после которого указывается количество узлов, которые нужно опросить, например так: pathping -h 4 8.8.8.8.
Никто не запрещает вам использовать несколько параметров вместе, если они не конфликтуют друг с другом, давайте объединим параметры -h и -w: pathping -h 4 -w 40 8.8.8.8. При использовании параметра -h могут возникнуть проблемы и сложности с трассировкой на узлах, которые не отвечают на ICMP запросы, трассировка может просто остановить на них, поэтому будьте внимательны.
Как изменить период опроса удаленных узлов и задать количество пакетов для опроса
Можно изменить скорость, с которой ваш компьютер будет опрашивать удаленные узлы, это делается при помощи параметра -p. По умолчанию pathping ждет 250 миллисекунд, прежде чем отправить следующий запрос, иногда 250 мс — это очень долго, можно изменить этот параметр: pathping -p 40 8.8.8.8. Значение параметру -p задается в миллисекундах, вышеописанная конструкция означает, что pathping будет последовательно опрашивать каждый хоп с интервалом 40 мс.
Также можно задать количество пакетов, используемых pathping для опроса маршрутизаторов, это можно сделать при помощи параметра -q, после него нужно указать количество пакетов, которое будет отправлять ваш компьютер на каждый узел: pathping -q 50 8.8.8.8. По умолчание равно 100. При использование параметра -q утилита может не построить трассу в тех случаях, когда маршрутизатор не отвечает на запросы.
Советы по использованию pathping при проверки потерь до ресурсов в сети Интернет
Во-первых, все советы, описанные для утилит ping и tracert, в равной степени подходят и команде pathping, здесь всё тот же ICMP, который гоняется по все тем же компьютерным сетям через маршрутизаторы. Вот только результаты работы pathping интерпретировать бывает сложнее, чем tracert, как минимум новичкам не всегда понятно: где действительно есть потери, а где узел просто не отвечает или игнорирует часть запросов. Добавьте сюда разницу маршрутов «туда» и «обратно», вспомните про балансировку пакетов, а затем начинайте оценивать потери в сети.
Пример отсутствия потерь пакетов уже был, но я не поленюсь и повторю его снова:
|
6 3мс 0/ 100 = 0% 0/ 100 = 0% ZSTTK—lgw.Nsk.gldn.net [195.222.180.17] 0/ 100 = 0% | 7 10мс 50/ 100 =50% 50/ 100 =50% pe26.Moscow.gldn.net [79.104.225.59] 0/ 100 = 0% | 8 51мс 25/ 100 = 25% 25/ 100 = 25% mx.vicigroup.ru [194.186.124.146] 0/ 100 = 0% | 9 47мс 0/ 100 = 0% 0/ 100 = 0% 80—64—100—97.rascom.as20764.net [80.64.100.97] |
На 7 и 8 хопах потерь нет, 7 маршрутизатор просто игнорирует 50% запросов, а 8 откидывает каждый 4 запрос, если бы, например, потери были на 8 узле, то мы бы их увидели и на девятом, при этом процент потерь был бы примерно одинаковым.
Выводы
Мы с вами разобрались со стандартной сетевой утилитой Windows — pathping, которая позволяет оценить и локализовать потери пакетов в компьютерной сети, в том числе и в сети Интернет. Также мы разобрали несколько полезных примеров использования команды pathping и ее параметры.
Довольно часто люди сталкиваются с проблемой, когда скорость интернета резко уменьшается, из-за этого им становится невозможно пользоваться. Чаще всего такое случается из-за потери пакетов. Эта проблема очень распространенная и может появиться при использовании проводного или мобильного подключения к сети Internet. Чтобы исправить ситуацию, надо разобраться, как проверить потерю пакетов интернета и что для этого надо сделать.
Что такое пакеты и как они теряются
Пакет — небольшой блок информации, которая передается через сетевые протоколы. Передающее устройство отсылает запрос принимающему и после этого осуществляется пересылка данных. Именно по такому принципу работают локальные и глобальные сети.
Если в работе сетевых устройств появляются неполадки, часть информации теряется и не доходит до точки назначения. Это приводит к следующим последствиям:
- медленно открываются страницы;
- не грузятся картинки;
- тормозят видео;
- не скачиваются файлы.
Все вышеперечисленные проблемы свидетельствуют о разрывах соединения.
Почему теряются пакеты
Есть несколько причин появления обрывов, из-за которых теряется часть передаваемых данных.
Ошибки программного обеспечения
Если сеть работает нестабильно, могут быть ошибки непосредственно в используемом ПО. Чаще всего неполадки появляются из-за неправильного обновления программного обеспечения. Это приводит к тому, что сеть начинает себя непредсказуемо вести. Скорость может резко увеличиваться или, наоборот, падать.
Дополнительная информация! Иногда исправить такую проблему помогает переустановка программы.
Проблемы оборудования
Работа сети может ухудшиться из-за неисправности используемого оборудования. Также потери данных могут наблюдаться из-за использования старых моделей коммутаторов, маршрутизаторов и сетевых плат. Поэтому, чтобы избежать проблем, надо пользоваться только современным оборудованием.
Перегруженность
Когда пропускная способность достигает своего максимума, начинается перегрузка сети. Это случается из-за увеличения количества передаваемого трафика. Часть пакетов не передаются и из-за этого стабильность интернета ухудшается. Чтобы перегруженности сети не было, необходимо самостоятельно контролировать передачу трафика при помощи специальных программ.
Беспроводные и проводные сети
Потеря пакетов может зависеть и от типа используемой сети. Беспроводные считаются наиболее уязвимыми. Именно при их использовании чаще всего появляются проблемы с интернетом. Поэтому многие люди предпочитают пользоваться проводным соединением. Он работает в разы стабильнее.
Важно! Потеря данных может случаться и при использовании проводных сетей. Чаще всего такое происходит из-за повреждений кабеля.
Кибернетическая атака
В редких случаях неполадки с работой связаны с кибернетическими атаками. В последнее время эта проблема становится более серьезной, так как активность киберпреступников постоянно увеличивается. Атаки могут совершаться на сеть интернет провайдера и из-за этого у всех пользователей начнутся потери пакетов.
Проверка при помощи командной строки: использование tracert
Наиболее эффективной считается проверка интернета через командную строку. С ее помощью можно точно узнать, сколько пакетов теряется в процессе передачи данных. Чтобы проверять стабильность работы сети, необходимо выполнить следующие действия:
- Нажать комбинацию клавиш Win+R.
- В появившемся окне ввести «cmd».
- В командной строке Windows прописать «tracert 8.8.8.8».
После ввода этой команды в окне появится информация о маршруте передачи данных и о том, теряются ли данные.
Проверка через онлайн сервис Packetlosstest
Люди, которых не интересует проверка скорости интернета через cmd, могут воспользоваться сторонним online сервисом Packetlosstest. Делается это так:
- Зайти на сайт сервиса.
- Установить настройки для проверки.
- Нажать на кнопку «Start Test».
Важно! После окончания проверки пользователь узнает, сколько процентов пакетов было потеряно.
Онлайн тест через сервис «Freeola»
Еще один способ онлайн проверки потери пакетов интернета — использование сервиса Freeola. Пользоваться им достаточно просто. Необходимо зайти на сайт и нажать на кнопку «Start Test Now».
Когда проверка будет завершена необходимо обратить внимание на параметр «Packets Lost». В нем отображается информация о количестве потерянных данных. В идеале это значение не должно быть больше 0.
Программы для мониторинга
Узнавать, теряются ли данные при передаче информации можно с помощью специальных программ.
SolarWinds N-Central
Это одна из наиболее эффективных программ, которая позволяет мониторить работу сети. С ее помощью удастся одновременно отслеживать сотни сетевых устройств и определять неисправные. Единственный недостаток — отсутствие русского языка.
Paessler PRTG
Для проверки беспроводных и проводных сетей можно воспользоваться софтом Paessler PRTG. Он обладает интуитивно понятным интерфейсом и поэтому с этой программой разберутся даже люди, которые никогда раньше не занимались сетями.
ManageEngine OpManager
Многофункциональное приложение, позволяющее управлять интернет соединением. Благодаря встроенным функциям пользователи смогут заниматься мониторингом и анализом пропускной способности. Также ManageEngine OpManager позволяет узнать точную причину появления потери пакетов.
Определение причины потери пакета
Есть несколько действенных советов, которые помогут определить, из-за чего теряются пакеты. Для начала надо проверить работоспособность Ethernet-соединения. Надо внимательно осмотреть кабель и убедиться в отсутствии механических повреждений. Если с ним все в норме, проверяются разъемы маршрутизатора и коммутаторов. Они должны быть целыми.
Также одной из вышеперечисленных программ нужно проверить пропускную способность. Возможно, она не справляется с нагрузкой и из-за этого часть пакетов теряется.
Решение проблем с соединением
Особенности решения проблем с интернетом во многом зависят от причин их появления. Например, если они появились из-за сбоев в программах, придется обновить или переустановить ПО. В случаях, когда проблема вызвана неисправностью оборудования, придется заменить его на новое.
Дополнительная информация! Если не удается самостоятельно восстановить нормальную работе интернета, необходимо позвонить по телефону провайдеру. Они должны выслать специалиста, который сможет установить точную причину потери пакетов.
Многие пользователи сталкиваются с ситуациями, когда скорость передачи данных резко падает. Это случается из-за потери пакетов. Чтобы решить данную проблему, надо разобраться как проверить интернет через cmd и что нужно сделать для решения проблем.
Последнее обновление — 10 июля 2022 в 12:09
В Windows есть встроенная сетевая утилита PATHPING, которая позволяет оценить потери до удалённого узла. В процессе работы утилита выполняет трассировку до узла, затем пингует каждый узел в цепочке, подсчитывая процент потерь.
Таким образом системный администратор может определить, на каком узле сети заниженные показатели качества передачи данных.
Формат команды PATHPING
pathping /?Использование:
Usage: pathping [-g host-list] [-h maximum_hops] [-i address] [-n]
[-p period] [-q num_queries] [-w timeout]
[-4] [-6] target_name
Параметры:
-g <список_узлов> Свободный выбор маршрута по списку узлов.
-h <число_прыжков> Максимальное число прыжков при поиске узла.
-i <адрес> Использовать указанный адрес источника.
-n Не определять имена узлов по адресам.
-p <пауза> Пауза между отправками пакетов (мсек).
-q <число_запросов> Число запросов при каждом прыжке.
-w <таймаут> Время ожидания каждого ответа (мсек).
-4 Обязательное использование протокола IPv4.
-6 Обязательное использование протокола IPv6.
Примеры использования PATHPING
Самый простой пример использования:
pathping google.comСначала выполняется обычная трассировка, как при выполнении команды TRACERT, затем собирается статистика опроса узлов сети. Отображается номер прыжка, среднее время отклика, соотношение утерянных и отправленных (по умолчанию 100) пакетов для исходного и маршрутного узлов, а также адрес узла.
В примере на 5 прыжке 100% потерь адресованных ему пакетов и 0% потерь для пакетов для следующего за ним узла. Это не является ошибкой и указывает на блокировку ICMP запросов узлом, что делают по соображениям безопасности.
Ещё примеры
Опрос первых трёх узлов без определения имени :
pathping -h 3 -n internet-lab.ruОтправка 10 пакетов вместо 100:
pathping -q 10 internet-lab.ruЗадержка между пакетами 60 секунд:
pathping -p 60 internet-lab.ruОжидание ответа 500 мс (по умолчанию 3000 мс):
pathping -w 500 internet-lab.ruОтправка 300 пакетов с паузой в 1 секунду:
pathping -q 300 -p 1000 internet-lab.ruПеред началом инструкций отметим, что онлайн-проверка потери пакетов интернета не является эталонным тестом, поэтому результаты могут немного отличаться от реальных. К тому же они будут зависеть непосредственно от того, где находится сервер выбранного сайта и какие настройки пропускной способности вы задали. Если вас интересует проверка конкретных доменов со стопроцентно точным результатом, лучше используйте штатные средства Windows или специальные утилиты.
Способ 1: DeviceTests
На сайте DeviceTests вы найдете большое количество различных тестов для периферии и сети. Один из них как раз подойдет для того, чтобы узнать, есть ли потери пакетов при подключении к сети. Вам предстоит вручную выбрать параметры или установить один из доступных пресетов. Давайте более детально разберемся с этой ситуацией, чтобы у вас не возникало трудностей при тестировании.
Перейти к онлайн-сервису DeviceTests
- В первую очередь вы выбираете размер пакета, который будете отправлять. Изменяйте данный параметр только в том случае, если действительно знаете, для чего это нужно. Обычно он остается в положении по умолчанию.
- Примерно то же самое касается и скорости передачи пакетов. Максимально возможный порог будет 300 пакетов в секунду, но по умолчанию выставляется значение 25 пакетов в секунду.
- Длительность проведения теста обычно тоже зависит от того, какие предыдущие параметры вы выбрали, но в этом случае можете указать до минуты, если готовы ждать, пока все пакеты, входящие в этот промежуток времени, будут обработаны.
- Затем установите максимально допустимую задержку в миллисекундах между отправками каждого пакета. Если за это время он не будет получен, пакет просто удалится и начнется отправка следующего. Именно на этом и строится вся проверка потери пакетов интернета.
- Если вы занимаетесь данным тестированием специально для какой-то игры или онлайн-сервиса, можете развернуть список «Choose a preset» и выбрать в нем подходящий вариант.
- Нажмите «Start Packet Loss Test» для запуска проверки потери пакетов.
- Это займет ровно столько времени, сколько вы указали в настройках. Следите за текущим прогрессом в трех отображаемых динамических полосках.
- По окончании на экране появится информация о том, сколько пакетов отправлено, сколько получено и какой процент был утерян. Конечно, идеальным результатом считается потеря 0% пакетов, но ситуация может меняться в зависимости от вашего подключения к сети и заданных параметров.
- Ниже вы увидите более наглядную демонстрацию истории отправки и получения пакетов в виде графика. Красная линия — ограничение на время, которое вы лично указывали в настройках.
Способ 2: PacketLossTest
По своей функциональности онлайн-сервис PacketLossTest максимально схож с предыдущим, предоставляя примерно такой же набор настроек для проверки потери пакетов интернета. Главное отличие — расположение серверов с возможностью выбрать разные локации и больше полезных пресетов, которые помогут сразу выставить все параметры должным образом без ручного регулирования.
Перейти к онлайн-сервису PacketLossTest
- Для начала давайте разберемся с каждым регулятором, которые есть у онлайн-сервиса PacketLossTest. Первый называется «Размер пакетов». По умолчанию будет отправлено два разных файла: 212 и 228 байта. Передвигайте ползунок вправо, чтобы повысить размер пакетов.
- Далее вы выбираете частоту, с которой они будут отправляться. Соответственно, если время прошло, а пакет еще не получен, он будет потерян после достижения лимита задержки и отправлен новый. Это происходит на протяжении всего цикла проверки.
- Теперь задайте время на проведение тестирования. Постарайтесь заранее рассчитать его, сопоставив размеры пакетов, частоту отправки и задержку, чтобы не получить некорректный результат.
- Из основных настроек остается только указать максимально допустимую задержку, которая по умолчанию устанавливается в 200 миллисекунд.
- В том случае, когда вы не хотите вручную задавать каждую настройку и знаете, для какой именно программы, игры или потоковой трансляции осуществляете проверку, разверните список предустановок и отыщите там подходящую.
- Еще можно включить задержку на две секунды перед записью результатов. Это поможет сделать их более точными, если за это время произойдет скачок или спад нагрузки на сеть.
- К сожалению, список локаций для проверок немного ограничен, но вы можете выбрать ближайшую к своему истинному местоположению, чтобы получить максимально корректный результат.
- Кликните по «Начать проверку» для запуска анализа потери пакетов интернета.
- Пока происходит процесс отправки и получения пакетов, следите за прогрессом в специально отведенном для этого блоке на сайте.
- Дождитесь получения результатов и посмотрите, сколько пакетов было отправлено, какие запоздали или были потеряны. Для более наглядного понимания ситуации обратите внимание на график ниже.
- Дополнительно разработчики предлагают ознакомиться с полезными статьями по результатам тестирования и скачать итог в виде одного из доступных форматов, чтобы далее использовать в своих целях.
Способ 3: FusionConnect
К сожалению, онлайн-сервисов для проверки потери пакетов интернета крайне мало, тем более, рабочих. Выше мы показали те, которые нам удалось найти и протестировать лично. Последний сайт FusionConnect показывает только минимальное количество полезной информации, поскольку по большей части он предназначен для просмотра скорости интернета. В данном случае нас будет интересовать только параметр «Вибрация», который покажет задержку и позволит понять, случились ли проблемы при отправке хотя бы одного пакета.
Перейти к онлайн-сервису FusionConnect
- Откройте необходимую страницу сайта и нажмите кнопку «Test Your Internet Quality».
- Разверните список доступных городов и выберите среди них тот, который находится ближе всего к вам. Это нужно, чтобы скорость не терялась при отправке пакетов на разные серверы.
- После этого нажмите «Start Test», запуская тем самым процесс тестирования скорости и стабильности интернет-соединения.
- Следите за показателями и ожидайте отображения на экране итоговых сведений.
- Посмотрите на плитку с названием «Jitter»: если значение вибрации находится в районе 1-20 миллисекунд, значит, беспокоиться не о чем и все пакеты были успешно получены.
- Ниже вы можете увидеть общую оценку скорости от данного сайта, а также кликнуть по «Test Again», если хотите повторно запустить сканирование.
Поделиться статьей в социальных сетях:
Как проверить потерю пакетов интернета
Автор:
Обновлено: 07.11.2018
При использовании сетевого соединения многие пользователи сталкиваются с проблемой неудовлетворительного качества интернета. Это может быть связано:
- с особенностями провайдера, если им используется устаревшее оборудование и сети;
- с потерей интернет-пакетов, плохой работой (неправильной настройкой) сетевых устройств (роутеров или модемов), что является уже трудностью пользователя.
Важно при диагностике различать эти факторы и найти возможность для ее исправления. Если в результате просмотра отзывов о провайдере замечено множество негативных отзывов: жалоб на медленную связь, то рекомендуется просто выбрать другого поставщика услуг, сильно повлиять на ситуацию самостоятельно не получится.
В другом случае стоит задуматься о диагностике домашней сети и ее настройке. Если компьютеры, планшеты и мобильные телефоны работают с имеющимися интернет-устройствами на различных скоростях, что будет видно при замерах, то искать проблему нужно в основном ПК или ноутбуке. Именно он чаще всего является виновником.
Как проверить потерю пакетов интернета
Содержание
- Проверка качества связи с помощью онлайн-ресурсов
- Что такое интернет-пакеты и пинг
- Программа Ping – как запускать и использовать
- Почему теряются пакеты
- Что делать
- Заключение
- Видео — Как проверить интернет соединение с помощью командной строки
Проверка качества связи с помощью онлайн-ресурсов
Проверку качества связи можно производить на разных сервисах:
- https://pr-cy.ru/speed_test_internet;
- Яндекс Интернетометр;
- http://www.speedtest.net/ru и других.
Эти сайты можно открыть в любой операционной системе при помощи всех браузеров и провести тест.
Так выглядит страница https://pr-cy.ru:
- в любом браузере вводим адрес ресурса и переходим на него;
В адресной строке вводим адрес, нажимаем «Enter»
- для старта следует ввести адрес сайта для проверки, нажать зеленую кнопку «Анализировать».
В поле вводим адрес сайта для проверки, нажимаем «Анализировать»
А это портал Yandex:
- в поле запросов введите «Яндекс Интернетометр», щелкните «Enter»;
В поле для поиска вводим «Яндекс Интернетометр»
- откройте сайт;
Открываем сайт
- для начала нужно активировать желтую кнопку «Измерить»;
Нажимаем желтую кнопку «Измерить»
- здесь же виден результат проверки в Интернетометре.
Результат проверки скорости
Видно, что ПК имеет проблемы со скоростью:
- входящее соединение показало 745 Кбит/с;
- исходящее – всего лишь 100 Кбит/с.
Это может быть одной из причин потери информации.
Чтобы более точно узнать скорость, нужно провести несколько тестов с использованием разных сервисов. Лучше всего в разное время суток, так как ночью соединение, вероятно, будет лучше, чем днем.
Совет! Во время проверок нужно закрыть все приложения, которые могут использовать интернет. Это касается менеджеров закачки, uTorrent и прочего софта.
Что такое интернет-пакеты и пинг
Данные передаются между ПК сети небольшими блоками-кирпичиками, каждый файл разбивается на фрагменты, отправляется на удаленный компьютер, а там вновь собирается. Так (простыми словами) происходит передача данных, благодаря которой пользователь получает возможность делать запросы, скачивать видео, музыку и иную информацию.
Эти кирпичики называют пакетами.
Понятие интернет-пакетов и пинг
Ту скорость, с которой ПК обменивается данными с конкретным сервером, именуют пингом (ping). А еще операционная система Windows обладает встроенной программой с аналогичным названием. Она позволяет тестировать, за какое время пакеты попадут на определенный удаленный ПК и вернутся обратно.
Программа Ping – как запускать и использовать
Для демонстрации работы данного средства диагностики следует запустить командную строку:
- Активируем панель «Пуск», в нижней строке (поле) пишем латиницей: «cmd» и жмем «Ввод».
Активируем панель «Пуск», в нижней строке пишем латиницей «cmd» и жмем «Ввод»
- Появится окно, здесь следует напечатать «ping» и нажать «Enter».
Печатаем «ping», нажимаем «Enter»
- Но в результате выскочит длинное сообщение с указанием параметров. Это значит, что без дополнительных данных программа работать не будет. Самым простым способом теста является команда «ping адрес сервера». Пример: «ping google.com». Программа отправит на сервер Google несколько пакетов, измерив, за какое время они дойдут туда и обратно.
Вводим команду «ping google.com», вместо гугл можно вписать другой сайт
После нескольких попыток отправить/принять данные появится результат: 4 пакета отправлено, 2 получено, 50% — потери.
Именно так можно протестировать качество связи между данным ПК и определенным сервером. При этом важно понимать, что на скорость влияет множество причин.
Информация! Есть возможность узнать состояние соединения своего компьютера с любым ресурсом, например, с оборудованием провайдера. Вместо «google.com» нужно вписать его адрес в числовом формате (пример: 197.168.1.10). Подробные данные следует узнавать у специалистов технической поддержки и искать проблему с коннектом вместе с ними.
Почему теряются пакеты
Персональные компьютеры и серверы разбросаны по всему миру. Они объединяются в единую сеть при помощи кабелей, радио и спутниковых антенн. Передаваемая информация натыкается на многочисленные препятствия, пакеты не доходят до цели, не возвращаются обратно.
Пакетная технология передача данных
Особенно явно это ощущается в момент запуска сетевых игр или просмотра фильмов онлайн. Картинка начинает «тормозить» или вовсе замирать на какое-то время.
Даже если теряется около 10% пакетов, возникают проблемы с качеством интернета.
Что делать
Один из способов исправления ситуации: узнать, не используют ли какие-либо программы, работающие в фоновом режиме интернет-канал.
- Запускаем «Диспетчер задач», контекстное меню вызывается правым щелчком мыши на панели задач.
Кликаем правым щелчком мыши на панели задач, левым щелчком мышки «Запустить диспетчер задач»
- На вкладке «Быстродействие» — выбрать «Монитор ресурсов».
На вкладке «Быстродействие», выбираем «Монитор ресурсов»
- Здесь нужно активировать раздел «Сеть».
Переходим в раздел «Сеть»
- Процессы, пожирающие значительную часть канала, нужно попробовать закрыть (в данном случае это viber.exe). Кликните по процессу правым щелчком мышки, левым щелчком по строке «Завершить процесс».
Кликаем по процессу правым щелчком мышки, левым щелчком по строке «Завершить процесс»
Прочие варианты:
- Проверка ПК антивирусом. На компьютере могли «завестись» вредоносные приложения или процессы, которые используют сеть.
- Удалить, переустановить или обновить драйвера сетевой карты, модема.
- Попробовать использовать другое оборудование (как вариант, подключить ПК к сети с использованием мобильного телефона).
- Переустановить Windows.
Если ничего не помогло, то скорей всего проблема с провайдером и лучшим вариантом станет вызов специалиста из технической поддержки. Мастер сможет провести тест линии (оптического кабеля) и выявить другие неисправности.
Заключение
Потери интернет-пакетов могут сделать работу на ПК трудной или невозможной. Один из способов предупредить это – периодически тестировать качество связи встроенными программами. Даже небольшие, но регулярные отклонения от нормы должны вызывать беспокойство.
Видео — Как проверить интернет соединение с помощью командной строки
Рекомендуем похожие статьи