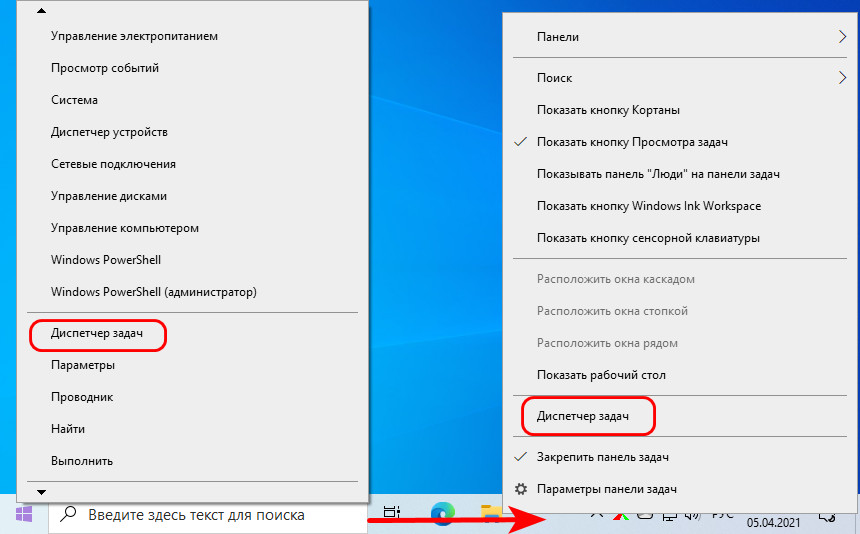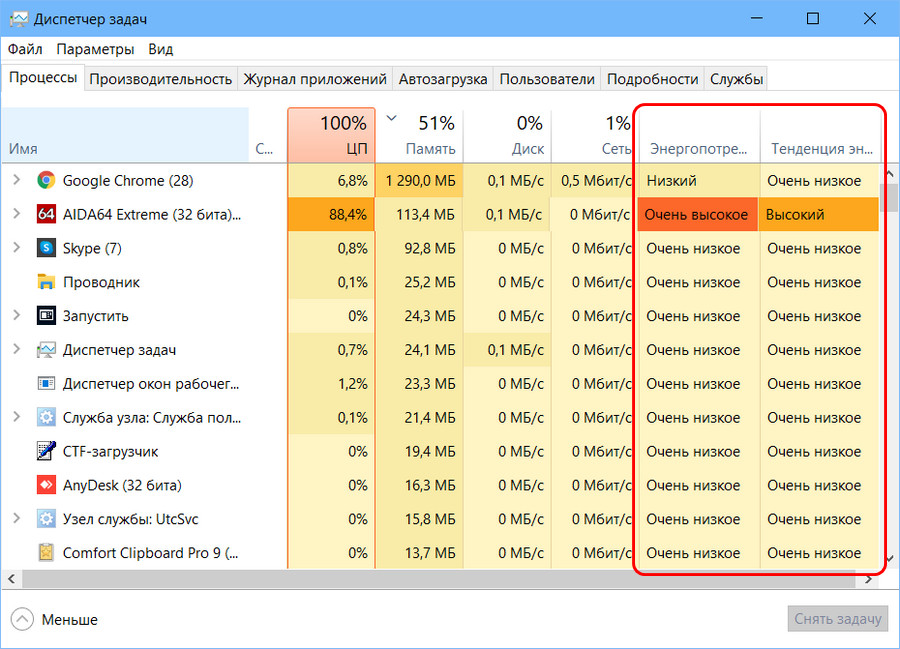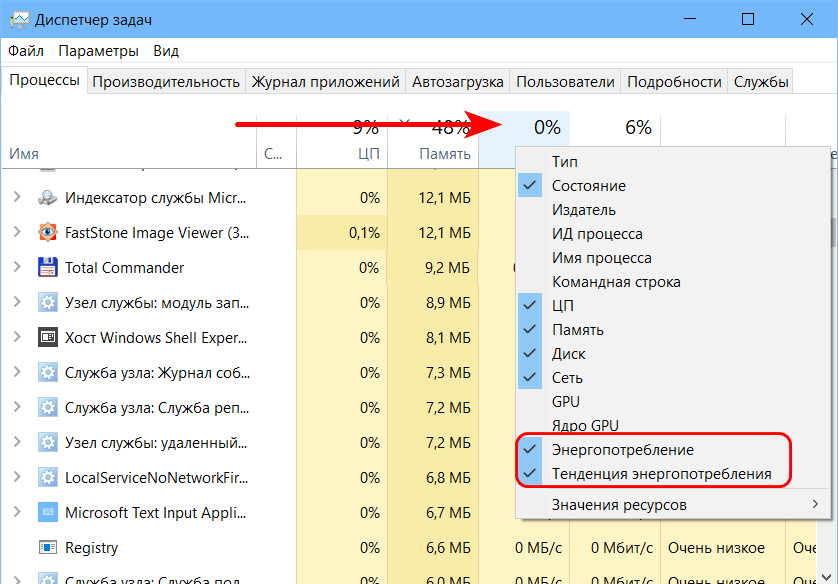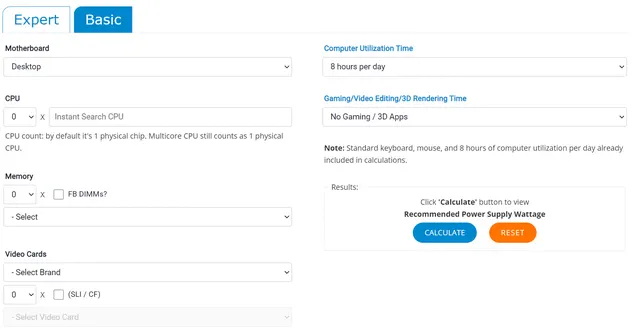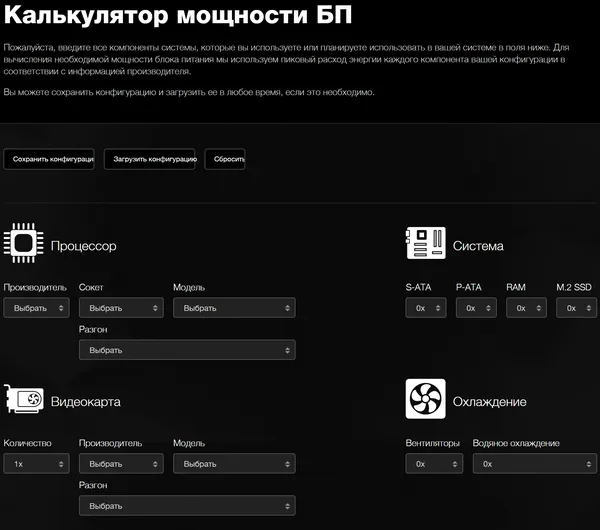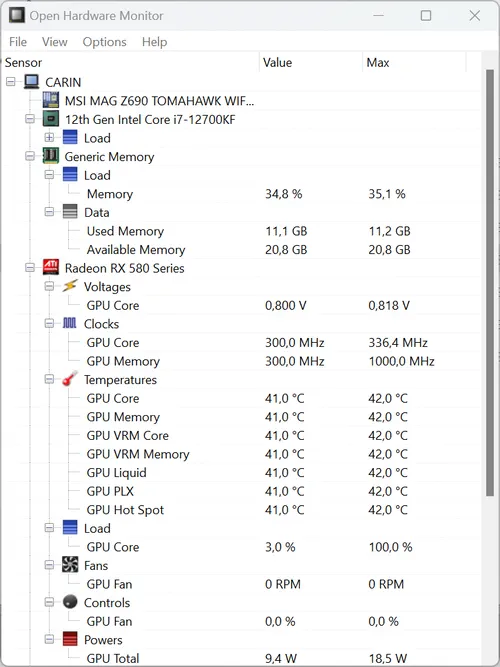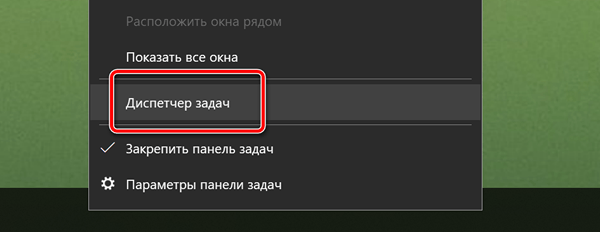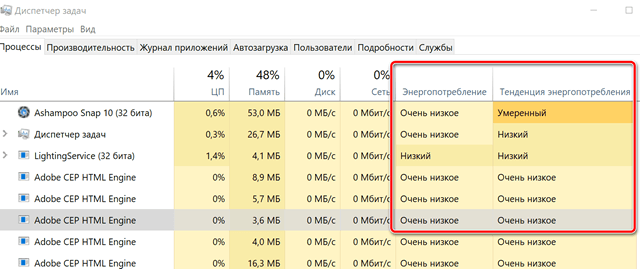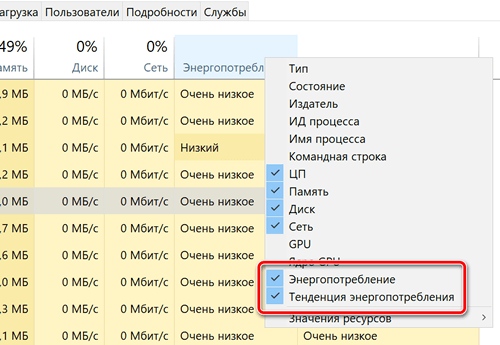В характеристиках процессора или видеокарты указываются значения электроэнергии, сколько ватт в час они потребляют в максимальной нагрузке. Больше всего в игровых компьютерах потребляют электроэнергии именно эти комплектующие. При сборке компьютера подбирается блок питания исходя из данных потребления электроэнергии всех комплектующих.
Эта статья расскажет, как узнать, сколько электроэнергии потребляет компьютер. Значения указываются приблизительно поскольку зависят от множества факторов. Более точный вариант заключается в использовании специальных приборов изменения потребления прямо с розетки. Сколько потребляет ватт процессор и видеокарта можно непосредственно в операционной системе.
Сколько ватт в час электроэнергии потребляет компьютер
Стоит понимать, энергопотребление компьютера кардинально отличается в максимальной нагрузке (игры, тесты производительности), в простое (торренты, работа в браузере, просмотр фильмов) или же в спящем режиме. Чем больше задач выполняется в данный момент, тем больше электроэнергии потребляет компьютер в целом.
Калькулятор энергопотребления компьютера
Множество различных калькуляторов мощности позволяют очень точно определить максимальное значение энергопотребления компьютера. Зачем это нужно? В первую очередь это помогает выбрать блок питания для системы. Так как он выбирается исходя из мощности всех комплектующих системы. Но можно также использовать калькулятор для определения потребления энергии системой.
Рекомендуем воспользоваться сервисом OuterVision — расчёта энергопотребления ПК. После выбора всех установленных комплектующих в своём компьютере, есть возможность указать дополнительные значения разгона (частоту, вольтаж и загрузку процессора, значения частот и вольтажа видеокарты). В результате чего сервис не только покажет значения потребления электроэнергии, но и поможет выбрать оптимальный блок питания.
Энергопотребление комплектующих ПК
Более сложное решение — ознакомление с полными характеристиками устройства и приблизительная оценка энергопотребления всей системы. Почему такая оценка может быть только приблизительная? Да всё просто. В различной нагрузке комплектующие потребляют разное количество энергии. При разной яркости монитора его потребление также будет разным.
Достаточно посмотреть характеристики компьютера на Windows 10. После ознакомления с полными характеристиками можно найти данные потребления конкретных комплектующих в Интернете. При необходимости можно даже узнать сколько потребляет монитор. Конкретные цифры потребления монитора зависят от его диагонали, разрешения, уровня подсветки.
Мониторинг потребления электроэнергии
Различные приборы (счётчики, тестеры) позволяют выполнить мониторинг потребления электроэнергии всеми устройствами, которые подключаются к сети. Неважно, то телевизор или же компьютер. Непосредственно подключив всю систему через такой прибор, на его экране отображаются значения потребления энергии (ватт в час).
Сколько потребляет процессор и видеокарта (Ватт)
В современных системах можно посмотреть данные с датчиков видеокарты или процессора по их потреблению. Обратите внимание, если же эти данные по графической карте отсутствуют, значит, видеокарта не имеет встроенного датчика энергопотребления.
AIDA64 позволяет быстро снимать показатели со всех датчиков в системе. Ранее уже рассматривалось, как пользоваться программой AIDA64 Extreme. Достаточно перед использованием запустить программу от имени администратора Windows 10.
В открывшемся окне программы AIDA64 перейдите в раздел Компьютер > Датчики. При первом запуске будет выполнено получение данных с датчиков. После чего можно посмотреть значения потребления электроэнергии процессора — CPU Package и видеокарты — Графический процессор. Как указывалось нами ранее в нагрузке текущие значения увеличиваются в несколько раз.
Для проверки максимальных значений энергопотребления можно воспользоваться различными стресс тестами. Непосредственно в программе AIDA64 есть несколько стресс тестов. В процессе тестирования можно посмотреть реальные значения потребления процессора и видеокарты. Если же в играх процессор сложно нагрузить на максимум, то видеокарта работает в большинстве сцен в таком режиме.
Как уменьшить потребление электроэнергии компьютера
Есть множество различных способов уменьшить энергопотребления компьютера в целом. Особенно если же производительности ПК больше чем достаточно. В таком случае действительно будет актуальным установка ограничений производительности.
Потребление процессора. Обычно пользователи ищут, как разогнать процессор, но можно и понизить частоту процессора. Профессионалы рекомендуют выполнять андервольтинг — снижение напряжения на процессоре для уменьшения его тепловыделения. Обычное снижение частоты, путём изменения множителя не только уменьшает производительность, но и потребление энергии процессором.
Потребление видеокарты. С графическими картами проходит такая же история. Но для новичков рекомендуем включить вертикальную синхронизацию в играх. Вертикальная синхронизация ограничивает производительность, путём ограничения игрового количества кадров в секунду. Например, если всегда отображалось 300 кадров в секунду и видеокарта работала на максимум, то ограничение до 60 кадров позволит видеокарте отдохнуть.
Заключение
Однозначно компьютер потребляет в спящем режиме значительно меньше энергии даже в сравнении с простоем системы. Существует множество способов, позволяющих узнать, сколько электроэнергии, потребляет компьютер. Данные потребления энергии указываются в единицах ватт в час. Но проблема заключается в том, что большинство доступных способов только приблизительно показывают значения потребления.

Администратор и основатель проекта Windd.ru. Интересуюсь всеми новыми технологиями. Знаю толк в правильной сборке ПК. Участник программы предварительной оценки Windows Insider Preview. Могу с лёгкостью подобрать комплектующие с учётом соотношения цены — качества. Мой Компьютер: AMD Ryzen 5 3600 | MSI B450 Gaming Plus MAX | ASUS STRIX RX580 8GB GAMING | V-COLOR 16GB Skywalker PRISM RGB (2х8GB).
Как узнать подробности энергопотребления процесса
Во- первых, откройте диспетчер задач , щелкнув правой кнопкой мыши панель задач и выберите «Диспетчер задач» , либо с помощью клавиши Ctrl + Shift + Esc. Если вы не видите всю панель диспетчера задач, нажмите «Подробнее» внизу.
Эта информация отображается на панели «Процессы», но скрыта из-за небольшого размера окна. Увеличьте окно, щелкая и перетаскивая его в углу, пока не увидите столбцы «Энергопотребление» и «Тренд энергопотребления», или прокрутите вправо. Вы также можете перетащить заголовки, чтобы изменить порядок столбцов.
Если вы не видите эти столбцы, щелкните правой кнопкой мыши заголовки здесь и включить «Power Usage» и столбцы «Потребляемая мощность Тренд».
Если эти параметры не отображаются в списке, вы еще не обновили обновление до октября 2018 года.
Что означают «использование энергии» и «тенденция использования энергии»?
Каждый процесс имеет значение под этими столбцами. Столбец Power Usage показывает, сколько энергии потребляет процесс в данный момент, а столбец Power Usage Trend показывает долгосрочный тренд. Вы можете щелкнуть столбцы для сортировки по типу потребления энергии.
Например, процесс может быть в настоящее время не используя много энергии в этот самый момент, но может использовать много энергии в целом. Или процесс может использовать много энергии прямо сейчас, но, как правило, используют очень мало энергии. Сосредоточьтесь на тенденции, чтобы лучше понять, сколько энергии использует процесс.
К сожалению, Windows не дает вам точных цифр здесь. Он просто дает примерное представление о потреблении энергии, которая должна быть «очень низким» для большинства процессов в системе. Если процесс использует больше энергии, чем это, особенно если он работает в фоновом режиме, вы можете выйти из этого процесса, чтобы сэкономить заряд батареи на ноутбуке или планшете.
Microsoft не объяснила точно, что означают различные слова здесь. Например, мы не знаем точной разницы между «Очень низким» и «Низким».
Как узнать, какие приложения использовали больше всего мощности
Чтобы узнать, какие приложения использовали больше всего энергии аккумулятора на вашем компьютере, перейдите в «Настройки»> «Система»> «Аккумулятор» Нажмите здесь «посмотреть, какие приложения влияют на срок службы батареи».
Раздел «Аккумулятор» доступен только при использовании ноутбука, планшета или другого устройства с аккумулятором. Вы не должны видеть, какие приложения используют большую мощность на настольный ПК без батареи, в любом случае.
На этом экране показан список приложений, которые больше всего повлияли на время автономной работы. Вы можете просмотреть энергопотребление за последнюю неделю, 24 часа или 6 часов.
Даже если приложение находится в верхней части списка, он не может использовать много энергии для того, что он делает. Это может означать, что вы часто используете приложение. Например, любой веб-браузер вы используете, вероятно, будет в верхней части списка только потому, что вы используете его так много. Он используется большое количество энергии батареи, даже если он используется, что заряд батареи эффективно в течение длительного периода.
Связанный: Как посмотреть , какие приложения к разрядке батареи на Windows 10
Эти новые столбцы продолжают желанную тенденцию добавления информации в диспетчер задач. Осенью Творцы Update, Microsoft добавила данные об использовании GPU в Task Manager .
Привет, друзья. Если вы работаете с Windows 10 на ноутбуке, планшете, прочем портативном устройстве с аккумулятором, знаете ли вы, что можете отслеживать энергопотребление запущенных в операционной системе процессов? Начиная с версии 1809 Windows 10 её системный диспетчер задач отображает по каждому запущенному процессу два дополнительных столбца с информацией – энергопотребление и тенденция энергопотребления. Первый — это энергопотребление в реальном времени, второй – тенденция энергопотребления за две минуты. Оба параметра имеют значения как то: очень низкое, низкое, умеренное, высокое, очень высокое энергопотребление. И дадут нам внятное представление о том, какие программы лучше закрыть, дабы продлить срок работы компьютерного устройства. Либо же в принципе помогут выявить причинную программу, которая быстро разряжает аккумулятор устройства, и поискать ей замену. Давайте детальнее об этом.
Энергопотребление процессов в Windows 10
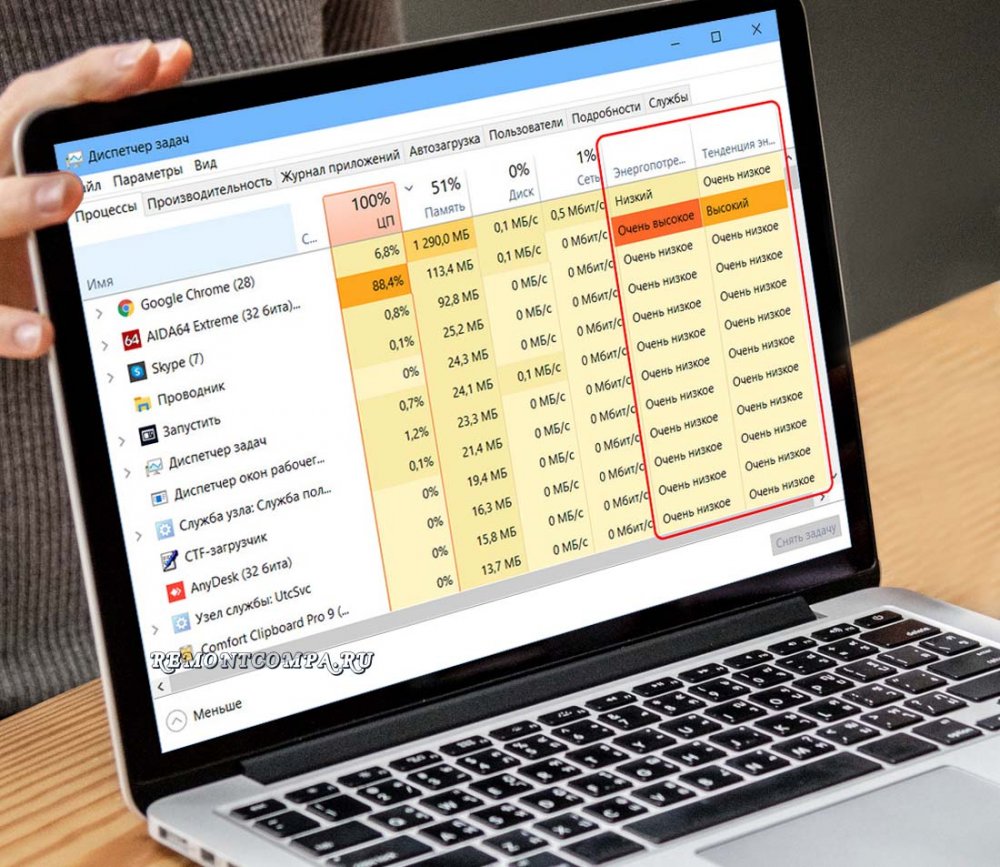
Параметры энергопотребления отображаются в первой же вкладке диспетчера, это два последних столбца. И вот в столбце «Энергопотребление» отображается информация об энергопотреблении процессов в реальном времени, а в столбце «Тенденция энергопотребления» — информация об энергопотреблении процессов, рассчитываемая за две последние минуты. Информация об энергопотреблении базируется на информации о нагрузках на процессор, видеокарту, жёсткий диск. Исходя из нагрузок на эти устройства компьютера, мы и получаем значения энергопотребления — очень низкое, низкое, умеренное, высокое, очень высокое. Простые и понятные любому пользователю маркеры. Такие же значения у тенденции энергопотребления.
Если у вас не отображаются в диспетчере задач энергопотребление и тенденция энергопотребления, вызовите контекстное меню на панели с названиями процессов и устройств и посмотрите, активны ли галочки отображения столбцов двух параметров энергопотребления.
Ну и если какой-то из процессов имеет высокое или очень высокое энергопотребление, а вам нужно, чтобы ноутбук или планшет проработал как можно дольше без подзарядки, закрывайте программу этого процесса. А если эта программа запускается автоматически, убирайте её из автозагрузки Windows 10. Ну а в долгосрочной перспективе использования можно поискать замену – программу, в меньшей степени нагружающую ресурсы компьютера и, соответственно, в меньшей степени расходующую заряд аккумулятора.
Windows 10 является повсеместно распространённой операционной системой, которая умеет обеспечивать стабильную продолжительность работы ноутбуков. Несмотря на это, некоторые пользователи время от времени жалуются, что батарея разряжается слишком быстро. На это могут влиять несколько факторов, которые необходимо обнаружить и исправить. Отчёт Powercfg по уровню заряда батареи и по расходу энергии способен показать проблемы и устранить их.
Отчёт powercfg представляет собой анализ состояния батареи. Энергетический отчёт powercfg тестирует факторы автономности и сообщает об обнаруженных ошибках аппаратного и программного обеспечения, которые могут сократить продолжительность работы. В этой статье даны пошаговые инструкции относительно того, как проверить продолжительность работы ноутбука на Windows 10 при помощи отчёта powercfg.
Создание отчёта в командной строке
- Закройте все запущенные на компьютере программы.
- Нажмите на кнопку «Пуск», введите в поиск cmd, запустите приложение «Командная строка» от имени администратора.
- В появившемся окне нажмите «Да».
- Наберите powercfg/energy и нажмите на ввод.
Данная команда запускает сканирование на 60 секунд и указывает на проблемы при их наличии. Это могут быть ошибки, предупреждения, информация. Быть может, никаких проблем найдено не будет, проблема может быть в самой батарее. Вот как выглядит окно командной строки в случае наличия неисправностей:
Если вы не удовлетворены отчётом, можно запустить энергетическое сканирование на более длительный срок.
Необязательный шаг. Наберите powercfg /energy /duration 120 и нажмите на ввод.
Чтобы выполнить команду правильно, скопируйте её и вставьте в окно командной строки. При наборе вручную убедитесь, что все пробелы стоят в нужных местах.
120 означает продолжительность сканирования в секундах. Это число можно увеличивать или уменьшать. Если запускать сканирование на слишком длительное время, результаты могут быть неточными.
Просмотр отчёта
Отчёт содержит немало технической информации, которую не всегда можно понять. Давайте узнаем, на что нужно обращать внимание, чтобы убедиться в нормальной работе батареи ноутбука.
- Когда вы запускаете команду, вы можете заметить, что командная строка указывает местоположение отчёта. Можно скопировать это местоположение и вставить в браузер.
C:Windowssystem32energy-report.html
- Первая часть отчёта показывает название ноутбука, продолжительность сканирования, сведения о производителе, версию BIOS, номер сборки операционной системы и т.д. Можно проверить, последняя версия BIOS у вас или нет, сравнив с версией на сайте производителя. Можно обновить версию Windows, если существует более современная.
- Первая секция анализа сообщает о найденных ошибках. Ищите одну из трёх вещей:
- Драйверы устройств.
- Нагрузка центрального процессора.
- Выводящие компьютер из спящего режима приложения.
На изображении ниже видно, что проблемы с драйверами и приложениями отсутствуют.
Каждую проблему нужно решать по-своему. Если драйверы устарели, нужно обновить их. Бывает, что необходимо изменить настройку драйверов.
Что касается нагрузки процессора, можно проверить приложения в автозапуске, фоновые приложения и другие сервисы, которые расходуют энергию батареи.
- Следующий раздел называется «Предупреждения». Тут указывается функциональность, где не применяются рекомендованные настройки батареи Windows 10. Если вы закрыли все программы перед началом сканирования, но какие-то приложения всё же продолжают работать, это могут быть вирусы и вредоносные программы. Следует запустить антивирусное сканирование. На изображении ниже показаны предупреждения, поскольку перед началом сканирования много программ не были закрыты.
- Последний раздел называется «Сведения». Тут есть информация относительно батареи, ёмкости, настроек электропитания, политик и т.д.
Раздел «Политика электропитания» описывает настройки электропитания при работе от сети и от батареи. Можно поменять настройки по своему усмотрению.
Затем вы увидите раздел «Информация о батарее», где показывается ёмкость. Также показывается ёмкость во время последней подзарядки. Если два этих числа отличаются, следует запустить отчёт о состоянии батареи.
Ещё один раздел называется «Аппаратные функции управления электропитанием». Тут показано, что делает ваша система, чтобы обеспечить оптимальную автономность.
Также в этом разделе упомянуты поддерживаемые режимы сна на устройстве.
Можно запустить отчёт и посмотреть на все ошибки, предупреждения и информацию, чтобы поверхностно проанализировать продолжительность работы вашего устройства. Если текущие настройки вам не нравятся, можно поменять их. Если отсутствуют драйверы, можно установить их, а также закрыть фоновые приложения и сервисы, которые расходуют энергию. Этот отчёт поможет исправить проблемы, которые вы могли не замечать на ноутбуке под управлением Windows 10.
TrashExpert Staff
Над статьей работал не только один автор, но и другие члены команды TrashExpert: администратор, редакторы или коллектив авторов.
Будь то работа, игры или развлечения, жизнь просто невообразима без ПК. Они бывают разных форм и размеров и стали неотъемлемыми инструментами, с которыми мы взаимодействуем ежедневно. Некоторые из них могут поместиться на ладони; другие размером с хороший чемодан.
Также они различаются по мощности и, следовательно, по энергопотреблению. И это то, о чём большинство людей редко задумываются.
Вы когда-нибудь задумывались, сколько энергии потребляет ваш компьютер? Можно ли вообще измерить такую вещь?
Да, это так! Но, прежде чем мы углубимся в мельчайшие детали, мы должны сначала ответить на важный вопрос.
Зачем измерять энергопотребление ПК
Измерение и мониторинг энергопотребления вашего ПК даёт несколько преимуществ.
Во-первых, это может помочь вам сэкономить энергию и значительно сократить счета за электроэнергию.
Снижение энергопотребления вашего ПК имеет ещё одно преимущество: оно помогает продлить срок его службы, поскольку более низкое энергопотребление означает меньшее выделение тепла, а перегрев часто является основной причиной отказа оборудования.
Наконец, если вы планируете обновить свой компьютер, вы должны знать, сколько энергии он будет потреблять, чтобы вы могли соответствующим образом завершить свою сборку; В конце концов, каждый блок питания может обеспечить только определенное количество «сока».
И хотя измерение такой вещи может показаться слишком сложной задачей, на самом деле это очень простая и понятная процедура, и есть несколько разных способов сделать это!
Давайте посмотрим поближе!
Как проверить энергопотребление ПК с помощью онлайн-инструментов
Онлайн-инструменты – это самый простой – хотя и не самый точный – способ оценить (!) энергопотребление вашего устройства.
Они бесплатны для использования и не требуют установки или даже загрузки.
Калькулятор электропитания Outervision
Калькулятор электропитания Outervision оптимизирован для использования как экспертами, так и новичками.
Чтобы рассчитать, сколько энергии потребляет ваш ПК, вам нужно будет указать все ваши компоненты (такие как материнская плата, CPU, GPU и т.д.), как долго вы используете его каждый день и используете ли вы его для каких-либо энергоемких задач, таких как игры, редактирование видео или 3D-рендеринг.
Если вы хотите иметь ещё более детальный контроль, перейдите на вкладку Эксперт.
Экспертный калькулятор идёт ещё дальше и использует расширенные данные (такие как вентиляторы, комплекты жидкостного охлаждения и другие внешние устройства, такие как USB и светодиоды) для расчета энергопотребления вашего устройства. Это даст вам более точный показатель расходов электроэнергии.
Калькулятор Outervision чертовски хорош, но есть ещё один онлайн-инструмент, которым ещё проще пользоваться!
Альтернатива – калькулятор Be Quiet
Калькулятор Be Quiet невероятно прост и удобен в использовании, что делает его идеальным для начинающих сборщиков ПК и тех, у кого очень мало опыта! Он работает очень похоже на тот, что указан выше, но, возможно, немного более оптимизирован.
Стоит отметить, что этот калькулятор использует пиковое энергопотребление каждого компонента, который вы вводите, поэтому вы получаете сценарий «наихудшего случая», когда все компоненты вашего ПК используются на полную мощность, а не простаивают.
И поскольку CPU и GPU вашего ПК, вероятно, не будут использоваться на 100% всё время, вам также нужно знать, сколько энергии он потребляет, когда простаивает без дела или когда вы просто просматриваете Интернет или работаете с документом.
Это подводит нас к следующему методу:
Проверка энергопотребления с помощью программного обеспечения
Существуют различные облегченные приложения, которые дают точную оценку энергопотребления вашего ПК. Они более точны, потому что они действительно анализируют, а не просто оценивают компоненты вашего ПК.
Такое специализированное программное обеспечение необходимо загружать и устанавливать, но оно намного точнее и, следовательно, лучше.
Open Hardware Monitor
Open Hardware Monitor – это бесплатное лёгкое приложение с открытым исходным кодом, которое может отображать данные о потребляемой мощности в режиме реального времени.
Он также удивительно прост в использовании! Просто зайдите на сайт, загрузите программное обеспечение и распакуйте zip-архив. Это портативный инструмент и не требует установки.
Он также совместим со всеми версиями Windows – даже со старыми, архаичными.
Как только вы запустите программу, она соберёт данные со всех ваших компонентов – такую информацию, как напряжение монитора, загрузка памяти и использование данных, температура, скорость вращения вентилятора и так далее.
После этого он даст вам в режиме реального времени показания энергопотребления отдельных компонентов.
Open Hardware Monitor – это невероятно маленький инструмент, который может предоставить вам всю необходимую информацию о вашей системе и её производительности.
Единственное предостережение: вам придётся сложить все различные значения энергопотребления, чтобы найти текущее или максимальное энергопотребление всего вашего ПК.
Физические инструменты для измерения энергопотребления ПК
Если вы хотите, чтобы показания были как можно более точными, используйте реальное оборудование.
В конце концов, описанные выше методы могут охватывать энергопотребление вашего ПК, но такие вещи, как ваши мониторы и периферийные устройства, которые также будут включены во время использования ПК, и они будут отсутствовать в оценках и расчетах энергопотребления.
Ваттметр
Ваттметр, также известный как измеритель мощности, – это один из лучших и самых простых способов измерить, сколько энергии потребляет ПК и его периферийные устройства в режиме реального времени.
Всё, что вам нужно сделать, это подключить ваттметр к настенной розетке, подключить ваш компьютер или разветвитель со всеми вашими устройствами напрямую к нему, и вуаля!
На его мониторе будет отображаться вся необходимая информация.
Самым большим недостатком использования ваттметра (помимо стоимости) является то, что вы не можете дальше анализировать собранные данные.
Например, он не даст вам подробной информации о различных компонентах вашего ПК и о том, сколько энергии потребляет каждый из них.
Насколько точны калькуляторы электропитания
Калькуляторы блока питания довольно хорошо дают вам оценку энергопотребления вашего ПК, но их следует использовать только в качестве руководства.
Для получения оценки с самой низкой погрешностью вам придётся инвестировать в ваттметр.
Сколько энергии должен потреблять компьютер
Это сильно зависит от компонентов, рабочего процесса и конфигурации вашего ПК.
Указать точную цифру просто невозможно. Однако, мы можем использовать оценки.
Вот приблизительная оценка того, сколько энергии потребляют типичные ПК (в режиме ожидания – под нагрузкой):
- Ноутбук начального уровня: 30-100 Вт
- Ноутбук высокого класса: 40-150 Вт
- Младший офисный ПК: 50-150 Вт
- Игровой ПК среднего уровня: 70-350 Вт
- Высокопроизводительная рабочая станция: 100-1500 Вт (спецификация бегемота)
Можно добавить 40-50Вт на каждый монитор.
Как можно уменьшить эти цифры? Есть ли способ, которым вы можете ограничить и уменьшить энергопотребление вашего компьютера?
Как снизить энергопотребление ПК
Снижение энергопотребления вашего ПК порадует и окружающую среду, и ваш кошелёк!
Вот несколько способов сделать это:
- Выключайте компьютер, когда вы им не пользуетесь
- Подключите свой ПК и периферийные устройства к удлинителю, который можно легко отключить. Ваши компоненты потребляют электроэнергию, даже когда они находятся в режиме ожидания.
- Если вы используете свой компьютер довольно часто и не хотите постоянно выключать его и снова включать, переводите его в спящий режим, когда вас нет дома.
- Отключайте внешнее оборудование, такое как принтеры и динамики, когда они не используются, и настройте свой монитор (мониторы) так, чтобы он переходил в режим энергосбережения после нескольких минут бездействия.
- Отключайте Bluetooth и Wi-Fi, когда они не используются
- Закройте вкладки браузера, которые не используются, так как они могут значительно увеличить энергопотребление.
- Начните использовать более энергоэффективный браузер.
- Обновите своё оборудование. Например, замена механического жесткого диска на SSD значительно повысит производительность, а также снизит энергопотребление (ненамного, но важен каждый ватт).
- Закройте ненужные приложения и программы.
- Инвестируйте в более энергоэффективный компьютер.
- Убедитесь, что CPU и GPU настроены правильно, чтобы снизить их частоту и напряжение, когда они не используются.
- Наконец, инвестируйте в более эффективный блок питания.
Это самые простые и понятные шаги, которые вы можете предпринять, чтобы снизить энергопотребление вашего ПК.
Независимо от того, являетесь ли вы страстным защитником окружающей среды, беспокоитесь о своих астрономических счетах за электроэнергию или просто хотите уменьшить избыточное тепловыделение, измерение энергопотребления вашего компьютера – это самый первый шаг, который вы должны сделать!
Всем привет. Чтобы подобрать правильно по мощности блок питания, нужно примерно знать сколько ватт потребляет компьютер.
Например, вы собрали компьютер из комплектующих и не знаете хватит ли блок питания на 500W. Тут два варианта:
- Купить БП с большим запасом, переплатив при этом.
- Рассчитать мощность ПК и подобрать подходящий к нему БП.
В этой статье я расскажу, как проверить сколько ватт потребляет компьютер и как проверить мощность блока питания.
Содержание статьи:
- 1 Определение характеристик компьютера
- 2 Способ 1. Расчет мощности потребляемой компьютером
- 3 Проверка мощности блока питания компьютера
- 4 Способ 2. Ручной метод расчета мощности компьютера
- 4.1 Список приблизительных значений мощности других комплектующих
- 5 Способ 3. Расчет мощности с помощью ваттметра
- 6 Подведем итоги:
Определение характеристик компьютера
Для того чтобы вычислить сколько ватт потребляет компьютер, сначала нужно определить характеристики своего ПК. Для этого понадобятся такие данные компьютера:
- название процессора;
- объем и тип оперативной памяти;
- модель видеокарты;
- сколько вентиляторов используется в корпусе;
- количество жестких дисков, SSD.
Чтобы узнать какой процессор и объем оперативки, достаточно зайти в свойства системы.
Видеокарту можно узнать в диспетчере устройств.
Подробнее об этом читайте в статье — 10 способов как проверить какая видеокарта стоит на компьютере.
Или все эти данные можно узнать в программе CPU-Z — скачать здесь.
Вступайте в группу ВК по ремонту компьютеров и ноутбуков — https://vk.com/ruslankomp
Способ 1. Расчет мощности потребляемой компьютером
Из полученных данных можно рассчитать мощность компьютера.
Самый простой способ рассчитать мощность компьютера — это онлайн калькулятор.
Я буду рассчитывать с помощью калькулятора — https://outervision.com/power-supply-calculator
Характеристики моего подопытного пк следующие:
- Процессор: intel xeon e5450 3000Mhz
- Оперативная память: 4 гб DDR2 — 2 плашки по 2 гб DDR2
- Видеокарта: Nvidia GeForce GTS 250
- Твердотельный диск SSD на 120 гб.
- Жесткий диск на 500 гб скорость 7200 об/минуту.
- Оптический привод DVD.
- Клавиатура и мышь стандартные.
- Вентилятор на корпусе 80 мм — 1 шт.
- Монитор Samsung диагональю 24 дюйм.
- Расчет будем брать из того, что компьютер работает 8 часов в сутки.
Вставляем в поля калькулятора свои комплектующие: процессор, оперативная память и видеокарта.
Далее выбираем количество жестких дисков, SSD и CD/DVD приводов. Клавиатура и мышь оставляем стандартные.
Выбираем количество и размер вентиляторов в корпусе. И диагональ монитора.
После ввода всех данных, нажимаем кнопку CALCULATE.
Получаем результат: рекомендованная мощность 203 Ватт.
После того, как получили информацию сколько примерно потребляет ваш компьютер, нужно к этой цифре добавить запасные ватты 10-25%. Чтобы блок питания не работал на пределе своих возможностей на максимальной мощности.
Для компьютера который рассчитали в калькуляторе, достаточно блок питания мощностью 350W.
Проверка мощности блока питания компьютера
Чтобы узнать какой мощности блок питания в компьютере, нужно открыть крышку корпуса и посмотреть на наклейке БП.
Например, максимальная мощность блок питания в моем компьютере — 400W. Получается почти двукратный запас по мощности.
Особое внимание обратите на мощность по 12V линии, так как зачастую просадки бывают по этой линии. Например, на фото ниже в блоке питании по 12 вольтовой линии выдает 21 Ампер. Получается мощность 12V * 21A = 252W
Давайте определим подойдет ли блок питания ниже, к компьютеру, который мы рассчитали в онлайн калькуляторе.
Обратите внимание на рекомендованный в калькуляторе ампераж по линиям:
- +3.3V = 8.1А;
- +5V = 10.0A;
- +12V = 10.5A.
Блок питания с максимальной мощностью 400W (который ниже на фото) вполне потянет этот компьютер.
По линиям сила тока с запасом:
- +3.3V = 18А;
- +5V = 15A;
- +12V = 11/13A.
Способ 2. Ручной метод расчета мощности компьютера
Для ручного расчета, нужно определить мощность потребляемой процессором и видеокартой. Так как эти два компонента потребляют наибольшее количество ватт.
После прибавить значения потребляемой мощности остальных комплектующих компьютера, так как они приблизительно одинаковые.
Чтобы выяснить сколько ватт потребляет процессор и видеокарта будем использовать Aida64 — скачать с оф сайта.
Смотрим в разделе датчики пункт Cpu Package. Это мощность процессора в данный момент времени.
Чтобы выяснить сколько ватт потребляет процессор на максимальной мощности, нужно нагрузить процессор на 100%. Для этого запустим стресс тест в Aida64.
Как видно мощность процессора около 70w. По паспорту максимальное у этого процессора 90W.
Таким же образом можно узнать сколько ватт потребляет видеокарта, нагрузив видеокарту в стресс тесте Aida64.
Ещё одна программа, которая определяет максимальную мощность процессора и видеокарты — HWinfo64
При запуске программы, поставьте галочку Sensors-only и нажмите Run.
Строка CPU Package Power покажет максимальную мощность процессора.
Строки GPU chip Power показывает мощность видеокарты.
Список приблизительных значений мощности других комплектующих
- Материнская плата — 50-100W в большинстве случаев — 50 ватт.
- Одна планка ОЗУ — 1-5w, в среднем 3 ватт.
- Жесткий диск — 15-25w.
- SSD — 2-3w.
- DVD привод — 30-40w.
- Вентиляторы — 5-10w.
Используя полученные мощности процессора и видеокарты, можно рассчитать мощность компьютера. Например:
- Процессор Xeon e5-2640 по паспорту — 90w;
- Видеокарта Nvidia GeForce 1660 super — 125w;
- Материнская плата — 50w;
- Оперативная память 16 гб — 15w;
- Жёсткий диск, dvd rom и ssd — 60w;
- Вентиляторы — 10w;
- И получаем в сумме 90+120+50+15+60+10=330w
Естественно блок питания нужно выбирать с запасом. Для видеокарты Nvidia GeForce 1660 super производитель рекомендует блок питания не ниже 450 Ватт.
Еще один способ, определить сколько потребляет компьютер — использовать устройство ваттметр.
Купить такой ваттметр можете — здесь.
Для этого нужно вилку от блок питания компьютера подключить в устройство ваттметр, а сам ваттметр подключить в розетку.
Включить компьютер и смотреть за показателями ваттметра. При разных нагрузках мощность будет меняться.
Более подробно,как вычислить мощность компьютера под нагрузкой с помощью ваттметра, смотрите в этом видео.
Подведем итоги:
- Узнаем характеристики комплектующих компьютера.
- Рассчитываем мощность с помощью онлайн калькулятора,
— или вручную с помощью программы Aida64 или HWinfo;
— или используя устройство для измерения ватт. - Определяем какой мощности нам нужен БП и сверяем характеристики на наклейке блока питания.
При покупке блока питания советую выбирать устройства от известных производителей: Seasonic, Be quiet, Fractal Design, Chieftec, Xilence, Cooler Master, Deepсool, FSP.
Начались проблемы с блоком питания? Советую статью — как проверить блок питания мультиметром на работоспособность.
Если у вас возникли вопросы по поводу компьютера, то можете задать их в группе ВК — вступайте.
Содержание
- Как узнать сколько электроэнергии потребляет компьютер
- Сколько ватт в час электроэнергии потребляет компьютер
- Калькулятор энергопотребления компьютера
- Энергопотребление комплектующих ПК
- Мониторинг потребления электроэнергии
- Сколько потребляет процессор и видеокарта (Ватт)
- Как уменьшить потребление электроэнергии компьютера
- Как проверить мощность блока питания и сколько ватт потребляет компьютер
- Определение характеристик компьютера
- Способ 1. Расчет мощности потребляемой компьютером
- Проверка мощности блока питания компьютера
- Способ 2. Ручной метод расчета мощности компьютера
- Список приблизительных значений мощности других комплектующих
- Способ 3. Расчет мощности с помощью ваттметра
- Подведем итоги:
Как узнать сколько электроэнергии потребляет компьютер
В характеристиках процессора или видеокарты указываются значения электроэнергии, сколько ватт в час они потребляют в максимальной нагрузке. Больше всего в игровых компьютерах потребляют электроэнергии именно эти комплектующие. При сборке компьютера подбирается блок питания исходя из данных потребления электроэнергии всех комплектующих.
Эта статья расскажет, как узнать, сколько электроэнергии потребляет компьютер. Значения указываются приблизительно поскольку зависят от множества факторов. Более точный вариант заключается в использовании специальных приборов изменения потребления прямо с розетки. Сколько потребляет ватт процессор и видеокарта можно непосредственно в операционной системе.
Сколько ватт в час электроэнергии потребляет компьютер
Стоит понимать, энергопотребление компьютера кардинально отличается в максимальной нагрузке (игры, тесты производительности), в простое (торренты, работа в браузере, просмотр фильмов) или же в спящем режиме. Чем больше задач выполняется в данный момент, тем больше электроэнергии потребляет компьютер в целом.
Калькулятор энергопотребления компьютера
Множество различных калькуляторов мощности позволяют очень точно определить максимальное значение энергопотребления компьютера. Зачем это нужно? В первую очередь это помогает выбрать блок питания для системы. Так как он выбирается исходя из мощности всех комплектующих системы. Но можно также использовать калькулятор для определения потребления энергии системой.
Рекомендуем воспользоваться сервисом OuterVision — расчёта энергопотребления ПК. После выбора всех установленных комплектующих в своём компьютере, есть возможность указать дополнительные значения разгона (частоту, вольтаж и загрузку процессора, значения частот и вольтажа видеокарты). В результате чего сервис не только покажет значения потребления электроэнергии, но и поможет выбрать оптимальный блок питания.
Энергопотребление комплектующих ПК
Более сложное решение — ознакомление с полными характеристиками устройства и приблизительная оценка энергопотребления всей системы. Почему такая оценка может быть только приблизительная? Да всё просто. В различной нагрузке комплектующие потребляют разное количество энергии. При разной яркости монитора его потребление также будет разным.
Достаточно посмотреть характеристики компьютера на Windows 10. После ознакомления с полными характеристиками можно найти данные потребления конкретных комплектующих в Интернете. При необходимости можно даже узнать сколько потребляет монитор. Конкретные цифры потребления монитора зависят от его диагонали, разрешения, уровня подсветки.
Мониторинг потребления электроэнергии
Различные приборы (счётчики, тестеры) позволяют выполнить мониторинг потребления электроэнергии всеми устройствами, которые подключаются к сети. Неважно, то телевизор или же компьютер. Непосредственно подключив всю систему через такой прибор, на его экране отображаются значения потребления энергии (ватт в час).
Сколько потребляет процессор и видеокарта (Ватт)
В современных системах можно посмотреть данные с датчиков видеокарты или процессора по их потреблению. Обратите внимание, если же эти данные по графической карте отсутствуют, значит, видеокарта не имеет встроенного датчика энергопотребления.
AIDA64 позволяет быстро снимать показатели со всех датчиков в системе. Ранее уже рассматривалось, как пользоваться программой AIDA64 Extreme. Достаточно перед использованием запустить программу от имени администратора Windows 10.
В открывшемся окне программы AIDA64 перейдите в раздел Компьютер > Датчики. При первом запуске будет выполнено получение данных с датчиков. После чего можно посмотреть значения потребления электроэнергии процессора — CPU Package и видеокарты — Графический процессор. Как указывалось нами ранее в нагрузке текущие значения увеличиваются в несколько раз.
Для проверки максимальных значений энергопотребления можно воспользоваться различными стресс тестами. Непосредственно в программе AIDA64 есть несколько стресс тестов. В процессе тестирования можно посмотреть реальные значения потребления процессора и видеокарты. Если же в играх процессор сложно нагрузить на максимум, то видеокарта работает в большинстве сцен в таком режиме.
Как уменьшить потребление электроэнергии компьютера
Есть множество различных способов уменьшить энергопотребления компьютера в целом. Особенно если же производительности ПК больше чем достаточно. В таком случае действительно будет актуальным установка ограничений производительности.
Потребление процессора. Обычно пользователи ищут, как разогнать процессор, но можно и понизить частоту процессора. Профессионалы рекомендуют выполнять андервольтинг — снижение напряжения на процессоре для уменьшения его тепловыделения. Обычное снижение частоты, путём изменения множителя не только уменьшает производительность, но и потребление энергии процессором.
Потребление видеокарты. С графическими картами проходит такая же история. Но для новичков рекомендуем включить вертикальную синхронизацию в играх. Вертикальная синхронизация ограничивает производительность, путём ограничения игрового количества кадров в секунду. Например, если всегда отображалось 300 кадров в секунду и видеокарта работала на максимум, то ограничение до 60 кадров позволит видеокарте отдохнуть.
Однозначно компьютер потребляет в спящем режиме значительно меньше энергии даже в сравнении с простоем системы. Существует множество способов, позволяющих узнать, сколько электроэнергии, потребляет компьютер. Данные потребления энергии указываются в единицах ватт в час. Но проблема заключается в том, что большинство доступных способов только приблизительно показывают значения потребления.
Как проверить мощность блока питания и сколько ватт потребляет компьютер
Всем привет. Чтобы подобрать правильно по мощности блок питания, нужно примерно знать сколько ватт потребляет компьютер.
Например, вы собрали компьютер из комплектующих и не знаете хватит ли блок питания на 500W. Тут два варианта:
- Купить БП с большим запасом, переплатив при этом.
- Рассчитать мощность ПК и подобрать подходящий к нему БП.
В этой статье я расскажу, как проверить сколько ватт потребляет компьютер и как проверить мощность блока питания.
Определение характеристик компьютера
Для того чтобы вычислить сколько ватт потребляет компьютер, сначала нужно определить характеристики своего ПК. Для этого понадобятся такие данные компьютера:
- название процессора;
- объем и тип оперативной памяти;
- модель видеокарты;
- сколько вентиляторов используется в корпусе;
- количество жестких дисков, SSD.
Чтобы узнать какой процессор и объем оперативки, достаточно зайти в свойства системы.
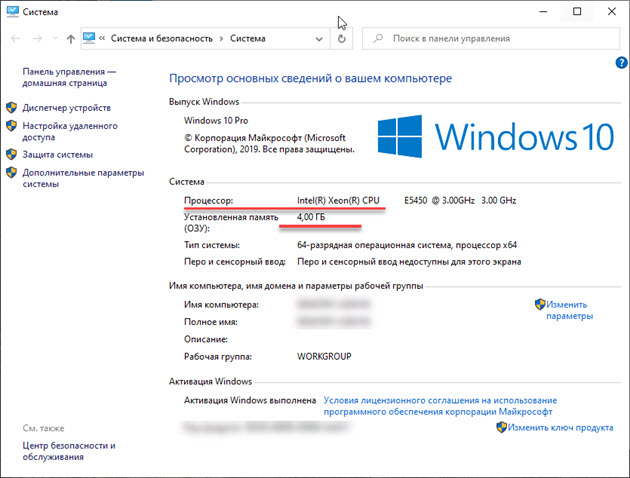
Видеокарту можно узнать в диспетчере устройств.

Или все эти данные можно узнать в программе CPU-Z — скачать здесь.
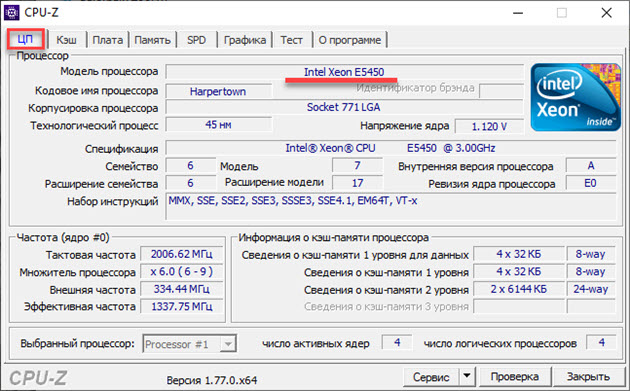
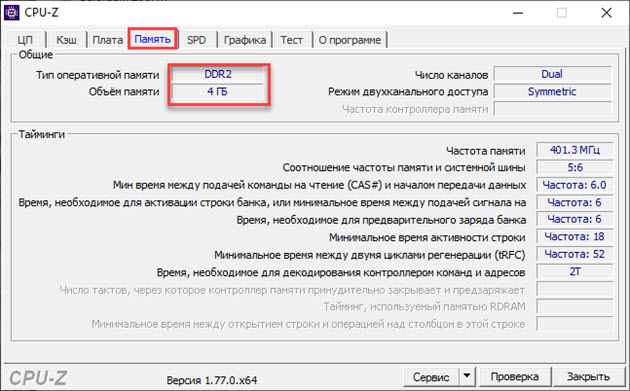
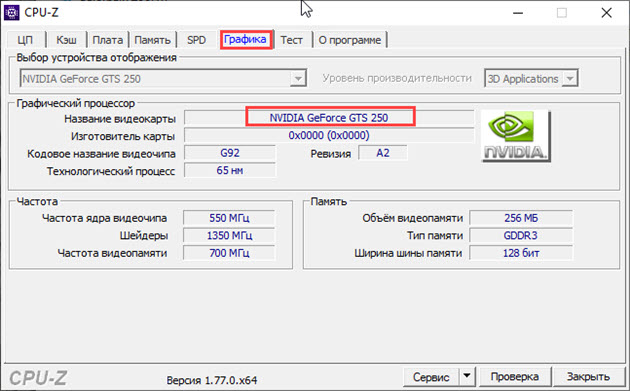
Вступайте в группу ВК по ремонту компьютеров и ноутбуков — https://vk.com/ruslankomp
Способ 1. Расчет мощности потребляемой компьютером
Из полученных данных можно рассчитать мощность компьютера.
Самый простой способ рассчитать мощность компьютера — это онлайн калькулятор.
Характеристики моего подопытного пк следующие:
- Процессор: intel xeon e5450 3000Mhz
- Оперативная память: 4 гб DDR2 — 2 плашки по 2 гб DDR2
- Видеокарта: Nvidia GeForce GTS 250
- Твердотельный диск SSD на 120 гб.
- Жесткий диск на 500 гб скорость 7200 об/минуту.
- Оптический привод DVD.
- Клавиатура и мышь стандартные.
- Вентилятор на корпусе 80 мм — 1 шт.
- Монитор Samsung диагональю 24 дюйм.
- Расчет будем брать из того, что компьютер работает 8 часов в сутки.
Вставляем в поля калькулятора свои комплектующие: процессор, оперативная память и видеокарта.
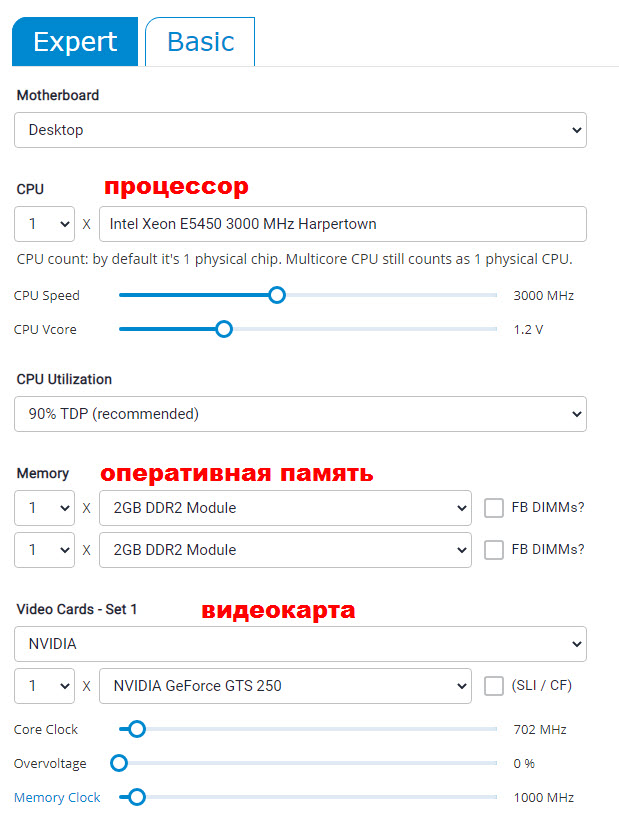
Далее выбираем количество жестких дисков, SSD и CD/DVD приводов. Клавиатура и мышь оставляем стандартные.
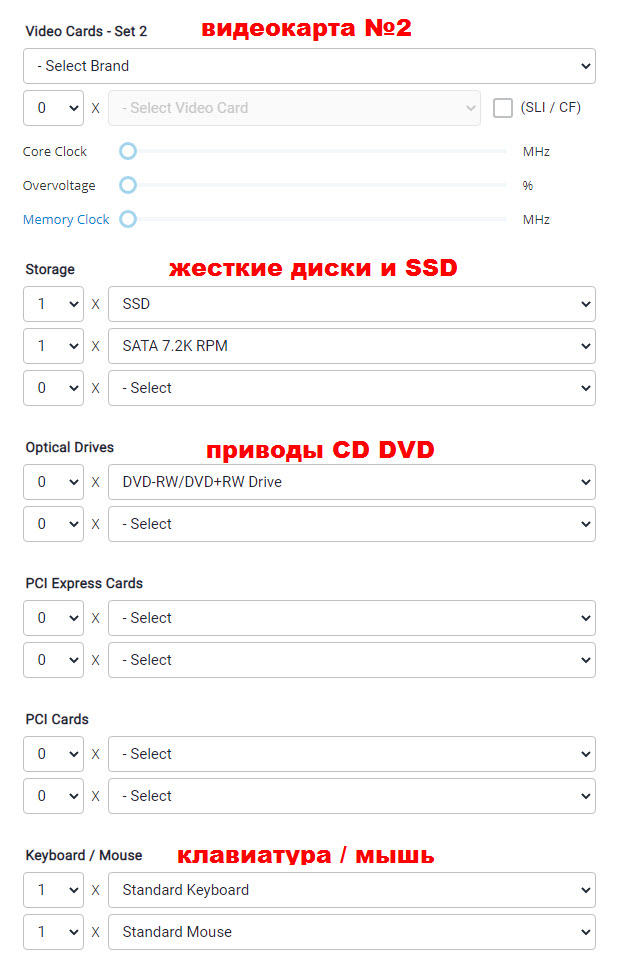
Выбираем количество и размер вентиляторов в корпусе. И диагональ монитора.
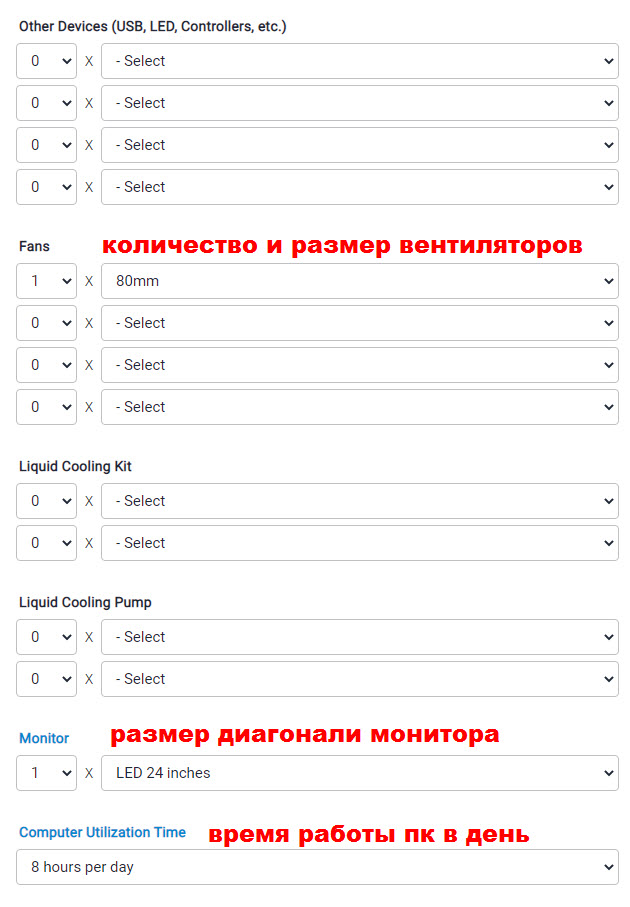
После ввода всех данных, нажимаем кнопку CALCULATE.
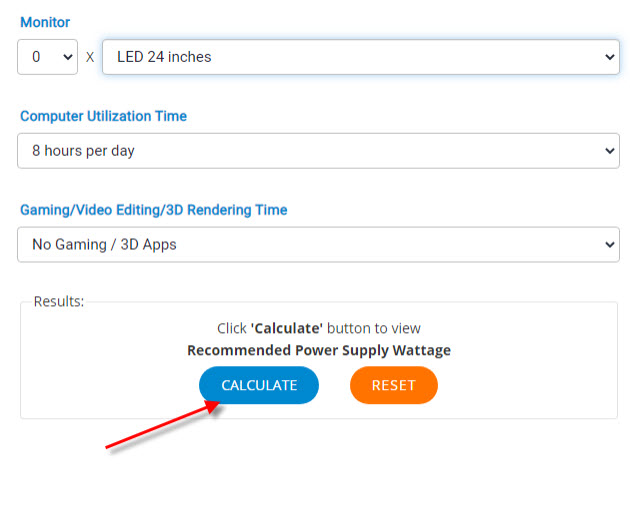
Получаем результат: рекомендованная мощность 203 Ватт.
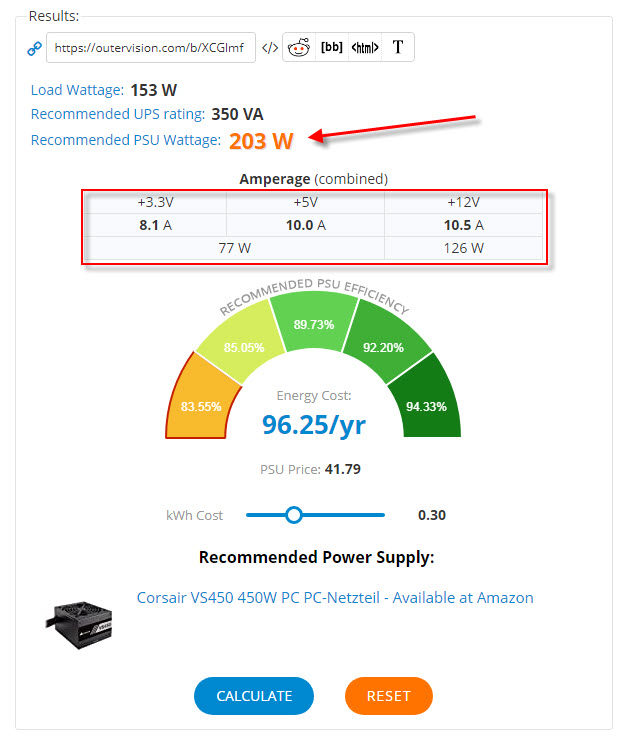
После того, как получили информацию сколько примерно потребляет ваш компьютер, нужно к этой цифре добавить запасные ватты 10-25%. Чтобы блок питания не работал на пределе своих возможностей на максимальной мощности.
Для компьютера который рассчитали в калькуляторе, достаточно блок питания мощностью 350W.
Проверка мощности блока питания компьютера
Чтобы узнать какой мощности блок питания в компьютере, нужно открыть крышку корпуса и посмотреть на наклейке БП.
Например, максимальная мощность блок питания в моем компьютере — 400W. Получается почти двукратный запас по мощности.
Особое внимание обратите на мощность по 12V линии, так как зачастую просадки бывают по этой линии. Например, на фото ниже в блоке питании по 12 вольтовой линии выдает 21 Ампер. Получается мощность 12V * 21A = 252W

Давайте определим подойдет ли блок питания ниже, к компьютеру, который мы рассчитали в онлайн калькуляторе.
Обратите внимание на рекомендованный в калькуляторе ампераж по линиям:
Блок питания с максимальной мощностью 400W (который ниже на фото) вполне потянет этот компьютер.
По линиям сила тока с запасом:
- +3.3V = 18А;
- +5V = 15A;
- +12V = 11/13A.
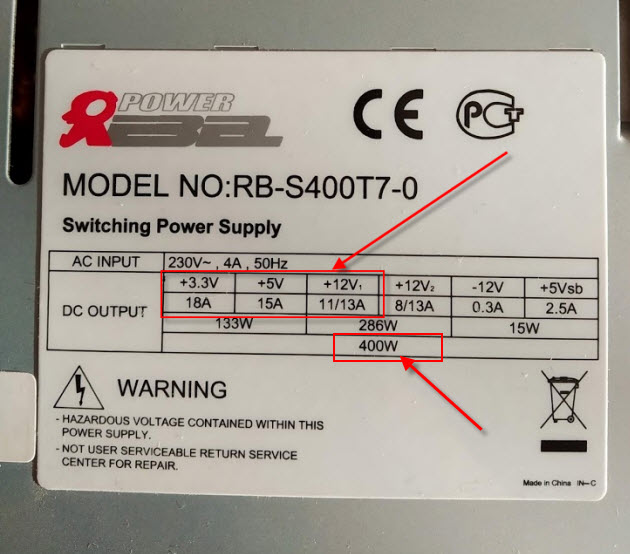
Способ 2. Ручной метод расчета мощности компьютера
Для ручного расчета, нужно определить мощность потребляемой процессором и видеокартой. Так как эти два компонента потребляют наибольшее количество ватт.
После прибавить значения потребляемой мощности остальных комплектующих компьютера, так как они приблизительно одинаковые.
Чтобы выяснить сколько ватт потребляет процессор и видеокарта будем использовать Aida64 — скачать с оф сайта.
Смотрим в разделе датчики пункт Cpu Package. Это мощность процессора в данный момент времени.
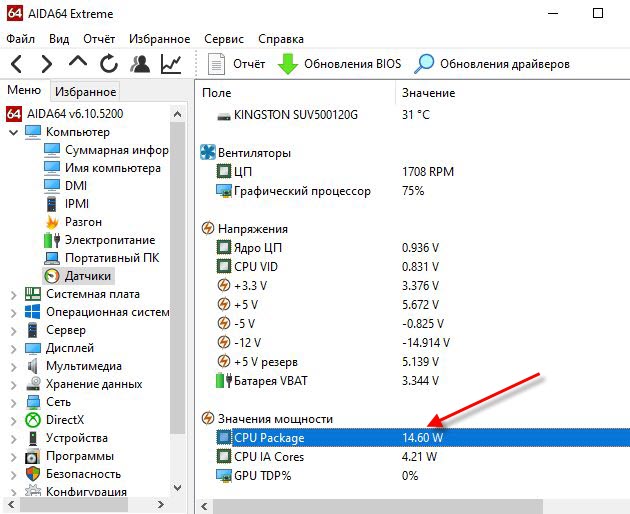
Чтобы выяснить сколько ватт потребляет процессор на максимальной мощности, нужно нагрузить процессор на 100%. Для этого запустим стресс тест в Aida64.
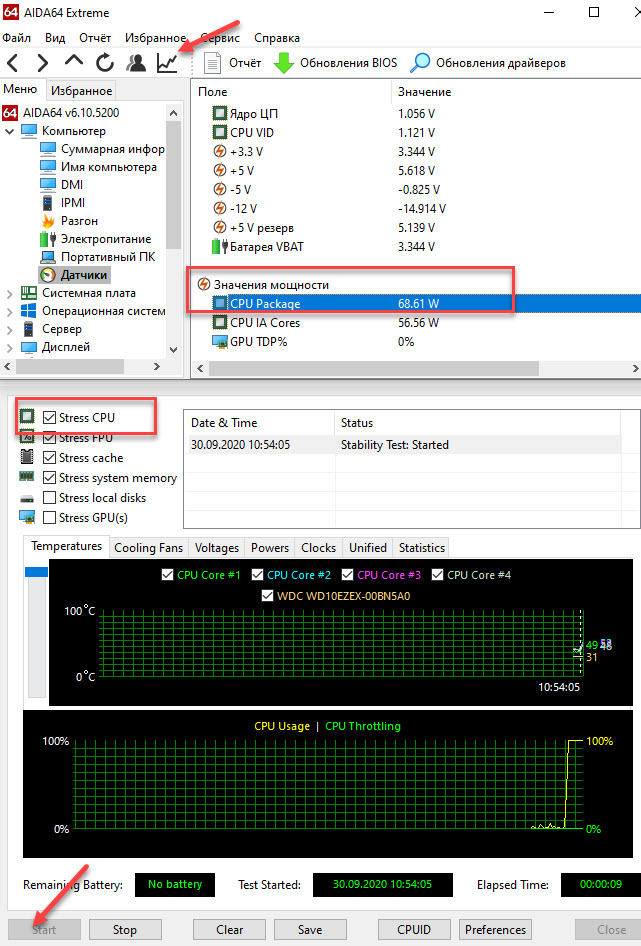
Как видно мощность процессора около 70w. По паспорту максимальное у этого процессора 90W.
Таким же образом можно узнать сколько ватт потребляет видеокарта, нагрузив видеокарту в стресс тесте Aida64.
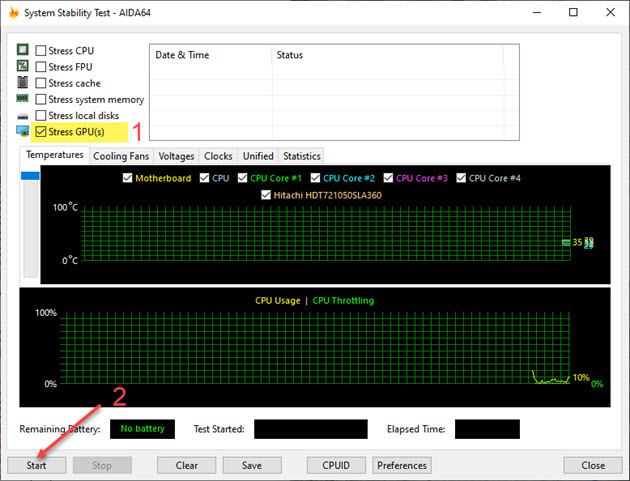
Ещё одна программа, которая определяет максимальную мощность процессора и видеокарты — HWinfo64
При запуске программы, поставьте галочку Sensors-only и нажмите Run.
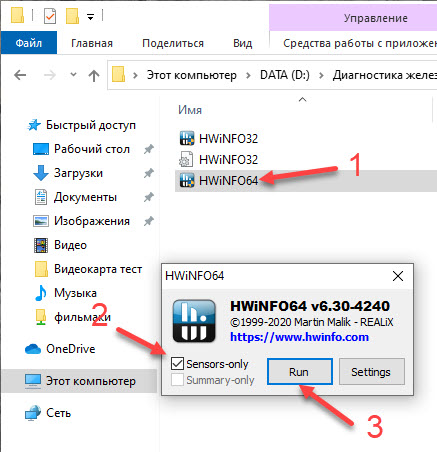
Строка CPU Package Power покажет максимальную мощность процессора.
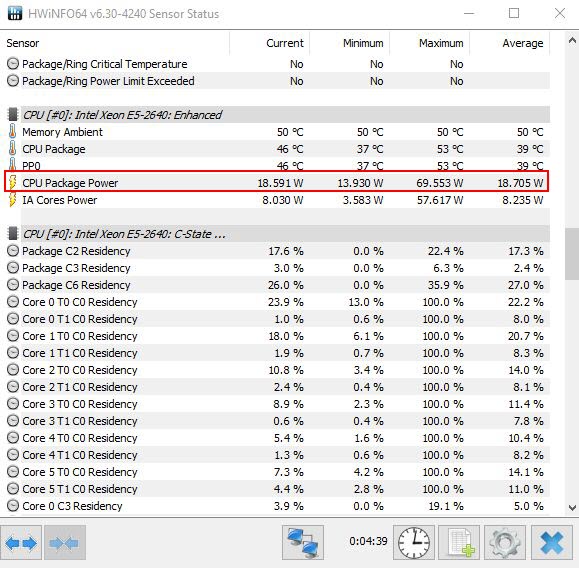
Строки GPU chip Power показывает мощность видеокарты.
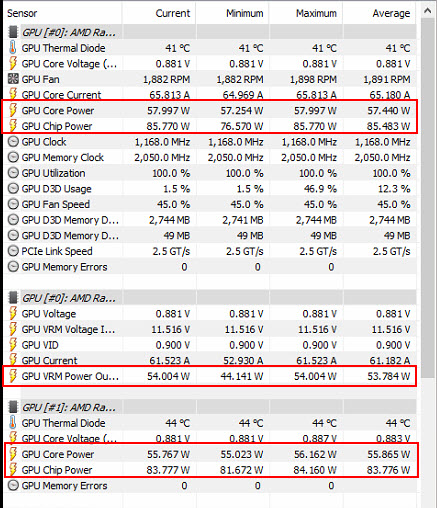
Список приблизительных значений мощности других комплектующих
- Материнская плата — 50-100W в большинстве случаев — 50 ватт.
- Одна планка ОЗУ — 1-5w, в среднем 3 ватт.
- Жесткий диск — 15-25w.
- SSD — 2-3w.
- DVD привод — 30-40w.
- Вентиляторы — 5-10w.
Используя полученные мощности процессора и видеокарты, можно рассчитать мощность компьютера. Например:
- Процессор Xeon e5-2640 по паспорту — 90w;
- Видеокарта Nvidia GeForce 1660 super — 125w;
- Материнская плата — 50w;
- Оперативная память 16 гб — 15w;
- Жёсткий диск, dvd rom и ssd — 60w;
- Вентиляторы — 10w;
- И получаем в сумме 90+120+50+15+60+10=330w
Естественно блок питания нужно выбирать с запасом. Для видеокарты Nvidia GeForce 1660 super производитель рекомендует блок питания не ниже 450 Ватт.
Способ 3. Расчет мощности с помощью ваттметра
Еще один способ, определить сколько потребляет компьютер — использовать устройство ваттметр.

Купить такой ваттметр можете — здесь.
Для этого нужно вилку от блок питания компьютера подключить в устройство ваттметр, а сам ваттметр подключить в розетку.
Включить компьютер и смотреть за показателями ваттметра. При разных нагрузках мощность будет меняться.
Более подробно,как вычислить мощность компьютера под нагрузкой с помощью ваттметра, смотрите в этом видео.
Подведем итоги:
- Узнаем характеристики комплектующих компьютера.
- Рассчитываем мощность с помощью онлайн калькулятора,
— или вручную с помощью программы Aida64 или HWinfo;
— или используя устройство для измерения ватт. - Определяем какой мощности нам нужен БП и сверяем характеристики на наклейке блока питания.
При покупке блока питания советую выбирать устройства от известных производителей: Seasonic, Be quiet, Fractal Design, Chieftec, Xilence, Cooler Master, Deepсool, FSP.
Если у вас возникли вопросы по поводу компьютера, то можете задать их в группе ВК — вступайте.
Содержание
- Диспетчер задач Windows 10 помогает выявлять процессы с высоким энергопотреблением
- Как настроить регулирование энергопотребления / мощности в Windows 10
- Как посмотреть, какие процессы регулируются
- Как отключить регулирование мощности в настройках электропитания
- Как отключить регулирование мощности с помощью редактора групповых политик
- Как отключить регулирование мощности с помощью системного реестра
- Примечание
- Как отключить регулирование мощности для отдельных процессов
- Как узнать, какие приложения разряжают батарею в Windows 10
- Как найти экран «Использование аккумулятора»
- Анализ электропотребления
- Как увеличить время автономной работы ноутбука или планшета
- Настройка управления энергопотребления компьютером в системе Windows 10
- Основные настройки энергопотребления Windows
- Дополнительные настройки питания
- Расширенные настройки электропитания
- Пользовательские планы электропитания
- Восстановление настроек по умолчанию
- Управление энергопотреблением процессора
- Как через диспетчер задач Windows 10 проверить расход энергии приложениями
- Как просмотреть энергопотребление в диспетчере задач
- Как добавить информацию об энергопотреблении
Диспетчер задач Windows 10 помогает выявлять процессы с высоким энергопотреблением
Иногда это может быть связано с использованием конкретного сервиса или приложения — например, вы просматриваете потоковое видео, играете в компьютерную игру или занимаетесь другим видом активности, которая требует много ресурсов. Однако, в некоторых сценариях, заряд батареи может стремительно уменьшаться по непонятным причинам.
Чтобы установить истинную причину повышенного энергопотребления на устройстве Windows, вы можете создать отчет энергоэффективности с помощью утилиты командной строки powercfg. Но есть и другой более простой способ — диагностировать проблему высокого потребления энергии может и Диспетчер задач Windows. Большинство опытных пользователей знают о данной возможности системного инструмента, но новичкам данная информация будет особенно полезна.
Вам нужно сделать следующее:
Многие пользователи Windows могут не увидеть эти столбцы сразу. Они отображаются по умолчанию, но не видны, если окно диспетчера задач оказалось недостаточно широким. Вы можете либо увеличить ширину окна, либо уменьшить ширину столбцов видимой области. Вы также можете кликнуть правой кнопкой мыши по заголовку столбца и отключить столбцы, которые вас не интересуют. Если столбцы, связанные с энергопотреблением, все-равно не отображаются, то отметьте их в меню правой кнопкой мыши.
Разница между столбцами Энергопотребление и Тенденция энергопотребления заключается в том, что первый столбец дает представление о текущем потреблении, а второй — о суммарном энергопотреблении за некоторый промежуток времени.
Все процессы со значениями Высокое и Очень высокое серьезно снижают автономность устройства. Проверьте названия процессов, чтобы установить, какие приложения являются очень «прожорливыми». Если процесс связан с одноцелевым приложением, например с компьютерной игрой, то тут все просто. Однако, если повышенное потребление вызывает браузер, то вам придется проверять активность в браузере, чтобы выяснить, какой сайт, сервис или расширение нагружает систему.
Диспетчер задач позволяет быстро обнаружить приложение или службу с высоким энергопотреблением. Инструмент поможет эффективно выявить причину быстрого расхода заряда портативного устройства в неочевидных случаях.
А вы проверяете энергопотребление процессов на своем портативном устройстве?
Источник
Как настроить регулирование энергопотребления / мощности в Windows 10
В Windows 10 пользователи, как правило, работают с несколькими приложениями. В результате программы, которые работают в фоновом режиме, потребляют значительное количество энергии.
Чтобы оптимизировать энергопотребление, в начиная с Windows 10 (версия 1709) компания Microsoft представила новую функцию Power Throttling (регулирование энергопотребления или регулирование мощности), которая использует технологии энергосбережения современных процессоров для ограничения ресурсов для фоновых процессов.
Используя данную технологию, система Windows может автоматически определять, какие приложения вы активно используете, и и ограничивать ресурсы для процессов, которые неважными. Функция регулирования мощности позволяет увеличить автономную работу устройства до 11 процентов.
Однако, распознавание процессов может работать не так, как ожидается. В этих случаях пользователь может самостоятельно контролировать, каким приложениям нужно ограничить потребление ресурсов, а каким нужно предоставить всю доступную мощность.
Как посмотреть, какие процессы регулируются
Чтобы посмотреть, какие процессы регулируются функцией Power Throttling можно воспользоваться Диспетчером задач.
После выполнения данных шагов появится новый столбец “Регулирование мощности”, показывающий, какие процессы находятся в энергосберегающем режиме.
На ноутбуках, планшетах или других портативных устройствах с аккумулятором у некоторых процессов будет указан статус «Регулирование энергопотребления» – “Включено”, а у остальных – “Выключено”.
Наглядно посмотреть новую функцию в действии можно открыв приложение, а затем свернув его. Когда вы активно используете приложение в Диспетчере задач будет показываться статус регулирования энергопотребления “Выключено”, но после сворачивания статус изменится на “Включено”.
Если все процессы имеют статус “Выключено”, значит ваше устройство подключено к источнику питания или используются режим Максимальная производительность.
Как отключить регулирование мощности в настройках электропитания
Power Throttling активируется автоматически, когда портативное устройство не заряжается, а это означает, что самый быстрый способ отключить эту функцию – подключить устройство к источнику питания.
Вы также можете управлять регулированием мощности в вашей системе, щелкнув значок питания в области уведомлений и используя слайдер, чтобы изменить режим питания.
Как отключить регулирование мощности с помощью редактора групповых политик
Если вы используете Windows 10 Pro, то отключить Power Throttling можно с помощью редактора групповых политик.
После завершения данных шагов и перезагрузки ПК, регулирование мощности будет отключено для всех приложений в любых режимах электропитания.
В любое время вы можете снова активировать регулирование мощности, выполните те же шаги, но в пункте 5 выберите опцию “Не задано”.
Как отключить регулирование мощности с помощью системного реестра
Редактор групповых политик недоступен в Windows 10 Домашняя, но вы можете сделать то же самое с помощью редактора реестра.
Примечание
Некорректное изменение реестра может привести к серьезным проблемам. Рекомендуется создать резервную копию реестра Windows перед тем, как выполнить данные шаги. В меню редактора реестра выберите Файл > Экспорт для сохранения резервной копии.
После завершения данных шагов и перезагрузки ПК, регулирование мощности будет отключено для всех приложений в любых режимах электропитания.
В любое время вы можете снова активировать регулирование мощности, выполните те же шаги, но в пункте 4 удалите раздел PowerThrottling.
Как отключить регулирование мощности для отдельных процессов
Windows 10 используется интеллектуальный подход, чтобы определить какие процессы нужно ограничивать для экономии заряда и продления времени автономной работы. Тем не менее, иногда ограничение приложения может быть ошибочным и может привести к нежелательным проблемам с производительностью.
В этих ситуациях можно отключить Power Throttling для каждого приложения без необходимости полностью отключать эту функцию.
Как отключить регулирование мощности для отдельных процессов» style=»width:750px;height:auto;»/>
После завершения данных шагов, регулирование мощности будет отключено для конкретного приложения.
Регулирование энергопотребления / мощности – функция, предназначенная для оптимизации срока службы батареи на портативных устройствах, поэтому не рекомендуется изменять настройки данной функции, если у вас нет проблем с работой приложений, когда функция активна.
Источник
Как узнать, какие приложения разряжают батарею в Windows 10
В Windows 10 имеется новый экран «Использование аккумулятора отдельно для каждого приложения», который показывает, какие программы и процессы быстрее всего истощают энергию вашего ноутбука. Это означает, что вы можете в точности узнать, какие именно приложения больше всего расходуют аккумулятор, в том числе в период активной работы и в фоновом режиме.
Эта функция является частью экрана «Экономия заряда» в новом приложении «Настройки». Как и некоторые другие новые функции Windows 10, она изначально был частью Windows Phone, но появился на настольных компьютерах после выхода Windows 10. Эта настройка также позволяет снизить яркость экрана для уменьшения потребления энергии.
Как найти экран «Использование аккумулятора»
Эта функция является новой для Windows 10, поэтому вы не найдёте её нигде на старой панели управления. Он находится в новом приложении «Настройки», которое можно запустить, щёлкнув или коснувшись параметра «Настройки» в меню «Пуск» или сочетанием клавиш Win+i. Затем перейдите в «Настройки» → «Система» → «Аккумулятор».
Вы также можете щёлкнуть значок батареи в области уведомлений и щёлкнуть ссылку «Параметры аккумулятора» во всплывающем окне, чтобы перейти в этот раздел настроек.

В правой части экрана вы увидите краткую информацию, показывающую, сколько у вас осталось времени автономной работы, и сколько времени, по оценкам Windows, вы получите от этого. Нажмите или коснитесь ссылки «Использование аккумулятора» под этим заголовком, чтобы увидеть более подробную информацию.
Анализ электропотребления
Пролистните ниже и вы увидите «Использование аккумулятора отдельно для каждого приложения».

По умолчанию на экране использования батареи отображается информация за последние 24 часа. Тем не менее, он также может отображать информацию за последнюю неделю.
Чтобы изменить этот параметр, нажмите или коснитесь раскрывающегося окна в разделе «Отображение использования батареи во всех приложениях за последние» в верхней части экрана и выберите «24 часа» или «1 неделя».
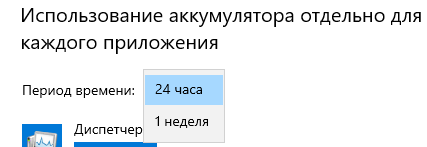
Параметры «Используется» и «Фон» показывают, сколько энергии используется приложениями во время их использования по сравнению с приложениями, работающими в фоновом режиме.

Если приложения используют питание в фоновом режиме, вы можете щёлкнуть или нажать ссылку «Выберите, когда это приложение может работать в фоновом режиме» и настроить, запрет или разрешение на работу в фоне. Это работает только для универсальных приложений Windows 10. Они не будут автоматически получать уведомления, получать новые данные для живых плиток или выполнять другие фоновые задачи. Это может помочь вам сэкономить заряд батареи, особенно если вы на самом деле не используете эти новые приложения для Windows 10.
Для обычных приложений, которые вы запускаете вручную, эта настройка отсутствует, поскольку если вы не хотите, чтобы оно работало в фоне, то просто закройте его.
Если вы здесь не видите какую-то программу, то это означает, что она никогда не использовалась во время работы от батареи.
Как увеличить время автономной работы ноутбука или планшета
Обойти это невозможно: все приложения, которые вы используете, разряжают батарею, и любые приложения, которые вы используете чаще всего, будут занимать высокое место в списке. Особо много потребляющие программы — например, требовательные компьютерные игры или программы сжатия видео — также потребляют много энергии.
Экран «Использование батареи» предоставляет параметры для управления возможностью запуска приложений Windows 10 в фоновом режиме, что должно помочь вам, если вы используете приложение такого типа. Но нет возможности управлять настольными приложениями Windows на экране настроек.
Если настольное приложение потребляет много энергии при работе в фоновом режиме, вы можете сэкономить электроэнергию, закрыв его, когда вы его не используете. Если приложение использует много энергии, пока вы его используете, то особо с этим ничего не поделаешь. Вы можете попытаться найти альтернативное приложение, которое не требует много энергии, или попытаться сделать приложение более лёгким, например, удалив расширения браузера, включив подключаемые модули click-to-play и открыв меньшее количество одновременных вкладок в вашем веб-браузере.
Важно помнить, что не только приложения, но и множество других настроек могут повлиять на время автономной работы. Подсветка дисплея потребляет много энергии, поэтому снижение яркости дисплея поможет. Если ваш компьютер автоматически будет быстрее уходить в режим сна, это также может помочь, если вы не переводите его в этот режим, когда уходите. Ознакомьтесь с нашим руководством по увеличению времени автономной работы Windows для получения более подробной информации о том, как максимально эффективно использовать свой ноутбук или планшет.
Экран использования батареи это удобный (и единственный) способ в Windows увидеть, какие приложения используют больше всего мощности. Эта информация не отображается даже в новом диспетчере задач.
С помощью этой информации вы можете получить представление о том, куда расходуется ваша энергия, и принять обоснованные решения, которые помогут продлить срок работы вашего компьютера аккумулятора.
Источник
Настройка управления энергопотребления компьютером в системе Windows 10
Компьютер, оснащенный источником питания на киловатт, сегодня не является сенсацией, энергопотребление игровых настольных компьютеров может быть огромным. Но, вам не нужна такая высокая мощность для просмотра веб-страниц или редактирования документов, и поэтому вам следует настроить Windows 10, чтобы она управляла энергопотреблением.
Ноутбуки потребляют меньше электроэнергии, но и в их случае нужно следить за электропотреблением. Срок службы батареи может быть уменьшен до 50%, если процессор работает на максимальной частоте, а яркость экрана установлена на максимум. Чтобы уменьшить размер счетов за электроэнергию, вы должны помнить, что нужно выключать или, по крайней мере, переводить в спящий режим неиспользуемое оборудование. Если вам не нужна максимальная производительность, рекомендуется уменьшить яркость монитора или отключить жесткий диск.
На помощью придут механизмы управления энергией, встроенные в Windows. Правильно настроенные, они помогут автоматизировать процессы энергопотребления.
Основные настройки энергопотребления Windows
Откройте группу Питание и спящий режим. Используйте списки Экран и Сон, чтобы установить время бездействия, после которого компьютер должен выключить экран и перейти в режим сна.
В случае с ноутбуком настройки зависят от заряда батареи и подключения компьютера к электрической сети.
Дополнительные настройки питания
Вызовите окно настроек и перейдите на страницу конфигурации питания. Нажмите на ссылку Дополнительные параметры питанияв правой колонке. Откроется традиционная панель управления.
Вы можете выбрать один из предопределенных планов питания. В зависимости от ваших потребностей, это может быть, например, высокая производительность(1), что необходимо во время компьютерных игр. Это также может быть стандартная конфигурация энергосбережения (2), которая идеально подходит для работы на ноутбуке от аккумулятора. В других случаях лучше выбрать сбалансированный (рекомендуемый) план (3). Для некоторых современных процессоров также доступен оптимизированная схема энергопитания (4).
Выбор осуществляется путем выбора соответствующего поля в разделе «Основные схема». Или, если схема питания невидна, разверните раздел Показать дополнительные схемы.
Расширенные настройки электропитания
Планы питания могут быть изменены. Конфигурация определяет не только момент отключения экран и перехода в режим сна. Настройки также изменяют подачу энергии на диск, поведение браузера и вкладок, работу беспроводной сети, снижают производительность процессора и меняют действия кнопки питания на корпусе.
Пользовательские планы электропитания
По умолчанию в система Windows имеет три схемы электропитания – экономия энергии, сбалансированный и высокая производительность. Тем не менее, пользователь также может создавать свои собственные планы.
Восстановление настроек по умолчанию
Большое количество параметров в настройках схемы электропитания позволяет очень легко забыть, какие изменения мы внесли. Поиск по всем разделам не развеет всех сомнений, если вы не знаете, какова была первоначальная конфигурация.
Однако, для восстановления настроек по умолчанию, предоставленных создателями системы, достаточно одного клика. Откройте окно дополнительных настроек электропитания и выберите ссылку Настройка схемы питания, для которой вы хотите сбросить настройки. Нажмите Восстановить для схемы параметры по умолчанию.
Управление энергопотреблением процессора
Производительность компьютера, то есть, помимо прочего, степень загрузки процессора, влияет на уровень энергопотребления. Чем больше ресурсов процессора используется, тем больше потребление энергии.
Откройте окно расширенных настроек схемы электропитания и раскройте категорию +Управление энергопотреблением процессора. В разделе Минимальное состояние процессора вы определяете минимальный уровень загрузки ЦП, а в разделе Максимальное состояние процессора – максимум. В целях экономии максимум может быть, например, на уровне 50 процентов.
В экстремальной ситуации, когда использование процессора очень ограничено, можно рискнуть и заменить активный режим охлаждения пассивным. Это заставит вентилятор выключать процессор. Такая конфигурация не рекомендуется, если у вас нет пассивного набора охлаждения.
Источник
Как через диспетчер задач Windows 10 проверить расход энергии приложениями
Наряду со множеством улучшений и новых функций, обновление для Windows 10 октября 2018 года (версия 1809) также представило улучшенную версию диспетчера задач, которая добавляет два дополнительных столбца на вкладку «Процессы», позволяющие анализировать энергопотребления приложениями и службами, работающие на вашем устройстве.
Новая функция использует информацию о процессоре, графике и мощности диска для расчета влияния на расход энергии, и она поможет вам понять, какие приложения и службы используют больше всего энергии по сравнению с теми, которые потребляют меньше энергии.
Таким образом, если вы используете ноутбук или планшет на ходу, вы будете знать, какие приложения следует отключить, чтобы оптимизировать время автономной работы. Если вы заметили, что батарея разряжается быстрее, чем обычно, эта информация может дать вам представление о том, какое приложение вызывает проблему.
В этом уроке по Windows 10 мы расскажем о простых шагах, чтобы получить представление об энергетическом влиянии запуска приложений и служб на ваш компьютер.
Как просмотреть энергопотребление в диспетчере задач
Чтобы быстро просмотреть информацию об энергопотреблении для приложений и служб, выполните следующие действия.
На вкладке «Процессы» вы увидите два новых столбца, в том числе «Энергопотребление» и «Тенденция энергопотребления».
Используя столбец «Энергопотребление», вы можете увидеть мощность, которую приложение или служба потребляют в режиме реального времени.
Затем, используя столбец «Тенденция энергопотребления», вы также можете увидеть энергопотребление приложений и служб, но в виде тренда за две минуты. (При первом запуске приложения заполнение информации займет две минуты.)
Как добавить информацию об энергопотреблении
Если вы не видите двух новых столбцов об энергопотреблении, выполните следующие действия:
В случае, если параметры недоступны, вы, вероятно, не используете последнюю версию Windows 10. Эта функция доступна начиная с обновления за октябрь 2018 года и позже.
Источник
Содержание
- Потребление электричества компьютером
- Способ 1: Power Supply Calculator
- Способ 2: Ваттметр
- Вопросы и ответы
Бывает интересно узнать, сколько энергии потребляет то или иное устройство. Непосредственно в этой статье мы рассмотрим сайт, который способен примерно скалькулировать, сколько электроэнергии будет требовать та или иная сборка компьютера, а также электроприбор ваттметр.
Потребление электричества компьютером
Большинство пользователей не знает, каков расход энергии у их ПК, из-за чего возможна некорректная работа оборудования вследствие неправильно выбранного блока питания, который не может обеспечить должной подачи энергии на него, или пустая трата денег, если блок питания чересчур мощный. Чтобы узнать, сколько ватт будет потреблять ваша или любая другая, образная сборка ПК, необходимо воспользоваться специальным сайтом, способным вывести показатель расхода электричества в зависимости от указанных комплектующих и периферийных устройств. Также можно приобрести недорогой прибор под названием ваттметр, который выдаст точные данные о трате энергии и некоторые другую информацию — зависит от комплектации.
Способ 1: Power Supply Calculator
coolermaster.com — это зарубежный сайт, который предлагает рассчитать количество потребляемой компьютером энергии при помощи специального раздела на нём. Он называется «Power Supply Calculator», что можно перевести как «Калькулятор расхода энергии». Вам будет предоставлена возможность выбора из уймы всевозможных комплектующих, их частоты, количества и прочих характеристик. Ниже будет приведена ссылка на этот ресурс и инструкция по его использованию.
Перейти на сайт coolmaster.com
Перейдя на данный сайт, вы увидите множество названий компьютерных комплектующих и полей для выбора конкретной модели. Начнём по порядку:
- «Motherboard» (материнская плата). Тут вы можете выбрать форм-фактор вашей системной платы из трёх возможных вариантов: Desktop (мат. плата в персональном компьютере), Server (серверная плата), Mini-ITX (платы, размером 170 на 170 мм).
- Следом идёт графа «CPU» (центральный процессор). Поле «Select Brand» предоставит вам выбор из двух основных производителей процессоров (AMD и Intel). Нажав на кнопку «Select Socket», вы сможете выбрать сокет — гнездо на материнской плате, в которое устанавливается CPU (если вы не знаете, какой он у вас, то выберете опцию «Not Sure — Show All CPUs»). Затем следует поле «Select CPU» — в нём можно будет выбрать ЦП (список доступных устройств будет основываться на данных, указанных в полях бренда производителя и разновидности разъёма под процессор на системной плате. Если не выбрали сокет, будут показаны все продукты от компании-изготовителя). Если у вас несколько процессоров на материнской плате, то укажите их число в окошке рядом (именно физически несколько ЦП, а не ядер или потоков).
Два ползунка — «CPU Speed» и «CPU Vcore» — отвечают за выбор частоты, на которой работает процессор, и подаваемого на него напряжения соответственно.
В разделе «CPU Utilization» (использование ЦП) предлагается выбрать уровень TDP при эксплуатации центрального процессора.
- Следующая секция этого калькулятора посвящена оперативной памяти. Тут вы сможете выбрать количество планок ОЗУ, установленных в компьютер, объём чипов, впаянных в них, и тип памяти DDR.
- Раздел «Videocards — Set 1» и «Videocards — Set 2» предлагают вам выбрать название производителя видеоадаптера, модель видеокарты, их количество и частоту, на которой работает графический процессор и видеопамять. За последние два параметра отвечают ползунки «Core Clock» и «Memory Clock»
- В разделе «Storage» (накопитель) можно выбрать до 4 различных видов хранилищ данных и указать, сколько их установлено в систему.
- «Optical Drives» (оптические приводы) — тут возможно указать до двух разных видов таких устройств, а также то, сколько штук установлено в системный блок.
- «PCI Express Cards» (карты PCI Express) — тут вы можете выбрать до двух плат расширения, которые установлены в шину PCI-E на материнской плате. Это может быть ТВ-тюнер, звуковая карта, Ethernet-адаптер и прочее.
- «PCI Cards» (карты PCI) — выбирайте тут то, что у вас установлено в слот PCI — набор возможных устройств работающих с ним идентичен PCI Express.
- «Bitcoin Mining Modules» (модули майнинга биткоинов) — если вы добываете криптовалюту, то можете указать ASIC (интегральная схема специального назначения), который у вас этим занимается.
- В разделе «Other Devices» (другие устройства) вы можете указать те из них, которые представлены в выпадающем списке. В данную категорию попали LED-ленты, контроллеры кулеров на процессоре, USB-девайсы и прочее.
- «Keyboard / Mouse» (клавиатура и мышь) — тут предоставлен выбор из двух вариаций самых востребованных устройств ввода/вывода — компьютерной мыши и клавиатуры. Если у вас в одном из устройств имеется подсветка или тачпад, или что-то другое кроме кнопок — выбирайте «gaming» (игровая). Если нет, то кликните по опции «standard» (стандартная) и всё.
- «Fans» (вентиляторы) — тут вы можете выбрать размер пропеллера и количество установленных кулеров в компьютере.
- «Liquid Cooling Kit» (жидкостное охлаждение) — здесь вы можете выбрать систему водяного охлаждения, если она имеется.
- «Computer Utilization» (использование компьютера) — тут можно указать время, в течение которого компьютер работает непрерывно.
- Финальная секция данного сайта состоит из двух зелёных кнопок «Calculate» (рассчитать) и «Reset» (сбросить). Чтобы узнать примерное потребление энергии указанных вами компонентов системного блока, нажмите на «Calculate», если вы запутались или просто хотите указать новые параметры с самого начала, нажмите вторую кнопку, но учтите, что все указанные данные при этом будут сброшены.
После нажатия на кнопку появится квадрат с двумя строками: «Load Wattage» и «Recommended PSU Wattage». В первой строке будет находиться значение максимально возможного потребления энергии в ваттах, а во второй — рекомендуемая мощность блока питания для такой сборки.
Способ 2: Ваттметр
При помощи этого недорогого устройства вы сможете измерить мощность электрического тока, который поступает к ПК или любому другому электроприбору. Выглядит оно подобным образом:

Необходимо вставить ваттметр в гнездо розетки, а в него подключить вилку, идущую от блока питания, как это показано на изображении выше. Затем включаете компьютер и смотрите на панель — на ней будет показано значение в ваттах, которое и будет являться показателем того, сколько энергии использует компьютер. В большинстве ваттметров можно установить цену за 1 ватт электричества — так вы сможете ещё и подсчитать, во сколько вам обходится работа персонального компьютера.
Вот таким образом можно узнать, сколько ватт потребляет ПК. Надеемся, что данный материал был полезен для вас.
Еще статьи по данной теме: