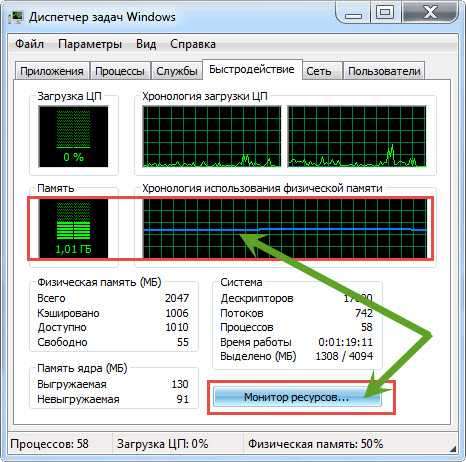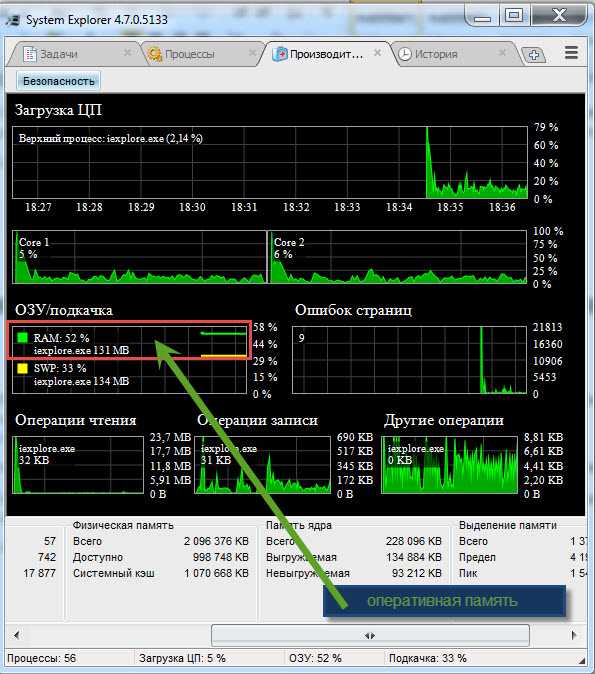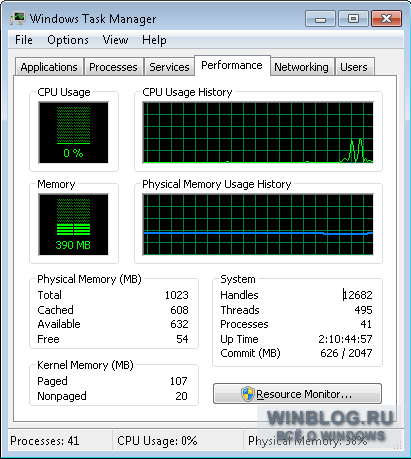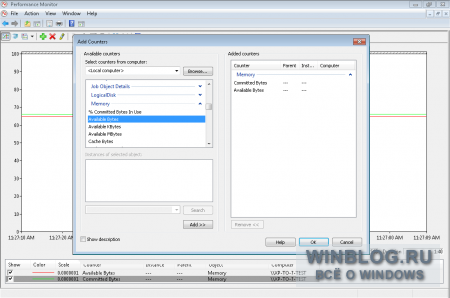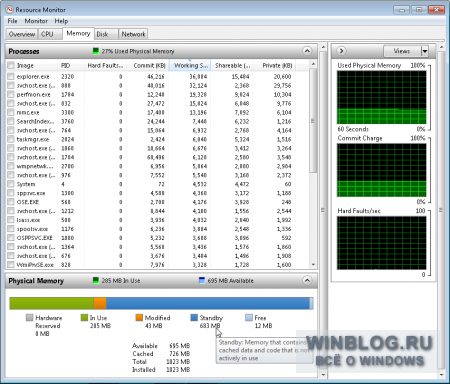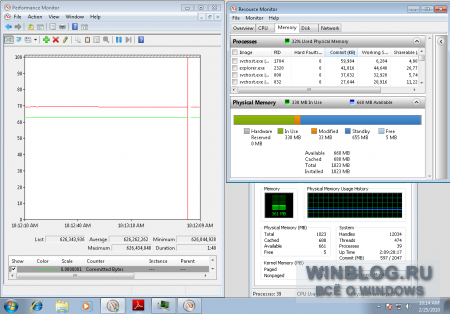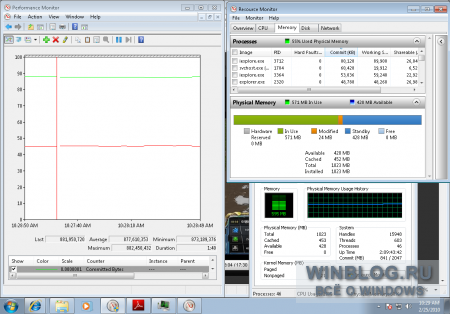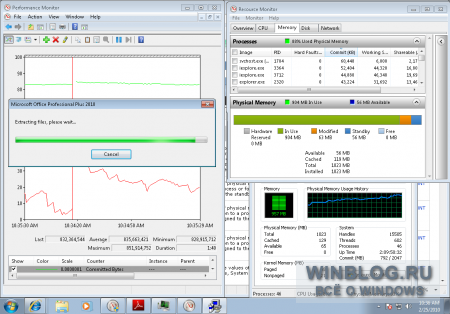Всем привет! Из этого поста вы узнаете, как посмотреть, сколько используется оперативной памяти на компьютере под управлением windows 10 или виндовс 7. Обращаю ваше внимание: инструкция не о том, как объем ОЗУ установлен на ПК или ноутбуке, а как проверить загруженность этого модуля.
Зачем это может понадобиться? Оперативка, а вернее неправильная ее работа — одна из наиболее частых причин зависаний компа и почти всегда единственная причина вылетов в «синий экран смерти». Для теста работоспособности компонента может в том числе потребоваться проверить, сколько именно оперативы задействовано.
Как узнать нужные данные с помощью виджета
Эта опция присутствует в «Семерке», но в последующих версиях Винды ее убрали. Для «Десятки» потребуется установить дополнительное ПО — например, 8GadgetPack, Windows Desktop Gadgets или MFI10.
Чтобы узнать, сколько компьютер потребляет оперативки, сделайте следующее:
- Кликните ПКМ по рабочему столу;
- Выберите пункт «гаджеты»;
- Дважды кликните по «Индикатор ЦП».
У виджета, который будет добавлен, сразу два индикатора. Один показывает загруженность процессора, второй модулей RAM. 
Использовать Диспетчер задач
Чтобы запустить эту утилиту, нажмите комбинацию клавиш Ctrl + Shift + Escape. Информацию о быстродействии рабочей станции можно посмотреть во вкладке «Быстродействие» или «Производительность»(в windows 10).
Использование сторонних утилит
С программой System Explorer посмотреть необходимые данные быстрее и проще. Это приложение полностью русифицировано и работает в фоновом режиме.
После того, как вы развернете его на рабочий стол, перейдите во вкладку «Производительность». В разделе «ОЗУ/подкачка» представлены данные об использовании оперативки и файла подкачки, если он есть.
Также с помощью этой программы можно проводить полное сервисное обслуживание компа — тонкую настройку и оптимизацию ОС, дефрагментацию винчестера и реестра, удаление лишних и «мусорных» файлов, очистку от следов использования ПК и множество прочих полезных операций. Рекомендую!
О том, почему полностью не используется вся оперативная память, вы можете почитать здесь. Также советую ознакомиться с публикациями «Где посмотреть частоту оперативной памяти» и «Как узнать объем памяти видеокарты».
Буду признателен, если вы расшарите этот пост в социальных сетях — так вы поможете продвижению моего блога. До следующей встречи!
С уважением, автор блога Андрей Андреев.
Содержание
- Смотрим сколько используется оперативной памяти при работе компьютера
- Как узнать нужные данные с помощью виджета
- Использовать Диспетчер задач
- Использование сторонних утилит
- Три способа как быстро узнать сколько на ноутбуке используется оперативной памяти
- Как узнать сколько в компьютере/ ноутбуке осталось оперативной памяти при помощи стандартного гаджета
- Как узнать сколько используется оперативной памяти при помощи диспетчера задач
- Как узнать, сколько занято / работает оперативной памяти при помощи утилиты System Explorer
- Как узнать, сколько оперативной памяти установлено на компьютере под управлением ОС Windows 7
- Как можно узнать объем оперативной памяти Windows 7?
- Свойства системы
- Как узнать, сколько ОЗУ использует ПК на Winodws 7?
- Получение детальной информации об ОЗУ компьютера
- Расшифровка столбцов
- Почему Windows 7 не видит всю установленную ОЗУ компьютера полностью?
- Определяем объем ОЗУ и какое количество оперативной памяти используется
- Проведите диагностику
- Причины, по которым ОС не показывает весь объём
- Как узнать куда идет расход ОЗУ, если его нет в процессах?
Смотрим сколько используется оперативной памяти при работе компьютера
Всем привет! Из этого поста вы узнаете, как посмотреть, сколько используется оперативной памяти на компьютере под управлением windows 10 или виндовс 7. Обращаю ваше внимание: инструкция не о том, как объем ОЗУ установлен на ПК или ноутбуке, а как проверить загруженность этого модуля.
Зачем это может понадобиться? Оперативка, а вернее неправильная ее работа — одна из наиболее частых причин зависаний компа и почти всегда единственная причина вылетов в «синий экран смерти». Для теста работоспособности компонента может в том числе потребоваться проверить, сколько именно оперативы задействовано.
Как узнать нужные данные с помощью виджета
Эта опция присутствует в «Семерке», но в последующих версиях Винды ее убрали. Для «Десятки» потребуется установить дополнительное ПО — например, 8GadgetPack, Windows Desktop Gadgets или MFI10.
Чтобы узнать, сколько компьютер потребляет оперативки, сделайте следующее:
У виджета, который будет добавлен, сразу два индикатора. Один показывает загруженность процессора, второй модулей RAM. 
Использовать Диспетчер задач
Чтобы запустить эту утилиту, нажмите комбинацию клавиш Ctrl + Shift + Escape. Информацию о быстродействии рабочей станции можно посмотреть во вкладке «Быстродействие» или «Производительность»(в windows 10).
Использование сторонних утилит
С программой System Explorer посмотреть необходимые данные быстрее и проще. Это приложение полностью русифицировано и работает в фоновом режиме.
После того, как вы развернете его на рабочий стол, перейдите во вкладку «Производительность». В разделе «ОЗУ/подкачка» представлены данные об использовании оперативки и файла подкачки, если он есть.
Также с помощью этой программы можно проводить полное сервисное обслуживание компа — тонкую настройку и оптимизацию ОС, дефрагментацию винчестера и реестра, удаление лишних и «мусорных» файлов, очистку от следов использования ПК и множество прочих полезных операций. Рекомендую!
О том, почему полностью не используется вся оперативная память, вы можете почитать здесь. Также советую ознакомиться с публикациями «Где посмотреть частоту оперативной памяти» и «Как узнать объем памяти видеокарты».
Буду признателен, если вы расшарите этот пост в социальных сетях — так вы поможете продвижению моего блога. До следующей встречи!
Источник
Три способа как быстро узнать сколько на ноутбуке используется оперативной памяти
Вы играете игры или просто работаете на компьютере / ноутбуке и вдруг он завис. Первое на что нужно обратить в таких случаях – оперативная память.
Вам обязательно нужно узнать сколько осталось свободной оперативной памяти (сколько в данный момент работает / используется).
Это не сложно, особенно в windows 7. Семерка предоставляет два своих стандартных способа определить, сколько используется (занято) оперативной памяти – сокращенно ОП.
Конечно, компьютер плохо работает, не только из-за того что мало осталось ОП. Если используется ресурсов процессора, больше чем он может предоставить, это так же ни к чему хорошему не приводит.
Только это другая тема. Перейдем непосредственно к нашим трем способам и узнаем, сколько на компе / ноуте осталось не занято свободной оперативной памяти.
Как узнать сколько в компьютере/ ноутбуке осталось оперативной памяти при помощи стандартного гаджета
Этот способ очень быстрый и простой. Кликните на пустом месте рабочего стола своего компьютера или ноутбука правой кнопкой мыши и нажмите на строку – гаджеты (я пишу о windows 7, vista и виндовс 8, в XP – гаджетов нет).
Вам откроется окно, в котором дважды кликните по гаджету «индикатор ЦП». Теперь с правой стороны экрана появится мини программка, показывающая, сколько процентов работает оперативной памяти и сколько осталось.
При желании гаджет можно немного увеличить – просто нажмите в нем с правой стороны на стрелку с квадратиком. С левой стороны гаджет показывает, сколько используется ресурсов процессора.
Как узнать сколько используется оперативной памяти при помощи диспетчера задач
Этот способ доступен всем у кого установлена не только виндовс 7.
Для начала запустите диспетчер задач (Ctrl+shift+Esc) и кликните (в самом верху) на вкладку «быстродействие».
Вы сразу увидите, какое количество занято оперативной памяти. Этот параметр можно расширить, если нажать на опцию «монитор ресурсов» и кликнуть на вкладку «память». Хотя этот способ стандартный, но простой, быстрый и точный.
Как узнать, сколько занято / работает оперативной памяти при помощи утилиты System Explorer
Здесь вам понадобиться скачать бесплатную утилиту на русском языке «System Explorer». После запуска нажмите на вкладку «производительность».
После этого вы узнаете не только, сколько в данный момент работает оперативной памяти, но и о нагрузке процессора, операций чтения, записи и ошибках страниц.
Это еще не все. Если перейти во вкладку процессы, то увидите все запущенные и в реальном времени сможете проверить, не заражены ли они вирусами.
Как видите узнать все о ОП можно просто и быстро. Каким способом воспользоваться решать вам самостоятельно. Они все точны. Успехов.
Источник
Как узнать, сколько оперативной памяти установлено на компьютере под управлением ОС Windows 7

Как можно узнать объем оперативной памяти Windows 7?
Ниже приведены несколько способов как узнать, сколько ОЗУ в ПК или лэптопе, если на них установлена Windows 7.
Стандартные действия для Windows 7 следующие:
Свойства системы

Здесь указаны параметры ПК: версия операционной системы, модели оборудования, количество установленной ОЗУ.
Имеется еще один легкий метод входа в меню «Система»:
Как узнать, сколько ОЗУ использует ПК на Winodws 7?
Чтобы узнать объем используемого ОЗУ, требуется выполнение следующих действий:
Получение детальной информации об ОЗУ компьютера
Чтобы увидеть подробную информацию об ОЗУ используемой виндовс необходимо открыть командную строку. Она позволит узнать параметры скорости и объем всех модулей памяти.
Требуется выполнить следующие действия:
Расшифровка столбцов
В «BankLabel» отображается перечень слот, где находятся модули ОЗУ. В «Capacity» показан объем их всех в байтах. Также в «DeviceLocator» — перечень слот. В «Speed» показана скорость всех модулей по отдельности.
Почему Windows 7 не видит всю установленную ОЗУ компьютера полностью?
Выяснить этот вопрос можно проанализировав следующие причины:
Источник
Определяем объем ОЗУ и какое количество оперативной памяти используется

Ваш компьютер использует оперативную память ОЗУ (RAM) для работы с запущенными программами. Если он работает медленно, возможно, что виной тому малый объём ОЗУ. Итак, как узнать, сколько оперативной памяти на компьютере?
Проведите диагностику
Вы можете проверить, какой объем памяти установлен, а также какое количество по факту используется.
Для начала следует открыть форму «Система» одним из способов:
Найдите надпись «Установленная память (ОЗУ)». Вы можете прочитать информацию, какое количество установлено и доступно по факту для использования.
Отметим, что «полезный» объем оперативной памяти меньше, так как производители сообщают о размере иначе, чем распознаёт Windows. Например, из 8 ГБ доступны для использования могут быть 7,88 ГБ.
Используйте командную строку для загрузки подробного отчёта: найдите её в меню «Пуск» или сочетанием Win + R. В текстовом поле введите CMD, чтобы запустить. Наберите WMIC MEMORYCHIP и нажмите Enter. Вы увидите размер и скорость каждого установленного модуля.
Проверьте текущее использование RAM. Сочетанием Ctrl + Shift + Esc откройте «Диспетчер задач». Выберите опцию «Монитор ресурсов», найдите вкладку «Память». Она предназначена для использования, поэтому нет никаких причин для тревоги, когда вы увидите, что большая её часть в данный момент занята процессами.
Причины, по которым ОС не показывает весь объём
Может быть несколько различных причин, почему не показывается весь объем ОЗУ.
Как определить, почему может быть недостаток памяти:
Источник
Как узнать куда идет расход ОЗУ, если его нет в процессах?
Это очень странно, я открываю диспетчер задач, всего у меня 16 ГБ ОЗУ, показывает что потребляет 20% когда все закрыто!
Пошарил по процессам, не пойму где утечка, сканировал на вирусы, все-равно, виндоус жрет 1 гб, до процессы ну еще 1 макс, и все равно их нет в процессах, куда еще 1 гб делся? Как можно отследить куда расход идет, в случае если кто то поставил фишинговое или скрытое ПО для фарма лайткойнов?
Это подозрительно, обычно когда сильно забивает и я никак не могу убрать это, перебивал винду стирая вообще все под чистую. Когда чистый windows, у меня грузило 5%-10% ОЗУ максимум, теперь 20% минимум.
Простой 1 комментарий
Как узнать куда идет расход ОЗУ, если его нет в процессах?
Запуск Windows и приложений сопровождается чтением в память и обработкой огромного количества файлов. Зачастую один и тот же файл открывается по несколько раз для чтения различных сегментов. Такой нерациональный доступ к файлам занимает много времени. Гораздо эффективнее обращаться к каждому файлу только один раз, загружая информацию в оперативную память ещё до того, как она станет нужна программам. Prefetcher наблюдает за тем, какой код и данные (включая NTFS Master File Table) загружаются в процессе запуска операционной системы и приложений. Он накапливает эти сведения в файлах трассировки для оптимизации загрузки кода и данных при следующих запусках.
На вкладке «производительность» диспетчера задач посмотрите на количество «доступной» а не «свободной» памяти
Винда, начиная с висты, потихоньку забивает память файловым кэшем что бы быстрее работать с диском (часто используемые файлы хранятся и в памяти тоже, и читаются быстро из памяти, а вот пишутся на винт).
Источник
Содержание
- Определение объема оперативной памяти
- Способ 1: AIDA64
- Способ 2: Speccy
- Способ 3: System Spec
- Способ 4: Меню «Диспетчер задач»
- Способ 5: Приложение «Средство диагностики DirectX»
- Способ 6: Меню «Сведения о системе»
- Определение дополнительных параметров RAM
- Определение модели оперативной памяти
- Определение частоты оперативной памяти
- Вопросы и ответы
Незаменимым компьютерным комплектующим является оперативная память. Она присутствует абсолютно в каждом устройстве, позволяя ему функционировать корректно. Поскольку ОЗУ может быть от разных производителей и имеет определенные технические характеристики, у некоторых пользователей возникает необходимость узнать эти параметры доступными средствами. В рамках сегодняшнего материала мы хотим продемонстрировать выполнение этой цели в операционной системе Windows 7, разобрав абсолютно все важные нюансы этого компьютерного составляющего.
Определение объема оперативной памяти
Основной показатель, интересующий преимущественное большинство юзеров, — объем планки ОЗУ. От количества доступных мегабайт зависит, сколько одновременно процессов сможет обрабатывать компьютер, поскольку часто машинный код временно хранится именно в оперативной памяти и постепенно обрабатывается другими комплектующими. Сейчас для корректного функционирования современных игр иногда уже мало и запаса в 8 ГБ, не говоря уже о работе со сложными профессиональными программами. Однако почти всегда вопрос об объеме RAM интересует начинающих юзеров. Специально для них мы и подготовили целых шесть доступных методов решения этого, которые представлены далее.
Способ 1: AIDA64
Предлагаем начать с использования сторонних инструментов от независимых разработчиков, которые помимо объема способны продемонстрировать и другие технические характеристики установленного комплектующего. В первую очередь рекомендуем ознакомиться с программой AIDA64. Она известна почти всем, однако является платной, а в пробной версии скрыта нужная информация. Если вы не желаете приобретать этот софт, сразу же переходите к следующему способу, а тем, кто уже владеет или собирается купить АИДУ, мы советуем изучить эту инструкцию.
Скачать AIDA64
- Перейдите по указанной выше ссылке, чтобы прочесть полный обзор на AIDA64 и загрузить ее с официального сайта. После запуска вы окажетесь в главном меню, где следует переместиться в раздел «Системная плата».
- Здесь выберите категорию «Память».
- Первая же колонка называется «Физическая память». В ней показываются интересующие нас сведения. Как видите, на скриншоте ниже используется пробная версия, из-за чего три строки закрыто, а отображается только количество свободного пространства. Однако после приобретения лицензионного ключа вы сможете посмотреть общее количество мегабайт, узнать занятое пространство и просмотреть нагрузку в процентах.
- Дополнительно в этом окне вы можете сразу же увидеть количество виртуальной памяти, то есть файла подкачки, если он включен, но это не входит в тематику сегодняшнего материала, поэтому не будем подробно останавливаться на этом пункте.

Как видите, AIDA64 очень проста в плане использования, но ее главный недостаток заключается в платности. Если же вы не готовы платить за данный софт, рассмотрите следующие два варианта, где так же используется стороннее ПО, которое распространяется бесплатно.
Способ 2: Speccy
Многие активные пользователи операционной системы Windows хотя бы раз слышали о таком софте как CCleaner. Его основная функция заключается в очистке системы от мусора. Разработчики этого приложения создали другой инструмент, позволяющий мониторить установленные в ПК комплектующие, в том числе и ОЗУ. Выглядит этот процесс следующим образом:
Скачать Speccy
- После инсталляции Speccy запустите ее и ожидайте завершения сканирования системы. Это может занять несколько минут, что зависит от быстродействия ПК.
- Сразу же в главном окне отображается количество установленной оперативной памяти в строке «RAM».
- Если вы хотите получить больше сведений, обратите внимание на левую панель. Здесь выберите категорию «RAM», кликнув по ней левой кнопкой мыши.
- Разверните присутствующие списки, чтобы получить абсолютно все данные, включая тип ОЗУ, количество планок, общую нагрузку и объем виртуальной памяти.
- Теперь можете изучить все эти технические характеристики.

Speccy распространяется бесплатно, поэтому после использования оставьте этот софт на компьютере на тот случай, когда придется еще раз быстро узнать какой-либо параметр встроенного комплектующего или подключенной периферии. Как видите, этот софт отображает абсолютно все основные и дополнительные сведения.
Способ 3: System Spec
Если ни один из приведенных выше методов вам не подходит, но вы все же желаете использовать стороннее ПО для решения поставленной задачи, рекомендуем обратить внимание на System Spec. Это бесплатная программа, практически ничем не отличающаяся от указанных выше, но с одним небольшим дефектом — некоторые названия на кириллице или в определенной кодировке отображаются в виде иероглифов.
Скачать System Spec
- В главном окне System Spec в одной из строк вы сразу же можете увидеть общий объем оперативной памяти.
- Воспользуйтесь панелью сверху, чтобы перейти к отдельному разделу «Memory» для просмотра расширенной информации.
- Здесь находится таблица со множеством полезных данных. Как видите, объем указывается как в байтах, так и в мегабайтах.
- Дополнительные сведения об установленных модулях находятся немного ниже, где содержимое разделено по вкладкам.

Сейчас на просторах интернета не составит труда найти программу, подобную тем, о которых мы говорили выше. Поэтому если ни одна из них вас не устраивает по каким-либо причинам, прочитайте краткие обзоры на все популярные решения для определения железа компьютера по следующей ссылке.
Подробнее: Программы для определения железа компьютера
Способ 4: Меню «Диспетчер задач»
Теперь перейдем к методам, которые позволяют узнать интересующую сегодня информацию без загрузки сторонних приложений. Первый заключается в использовании известного всем меню «Диспетчер задач». Помимо списка с текущими процессами там имеется и отдельная вкладка, позволяющая производить мониторинг системных ресурсов, включая просмотр объема оперативной памяти.
- Запустите меню «Диспетчер задач» удобным для вас методом, например, щелкнув ПКМ по панели задач и выбрать пункт «Запустить диспетчер задач». С альтернативными вариантами открытия этого окна вы можете ознакомиться в нашей статье далее.
- Обратите внимание на нижнюю таблицу. Здесь сразу отображается загрузка физической памяти в процентах, однако это не совсем то, что сейчас необходимо нам.
- Переместитесь во вкладку «Быстродействие» и посмотрите на график «Память». Здесь показывается хронология и общая загруженность ОЗУ.
- Чуть ниже в разделе «Физическая память» показывается ее общее количество, доступный и кэшированный объем.
- Нажмите на «Монитор ресурсов», если хотите просматривать загруженность RAM в реальном времени.
- Откроется окно под названием «Монитор ресурсов». Здесь на вкладке «Память» показано, как каждый процесс нагружает ОЗУ, как долго и сколько в общем им было потреблено памяти. Ниже показан общий график ОЗУ и весь ее существующий объем.
Подробнее: Запуск Диспетчера задач в Windows 7

Как видите, потенциал «Диспетчера задач» намного выше, чем могут себе представить начинающие пользователи. В нем собрано множество полезных сведений, а в Windows 10 этот компонент был еще более усовершенствован. Однако не все юзеры хотят использовать именно этот вариант просмотра ОЗУ. В таких ситуациях мы советуем обратиться к двум завершающим методам, представленным далее.
Читайте также: Использование «Монитора ресурсов» в Windows 7
Способ 5: Приложение «Средство диагностики DirectX»
Как известно, дополнительный официальный компонент операционной системы под названием DirectX используется для оптимизации графической составляющей. Он добавляет в Виндовс определенные файлы, выполняющие различные опции. Вместе с этим инсталлируется и специальное средство, позволяющее производить диагностику компьютера на наличие неполадок этого компонента. Ко всему прочему там имеется и вкладка, где показываются общие сведения, включая и установленной оперативной памяти.
- Для запуска средства диагностики запустите утилиту «Выполнить», зажав комбинацию клавиш Win + R. В появившемся окне используйте поле ввода для открытия утилиты
dxdiag, подтвердив команду нажатием на клавишу Enter. - В открывшемся окне сразу же перемещайтесь на вкладку «Система».
- Здесь отыщите раздел «Сведения о системе». Внизу будет отображено количество физической и виртуальной памяти.

Как видите, всего три простых действия понадобилось для того, чтобы запустить средство диагностики и отыскать там нужную информацию. Помимо этого, в данный инструмент встроено еще огромное количество функций, которые когда-то могут оказаться полезными. Поэтому рекомендуется изучить его более детально, чтобы быть в курсе основных моментов взаимодействия со «Средством диагностики DirectX».
Подробнее: Системная утилита Windows для диагностики DirectX
Способ 6: Меню «Сведения о системе»
Название меню «Сведения о системе» уже говорит само за себя. Здесь собрана основная информация об установленных в компьютере комплектующих и подключенной периферии. Конечно, через это классическое приложение можно просмотреть и общий объем оперативной памяти. Однако учтите, что технические характеристики одной планки так узнать не получится.
- Откройте утилиту «Выполнить» (Win + R), а затем введите там
msinfo32и нажмите на клавишу Enter. - В открывшемся окне кликните по надписи «Сведения о системе», чтобы оказаться в главном разделе.
- Здесь вы можете наблюдать полный и доступный объем физической памяти.

Определение дополнительных параметров RAM
Каждому юзеру доступен общий и расширенный просмотр касательно разных комплектующих компьютера. К их числу можно отнести и оперативную память: помимо информации о том, какой объем ОЗУ установлен в компьютере, всегда можно узнать модель планок памяти, а также частоту, на которой они работают.
Определение модели оперативной памяти
В качестве первой дополнительной характеристики мы возьмем модель и производителя планок ОЗУ. Каждое такое комплектующее производит определенная компания, а также у всех планок имеется персональный номер и спецификация, определяющая ее модель. В некоторых случаях юзеру нужно узнать именно эти сведения, чтобы, например, подобрать новую подходящую планку в пару к старой. К сожалению, определить такие данные можно только с помощью сторонних средств. Среди таких программ существуют бесплатные и платные решения, предоставляющие огромное количество дополнительных функций. Узнать о трех методах просмотра модели ОЗУ и изучить стороннее ПО, позволяющее сделать это, мы рекомендуем, ознакомившись с указанной далее статьей на нашем сайте от другого автора.
Подробнее: Определение названия модели оперативной памяти на Windows 7
Определение частоты оперативной памяти
Каждая планка RAM работает с определенной максимальной частотой, которая указывается в мегагерцах. Эти сведения способны демонстрировать и встроенные в операционную систему утилиты, что позволит максимально быстро узнать интересующий параметр. Однако все те же самые программы, основная функциональность которых и сосредоточена на отображении всей информации о комплектующих, тоже позволяют определить частоту функционирования планки как максимальную, так и текущую. Более детально об этом также читайте в отдельном материале, воспользовавшись указанной далее ссылкой.
Подробнее: Определяем частоту оперативной памяти в Windows 7
Теперь вы знакомы с шестью разнообразными методами получения информации об объеме оперативной памяти, а также знаете, каким образом осуществляется определение других технических характеристик. Осталось только подобрать оптимальный для себя вариант, чтобы максимально быстро и просто справиться с поставленной задачей.
Хотя объем оперативной памяти не является определяющим в производительности системы во всех случаях, как это может показаться на первый взгляд, его значение трудно переоценить. Недостаток ОЗУ может вызвать замедлении работы программ, а в некоторых случаях и их принудительное завершение. В таких случаях бывает полезно знать, на что именно тратятся драгоценные ресурсы памяти, поскольку на основе полученных данных можно будет принимать решение об оптимизации системы. Определить, какие процессы расходуют ОЗУ не представляет большой сложности, сделать это можно как средствами самой Windows, так и средствами сторонних утилит.
Получить общие представления о распределении оперативной памяти можно с помощью Диспетчера задач. Здесь на вкладке «Процессы» в колонке «Память» можно видеть, сколько памяти в килобайтах такие-то процессы используют в данный момент времени. Аналогичные сведения в столбце «Память (Частный рабочий набор)» отображаются на вкладке «Подробно». При необходимости вы можете отсортировать процессы по объему потребляемых ими ресурсов, кликнув по заголовку столбца. Как видно из приложенного ниже скриншота, главным потребителем ОЗУ в нашем примере является процесс браузера Google Chrome.
Примечание: выбрав в контекстном меню процесса опцию «Перейти к службам», можно увидеть службы, в этот процесс загруженные.
Общие сведения о распределении памяти доступны на вкладке «Производительность» в подразделе «Память». Особенный интерес представляет собой блок данных структуры памяти, его значения стоят того, чтобы рассмотреть их чуть более подробно.
• Используется —RAM, используемая в настоящее время.
• Доступно — объем памяти, доступной для использования Windows, драйверами, процессами и драйверами.
• Выделено значение, представленное двумя числами — суммой оперативной памяти и памяти файла подкачки.
• Кэшировано — объем памяти, выделяемый под хранение данных, которые могут понадобиться в будущем. На графике «Структура памяти» кэшированная память обозначается как «Зарезервировано».
• Выгружаемый и не выгружаемый пулы — ресурсы RAM, используемые исключительно ядром Windows. выгружаемый пул отличается от невыгружаемого тем, что первый может быть записан в файл подкачки.
Немногим больше сведений об использовании памяти конкретными процессами может дать оснастка «Монитор ресурсов», открыть которую можно из вкладки «Производительность» Диспетчера задач или командой resmon в окошке «Выполнить». Помимо цветного графика распределения памяти, в целом дублирующего блок структуры памяти в Диспетчере задач, Монитор ресурсов на вкладке «Память» отображает список запущенных процессов с изменяющимися в режиме реального времени значениями. Рассмотрим вкратце относящиеся к расходу ОЗУ.
• Завершено — в колонке отображается максимальный объем файла подкачки, который был использован процессом за все время открытой им сессии.
• Рабочий набор — объем ОЗУ, используемый процессом в настоящий момент времени. В этот объем включается также зарезервированная память.
• Общий набор — это объем памяти, который может быть забран у текущего процесса для некоего другого процесса, если последний в порядке приоритета станет нуждаться в ресурсах.
• Частный набор — это используемая процессом память, которая не может быть высвобождена и передана другим процессам.
Если вы хотите анализировать распределение оперативной памяти на профессиональном уровне, вам понадобиться что-то более функциональное, чем Монитор ресурсов и Диспетчер задач. Например, утилита RAMMap, разработанную сотрудниками Microsoft Марком Руссиновичем и Брайсом Когсвеллом. Описать все ее возможности в рамках одной статьи средней длины не представляется возможным, впрочем, рядовому пользователю вполне будет достаточно знать лишь о некоторых аспектах работы с этим инструментом.
Наибольший интерес в RAMMap представляют вкладки «Use Counts», «Processes» и «File Details». Первая содержит цветной график, в котором каждый цвет соответствует определенному типу памяти. Рассмотрим некоторые наиболее интересные значения.
• Process Private — память, отведенная под исключительно отдельные процессы.
• Mapped File — область памяти системного файлового кэша.
• Shareble — используемая процессами память, которая может быть освобождена для других процессов.
• Paged Pool и Nonpaged Pool — ОЗУ, отведенная исключительно под процессы ядра. Первый ее тип может быть записан в дисковый кэш, второй не может.
• Session Private — часть памяти, используемая некоторыми системными драйверами.
• Metafile — память, отведенная под ту часть системного кэша, который хранит метаданные NTFS и MFT.
• Unused — свободная, неиспользуемая в данный момент RAM.
• Total — общий размер ОЗУ, доступный для использования в вашей системе.
Если содержимое вкладки «Use Counts» дает общее представление о типах используемых страниц памяти и отведенном под них объема ресурсов, то на вкладке «Processes» можно посмотреть, сколько памяти отводится под каждый конкретный процесс.
Наконец, вкладка «File Details» отображает список файлов, отнесенных системой в память. Это могут быть не только исполняемые файлы, но и всякие другие файлы, используемые программами и операционной системой. Столбец «Size» на вкладке показывает не объем ОЗУ, а физический размер файла на жестком диске.
В отличие от Диспетчера задач и Монитора ресурсов, RAMMap не позволяет управлять процессами, она служит для получения подробных сведений о распределении ресурсов памяти, впрочем, кое-что утилита всё же умеет. Так, если вы перейдете в меню «Empty», то найдете в нём несколько опций очистки страниц оперативной памяти, зарезервированной, но неиспользуемой в данный момент запущенными процессами.
Диспетчер задач: просто, но неинформативно
В Windows 2000 и Windows XP существовал Монитор производительности (Performance Monitor, Perfmon.exe) — любимый инструмент настоящих профессионалов. В те времена это был единственный способ получить информацию о производительности системы в режиме реального времени. В Windows 7 эта утилита тоже есть, но требуется только для расширенной диагностики в исключительно сложных случаях. На рисунке показана настройка счетчиков для отслеживания выделенной и доступной памяти.
Монитор производительности: инструмент старой школы
Монитор ресурсов (Resource Monitor) впервые появился в Windows Vista и был значительно усовершенствован в Windows 7. Он содержит целый ряд счетчиков, которые раньше было доступны только в Мониторе производительности. На рисунке показана вкладка «Память» (Memory) с подробными сведениями о суммарном расходе памяти и расходе RAM по каждому из процессов. Запустить Монитор ресурсов можно одноименной кнопкой на вкладке «Быстродействие» Диспетчера задач.
Монитор ресурсов: масса информации
На следующем рисунке показаны все три инструмента сразу, запущенные на компьютере, который отработал уже более 2 дней и 9 минут, как указано в графе «Время работы» (Up Time) Диспетчера задач. Этот компьютер оснащен 1 Гбайт физической оперативной памяти, из которых используется только 361 Мбайт. Зеленая кривая «Выделено байт» (Committed Bytes) на графике Монитора производительности указывает на то, что под разнообразные процессы зарезервировано более 600 Мбайт RAM. Здесь имеются в виду ресурсы памяти, которые при необходимости могут быть заняты различными процессами. На самом деле, выделенная под них физическая память в данный момент времени может вообще не использоваться.
Сразу три средства мониторинга на ПК в состоянии простоя
Как же распределяются ресурсы памяти этой системы при большой нагрузке? На следующем рисунке показано, какая картина складывается после открытия 1000-страничного документа Adobe PDF и шести веб-страниц, в том числе с флеш-роликом в высоком разрешении. Обратите внимание: расход физической памяти все еще составляет менее 600 Мбайт, хотя кривая выделенной памяти взлетела почти до 900 Мбайт. Синий индикатор «Ожидание» (Standby) Монитора ресурсов показывает страницы памяти, загруженные в физическую RAM на тот случай, если они понадобятся. Эта память может быть очищена в считанные доли секунды, если потребуется другому процессу.
Расход памяти при большой нагрузке
Увеличим нагрузку на систему, скачав установщик Microsoft Office 2010 Professional Plus (бета-версия). По мере извлечения установочных файлов зеленый индикатор «Используется» (In Use) удлиняется, а синий «Ожидание» укорачивается. При этом количество выделенной памяти в Мониторе производительности остается прежним. Система проверяет, готовы ли установочные файлы к запуску из быстродействующей RAM вместо медленного чтения с диска.
Влияние копирования файлов на расход памяти
Оцените статью: Голосов
Получение информации об оперативной памяти в Windows 7
Незаменимым компьютерным комплектующим является оперативная память. Она присутствует абсолютно в каждом устройстве, позволяя ему функционировать корректно. Поскольку ОЗУ может быть от разных производителей и имеет определенные технические характеристики, у некоторых пользователей возникает необходимость узнать эти параметры доступными средствами. В рамках сегодняшнего материала мы хотим продемонстрировать выполнение этой цели в операционной системе Windows 7, разобрав абсолютно все важные нюансы этого компьютерного составляющего.
Определение объема оперативной памяти
Основной показатель, интересующий преимущественное большинство юзеров, — объем планки ОЗУ. От количества доступных мегабайт зависит, сколько одновременно процессов сможет обрабатывать компьютер, поскольку часто машинный код временно хранится именно в оперативной памяти и постепенно обрабатывается другими комплектующими. Сейчас для корректного функционирования современных игр иногда уже мало и запаса в 8 ГБ, не говоря уже о работе со сложными профессиональными программами. Однако почти всегда вопрос об объеме RAM интересует начинающих юзеров. Специально для них мы и подготовили целых шесть доступных методов решения этого, которые представлены далее.
Способ 1: AIDA64
Предлагаем начать с использования сторонних инструментов от независимых разработчиков, которые помимо объема способны продемонстрировать и другие технические характеристики установленного комплектующего. В первую очередь рекомендуем ознакомиться с программой AIDA64. Она известна почти всем, однако является платной, а в пробной версии скрыта нужная информация. Если вы не желаете приобретать этот софт, сразу же переходите к следующему способу, а тем, кто уже владеет или собирается купить АИДУ, мы советуем изучить эту инструкцию.
- Перейдите по указанной выше ссылке, чтобы прочесть полный обзор на AIDA64 и загрузить ее с официального сайта. После запуска вы окажетесь в главном меню, где следует переместиться в раздел «Системная плата».
Здесь выберите категорию «Память».
Дополнительно в этом окне вы можете сразу же увидеть количество виртуальной памяти, то есть файла подкачки, если он включен, но это не входит в тематику сегодняшнего материала, поэтому не будем подробно останавливаться на этом пункте.
Как видите, AIDA64 очень проста в плане использования, но ее главный недостаток заключается в платности. Если же вы не готовы платить за данный софт, рассмотрите следующие два варианта, где так же используется стороннее ПО, которое распространяется бесплатно.
Способ 2: Speccy
Многие активные пользователи операционной системы Windows хотя бы раз слышали о таком софте как CCleaner. Его основная функция заключается в очистке системы от мусора. Разработчики этого приложения создали другой инструмент, позволяющий мониторить установленные в ПК комплектующие, в том числе и ОЗУ. Выглядит этот процесс следующим образом:
- После инсталляции Speccy запустите ее и ожидайте завершения сканирования системы. Это может занять несколько минут, что зависит от быстродействия ПК.
Сразу же в главном окне отображается количество установленной оперативной памяти в строке «RAM».
Если вы хотите получить больше сведений, обратите внимание на левую панель. Здесь выберите категорию «RAM», кликнув по ней левой кнопкой мыши.
Разверните присутствующие списки, чтобы получить абсолютно все данные, включая тип ОЗУ, количество планок, общую нагрузку и объем виртуальной памяти.
Теперь можете изучить все эти технические характеристики.
Speccy распространяется бесплатно, поэтому после использования оставьте этот софт на компьютере на тот случай, когда придется еще раз быстро узнать какой-либо параметр встроенного комплектующего или подключенной периферии. Как видите, этот софт отображает абсолютно все основные и дополнительные сведения.
Способ 3: System Spec
Если ни один из приведенных выше методов вам не подходит, но вы все же желаете использовать стороннее ПО для решения поставленной задачи, рекомендуем обратить внимание на System Spec. Это бесплатная программа, практически ничем не отличающаяся от указанных выше, но с одним небольшим дефектом — некоторые названия на кириллице или в определенной кодировке отображаются в виде иероглифов.
- В главном окне System Spec в одной из строк вы сразу же можете увидеть общий объем оперативной памяти.
Воспользуйтесь панелью сверху, чтобы перейти к отдельному разделу «Memory» для просмотра расширенной информации.
Здесь находится таблица со множеством полезных данных. Как видите, объем указывается как в байтах, так и в мегабайтах.
Дополнительные сведения об установленных модулях находятся немного ниже, где содержимое разделено по вкладкам.
Сейчас на просторах интернета не составит труда найти программу, подобную тем, о которых мы говорили выше. Поэтому если ни одна из них вас не устраивает по каким-либо причинам, прочитайте краткие обзоры на все популярные решения для определения железа компьютера по следующей ссылке.
Способ 4: Меню «Диспетчер задач»
Теперь перейдем к методам, которые позволяют узнать интересующую сегодня информацию без загрузки сторонних приложений. Первый заключается в использовании известного всем меню «Диспетчер задач». Помимо списка с текущими процессами там имеется и отдельная вкладка, позволяющая производить мониторинг системных ресурсов, включая просмотр объема оперативной памяти.
- Запустите меню «Диспетчер задач» удобным для вас методом, например, щелкнув ПКМ по панели задач и выбрать пункт «Запустить диспетчер задач». С альтернативными вариантами открытия этого окна вы можете ознакомиться в нашей статье далее.
Обратите внимание на нижнюю таблицу. Здесь сразу отображается загрузка физической памяти в процентах, однако это не совсем то, что сейчас необходимо нам.
Переместитесь во вкладку «Быстродействие» и посмотрите на график «Память». Здесь показывается хронология и общая загруженность ОЗУ.
Чуть ниже в разделе «Физическая память» показывается ее общее количество, доступный и кэшированный объем.
Нажмите на «Монитор ресурсов», если хотите просматривать загруженность RAM в реальном времени.
Откроется окно под названием «Монитор ресурсов». Здесь на вкладке «Память» показано, как каждый процесс нагружает ОЗУ, как долго и сколько в общем им было потреблено памяти. Ниже показан общий график ОЗУ и весь ее существующий объем.
Как видите, потенциал «Диспетчера задач» намного выше, чем могут себе представить начинающие пользователи. В нем собрано множество полезных сведений, а в Windows 10 этот компонент был еще более усовершенствован. Однако не все юзеры хотят использовать именно этот вариант просмотра ОЗУ. В таких ситуациях мы советуем обратиться к двум завершающим методам, представленным далее.
Способ 5: Приложение «Средство диагностики DirectX»
Как известно, дополнительный официальный компонент операционной системы под названием DirectX используется для оптимизации графической составляющей. Он добавляет в Виндовс определенные файлы, выполняющие различные опции. Вместе с этим инсталлируется и специальное средство, позволяющее производить диагностику компьютера на наличие неполадок этого компонента. Ко всему прочему там имеется и вкладка, где показываются общие сведения, включая и установленной оперативной памяти.
- Для запуска средства диагностики запустите утилиту «Выполнить», зажав комбинацию клавиш Win + R. В появившемся окне используйте поле ввода для открытия утилиты dxdiag , подтвердив команду нажатием на клавишу Enter.
В открывшемся окне сразу же перемещайтесь на вкладку «Система».
Здесь отыщите раздел «Сведения о системе». Внизу будет отображено количество физической и виртуальной памяти.
Как видите, всего три простых действия понадобилось для того, чтобы запустить средство диагностики и отыскать там нужную информацию. Помимо этого, в данный инструмент встроено еще огромное количество функций, которые когда-то могут оказаться полезными. Поэтому рекомендуется изучить его более детально, чтобы быть в курсе основных моментов взаимодействия со «Средством диагностики DirectX».
Способ 6: Меню «Сведения о системе»
Название меню «Сведения о системе» уже говорит само за себя. Здесь собрана основная информация об установленных в компьютере комплектующих и подключенной периферии. Конечно, через это классическое приложение можно просмотреть и общий объем оперативной памяти. Однако учтите, что технические характеристики одной планки так узнать не получится.
- Откройте утилиту «Выполнить» (Win + R), а затем введите там msinfo32 и нажмите на клавишу Enter.
В открывшемся окне кликните по надписи «Сведения о системе», чтобы оказаться в главном разделе.
Здесь вы можете наблюдать полный и доступный объем физической памяти.
Определение дополнительных параметров RAM
Каждому юзеру доступен общий и расширенный просмотр касательно разных комплектующих компьютера. К их числу можно отнести и оперативную память: помимо информации о том, какой объем ОЗУ установлен в компьютере, всегда можно узнать модель планок памяти, а также частоту, на которой они работают.
Определение модели оперативной памяти
В качестве первой дополнительной характеристики мы возьмем модель и производителя планок ОЗУ. Каждое такое комплектующее производит определенная компания, а также у всех планок имеется персональный номер и спецификация, определяющая ее модель. В некоторых случаях юзеру нужно узнать именно эти сведения, чтобы, например, подобрать новую подходящую планку в пару к старой. К сожалению, определить такие данные можно только с помощью сторонних средств. Среди таких программ существуют бесплатные и платные решения, предоставляющие огромное количество дополнительных функций. Узнать о трех методах просмотра модели ОЗУ и изучить стороннее ПО, позволяющее сделать это, мы рекомендуем, ознакомившись с указанной далее статьей на нашем сайте от другого автора.
Определение частоты оперативной памяти
Каждая планка RAM работает с определенной максимальной частотой, которая указывается в мегагерцах. Эти сведения способны демонстрировать и встроенные в операционную систему утилиты, что позволит максимально быстро узнать интересующий параметр. Однако все те же самые программы, основная функциональность которых и сосредоточена на отображении всей информации о комплектующих, тоже позволяют определить частоту функционирования планки как максимальную, так и текущую. Более детально об этом также читайте в отдельном материале, воспользовавшись указанной далее ссылкой.
Теперь вы знакомы с шестью разнообразными методами получения информации об объеме оперативной памяти, а также знаете, каким образом осуществляется определение других технических характеристик. Осталось только подобрать оптимальный для себя вариант, чтобы максимально быстро и просто справиться с поставленной задачей.
Источник
Содержание
- Определяем объем ОЗУ и какое количество оперативной памяти используется
- Проведите диагностику
- Причины, по которым ОС не показывает весь объём
- Смотрим сколько используется оперативной памяти при работе компьютера
- Как узнать нужные данные с помощью виджета
- Использовать Диспетчер задач
- Использование сторонних утилит
- Три способа как быстро узнать сколько на ноутбуке используется оперативной памяти
- Как узнать сколько в компьютере/ ноутбуке осталось оперативной памяти при помощи стандартного гаджета
- Как узнать сколько используется оперативной памяти при помощи диспетчера задач
- Как узнать, сколько занято / работает оперативной памяти при помощи утилиты System Explorer
- Как узнать сколько используется оперативной памяти в Windows 10
- Как проверить сколько используется оперативной памяти приложением в Windows 10
- Как проверить сколько используется оперативной памяти приложением с помощью монитора ресурсов
- Как проверить сколько оперативной памяти в компьютере или ноутбуке: 8 разных вариантов
- Определение объема памяти средствами Windows
- Вариант 1. Свойства системы
- Вариант 2. Диспетчер задач
- Вариант 3. Командная строка
- Определение объема памяти с помощью программ
- Вариант 4. Speccy
- Вариант 5. Aida64
- Вариант 6. CPU-Z
- Вариант 7. CCleaner
- Вариант 8. Просмотр памяти в BIOS
Определяем объем ОЗУ и какое количество оперативной памяти используется

Ваш компьютер использует оперативную память ОЗУ (RAM) для работы с запущенными программами. Если он работает медленно, возможно, что виной тому малый объём ОЗУ. Итак, как узнать, сколько оперативной памяти на компьютере?
Проведите диагностику
Вы можете проверить, какой объем памяти установлен, а также какое количество по факту используется.
Для начала следует открыть форму «Система» одним из способов:
Найдите надпись «Установленная память (ОЗУ)». Вы можете прочитать информацию, какое количество установлено и доступно по факту для использования.
Отметим, что «полезный» объем оперативной памяти меньше, так как производители сообщают о размере иначе, чем распознаёт Windows. Например, из 8 ГБ доступны для использования могут быть 7,88 ГБ.
Используйте командную строку для загрузки подробного отчёта: найдите её в меню «Пуск» или сочетанием Win + R. В текстовом поле введите CMD, чтобы запустить. Наберите WMIC MEMORYCHIP и нажмите Enter. Вы увидите размер и скорость каждого установленного модуля.
Проверьте текущее использование RAM. Сочетанием Ctrl + Shift + Esc откройте «Диспетчер задач». Выберите опцию «Монитор ресурсов», найдите вкладку «Память». Она предназначена для использования, поэтому нет никаких причин для тревоги, когда вы увидите, что большая её часть в данный момент занята процессами.
Причины, по которым ОС не показывает весь объём
Может быть несколько различных причин, почему не показывается весь объем ОЗУ.
Как определить, почему может быть недостаток памяти:
Источник
Смотрим сколько используется оперативной памяти при работе компьютера
Всем привет! Из этого поста вы узнаете, как посмотреть, сколько используется оперативной памяти на компьютере под управлением windows 10 или виндовс 7. Обращаю ваше внимание: инструкция не о том, как объем ОЗУ установлен на ПК или ноутбуке, а как проверить загруженность этого модуля.
Зачем это может понадобиться? Оперативка, а вернее неправильная ее работа — одна из наиболее частых причин зависаний компа и почти всегда единственная причина вылетов в «синий экран смерти». Для теста работоспособности компонента может в том числе потребоваться проверить, сколько именно оперативы задействовано.
Как узнать нужные данные с помощью виджета
Эта опция присутствует в «Семерке», но в последующих версиях Винды ее убрали. Для «Десятки» потребуется установить дополнительное ПО — например, 8GadgetPack, Windows Desktop Gadgets или MFI10.
Чтобы узнать, сколько компьютер потребляет оперативки, сделайте следующее:
У виджета, который будет добавлен, сразу два индикатора. Один показывает загруженность процессора, второй модулей RAM. 
Использовать Диспетчер задач
Чтобы запустить эту утилиту, нажмите комбинацию клавиш Ctrl + Shift + Escape. Информацию о быстродействии рабочей станции можно посмотреть во вкладке «Быстродействие» или “Производительность”(в windows 10).
Использование сторонних утилит
С программой System Explorer посмотреть необходимые данные быстрее и проще. Это приложение полностью русифицировано и работает в фоновом режиме.
После того, как вы развернете его на рабочий стол, перейдите во вкладку «Производительность». В разделе «ОЗУ/подкачка» представлены данные об использовании оперативки и файла подкачки, если он есть.
Также с помощью этой программы можно проводить полное сервисное обслуживание компа — тонкую настройку и оптимизацию ОС, дефрагментацию винчестера и реестра, удаление лишних и «мусорных» файлов, очистку от следов использования ПК и множество прочих полезных операций. Рекомендую!
О том, почему полностью не используется вся оперативная память, вы можете почитать здесь. Также советую ознакомиться с публикациями «Где посмотреть частоту оперативной памяти» и «Как узнать объем памяти видеокарты».
Буду признателен, если вы расшарите этот пост в социальных сетях — так вы поможете продвижению моего блога. До следующей встречи!
Источник
Три способа как быстро узнать сколько на ноутбуке используется оперативной памяти
Вы играете игры или просто работаете на компьютере / ноутбуке и вдруг он завис. Первое на что нужно обратить в таких случаях – оперативная память.
Вам обязательно нужно узнать сколько осталось свободной оперативной памяти (сколько в данный момент работает / используется).
Это не сложно, особенно в windows 7. Семерка предоставляет два своих стандартных способа определить, сколько используется (занято) оперативной памяти – сокращенно ОП.
Конечно, компьютер плохо работает, не только из-за того что мало осталось ОП. Если используется ресурсов процессора, больше чем он может предоставить, это так же ни к чему хорошему не приводит.
Только это другая тема. Перейдем непосредственно к нашим трем способам и узнаем, сколько на компе / ноуте осталось не занято свободной оперативной памяти.
Как узнать сколько в компьютере/ ноутбуке осталось оперативной памяти при помощи стандартного гаджета
Этот способ очень быстрый и простой. Кликните на пустом месте рабочего стола своего компьютера или ноутбука правой кнопкой мыши и нажмите на строку – гаджеты (я пишу о windows 7, vista и виндовс 8, в XP – гаджетов нет).
Вам откроется окно, в котором дважды кликните по гаджету «индикатор ЦП». Теперь с правой стороны экрана появится мини программка, показывающая, сколько процентов работает оперативной памяти и сколько осталось.
При желании гаджет можно немного увеличить – просто нажмите в нем с правой стороны на стрелку с квадратиком. С левой стороны гаджет показывает, сколько используется ресурсов процессора.
Как узнать сколько используется оперативной памяти при помощи диспетчера задач
Этот способ доступен всем у кого установлена не только виндовс 7.
Для начала запустите диспетчер задач (Ctrl+shift+Esc) и кликните (в самом верху) на вкладку «быстродействие».
Вы сразу увидите, какое количество занято оперативной памяти. Этот параметр можно расширить, если нажать на опцию «монитор ресурсов» и кликнуть на вкладку «память». Хотя этот способ стандартный, но простой, быстрый и точный.
Как узнать, сколько занято / работает оперативной памяти при помощи утилиты System Explorer
Здесь вам понадобиться скачать бесплатную утилиту на русском языке «System Explorer». После запуска нажмите на вкладку «производительность».
После этого вы узнаете не только, сколько в данный момент работает оперативной памяти, но и о нагрузке процессора, операций чтения, записи и ошибках страниц.
Это еще не все. Если перейти во вкладку процессы, то увидите все запущенные и в реальном времени сможете проверить, не заражены ли они вирусами.
Как видите узнать все о ОП можно просто и быстро. Каким способом воспользоваться решать вам самостоятельно. Они все точны. Успехов.
Источник
Как узнать сколько используется оперативной памяти в Windows 10
Да, вы можете быстро узнать, какие приложения используют больше всего памяти, и в этом руководстве мы покажем вам два способа выполнить эту задачу в Windows 10.
В Windows 10, когда ваш компьютер внезапно становится очень медленным, а приложения не отвечают, причина может заключаться в том, что система уже исчерпала всю доступную оперативную память (RAM). Однако это не сразу означает, что требуется обновление памяти, поскольку проблема может заключаться в некорректном поведении приложения.
Если вы подозреваете, что проблема связана с тем, как приложения используют доступную память. Windows 10 включает как минимум два способа проверки использования памяти с помощью диспетчера задач и инструмента монитора ресурсов, который также можно использовать для завершения приложений и восстановления работоспособности устройства. условие.
В этом руководстве по Windows 10 мы проведем вас через шаги, чтобы узнать, как используется память для приложения, работающего на вашем компьютере, и что делать, когда конкретное приложение потребляет ресурсы.
Как проверить сколько используется оперативной памяти приложением в Windows 10
Чтобы определить, какие приложения используют больше всего памяти, выполните следующие действия:
2. Найдите Диспетчер задачи щелкните верхний результат, чтобы открыть приложение.
Совет: вы также можете щелкнуть правой кнопкой мыши панель задач и выбрать параметр » Диспетчер задач» или щелкнуть правой кнопкой мыши кнопку » Пуск» и выбрать параметр » Диспетчер задач». Или вы также можете использовать сочетание клавиш Ctrl + Shift + Esc — просто чтобы назвать несколько вариантов.
3. Щелкните опцию Подробнее(в компактном режиме). 
4. Щелкните вкладку » Процессы».
5. Щелкните заголовок «Память», чтобы отсортировать приложения по использованию памяти. 
6. Подтвердите, что приложения используют наибольший объем памяти. 
7. (Необязательно) Выберите приложение, использующее большой объем памяти.
Примечание. Завершать работу приложения лучше только в том случае, если оно не отвечает или потребляет необычный объем памяти, так как при его закрытии вы можете потерять несохраненную работу.
8. Нажмите кнопку Завершить задачу.
После того, как вы выполните эти шаги, программа будет остановлена, освобождая больше памяти для других приложений.
Как проверить сколько используется оперативной памяти приложением с помощью монитора ресурсов
Чтобы проверить объем оперативной памяти, которую используют приложения, выполните следующие действия:
1. Откройте Пуск.
2. Найдите Resource Monitorи щелкните верхний результат, чтобы открыть приложение.
3. Щелкните вкладку Память.
4. Щелкните заголовок Private (KB),чтобы отсортировать приложения по использованию памяти. (Информация представлена в килобайтах.) 
5. Подтвердите, что приложения используют наибольший объем памяти.
Примечание: в отличие от диспетчера задач, Rources Monitor предоставляет только имя процесса, а не понятное имя приложения — например, «msedge.exe» вместо «Microsoft Edge» и «MsMpEng.exe» вместо «Защитника Windows». Антивирус «. В результате, если вы не можете определить имя приложения. Щелкните элемент правой кнопкой мыши и выберите параметр «Поиск в Интернете». Кроме того, с помощью этого инструмента вы можете остановить только один процесс или дерево за раз, а это означает, что для завершения приложения вам может потребоваться завершить все связанные процессы (обычно все они имеют одно и то же имя).
6. (Необязательно) Щелкните правой кнопкой мыши приложение, использующее большой объем памяти, и выберите параметр Завершить процесс, чтобы завершить процесс.
После выполнения этих шагов вы узнаете, какие приложения занимают больше всего памяти на устройстве.
Если у вас есть проблемы с завершением задачи или слишком много процессов занимают большую часть памяти, подумайте о перезагрузке компьютера, так как процесс сбросит все приложения, потенциально решив проблему с ресурсами.
Хотя всегда рекомендуется понимать, какие приложения используют большую часть системной памяти. Поскольку приложение использует много ресурсов, это не обязательно означает, что оно работает некорректно. Некоторое программное обеспечение, такое как редактирование фото и видео, а также игры, обычно требует для работы большого объема оперативной памяти.
В случае, если ваше устройство внезапно становится медленным, проблема может быть в приложении. Однако, если вы недавно установили приложение, которое требует значительного количества ресурсов или общее использование памяти постоянно достигает примерно 70%, вы можете рассмотреть возможность обновления системной памяти или приобретения нового компьютера, способного справиться с нагрузкой.
Источник
Как проверить сколько оперативной памяти в компьютере или ноутбуке: 8 разных вариантов
Здравствуйте. Узнать сколько оперативной памяти установлено в компьютере можно несколькими способами. Можно определить объем памяти встроенными средствами Windows или использовать специальные программы.
Итак, в этой статье я покажу, как проверить сколько оперативной памяти на компьютере.
Определение объема памяти средствами Windows
Сначала определим объем оперативной памяти без сторонних программ, используя встроенные средства Windows.
Вариант 1. Свойства системы
Наведите курсор на значок Этот компьютер или Компьютер, нажмите правой кнопкой мыши. В открывшемся меню выберите — Свойства.


Вариант 2. Диспетчер задач
На Windows 10, самый простой способ проверить сколько оперативной памяти — через Диспетчер задач.
Нажимаете комбинацию горячих клавиш Ctrl+Shift+Esc — нажимаете и удерживаете Ctrl+Shift и после нажимаете Esc и отпускаете все клавиши.

Выйдет окно — Диспетчер задач. Нажмите на кнопку Подробнее, если окно появится в свернутом виде.

Перейдите во вкладку Производительность — Память, как показано ниже.

В правом верхнем углу показан объем оперативной памяти — 8 гб.
Отсюда вывод: в ноутбуке установлена 1 планка на 8 гб.
В Windows 7 диспетчер задач вызывается также клавишами Ctrl+Shift+Esc, но выглядит по другому.
Откройте вкладку Производительность и в строке Физическая память увидите сколько оперативной памяти на компьютере.

Вариант 3. Командная строка
Чтобы открыть командную строку:
В командную строку вставьте команду:
wmic MEMORYCHIP get BankLabel,DeviceLocator,Capacity,Speed
Определение объема памяти с помощью программ
Рассмотрим несколько вариантов, как узнать сколько оперативной памяти с помощью специальных программ.
Вариант 4. Speccy
Скачайте программу с официального сайта — Speccy.
После установки и запуска программы, увидите характеристики вашего компьютера или ноутбука, в том числе объем оперативной памяти.

Если нужна подробная информация по оперативной памяти, то зайдите в раздел оперативная память в левом столбике.

Вариант 5. Aida64
Следующая программа, в которой можно определить сколько оперативной памяти — AIDA64.
Откройте вкладку Системная плата и кликните по разделу память.
В правом окне увидите сколько всего оперативной памяти.

Более подробную информацию по планкам оперативной памяти, смотрите в разделе Системная плата — SPD.

Вариант 6. CPU-Z
Еще одна программа которая показывает характеристики железа ПК — CPU-Z.
Во вкладке память увидите весь объем оперативной памяти.

Вариант 7. CCleaner
Также можно узнать сколько оперативной памяти с помощью программы — CCleaner.
Программа CCleaner не только чистит систему от мусора, но и определяет объем оперативной памяти. В верхнем части программы, увидите модель процессора и объем оперативной памяти.

Вариант 8. Просмотр памяти в BIOS
В случае, если не установлена операционная система или Windows не загружается по разным причинам, то оперативную память можно посмотреть в Биосе.
Для этого нужно при включении ПК, нажимать быстро несколько раз клавишу Delete. Если ноутбук, то нажимать нужно в большинстве случаев — F2.
Если сделаете все правильно, откроется Bios и можно посмотреть сколько оперативной памяти установлено.


Теперь вы знаете, как узнать сколько оперативки установлено в компьютере или ноутбуке разными способами.

Источник
Вы наверняка замечали во многих случаях, что ваш компьютер работает медленнее, чем обычно, и вы не знаете, в чем причина. Не отчаивайся, в подавляющем большинстве случаев проблема заключается в том, что ваша оперативная память достигает предела . Решение? Узнайте, сколько оперативной памяти использует ваш компьютер, и действуйте в соответствии с этим.
Вам не нужны сломанные компоненты; ваш компьютер просто сообщает вам, что пространство, предназначенное для поддержки данных, которые постоянно нужны каждой программе, заканчивается, и что вам следует закрыть ту, которая потребляет больше всего памяти.
Вам это может показаться китайским, но прежде чем нервничать и подумать о том, чтобы пойти к специалисту. В этой статье мы покажем вам, как вы можете проверить уровень оперативной памяти, потребляемой вашим компьютером , чтобы узнать, какая программа замедляет работу вашей системы.
Что такое оперативная память и для чего нужен наш компьютер?

Оперативная память компьютера — это энергозависимая память, которую компьютер использует для хранения части программной информации и данных. в течение периода времени, в течение которого он их выполняет. Его аббревиатура означает «Оперативная память» или «Оперативная память» на нашем языке. Это тот, который используется, когда компьютер включен, и отвечает за сохранение всех данных программного обеспечения, которые изменяются во время выполнения программного обеспечения.
Когда оборудование выключено, память RAM перестает функционировать, и данные, которые необходимо сохранить, должны быть сохранены на жестком диске или запоминающее устройство (которое может быть внутренним или внешним). Это энергозависимая память.
Села улучшает скорость отклика программы поскольку при выполнении одного из них загружаются наиболее важные данные, данные, необходимые для работы в это время, и наиболее важные инструкции обмениваются с процессором. Благодаря его эффективности пользователи могут сэкономить время при запуске программ.
По этой причине очень важно принять правильное решение при выборе того, сколько энергозависимой памяти должно иметь наше оборудование. В настольных компьютерах он может быть расширен модулями, прикрепленными к материнской плате.
Ноутбук не так прост, и выбор правильного количества (в дополнение к графической карте, которая дополняет использование графических данных) будет иметь значение между большим буфером обмена, автомобилем, на котором все работает, или чем-то средним, конечно . .
Как узнать, какие приложения используют мою оперативную память и сколько она потребляет

Самый простой способ контролировать ресурсы этого типа на вашем компьютере — использовать «Диспетчер задач», потому что помимо того, что это родной инструмент Windows, данных, которые вы можете получить, более чем достаточно для намеченной цели. , что представляет собой не что иное, как просмотр того, какие приложения вы используете, а какие — больше всего оперативная память .
Однако для более интересного анализа можно использовать и несколько более сложные программы, чтобы в любой момент узнать состояние оперативной памяти нашего оборудования.
Давайте посмотрим, с помощью двух основных методов, которые предлагает нам Windows, как проанализировать потребление энергозависимой памяти в компьютере:
Из диспетчера задач
Как мы и ожидали, первый инструмент, который мы собираемся прокомментировать, — это инструмент, который Windows интегрирует в свою операционную систему. для этого управления «Диспетчер задач»:
- Это может быть открыл из стартового меню его – то же самое или нажав «ctrl» + «shift» + «escape» или «ctrl» + «alt» + «delete».
- Если вы никогда не заходили в это меню на своем компьютере, это может открыться в меньшем размере . В этом случае вы можете развернуть его, нажав кнопку » Плюс де Détails «, Расположен в нижнем левом углу.
- Ensuite, среди вкладок найдите вкладку «Производительность».
- Там ты будешь в область мониторинга эффективности вашей команды . Вы можете увидеть эволюцию использования ЦП, ОЗУ, жестких дисков, видеокарт и других установленных подключений. В этом случае вам нужно будет нажать на » Память ».
Очень интересная графика. Кроме того, он показывает вам раздел, в котором вы можете в режиме реального времени просмотреть, что потребляет каждый раз, когда вы запускаете определенную программу на своем компьютере.
Посмотрим раздел, в котором указаны запущенные программы и объем оперативной памяти, выделенной для каждой из них. . Даже если мы видим заоблачные цифры или задачу, которую, по нашему мнению, не должны выполнять, мы также можем исключить ее из этой области. Просто щелкните задачу правой кнопкой мыши и выберите вариант удаления. .
Как видите, это очень простое приложение очень интересно. Компактный просмотрщик можно активировать двойным щелчком по левому столбцу, тот, где вы можете увидеть сводку данных о производительности ПК . Вы даже можете сжать изображение предмета, который хотите изучить.
С RAMMap
RAMMap это бесплатный инструмент, который Windows предоставляет своим пользователям, чтобы они знали, как управлять оперативной памятью, как Windows физически распределяет эту память и сколько драйверов и ядра компьютера используют.
Эта программа предназначена для пользователя с любым уровнем технических компьютерных знаний. можно использовать без проблем. Его интерфейс очень похож на «Диспетчер задач» Windows, но предлагает больший объем информации.
Он состоит из двух вкладок:
- В первом вы можете увидеть сводку использования памяти по разным типам: память, которая активно используется, и память, которая находится в системе в режиме ожидания (последний — тот, который некоторые программы резервируют для операций при открытии этого программного обеспечения, и его не нужно использовать в то время).
- На следующей вкладке вы можете освободить память, нажав на опцию «Очистить» интересующего нас приложения. Тогда вы должны нажать на » Очистить список ожидания .
«ОБНОВЛЕНИЕ ✅ Вам нужно знать, сколько оперативной памяти потребляет ваша Windows в режиме реального времени? ⭐ ВОЙДИТЕ ЗДЕСЬ ⭐ и узнайте, как это сделать ✅ ЛЕГКО и БЫСТРО ✅ »
Мы рекомендуем вам использовать дамп ядра этой программы, особенно при использовании видеоигр или программ для редактирования видео; поскольку оба могут зарезервировать даже 1 ГБ общей энергозависимой памяти, даже не используя ее.
Список лучших программ и инструментов, чтобы узнать потребление оперативной памяти вашего компьютера
В мире ПК каждый пользователь ищет наиболее оптимальный способ поддерживать хорошую производительность своего оборудования, всегда учитывая использование и бюджет. Усиление и знание того, как выбрать хорошую оперативную память, необходимы, если мы хотим избежать раздражающих задержек. и иметь возможность запускать на своем компьютере наиболее интересующие нас программы.
Поскольку у всех есть свои интересы, то оборудование, в котором может понадобиться игровое оборудование, не будет столь же подходящим, как оборудование, предназначенное для выполнения офисных задач, или другое для работы с 3D-редактированием и дизайном. Как только это решение будет принято, лучшее, что мы можем сделать, это держать себя в курсе того, как мы потребляем оперативную память , так что если нам это нужно, мы можем это исправить.
Тогда мы рекомендуем следующие программы:
NovaBench

Novabench — очень специфическая программа, которая не теряется в сложной графике или данных. Там вы Montre Simplement вся информация о производительности вашего компьютера, которую он считает интересной, и дает вам оценку чтобы вы могли сравнить себя с аналогичным оборудованием.
Раздел, который может нас заинтересовать больше всего, это то, где он сообщает вам, насколько быстро (МБ / с) работает ваша оперативная память. Нажав на «Сравнить эти результаты в Интернете», мы можем сравнить ваши результаты с результатами команд по всему миру . Этот последний пункт полезен?
Не слишком много, если вам не очень любопытно, потому что, как мы уже указали, важна производительность по отношению к использованию, которое мы должны дать нашей машине.
Скачать Novabench Windows
Скачать Novabench MacOS
CPU-Z

Эта программа очень обширна и, без сомнения, развеет ваши сомнения во всем, что касается работы вашей команды. Все, что вам нужно знать об оперативной памяти , который нас интересует, можно посмотреть во вкладке «Память».
Это приложение также можно загрузить на мобильные телефоны Android знать данные устройства, что нам нравится, поскольку мобильные телефоны со временем начинают работать хуже, и вы никогда не знаете, почему.
Скачать CPU-Z Windows
PCMark 8

C’est ле программы le самый популярный в мире для анализа производительности команды . Он состоит из нескольких внутренних программ, которые анализируют различные разделы, ориентированные, как мы говорим, на производительность во всех ее аспектах.
В этом случае он работает путем запуска теста, после которого он дает компьютеру оценку, которая сравнивается с другими компьютерами в мире.
Скачать PCMark 8 Windows
Prime95
Это очень интересная программа, которая отвечает за загрузку ядра памяти ПК на полную мощность . Он нагружает память на период от 12 до 24 часов, чтобы посмотреть, как она отреагирует.
Скачать Prime95 Windows
OCCT

Акроним эта программа соответствует OverClock Checking Tool . Это комплексное программное обеспечение, которое можно загрузить из Интернета и использовать для проверки стабильности системы. Для этого вы можно выбирать между опциями «Только ЦП», «Только ОЗУ» или «ЦП + ОЗУ» , чтобы можно было измерить и записать интересующие вас данные. Кроме того, это дает нам возможность отображать результаты в виде интересного графика.
Скачать OCCT Windows
Если у вас есть какие-либо вопросы, оставляйте их в комментариях, мы свяжемся с вами как можно скорее, и это будет большим подспорьем для большего числа участников сообщества. Je Vous remercie!

Нагрузку на процессор и память в Windows 7 можно узнать различными способами. В данной статье мы рассмотрим два способа определения загрузки процессора и оперативной памяти:
- При помощи гаджета;
- При помощи диспетчера задач.
Гаджет загрузки процессора и оперативной памяти
Шаг 1. Щелкаем правой клавишей мыши по свободному месту рабочего стола и в контекстном меню выбираем пункт Гаджеты.
Шаг 2. Делаем двойной щелчок по значку Индикатор ЦП (ЦП — центральный процессор).
Готово, теперь гаджет отображается на рабочем столе.
Определение загрузки процессора при помощи диспетчера задач
Определить загрузку центрального процессора и использованный объем оперативной памяти можно при помощи диспетчера задач.
Шаг 1. Нажмите на клавиатуре сочетание клавиш Ctrl + Alt + Delete и щелкните по кнопке Запустить диспетчер задач.
Шаг 2. Перейдите на вкладку Быстродействие.
На скриншоте видно, что использовано более 6,5 Гб оперативной памяти из 8 Гб доступной. Такой большой объем памяти задействован из-за того, что одновременно запущено несколько «тяжелых» приложений:
- Adobe Photoshop;
- Adobe Primiere;
- Adobe After Effects.
Чтобы компьютер не тормозил при работе с подобными программами, желательно использовать компьютер большой мощности.
Евгений Мухутдинов