Так как большинство подключаемых по USB устройств являются пассивными, то есть получающими питание от компьютера, иногда бывает полезно знать, каким объемом энергии может обеспечить их USB-порт компьютера. Для определения выдаваемой мощности лучше всего использовать вольтметр, но можно воспользоваться и программными средствами. Сторонние утилиты в этом плане более удобны и информативны.
В крайнем случае для определения доступной мощности вы можете воспользоваться штатными средствами Windows.
Откройте диспетчер устройств, разверните пункт «Контроллеры USB» и дважды кликните по устройству, сведения о котором хотите получить.
Портам соответствуют устройства «Корневой USB-концентратор» или «Универсальный USB-концентратор». В открывшемся окошке свойств переключитесь на вкладку «Питание». В сведениях о концентраторе будет указана доступная для него мощность, также вам будут доступны сведения о подключенных к концентратору устройств. Из данного примера видно, что к порту можно подключить устройство, потребляющее силу тока 500 mA. Зная же выдаваемое напряжение (для периферии это 5 B), легко вычислить мощность, умножив силу тока на напряжение.
Чтобы получить информацию о подключенном устройства, дважды кликните по нему в окошке свойств концентратора. В результате откроется еще одно окошко свойств, в котором будет указана требуемая подключенным устройством мощность. Для получения дополнительных сведений о текущем состоянии устройства в свою очередь открываем его свойства и переключаемся на вкладку «Сведения». Здесь в выпадающем меню нужно выбрать пункт «Сведения о питании».
Обратите внимание на текущее состояние электропитания.
- D0 — устройство подключено и поддерживает функциональную готовность работы в системе.
- D1 — устройство находится в состоянии ожидания включения.
- D2 — работа устройства приостановлена.
- D3 — устройство находится в состоянии отключения.
Если же вам нужно узнать потребляемую подключённым устройством мощность, воспользуйтесь утилитой USBDeview от разработчика Nirsoft.
www.nirsoft.net/utils/usb_devices_view.html
Запущенная утилита выводит список активных и неактивных устройств, кликните дважды по интересующему вас устройству мышкой.
В открывшемся окне свойств посмотрите значение в поле «Мощность (ток)», в нём будет указан потребляемый устройством ток в миллиамперах.
Другой вопрос, насколько полученные данные отвечают действительности. Поэтому для определения потребляемой мощности всё же лучше использовать приборы.
Загрузка…
Как известно, любой компьютер имеет несколько USB-портов, которые помимо использования для передачи данных между устройствами могут применяться для зарядки мобильных телефонов или PowerBank. Однако в зависимости от материнской платы компьютера или ноутбука их выходная мощность может немного отличаться. Поэтому полезно знать, какая выходная мощность USB-портов и, следовательно, скорость их зарядки.
Когда используете USB-порт на ПК с Windows 10 для зарядки внешних устройств, имейте в виду, что скорость зарядки будет зависеть от выходной мощности. Она напрямую связана с материнской платой, и кроме того каждый порт может предлагать разные ее значения.
Производители материнских плат обеспечивают более высокой выходной мощностью один или два USB-порта, предназначенных для использования в качестве портов быстрой зарядки. Эти порты можно определить по значку молнии. Будет интересно узнать, какая у них мощность и чем они отличаются от остальных.
Содержание
- 1 Как узнать мощность без дополнительных программ
- 2 Программа для определения данных USB-порта
Как узнать мощность без дополнительных программ
В Windows 10 есть возможность узнать о характеристике зарядки USB-портов по номинальным значениям. Для доступа к этой информации нет необходимости устанавливать стороннее программное обеспечение. Но если хотите получить подробную информацию, стоит им воспользоваться.
Откройте Диспетчер устройств, например, из дополнительного меню Пуск, которое вызывается клавишами Win + X.
Разверните вкладку Контроллеры USB. Щелкните правой кнопкой мыши по интересующему порту, в нашем случае по корневому USB-концентратору и выберите Свойства.
На вкладке Сведения разверните выпадающий список «Свойство». Из списка нужно выбрать «Сведения о питании».
В разделе текущего состояния питания найдете мощность указанного USB-порта, и может быть любой из следующих: D0, D1, D2 или D3. Это шкала Майкрософт, используемая для классификации выходной мощности. D0 – самая высокая, тогда как D3 – самая наименьшая.
Ниже увидите все мощности, поддерживаемые в определенное время этим портов, такие как:
- PDCAP_D0_SUPPORTED
- PDCAP_D1_SUPPORTED
- PDCAP_D2_SUPPORTED
- PDCAP_D3_SUPPORTED
Если все уровни отображаются как поддерживаемые, это значит, что USB-порт поддерживает от самой низкой до самой высокой мощности.
Поэтому, если во время проверки увидим D0, это значит, что порт в текущий момент использует максимальную выходную мощность. Но может случится так, что в другой момент она может быть D1, а в спящем режиме она может уменьшиться до D3.
Скачайте бесплатную программу USBDeview.
После загрузки Zip-файла распакуйте его содержимое и запустите файл USBDeview.exe. Имейте в виду, что программа не требует установки.
Откроется интерфейс приложения, где нужно сосредоточиться на столбце Power. Этот столбец показывает точную выходную мощность.
Download PC Repair Tool to quickly find & fix Windows errors automatically
Most of us blame the cable or adapter for slow charging or slow data transfer. Only the techiest person among us, questions the Power Output of USB Ports. If you are one of them and you want to know how to check the Power Output of USB Ports on Windows 11/10, this post is for you.
There are two methods by which you can check the Power Output of USB Ports on Windows 11/10:
- By Device Manager
- By Third-Party application
Let us talk about them in detail.
Using Device Manager
With the help of Device Manager, you can check the Power Output of USB Ports on Windows 10.
- To do that launch Device Manager by Win + X > Device Manager.
- Expand Universal Serial Bus controller, right-click on “USB Root Hub” or “Generic USB Hub”, and click Properties.
- Go to the Details tab and from the Property section select Power data.
- Now, you can see the Power Output of your USB Port from there.
- You will see something like “D0”. The higher the number, the lower the Power Output of your USB Device.
For example, in this screenshot, the “Current power state” is D2, which is somewhere in the middle.
FIX: Power surge on the USB port error.
Using Third-Party application
If you want to know the exact Power Output rating in Ampere then go for USBDeview, a third-party application to manage your USB devices.
You need to download and install the application.
Launch USBDeview and see your USB Port’s Power Output from the Power section.
You may want to use the horizontal slider to reach the Power option.
This can be a bit frustrating if you are checking Power Outputs of multiple ports, so, you can either drag the Power option or double-click on a specific port to know its Power Output.
Hopefully, we have helped you to check the Power Output of USB Ports on Windows 11/10.
Read next: How to enable or disable CD/DVD ROM Drives, USB Drives or Ports.
Anand Khanse is the Admin of TheWindowsClub.com, a 10-year Microsoft MVP (2006-16) & a Windows Insider MVP (2016-2022). Please read the entire post & the comments first, create a System Restore Point before making any changes to your system & be careful about any 3rd-party offers while installing freeware.
Download PC Repair Tool to quickly find & fix Windows errors automatically
Most of us blame the cable or adapter for slow charging or slow data transfer. Only the techiest person among us, questions the Power Output of USB Ports. If you are one of them and you want to know how to check the Power Output of USB Ports on Windows 11/10, this post is for you.
There are two methods by which you can check the Power Output of USB Ports on Windows 11/10:
- By Device Manager
- By Third-Party application
Let us talk about them in detail.
Using Device Manager
With the help of Device Manager, you can check the Power Output of USB Ports on Windows 10.
- To do that launch Device Manager by Win + X > Device Manager.
- Expand Universal Serial Bus controller, right-click on “USB Root Hub” or “Generic USB Hub”, and click Properties.
- Go to the Details tab and from the Property section select Power data.
- Now, you can see the Power Output of your USB Port from there.
- You will see something like “D0”. The higher the number, the lower the Power Output of your USB Device.
For example, in this screenshot, the “Current power state” is D2, which is somewhere in the middle.
FIX: Power surge on the USB port error.
Using Third-Party application
If you want to know the exact Power Output rating in Ampere then go for USBDeview, a third-party application to manage your USB devices.
You need to download and install the application.
Launch USBDeview and see your USB Port’s Power Output from the Power section.
You may want to use the horizontal slider to reach the Power option.
This can be a bit frustrating if you are checking Power Outputs of multiple ports, so, you can either drag the Power option or double-click on a specific port to know its Power Output.
Hopefully, we have helped you to check the Power Output of USB Ports on Windows 11/10.
Read next: How to enable or disable CD/DVD ROM Drives, USB Drives or Ports.
Anand Khanse is the Admin of TheWindowsClub.com, a 10-year Microsoft MVP (2006-16) & a Windows Insider MVP (2016-2022). Please read the entire post & the comments first, create a System Restore Point before making any changes to your system & be careful about any 3rd-party offers while installing freeware.
Многие типы устройств, включая внешние жесткие диски, принтеры и другие периферийные устройства, получают питание через USB-порты вашего компьютера. Порт USB также пригодится для зарядки аксессуаров, таких как умные часы, наушники TWS и других вещей. Поэтому иногда важно точно знать, сколько энергии могут обеспечить USB-порты на вашем ноутбуке или настольном компьютере с Windows 10. Чтобы помочь вам в этом, вот подробное руководство о том, как вы можете проверить выходную мощность USB-портов на вашем компьютере с Windows 10.
Порт USB с малой выходной мощностью не только требует много времени для зарядки телефонов или наушников, но также может не обеспечивать достаточную мощность для правильного функционирования других периферийных устройств. К счастью, легко измерить выходную мощность порта USB на ПК с Windows 10. Вот как это сделать:
Проверьте выходную мощность USB с помощью диспетчера устройств Windows
Windows 10 предлагает встроенный метод для проверки текущего состояния питания всех USB-портов компьютера. Чтобы проверить это, вам нужно перейти в диспетчер устройств Windows.
- Чтобы открыть Диспетчер устройств Windows, перейдите в Панель управления -> Диспетчер устройств.
Примечание. Если вы не можете найти Диспетчер устройств, перейдите в режим просмотра «Маленькие значки» на панели управления, щелкнув раскрывающееся меню «Просмотр по» в правом верхнем углу. В противном случае вы можете искать «Диспетчер устройств» в окне поиска Windows.
- В окне диспетчера устройств прокрутите вниз и дважды щелкните «Контроллеры универсальной последовательной шины».
- Здесь вы можете увидеть список всех доступных USB-портов на вашем ПК. Дважды щелкните «USB Root Hub», «USB Composite Device» или «Generic USB Hub», чтобы открыть окно «Свойства» для этого конкретного порта.
- В новом всплывающем окне перейдите на вкладку «Подробности». Теперь щелкните раскрывающееся меню в разделе «Свойство», прокрутите вниз, если необходимо, и выберите «Данные мощности».
- Теперь вы увидите классификацию мощности Microsoft для этого конкретного USB-порта под заголовком «Текущее состояние питания». Он должен находиться в диапазоне от D0 (максимум) до D3 (спящий режим). Если в списке «Возможности питания» D2 и D3 указаны как «Поддерживаемые», это означает, что любое периферийное устройство, подключенное к этому порту, может перевести ПК в спящий режим или вывести его из спящего режима.
Использование стороннего программного обеспечения
Существует несколько сторонних приложений, которые позволяют вам проверять свойства USB в Windows 10. Однако лучшим вариантом для этой работы является USBDeview от NirSoft (Бесплатно). Это портативная утилита, в которой перечислены все USB-устройства, подключенные к вашему компьютеру в данный момент, а также все USB-устройства, которые вы использовали ранее.
- Загрузите USBDeview по ссылке выше и запустите. Как только вы это сделаете, вы увидите список всех USB-портов на вашем компьютере. Программа также покажет полный список всех USB-устройств, которые вы когда-либо использовали на своем ПК с Windows 10. Текущие активные порты будут выделены зеленым цветом.
- Дважды щелкните целевое устройство / порт USB, чтобы получить о нем дополнительную информацию. Подробная информация включает в себя, когда порт последний раз использовался, безопасно ли отключать подключенное устройство (если оно есть), доступная выходная мощность и т. Д. Этот метод сообщает вам точную выходную мощность порта USB на вашем компьютере с Windows 10.
Использование специализированного оборудования
Наконец, вы также можете использовать специальное оборудование для проверки выходной мощности портов USB на вашем компьютере. Вы можете положиться на USB-вольтметры для измерения входного напряжения, тока, мощности, емкости и энергии порта. Обычно они стоят от 5 до 25 долларов (от 350 до 1000 рупий) и совместимы с телефонами, внешними банками и т. Д.
Проверить USB-вольтметры на Amazon.
Измерьте выходную мощность USB на ПК с Windows 10
Знание того, как измерить выходную мощность портов USB на ПК с Windows 10, полезно как с точки зрения удобства использования, так и с точки зрения безопасности. Теперь, когда вы знаете, как это сделать, вам следует больше узнать о стандарте USB 3.2 и его отличиях от USB 3.1. Кроме того, ознакомьтесь со всеми подробностями о протоколе USB4, который поддерживает мониторы DisplayPort 2.0, 8K HDR и даже 16K (15360 × 8460) 60 Гц.
Сколько тока потребляет USB диск (mA), телефон, флешка и др. устройства. Определяем емкость аккумулятора (mAh)
В некоторых случаях бывает необходимо узнать показатель потребления тока каким-нибудь USB устройством (например, когда сталкиваешься с нехваткой питания USB порта для внешнего диска: почем на одном ноутбуке устройство работает, на другом нет? Вот-вот!) .
Вообще, величина тока USB 2.0 порта составляет 500 мА (0.5А), у USB 3.0 до 900 мА (0,9 А), напряжение 5 В. Но эти данные, скажем так, не всегда постоянны, и зависят от того, какое устройство было подключено (от того, как интенсивно оно работает). Обычно, самыми требовательными к току являются телефоны и внешние диски (до 900 мА), оптические мышки — уже меньше (100÷200 мА).
Собственно, в статье хочу привести парочку способов, как можно узнать эти параметры для конкретно вашего устройства. Полагаю, материал будет весьма полезен для начинающих пользователей. И так.
Проверяем сколько тока потребляет USB устройство
Способ 1
Пожалуй, наиболее точным способом измерения будет использование различных USB-тестеров. И благодаря китайским магазинам — такие тестеры можно купить за несколько сотен рублей!
Классический тестер представляет он из себя устройство, размером с флешку. Как правило, в него встроено сразу несколько функций (3 в 1 / 4 в 1 и др.): измерение напряжения (чаще всего идут тестеры до 20 В/V), проверка емкости аккумулятора (батареи, измеряется в мАч/mAh), и измерение тока (А). Некоторые тестеры оснащены доп. возможностями: например, измерением температуры, подсчетом времени работы и пр.
Пример USB тестеров
В общем-то, все использование тестера сводится к подключению одного порта к устройству (скажем, к телефону, диску и пр.), а другого — к ПК, ноутбуку. Далее достаточно посмотреть на циферблат тестера: данные будут отображены на нем (один из примеров на фото ниже).
Пример работы USB-тестера
Кстати, зная величину тока (А) и напряжение (а у USB порта оно 5 В) — можно рассчитать сколько Вт потребляет USB устройство. Например, возьмем классический внешний диск:
- ток: 500 мА = 0,5 А (прим.: при подключении классического внешнего HDD к порту USB 2.0. Кстати, USB 3.0 способен обеспечивать до 0,9 А — поэтому при подключении дисков к нему, с ними реже возникают проблемы по поводу нехватки питания) ;
- напряжение: 5 В (стандартно);
- расчет: 5 В *0,5 А = 2,5 Вт.
Дополнение!

Лучшие китайские онлайн-магазины, где можно купить подобные электронные девайсы за «копейки» представлены в этой статье: https://ocomp.info/kitayskie-internet-magazinyi.html
Способ 2 (программный)
С помощью спец. утилит можно получить достаточно много информации о подключенных устройствах к USB порту (в том числе и о токе/power ( прим. : правда, информация может несколько отличаться от практических замеров тестера )). Одной из таких утилит является USBDeview (ссылка на офиц. сайт) — занимает лидирующие позиции в своем сегменте! Кстати, в установке она не нуждается, для начала работ — необходимо просто скачать и запустить.
После загрузки утилиты, Вы сразу же увидите список USB устройств, которые подключены в настоящее время (они помечены зеленым цветом). Далее нужно открыть свойство нужного устройства (просто двойной клик мышки по нужной строке).
Открываем свойства подключенного устройства
В строке «Power» будет представлено значение тока (на скрине ниже были открыты свойства подключенного к USB порту телефона — значение 500 мА). Обратите внимание, что кроме тока, можно узнать достаточно много и других свойств: модель устройства, серийный номер, производителя, и пр.
Power 500 mA (телефон подключен к USB порту)
Ниже представлен еще один пример: была открыта вкладка со свойствами обычной оптической мышки (100 мА).
Смотрим свойства мышки — 100 мА
В общем-то, утилита достаточна удобна и функциональна. Кстати, кроме свойств, позволяет отключить любое из USB устройств (иногда опция очень полезна, например, при зависаниях).
Дополнение по теме!

Сколько электроэнергии потребляет ноутбук (в кВт/час, и в рублях/месяц)? Ответ в этой статье: https://ocomp.info/ckolko-elektroenergii-potreblyaet-noutbuk.html
Как проверить выходную мощность USB-портов в Windows 10
Многие типы устройств, включая внешние жесткие диски, принтеры и другие периферийные устройства, получают питание через USB-порты вашего компьютера. Порт USB также пригодится для зарядки аксессуаров, таких как умные часы, наушники TWS и других вещей. Поэтому иногда важно точно знать, сколько энергии могут обеспечить USB-порты на вашем ноутбуке или настольном компьютере с Windows 10. Чтобы помочь вам в этом, вот подробное руководство о том, как вы можете проверить выходную мощность USB-портов на вашем компьютере с Windows 10.
Проверьте выходную мощность USB-порта в Windows 10
Порт USB с малой выходной мощностью не только требует много времени для зарядки телефонов или наушников, но также может не обеспечивать достаточную мощность для правильного функционирования других периферийных устройств. К счастью, легко измерить выходную мощность порта USB на ПК с Windows 10. Вот как это сделать:
Проверьте выходную мощность USB с помощью диспетчера устройств Windows
Windows 10 предлагает встроенный метод для проверки текущего состояния питания всех USB-портов компьютера. Чтобы проверить это, вам нужно перейти в диспетчер устройств Windows.
- Чтобы открыть Диспетчер устройств Windows, перейдите в Панель управления -> Диспетчер устройств.
Примечание. Если вы не можете найти Диспетчер устройств, перейдите в режим просмотра «Маленькие значки» на панели управления, щелкнув раскрывающееся меню «Просмотр по» в правом верхнем углу. В противном случае вы можете искать «Диспетчер устройств» в окне поиска Windows.
- В окне диспетчера устройств прокрутите вниз и дважды щелкните «Контроллеры универсальной последовательной шины».
- Здесь вы можете увидеть список всех доступных USB-портов на вашем ПК. Дважды щелкните «USB Root Hub», «USB Composite Device» или «Generic USB Hub», чтобы открыть окно «Свойства» для этого конкретного порта.
- В новом всплывающем окне перейдите на вкладку «Подробности». Теперь щелкните раскрывающееся меню в разделе «Свойство», прокрутите вниз, если необходимо, и выберите «Данные мощности».
- Теперь вы увидите классификацию мощности Microsoft для этого конкретного USB-порта под заголовком «Текущее состояние питания». Он должен находиться в диапазоне от D0 (максимум) до D3 (спящий режим). Если в списке «Возможности питания» D2 и D3 указаны как «Поддерживаемые», это означает, что любое периферийное устройство, подключенное к этому порту, может перевести ПК в спящий режим или вывести его из спящего режима.
Использование стороннего программного обеспечения
Существует несколько сторонних приложений, которые позволяют вам проверять свойства USB в Windows 10. Однако лучшим вариантом для этой работы является USBDeview от NirSoft (Бесплатно). Это портативная утилита, в которой перечислены все USB-устройства, подключенные к вашему компьютеру в данный момент, а также все USB-устройства, которые вы использовали ранее.
- Загрузите USBDeview по ссылке выше и запустите. Как только вы это сделаете, вы увидите список всех USB-портов на вашем компьютере. Программа также покажет полный список всех USB-устройств, которые вы когда-либо использовали на своем ПК с Windows 10. Текущие активные порты будут выделены зеленым цветом.
- Дважды щелкните целевое устройство / порт USB, чтобы получить о нем дополнительную информацию. Подробная информация включает в себя, когда порт последний раз использовался, безопасно ли отключать подключенное устройство (если оно есть), доступная выходная мощность и т. Д. Этот метод сообщает вам точную выходную мощность порта USB на вашем компьютере с Windows 10.
Использование специализированного оборудования
Наконец, вы также можете использовать специальное оборудование для проверки выходной мощности портов USB на вашем компьютере. Вы можете положиться на USB-вольтметры для измерения входного напряжения, тока, мощности, емкости и энергии порта. Обычно они стоят от 5 до 25 долларов (от 350 до 1000 рупий) и совместимы с телефонами, внешними банками и т. Д.
Проверить USB-вольтметры на Amazon.
Измерьте выходную мощность USB на ПК с Windows 10
Знание того, как измерить выходную мощность портов USB на ПК с Windows 10, полезно как с точки зрения удобства использования, так и с точки зрения безопасности. Теперь, когда вы знаете, как это сделать, вам следует больше узнать о стандарте USB 3.2 и его отличиях от USB 3.1. Кроме того, ознакомьтесь со всеми подробностями о протоколе USB4, который поддерживает мониторы DisplayPort 2.0, 8K HDR и даже 16K (15360 × 8460) 60 Гц.
как померить силу тока на USB порте
- Просмотр профиля
- Сообщения форума
- Созданные темы
Re: как померить силу тока на USB порте
- Просмотр профиля
- Сообщения форума
- Созданные темы
Re: как померить силу тока на USB порте
- Просмотр профиля
- Сообщения форума
- Созданные темы
Re: как померить силу тока на USB порте
Сообщение от overfloweth
- Просмотр профиля
- Сообщения форума
- Созданные темы
Re: как померить силу тока на USB порте
Сообщение от momitko
- Просмотр профиля
- Сообщения форума
- Домашняя страница
- Созданные темы
Re: как померить силу тока на USB порте
- Просмотр профиля
- Сообщения форума
- Созданные темы
Re: как померить силу тока на USB порте
- Просмотр профиля
- Сообщения форума
- Созданные темы
Re: как померить силу тока на USB порте
- Просмотр профиля
- Сообщения форума
- Созданные темы
Re: как померить силу тока на USB порте
Сообщение от Elms
- Просмотр профиля
- Сообщения форума
- Созданные темы
Re: как померить силу тока на USB порте
- Просмотр профиля
- Сообщения форума
- Созданные темы
Re: как померить силу тока на USB порте
Сообщение от momitko
Ну, а пока ждёте — можете сколхозить переходник из штекера и гнезда USB, в разрыв плюсового провода включив(в правильной полярности!))) амперметр.
- Просмотр профиля
- Сообщения форума
- Домашняя страница
- Созданные темы
Re: как померить силу тока на USB порте
У меня просто отрезанный с одной стороны (со стороны компа) USB-кабель, который я подключаю красный-черный к лабораторному блоку питания — и на его ампермере вижу ток.
Если же надо контролировать ток USB-устройства во время его работы, то сделал разрыв в одном шнурке на красном, чтобы туда мультиметр втыкать.
Китайкие USB-измерители — есть у меня парочка, если напряжене еще как-то, то ток они меряют весьма паршиво, особенно если он маленький (ну т.е. 500мА от 100мА отличить можно, а вот 50мА от 40мА — уже проблематично).
Перейти к содержанию

На чтение 2 мин Просмотров 72 Опубликовано 04.10.2022
Большинство из нас обвиняют кабель или адаптер в медленной зарядке или медленной передаче данных. Только самый технарь среди нас сомневается в выходной мощности USB-портов. Если вы один из них и хотите узнать, как проверить выходную мощность USB — портов в Windows 11/10, этот пост для вас.
Существует два метода проверки выходной мощности USB-портов в Windows 11/10:
- Диспетчером устройств
- Сторонним приложением
Поговорим о них подробно.
Использование диспетчера устройств
С помощью диспетчера устройств вы можете проверить выходную мощность USB-портов в Windows 10.
- Для этого запустите Диспетчер устройств Win + X > Диспетчер устройств.
- Разверните узел Контроллер универсальной последовательной шины, щелкните правой кнопкой мыши «Корневой USB-концентратор» или «Универсальный USB-концентратор» и выберите «Свойства».
- Перейдите на вкладку Details и в разделе Property выберите Power data.
- Теперь вы можете увидеть выходную мощность вашего USB-порта оттуда.
- Вы увидите что-то вроде «D0». Чем выше число, тем ниже выходная мощность вашего USB-устройства. Например, на этом снимке экрана «Текущее состояние питания» — это D2, что находится где-то посередине.
Использование стороннего приложения
Если вы хотите узнать точную выходную мощность в амперах, воспользуйтесь USBDeview, сторонним приложением для управления вашими USB-устройствами.
Вам необходимо скачать и установить приложение.
- Запустите USBDeview и посмотрите выходную мощность вашего USB-порта в разделе «Питание».
- Вы можете использовать горизонтальный ползунок, чтобы перейти к опции «Питание».
- Это может быть немного неприятно, если вы проверяете выходную мощность нескольких портов, поэтому вы можете либо перетащить параметр «Питание», либо дважды щелкнуть определенный порт, чтобы узнать его выходную мощность.
Большинство из нас винят кабель или адаптер в медленной зарядке или медленной передаче данных. Только самый технический человек из нас задается вопросом о выходной мощности USB-портов. Если вы один из них и хотите узнать, как проверить выходную мощность USB-портов в Windows 10, этот пост для вас.
Есть два метода, с помощью которых вы можете проверить выходную мощность USB-портов в Windows 10:
- Диспетчером устройств
- Сторонним приложением
Поговорим о них подробнее.
Использование диспетчера устройств
С помощью диспетчера устройств вы можете проверить выходную мощность USB-портов в Windows 10.
- Для этого запустите Диспетчер устройств, нажав Win + X> Диспетчер устройств.
- Разверните Контроллер универсальной последовательной шины, щелкните правой кнопкой мыши на «Корневой USB-концентратор» или «Стандартный USB-концентратор»и щелкните Свойства.
- Перейдите на вкладку Details и из Свойство раздел выберите Данные мощности.
- Теперь вы можете увидеть выходную мощность вашего USB-порта оттуда.
- Вы увидите что-то вроде «D0». Чем выше число, тем ниже выходная мощность вашего USB-устройства.
Например, на этом снимке экрана значок «Текущее состояние питания»- это D2, который находится где-то посередине.
ИСПРАВЛЕНИЕ: скачок напряжения при ошибке порта USB.
Использование стороннего приложения
Если вы хотите узнать точную выходную мощность в амперах, воспользуйтесь USBDeview, сторонним приложением для управления вашими USB-устройствами.
Вам необходимо скачать и установить приложение.
Запустите USBDeview и посмотрите выходную мощность вашего USB-порта в разделе «Питание».
Вы можете использовать горизонтальный ползунок, чтобы перейти к Мощность вариант.
Это может немного расстроить, если вы проверяете выходную мощность нескольких портов, поэтому вы можете перетащить Мощность или дважды щелкните конкретный порт, чтобы узнать его выходную мощность.
Надеюсь, мы помогли вам проверить выходную мощность USB-портов в Windows 10.
Читайте дальше: Как включить или отключить приводы CD / DVD ROM, USB-накопители или порты.
.

В некоторых случаях бывает необходимо узнать показатель потребления тока каким-нибудь USB устройством (например, когда сталкиваешься с нехваткой питания USB порта для внешнего диска: почем на одном ноутбуке устройство работает, на другом нет? Вот-вот!).
Вообще, величина тока USB 2.0 порта составляет 500 мА (0.5А), у USB 3.0 до 900 мА (0,9 А), напряжение 5 В. Но эти данные, скажем так, не всегда постоянны, и зависят от того, какое устройство было подключено (от того, как интенсивно оно работает). Обычно, самыми требовательными к току являются телефоны и внешние диски (до 900 мА), оптические мышки — уже меньше (100÷200 мА).
Собственно, в статье хочу привести парочку способов, как можно узнать эти параметры для конкретно вашего устройства. Полагаю, материал будет весьма полезен для начинающих пользователей. И так…
*
Проверяем сколько тока потребляет USB устройство
Способ 1
Пожалуй, наиболее точным способом измерения будет использование различных USB-тестеров. И благодаря китайским магазинам — такие тестеры можно купить за несколько сотен рублей!
Классический тестер представляет он из себя устройство, размером с флешку. Как правило, в него встроено сразу несколько функций (3 в 1 / 4 в 1 и др.): измерение напряжения (чаще всего идут тестеры до 20 В/V), проверка емкости аккумулятора (батареи, измеряется в мАч/mAh), и измерение тока (А). Некоторые тестеры оснащены доп. возможностями: например, измерением температуры, подсчетом времени работы и пр.
Пример USB тестеров
В общем-то, все использование тестера сводится к подключению одного порта к устройству (скажем, к телефону, диску и пр.), а другого — к ПК, ноутбуку. Далее достаточно посмотреть на циферблат тестера: данные будут отображены на нем (один из примеров на фото ниже).
Пример работы USB-тестера
Кстати, зная величину тока (А) и напряжение (а у USB порта оно 5 В) — можно рассчитать сколько Вт потребляет USB устройство. Например, возьмем классический внешний диск:
- ток: 500 мА = 0,5 А (прим.: при подключении классического внешнего HDD к порту USB 2.0. Кстати, USB 3.0 способен обеспечивать до 0,9 А — поэтому при подключении дисков к нему, с ними реже возникают проблемы по поводу нехватки питания);
- напряжение: 5 В (стандартно);
- расчет: 5 В *0,5 А = 2,5 Вт.
Дополнение!
Лучшие китайские онлайн-магазины, где можно купить подобные электронные девайсы за «копейки» представлены в этой статье: https://ocomp.info/kitayskie-internet-magazinyi.html
Способ 2 (программный)
С помощью спец. утилит можно получить достаточно много информации о подключенных устройствах к USB порту (в том числе и о токе/power (прим.: правда, информация может несколько отличаться от практических замеров тестера)). Одной из таких утилит является USBDeview (ссылка на офиц. сайт) — занимает лидирующие позиции в своем сегменте! Кстати, в установке она не нуждается, для начала работ — необходимо просто скачать и запустить.
После загрузки утилиты, Вы сразу же увидите список USB устройств, которые подключены в настоящее время (они помечены зеленым цветом). Далее нужно открыть свойство нужного устройства (просто двойной клик мышки по нужной строке).
Открываем свойства подключенного устройства
В строке «Power» будет представлено значение тока (на скрине ниже были открыты свойства подключенного к USB порту телефона — значение 500 мА). Обратите внимание, что кроме тока, можно узнать достаточно много и других свойств: модель устройства, серийный номер, производителя, и пр.
Power 500 mA (телефон подключен к USB порту)
Ниже представлен еще один пример: была открыта вкладка со свойствами обычной оптической мышки (100 мА).
Смотрим свойства мышки — 100 мА
В общем-то, утилита достаточна удобна и функциональна. Кстати, кроме свойств, позволяет отключить любое из USB устройств (иногда опция очень полезна, например, при зависаниях).
Дополнение по теме!
Сколько электроэнергии потребляет ноутбук (в кВт/час, и в рублях/месяц)? Ответ в этой статье: https://ocomp.info/ckolko-elektroenergii-potreblyaet-noutbuk.html
*
На этом все, дополнения будут очень кстати…
Удачной работы!


Полезный софт:
-
- Видео-Монтаж
Отличное ПО для создания своих первых видеороликов (все действия идут по шагам!).
Видео сделает даже новичок!
-
- Ускоритель компьютера
Программа для очистки Windows от «мусора» (удаляет временные файлы, ускоряет систему, оптимизирует реестр).
Содержание
- Как проверить выходную мощность USB-портов в Windows 10
- Проверьте выходную мощность USB-порта в Windows 10
- Проверьте выходную мощность USB с помощью диспетчера устройств Windows
- Использование стороннего программного обеспечения
- Использование специализированного оборудования
- Измерьте выходную мощность USB на ПК с Windows 10
- Не работают USB порты на компьютере или ноутбуке на Windows 10
- Способ 1: Перезагрузите компьютер / ноутбук
- Способ 2. Проверьте, не повреждено ли само устройство
- Способ 3: Проверьте источник питания (только для ноутбуков)
- Способ 4: Отключите быстрый запуск
- Способ 5: Переустановите драйверы устройства
- Способ 6: Проверьте настройки управления питанием
- Способ 7. Проверьте драйверы устройства USB
- Способ 8: Проверьте ваши порты USB
- Как исправить ошибку USB-порты не работают в Windows 10
- USB-порты не работают в Windows 10
- 1 Выключите компьютер и запустите его снова
- 2 Переустановите поврежденные драйверы устройства
- 3 Отключите Быстрый запуск
- 4 Измените параметры управления питанием корневого концентратора USB
- 5 Отключите Параметр временного отключения USB-порта
- 6 Проверьте обновления
- USB-порт может перестать работать после подключения или отключения USB-устройства
- Описание проблемы
- Необходимые условия
- Решение
- Способ 1. Обновление конфигурации оборудования с помощью диспетчера устройств
- Способ 2. Перезапуск компьютера
- Способ 3. Отключение и повторное включение USB-контроллера
- Временное решение
- Получить помощь в решении проблемы
- Самостоятельное решение проблемы
- Проблема устранена?
- Причина
- Состояние
- Настройка оборудования
- Блог о модемах, роутерах и gpon ont терминалах.
- Решаем проблемы с USB-портами в Windows 10
- Устаревшие драйверы и BIOS
- Переустановка концентратора портов
- Настройки схемы электропитания
- Помогло? Посоветуйте друзьям!
- Решаем проблемы с USB-портами в Windows 10 : 52 комментария
Как проверить выходную мощность USB-портов в Windows 10
Многие типы устройств, включая внешние жесткие диски, принтеры и другие периферийные устройства, получают питание через USB-порты вашего компьютера. Порт USB также пригодится для зарядки аксессуаров, таких как умные часы, наушники TWS и других вещей. Поэтому иногда важно точно знать, сколько энергии могут обеспечить USB-порты на вашем ноутбуке или настольном компьютере с Windows 10. Чтобы помочь вам в этом, вот подробное руководство о том, как вы можете проверить выходную мощность USB-портов на вашем компьютере с Windows 10.
Проверьте выходную мощность USB-порта в Windows 10
Порт USB с малой выходной мощностью не только требует много времени для зарядки телефонов или наушников, но также может не обеспечивать достаточную мощность для правильного функционирования других периферийных устройств. К счастью, легко измерить выходную мощность порта USB на ПК с Windows 10. Вот как это сделать:
Проверьте выходную мощность USB с помощью диспетчера устройств Windows
Windows 10 предлагает встроенный метод для проверки текущего состояния питания всех USB-портов компьютера. Чтобы проверить это, вам нужно перейти в диспетчер устройств Windows.
Примечание. Если вы не можете найти Диспетчер устройств, перейдите в режим просмотра «Маленькие значки» на панели управления, щелкнув раскрывающееся меню «Просмотр по» в правом верхнем углу. В противном случае вы можете искать «Диспетчер устройств» в окне поиска Windows.
Использование стороннего программного обеспечения
Существует несколько сторонних приложений, которые позволяют вам проверять свойства USB в Windows 10. Однако лучшим вариантом для этой работы является USBDeview от NirSoft (Бесплатно). Это портативная утилита, в которой перечислены все USB-устройства, подключенные к вашему компьютеру в данный момент, а также все USB-устройства, которые вы использовали ранее.
Использование специализированного оборудования
Наконец, вы также можете использовать специальное оборудование для проверки выходной мощности портов USB на вашем компьютере. Вы можете положиться на USB-вольтметры для измерения входного напряжения, тока, мощности, емкости и энергии порта. Обычно они стоят от 5 до 25 долларов (от 350 до 1000 рупий) и совместимы с телефонами, внешними банками и т. Д.
Проверить USB-вольтметры на Amazon.
Измерьте выходную мощность USB на ПК с Windows 10
Знание того, как измерить выходную мощность портов USB на ПК с Windows 10, полезно как с точки зрения удобства использования, так и с точки зрения безопасности. Теперь, когда вы знаете, как это сделать, вам следует больше узнать о стандарте USB 3.2 и его отличиях от USB 3.1. Кроме того, ознакомьтесь со всеми подробностями о протоколе USB4, который поддерживает мониторы DisplayPort 2.0, 8K HDR и даже 16K (15360 × 8460) 60 Гц.
Источник
Не работают USB порты на компьютере или ноутбуке на Windows 10
Если устройство USB не работает на компьютере или ноутбуке на Windows 10, то мы для вас подготовили 8 способов решения проблемы. Будь то USB-мышь, клавиатура, ручка, принтер или другое USB-устройство в целом, это руководство должно решить вашу проблему.
Обратите внимание, что здесь есть 8 возможных решений. Возможно, вам не нужно пробовать их все; просто начните с верхней части списка и двигайтесь вниз.
Способ 1: Перезагрузите компьютер / ноутбук
USB не работает в Windows возможно это просто временные проблемы с подключением. Если ваше USB-устройство не распознается Windows, просто перезагрузите компьютер и проверьте, решена ли проблема.
Способ 2. Проверьте, не повреждено ли само устройство
Если USB-устройство работало до обновления до Windows 10, оно вряд ли будет неисправно. Но совпадения случаются. Вполне возможно, что ваше устройство просто умерло одновременно с обновлением Windows. Так что лучше исключить эту возможность, прежде чем тратить время на более сложные проблемы.
Чтобы проверить, является ли устройство USB неисправным, просто отключите его и подключите его к другому компьютеру. Если работает, устройство в порядке. Если это не так, то вы изолировали проблему! Вам просто нужно купить замену.
Способ 3: Проверьте источник питания (только для ноутбуков)
Блок питания вашего ноутбука обеспечивает питание ваших портов USB. Если по какой-либо причине это не удается сделать правильно, устройства, подключенные к этим портам USB, могут перестать работать. Иногда это можно исправить довольно просто:
Способ 4: Отключите быстрый запуск
Быстрый запуск по умолчанию включен в Windows 10. Это может помешать загрузке USB-устройств. Чтобы исправить USB-порты, не работающие в Windows 10, вы можете попробовать отключить быстрый запуск.
Для этого выполните следующие действия:
Способ 5: Переустановите драйверы устройства
Чтобы исправить USB-порты, не работающие в Windows 10, вы можете удалить и переустановить хост-контроллеры USB. Для этого выполните следующие действия:
Обратите внимание, что если вы используете USB-мышь или клавиатуру, она будет отключена, когда хост-контроллеры USB будут удалены. Вы можете отключить USB-мышь или клавиатуру, а затем снова подключить их, чтобы она снова заработала.
Способ 6: Проверьте настройки управления питанием
Для экономии энергии Windows по умолчанию отключает ваши USB-контроллеры, когда они не используются, и снова включает их, когда они необходимы. К сожалению, иногда этот подход не работает должным образом, и Windows не может снова включить ваши контроллеры USB.
Чтобы исключить это как причину ваших USB-проблем, просто не позволяйте Windows управлять питанием ваших USB-контроллеров и устройств:
Способ 7. Проверьте драйверы устройства USB
Ваши USB-порты не работают проблема, вероятно, из-за проблем с драйверами. Приведенные выше шаги могут решить эту проблему, но если они попробуйте обновить драйвера USB, это можно сделать автоматически с помощью DriverHub.
DriverHub автоматически распознает вашу систему и найдет для нее правильные драйверы. Вам не нужно точно знать, на какой системе работает ваш компьютер, вам не нужно рисковать загрузкой и установкой неправильного драйвера, и вам не нужно беспокоиться об ошибках при установке.
Чтобы обновить автоматически драйвера
Способ 8: Проверьте ваши порты USB
Если ни один из вышеперечисленных способов не решит вашу проблему, возможно, порты USB повреждены. Чтобы выяснить это, вы можете отвести свой компьютер в ремонтную мастерскую и попросить их проверить. Если ваши USB-порты повреждены, ремонтник сможет заменить их довольно недорого.
Источник
Как исправить ошибку USB-порты не работают в Windows 10
В случае, если определенный USB-порт или даже все USB-порты на компьютере не работают, можно исправить эту проблему, используя любой из методов, описанных ниже.
 USB-порты не работают в Windows 10
USB-порты не работают в Windows 10
USB-порты могут перестать работать и перестать отвечать из-за поврежденных драйверов, из-за прекращения подачи питания на USB-порты и по другим причинам.
К счастью, множество пользователей сообщили, что решить проблему можно с помощью следующих методов.
Перед тем, как попробовать эти методы, убедитесь, что у вас проблема именно с USB-портами, а не с USB-устройством, которое вы пытаетесь подключить к USB-порту.
Для проверки подключите другое устройство к USB-порту компьютера и посмотрите, работает ли оно. Если новое устройство тоже не работает, это подтверждает, что USB-порт не рабочий.
1 Выключите компьютер и запустите его снова
Иногда, проблема не работающих USB-портов в Windows 10 может быть исправлена простейшим действием выключения питания компьютера и повторным его запуском.
Все очень просто, выключите компьютер и отсоедините его от розетки. Подождите 2 минуты, включите компьютер в розетку и запустите его снова.
2 Переустановите поврежденные драйверы устройства
Ошибка может быть исправлена переустановкой поврежденного драйвера устройства, позволив Windows автоматически переустановить драйверы на компьютер.
Как только компьютер перезагрузится, Windows должна автоматически загрузить подходящие драйверы для USB-портов на компьютере.
3 Отключите Быстрый запуск
Опция Быстрый запуск доступна в Windows 10, но она иногда может приводить к тому, что Windows пропускает USB-порты в процессе загрузки.
С отключенной функцией Быстрого запуска, компьютер будет загружаться немного медленнее, но, возможно, вы и не заметите разницу.
4 Измените параметры управления питанием корневого концентратора USB
По умолчанию настройкой компьютера с Windows является выключение питания неиспользуемых портов USB и внешних устройств, что может привести к нашей проблеме.
5 Отключите Параметр временного отключения USB-порта
6 Проверьте обновления
Проверьте доступны ли обновления для вашего компьютера. Если обновления доступны, Windows также установит последние доступные драйверы для USB-портов вашего компьютера.
В случае, если обновления доступны, последние доступные драйверы устройств также будут установлены на компьютер.
Источник
USB-порт может перестать работать после подключения или отключения USB-устройства
Описание проблемы
Если несколько раз подряд с небольшими перерывами подключить и извлечь устройство USB, то порт USB может перестать отвечать. Когда порт находится в таком состоянии, он не распознает USB-устройство, и оно перестает работать.
В этой статье описаны способы решения этой проблемы.
Необходимые условия
Для выполнения некоторых действий по устранению неполадок, описанных в этой статье, необходимо войти в систему Windows с учетной записью администратора. Если компьютер является персональным, скорее всего, вход в систему с учетной записью администратора уже выполнен. Если компьютер является рабочим и подключен к сети, возможно, потребуется обратиться за помощью к администратору. Чтобы убедиться, что вход в Windows выполнен с учетной записью администратора, перейдите на следующий веб-сайт корпорации Майкрософт:
Решение
Чтобы устранить эту проблему, воспользуйтесь приведенными ниже способами в указанном порядке. После применения каждого способа проверяйте, решена ли проблема. Если нет, переходите к следующему способу.
В этой статье также приводится временное решение проблемы, которым можно воспользоваться, если не помогут другие способы.
Способ 1. Обновление конфигурации оборудования с помощью диспетчера устройств
Обновите конфигурацию оборудования с помощью диспетчера устройств. После этого компьютер сможет распознать USB-устройство, подключенное к USB-порту, и его можно будет использовать.
Чтобы обновить конфигурацию оборудования, выполните указанные ниже действия.
Нажмите кнопку Пуск и выберите пункт Выполнить.
Примечание. В Windows Vista нажмите кнопку Пуск и воспользуйтесь окном Начать поиск.
Введите devmgmt.msc и нажмите кнопку ОК. Откроется диспетчер устройств.
В диспетчере устройств щелкните имя компьютера, чтобы выделить его.
В меню Действие выберите пункт Обновить конфигурацию оборудования.
Проверьте, работает ли USB-устройство.
Если удалось устранить проблему, дальнейшее содержание этой статьи можно пропустить. Если не удалось устранить проблему, перейдите к следующему способу.
Способ 2. Перезапуск компьютера
Если не удалось решить проблему с помощью обновления конфигурации, перезапустите компьютер. После этого проверьте, работает ли USB-устройство.
Если удалось устранить проблему, дальнейшее содержание этой статьи можно пропустить. Если не удалось устранить проблему, перейдите к следующему способу.
Способ 3. Отключение и повторное включение USB-контроллера
Отключите и снова включите все USB-контроллеры с помощью диспетчера устройств. Это позволит восстановить нормальную работу USB-порта. USB-контроллеры представляют USB-порты в диспетчере устройств. Если расширенное устранение неполадок вызывает затруднения, перейдите к разделу Временное решение.
Чтобы отключить и повторно включить USB-контроллеры, выполните указанные ниже действия.
Нажмите кнопку Пуск и выберите пункт Выполнить.
Примечание. В Windows Vista нажмите кнопку Пуск и воспользуйтесь окном Начать поиск.
Введите devmgmt.msc и нажмите кнопку ОК. Откроется диспетчер устройств.
Разверните раздел Контроллеры универсальной последовательной шины USB.
Примечание. Возможно, для обнаружения нужного элемента потребуется прокрутить список.
Щелкните правой кнопкой мыши первый USB-контроллер в разделе Контроллеры универсальной последовательной шины USB и выберите пункт Удалить.
Повторите действие 4 для всех USB-контроллеров в разделе Контроллеры универсальной последовательной шины USB.
Перезагрузите компьютер. После загрузки компьютера конфигурация оборудования будет автоматически обновлена, а все удаленные USB-контроллеры — переустановлены.
Проверьте, работает ли USB-устройство.
Если USB-порт распознает устройство и его можно использовать, дальнейшее содержание этой статьи можно пропустить.
Если удалось устранить проблему, дальнейшее содержание этой статьи можно пропустить. Если этим методом не удалось устранить проблему,см. раздел «Обходной путь».
Временное решение
Если не удалось устранить проблему с помощью приведенных способов, отключите функцию временного отключения. Обратите внимание на то, что это действие влияет на все драйверы USB-контроллеров (а следовательно, на все USB-порты и подключенные USB-устройства). Поэтому отключить USB-устройства, подключенные к компьютеру, невозможно, и они продолжат потреблять энергию. Кроме того, флажок Разрешить отключение этого устройства для экономии энергии не отображается на вкладке Управление питанием для корневого USB-концентратора.
Чтобы получить помощь при отключении функции временного отключения, перейдите к разделу Помощь в решении проблемы. Если расширенное устранения неполадок не вызывает затруднений, можно отключить эту функцию самостоятельно. Для этого перейдите к разделу Самостоятельное решение проблемы.
Получить помощь в решении проблемы
Чтобы устранить проблему автоматически, щелкните ссылку Устранить проблему. В диалоговом окне Загрузка файла нажмите кнопку Выполнить и следуйте инструкциям мастера устранения проблем.
Примечание. Интерфейс этого мастера может быть доступен только на английском языке, однако автоматическое исправление работает и в других языковых версиях Windows.
Примечание. Решение по устранению проблем можно загрузить на любой компьютер, сохранить его на устройство флэш-памяти или компакт-диск и затем запустить на нужном компьютере.
Самостоятельное решение проблемы
Этот раздел предназначен для опытных пользователей.
В качестве временного решения можно отключить функцию временного отключения USB путем изменения реестра. USB-устройство может не отвечать на запросы из-за состояния гонки в функции временного отключения. Функция выборочной приостановки позволяет эффективно управлять питанием благодаря отключению USB-устройств. Однако иногда она может неправильно выводить USB-устройства из спящего режима. В результате при попытке использования USB-устройства оно не отвечает на запросы.
Также функцию временного отключения можно отключить на сервере, для которого управление питанием неважно или вообще не требуется.
Важно! В этот раздел, способ или задачу включены действия по изменению параметров реестра. Однако их неправильное изменение может привести к возникновению серьезных проблем, поэтому при выполнении таких действий будьте предельно внимательны. Для дополнительной защиты создайте резервную копию реестра. Это позволит восстановить его при возникновении неполадок. Дополнительные сведения о создании резервной копии и восстановлении реестра см. в следующей статье базы знаний Майкрософт:
322756 Создание резервной копии и восстановление реестра Windows XPЧтобы отключить функцию временного отключения, выполните указанные ниже действия.
Нажмите кнопку Пуск и выберите пункт Выполнить.
Примечание. В Windows Vista нажмите кнопку Пуск и воспользуйтесь окном Начать поиск.
Введите команду regedit и нажмите кнопку ОК. Откроется редактор реестра.
Найдите и выберите следующий подраздел реестра:
Если в реестре присутствует запись DisableSelectiveSuspend, дважды щелкните ее. Если эта запись отсутствует, создайте ее. Чтобы создать запись реестра, выполните указанные ниже действия.
В меню Правка выберите пункт Создать, затем — Параметр DWORD.
Введите DisableSelectiveSuspend и нажмите клавишу ВВОД.
В меню Правка выберите пункт Изменить.
В поле «Значение» введите 1, чтобы отключить функцию временного отключения, и нажмите кнопку ОК.
Затем перейдите к разделу Проблема устранена?
Проблема устранена?
Убедитесь, что проблема устранена. Если удалось устранить проблему, дальнейшее содержание этой статьи можно пропустить. Если не удалось устранить проблему, обратитесь в службу поддержки.
Причина
Эта проблема может возникнуть из-за ошибки синхронизации, которая препятствует обнаружению USB-устройства.
Корпорация Майкрософт и производители микросхем, использующихся в устройствах USB, изучили эту проблему. Однако результаты этих исследований нельзя считать окончательными, поскольку воспроизвести условия возникновения проблемы удается не всегда.
Состояние
Корпорация Майкрософт работает над устранением этой проблемы. Дополнительная информация будет размещаться по мере ее появления.
Источник
Настройка оборудования
Блог о модемах, роутерах и gpon ont терминалах.
Решаем проблемы с USB-портами в Windows 10
После установки на свой компьютер операционной системы Windows 10 или перехода на неё с предыдущих версий может случиться такое, что периферийный устройства, подключаемые через порты USB, часто отключаются или вообще перестают корректно работать, выдавая при этом в диспетчере устройств значки предупреждения в виде желтого треугольника, а так же код ошибки 43 в описании.
Что делать в этом случае? Сначала надо определить виновника.
Конечно, если отваливается сразу несколько устройств, то тут понятно, что они скорее всего не виноваты и причина кроется в самом компьютере. Если же глючит только один девайс, то для диагностики нужно провести следующие манипуляции:
— Замените соединительный кабель. Это вообще больное место — шнуры валяются где-попало, у них гнут разъёмы, их передавливают креслом или обувью, грызут домашние животные и т.п. В качестве примера можно взять смартфоны iPhone, у которых фирменные кабели ломаются около штекера уже через пару месяцев активного использования.
— Если сбоит внешний жесткий диск, то ошибка появляется скорее всего потому, что не подключен второй разъём на кабеле и ему банально не хватает питания.
— Если есть другой компьютер или ноутбук, то подключите устройство к нему и понаблюдайте за работой. Как вариант — можно сходить к друзьям или родственникам. Если там гаджет функционирует без проблем — всё сразу станет ясно.
Итак, мы пришли к выводу, что причины проблемы с USB-портами скрываются в компьютере. Давайте их искать!
Устаревшие драйверы и BIOS
Очень часто в сбое работы шины виноваты устаревшие или некорректные драйверы. Это особенно заметно при обновлении системы, когда на старой ОС всё работало отлично, а после обновления на Windows 10 начались глюки с ошибкой 43 и сообщениями «Устройство не опознано».
Для исправления надо идти на сайт производителя материнской платы, искать новую версию программного обеспечения и устанавливать её.
Альтернативный вариант — скачать онлайн клиент Drivers Solution Pack и запустить с его помощью обновление драйверов.
Обычно после этого неисправности устраняются окончательно и бесповоротно.
Так же хочу рассказать о паре случаев, когда проблемы с портами USB на Windows 10 появились из-за устаревшей версии BIOS. Причём оба раза это было не на старых дряхлых железках, а новых ноутбуках ASUS после обновления предустановленной «Восьмёрки» до «Десятки». Решалось всё скачиванием самой последней версии БИОСа с официального сайта и перепрошивкой материнской платы с помощью специальной утилиты, которая шла в комплекте.
Переустановка концентратора портов
Иногда исправить ошибки с ЮСБ помогает вот такая хитрость: Кликаем по значку «Этот компьютер» правой кнопкой мыши и выбираем пункт «Управление». Вам откроется системная оснастка «Управление компьютером». В ней надо выбрать раздел «Диспетчер устройств»:
Здесь находим раздел «Контроллеры USB» и открываем его. Нам нужен пункт «Корневой USB-концентратор». Кликаем по нему правой кнопкой мыши и выбираем пункт «Отключить». Закрываем окно и перезагружаем компьютер. Снова возвращаемся в диспетчер и включаем концентратор. После этого все USB-порты должны заработать без проблем.
Настройки схемы электропитания
Этот случай особо актуален для обладателей ноутбуков, нетбуков и ультрабуков. Дело в том, что у них в целях экономии энергии аккумулятора активирована функция выборочного отключения устройств и если в определённый момент времени к компьютеру подключено много потребляющих гаджетов (зарядка телефона, карт-ридер, портативная колонка и т.п.), то Windows 10 может выборочно отключить одно или несколько устройств разом.
Для отключения этой опции снова идём в Диспетчер устройств и открываем свойства корневого USB-концентратора. На вкладке «Управление электропитанием» надо снять галочку «Разрешить отключение этого устройства для экономии энергии». После этого закрываем диспетчер и перезагружаемся.
Помогло? Посоветуйте друзьям!
Решаем проблемы с USB-портами в Windows 10 : 52 комментария
поясню в длинном тексте. Имеем 7 ноут камер снятых с корпусов. камеры разные. 6 камер не имеют имени. седьмая имеет название Тошиба. в диспечер имеются все 3 — 4 камеры. избражение имеем только с двух кам. испытания проводились на разных ПК. один пк вин 7. другой пк вин хр. в настройках всех пк было снято экономия энергии для ЮСБ. 2 проги для изображ поддерживают 4 вебКам и 4 ip кам. имеем 4 ЮСБ 2.0 на мать плате. всякие манёвры не помогли. проги для картинки тестировались разных версий.
XasaH : Поясню. Имеем семь ноутКамер снятых с корпусов. Камеры разные. Шесть камер не имеют имени. Седьмая имеет название Тошиба. В диспечер имеются все 3 — 4 камеры. Избражение есть только с двух кам. Испытания проводились на разных ПК. Один пк Вин 7, другой пк Вин хр. В настройках всех пк было снято экономия энергии ЮСБ. 2 проги для изображ поддерживают 4 вебКам и 4 ip Кам. Имеем 4 ЮСБ 2.0 на мать платах. Всякие манёвры не помогли. Проги для картинки тестировались разных версий. Хаб ЮСБ был в тесте( провальный ). На хабе имеются 3 светДиод. Так как хаб имеет 3 ЮСБ разьёма. При попытке подключ третий ноутКамеры, светоДиод включается, а затем по не понятной мне причине выключается. Все операционки ( 7 хр ) устанавливали сами софт для камер. В 2020году устанавливали настольные вебКамеры, на теже пк, с теми же опирацион систем и с теми же по для картинки. Все было успешно.
Ну вот я потому и предлагаю для теста попробовать добавить дополнительный USB-контроллер PCI-формата и попробовать провернуть эту схему с ним.
Мне такой способ достаточно часто помогает решитать различные проблемы со встроенным в матплату контроллером. Но не панацея, может и не помочь.
Установка PCI-контроллера USB не отключает родные порты материнской платы. Таким образом расширяется количество USB-портов компьютера.
Тут, к сожалению, пока у себя на стенде такую ситуацию не воспроизведёшь — сложно что-либо конструктивное сказать. Только пробовать и смотреть результат.
Помогло! Переустановка концентратора порта, их было почему-то 2.Отключил один и сразу появился Alcor Micro USB 2.0 Reader,до этого его не было.Даже не потребовалась перезагрузка.Большое спасибо!
А к другому ПК с десяткой пробовали этот сканнер подключать? Нормально работает?
Источник






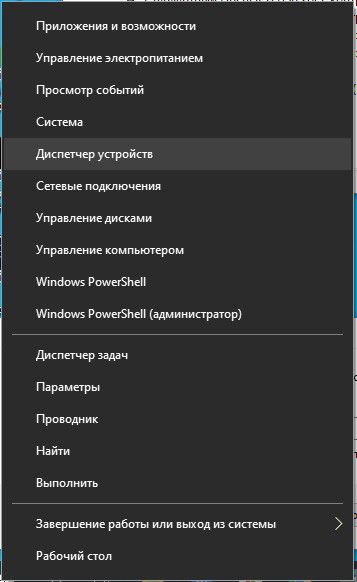
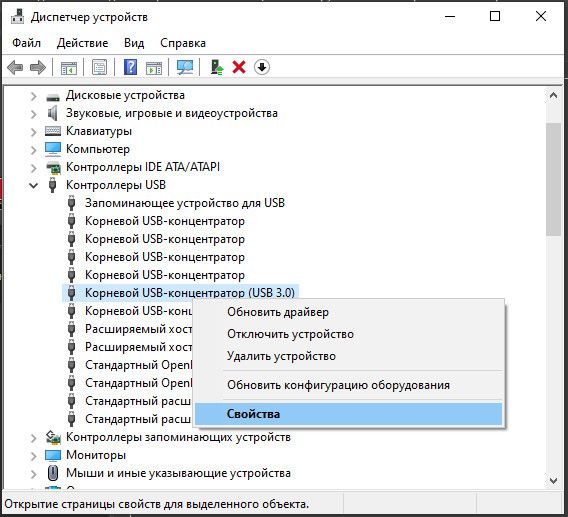
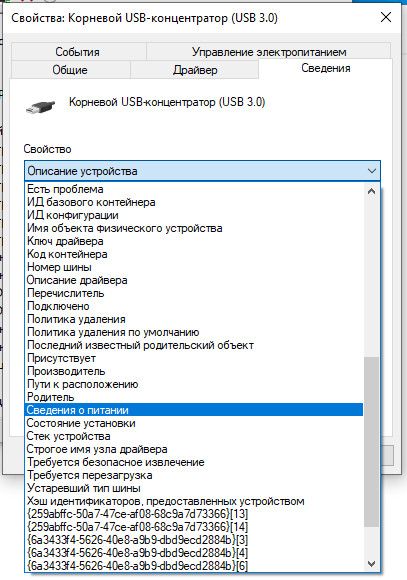

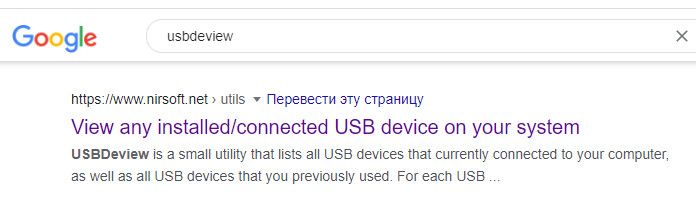
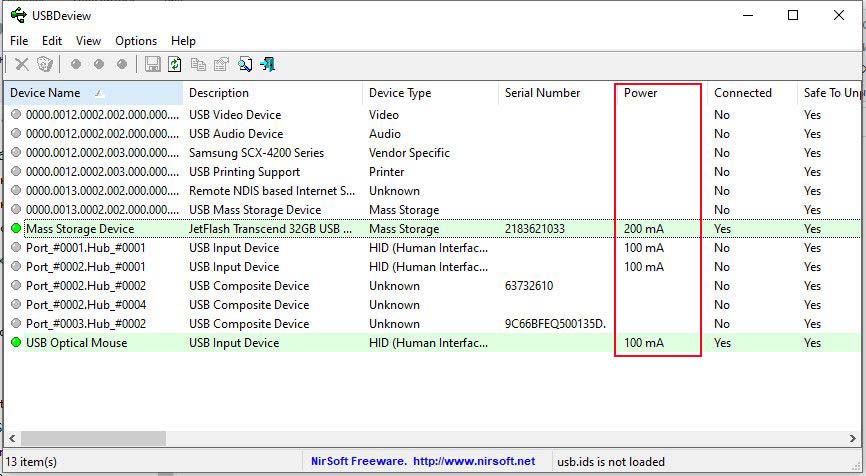





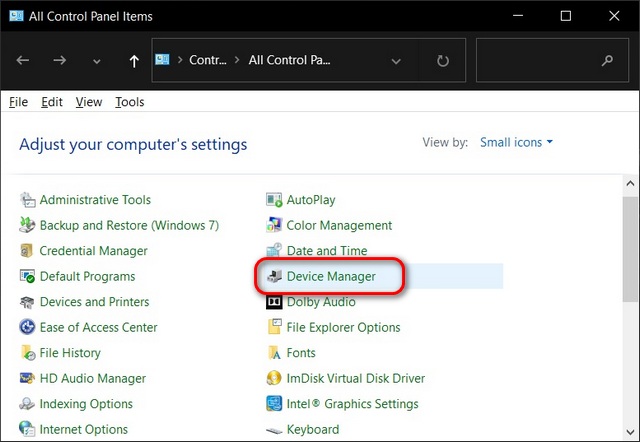
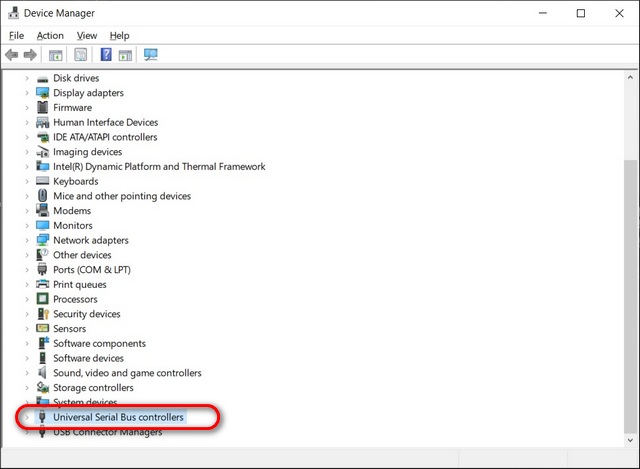
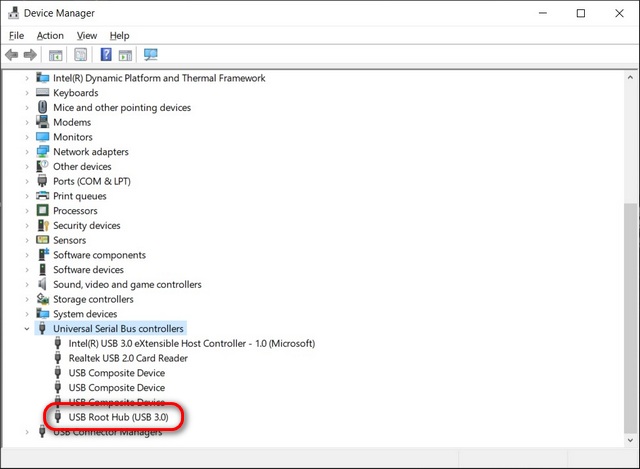
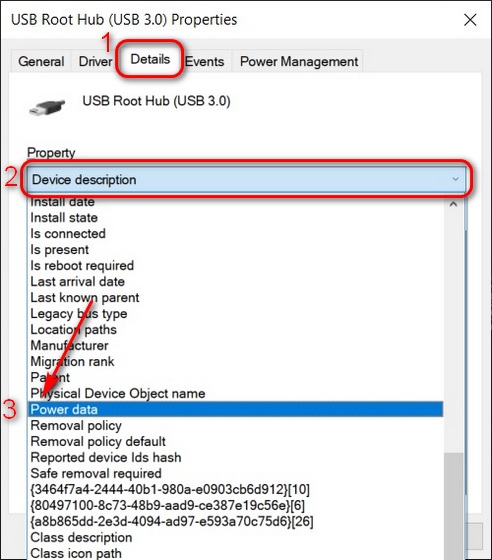
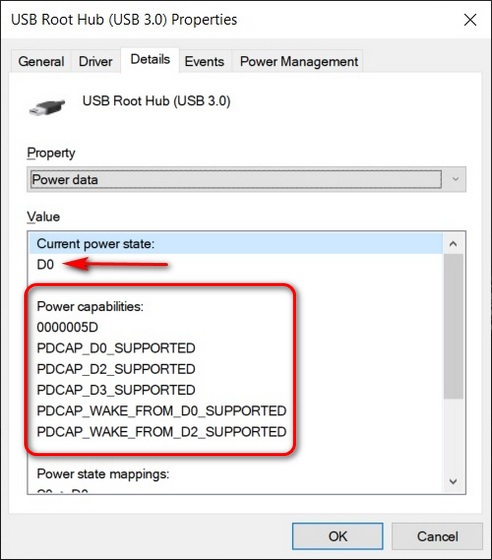
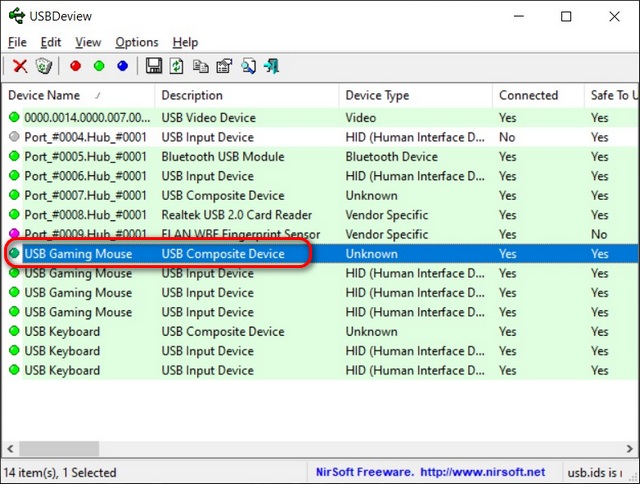
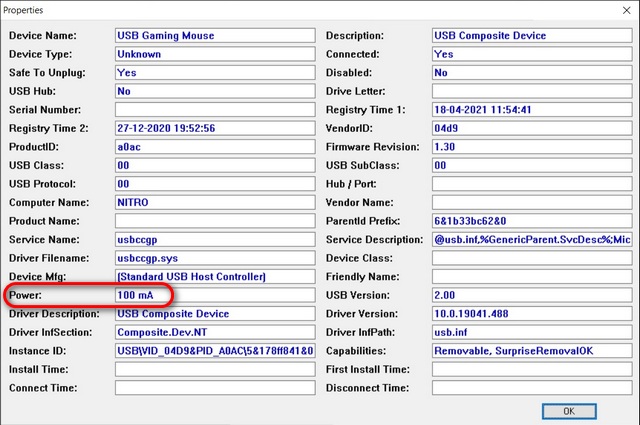

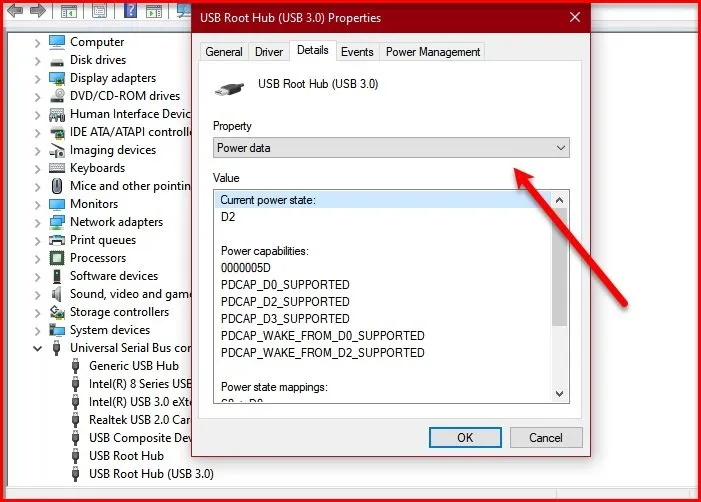
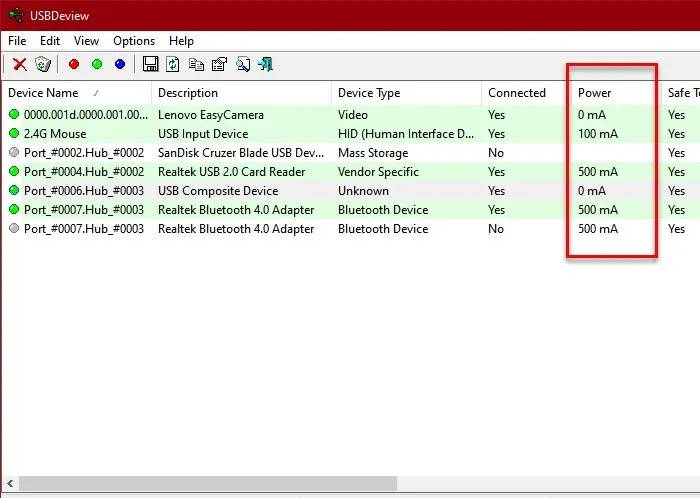





















 USB-порты не работают в Windows 10
USB-порты не работают в Windows 10
