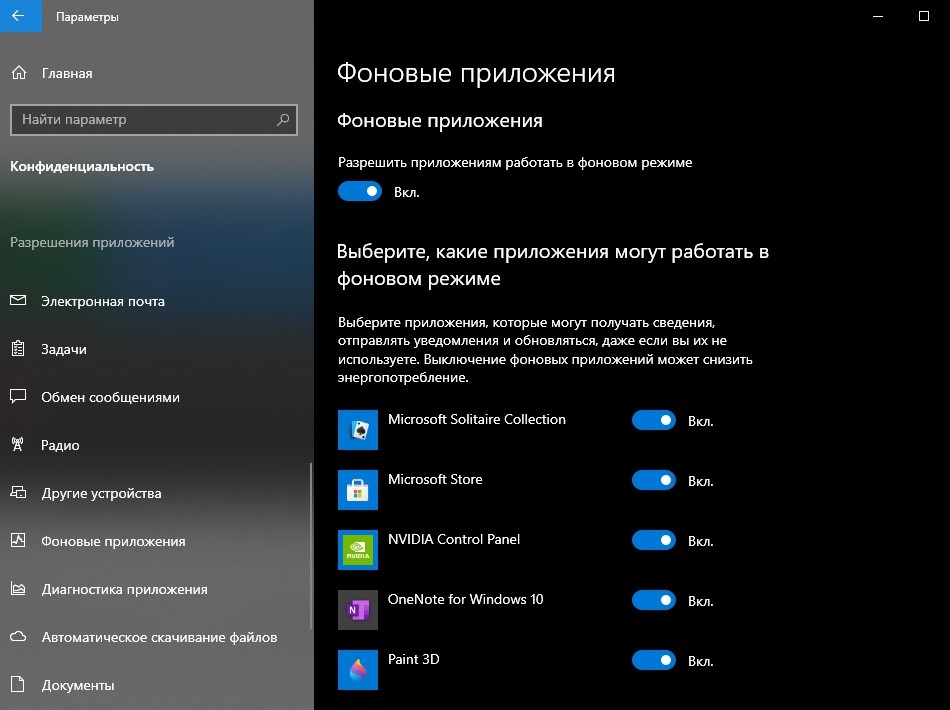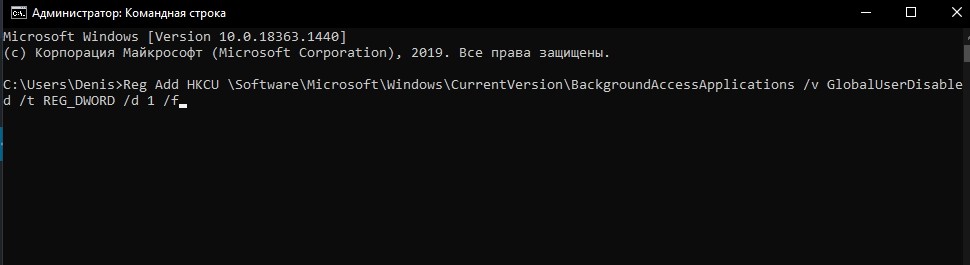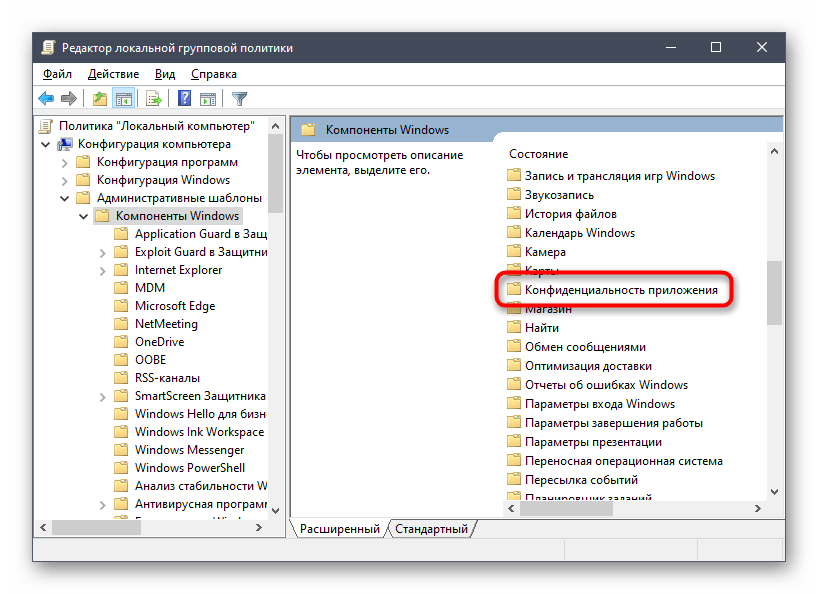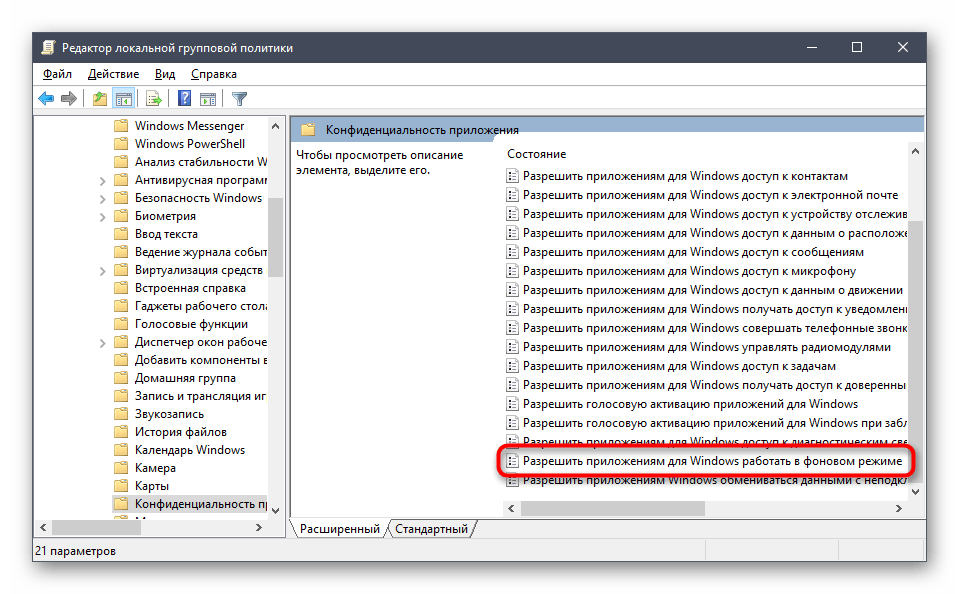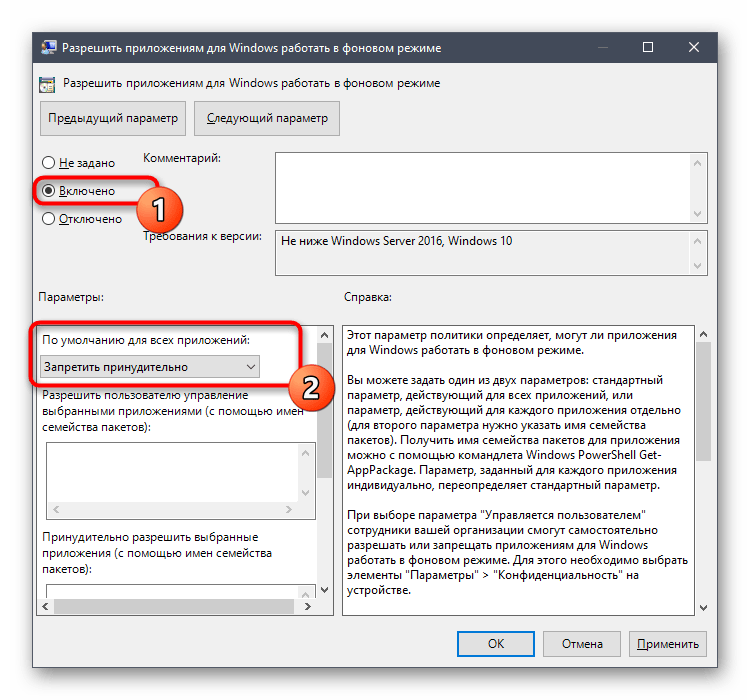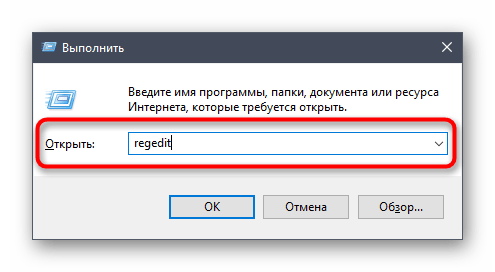Управление возможностью работы приложения в фоновом режиме
-
Выберите Начните , а затем выберите Параметры > приложения >приложения & функций. -
Прокрутите страницу до нужного приложения , выберите Дополнительные параметры в правой части окна, а затем выберите Дополнительные параметры.
-
В разделе Разрешения фоновых приложенийв разделе Разрешить запуск этого приложения в фоновом режиме выберите один из следующих параметров:
-
Всегда — приложение работает в фоновом режиме, получает сведения, отправляет уведомления и остается в курсе, даже если вы не используете его активно. Этот параметр может использовать больше энергии.
-
Оптимизированная версия : Windows решает, что будет экономить больше всего энергии, позволяя приложению получать уведомления и периодически обновляться. Этот параметр может ограничивать приложения, использующие много энергии.
-
Остановка работы приложения в фоновом режиме
Если вы не хотите получать уведомления или обновления для приложения, если оно не используется, вы можете настроить его так, чтобы оно не запускалось в фоновом режиме.
-
Выберите Начните , а затем выберите Параметры > приложения >приложения & функций. -
Прокрутите страницу до нужного приложения , выберите Дополнительные параметры в правой части окна, а затем выберите Дополнительные параметры.
-
В разделе Разрешения фоновых приложений в разделе Разрешить запуск этого приложения в фоновом режиме выберите Никогда.
Исключения для параметров конфиденциальности
Классические приложения не отображаются в списке приложений. Чтобы разрешить или запретить использование классических приложений, настройте параметры этих приложений.
Примечание: Отличительные характеристики классического приложения. Классические приложения обычно скачиваете из Интернета или с некоторым типом мультимедиа (например, компакт-диском, DVD-диском или USB-накопителем). Их запуск выполняется с помощью файла EXE или DLL и, как правило, они выполняются на устройстве (в отличие от веб-приложений, которые выполняются в облаке). Кроме того, классические приложения можно найти в Microsoft Store.
Управление приложениями, которые могут запускаться в фоновом режиме
-
Выберите Начните , а затем выберите Параметры > конфиденциальности >фоновых приложений. -
В разделе Фоновые приложения убедитесь, что параметр Разрешить приложениям работать в фоновом режимевключен.
-
В разделе Выберите, какие приложения могут работать в фоновом режимевключите или отключите параметры для отдельных приложений и служб.
Остановка работы большинства приложений в фоновом режиме
-
Выберите Начните , а затем выберите Параметры > конфиденциальности >фоновых приложений. -
В разделе Фоновые приложения убедитесь, что параметр Разрешить приложениям работать в фоновом режимевыключен.
Исключения для параметров конфиденциальности
Классические приложения не отображаются в списке Выберите приложения, которые могут запускаться в фоновом режиме, и на них не влияет параметр Позволить приложениям запускаться в фоновом режиме. Чтобы разрешить или запретить использование классических приложений, настройте параметры этих приложений.
Примечание: Отличительные характеристики классического приложения. Классические приложения обычно скачиваете из Интернета или с некоторым типом мультимедиа (например, компакт-диском, DVD-диском или USB-накопителем). Их запуск выполняется с помощью файла EXE или DLL и, как правило, они выполняются на устройстве (в отличие от веб-приложений, которые выполняются в облаке). Кроме того, классические приложения можно найти в Microsoft Store.
Несомненно, вы уже столкнулись с проблемой, когда компьютер сразу же после загрузки начал тормозить: медленно выполнять запросы, демонстрировать вращающийся синий кружочек на месте курсора, запаздывать с воспроизведением звука и т. п. Наверное, у вас возникло ощущение, будто бы ПК занят чем-то посторонним, хотя вы не загружали его массой заданий. И вы окажетесь правы – некоторые программы ещё на стадии установки требуют разрешить им запускаться в фоновом режиме. К чему это приводит и как бороться с данным явлением, мы расскажем далее.
Что такое фоновые приложения
Когда вы включаете компьютер, вместе с системой запускаются другие программы и нагружают «Диспетчер задач» своими процессами – вот, что такое те самые фоновые приложения. Оттого, что ПК получает сразу несколько команд, он начинает замедляться и распределять очередность выполнения в приоритетном порядке, поэтому вы можете долго ждать реакции на свой запрос. Как мы уже упоминали, при установке или первом запуске некоторые приложения просят разрешения активизироваться вместе с ОС, либо просто уведомляют об этом пользователя.
Чаще всего так поступают следующие программы:
- Мессенджеры: Skype, ICQ, Viber (версия для ПК) и т. п. Они преследуют цель вовремя информировать вас о поступающих звонках и сообщениях.
- Антивирусы – чтобы немедленно обеспечить безопасность компьютера.
- Менеджеры загрузок, типа Torrent.
- Различные рекламные утилиты, которые идут в довесок к бесплатным программам, типа «Игры онлайн», «Очистка диска» и т. п.
- Вирусное ПО, стремящееся контролировать все процессы на компьютере.
Если после загрузки системы открывается окно какой-то программы, например, Skype, значит, приложение работает в фоновом режиме. Некоторые утилиты могут автоматически запускаться и функционировать, не афишируя своей деятельности, но в «Диспетчере задач» это отображается. Конечно, много фоновых процессов, запущенных практически разом, приводят к перегрузке ОЗУ и ЦП и зависанию системы.
Способы выявления фоновых программ
Давайте разберемся, как найти и просмотреть список фоновых приложений в системах Windows 10 и 7. Начнём с «десятки»:
- Откройте меню «Пуск», найдите изображение зубчатого колесика и щелкните по нему.
- Появится окно с настройками, выберите «Конфиденциальность», там будет вкладка «Фоновые приложения».
- Здесь вы легко можете отключить запуск всего лишнего, передвинув ползунок в соответствующую позицию, однако мы не рекомендуем убирать из списка антивирус.
Теперь находим то же самое в «семёрке»:
- Откройте «Пуск» — «Все программы» — «Автозагрузка».
- Выберите имя приложения и кликните по нему правой кнопкой, чтобы удалить из автозапуска. Не беспокойтесь, это не означает полного удаления программы с ПК – вы просто отключите функцию активации ПО вместе с системой.
Также перечень запустившихся приложений можно увидеть на панели задач, справа. Разверните значки, спрятанные под стрелочкой, указывающей вверх. Разумеется, таким путем можно найти только корректные и безвредные программы – остальные прячутся в «Диспетчере задач». Для его вызова нажмите Ctrl+Alt+Del, перейдите в закладку «Автозагрузка».
Как отключить работу ненужных приложений
Из предыдущей главы вы уже знаете, как отключить фоновые программы в ОС Windows 7 и как отключить фоновые процессы в ОС Windows 10, если они честно заявляют о своей деятельности. Теперь рассмотрим более сложный вариант, когда ПО скрыто, но запускается с системой и поглощает ресурсы. Итак, снова откройте «Автозагрузку» в Task manager, выделите название ПО или процесса, кликните по нему ПКМ и удалите через соответствующую опцию.
И теперь самый сложный вариант для рекламного ПО, которое никоим образом не желает подчиняться командам и упорно запускается вместе с системой, а антивирус при этом сообщает, что программа абсолютно безвредна. Такие приложения лучше удалить с ПК полностью, но вначале их нужно исключить из фонового запуска, чтобы компьютер не зависал. В данном случае мы действуем через реестр – будьте внимательны, чтобы не повредить важные записи.
- Нажмите Win+R и в появившемся окне наберите команду «regedit» (без кавычек).
- В реестре найдите слева папку HKEY_CURRENT_USER и последовательно откройте: SOFTWARE/ Microsoft/Windows/CurrentVersion/ Run.
- Теперь вы видите список программ в автозапуске – нажмите правой кнопкой мыши, чтобы удалить.
- Перезапустите компьютер.
Отключенные фоновые приложения больше не будут запускаться вместе с системой – этот метод справедлив как для Windows 10, так и для 7 в любой сборке.
Как закрыть фоновые процессы Windows
Если вы не хотите отключать автозапуск приложения насовсем, но фоновую работу приложения нужно временно убрать, то смотрим, как закрыть текущую службу:
- Снова вызовите «Диспетчер задач».
- Откройте вкладки: «Процессы» — «Фоновые».
- Отметьте нужные и кликните правой кнопкой, а затем выберите или «Завершить процесс» или «Завершить дерево процессов», чтобы удалить их из Task manager. Последнее подойдет, когда вы видите много служб, запущенных одной программой.
Это можно сделать на Windows 10, 8 и 7.
Используйте сочетание клавиш Ctrl + Shift + Esc. Используйте сочетание клавиш Ctrl + Alt + Del и щелкните Диспетчер задач. Используйте сочетание клавиш Windows + X, чтобы открыть меню опытного пользователя, и щелкните Диспетчер задач.
Отключить ненужные сервисы
- Щелкните правой кнопкой мыши кнопку «Пуск».
- Нажмите «Диспетчер задач».
- Щелкните Службы.
- Щелкните правой кнопкой мыши конкретную службу и выберите «Остановить».
Как мне увидеть ненужные фоновые процессы в Windows 10?
Вы можете нажать сочетание клавиш Ctrl + Shift + Esc, чтобы открыть Сложность задачи
Менеджер в Windows 10. В Сложность задачи
Окно менеджера, вы можете нажать Обработка вкладка в посмотреть все запущенные приложения и Процессы включительно фоновые процессы на вашем компьютере.
Как вы определяете ненужные процессы?
Просмотрите список процессов, чтобы узнать, что они собой представляют, и остановите все, что не нужно.
- Щелкните правой кнопкой мыши панель задач рабочего стола и выберите «Диспетчер задач».
- Нажмите «Подробнее» в окне диспетчера задач.
- Прокрутите вниз до раздела «Фоновые процессы» на вкладке «Процессы».
Как убрать ненужные процессы?
Диспетчер задач
- Нажмите «Ctrl-Shift-Esc», чтобы открыть диспетчер задач.
- Щелкните вкладку «Процессы».
- Щелкните правой кнопкой мыши любой активный процесс и выберите «Завершить процесс».
- Снова нажмите «Завершить процесс» в окне подтверждения. …
- Нажмите «Windows-R», чтобы открыть окно «Выполнить».
Фоновые процессы замедляют работу компьютера?
Так как фоновые процессы замедляют ваш компьютерих закрытие значительно ускорит работу вашего ноутбука или настольного компьютера. Влияние этого процесса на вашу систему зависит от количества приложений, работающих в фоновом режиме. … Однако они также могут быть программами, запускаемыми при запуске, и системными мониторами.
Нужны ли мне приложения, работающие в фоновом режиме Windows 10?
В Windows 10 многие приложения будет работать в фоновом режиме — это означает, что даже если они у вас не открыты — по умолчанию. Эти приложения могут получать информацию, отправлять уведомления, загружать и устанавливать обновления и иным образом поглощать вашу пропускную способность и время автономной работы.
Какие ненужные службы в Windows 10?
20 ненужных фоновых служб, которые нужно отключить в Windows 10
- Сервис AllJoyn Router. …
- Подключенный пользовательский опыт и телеметрия. …
- Клиент отслеживания распределенных ссылок. …
- Служба маршрутизации push-сообщений по протоколу беспроводных приложений (WAP). …
- Скачал Диспетчер карт. …
- Факс. …
- Автономные файлы. …
- Родительский контроль.
Почему мой компьютер так медленно?
Медленный компьютер часто вызвано тем, что слишком много программ запущено одновременно, увеличивая вычислительную мощность и снижая производительность ПК. … Щелкните заголовки CPU, Memory и Disk, чтобы отсортировать программы, запущенные на вашем компьютере, по тому, сколько ресурсов вашего компьютера они используют.
Как узнать, не нужна ли программа?
Перейдите в ваша панель управления в Windows щелкните «Программы», а затем «Программы и компоненты». Вы увидите список всего, что установлено на вашем компьютере. Просмотрите этот список и спросите себя: действительно ли мне нужна эта программа? Если ответ отрицательный, нажмите кнопку «Удалить / изменить» и избавьтесь от него.
Как остановить ненужные фоновые процессы?
Чтобы запретить приложениям работать в фоновом режиме, тратя впустую системные ресурсы, выполните следующие действия:
- Открыть настройки.
- Нажмите на конфиденциальность.
- Нажмите на фоновые приложения.
- В разделе «Выберите, какие приложения могут работать в фоновом режиме» выключите тумблер для приложений, которые вы хотите ограничить.
Почему я вижу так много работающего в диспетчере задач?
Они сочетание сервисов и автозагрузочных программ поэтому обычно они появляются снова. Вы должны предотвратить автоматический запуск службы. Легкий способ сделать это — использовать программу Autoruns. Если вы не уверены, что можно отключить, просто опубликуйте здесь имя процесса.
Skip to content
На чтение 3 мин. Просмотров 5.3k. Опубликовано 03.09.2019
ОС Windows – невероятно сложная часть программного обеспечения, и большая часть работы происходит в фоновом режиме. Windows также требует, чтобы пользователь оставался подключенным к Интернету для загрузки последних обновлений Windows и исправлений безопасности.
Тем не менее, иногда вы можете заметить, что ваш компьютер использовал всю пропускную способность для загрузки чего-либо без запроса пользователя. Хотя это может быть проблемой не для всех, для тех, у кого ограниченная пропускная способность интернета, это может вызвать трудности, замедляя их пропускную способность.
Если вас также беспокоят эти таинственные фоновые процессы, которые увеличивают пропускную способность вашего интернета, вот как вы можете определить, загружает ли Windows 10 что-то в фоновом режиме и остановить это.
Содержание
- Как проверить, загружается ли что-то в фоновом режиме в Windows 10
- 1. Используйте диспетчер задач
- 2. Используйте монитор ресурсов
- Как узнать, загружает ли Windows 10 обновления?
- 1. Отключить обновления Windows
Как проверить, загружается ли что-то в фоновом режиме в Windows 10
1. Используйте диспетчер задач
- Нажмите правой кнопкой мыши на Панель задач и выберите Диспетчер задач.
-
На вкладке Процесс нажмите на столбец Сеть . Это покажет процесс с использованием большей пропускной способности.
- Проверьте процесс, который использует наибольшую пропускную способность в настоящее время.
- Чтобы остановить загрузку, выберите процесс и нажмите Завершить задачу.
Завершение процесса из диспетчера задач – временное исправление. Откройте программу, которая использует пропускную способность, и остановите все загрузки.
2. Используйте монитор ресурсов
- Нажмите клавишу Windows + R t или откройте «Выполнить».
- Введите « resmon» в поле «Выполнить» и нажмите ОК, чтобы открыть монитор ресурсов.
- В окне «Монитор ресурсов» перейдите на вкладку Сеть .
-
Разверните вкладку Сетевая активность .
- Как вы можете видеть на рисунке ниже, процесс, который потребляет наибольшее количество сетевых данных, – это Microsoft Edge, потому что я транслировал видео с YouTube. Тем не менее, вы должны быть в состоянии найти другой процесс, использующий Интернет, используя тот же метод.
Как узнать, загружает ли Windows 10 обновления?
- Нажмите правой кнопкой мыши на Панель задач и выберите Диспетчер задач.
- Нажмите на вкладку Процесс .
- Теперь сортируйте процесс с наибольшим использованием сети. Итак, нажмите на столбец Сеть .
- Если загружается Центр обновления Windows, вы увидите процесс Службы: Служба сетевой службы .
-
Разверните этот процесс, и вы увидите процесс Оптимизация доставки .
- Процесс Оптимизация доставки связан с Центром обновления Windows и активируется только в том случае, если Windows загружает или устанавливает обновления.
- Вы можете остановить процесс, выбрав Оптимизация доставки и нажав Завершить задачу.
1. Отключить обновления Windows
- Нажмите Пуск и выберите Настройки.
- Нажмите на Сеть и Интернет.
- Нажмите Управление известными сетями.
-
Выберите сеть WiFi и выберите Свойства.
-
Прокрутите вниз и включите параметр Установить как измеряемое соединение .
- Снова перейдите в Настройки Windows и нажмите Обновление и безопасность.
-
В Центре обновления Windows нажмите Дополнительно.
- Убедитесь, что « Автоматически загружать обновления при превышении количества подключений к данным» отключено.
Пользователям важно знать, как самостоятельно отключить активные фоновые приложения в ОС Windows 10. Ведь они запускаются автоматически при каждом включении ПК, и нагружают процессор, отнимают трафик, расходуют системные ресурсы. Приостановить активность таких сервисов можно в окошке Параметры. Правда, полностью их деактивировать удастся только из реестра.
Для чего это нужно
В Win 10 есть программы, которые автоматически запускаются в момент включения ПК. Такие приложения называются фоновыми (другое название — Background Apps), их активность влияет на скорость интернета и производительность устройства. Если ноутбук питается от аккумулятора, активные процессы еще и расходуют заряд. Если пользователь не работает с фоновыми программами, то лучше их на время деактивировать.
Как посмотреть список Background Apps:
- вызвать «Параметры»;
- выбрать «Конфиденциальность»;
- в левой колонке прокрутить список опций;
- в конце появятся Background Apps (программы, которым разрешено запускаться в фоновом режиме).
Важно! К фоновым относятся такие сервисы: Alarm and Clock, Get Office, Groove Music, Microsoft Store и похожие. Обычно они идут в комплекте с Win 10, а на планшетах отображаются в виде плиток метро интерфейса. Если такие программы не используются, то лучше их выключить.
Как закрыть фоновые программы в Windows 10
Пользователь может на время деактивировать работу сервисов из списка Background Apps. Остановить фоновые процессы удастся с рабочего стола Win 10. При работе ПК от аккумулятора можно активировать функцию «Экономия заряда» (через значок батареи). При активации этой опции перестают работать все сервисы в фоне.
Меню Параметры
Как остановить активность Background Apps:
- активировать «Параметры» (шестеренка);
- выбрать «Конфиденциальность»;
- «Выключить» опцию «Разрешить приложениям работать в фоновом режиме»
- посмотреть список сервисов, работающих в фоновом режиме;
- выбрать конкретную программу и нажать на «Выключить».
Важно! Если фоновый процесс выполняет ряд важных для пользователя задач, его желательно оставить включенным.
Командная строка
Как остановить фоновые процессы через Командную консоль и редактирование реестра:
- вызвать Командную строчку (Администратор);
- написать: «Reg Add HKCU SoftwareMicrosoftWindowsCurrentVersionBackgroundAccessApplications /v GlobalUserDisabled /t REG_DWORD /d 1 /f»;
- дождаться завершения операции;
- ввести еще одну команду: «Reg Add HKCU SoftwareMicrosoftWindowsCurrentVersionSearch /v BackgroundAppGlobalToggle /t REG_DWORD /d 0 /f»;
- дождаться окончания выполнения операции;
- перезапустить ПК.
Важно! Посмотреть список активных процессов в Командной консоли можно с помощью команды: «tasklist». Для того чтобы завершить работу, например, Скайпа, нужно написать: «taskkill /IM Skype.exe /f». В консоли Power Shell список активных процессов отобразится после введения: «Get-Process». Для завершения работы сервиса в PS нужно написать: «Stop-Process-processname».
Редактор групповых политик
Как принудительно запретить активность программ в фоне на Win 10 редакции Pro, Enterprise, Education:
- вызвать инструмент «Выполнить»;
- ввести: «gpedit.msc»;
- появится редактор;
- пройтись по маршруту: «Конфигурация компьютера» — «Компоненты Windows» — «Конфиденциальность приложения»;
- открыть (развернуть) последнюю папку;
- отыскать строчку «Разрешать приложениям для Windows работать в фоновом режиме»;
- кликнуть по этой строчке;
- появится окошко с одноименным названием;
- убрать отметку около опции «Отключено»;
- активировать опцию «Включено»;
- найти строчку «По умолчанию для всех приложений»;
- в выпадающем списке выбрать функцию «Запретить принудительно»;
- кликнуть по «ОК».
Важно! Кроме функции «Запретить принудительно», есть еще одна — «Управляется пользователем». Эта опция тоже находится в выпадающем списке. В случае активации этой функции пользователь сможет сам выбирать процессы, которым разрешено или, наоборот, запрещено работать в фоне. Выбрать конкретные программы можно в окошке «Параметры» (подпункт «Конфиденциальность»).
Редактор реестра
Как выполнить отключение фоновых процессов через реестр:
- вызвать инструмент «Выполнить»;
- ввести: «regedit»;
- откроется Редактор;
- пройтись по маршруту: «HKLM SOFTWARE Policies Microsoft Windows AppPrivacy»;
- остановившись на последней папке, перейти в правую колонку;
- найти: «LetAppsRunInBackground»;
- вызвать для этого параметра окошко «Изменить»;
- выставить «Значение» – 2;
- перезапустить ПК.
Важно! Перед внесением изменений в Редактор желательно создать точку восстановления. В ходе редактирования реестра будет изменена первоначальная конфигурация Win 10. Иногда после подобных действий не запускается ОС.
Содержание
- Отключаем фоновые приложения в Windows 10
- Способ 1: Меню «Параметры»
- Способ 2: Командная строка
- Способ 3: Редактор групповых политик
- Способ 4: Редактор реестра
- Вопросы и ответы
В операционной системе Windows 10 имеется ряд приложений, которые могут выполняться в фоновом режиме, то есть оставаться активными даже после закрытия соответствующего окна. Подобное положение вещей иногда нагружает процессор и оперативную память, поскольку каждая такая программа хоть немного, но требует системные ресурсы. Особенно чувствительны к таким ситуациям обладатели слабых ПК, поэтому и возникает необходимость отключения фоновой работы ПО. Далее мы продемонстрируем все возможные методы осуществления этого.
Каждый способ, о которой пойдет речь в данной статье, подразумевает один итоговый результат, а отличаются друг от друга лишь алгоритмы. Однако иногда некоторые варианты оказываются нерезультативными (чаще всего Способ 1), поэтому при возникновении трудностей советуем переходить от одного метода к другому, чтобы найти эффективный. Давайте начнем с самой простой и быстрой инструкции.
Способ 1: Меню «Параметры»
В первую очередь рассмотрим графическое меню «Параметры». Именно через него проще всего отключить функционирование всех фоновых приложений или настроить конкретные из них.
- Откройте «Пуск» и перейдите в «Параметры».
- Опуститесь вниз списка и отыщите плиту «Конфиденциальность».
- Обратите внимание на левую панель. Здесь щелкните по надписи «Фоновые приложения».
- Вы можете отключить работу всех приложений сразу, переместив соответствующий ползунок в состояние «Откл.».
- Опуститесь вниз, чтобы увидеть список всех программ, которые могут работать фоном. Если вы желаете отключить только некоторые из них, используйте расположенные здесь ползунки, отвечающие за включение и деактивацию.

Теперь можете начать слежение за нагрузкой на систему, чтобы понять, насколько выполненные действия помогли освободить процессор и оперативную память.
Способ 2: Командная строка
Иногда после перезагрузки компьютера фоновые приложения продолжают свою работу, а выставленные через «Параметры» настройки просто сбиваются. Такие ситуации означают какой-то сбой в редакторе реестра, где и хранятся необходимые настройки, поэтому их следует изменить немного иначе. Проще всего это сделать через командную строку.
- Запустите консоль от имени администратора удобным для вас способом, например, через меню «Пуск», отыскав приложение через поиск.
- В строке вставьте команду
HKCUSoftwareMicrosoftWindowsCurrentVersionBackgroundAccessApplications /v GlobalUserDisabled /t REG_DWORD /d 1 /fи нажмите на Enter для ее активации. - Вы будете уведомлены о том, что операция успешно завершена.
- После этого вставьте следующую команду
Reg Add HKCUSoftwareMicrosoftWindowsCurrentVersionSearch /v BackgroundAppGlobalToggle /t REG_DWORD /d 0 /f. - Дождитесь появления положительного сообщения.

Приведенные выше команды автоматически вносят изменения в редактор реестра, отключая работу фоновых приложений. Теперь даже после перезагрузки компьютера ни одно из них не должно включиться самостоятельно. Учитывайте, что этот вариант не подходит в том случае, если вы хотите отключить только конкретные программы.
Способ 3: Редактор групповых политик
Сразу отметим, что выполнение этого способа производится через редактор групповых политик. Он имеется только в сборках Windows 10 Pro, Enterprise или Education. Если вы обладаете другой версией ОС, воспользуйтесь следующим методом, ведь он подразумевает ту же самую конфигурацию, но только через редактор реестра.
- При наличии редактора групповых политик его сначала потребуется запустить. Для этого откройте «Выполнить», зажав Win + R, где напишите
gpedit.mscи нажмите на клавишу Enter. - Перейдите по пути «Конфигурация компьютера» — «Компоненты Windows» — «Конфиденциальность приложения».
- В этой директории отыщите пункт «Разрешить приложениям для Windows работать в фоновом режиме» и дважды кликните по нему левой кнопкой мыши.
- Задайте параметр «Включено» и во всплывающем списке «По умолчанию для всех приложений» задайте значение «Запретить принудительно».

После внесения подобных изменений фоновые приложения будут отключены автоматически без надобности в перезагрузке компьютера. В будущем вы можете разрешить запуск этих программ, выбрав соответствующий пункт в этом же меню, если захотите вернуть конфигурацию на прежний уровень.
Способ 4: Редактор реестра
Последний способ, о котором мы хотим поговорить в рамках сегодняшнего материала, заключается во внесении изменений через редактирование параметров реестра. Этот вариант самый сложный, но наиболее эффективен, поскольку выставленная конфигурация не будет сброшена случайным образом.
- Откройте «Выполнить» (Win + R) и введите там
regedit. Активируйте команду нажатием на клавишу Enter. - В появившемся окне перейдите по пути
HKEY_LOCAL_MACHINESOFTWAREPoliciesMicrosoftWindowsAppPrivacy. - Если эта директория отсутствует в папке «Windows», создайте ее нажатием ПКМ по конечному каталогу, выбрав «Раздел». Не забудьте задать соответствующее название.
- Здесь вас интересует пункт «LetAppsRunInBackground».
- В случае его отсутствия создайте новый параметр «DWORD (32 бита)» и укажите для него подходящее название.
- Дважды кликните по параметру левой кнопкой мыши, чтобы открыть его свойства. Измените значение на 2.

Все настройки, производимые через редактор реестра, вступают в действие только при создании нового сеанса операционной системы, а это значит, что придется перезагрузить компьютер для полного отключения работы приложений в фоновом режиме.
Еще статьи по данной теме:
Помогла ли Вам статья?
Содержание
- Способы отключения фоновых программ в Windows
- Что такое фоновые приложения
- Способы выявления фоновых программ
- Как отключить работу ненужных приложений
- Как закрыть фоновые процессы Windows
- Фоновые приложения Windows 10 и конфиденциальность
- Исключения для параметров конфиденциальности
- Как отключить фоновые приложения в операционной системе Windows 10 и стоит ли это делать?
- Отключаем все фоновые приложения с помощью меню «Параметры»
- Отключаем отдельные фоновые программы
- Используем реестр для запрета загрузки
- Через командную строку
- Используем редактор групповых политик
- Windows 10 pro нет надписи фоновые приложения
- Вопрос
- Ответы
- Windows 10 в фоновом режиме (приложения)
- Запретить работать приложениям в фоне в Windows 10
- Запретить фоновую работу приложений в Windows 10 с помощью раздела экономия заряда
- Обычные приложения Windows 10 и фоновый режим
Способы отключения фоновых программ в Windows
Несомненно, вы уже столкнулись с проблемой, когда компьютер сразу же после загрузки начал тормозить: медленно выполнять запросы, демонстрировать вращающийся синий кружочек на месте курсора, запаздывать с воспроизведением звука и т. п. Наверное, у вас возникло ощущение, будто бы ПК занят чем-то посторонним, хотя вы не загружали его массой заданий. И вы окажетесь правы – некоторые программы ещё на стадии установки требуют разрешить им запускаться в фоновом режиме. К чему это приводит и как бороться с данным явлением, мы расскажем далее.
Что такое фоновые приложения
Когда вы включаете компьютер, вместе с системой запускаются другие программы и нагружают «Диспетчер задач» своими процессами – вот, что такое те самые фоновые приложения. Оттого, что ПК получает сразу несколько команд, он начинает замедляться и распределять очередность выполнения в приоритетном порядке, поэтому вы можете долго ждать реакции на свой запрос. Как мы уже упоминали, при установке или первом запуске некоторые приложения просят разрешения активизироваться вместе с ОС, либо просто уведомляют об этом пользователя.
Чаще всего так поступают следующие программы:
Если после загрузки системы открывается окно какой-то программы, например, Skype, значит, приложение работает в фоновом режиме. Некоторые утилиты могут автоматически запускаться и функционировать, не афишируя своей деятельности, но в «Диспетчере задач» это отображается. Конечно, много фоновых процессов, запущенных практически разом, приводят к перегрузке ОЗУ и ЦП и зависанию системы.
Способы выявления фоновых программ
Давайте разберемся, как найти и просмотреть список фоновых приложений в системах Windows 10 и 7. Начнём с «десятки»:
Теперь находим то же самое в «семёрке»:
Также перечень запустившихся приложений можно увидеть на панели задач, справа. Разверните значки, спрятанные под стрелочкой, указывающей вверх. Разумеется, таким путем можно найти только корректные и безвредные программы – остальные прячутся в «Диспетчере задач». Для его вызова нажмите Ctrl+Alt+Del, перейдите в закладку «Автозагрузка».
Как отключить работу ненужных приложений
Из предыдущей главы вы уже знаете, как отключить фоновые программы в ОС Windows 7 и как отключить фоновые процессы в ОС Windows 10, если они честно заявляют о своей деятельности. Теперь рассмотрим более сложный вариант, когда ПО скрыто, но запускается с системой и поглощает ресурсы. Итак, снова откройте «Автозагрузку» в Task manager, выделите название ПО или процесса, кликните по нему ПКМ и удалите через соответствующую опцию.
И теперь самый сложный вариант для рекламного ПО, которое никоим образом не желает подчиняться командам и упорно запускается вместе с системой, а антивирус при этом сообщает, что программа абсолютно безвредна. Такие приложения лучше удалить с ПК полностью, но вначале их нужно исключить из фонового запуска, чтобы компьютер не зависал. В данном случае мы действуем через реестр – будьте внимательны, чтобы не повредить важные записи.
Отключенные фоновые приложения больше не будут запускаться вместе с системой – этот метод справедлив как для Windows 10, так и для 7 в любой сборке.
Как закрыть фоновые процессы Windows
Если вы не хотите отключать автозапуск приложения насовсем, но фоновую работу приложения нужно временно убрать, то смотрим, как закрыть текущую службу:
Источник
Фоновые приложения Windows 10 и конфиденциальность
В Windows 10 есть приложения, которые могут продолжать выполняться, даже если вы не работаете непосредственно в окне этого приложения. Обычно такие приложения называют фоновыми.
Управление списком приложений, которые могут работать в фоновом режиме
В меню Пуск перейдите в раздел Параметры > Конфиденциальность > Фоновые приложения.
В разделе Фоновые приложения убедитесь, что параметр Разрешить приложениям работать в фоновом режиме включен.
В разделе Выберите, какие приложения могут работать в фоновом режиме включите или отключите параметры для отдельных приложений и служб.
Чтобы остановить работу приложений в фоновом режиме, выполните следующие действия
В меню Пуск перейдите в раздел Параметры > Конфиденциальность > Фоновые приложения.
В разделе Фоновые приложения убедитесь, что параметр Разрешить приложениям работать в фоновом режиме выключен.
Исключения для параметров конфиденциальности
Классические приложения не будут отображаться в списке Выберите, какие приложения могут работать в фоновом режиме, и на них не влияет параметр Разрешить приложениям работать в фоновом режиме. Чтобы разрешить или запретить использование классических приложений, настройте параметры этих приложений.
Примечание: Отличительные характеристики классического приложения. Классические приложения обычно скачиваются из Интернета или устанавливаются с какого-либо носителя (например, компакт-диска, DVD-диска или запоминающего USB-устройства). Их запуск выполняется с помощью файла EXE или DLL и, как правило, они выполняются на устройстве (в отличие от веб-приложений, которые выполняются в облаке). Кроме того, классические приложения можно найти в Microsoft Store.
Источник
Как отключить фоновые приложения в операционной системе Windows 10 и стоит ли это делать?
Некоторые программы в операционной системе Windows запускаются сразу после запуска компьютера. Соответственно они загружают процессор и оперативную память, и из-за этого ПК начинает работать медленнее. Особенно это заметно на слабых и старых компьютерах и ноутбуках. Кроме этого при работе ноутбука от аккумулятора время автономной работы ощутимо уменьшается. Именно поэтому не нужные фоновые программы рекомендуется отключать, по крайней мере, некоторые из них. Отключать приложения стоит, если вы явно определили приложение, приводящее к замедлению работы компьютера или для поиска проблем с появившимися тормозами у ПК. Приостанавливать полностью режим фоновой загрузки не рекомендуем, даже ради загрузки антивирусной программы. Чаще всего в фоне работают такие приложения как Skype, мессенджеры, антивирусы, менеджеры загрузок, криптозащита и подобные.
Отключаем все фоновые приложения с помощью меню «Параметры»
Проще всего отключить все программы, работающие в фоне, с помощью меню « Параметры ». Для этого:
Отключаем отдельные фоновые программы
Можно отключать не все программы, работающие в фоне, а только некоторые. Для этого нужно, так же как и в предыдущем примере, вызвать « Фоновые приложения », (предварительно зайдя в « Параметры » и « Конфиденциальность »). В этом окне будет доступен список всех приложений, загружающихся вместе с операционной системой. И возле каждого из них располагается переключатель, который достаточно перевести в положение « Откл. », чтобы данная программа не загружалась в фоне. Таким образом, можно выключить все ненужные фоновые приложения и оставить только нужные.
Также можно отключить конкретное автозагруженное приложение через «Диспетчер задач». В «Диспетчере задач» выбрать вкладку «Автозагрузка», на нужной строке в колонке «Состояние» вызвать меню правой кнопкой мыши, затем можно отключить или включить автозагрузку программы.
Используем реестр для запрета загрузки
Некоторые пользователи жалуются на то, что после перезагрузки компьютера или ноутбука программы, отключенные через окно « Фоновые приложения », снова запускаются. Чтобы этого не происходило можно запретить их загрузку в реестре Windows. Чтобы это сделать нужно:
После этого закрываем окно редактора реестра и перегружаем компьютер. При использовании данного метода нельзя запретить работу только одной, конкретной фоновой программы, можно отключить только все сразу.
Через командную строку
Изменения в реестр операционной системы Windows можно внести, используя командную строку. Для этого требуется:
После того, как команды будут успешно выполнены, нужно перегрузить компьютер, чтобы применить внесенные изменения. В этом случае, так же как и в предыдущем, будет отключена загрузка всех фоновых приложений.
Используем редактор групповых политик
Запретить загрузку фоновых приложений также можно с помощью редактора групповых политик. Этот метод можно использовать только в редакциях Windows 10 Pro или Windows 10 Enterprise. Для этого:
В списке « По умолчанию для всех приложений » можно также активировать параметр « Управляется пользователем ». В этом случае пользователь сам должен будет указать программы, которым разрешено или запрещено запускаться в фоновом режиме. Для этого в параметрах есть три окна, в которые можно ввести приложения, управляемые пользователем, запрещенные к фоновому запуску и разрешенные.
Пожалуйста, оставьте свои комментарии по текущей теме материала. Мы крайне благодарны вам за ваши комментарии, отклики, дизлайки, лайки, подписки!
Источник
Windows 10 pro нет надписи фоновые приложения
Вопрос
Пользуюсь различными приложениями, которые должны в норме работать в фоновом режиме. Например, Skype, Viber, Telegram. Проблема в том, что после сворачивания через непродолжительное время приложения по факту закрываются, удаляются из оперативной памяти — поэтому их приходится каждый раз по новой запускать, что жутко раздражает, ведь происходит это небыстро. Работа приложений через Конфиденциальность включена. Как быть? С этой десяткой одни расстройства.
Ответы
Это очень глупое решение. В той же почтовой программе The Batt! есть опция «сворачивать при нажатии Х», и это правильно — т.к. программами мы пользуемся постоянно, комп работает 24/7, и каждый раз перезапускать не удобно. На Win 7 в Viber для PC в настройках тоже было «сворачивать при нажатии Х», поставил Win 10 — опция пропала. Почему на номинально более продвинутой ОС такая кастрация?
OS к этому прямого отношения не имеет, просто разный тип приложений (Win32 и UWP).
Если вам так сложно не нажимать кнопку закрытия приложения то просто установите Win32 версии как вы это сделали для Skype.
Что до того глупо ли закрывать приложения при нажатии на кнопку закрытия приложения то тут наши мнения расходятся.
This posting is provided «AS IS» with no warranties, and confers no rights.
Источник
Windows 10 в фоновом режиме (приложения)
В Windows 10 изменилась схема работы мобильных приложений. Теперь они работают в фоновом режиме для…
В Windows 10 изменилась схема работы мобильных приложений. Теперь они работают в фоновом режиме для обновления так называемых плиток метро интерфейса. Т.е вы их не трогаете, они запускаются в фоне, используют интернет и расходуют батарею компьютера (в случае, если это ноутбук).
В этой статье мы разберемся как ограничить работу приложений Windows 10 в фоновом режиме.
Если пользователь использует Windows 10, совсем не обязательно, чтобы все приложения выполнялись в фоне. Это можно отрегулировать, тем самым обеспечить производительность и уменьшить энергопотребление системы.
Запретить работать приложениям в фоне в Windows 10
Далее вам необходимо просмотреть список плиток и прокрутить до конца страницы пока вы не найдете кнопку «фоновые приложения» (background apps). Там вы увидите список приложений которым разрешено в системе Windows 10 запускаться и работать в фоновом режиме. Из коробки работать в фоновом режиме разрешено всем приложениям, вы можете это отрегулировать.
У каждого конкретного приложения есть кнопка включитьвыключить. Переключите по вашему желанию.
Есть один момент, при отключении некоторых приложений могут возникнуть некоторые проблемы, например если запретить электронной почте принимать фильма в фоне, то вы не увидите уведомления об новых входящих письмах. Тоже самое касается таких приложений как будильник, он может не прозвонить вовремя. Я думаю мало кто использует будильник в Windows 10 если это компьютер, если мобильное устройство — то вполне вероятно.
Запретить фоновую работу приложений в Windows 10 с помощью раздела экономия заряда
Вы можете использовать меню Экономия заряда (в английской версии Battery Saver) для отключения фонового режима Windows 10
Этот режим работает следующим образом, когда вы активируете функцию экономии энергии, все приложения автоматически перестают работать в фоне. Автоматически в стандартной конфигурации это работает когда заряда батареи на вашем компьютере осталось менее 20%.
Чтобы не дожидаться 20% вы можете активировать режим вручную, для этого вам нужно нажать на значок батарея в трее в области уведомления и нажать на кнопку плитку — Экономия заряда (Energy Saver»
Эту функцию очень удобно использовать для быстрого отключения фонового режима Windows 10, когда нужно срочно отключить все и не лазить по всем меню.
Если вы зайдете в меню параметры, вы можете выполнить глубокие настройки режимов экономии энергии WIndows 10, выполнить тюнинг системы. Например для некоторых приложений вы можете разрешить использовать фоновый режим, несмотря на экономию энергии.
Обычные приложения Windows 10 и фоновый режим
К сожалению эти настройки нельзя применить для обычных программ в Windows 10. То, что было описано выше, касается только мобильных приложений (приложения в плитках, так называемые метро-приложения). Мобильные приложения созданы в основном для устройств с сенсорным экраном, чтобы по ним было легче нажимать, например с того же планшетного компьютера.
Обычные приложения Windows закрываются стандартным способом, через крестик или через диспетчер задач (task manager).
Чтобы запретить автозапуск при старте системы некоторых приложений, вы можете нажать правой кнопкой по нижней части экрана, вызвать диспетчер задач (task manager), далее перейти во вкладку автозагрузка (Startup)
Существуют также встроенные, стандартные приложения Windows 10, на них не влияют настройки и их невозможно удалить из системы, например браузер Internet Explorer.
Источник
Работа операционной системы — это взаимодействие множества служб, программ и системных процессов. Те программы, которые мы в основном используем, отображаются на рабочем столе, панели задач или в диспетчере задач. Но большинство приложений, после закрытия, продолжают работать и потреблять ресурсы Вашего компьютера. Обычно, их работа не оказывает серьезного влияния на работу системы, но если компьютер слабый и слабо справляется с возложенной задачей, лучше её закрыть. Для ускорения и оптимизации работы Вашего устройства в данной ситуации будут описаны варианты как отключить фоновые процессы в Windows 10.
Как отключить работу ненужных приложений?
Так как остановить ненужные фоновые процессы в Windows 10? Для начала, разберем работу UWP (плиточных) приложений Windows 10. В отличии от win32 (классические) приложений, UWP оптимизированы на работу с Windows 10 и обладают специальными настройками, которые предоставляют отдельный доступ к системным параметрам. Есть специальная версия Windows 10 S, которая позволяет запускать только плиточные программы, загруженные из Магазина Microsoft.
Отключение работы «плиток», выполняется следующим образом:
- Откройте окно Параметры Windows (Пуск – Параметры или сочетание Win+I);
- Пройдите в настройки «Конфиденциальность»;
- Выберите вкладку «Фоновые приложения»;
- Отключите параметр «Разрешить работать в фоновом режиме».
Стоит обратить внимание, что для функционала некоторых программ, параметр отключения должен быть включен. Например, Skype, Viber, Telegram.
Как ограничить запуск UWP программ мы научились, но как отключить win32 программы?
Как закрыть фоновые процессы Windows 10?
Работа системных служб и приложений, а также всех программ дублируется в Диспетчере задач. Отключить их можно именно здесь. Открыть Диспетчер можно следующими вариантами:
- ПКМ по панели задач и выбрать Диспетчер задач;
- Через поиск Windows;
- Сочетание клавиш Ctrl + Shift + Esc;
- Сочетание клавиш Ctrl + Alt + Del и выбрать Диспетчер задач;
- Через параметры WinX (Win+X);
- Начиная с Windows 8, диспетчер имеет 2 вида – Минимальный и Полный. В Минимальном формате отображаются только открытые приложения и их статус.
Полный вид уже показывает всю нужную информацию о системе, пользователях, фоновых задачах и службах.
Вкладка Процессы показывает, как открытые приложения, так и фоновые процессы. Данная вкладка предоставляет информацию не только о нагрузке на ЦП, Оперативную память, Жесткий диск (или SSD), Сеть и Видеокарту, но и сортирует приложения по этим показателям. Выставив сортировку по нужному оборудованию, можно будет определить и наиболее ресурсоёмкий процесс. Но порой информации недостаточно и наиболее нагруженными являются системные службы, в этом случае отключить задачу поможет вкладка Подробности.
Вкладка Подробности предоставляет доступ к полной информации о запущенных процессах всех доступных пользователей.
Как убрать фоновые процессы на Виндовс 10?
Анализируя работу системы и её служб, может возникнуть вопрос о том, как убрать фоновые процессы на виндовс 10. Поэтому нужно определить, какие процессы мешают в том или ином случае. Вкладка Подробности покажет все запущенные приложения, даже те, которые не отображаются в Процессах, например, будут показаны вирусы или рекламный софт.
Чтобы отключить работу конкретной задачи:
- Выберите её (левая кнопка мыши);
- Вызовите контекстное меню (правой кнопкой мыши);
- Нажмите Снять задачу (или Завершить дерево, если их много).
Системные задачи или службы антивирусов (а также некоторые вирусы) нельзя просто так отключить и закрыть, возникнет ошибка «Отказано в доступе». Если эта ошибка возникает при попытке отключения вируса или нежелательного ПО, попробуйте повторить попытку в Безопасном режиме системы, а лучше доверить удаление этой программы любому антивирусу.
Что бы узнать важность той или иной службы, проверьте её расположение функцией «Открыть расположение файла», вирусам и рекламному ПО очень сложно будет попасть в папки System32, Windows и Program Data. Чаще всего они прячутся в папках Пользователи, Автозагрузка, скрываются в папке загрузок или настроек браузеров и прочих популярных приложениях.
Если Вы окончательно не уверены в «происхождении» программы, лучше выберите «Поиск в Интернете», где будет указана подробная информация и предложены варианты удаления, если это нежелательный файл.
Отличного Вам дня!
Содержание
- Способы отключения фоновых программ в Windows
- Что такое фоновые приложения
- Способы выявления фоновых программ
- Как отключить работу ненужных приложений
- Как закрыть фоновые процессы Windows
- Отключение фоновых программ в Windows 7
- Отключаем фоновые программы в Виндовс 7
- Способ 1: Удаление ярлыков из папки автозагрузки
- Способ 2: Отключение программ в конфигурации системы
- Как найти программу, которая тормозит компьютер?
- Диспетчер задач
- Поиск программы, тормозящей компьютер
- Способ 1: Проверка загруженности системы
- Вариант 1: «Диспетчер задач»
- Вариант 2: Process Explorer
- Способ 2: Проверка автозагрузки и планировщика заданий
- Вариант 1: Стандартные средства ОС
- Вариант 2: CCleaner
- Как узнать какие программы тормозят работу компьютера
Способы отключения фоновых программ в Windows
Несомненно, вы уже столкнулись с проблемой, когда компьютер сразу же после загрузки начал тормозить: медленно выполнять запросы, демонстрировать вращающийся синий кружочек на месте курсора, запаздывать с воспроизведением звука и т. п. Наверное, у вас возникло ощущение, будто бы ПК занят чем-то посторонним, хотя вы не загружали его массой заданий. И вы окажетесь правы – некоторые программы ещё на стадии установки требуют разрешить им запускаться в фоновом режиме. К чему это приводит и как бороться с данным явлением, мы расскажем далее.
Что такое фоновые приложения
Когда вы включаете компьютер, вместе с системой запускаются другие программы и нагружают «Диспетчер задач» своими процессами – вот, что такое те самые фоновые приложения. Оттого, что ПК получает сразу несколько команд, он начинает замедляться и распределять очередность выполнения в приоритетном порядке, поэтому вы можете долго ждать реакции на свой запрос. Как мы уже упоминали, при установке или первом запуске некоторые приложения просят разрешения активизироваться вместе с ОС, либо просто уведомляют об этом пользователя.
Чаще всего так поступают следующие программы:
Если после загрузки системы открывается окно какой-то программы, например, Skype, значит, приложение работает в фоновом режиме. Некоторые утилиты могут автоматически запускаться и функционировать, не афишируя своей деятельности, но в «Диспетчере задач» это отображается. Конечно, много фоновых процессов, запущенных практически разом, приводят к перегрузке ОЗУ и ЦП и зависанию системы.
Способы выявления фоновых программ
Давайте разберемся, как найти и просмотреть список фоновых приложений в системах Windows 10 и 7. Начнём с «десятки»:
Теперь находим то же самое в «семёрке»:
Также перечень запустившихся приложений можно увидеть на панели задач, справа. Разверните значки, спрятанные под стрелочкой, указывающей вверх. Разумеется, таким путем можно найти только корректные и безвредные программы – остальные прячутся в «Диспетчере задач». Для его вызова нажмите Ctrl+Alt+Del, перейдите в закладку «Автозагрузка».
Как отключить работу ненужных приложений
Из предыдущей главы вы уже знаете, как отключить фоновые программы в ОС Windows 7 и как отключить фоновые процессы в ОС Windows 10, если они честно заявляют о своей деятельности. Теперь рассмотрим более сложный вариант, когда ПО скрыто, но запускается с системой и поглощает ресурсы. Итак, снова откройте «Автозагрузку» в Task manager, выделите название ПО или процесса, кликните по нему ПКМ и удалите через соответствующую опцию.
И теперь самый сложный вариант для рекламного ПО, которое никоим образом не желает подчиняться командам и упорно запускается вместе с системой, а антивирус при этом сообщает, что программа абсолютно безвредна. Такие приложения лучше удалить с ПК полностью, но вначале их нужно исключить из фонового запуска, чтобы компьютер не зависал. В данном случае мы действуем через реестр – будьте внимательны, чтобы не повредить важные записи.
Отключенные фоновые приложения больше не будут запускаться вместе с системой – этот метод справедлив как для Windows 10, так и для 7 в любой сборке.
Как закрыть фоновые процессы Windows
Если вы не хотите отключать автозапуск приложения насовсем, но фоновую работу приложения нужно временно убрать, то смотрим, как закрыть текущую службу:
Источник
Отключение фоновых программ в Windows 7
Отключаем фоновые программы в Виндовс 7
Как известно, в любой операционной системе скрытно работают множество приложений и служб. Наличие такого ПО, которое автоматически загружается вместе с Виндовс, требует значительных ресурсов оперативной памяти и приводит к заметному снижению производительности системы, поэтому нужно удалять ненужные приложения из автозагрузки. Сделать это можно двумя простыми способами.
Способ 1: Удаление ярлыков из папки автозагрузки
Самый простой метод отключить фоновые программы в Windows 7 — это открыть папку автозагрузки и удалить оттуда ярлыки ненужных приложений. Давайте вместе попробуем на практике провести такую совсем несложную операцию.
Задача выполнена! Но, к сожалению, в директории «Автозагрузка» отображаются далеко не все фоновые программы. Поэтому для более полной чистки своего ПК можно воспользоваться Способом 2.
Способ 2: Отключение программ в конфигурации системы
Второй метод даёт возможность выявить и отключить все фоновые программы, присутствующие на вашем устройстве. Воспользуемся встроенной утилитой Windows для управления автозапуском приложений и конфигурации загрузки ОС.
Итак, мы успешно выяснили, каким образом можно выключить программы, работающие в фоновом режиме в Windows 7. Надеемся, что данная инструкция поможет вам заметно ускорить загрузку и быстродействие компьютера или ноутбука. Не забывайте периодически повторять такие манипуляции на своём компьютере, так как система постоянно забивается всяким мусором. Если у вас возникли вопросы по рассмотренной нами теме, задавайте их в комментариях. Удачи!
Помимо этой статьи, на сайте еще 12327 инструкций.
Добавьте сайт Lumpics.ru в закладки (CTRL+D) и мы точно еще пригодимся вам.
Отблагодарите автора, поделитесь статьей в социальных сетях.
Источник
Как найти программу, которая тормозит компьютер?
Если компьютер неожиданно стал работать медленнее, стоит его перезагрузить. Если не помогло, давайте разберемся с причинами — понадобится всего лишь несколько минут свободного времени.
Компьютерное железо всегда нагружается по-разному. Даже в состоянии простоя в операционной системе запущено множество процессов. Какие-то из них работают по умолчанию, другие периодически запускаются и завершаются в автоматическом режиме. Большинство из них оказывают мизерное воздействие на современные комплектующие. Но некоторые способны серьезно напрячь даже самую мощную игровую машину. Наверняка, вы замечали, что в какой-то момент ОС начинает тормозить без видимой на то причины. Если вы ничего не запускали вручную, то причина — фоновый процесс. Давайте разберем, каким способом можно выявить «виновника торжества», и как от него избавиться.
Диспетчер задач
Это системный монитор ресурсов и менеджер запуска, который предоставляет пользователю информацию о производительности компьютера и запущенных приложениях. Для того, чтобы его запустить нажмите комбинацию клавиш CTRL + SHIFT + ESC или CTRL + ALT + DEL.
Затем вы увидите все процессы, которые в данный момент активны в операционной системе. Нажав на одну из 4 основных вкладок (ЦП, память, диск, сеть), вы выполните сортировку от процесса, который потребляет большего всего определенного системного ресурса к процессу, который имеет самый скромный аппетит. Повторное нажатие на вкладе поменяет сортировку наоборот, то есть от меньшего к большему. Таким образом вы поймете, какая задача какую комплектующую нагружает.
Для того, чтобы это сделать, выделите процесс и в правом нижнем углу нажмите на пункт «снять задачу». Однако в некоторых случаях процесс сразу же может возобновиться, несмотря на вашу манипуляцию. Это происходит из-за того, что за запуск этого процесса отвечает какая-то другая системная настройка. Чаще всего это определенная служба.
Источник
Поиск программы, тормозящей компьютер
Способ 1: Проверка загруженности системы
Сначала нужно задействовать базовый метод — проверить загруженность системы при помощи стандартного и дополнительного средства. Так можно определить, какая программа грузит системные ресурсы сильнее всего, отталкиваясь от показателей процессора, оперативной памяти и жесткого диска. Необходимость использования стороннего ПО связана с тем, что некоторые вредоносные программы завершают свою работу при запуске штатного «Диспетчера задач», чтобы оставаться невидимыми для пользователя, поэтому давайте разберемся со всем по порядку.
Вариант 1: «Диспетчер задач»
В первую очередь потребуется обратиться к «Диспетчеру задач», поскольку имеется вероятность того, что дополнительное приложение даже не придется скачивать. Для этого выполните несколько простых действий:
В случае необходимости завершите проблемный процесс и посмотрите, как изменится поведение операционной системы.
Вариант 2: Process Explorer
Process Explorer — продвинутая версия «Диспетчера задач», купленная компанией Microsoft и распространяющаяся через официальный сайт компании. Ее преимущество заключается в том, что нежелательный софт, в частности, майнеры, еще не научился скрываться от нее, поэтому при помощи данного ПО можно определить процесс, нагружающий систему в фоновом режиме.
Если проблемное ПО было успешно найдено, можно решить, является ли нагрузка на ОС обоснованной или же его действия похожи на вирус. Например, вполне нормально, что браузер будет потреблять больше гигабайта оперативной памяти или тот же Steam задействует всю мощность жесткого диска при установке игры. Если же речь идет о процессах с непонятными названиями, программы которых вы точно не инсталлировали самостоятельно, их потребуется удалить, позаботившись и об остаточных файлах. Детальную информацию по этой теме вы найдете в других статьях на нашем сайте по ссылкам ниже.
После деинсталляции подозрительного софта рекомендуется проверить систему на наличие вирусов, поскольку они могли оставить неприятные следы, которые так же будут нагружать систему или шифровать личные файлы. Потребуется подобрать один из популярных и действенных антивирусов, установить его и запустить обычную проверку.
Способ 2: Проверка автозагрузки и планировщика заданий
Если определенная программа помещена в автозагрузку или для нее создано задание, время от времени она может значительно нагружать систему, к примеру, при запуске Windows или в определенные периоды, заданные в самой задаче. Проверить и отключить такой софт тоже можно при помощи штатных или дополнительных средств.
Вариант 1: Стандартные средства ОС
Многие пользователи привыкли задействовать системные инструменты или попросту не желают загружать дополнительный софт для устранения проблем. Тогда разобраться с автозагрузкой и задачами можно в несколько кликов.
Что касается запланированных задач, то их можно найти в отдельном инструменте операционной системы. Там сразу отображаются программы, которые будут запущены, и их время. Вам просто следует открыть модуль, просмотреть содержимое и удалить лишние пункты, о чем читайте далее.
Вариант 2: CCleaner
Вместо штатных инструментов ничего не мешает использовать стороннее решение, например, CCleaner, являющееся универсальным и помогающее сразу же разобраться с автозагрузкой и запланированными задачами.
Если после выполненных действий найти программу, которая тормозит компьютер, так и не удалось, скорее всего, дело заключается не в ее действии. Возможно, тормоза связаны с системными службами или независимыми процессами, а также не забывайте о действии вирусов и других факторах, влияющих на быстродействие компьютер. Об этом читайте в отдельной статье на нашем сайте далее.
Помимо этой статьи, на сайте еще 12327 инструкций.
Добавьте сайт Lumpics.ru в закладки (CTRL+D) и мы точно еще пригодимся вам.
Отблагодарите автора, поделитесь статьей в социальных сетях.
Источник
Как узнать какие программы тормозят работу компьютера
Ваш компьютер стал работать очень медленно? Вы еще не успели открыть программы после загрузки компьютера, как он уже тормозит? Вы хотите узнать какие программы тормозят работу компьютера? Мы знаем решение этой проблемы.
Даже если вы самостоятельно не открываете программы, это не означает, что некоторые из них не работают в фоновом режиме. Чаще всего фоновые программы сильно тормозят работу компьютера.
Итак, чтобы узнать какие программы тормозят работу компьютера, вам следует выполнить следующие действия:
Вау, мой процессор очень загружен. Интересно, почему? Давай выясним.
Подождите, но ведь суммарно цифры не превышают 30%, но компьютер загружен примерно на 80-90%. Как такое может быть?
Изучив монитор ресурсов, мы видим, что процессор все еще загружен. Мы также знаем, что svchost.exe потребляет больше всего ресурсов. Давайте проверим это.
И вот снова компьютер стал тормозить. Похоже, CscService загружен. CscService — это процесс, который выполняет работу «Автономные файлы».
Итак, мы видим, что CscService потребляет много ЦП. Дальше нам нужно выяснить, как решить проблему с процессом CscService. Но это уже совсем другая история. Наша основная цель выполнена, и мы узнали какие программы тормозят работу компьютера.
Источник
Когда вы запускаете компьютер, Windows загружает все драйверы устройств, службы и запускаемые приложения. К этим службам относятся как Microsoft, так и сторонние службы. Все эти запускаемые приложения и службы работают в фоновом режиме. Службы Microsoft необходимы для правильного функционирования вашей системы. Следовательно, они являются неотъемлемой частью вашей системы. Но сторонние сервисы не являются неотъемлемой частью вашей системы. Поэтому вы можете включить или отключить их в соответствии с вашими требованиями. Все эти службы и запускаемые приложения используют некоторые системные ресурсы. Эти службы также называются фоновыми процессами. Слишком много фоновых процессов потребляют много системных ресурсов. Из-за этого у вас могут возникнуть проблемы с производительностью вашей системы. В этой статье мы поговорим о том, как управлять слишком большим количеством фоновых процессов в Windows 11/10.

Вы можете управлять слишком большим количеством фоновых процессов в Windows 11/10 любым из следующих способов. Но прежде чем продолжить, давайте посмотрим, как просматривать фоновые процессы и запускаемые приложения в Windows 11/10.
Чтобы просмотреть фоновые процессы и запускаемые приложения, выполните следующие действия:
- Нажмите клавиши Win + R, чтобы запустить окно команды «Выполнить», и введите taskmgr. Нажмите «ОК». Это запустит диспетчер задач. Кроме того, вы также можете использовать сочетание клавиш Ctrl + Shift + Esc для того же.
- Выберите вкладку «Процессы» и прокрутите вниз, чтобы просмотреть все сторонние фоновые процессы и процессы Windows.
- Нажмите на вкладку «Автозагрузка», чтобы просмотреть, какие приложения запуска включены и отключены в вашей системе.
Давайте посмотрим, как можно управлять слишком большим количеством фоновых процессов в Windows 11/10.
- Убить фоновые процессы с помощью диспетчера задач
- Отключить автозагрузку приложений
- Используйте приложение «Управление службами», чтобы отключить нежелательные фоновые службы.
- Используйте MSConfig для отключения сторонних служб
Давайте рассмотрим все эти методы подробно.
1]Убить фоновые процессы с помощью диспетчера задач
Первый способ — убить ненужные фоновые службы и приложения с помощью диспетчера задач. Это действие также освободит оперативную память вашего компьютера. Следующие шаги помогут вам завершить фоновую службу с помощью диспетчера задач. Но прежде чем продолжить, убедитесь, что служба, которую вы собираетесь завершить, не является службой Windows, поскольку прекращение работы служб Windows сделает вашу систему нестабильной, и вы можете столкнуться с ошибками.
- Откройте диспетчер задач.
- Выберите вкладку «Процессы».
- Щелкните правой кнопкой мыши фоновую службу, которую вы хотите завершить, и выберите Завершить задачу.
Вышеуказанные шаги завершат выбранный фоновый процесс. Прекращайте работу только сторонних сервисов. Например, служба обновления Adobe Acrobat явно не является службой Microsoft. Следовательно, вы можете его прекратить. Вы увидите эту службу в диспетчере задач, если в вашей системе установлен Adobe Acrobat Reader.
Вы также можете проверить, какие сторонние службы потребляют больше системных ресурсов. Допустим, вы хотите проверить, какие сторонние приложения или службы используют большой объем памяти, откройте диспетчер задач и нажмите «Память». Это отсортирует все приложения и службы в порядке убывания потребления памяти.
Читайте: Как принудительно закрыть программу, которую диспетчер задач не может завершить
2]Отключить автозапуск приложений
Запускаемые приложения — это приложения, которые автоматически запускаются при запуске системы. Эти программы работают в фоновом режиме и потребляют системные ресурсы. Если эти приложения не нужно запускать каждый раз при запуске системы, вы можете отключить их для экономии системных ресурсов. Диспетчер задач позволяет управлять запускаемыми приложениями. В этом вам помогут следующие шаги:
- Откройте диспетчер задач.
- Перейдите на вкладку «Автозагрузка». Там вы увидите все запускаемые приложения.
- Щелкните правой кнопкой мыши запускаемое приложение, которое вы хотите отключить, и выберите «Отключить».
Таким образом, вы можете управлять запускаемыми приложениями в настройках Windows. Вы можете управлять запускаемыми программами с помощью диспетчера задач, WMIC, MSCONFIG, GPEDIT или планировщика заданий.
Вышеуказанные шаги отключат автозапуск приложений и предотвратят их автоматический запуск при следующем запуске системы.
Читать:
3]Используйте приложение «Управление службами», чтобы отключить фоновые службы.
Диспетчер служб позволяет вам управлять всеми службами Microsoft и сторонних поставщиков. Когда вы откроете это приложение, вы увидите список всех служб (работающих и остановленных). Вы можете запустить остановленные службы и наоборот. Если сторонняя служба потребляет больше системных ресурсов, вы можете запретить ее работу в фоновом режиме при следующем запуске системы с помощью приложения «Управление службами».
Если вы не знаете, что конкретная служба делает в вашей системе, вы можете прочитать ее описание, открыв ее свойства. Описание службы может дать вам понять, является ли она важной частью вашей системы или нет. Например, на приведенном выше снимке экрана вы можете прочитать описание службы обновления Adobe Acrobat. Четко указано, что эта служба поддерживает Adobe Acrobat Reader в актуальном состоянии. Поэтому отключение этой службы не повлияет на работу вашей системы. Вместо этого он остановит автоматические обновления для Adobe Acrobat Reader.
Отключите только те сторонние сервисы, которые вам не нужны. Не отключайте никакие службы Microsoft. Если вы не уверены в том или ином сервисе, лучше НЕ ОТКЛЮЧАТЬ его, а вместо этого установить ВРУЧНУЮ настройку или оставить все как есть.
Прочтите: что означает автоматический (триггерный запуск) и ручной (триггерный запуск) смысл для служб Windows?
Следующие шаги помогут вам отключить сторонние фоновые службы с помощью приложения «Управление службами»:
- Откройте окно команды «Выполнить» (Ctrl + R) и введите services.msc. Нажмите «ОК». Откроется приложение «Управление службами».
- Теперь щелкните правой кнопкой мыши службу, которую вы хотите отключить, и выберите «Свойства».
- Выберите «Отключено» в раскрывающемся списке «Тип запуска».
- Нажмите «Применить», а затем нажмите «ОК».
После выполнения вышеуказанных шагов при следующем запуске системы эти конкретные службы не будут запускаться автоматически.
Читать. Какие службы Windows можно безопасно отключить?
4]Используйте MSConfig для отключения сторонних сервисов.
MSConfig или System Configuration — это утилита, которая помогает пользователям устранять неполадки при запуске Windows. Вы также можете использовать MSConfig для управления службами запуска. Вышеупомянутые методы помогут вам управлять запускаемыми приложениями и фоновыми службами. Но вы можете использовать эти методы только в том случае, если знаете, какие службы являются службами Microsoft, а какие — сторонними. В MSConfig есть опция, с помощью которой вы можете скрыть все службы Microsoft. Таким образом, вы можете легко идентифицировать и отключить все сторонние службы одним щелчком мыши.
Следующие инструкции помогут вам использовать MSConfig для отключения сторонних служб.
- Откройте окно команды «Выполнить» и введите msconfig. Нажмите «ОК». Это запустит утилиту настройки системы.
- Выберите вкладку Услуги.
- По умолчанию он показывает все службы Microsoft и сторонние службы. Чтобы просмотреть только сторонние службы, установите флажок Скрыть все службы Microsoft.
- Снимите флажки со служб, которые вы хотите отключить.
- Нажмите «Применить», а затем нажмите «ОК».
Вышеуказанные шаги отключат выбранные сторонние службы. При следующем запуске системы эти службы не будут запускаться автоматически. Если вы хотите включить отключенные службы в будущем, вы можете сделать это с помощью приложения «Управление службами» или MSConfig.
Читайте: Советы для начинающих по оптимизации Windows для повышения производительности
Как остановить ненужные фоновые процессы в Windows 11?
Вы можете отключить ненужные фоновые процессы в Windows 11 с помощью приложения «Управление службами», диспетчера задач или MSConfig. Утилита MSConfig или System Configuration позволяет одновременно останавливать несколько фоновых процессов или служб. В этой статье мы объяснили различные способы остановки ненужных фоновых процессов в Windows 11/10.
Как узнать, какие приложения работают в фоновом режиме в Windows 11?
Приложения, которые запускаются сами по себе и работают в фоновом режиме на компьютере с Windows, называются автозагрузочными приложениями. Диспетчер задач показывает, какие приложения работают в фоновом режиме в Windows 11. Откройте диспетчер задач и перейдите на вкладку «Автозагрузка». Там вы увидите все запускаемые приложения. Теперь вы можете управлять этими приложениями, отключая или включая их.
Я надеюсь, что решения, описанные в этой статье, помогли вам уменьшить количество фоновых процессов, запущенных в Windows 11/10.
Читать дальше: Как узнать, какие программы в автозагрузке замедляют загрузку Windows.