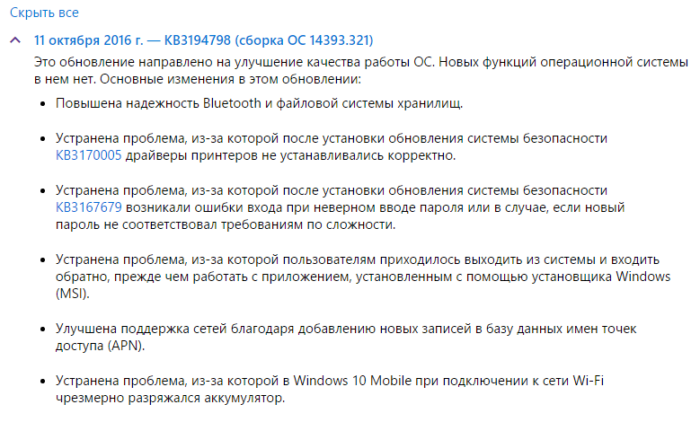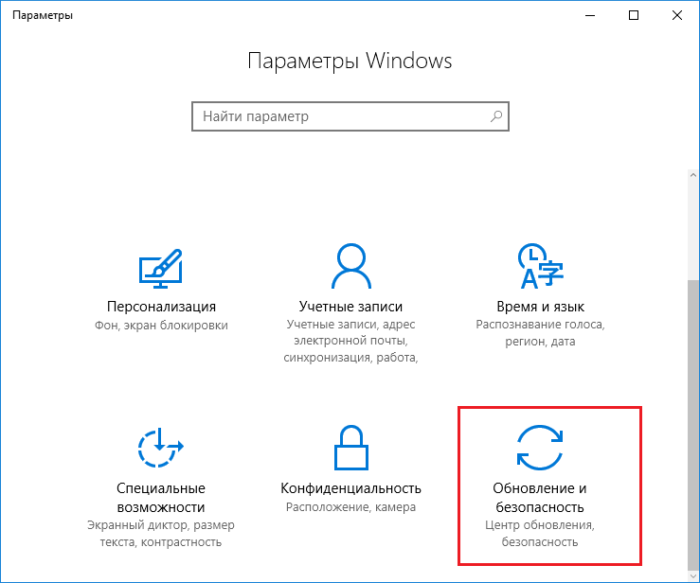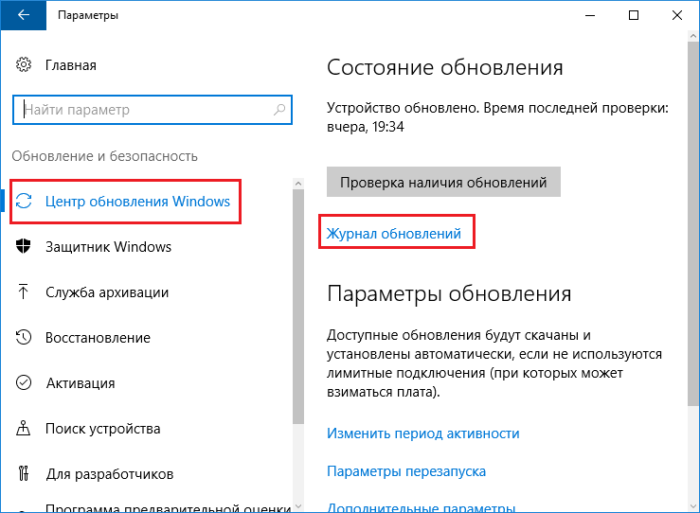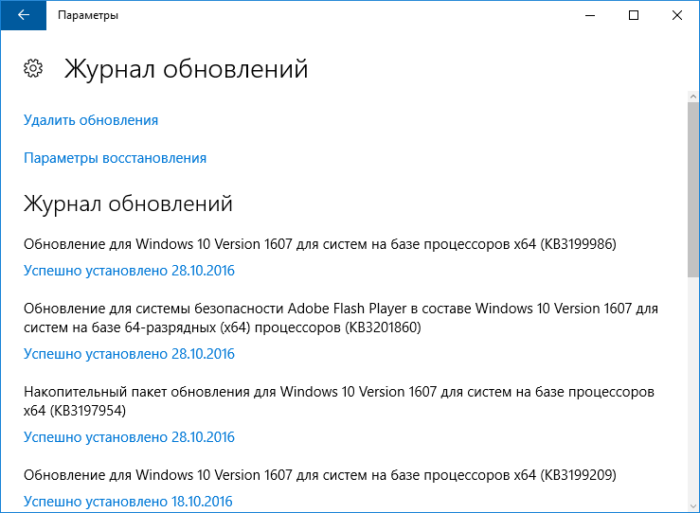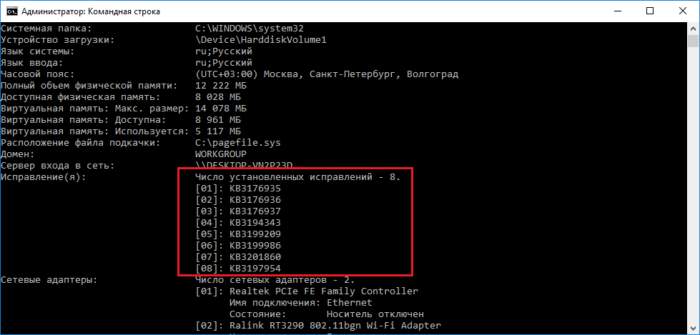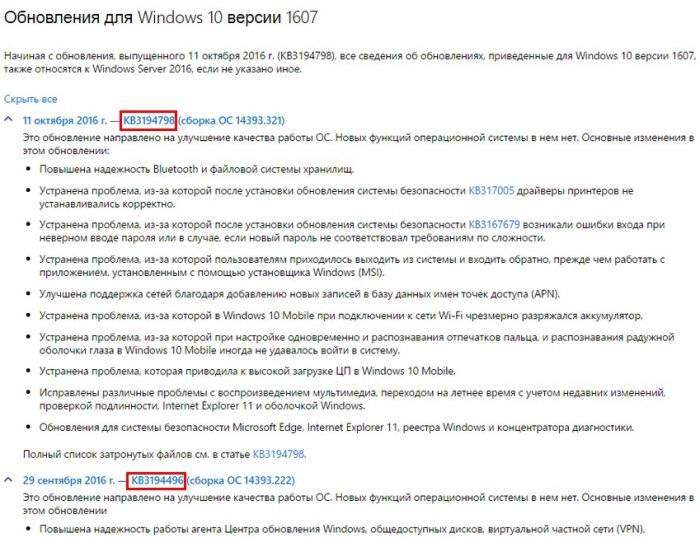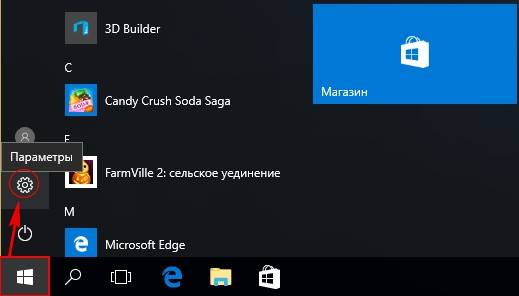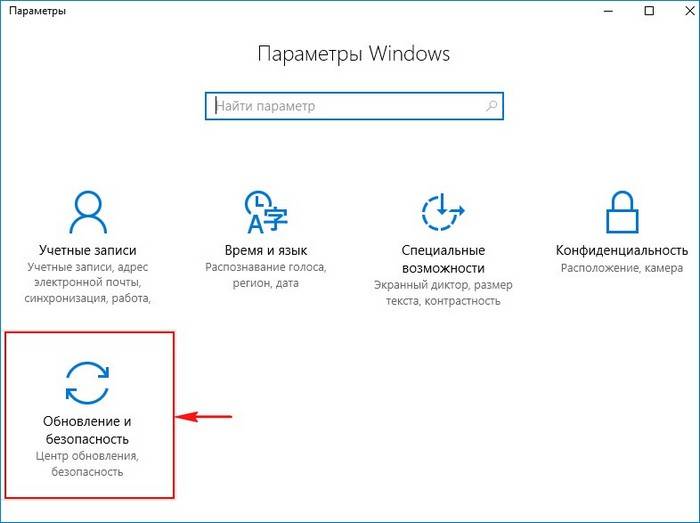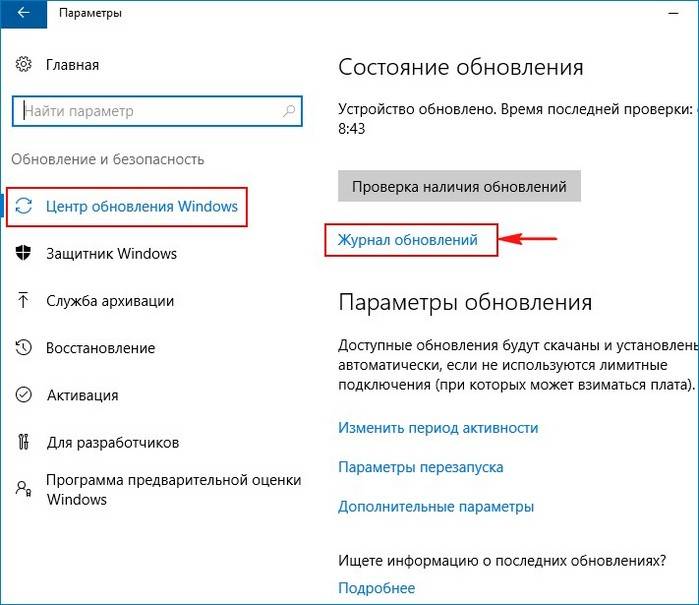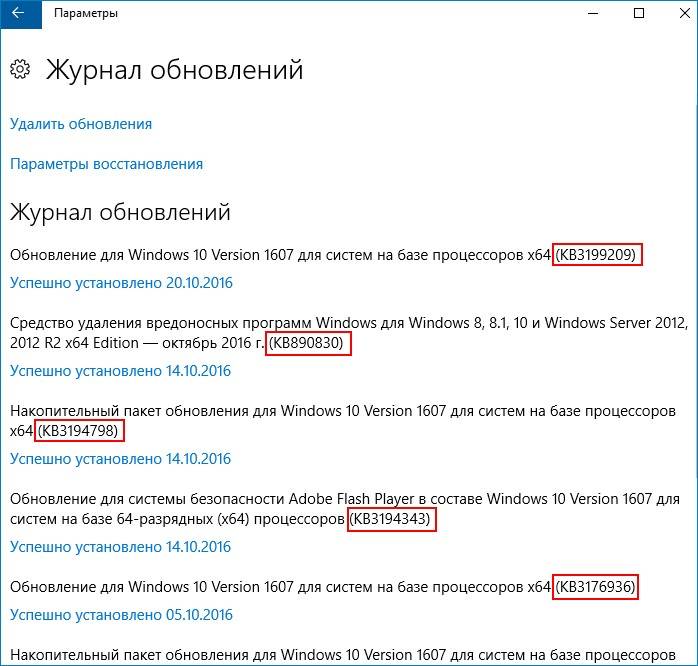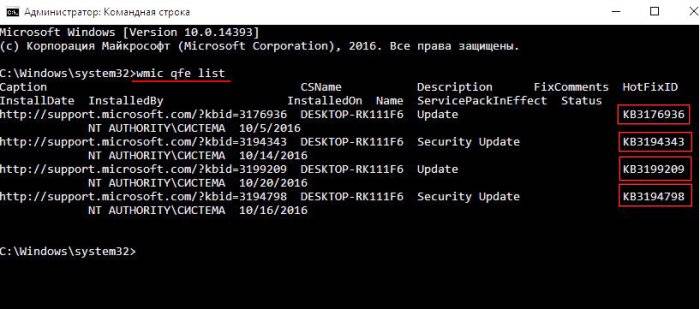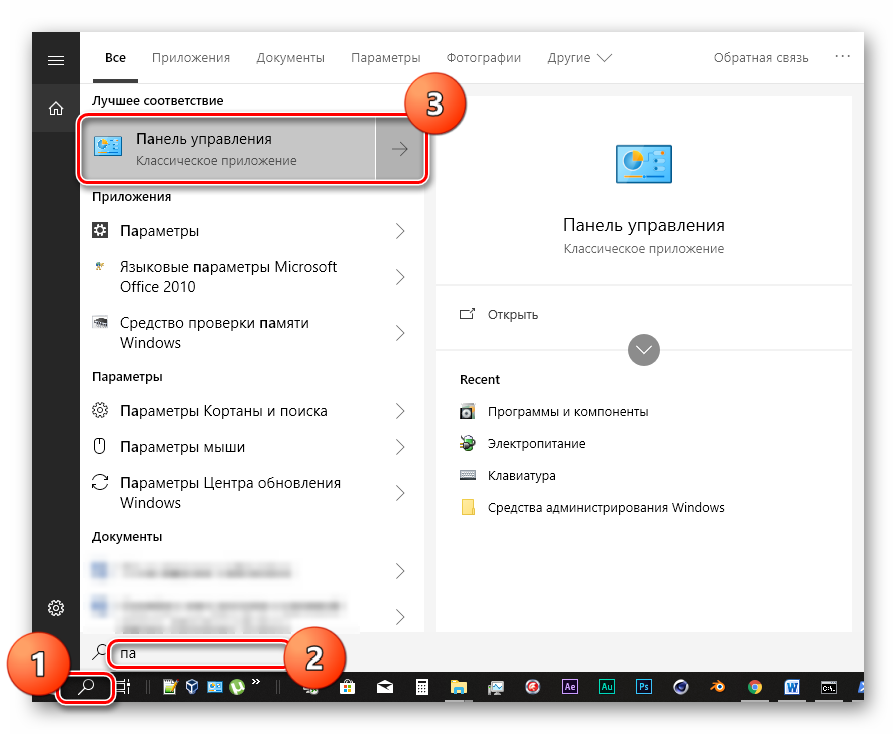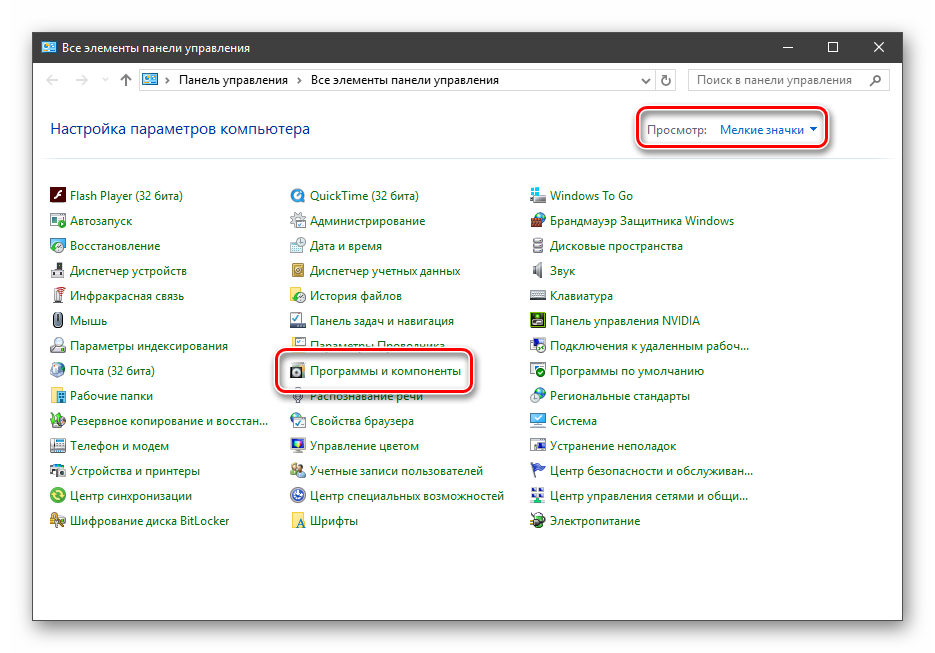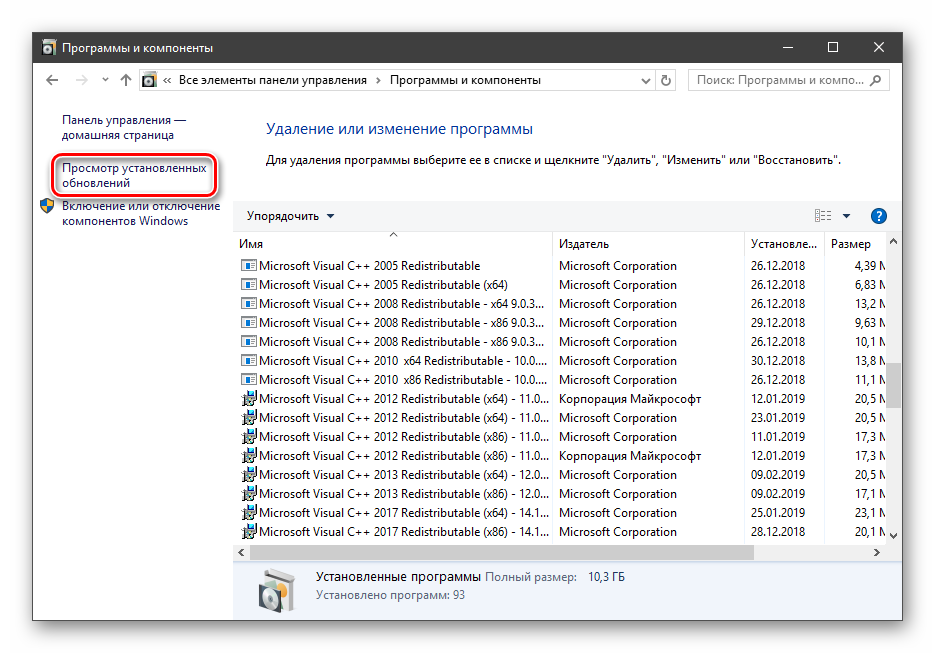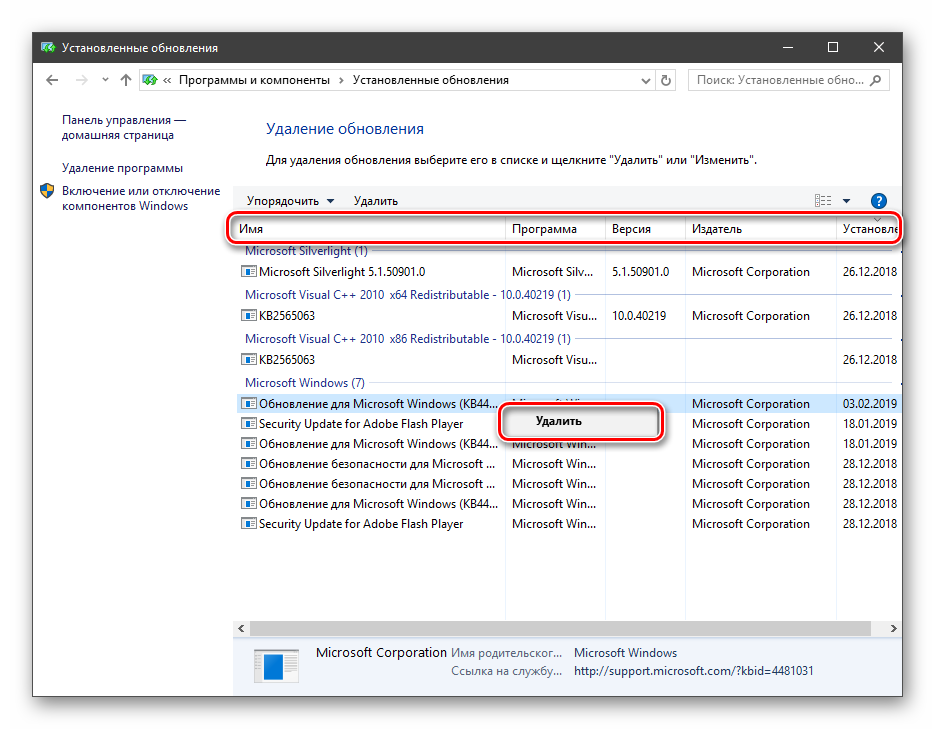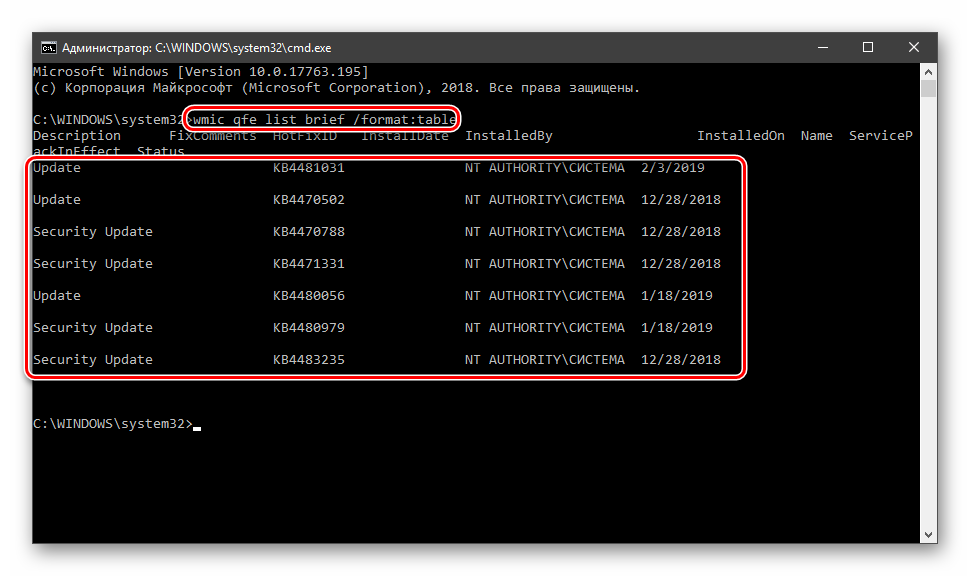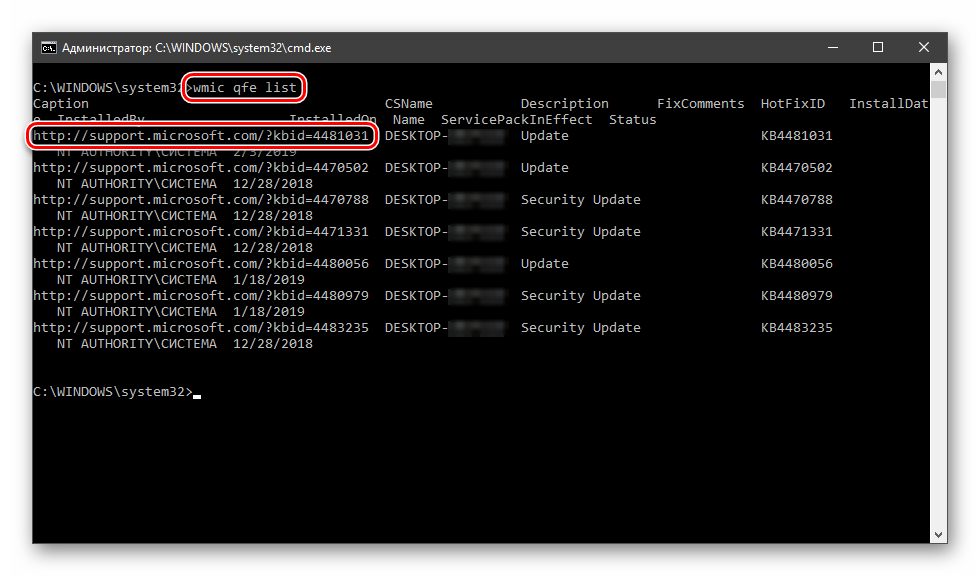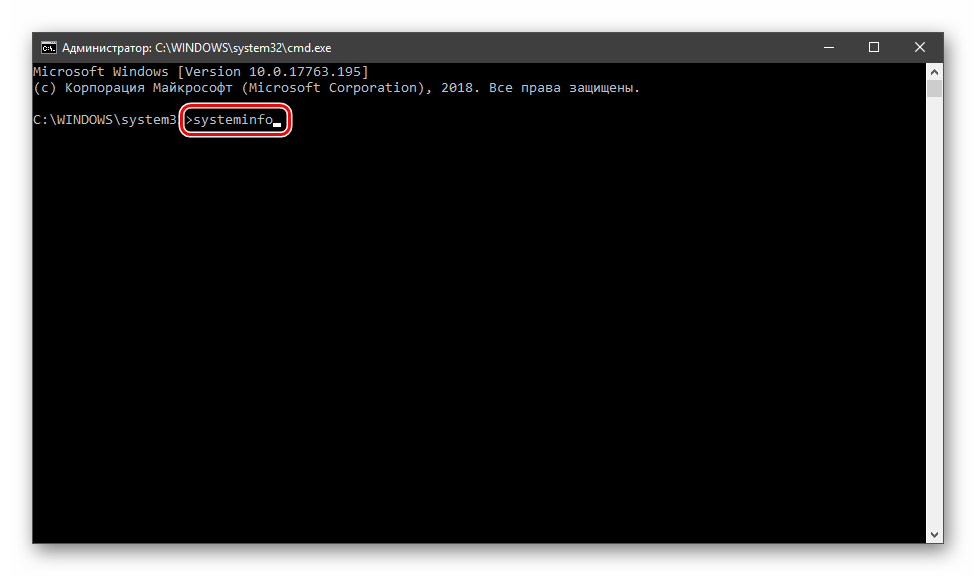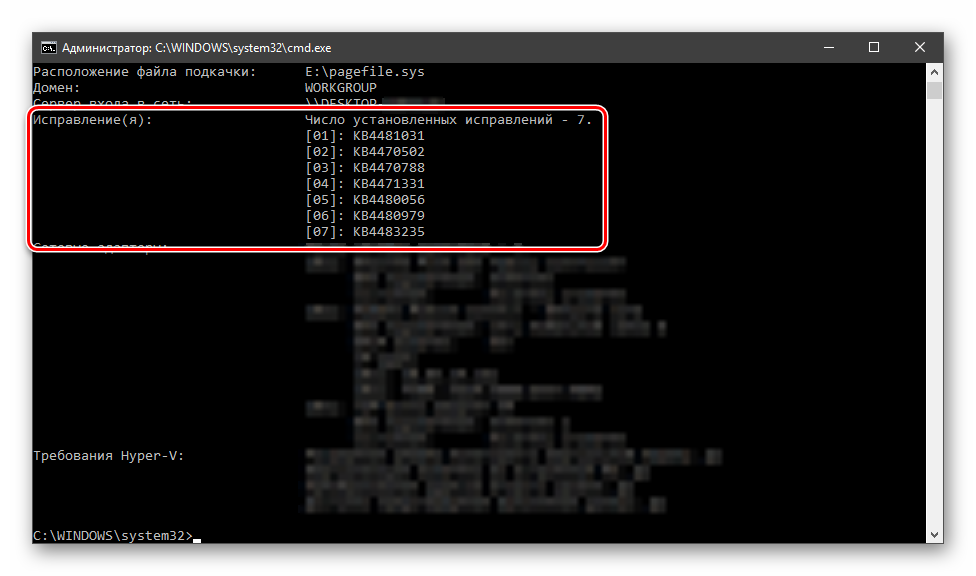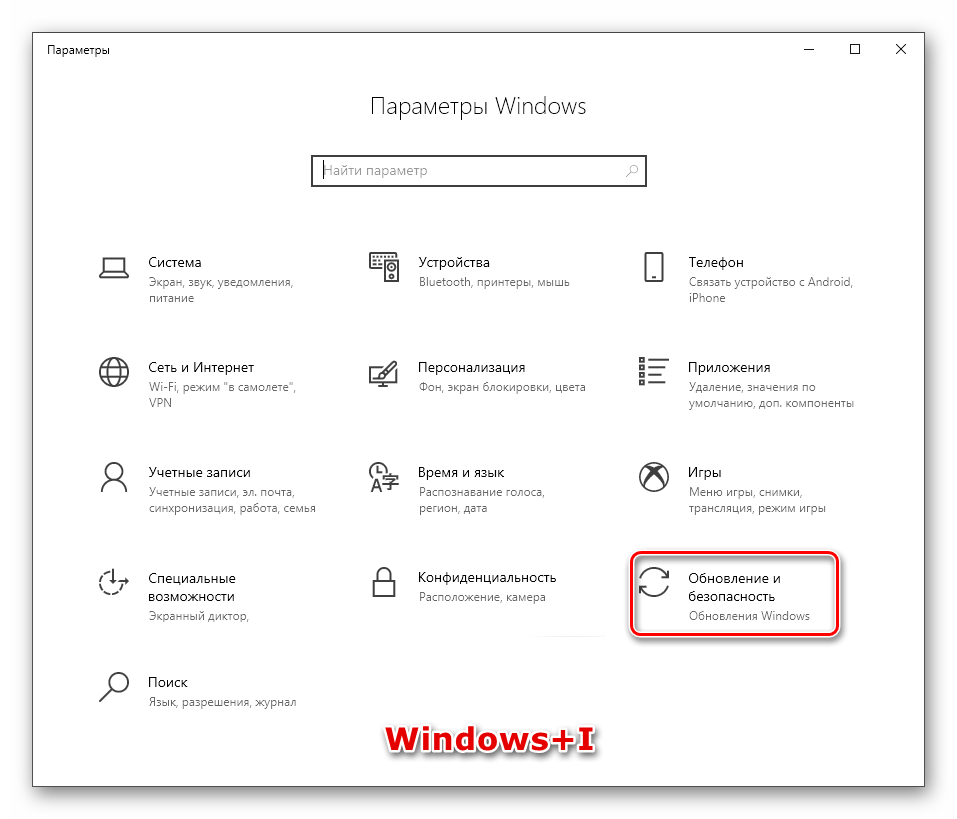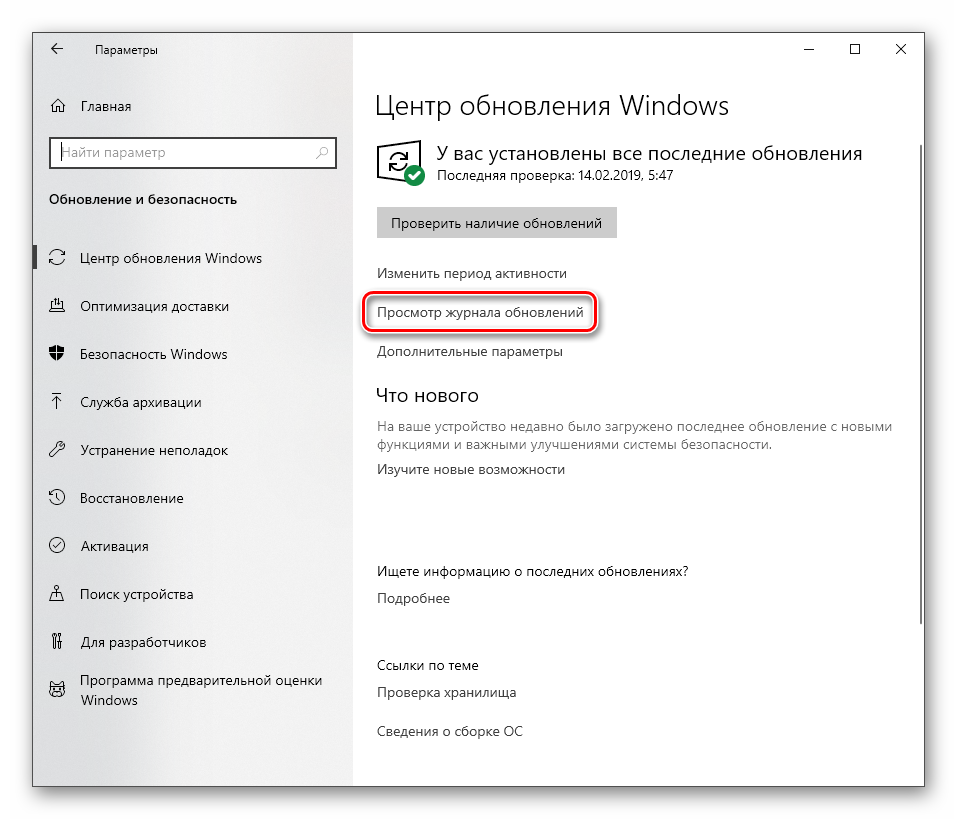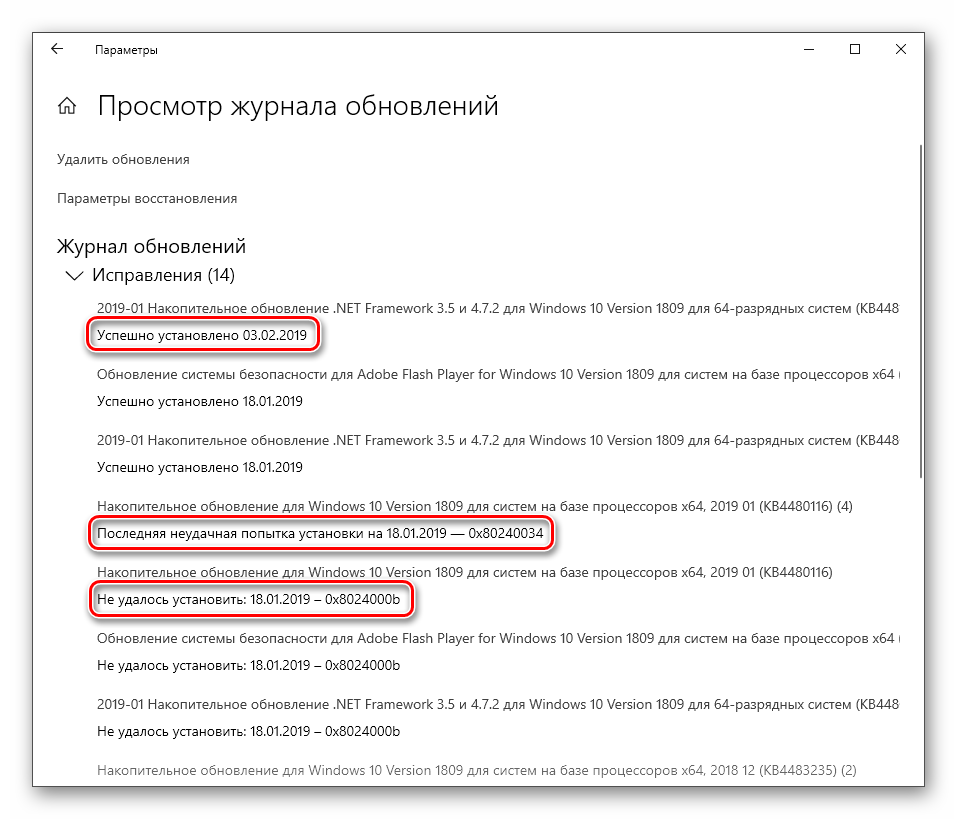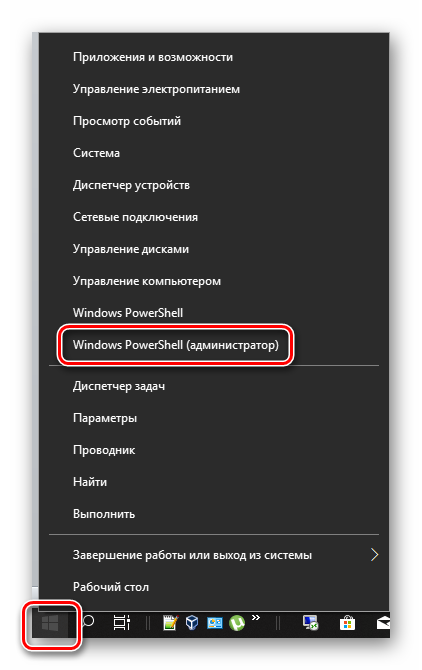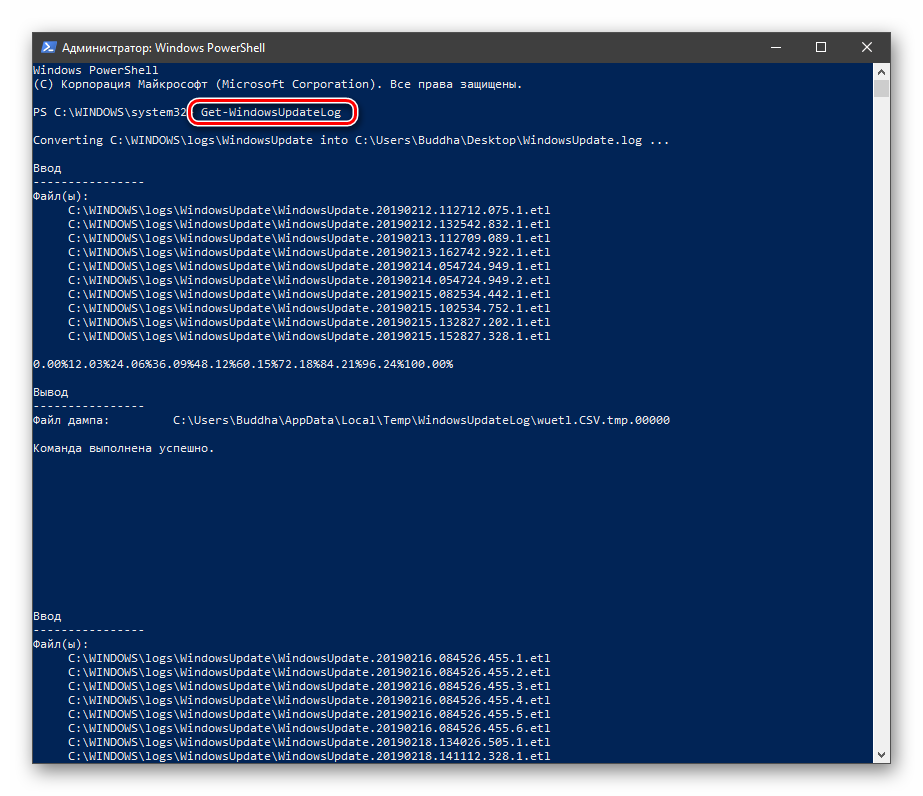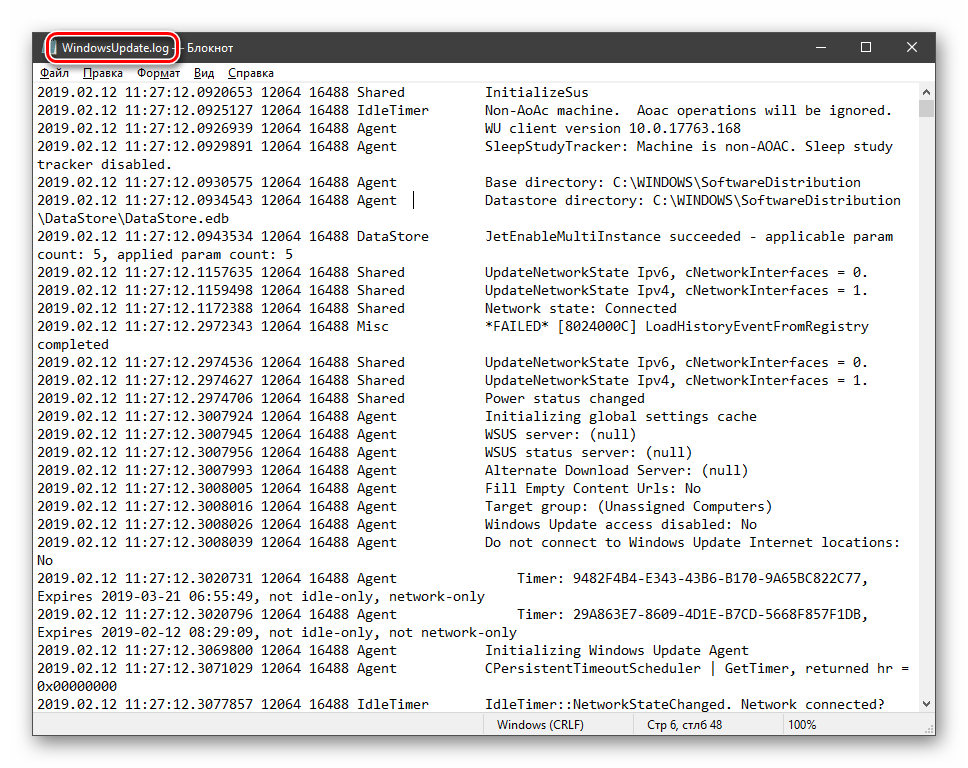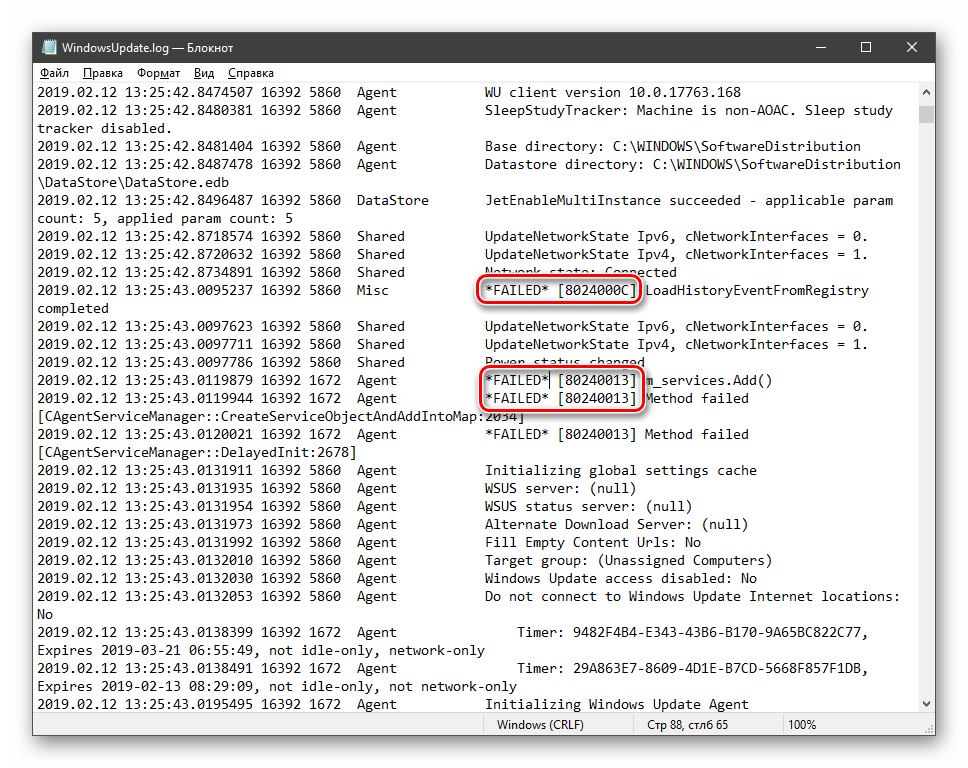Всем привет! Сегодня мы поговорим про журнал обновлений в Windows 10. Если у вас система работает хорошо, то знать эту информацию и не нужно. Обычно туда стоит лезть, если после последнего обновления ОС работает неправильно, выдает ошибки или некорректно запускает какие-то программы. Данный журнал поможет вам выяснить, что именно было установлено в систему. Также вы это сможете сразу же удалить. Настоятельно рекомендую прочитать всю статью, чтобы вам были понятны все мелкие моменты и нюансы. Поехали!
Содержание
- Как посмотреть журнал обновлений в Windows 10?
- Список обновлений
- Командная строка
- Задать вопрос автору статьи
Журнал обновлений в Виндовс 10 (да и в других версиях) показывает версии, установленные на вашу операционную систему. Также там хранятся логи, в которых содержится информация о попытках и успешности установки определенного пакета. Давайте я покажу, как их можно посмотреть.
- Откройте «Пуск» – «Параметры».
- Заходим в «Обновление и безопасность».
- Далее вы должны сразу попасть во вкладку «Центр обновления Windows». В правом блоке листаем чуть вниз и находим кнопку (или ссылку) «Просмотр журнала обновлений».
- Смотрите у нас тут есть несколько разделов. Основные глобальные обновления находятся в разделе «Обновления компонентов». Там вы можете увидеть дату успешной установки. Если по каким-то причинам обновление не произошло, вы можете увидеть два сообщения «Последняя неудачная попытка установки» или «Не удалось установить». Рядом будет номер обновления.
- Раздел «Исправления» хранит в себе более мелкие пакеты обновлений определенных компонентов (Microsoft Word, NET Framework и т.д.).
- «Обновления драйверов» – полезная вкладка, которая показывает загрузку последних драйверов с серверов Microsoft. Будьте аккуратны, так как на данных серверах не всегда есть подходящие драйвера. Я настоятельно рекомендую устанавливать их вручную, скачивая с официального сайта производителя вашего железа.
Читаем – как правильно устанавливать драйвера.
В самом верху есть еще две ссылки:
- Параметры восстановления – позволяет сделать откат системы до выделенной точки.
- Удалить обновление – удаляется последний установленный пакет, а на его место устанавливает предыдущая версия.
К подобным действия стоит прибегнуть, если после обновления были замечены какие-то проблемы в работе системы, отдельных модулей или программ.
Более детальные данные об обновлениях можно получить с помощью консоли:
- Кликаем правой кнопкой мыши по кнопке «Пуск» и открываем «Windows PowerShell (администратор)».
- Вводим команду:
Get-WindowsUpdateLog
- Подождите, пока процедура закончится, и на вашем рабочем столе вы увидите новый файл:
WindowsUpdate.log
- Откройте его. В нем вы увидите весь список установленных апдейтов, а также другие мелкие пакеты, которые могут вам помочь. Но проблема в том, что читать подобный файл очень тяжело. Для расшифровки некоторых кодов вам понадобится разъяснительная статья, с которой можно ознакомиться по ссылке ниже:
Сайт Microsoft
Список обновлений
Список обновлений – это непосредственно загруженные и установленные апдейты для вашей операционной системы. Их сразу же можно и удалить, если понадобится такая необходимость.
- Нам нужно попасть в «Панель управления» – для этого воспользуемся клавишами:
+ R
- Вводим:
control
- Найдите раздел «Программы и компоненты».
- В левом блоке нажмите по ссылке, чтобы увидеть обновления, которые ранее были установлены.
- На самом деле здесь вы увидите не только апдейты Windows, но и обновы других компонентов и программ. Пролистайте в самый низ. Вы увидите список всех глобальных пакетов, которые были установлены на вашу ОС. По необходимости можно удалить какое-то из обновлений, нажав правой кнопкой мыши по нужной и выбрав соответствующую команду.
Командная строка
Давайте рассмотрим еще один вариант посмотреть данные об обновлениях. Для этого нам нужно запустить командную строку – проще всего запустить консоль, также через одновременное нажатие на клавиши:
+ R
И вводим запрос на открытие приложения:
cmd
Вписываем команду:
wmic qfe list brief /format:table
Вы увидите список из обновлений с датами и кодом. Если попробовать обрезанную команду:
wmic qfe list
Дополнительно можно увидеть ссылку на страничку данного обновления – там можно посмотреть, какие изменения были внесены и что именно было инсталлировано. И еще одна команда:
systeminfo
Показывает информацию не только о компьютере и системе, но и список исправлений, которые были установлены ранее. Эти исправления обычно идут вместе с некоторыми пакетами апдейтов.
Статья подошла к концу. Если есть какие-то нерешенные вопросы или возникли трудности – напишите об этом в комментариях и портал WiFiGiD.RU вам поможет.
Содержание
- Просмотр обновлений Виндовс
- Вариант 1: Списки обновлений
- Вариант 2: Логи обновлений
- Заключение
- Вопросы и ответы
Операционная система Windows регулярно выполняет проверку, загрузку и установку апдейтов для своих компонентов и приложений. В этой статье мы разберемся, каким образом можно получить данные о процедуре обновления и установленных пакетах.
Просмотр обновлений Виндовс
Существуют различия между списками установленных апдейтов и непосредственно журналом. В первом случае мы получаем информацию о пакетах и их назначении (с возможностью удаления), а во втором — непосредственно лог, отображающий выполненные операции и их статус. Рассмотрим оба варианта.
Вариант 1: Списки обновлений
Существует несколько способов получить перечень установленных на ПК обновлений. Самым простым из них является классическая «Панель управления».
- Открываем системный поиск, нажав на значок с изображением лупы на «Панели задач». В поле начинаем вводить «Панель управления» и кликаем по появившемуся пункту в выдаче.
- Включаем режим просмотра «Мелкие значки» и переходим к апплету «Программы и компоненты».
- Далее идем в раздел установленных обновлений.
- В очередном окне мы увидим список всех пакетов, имеющихся в системе. Здесь указаны названия с кодами, версии, если таковые имеются, целевые приложения и даты инсталляции. Удалить апдейт можно, нажав по нему ПКМ и выбрав соответствующий (единственный) пункт в меню.
Читайте также: Как удалить обновления в Windows 10
Следующим инструментом является «Командная строка», запущенная от имени администратора.
Подробнее: Как запустить командную строку в Виндовс 10
Первая команда выводит список обновлений с указанием их назначения (обычное или для обеспечения безопасности), идентификатора (KBXXXXXXX), пользователя, от чьего имени производилась установка, а также даты.
wmic qfe list brief /format:table
Если не использовать параметры «brief» и «/format:table», то кроме прочего, можно увидеть адрес страницы с описанием пакета на сайте Майкрософт.
Еще одна команда, позволяющая получить некоторую информацию об апдейтах
systeminfo
Искомое находится в разделе «Исправления».
Вариант 2: Логи обновлений
Логи отличаются от списков тем, что в них также содержатся данные обо всех попытках выполнить апдейт и их успешности. В сжатом виде такая информация хранится непосредственно в журнале обновлений Windows 10.
- Жмем сочетание клавиш Windows+I, открыв «Параметры», а затем переходим в раздел обновления и безопасности.
- Жмем на ссылку, ведущую к журналу.
- Здесь мы увидим все уже установленные пакеты, а также неудачные попытки выполнения операции.
Более подробную информацию можно получить с помощью «PowerShell». Данный прием в основном используется для «отлова» ошибок при обновлении.
- Запускаем «PowerShell» от имени администратора. Для этого жмем ПКМ по кнопке «Пуск» и выбираем нужный пункт в контекстном меню или, при условии отсутствия такового, пользуемся поиском.
- В открывшемся окне выполняем команду
Get-WindowsUpdateLog
Она конвертирует файлы журнала в удобочитаемый текстовый формат, создав на рабочем столе файл с названием «WindowsUpdate.log», который можно открыть в обычном блокноте.
«Простому смертному» прочитать данный файл будет весьма тяжело, но сайте Майкрософт есть статья, дающая некоторое представление о том, что содержат строки документа.
Перейти на сайт Microsoft
Применительно к домашнему ПК эту информацию можно использовать для выявления ошибок на всех стадиях операции.
Заключение
Как видите, просмотреть журнал обновлений Windows 10 можно несколькими способами. Система дает нам достаточно инструментов для получения сведений. Классическую «Панель управления» и раздел в «Параметрах» удобно использовать на домашнем компьютере, а «Командную строку» и «PowerShell» можно применять для администрирования машин в локальной сети.
Еще статьи по данной теме:
Помогла ли Вам статья?
Содержание
- 1 Как посмотреть установленные обновления на Windows 10?
- 2 Как узнать установленные обновления с командной строкой?
- 3 Как в Windows 10 посмотреть установленные обновления
- 4 Просмотр обновлений Виндовс
Сегодня хочу рассказать о том, как посмотреть установленные обновления в Windows 10. Дело в том, что после обновления системы в ранних версиях Windows мы могли зайти в Центр обновлений и посмотреть в журнале обновлений какие же установились. Некоторые пользователи жалуются, что не могут найти этот Центр обновлений в Windows 10 и думаю, что его там нет.
Дорогие друзья, на самом деле Центр обновлений из Windows 10 никуда не пропал, его просто нужно поискать. В данной статье я покажу, где он находится и как посмотреть установленные обновления. А делать все это будем несколькими способами.
Это интересно: Ошибка 80070003 и 80070002 при обновлении windows. Как исправить?
Так как многие уже перешли на глобальное обновление Anniversary Update для «десятки», то и обновлений они получили достаточно много. Посмотреть, какие изменения произошли можно на самом сайте Microsoft: https://support.microsoft.com/ru-ru/help/12387/windows-10-update-history.
Там будет вкладка «Показать все» и раскроется список всех обновлений, с описанием изменений и исправлений ошибок. По коду обновления вы можете узнать, какие установлены у вас, и нужны ли они вам.
Как посмотреть установленные обновления на Windows 10?
Зайдите в параметры системы, для этого нажмите сочетание Win+I, а потом перейдите в раздел «Обновление и безопасность».
Перейдите на вкладку «Центр обновления Windows» и нажмите справа на ссылку «Журнал обновлений».
Откроется окно, где показаны все установленные обновления с кодом и время, когда это произошло. Вот так все просто делается.
Как узнать установленные обновления с командной строкой?
Это интересно: Как отключить обновление Windows 10 в Windows 7 и 8.1
Еще один способ, который некоторым, может быть, придётся не по вкусу, так как нужно что-то вводить. Откройте командную строку от имени администратора, это можно сделать при нажатии правой кнопкой мыши по меню Пуск. Далее вводим туда команду:
wmic qfe list

Есть еще одна команда, выводящая немного информации по обновлениям, хотя в основном она предназначена для вывода системной информации:
systeminfo
Если вы не обнаружили ни одного обновления, то рекомендую их установить, особенно, если у вас система жутко тормозит, так как многие обновления как раз ориентированы на исправление таких проблем, а также на добавление новых функций.
Это интересно: Обновления для Windows 10 не устанавливаются. Что делать?
Если Центр обновлений отказывается искать обновления, возможно у вас он вообще отключен, тогда вам нужно зайти в службы и включить его. В поиске Windows вводим фразу «службы» и ищем среди большого списка «Центр обновления Windows», если он выключен, то включаем.
Информация к новости
- Просмотров: 18 181
- Автор: admin
- Дата: 21-10-2016
21-10-2016
Категория: —
Здравствуйте админ! Как в Windows 10 посмотреть установленные обновления?Два месяца назад я обновил на своём ноутбуке Windows 10 до финального выпуска «Anniversary Update build 1607» и с тех пор не замечал, чтобы моя операционная система обновлялась, хотя по вашим словам с тех пор уже вышло около двадцати важных обновлений!На Windows 7, 8.1 делалось всё просто, можно было зайти в «Панель управления», затем в «Центр обновления Windows» и открыть «Журнал обновлений» и посмотреть установленные обновления, но в Windows 10 всё по другому и в «Панели управления» нет «Центра обновлений Windows».
Как в Windows 10 посмотреть установленные обновления
Привет друзья! «Центр обновления Windows 10» существует, только добираться до него нужно немного по другому. В сегодняшней статье мы узнаем, как посмотреть установленные обновления в нашей Windows 10 тремя очень простыми способами: с помощью параметров ОС и командной строки. Выберите сами, какой способ вам удобней.С выхода финального выпуска Anniversary Update Windows 10 build 1607 вышло уже достаточно важных обновлений, посмотреть их можно на официальном сайте Майкрософт по ссылкеhttps://support.microsoft.com/ru-ru/help/12387/windows-10-update-history
Нажмите на кнопку «Показать всё»
и откроется полный список обновлений с подробнейшим описанием проблем, которые они устраняют в вашей операционной системе. Например обновление KB3194798 направлено на улучшение качества работы операционной системы. Повышена надежность Bluetooth. Устранена проблема, связанная с работой драйверов принтера. Улучшена поддержка сетей и так далее.
Как видите, идёт очень подробное описание работы обновления и конечно многим пользователям интересно знать, установлено ли у них в системе то или иное обновление.
(Щёлкните на скриншоте левой мышью для увеличения)
Чтобы в Windows 10 посмотреть все установленные обновления, пройдите:
«Пуск»—>«Параметры»
</span>
«Обновления и безопасность»
Нажмите на кнопку «Журнал обновлений»
В открывшемся журнале обновлений можно увидеть все установленные в операционную систему обновления за всё время её существования.
Узнаём установленные обновления Windows 10 с помощью командной строки
Открываем командную строку администратора и вводим команду: wmic qfe list
Так как операционную систему я установил только что, обновлений у меня не так много, всего четыре.
(Щёлкните на скриншоте левой мышью для увеличения)
Ещё одна команда выведет нам аналогичный результат: systeminfo
Друзья, если у вас нет обновлений совсем или вашей операционной системой получены не все обновления, то примените «Средство устранения неполадок Центра обновлени Windows 10», как пользоваться данным средством можете узнать из нашей статьи. Также можете применить инструмент «Устранение неполадок Windows 10». Вполне возможно вы сами отключили обновления Windows 10 в параметрах компьютера и забыли об этом, включить их обратно очень просто.
Полезная статьи на эту тему:
Как с помощью накопительного обновления KB3216755 повысить версию сборки Windows 10 до самой последней 1607 (14393.726)
Как отключить автоматическое обновление Windows 10 при помощи программы Win Updates Disabler
ВернутьсяКомментариев: 0 Дорогой посетитель, Вы можете задать на сайте любой вопрос и обязательно получите ответ!

Просмотр обновлений Виндовс
Существуют различия между списками установленных апдейтов и непосредственно журналом. В первом случае мы получаем информацию о пакетах и их назначении (с возможностью удаления), а во втором — непосредственно лог, отображающий выполненные операции и их статус. Рассмотрим оба варианта.
Вариант 1: Списки обновлений
Существует несколько способов получить перечень установленных на ПК обновлений. Самым простым из них является классическая «Панель управления».
- Открываем системный поиск, нажав на значок с изображением лупы на «Панели задач». В поле начинаем вводить «Панель управления» и кликаем по появившемуся пункту в выдаче.
- Включаем режим просмотра «Мелкие значки» и переходим к апплету «Программы и компоненты».
- Далее идем в раздел установленных обновлений.
- В очередном окне мы увидим список всех пакетов, имеющихся в системе. Здесь указаны названия с кодами, версии, если таковые имеются, целевые приложения и даты инсталляции. Удалить апдейт можно, нажав по нему ПКМ и выбрав соответствующий (единственный) пункт в меню.
Читайте также: Как удалить обновления в Windows 10
Следующим инструментом является «Командная строка», запущенная от имени администратора.
Подробнее: Как запустить командную строку в Виндовс 10
Первая команда выводит список обновлений с указанием их назначения (обычное или для обеспечения безопасности), идентификатора (KBXXXXXXX), пользователя, от чьего имени производилась установка, а также даты.
wmic qfe list brief /format:table
Если не использовать параметры «brief» и «/format:table», то кроме прочего, можно увидеть адрес страницы с описанием пакета на сайте Майкрософт.
Еще одна команда, позволяющая получить некоторую информацию об апдейтах
systeminfo
Искомое находится в разделе «Исправления».
Вариант 2: Логи обновлений
Логи отличаются от списков тем, что в них также содержатся данные обо всех попытках выполнить апдейт и их успешности. В сжатом виде такая информация хранится непосредственно в журнале обновлений Windows 10.
- Жмем сочетание клавиш Windows+I, открыв «Параметры», а затем переходим в раздел обновления и безопасности.
- Жмем на ссылку, ведущую к журналу.
- Здесь мы увидим все уже установленные пакеты, а также неудачные попытки выполнения операции.
Более подробную информацию можно получить с помощью «PowerShell». Данный прием в основном используется для «отлова» ошибок при обновлении.
- Запускаем «PowerShell» от имени администратора. Для этого жмем ПКМ по кнопке «Пуск» и выбираем нужный пункт в контекстном меню или, при условии отсутствия такового, пользуемся поиском.
- В открывшемся окне выполняем команду
Get-WindowsUpdateLogОна конвертирует файлы журнала в удобочитаемый текстовый формат, создав на рабочем столе файл с названием «WindowsUpdate.log», который можно открыть в обычном блокноте.
«Простому смертному» прочитать данный файл будет весьма тяжело, но сайте Майкрософт есть статья, дающая некоторое представление о том, что содержат строки документа.
Перейти на сайт Microsoft
Применительно к домашнему ПК эту информацию можно использовать для выявления ошибок на всех стадиях операции.
Заключение
Как видите, просмотреть журнал обновлений Windows 10 можно несколькими способами. Система дает нам достаточно инструментов для получения сведений. Классическую «Панель управления» и раздел в «Параметрах» удобно использовать на домашнем компьютере, а «Командную строку» и «PowerShell» можно применять для администрирования машин в локальной сети. Мы рады, что смогли помочь Вам в решении проблемы.
Опишите, что у вас не получилось. Наши специалисты постараются ответить максимально быстро.
Помогла ли вам эта статья?
Используемые источники:
- https://computerinfo.ru/posmotret-ustanovlennye-obnovleniya-windows-10/
- https://remontcompa.ru/1083-kak-v-windows-10-posmotret-ustanovlennye-obnovleniya.html
- https://lumpics.ru/view-the-update-log-in-windows-10/
Download PC Repair Tool to quickly find & fix Windows errors automatically
Windows 11/10 is getting updated every now and done, and keeping a track of all the Windows Updates can be difficult. If you are looking for ways to look up the Windows Updates for your Windows 11/10 or Windows Server operating system, then here are ways you can do it.

How do you see which Windows Updates you have? In Windows 11, do the following:
- Press Win+I to open Settings
- On the left side, click on Windows Update
- Next on the right side, click on Update history
- On the next page, you will see the Windows Updates that your Windows 11 has installed.
You will see some which may have been Successfully installed and a few maybe, which may have Failed to install. Clicking on Learn more will take you to a webpage that gives you more details about this Update.
Windows 10 Update History
If you wish to view the update history on your Windows 10 computer, from the Start Menu, open Settings > Update & security> Windows Update. On the right side, you will see a small Update history link in blue.
Click on that link to open the following window.
Here you will be able to see the complete update history for your Windows 10 computer. You will see some which may have been Successfully installed and a few maybe, which may have Failed to install.
Clicking on the Successfully installed on link will show you more details about the Windows Update. Clicking on More info will take you to the KB article for the update.
View Update History via Control Panel in Windows 11/10
You will be able to also view the update history for your computer in the Control Panel.
From the WinX Menu, open Control Panel > Programs & Features > Installed Updates.
Alternatively, press Win+R, paste the following, and hit Enter.
C:Windowsexplorer.exe shell:::{d450a8a1-9568-45c7-9c0e-b4f9fb4537bd}
You will see the list of installed updates on your Windows PC.
It gives a few more details.
Read: What is the latest Windows 10 version that is available for download.
Windows Update History page at Microsoft.com
Windows 10 Update History can be seen here at Microsoft.com where you will be able to see the complete list of Build numbers and the OS versions.
The web page gives the list of all the issues that were fixed and the new features that were introduced.
Windows 11 Update History can be seen here at Microsoft.com where you will be able to see the complete list of Build numbers and the OS versions.
Microsoft says:
- The Windows Update history documentation exists in 36 languages & garners extensive use.
- On average, Microsoft releases 58 new or updated articles a month for the Windows platforms. Microsoft says Windows employees coordinate with other Microsoft teams to share best practices to make information accurate and consistent.
- Users can provide feedback on the update history pages, and Microsoft will take action on that feedback.
On this page you can:
- See the latest improvements and fixes included in the update.
- The issue that the update resolves
- Understand why your device isn’t receiving the latest update.
- Find out about the known issues associated with an update along with the workaround.
The update history for Windows 11/10 as well as Windows Server 2019 is included tthere.
For those who want to know, here is the Surface Update History Page.
This post will show you how to find out which edition, version & build of Windows 11/10 you have installed on your PC.
Related: Where to find and How to read Windows Update log.
Anand Khanse is the Admin of TheWindowsClub.com, a 10-year Microsoft MVP (2006-16) & a Windows Insider MVP (2016-2022). Please read the entire post & the comments first, create a System Restore Point before making any changes to your system & be careful about any 3rd-party offers while installing freeware.
Download PC Repair Tool to quickly find & fix Windows errors automatically
Windows 11/10 is getting updated every now and done, and keeping a track of all the Windows Updates can be difficult. If you are looking for ways to look up the Windows Updates for your Windows 11/10 or Windows Server operating system, then here are ways you can do it.

How do you see which Windows Updates you have? In Windows 11, do the following:
- Press Win+I to open Settings
- On the left side, click on Windows Update
- Next on the right side, click on Update history
- On the next page, you will see the Windows Updates that your Windows 11 has installed.
You will see some which may have been Successfully installed and a few maybe, which may have Failed to install. Clicking on Learn more will take you to a webpage that gives you more details about this Update.
Windows 10 Update History
If you wish to view the update history on your Windows 10 computer, from the Start Menu, open Settings > Update & security> Windows Update. On the right side, you will see a small Update history link in blue.
Click on that link to open the following window.
Here you will be able to see the complete update history for your Windows 10 computer. You will see some which may have been Successfully installed and a few maybe, which may have Failed to install.
Clicking on the Successfully installed on link will show you more details about the Windows Update. Clicking on More info will take you to the KB article for the update.
View Update History via Control Panel in Windows 11/10
You will be able to also view the update history for your computer in the Control Panel.
From the WinX Menu, open Control Panel > Programs & Features > Installed Updates.
Alternatively, press Win+R, paste the following, and hit Enter.
C:Windowsexplorer.exe shell:::{d450a8a1-9568-45c7-9c0e-b4f9fb4537bd}
You will see the list of installed updates on your Windows PC.
It gives a few more details.
Read: What is the latest Windows 10 version that is available for download.
Windows Update History page at Microsoft.com
Windows 10 Update History can be seen here at Microsoft.com where you will be able to see the complete list of Build numbers and the OS versions.
The web page gives the list of all the issues that were fixed and the new features that were introduced.
Windows 11 Update History can be seen here at Microsoft.com where you will be able to see the complete list of Build numbers and the OS versions.
Microsoft says:
- The Windows Update history documentation exists in 36 languages & garners extensive use.
- On average, Microsoft releases 58 new or updated articles a month for the Windows platforms. Microsoft says Windows employees coordinate with other Microsoft teams to share best practices to make information accurate and consistent.
- Users can provide feedback on the update history pages, and Microsoft will take action on that feedback.
On this page you can:
- See the latest improvements and fixes included in the update.
- The issue that the update resolves
- Understand why your device isn’t receiving the latest update.
- Find out about the known issues associated with an update along with the workaround.
The update history for Windows 11/10 as well as Windows Server 2019 is included tthere.
For those who want to know, here is the Surface Update History Page.
This post will show you how to find out which edition, version & build of Windows 11/10 you have installed on your PC.
Related: Where to find and How to read Windows Update log.
Anand Khanse is the Admin of TheWindowsClub.com, a 10-year Microsoft MVP (2006-16) & a Windows Insider MVP (2016-2022). Please read the entire post & the comments first, create a System Restore Point before making any changes to your system & be careful about any 3rd-party offers while installing freeware.
Операционная система Windows 10 вышла несколько лет назад, но до сих пор загружает и устанавливает обновления для устранения тех или иных проблем и добавления новых функций. При этом она ведёт отчёт, который помогает пользователю отследить момент появления любого обновления. Список полученных версий сохраняется в журнале обновлений.
Зачем нужен журнал обновлений
Основная причина хранения информации об обновлениях — возможные ошибки, которые иногда возникают после их установки. Допустим, после обновления системы пользователь замечает, что какая-то программа или функция перестала работать или начала себя некорректно вести. В этом случае он может зайти в журнал обновлений, отследить по нему, какое обновление было установлено в день, после которого начались проблемы, и удалить его, при этом сообщив о проблеме в поддержку Microsoft.
Также журнал будет полезен тем, кто желает получить подробную информацию о том, что именно изменилось в системе с установкой обновления. Например, это будет интересно программистам, следящим за незаметными изменениями в принципе работы того или иного сервиса, или людям, ищущим подтверждение того, что какая-то функция была добавлена в их систему.
Виды журналов
Есть два вида журналов — традиционный и новый, появившийся с выходом Windows 10. И тот и другой предоставляют одинаковую информацию, но доступ к ним осуществляется по-разному. Стоит отметить, что традиционный журнал пригодится тем, кто нуждается в более точной информации о дате. Новый журнал намного проще в использовании, при этом он всегда обновляется автоматически, не требуя для этого выполнения каких-либо команд.
Просмотр традиционного журнала
Во всех предыдущих версиях Windows журнал располагался по пути C:WindowsWindowsUpdate.log, имея файловый вид с логами. В Windows 10 остался данный файл, но теперь в нём есть лишь сообщение о том, что историю обновлений придётся смотреть в новом журнале. Но способ, позволяющий получить журнал в привычном виде, остался:
- Используя системную поисковую строку, отыщите и откройте от имени администратора Power Shell.
Открываем PowerShell от имени администратора - Запустите на выполнение команду Get-WindowsUpdateLog. Система уведомит об успешном окончании формирования отчёта.
Выполняем команду Get-WindowsUpdateLog - Запрошенный файл появится на рабочем столе. Открывать его стоит при помощи «Блокнота». В файле содержится вся необходимая информация об установленных обновлениях.
Полученный файл содержит информацию об обновлениях
Просмотр нового журнала
- Откройте параметры системы.
Открываем параметры компьютера - Зайдите в пункт «Обновление и безопасность».
Выбираем раздел «Обновление и безопасность» - Перейдите к дополнительным параметрам во вкладке «Центр обновления Windows».
Открываем дополнительные параметры «Центра обновления» - Кликните по строке «Просмотреть журнал обновлений».
Нажимаем на кнопку «Просмотреть журнал обновлений» - Готово, вы оказались в месте, где хранится история установленных обновлений. Наведите курсор на любое из них, чтобы получить подробное описание. Также можно перейти к дополнительному описанию, расположенному на официальном сайте Microsoft и раскрывающемуся в браузере.
В журнале обновлений есть подробная информация о каждом обновлении
Удаление обновлений
Удаление загруженных обновлений приведёт к откату системы до того состояния, в котором она была до их установки. При этом изменения вступят в силу только после перезагрузки компьютера.
Учтите, избавившись от каких-либо обновлений, вы перестанете иметь актуальную версию Windows 10. При этом система, получив доступ к интернету, снова закачает и установит удалённый файл. Чтобы этого не произошло, заранее деактивируйте автоматическое обновление системы.
Видео: как отключить автообновление в Windows 10
Через новый журнал
- Дойдя до журнала обновлений, используйте строку «Удалить обновления».
Нажимаем кнопку «Удалить обновления» - Развернётся «Панель управления» со списком установленных обновлений. Выберите нужное и кликните по кнопке «Удалить», подтвердите действие и перезапустите компьютер.
Выбираем нужное обновление и нажимаем «Удалить»
Видео: как удалить обновления через новый журнал
Через традиционный журнал
Поскольку традиционный журнал был практически убран в Windows 10, способа, позволяющего удалить через него обновления, не осталось. Но если вы, используя вышеописанный метод, узнали номер желаемого обновления, то можете воспользоваться «Командной строкой»:
- Запустите «Командную строку» от имени администратора.
Запускаем «Командную строку» от имени администратора - Выполните запрос wusa /uninstall /kb:версия_обновления, подтвердите действие и перезапустите компьютер.
Выполняем команду /uninstall /kb:версия_обновления для удаления обновления
Видео: как удалить обновления с помощью «Командной строки»
В Windows 10 убрали прямой доступ к привычному файловому журналу, заменив его на раздел в параметрах компьютера. Но с помощью специальной команды можно получить доступ к нему. Удалить обновления можно через «Панель управления» или «Командную строку».
- Распечатать
Оцените статью:
- 5
- 4
- 3
- 2
- 1
(2 голоса, среднее: 5 из 5)
Поделитесь с друзьями!
Вы можете увидеть индикатор выполнения обновлений Windows, просто введя обновления Windows, а затем проверив наличие обновлений. Здесь, если какие-либо обновления загружены, вы можете узнать о ходе загрузки.
Как узнать, загружает ли Windows 10 обновления?
- Щелкните правой кнопкой мыши на панели задач и выберите Диспетчер задач.
- Нажмите на вкладку Процесс.
- Теперь отсортируйте процесс с максимальным использованием сети. …
- Если Windows Update загружается, вы увидите процесс «Службы: сетевая служба хоста».
Как долго Центр обновления Windows проверяет наличие обновлений?
Обычно это занимает от 20-60 секунд найти обновления.
Как проверить наличие обновлений Windows 10?
Windows 10 — Центр обновления Windows — Наблюдение за прогрессом?
- Нажмите клавишу Windows + I, чтобы открыть настройки.
- Щелкните «Обновление и безопасность».
- Щелкните «Центр обновления Windows» на левой панели.
- Щелкните «Проверить наличие обновлений». Если устанавливаются какие-либо обновления, вы увидите, как идет процесс обновления.
Что делать, если Windows зависает при обновлении?
Как исправить застрявшее обновление Windows
- Убедитесь, что обновления действительно застряли.
- Выключи и снова включи.
- Проверьте утилиту Центра обновления Windows.
- Запустите программу устранения неполадок Microsoft.
- Запустите Windows в безопасном режиме.
- Вернитесь в прошлое с помощью функции восстановления системы.
- Удалите кеш файлов Центра обновления Windows самостоятельно.
- Запустите тщательную проверку на вирусы.
Как я могу увидеть, как идет загрузка?
Если вы загружаете файл или фотографии из Google, вы можете просто просмотреть статус загрузки на панели уведомлений. Просто прокрутите экран сверху вниз, там вы увидите панель уведомлений с Символ загрузки значка Google или стрелка.
Сколько времени займет Центр обновления Windows 2020?
Если вы уже установили это обновление, загрузка октябрьской версии займет всего несколько минут. Но если сначала у вас не установлено обновление May 2020 Update, это может занять от 20 до 30 минут, или дольше на старом оборудовании, согласно нашему дочернему сайту ZDNet.
Почему Центр обновления Windows так долго проверяет?
Устаревшие или поврежденные драйверы на вашем компьютере также могут вызвать эту проблему. Например, если ваш сетевой драйвер устарел или поврежден, это может замедлить вашу скорость загрузки, поэтому обновление Windows может занять намного больше времени, чем раньше. Чтобы решить эту проблему, вам необходимо обновить драйверы.
Что произойдет, если я отключусь во время обновления Windows?
Умышленное или случайное выключение или перезагрузка вашего ПК во время обновления могут повредить вашу операционную систему Windows, вы можете потерять данные и замедлить работу вашего компьютера.. Это происходит главным образом из-за того, что старые файлы меняются или заменяются новыми во время обновления.
Как я узнаю, что мой Центр обновления Windows завис?
Выберите вкладку «Производительность» и проверьте активность ЦП, памяти, диска и подключения к Интернету.. Если вы видите большую активность, это означает, что процесс обновления не завис. Если вы практически не видите активности, это означает, что процесс обновления может зависнуть, и вам необходимо перезагрузить компьютер.
Устанавливает ли Windows 10 обновления автоматически?
По умолчанию Windows 10 автоматически обновляет вашу операционную систему. Тем не менее, безопаснее вручную проверить, установлена ли у вас последняя версия и она включена.
Как я могу увидеть, что скачивает мой компьютер?
Чтобы найти загрузки на вашем ПК:
- Выберите проводник на панели задач или нажмите клавишу с логотипом Windows + E.
- В разделе «Быстрый доступ» выберите «Загрузки».
Windows 10 update assistant
Ввиду неисправности компонентов системы, отвечающих за функцию проверки обновлений, можно выполнить операцию посредством использования специальной утилиты Update Assistant:
- Перейти на официальный сайт приложения.
- Нажать кнопку Обновить сейчас.
- Выполнить загрузку исполняемого файла, запустить скачанную утилиту.
- Дождаться окончания проверки версии системы и при необходимости начать инсталляцию новых компонентов.
Виды журналов
Есть два вида журналов — традиционный и новый, появившийся с выходом Windows 10. И тот и другой предоставляют одинаковую информацию, но доступ к ним осуществляется по-разному. Стоит отметить, что традиционный журнал пригодится тем, кто нуждается в более точной информации о дате.
Включение службы
Предположим, что Центр обновления на компьютере отключён, чтобы исключить регулярные напоминания о появлении новых заплаток. Для его активации выполните следующие шаги:
Вывести перечень апдейтов в командной строке
1. Запустите инструмент с правами администратора.
Выполните команду «wmic qfe list».
Для вывода данных в отформатированном табличном виде используйте «wmic qfe list brief /format:table».
Дополнения
Как узнать текущую версию ОС
Для этого есть несколько способов. Наиболее информативный через вкладку сведения о системе . Чтобы ее открыть — нажмите сочетание кнопок Win R, введите команду msinfo32 и нажмите OK.
msinfo32 — просмотр свойств системы
В открывшемся окне будет показана версия ОС, номер сборки, модель компьютера и т.д. Скриншот окна представлен ниже в качестве примера.
Сведения о системе
Зачем нужен журнал обновлений
Основная причина хранения информации об обновлениях — возможные ошибки, которые иногда возникают после их установки. Допустим, после обновления системы пользователь замечает, что какая-то программа или функция перестала работать или начала себя некорректно вести.
Также журнал будет полезен тем, кто желает получить подробную информацию о том, что именно изменилось в системе с установкой обновления. Например, это будет интересно программистам, следящим за незаметными изменениями в принципе работы того или иного сервиса, или людям, ищущим подтверждение того, что какая-то функция была добавлена в их систему.
Доброго времени суток!
Вообще, обычно, большинство пользователей задают вопросы, как отключить самопроизвольные обновления 10-ки. Однако, в ряде случаев обновление системы весьма полезно: помогает устранить ряд ошибок, повысить безопасность, добавить некоторые элементы (игровой центр, возможность записи видео из игр и пр.).
По умолчанию, ОС Windows 10 самостоятельно и автоматически проверяет обновления. Если находит что-то новое — загружает и устанавливает (это можно заметить во время включения/перезагрузки компьютера). Но в ряде случаев, этого может не происходить (например, если вы вручную отключили эту функцию, или используете не официальную версию ОС. ) .
Собственно, в этой заметке представлю самый простой и обыденный способ ручного запуска обновления системы.
1) размер обновлений может быть разным: от 10 МБ до 3-4 ГБ! Обычно, обновления в несколько гигабайт вносят серьезные изменения в систему.
2) т.к. размер обновлений всегда разный (и производительность ПК тоже у вас разная) — время на установку может сильно варьироваться: в большинстве случаев потребуется 1-5 мин., но иногда, может уйти и 30-50 мин.!
Как посмотреть обновления через просмотр событий
Нужные сведения находятся в одной из оснасток системной консоли MMC.
1. Зажмите клавиши Win R, а в окне выполните «
eventvwr.msc
2. Разверните раздел «Журналы Windows».
3. Перейдите по пути: Microsoft → Windows → WindowsUpdateClient.
4. Нужные записи находятся в каталоге Operational.
Здесь все записи можно отсортировать по нескольким критериям.
Как узнать установленные обновления с командной строкой?
Еще один способ, который некоторым, может быть, придётся не по вкусу, так как нужно что-то вводить. Откройте командную строку от имени администратора, это можно сделать при нажатии правой кнопкой мыши по меню Пуск. Далее вводим туда команду:
wmic qfe list
Есть еще одна команда, выводящая немного информации по обновлениям, хотя в основном она предназначена для вывода системной информации:
systeminfo
Если вы не обнаружили ни одного обновления, то рекомендую их установить, особенно, если у вас система жутко тормозит, так как многие обновления как раз ориентированы на исправление таких проблем, а также на добавление новых функций.
Если Центр обновлений отказывается искать обновления, возможно у вас он вообще отключен, тогда вам нужно зайти в службы и включить его. В поиске Windows вводим фразу «службы» и ищем среди большого списка «Центр обновления Windows», если он выключен, то включаем.
Какими способами проверить наличие обновления windows 10?
Взвесив все положительные и отрицательные стороны автоматического обновления Windows 10, множество пользователей отказываются от него. Все же рекомендуется поддерживать операционную систему в актуальном состоянии, периодически устанавливая новые апдейты. Для тех, кто деактивировал функцию автообновления расскажем, как проверить обновления в Windows 10 вручную.
Очистить
Очистка истории записей журнала осуществляется в командной строке и много места не освободит.
1. Запустите её с правами администратора.
2. Выполните следующие команды по порядку:
Параметры системы
Традиционным методом обновиться считается применение специальных инструментов через меню параметров. Для реализации необходимо:
- Развернуть меню «Пуск», нажать по кнопке «Параметры». Можно использовать комбинацию горячих клавиш Win I.
- Перейти в раздел «Обновление и безопасность».
- Во вкладке «Центр обновления Windows» нажать кнопку Проверить наличие обновлений.
Начнется процесс проверки, который длится примерно две минуты. Если обновления обнаружены, будет предложено выполнить установку новых компонентов.
Принудительная проверка через «командную строку»
«Командная строка» — универсальное решение для выполнения любых действий с операционной системой. Чтобы узнать об обновлении Windows 10, необходимо сначала запустить консоль:
- Раскрыть меню «Пуск».
- В списке приложений развернуть директорию «Служебные».
- Нажать по утилите «Командная строка» правой кнопкой мыши.
- В дополнительных параметрах выбрать опцию «Запустить от имени администратора».
Потребуется подтвердить действие в диалоговом окне, после чего откроется окно консоли. Для поиска новых версий программного обеспечения необходимо ввести команду wuauclt /detectnow и нажать Enter.
Чтобы вручную выполнить сброс параметров проверки, потребуется выполнить команду wuauclt /resetAuthorization. Это необходимо в случае появления ошибки подключения к серверам Microsoft.
Для запуска процесса инсталляции новых пакетов в «Командной строке» нужно вписать wuauclt /UpdateNow и нажать Enter.
Важно! Выполняемые команды запускают службу в фоновом режиме.
Проблема с бесконечной загрузкой апдейта
При попытке проверить новые версии данных процесс выполнения может зависнуть и не заканчиваться. Исправить проблему способен сброс кэша данных «Центра обновлений Windows». Для устранения долгой загрузки предлагается использовать специальный скрипт. Нужно:
Просмотр логов через параметры
Логи отображают весь список исправлений с их статусами, действиями (даже если были неудачные попытки установки), датой и временем их обработки.
1. Вызовите Параметры и посетите раздел «Обновления, безопасность».
2. Перейдите по ссылке для просмотра журнала обновлений.
Здесь отображается вся информация об операциях и попытках обработки апдейтов.
Больше сведений получите, используя PowerShell.
1. Запустите инструмент с правами администратора.
2. Выполните следующий код: Get-WindowsUpdateLog для импорта данных в текстовый формат, в вид, который проще воспринимать визуально.
3. Откройте текстовый документ WindowsUpdate.log, расположенный на Рабочем столе.
Просмотр нового журнала
- Откройте параметры системы.
Открываем параметры компьютера - Зайдите в пункт «Обновление и безопасность».
Выбираем раздел «Обновление и безопасность» - Перейдите к дополнительным параметрам во вкладке «Центр обновления Windows».
Открываем дополнительные параметры «Центра обновления» - Кликните по строке «Просмотреть журнал обновлений».
Нажимаем на кнопку «Просмотреть журнал обновлений» - Готово, вы оказались в месте, где хранится история установленных обновлений. Наведите курсор на любое из них, чтобы получить подробное описание. Также можно перейти к дополнительному описанию, расположенному на официальном сайте Microsoft и раскрывающемуся в браузере.
В журнале обновлений есть подробная информация о каждом обновлении
Просмотр списка обновлений
В системе есть раздел, где можно посмотреть полный список установленных апдейтов. Чтобы ознакомиться с данными, необходимо:
- Раскрыть меню «Пуск», в списке приложений перейти в папку «Служебные», запустить компонент «Панель управления».
- Установив режим просмотра «Категория», перейти по гиперссылке «Удаление программ».
- Нажать по пункту «Просмотр установленных обновлений», расположенный на боковой панели.
Отобразится список апдейтов с кодовым обозначением, информацией от издателя и датой установки. При необходимости пользователь может деинсталлировать программу, выделив необходимую и нажав кнопку Удалить.
Обратите внимание! Проверять можно только установленные обновления.
Просмотр традиционного журнала
Во всех предыдущих версиях Windows журнал располагался по пути C:WindowsWindowsUpdate.log, имея файловый вид с логами. В Windows 10 остался данный файл, но теперь в нём есть лишь сообщение о том, что историю обновлений придётся смотреть в новом журнале. Но способ, позволяющий получить журнал в привычном виде, остался:
- Используя системную поисковую строку, отыщите и откройте от имени администратора Power Shell.
Открываем PowerShell от имени администратора - Запустите на выполнение команду Get-WindowsUpdateLog. Система уведомит об успешном окончании формирования отчёта.
Выполняем команду Get-WindowsUpdateLog - Запрошенный файл появится на рабочем столе. Открывать его стоит при помощи «Блокнота». В файле содержится вся необходимая информация об установленных обновлениях.
Полученный файл содержит информацию об обновлениях
Разница между логами и журналом
Между журналом обновлений и логом есть существенная разница. Первый содержит в себе всю информацию о полученных пакетах, их статусе и выполненных операциях. Второй отображает список апдейтов и позволяет удалять их.
Создание ярлыка на рабочем столе
Обновлять систему можно в один клик мышкой, если подготовить специальный ярлык на рабочем столе. Для этого понадобится:
- В произвольном месте нажать правой кнопкой мыши (ПКМ).
- Навести курсор на строку «Создать», выбрать пункт «Ярлык».
- В появившемся окне Мастера создания ярлыков ввести в соответствующее поле команду explorer ms-settings:windowsupdate-action. Нажать Далее.
- Вписать произвольное имя ярлыка, например «Проверка обновлений». Нажать Готово.
На рабочем экране появится соответствующий ярлык, после запуска которого откроется меню параметров для проверки новых версий компонентов Windows.
По умолчанию значок присваивается автоматически и имеет вид папки. Чтобы изменить иконку, необходимо:
- Используя контекстное меню, открыть «Свойства» элемента.
- Перейти на вкладку «Ярлык», нажать кнопку Сменить значок….
- В предоставленном списке выбрать желаемую картинку, нажать ОК.
- Кликнуть по Применить в окне «Свойства».
Можно присвоить ярлыку пользовательскую иконку. Для этого в последнем меню потребуется нажать кнопку Обзор…, а в файловом менеджере указать путь к изображению.
Способы проверки наличия обновлений
Проверить обновления Windows 10 можно несколькими способами, каждый из которых подразумевает использование стандартных средств операционной системы.
Важно! Для успешного выполнения задачи требуется стабильное интернет-соединение.
Удаление кэша windows update
Очистка кэша обновлений — это не сложная задача, но она и не настолько проста, как должна была бы быть. Да, вы можете использовать стандартную системную утилиту очистки диска, но она не удаляет кэш Windows Update полностью, поэтому рекомендую вам использовать следующий ручной метод.
1. Для начала, нужно остановить службу Windows Update. Чтобы сделать это, нажмите кнопку поиска (расположена рядом с кнопкой пуск) на вашем рабочем столе и введите поисковую фразу «services». Затем, правой кнопкой мышки кликните по найденному приложению Services и запустите его от имени администратора.
После этого в перечне всех сервисов вашей системы найдите службу Windows Update, щелкните по ней правой кнопкой мыши и выберите опцию Stop. Это действие полностью останавливает службу обновлений Windows.
2. После остановки службы Windows Update нажмите сочетание клавиш Win R, введите в появившееся окошко этот путь: C:WindowsSoftwareDistribution и нажмите кнопку Enter.
Это та самая папка, в которой Windows 10 хранит все файлы, связанные с обновлениями операционной системы. Зайдите в папку Download, выделите все файлы в ней и удалите их. Система может запросить права администратора для выполнения этой операции, но вы просто нажмите на кнопку Continue, чтобы завершить процедуру.
3. Если вы хотите получить еще больше свободного места на диске, то можете также удалить файлы в папке DeliveryOptimization. Но перед тем, как вы сделаете это, необходимо отключить функцию Windows Delivery Optimization. Чтобы сделать это, найдите приложение Check for Updates способом описанным в шаге №1 и откройте его.
В окне Update&Security слева выберите пункт Windows Update и нажмите на ссылку Advanced options.
После того, как окно дополнительных параметров откроется, нажмите на ссылку Choose how updates are delivered.
В открывшемся окне нажмите на кнопку внизу, чтобы отключить в Windows 10 функцию Delivery Optimization.
После выключения этой функции, снова нажмите на клавиатуре Win R, введите следующий путь C:WindowsSoftwareDistributionDeliveryOptimization и нажмите кнопку Enter.
Когда папка откроется, выберите все файлы в ней (комбинация клавиш Ctrl A) и удалите их (кнопка Delete на клавиатуре).
До удаления файлов можете проверить их общий объем. Для этого выделите все файлы в папке, щелкните правой кнопкой мыши и в появившемся меню выберите пункт Properties. В моем случае, все файлы и папки занимали почти 7 Гб места на жестком диске.
4. После того, как вы закончите с выше описанной процедурой, не забудьте снова открыть приложение Services (см. шаг №1), затем щелкните правой кнопкой мыши по службу Windows Update и выберите опцию Start. Это действие снова запускает службу обновления системы (Windows Update), которую вы ранее остановили.
Это
самый простой способ очистить кэш обновления в ОС Windows 10
. В комментариях делитесь своими мыслями и личном опытом решения вопроса с очисткой кэша Windows Update.
Удаление обновлений
Удаление загруженных обновлений приведёт к откату системы до того состояния, в котором она была до их установки. При этом изменения вступят в силу только после перезагрузки компьютера.
Учтите, избавившись от каких-либо обновлений, вы перестанете иметь актуальную версию Windows 10. При этом система, получив доступ к интернету, снова закачает и установит удалённый файл. Чтобы этого не произошло, заранее деактивируйте автоматическое обновление системы.
Через новый журнал
- Дойдя до журнала обновлений, используйте строку «Удалить обновления».
Нажимаем кнопку «Удалить обновления» - Развернётся «Панель управления» со списком установленных обновлений. Выберите нужное и кликните по кнопке «Удалить», подтвердите действие и перезапустите компьютер.
Выбираем нужное обновление и нажимаем «Удалить»
Через традиционный журнал
Поскольку традиционный журнал был практически убран в Windows 10, способа, позволяющего удалить через него обновления, не осталось. Но если вы, используя вышеописанный метод, узнали номер желаемого обновления, то можете воспользоваться «Командной строкой»:
- Запустите «Командную строку» от имени администратора.
Запускаем «Командную строку» от имени администратора - Выполните запрос wusa /uninstall /kb:версия_обновления, подтвердите действие и перезапустите компьютер.
Выполняем команду /uninstall /kb:версия_обновления для удаления обновления
Шаг 1 — подключите устройство к интернету
Для начала необходимо удостовериться (проверить), что есть подключение к сети интернет. В большинстве случаев достаточно просто обратить внимание на значок сети в трее (рядом с часами).
Доступ к интернету
Отмечу, что есть способы обновления и без подключения к сети (однако, это гораздо дольше (нужна будет спец. программа, и вам все равно понадобится какой-нибудь компьютер с интернетом)) .
Шаг 4 — сохраните все открытые документы и перезагрузите компьютер
Когда все обновления будут загружены и сконфигурированы, вы увидите сообщение, что требуется перезагрузка . Рекомендую предварительно сохранить все открытые документы и нажать на кнопку «Перезагрузить сейчас» .
Если вы не перезагрузите компьютер вручную — Windows сделает это автоматически в не периода активности (например, когда вы отправите компьютер в сон. ) .
Ярлык
Описанные выше действия можно быстро выполнить с помощью ярлыка, не делая лишних кликов.
2. В качестве пути к объекту введите « ms-settings:windowsupdate-action ».
3. На следующем экране укажите название ярлыка.
Для изменения иконки ярлыка вызовите его свойства, на вкладке «Веб-документ» кликните «Изменить значок…». Выберите подходящий из системной библиотеки shell32.dll либо укажите собственный и сохраните изменения.
После обнаружения обновлений Windows 10 начнёт автоматическую загрузку, а после — инсталляцию. Для завершения установки необходимо перезагрузить компьютер, а в её процессе желательно оставить ПК в покое, завершив все ненужные программы. Разумеется, не следует забывать о создании точки отката системы или образа текущего состояния системного диска для быстрого восстановления Windows 10 в случае появления критической неполадки.
Накопительные обновления Windows 10 выпускаются не реже двух раз в месяц и включают исправления, связанные и не связанные с безопасностью. Он загружается и устанавливается автоматически в фоновом режиме для улучшения функций и исправления критических ошибок безопасности. Обновление стека обслуживания, компонент безопасности устанавливается без согласия пользователя.
Обновить Windows 10 не всегда просто, этот процесс может не увенчаться успехом или повредить ваш компьютер. Поэтому именно поэтому вы должны видеть историю установки обновлений, чтобы иметь возможность диагностировать проблему или убедиться, что компьютер обновлен.
- Как исправить некоторые ошибки при обновлении Windows 10
Эта статья покажет вам несколько способов просмотра истории обновлений в Windows 10.
- 1. Как просмотреть историю обновлений с помощью приложения «Настройки»
- 2. Как просмотреть историю обновлений с помощью Панели управления
- 3. Как просмотреть историю обновлений с помощью командной строки
- 4. Как просмотреть историю обновлений с помощью PowerShell
1. Как просмотреть историю обновлений с помощью приложения «Настройки»
Вы можете просмотреть обновления, установленные в Windows, через приложение «Настройки». Чтобы проверить, выполните следующие действия:
Шаг 1 . Откройте меню «Пуск».
Шаг 2. Войдите в настройки.
Шаг 3 . Перейдите в Обновление и безопасность> Центр обновления Windows.
Шаг 4. Щелкните Просмотреть историю обновлений.
На странице журнала обновлений Windows вы увидите список обновлений и время, установленных на вашем компьютере.
2. Как просмотреть историю обновлений с помощью Панели управления
Другие обновления, такие как стек обслуживания Windows 10, микрокоды Intel и Visual Studio, не указаны на странице Центра обновления Windows. Поэтому вам необходимо войти в Панель управления, чтобы увидеть список дополнительных обновлений.
Шаг 1 . Откройте меню «Пуск» или Кортану.
Шаг 2 . Найдите Панель управления.
Шаг 3 . В Панели управления перейдите в «Программы»> «Программы и компоненты».
Шаг 4. Щелкните «Просмотр установленных обновлений», чтобы просмотреть список дополнительных обновлений.
Шаг 5. Вы также можете использовать строку поиска и ввести номер в КБ обновления, чтобы найти его.
3. Как просмотреть историю обновлений с помощью командной строки
Вы можете просматривать историю обновлений с помощью команд командной строки и systeminfo. Это полезно, если вы хотите, чтобы пакетный файл обновлял список.
Шаг 1 . Откройте поиск / Кортана.
Шаг 2 . Найдите cmd.
Шаг 3 . Откройте командную строку с правами администратора.
Шаг 4. Введите systeminfo.exe и нажмите Enter.
Шаг 5. В разделе Hotfix (s) вы можете найти список установленных обновлений Windows на вашем компьютере.
4. Как просмотреть историю обновлений с помощью PowerShell
В крайнем случае, вы можете использовать PowerShell для просмотра обновлений и конкретных запросов на обновления. Этот метод чрезвычайно полезен для системных администраторов, которые хотят знать, на каких компьютерах установлены определенные обновления.
Шаг 1 . Щелкните правой кнопкой мыши значок меню «Пуск».
Шаг 2 . Щелкните Windows PowerShell (администратор).
Шаг 3 . Откройте PowerShell, введите Get-Hotfix и нажмите Enter, чтобы получить список обновлений и время их установки.
Шаг 4. Вы также можете увидеть конкретное установленное обновление, используя номер базы знаний в качестве аргумента. Например, команда Get-Hotfix KB4505903 проверит, установлен ли KB4497932.
Желаю всем успехов!