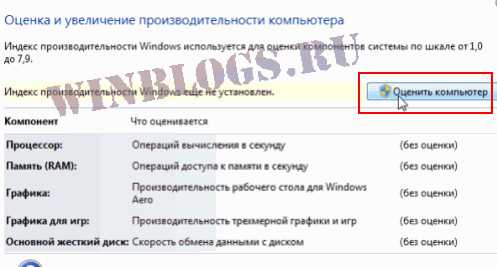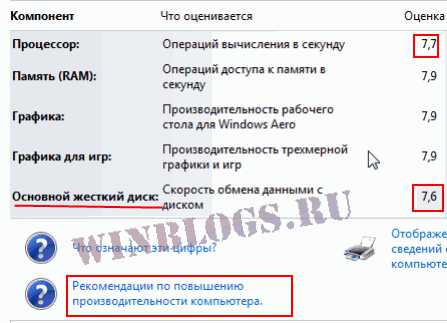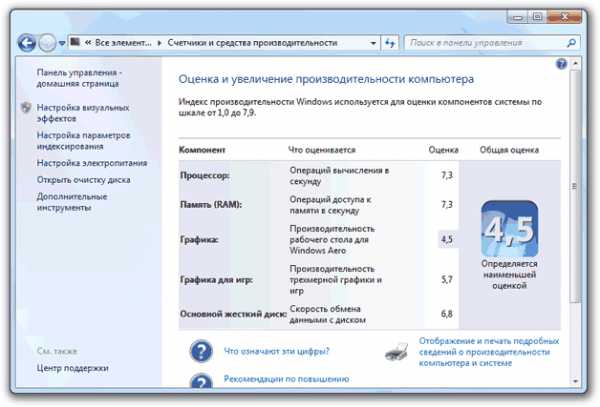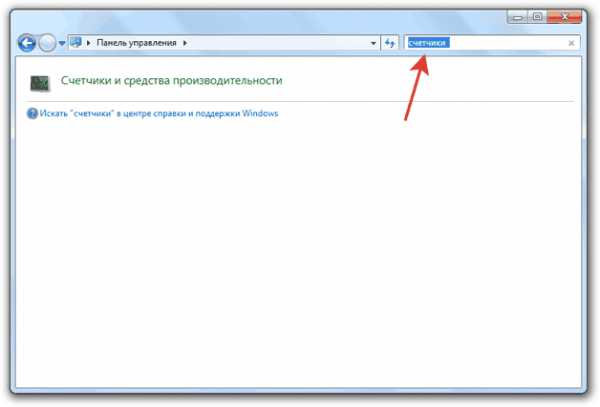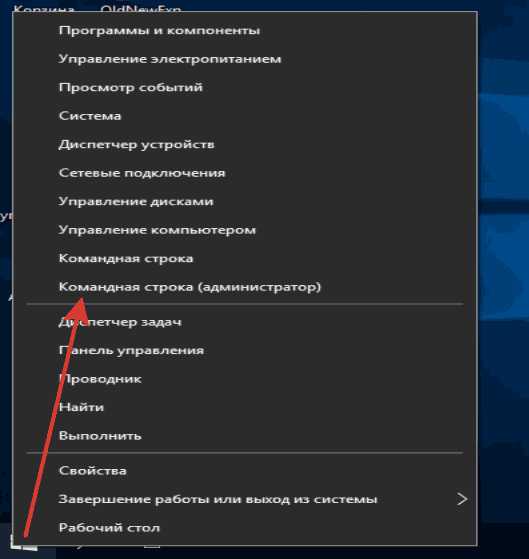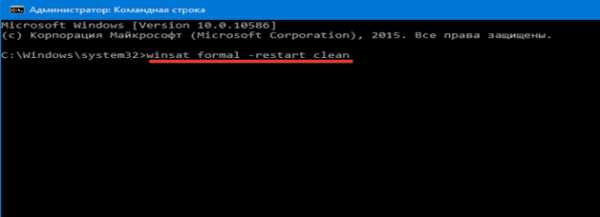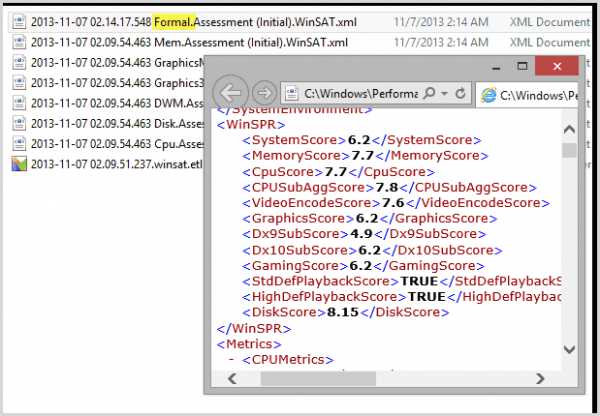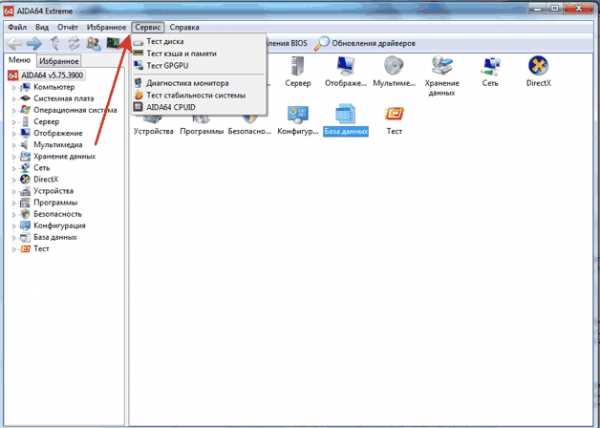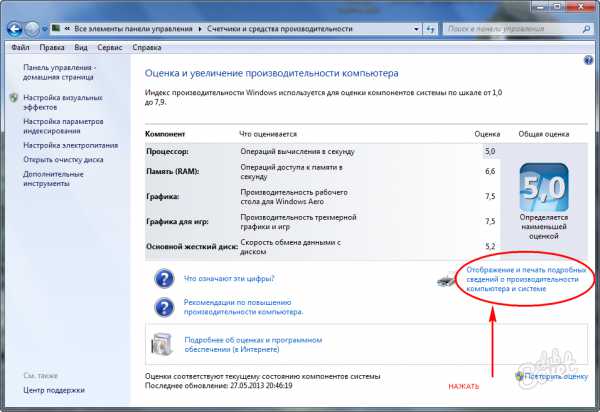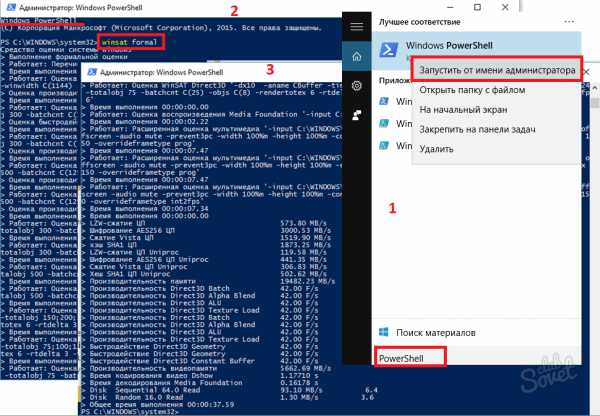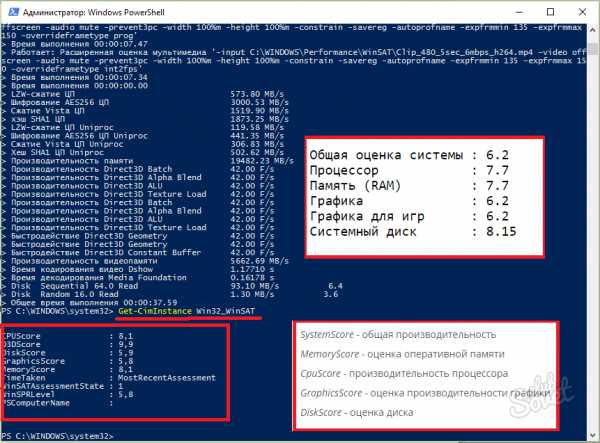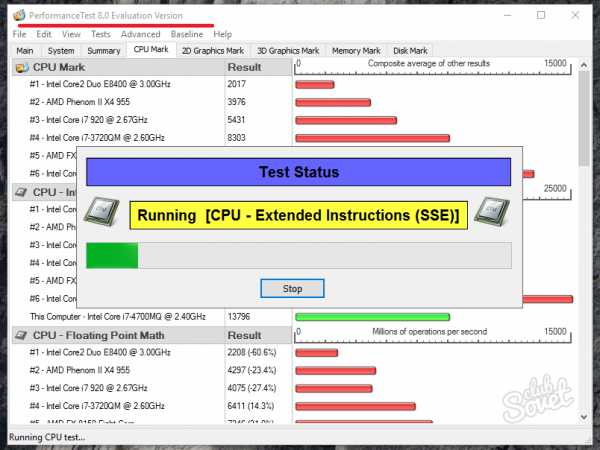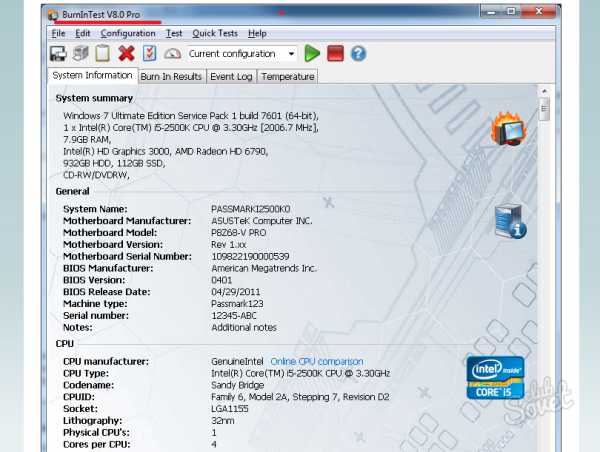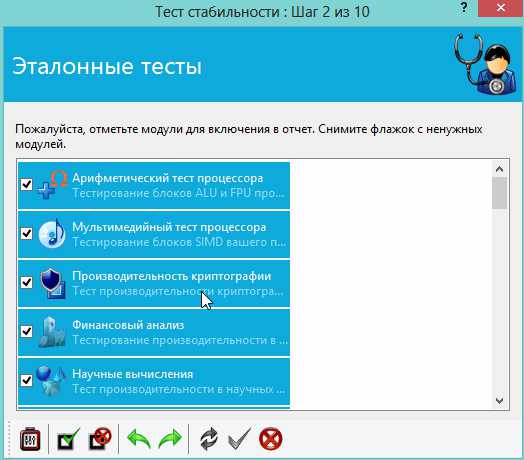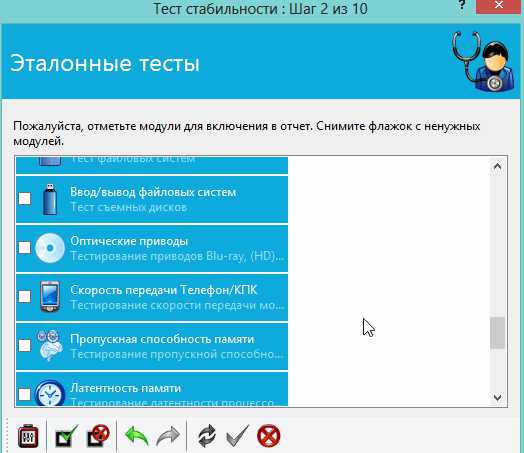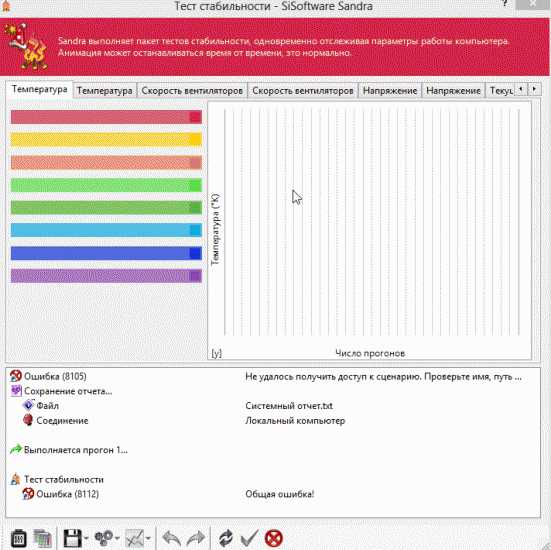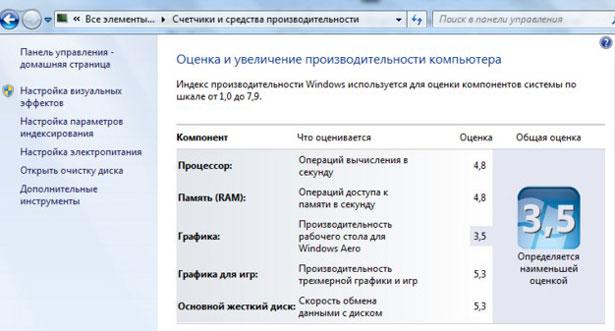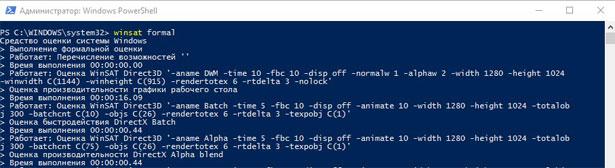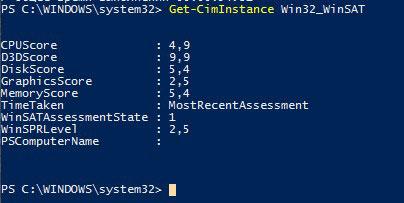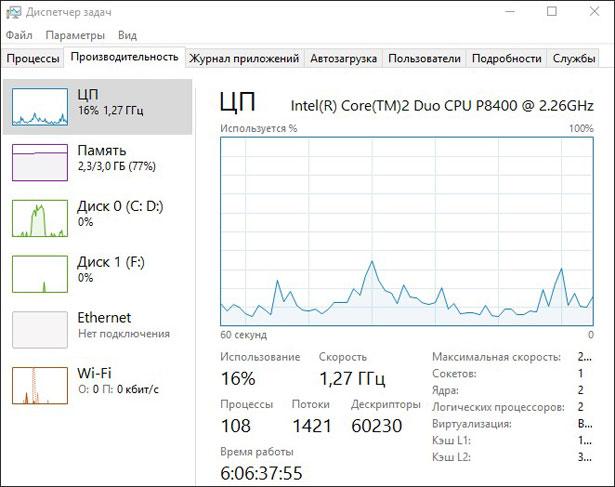Содержание
- Запуск «Монитора ресурсов» в Виндовс 7
- Способ 1: «Диспетчер задач»
- Способ 2: Окно «Выполнить» / «Командная строка»
- Использование «Монитора ресурсов»
- Вопросы и ответы
В Windows есть встроенное средство, позволяющее наблюдать за различного рода активностью, происходящей в компьютере. Благодаря ему можно не только отыскать проблемные приложения, но и, например, качественно их удалить. За отображение всех деталей работающих процессов отвечает «Монитор ресурсов», и далее мы расскажем, как его открыть и воспользоваться.
«Монитор ресурсов» умеет предоставлять расширенную статистику о состоянии операционной системы в режиме реального времени. Оперируя ей, становится легче отыскать источник нагрузки на компьютер, посмотреть активность тех или иных программ, узнать, какие именно системные файлы для своей работы они задействуют. Сперва мы покажем простые способы запуска этого средства, а потом кратко расскажем о возможностях.
Способ 1: «Диспетчер задач»
Поскольку рассматриваемый инструмент неразрывно связан с работой исполняемых приложений и системных файлов, а значит и «Диспетчером задач», отвечающим за отображение данной активности, запустить «Монитор ресурсов» можно прямо оттуда.
- Вызовите «Диспетчер задач» любым удобным методом, например, комбинацией клавиш Ctrl + Shift + Esc или кликом правой кнопкой мыши по «Панели задач» > «Запустить диспетчер задач».
- Переключитесь на вкладку «Быстродействие».
- Здесь щелкните по кнопке «Монитор ресурсов…».

Сам «Диспетчер задач» можно закрыть.
Способ 2: Окно «Выполнить» / «Командная строка»
Другие две утилиты тоже умеют открывать интересующий нас сегодня инструмент, но для этого понадобится запомнить его наименование, присвоенное в операционной системе.
Быстрее вызвать «Монитор ресурсов» через окно «Выполнить». Для этого нажмите сочетание клавиш Win + R и впишите команду perfmon /res. Нажмите «ОК» либо Enter.

Ту же самую команду можно вписать и в «Командную строку», но этот вариант актуален только для тех, кто ей часто пользуется, поскольку проще открыть окно «Выполнить», чем консоль.
Использование «Монитора ресурсов»
Этот инструмент представляет собой средство оценки нагрузки на процессор, оперативную память, диск и сеть. Все эти разделены на отдельные вкладки, но, находясь на вкладке «Обзор», можно получать общую сводку из них всех, разворачивая одноименные блоки.
Правее можно настроить вид графическое представление загрузки ПК кнопкой «Вид» или вовсе скрыть эту панель кликом на стрелку.
Принцип работы приложения заключается в том, что вы галочкой отмечаете какой-либо процесс (один или несколько), а затем смотрите детальную статистику о нем. Например, так можно сравнить, насколько конкретный процесс грузит процессор в соответствии с общей нагрузкой. За это отвечает тот самый график справа.
При необходимости через ПКМ процесс или дерево связанных с ним процессов можно завершить, а также воспользоваться дополнительными функциями.
Переключаясь на другие вкладки, вы уже будете видеть информацию в соответствии с включенным фильтром по выбранному процессу.
Центральный процессор
На каждой вкладке есть дополнительные информационные блоки. Например, на вкладке «ЦП» можно не только увидеть таблицу со всеми работающими процессами и их загрузкой CPU в режиме реального времени, но и посмотреть «Связанные дескрипторы». Они отображают все, что использует в своей работе выбранный процесс. Это пригодится при поиске вируса или, например, когда не удается удалить конкретную программу с компьютера, потому что один из ее файлов занят другим процессом.
«Связанные модули» также помогают узнать, какие DLL (и другие системные файлы) задействуются при работе выбранного процесса. Помимо этого тут указаны полные пути, ведущие к их расположению.
«Службы» позволяют увидеть, какие именно службы задействует в своей работе процесс.
Оперативная память
На вкладке «Память» в блоке «Процессы» тоже имеется таблица, которая на этот раз отображает подробные сведения касательно потребления процессами оперативной памяти. Это актуально для общих статистических данных, а также в случае подозрения наличия вирусной активности на ПК (ведь не редко вредоносное ПО чрезмерно нагружает компьютер) или просто для поиска проблемного компонента, потребляющего неприлично много этих ресурсов.
Быстро расскажем о предназначении некоторых столбцов:
- «Ошибок страниц физической памяти» — количество возникших ошибок при обращении процесса к оперативной памяти. Чаще всего они тут появляются при недостатке места в ОЗУ и включенном файле подкачки, допустим, если процесс попытался найти в оперативной памяти то, что сейчас находится в файле подкачке;
- «Завершено» — сколько в килобайтах зарезервировано места в файле подкачки для процесса;
- «Рабочий набор» — сколько физической памяти используется процессом фактически в данную секунду;
- «Общий» — количество килобайт, которые сможет освободить конкретный процесс, если другому процессу будет не хватать свободного пространства;
- «Частный» — объем, который «закреплен» за конкретным процессом и не может быть высвобожден для других нуждающихся процессов.
В блоке «Физическая память» отображена общая статистика доступной и используемой RAM. К слову, иногда можно увидеть количество свободной памяти 0 мегабайт, что по факту не соответствует действительности и данные просто приплюсовались к тому, что помечено как «Ожидание».
Диск
Эта вкладка демонстрирует пользователю информацию о процессах, которые прямо сейчас работают с жестким диском. В таблице («Процессы с дисковой активностью») есть полезные колонки «Чтение» и «Запись», позволяющие узнать, какие объемы записывает и считывает каждый файл. Это актуально, опять же, при поиске беспричинной повышенной нагрузки на накопитель, из-за чего тот все время активен, хотя в данный момент не сохраняет и не передает информацию по мнению юзера.
Стоит отметить, что вирусы, которые работают с жестким диском, иногда не удается здесь обнаружить, поэтому при подозрениях лучше воспользоваться сторонними решениями типа Process Monitor.
«Работа диска» показывает то же самое, только для всех процессов, работающих в этом сеансе, но уже вместе с путями к файлам. Блок «Запоминающие устройства» содержит список всех подключенных накопителей, включая их логические разделы, выводит нагрузку на них в эту секунду в процентах, общее и свободное количество места.
Сеть
Эта вкладка уже больше будет полезна продвинутым юзерам, но сюда также будет не лишним заглянуть и тем, кто замечает необычную активность какой-то из программ, обращающейся к интернету и обменивающейся данными.
- «Процессы с сетевой активностью» — позволяет увидеть все программы и файлы, выходящие в интернет, а также объем полученных и отправленных данных в килобайтах;
- «Сетевая активность» — отображает то же самое, но уже для всех процессов, а также адреса, по которым происходит их обращение;
- «TCP-подключения» — предназначен для просмотра локальных и удаленных адресов и портов, которые используются каждым процессом. Тут же есть данные о потерях и задержке при интернет-соединении каждого из них;
- «Прослушиваемые порты» — показывает локальные адреса и порты, которые слушает каждый процесс, сетевой протокол, на котором он работает, а также есть ли разрешение на соединение от брандмауэра.
Если вы планируете часто обращаться к «Монитору ресурсов», можете сохранить свои настройки (выбранные процессы, развернутые вкладки), чтобы всегда быстро следить по одним и тем же параметрам. Это делается через меню «Файл». В соседнем меню есть пара других возможностей — регулировка столбцов, выбор ядер процессора (только для вкладки «ЦП») и остановка/запуск мониторинга.
Теперь вы знаете, как быстро запускать «Монитор ресурсов» и грамотно анализировать предоставляемые им сведения.
Содержание
- — Как проверить свой компьютер на мощность?
- — Как проверить компьютер на скорость?
- — Как измерять производительность процессора?
- — Как проверить производительность видеокарты?
- — Как посмотреть характеристики ПК на Windows 7?
- — Как проверить скорость работы ноутбука?
- — Как узнать информацию о компьютере в Windows 10?
- — Какой программой проверить производительность компьютера?
- — Какой нормальный индекс производительности?
- — Как узнать мощность ноутбука Windows 10?
На панели сверху под адресной строкой нажмите «Свойства системы». Перед вами «Просмотр основных сведений о вашем компьютере». Кликните мышью по ссылке «Индекс производительности Windows». Откроется таблица оценки компонентов системы по шкале от 1,0 до 7,9.
Как проверить свой компьютер на мощность?
Запустить тест компьютера на производительность по средствам самой Windows можно зайдя в Пуск → Панель управления → Система и безопасность → Система. Затем нажать на кнопку «Индекс производительности Windows», и подождать несколько минут, пока система проведет тест оборудования и выдаст оценку.
Как проверить компьютер на скорость?
Нажмите CTRL+ALT+Delete, выбрав в диалоговом окошке «Диспетчер задач». Откройте вкладку «Производительность». Быстродействие компонентов аппаратной системы компьютера представлена в виде графиков.
Как измерять производительность процессора?
Производительность процессора
Производится проверка с помощью программ AIDA64, CPU-Z или Cinebench. Для оценки стабильности под максимальной нагрузкой используется OCCT. AIDA64 умеет определять абсолютную скорость взаимодействия центрального и графического процессора, а также скорость чтения и записи данных CPU.
Как проверить производительность видеокарты?
Чтобы узнать производительность видеокарты, необходимо:
- Произвести установку на ноутбук, после чего запустить ее.
- В главном окне нажать кнопку «Run benchmark», запустится тест на производительность.
- По окончанию тестирования отобразится окно с результатами.
16 апр. 2021 г.
1) Заходите в панель управления Windows и переходите в раздел «Система и безопасность«, затем открываете вкладку «Система«. 2) Должно открыться окно, в котором можно просмотреть основные сведения о ПК: какая ОС установлена, какой процессор, сколько оперативной памяти, имя компьютера и пр.
Как проверить скорость работы ноутбука?
В диспетчере задач на всех версиях Windows есть вкладка «Производительность» или «Быстродействие», открыв которую, можно посмотреть, сколько ресурсов система тратит на выполнение той или иной задачи. Если зайти на вкладку «Процессы», можно понять, какая программа сколько ресурсов потребляет.
Как узнать информацию о компьютере в Windows 10?
Для этого нажмите сочетание клавиш «Windows + R», и в появившемся окне «Выполнить» введите «dxdiag» и нажмите «Enter». В результате запустится утилита «Средство диагностики DirectX». На первой вкладке окна программы будут выведены некоторые сведения о ПК и информация о версии «DirectX».
Какой программой проверить производительность компьютера?
Таким образом, для рядовых пользователей лучше всего подойдут приложения для проверки производительности ПК: SiSoft Sandra Lite, WinAero WEI Tool и PCBenchmark. С их помощью можно быстро, бесплатно и точно узнать быстродействие всех компонентов компьютера или ноутбука.
Какой нормальный индекс производительности?
Для современного настольного компьютера нормальный индекс производительности начинается от 5,0. Обратите внимание, что на графические устройства необходимо установить свежие драйверы, иначе показатели могут быть занижены.
Как узнать мощность ноутбука Windows 10?
Откройте диспетчер задач Windows 10. Посетите раздел «Производительность». Слева жмем на «ЦП», в правой области Вы увидите характеристики процессора, а также его производительность.
Интересные материалы:
Как изменить комбинацию клавиш язык?
Как изменить назначение платежа?
Как изменить название столбца в гугл таблице?
Как изменить оклад в 1с 8 3?
Как изменить папку загрузки Яндекс браузер?
Как изменить пароль gmail на айфоне?
Как изменить путь к папке OneDrive?
Как изменить раздел на GPT?
Как изменить разметку слайда?
Как изменить шрифт на айфоне iOS 13?

В Windows 10 и 8 был представлен новый и гораздо более продвинутый диспетчер задач, тем не менее, диспетчер задач Windows 7 также является серьезным инструментов, использовать который должен уметь каждый пользователь Windows. Некоторые из типичных задач стало значительно проще выполнять в Windows 10 и 8. См. также: что делать, если диспетчер задач отключен администратором системы
Как вызвать диспетчер задач
Вызвать диспетчер задач Windows можно различными способами, вот три наиболее удобных и быстрых:
- Нажмите Ctrl + Shift + Esc где угодно, находясь в Windows
- Нажмите Ctrl + Alt + Del
- Кликните правой кнопкой мыши по панели задач Windows и выберите пункт «Запустить диспетчер задач».
Вызов диспетчера задач из панели задач Windows
Надеюсь, этих способов будет достаточно.
Есть и другие, например, можно создать ярлык на рабочем столе или вызвать диспетчер через «Выполнить». Подробнее на эту тему: 8 способов открыть диспетчер задач Windows 10 (подойдет и для предыдущих ОС). Перейдем к тому, что именно можно делать с помощью диспетчера задач.
Просмотр загрузки процессора и использования памяти RAM
В Windows 7 диспетчер задач по умолчанию открывается на вкладке «Приложения», на которой можно увидеть список программ, быстро закрыть из них с помощью команды «Снять задачу», которая работает даже в случае если приложение зависло.
Эта вкладка не позволяет видеть использование ресурсов программой. Более того, на данной вкладке отображаются не все программы, запущенные на вашем компьютере — то программное обеспечение, которое работает в фоновом режиме и не имеет окон, здесь не отображается.
Диспетчер задач Windows 7
Если Вы перейдете на вкладку «Процессы», можно будет увидеть список всех запущенных на компьютере программ (для текущего пользователя), включая фоновые процессоры, которые могут быть невидимы или находиться в системном трее Windows. Кроме этого, на вкладке процессы отображается процессорное время и используемая запущенной программой оперативная память компьютера, что в некоторых случаях позволяет сделать полезные выводы о том, что именно тормозит систему.
Чтобы увидеть список процессов, запущенных на компьютере, нажмите кнопку «Показать процессы всех пользователей».
Диспетчер задач Windows 8 процессы
В Windows 8 главной вкладкой диспетчера задач является «Процессы», на которой отображается вся информация об использовании программами и содержащимися в них процессами ресурсов компьютера.
Как убить процессы в Windows
Убить процесс в диспетчере задач Windows
Убить процессы — означает прекратить их выполнение и выгрузить из памяти Windows. Чаще всего возникает необходимость убить фоновый процесс: например, вы вышли из игры, но компьютер тормозит и вы видите, что файл игра.exe продолжает висеть в диспетчере задач Windows и кушать ресурсы или какая-то программа грузит процессор на 99%. В этом случае, вы можете кликнуть правой кнопкой мыши по этому процессу и выбрать пункт контекстного меню «Снять задачу».
Проверка использования ресурсов компьютера
Производительность в диспетчере задач Windows
Если в диспетчере задач Windows Вы откроете вкладку «Производительность», то вы сможете увидеть общую статистику использования ресурсов компьютера и отдельные графики для оперативной памяти, процессора и каждого ядра процессора. В Windows 8 на этой же вкладке будет отображаться и статистика использования сети, в Windows 7 эта информация доступна на вкладке «Сеть». В Windows 10 на вкладке производительность стала доступна также информация о нагрузке на видеокарту.
Просмотр использования доступа к сети каждым процессом по отдельности
Если у Вас тормозит Интернет, но непонятно, какая именно программа что-то качает, вы можете узнать это, для чего в диспетчере задач на вкладке «Производительность» нажмите кнопку «Открыть монитор ресурсов».
Монитор ресурсов Windows
В мониторе ресурсов на вкладке «Сеть» есть вся необходимая информация — можно увидеть, какие программы пользуются доступом в Интернет и используют ваш трафик. Стоит отметить, что в списке будут и приложения, которые не используют доступ в сеть Интернет, но задействуют сетевые возможности для коммуникации с устройствами компьютера.
Аналогичным образом в мониторе ресурсов Windows 7 Вы можете отследить использование жесткого диска, оперативной памяти и других ресурсов компьютера. В Windows 10 и 8 большую часть этой информации можно увидеть, находясь на вкладку «Процессы» диспетчера задач.
Управление, включение и выключение автозагрузки в диспетчере задач
В Windows 10 и 8 диспетчер задач обзавелся новой вкладкой «Автозагрузка», на которой Вы можете увидеть список всех программ, запускающихся автоматически при старте Windows и использование ими ресурсов. Здесь же вы можете убрать ненужные программы из автозагрузки (однако, здесь отображаются не все программы. Подробнее: Автозагрузка программ Windows 10).
Программы в автозагрузке в Диспетчере задач
В Windows 7 для этого вы можете воспользоваться вкладкой Автозагрузка в msconfig, либо воспользоваться сторонними утилитами для очистки автозагрузки, например CCleaner.
На этом завершу свой краткий экскурс в Диспетчер задач Windows для начинающих, надеюсь, он Вам был полезен, раз уж Вы дочитали досюда. Если вы поделитесь этой статьей с другими — будет просто замечательно.
Главная » windows 7 » Как проверить производительность компьютера windows 7
Оценка производительности windows 7
Давайте сразу проведем оценку производительности windows 7, а потом разберем что это такое и как этим воспользоваться. Для более корректной оценки стоит в плане питания поставить галочку — (пуск — панель управления — электропитание — высокая производительность) и на время отключить антивирус и фаервол. Так же следует закрыть все работающие приложения.
Пуск — панель управления — система
И жмем надпись синим Оценка системы недоступна
если вы ранее делали оценку производительности, то под таблицей увидите надпись повторить оценку. Если не проверяли, то жмем кнопку оценить компьютер.
Через пару минут, зависит от вашего железа, вы увидите оценки производительности процессора, оперативной памяти, видеокарты и жесткого диска.
Теперь давайте устроим небольшой разбор полетов.
Максимальную оценку которую можно получить в windows 7 — 7.9 балла.
Процессор i7-2600 с частотой 3.4 GHz слегка уже устарел и не подвергался никаким разгонам, оценка 7.7 баллов, что в принципе неплохо.
Оперативная память 16 gb Corsair Dominator с частотой 1866Mhz и таймингами 9-10-9-27 отрабатывает на ура!
Видеокарта Nvidia GeForce GTX-670 тоже рулит на ура (проверено тестами и играми)
Как мы видим на скриншоте, самым узким местом в системе является жесткий диск. Показатель 7.6 балла это в принципе довольно хороший результат и все потому что в системе установлен твердотельный жесткий диск — SSD с хорошими скоростными показателями, где скорость записи и скорость чтения одинаковы. Для обычных винтов оценка производительности не превышает 5.9 балла.
Таким образом мы знаем наше узкое место в железе, теперь при желании и финансовых возможностях мы знаем что нам стоит обновить. Если давно не апгрейдили свое железо, то лучшим вариантом будет продать старый комп и купить новый. И ни в коем случае не покупайте компьютеры в «овощных» магазинах. Я имею ввиду, что для таких вещей существуют специализированные салоны и магазины, но никак не гипермаркеты бытовой техники. Не послушаетесь совета — наплачетесь.
К сожалению цены на ssd довольно высоки, а их емкость пока еще не дотягивает до размеров привычных нам винтов, но кое что сделать все же можно. О том как можно ускорить работу компьютера в следующей статье уже скоро.
Кстати, если вы уверены в вашем железе, а тесты показали плохие результаты то смотрим в сторону: обновления драйверов контроллеров, замены материнской платы, проверки напряжения в контрольных точках, мониторинга температуры устройств.
https://winblogs.ru/win7/performance.html2017-07-19T09:22:49+00:00WINBLOGS.RUУроки windows 7Давайте сразу проведем оценку производительности windows 7, а потом разберем что это такое и как этим воспользоваться. Для более корректной оценки стоит в плане питания поставить галочку — (пуск — панель управления — электропитание — высокая производительность) и на время отключить антивирус и фаервол. Так же следует закрыть все…WINBLOGS.RU [email protected]Компьютер для чайников
WinBlogs.ru
Проверка производительности ноутбука
Тест ноутбука на производительность помогает понять, какие компоненты компьютера устарели и не выдерживают высокую нагрузку. Оценить работу лэптопа можно с помощью инструментов windows и специальных программ.
Использование инструментов windows
Если ноутбук работает на windows Vista или windows 7, то посмотреть его производительность можно с помощью утилиты «Счетчики и средства производительности», которая замеряет показатели компьютера. Итоговая оценка выставляется по наименьшему значению.
Найти счетчик можно через панель управления, просто написав название утилиты в поисковой строке.
Если тест показывает, что у ноутбука с windows 7 производительность 3.5-5, то беспокоиться не о чем – это средние, вполне допустимые значения. Максимальная оценка для «семерки» – 7 баллов.
Если индекс меньше 3,5, то следует подумать о замене слабых компонентов ноутбука – видеокарты, жесткого диска, оперативной памяти.
На windows 8 и 10 максимальный индекс составляет 9,9. Однако посмотреть оценку с помощью инструмента «Счетчики» в последних версиях системы не получится – такой утилиты в панели управления больше нет. Чтобы протестировать ноутбук, придется воспользоваться возможностями командной строки.
- Кликните правой кнопкой по меню «Пуск», запустите командную строку с правами администратора.
- Выполните команду «winsat formal –restart clean». Дождитесь завершения тестирования.
Тест ноутбука может занять несколько минут, система будет немного подтормаживать в это время, поэтому лучше не выполнять никаких других действий. По завершении теста появится строка с временем выполнения, после этого командную строку можно закрывать.
Чтобы увидеть конкретные оценки производительности ноутбука, откройте каталог C:windowsPerformanceWinSATDataStore и отыщите файл, в названии которого будет текущая дата и «Formal.Assessment (Recent).WinSAT.xml».
Щелкните по файлу правой кнопкой и откройте его через браузер или обычный блокнот. Отыщите среди массива данных текстовый блок, озаглавленный «WinSPR». В нем размещены оценки, которые ноутбук получил в результате проведения теста.
- SystemScore — общая оценка производительности, рассчитывается по самому низкому индексу.
- MemoryScore — оперативная память.
- CpuScore — процессор.
- GraphicsScore — графика.
- GamingScore — графика в играх.
- DiskScore — жесткий диск.
Если вы видите, что общая оценка слишком низкая, найдите компонент, который уступает другим в производительности, и замените его более мощным и современным оборудованием. Тогда ноутбук заработает быстрее и продуктивнее.
Диспетчер задач
В диспетчере задач на всех версиях windows есть вкладка «Производительность» или «Быстродействие», открыв которую, можно посмотреть, сколько ресурсов система тратит на выполнение той или иной задачи.
Если зайти на вкладку «Процессы», можно понять, какая программа сколько ресурсов потребляет. Это не поможет проверить производительность ноутбука, но если вы видите, что система тормозит, хотя оценки у компьютера нормальные, то следует проверить, на что тратятся драгоценные ресурсы.
Тестирование в программе AIDA64
AIDA64 – это мощный инструмент предоставления системной информации, позволяющий выполнить проверку программного и аппаратного обеспечения. В составе программы, которой в течение месяца можно пользоваться бесплатно, есть целый ряд тестов для оценки производительности отдельных компонентов и оборудования в целом. Доступные тесты представлены на вкладке «Сервис».
Что можно проверить с помощью бенчмарков AIDA64 :
- Тест диска – измерение производительности устройств хранения. Внимание: выполнение операции не ограничивается только чтением, поэтому неправильное проведение теста может привести к потере данных.
- Тест кэша и памяти – проверка пропускной способности оперативной памяти при выполнении чтения, записи и копирования, показ времени задержки.
- Тест GPGPU – оценка вычислительной производительности графической системы.
- Диагностика монитора – поиск нужных настроек, калибровка монитора, обнаружение возможных проблем.
- Тест стабильности системы – создание полной нагрузки для отдельных компонентов и системы в целом. Во время проверки отслеживаются показатели температуры и напряжения, скорость вращения вентилятора.
- AIDA64 CPUID – предоставление подробной информации об установленных процессорах (поддерживаемые расширения набора команд, размер кэша, технология изготовления, напряжение и тактовая частота).
Программой AIDA64 список утилит для тестирования не ограничивается. Есть еще такие программы, как wPrime и Super Pi для процессора, 3DMark06 для графики, HD Tune для жесткого диска. Например, для проверки времени автономной работы ноутбука можно использовать утилиту Battery Eater.
В зависимости от выбранного теста, программа покажет максимальное и минимальное время работы лэптопа от батареи, без подключения к сети. Так что проверить можно все аспекты работы ноутбука, главное правильно интерпретировать полученные результаты.
LookForNotebook.ru
Как узнать мощность компьютера
Мощность компьютера (производительность компьютера) настолько важная характеристика, что разработчики windows включили в последних версиях ОС функцию определения рейтинга производительности. Результаты тестирования штатными средствами системы не отражают реальные возможности компьютера, воспользуйтесь дополнительно другими средствами, чтобы точно узнать, насколько он силен.
1
Тест на производительность средствами windows 7, 8, чтобы узнать мощность компьютера
Мониторинг производительности компьютера надо выполнять периодически, чтобы вовремя заметить отклонения и обратиться к специалистам. Оценка мощности может потребоваться и при апгрейде ПК, замене некоторых его компонент более современными.
Откройте последовательно: «Панель управления» — «Система и безопасность» — «Система». В этом месте надо кликнуть на строке «Индекс производительности windows». В следующем окне откроются подробности, которые дадут вам возможность сделать выводы об общей оценке мощности компьютера. Отмечается самый меньший результат по основным компонентам ПК – базовый индекс производительности, главное, чтобы он был больше 1.
2
Проверка мощности компьютера средствами windows 8.1, 10
Графический интерфейс проверки мощности компьютера отсутствует, начиная с windows 8.1. Тестирование можно выполнить при помощи PowerShell. Это очень удобная оболочка командного интерпретатора, замена команды «Выполнить» меню «Пуск». В строку «Поиск» введите «PowerShell», нажмите «ввод». Щелчком правой кнопки мыши кликните на имени программы — откроете меню, выберите запуск от имени администратора. Откроется окошко программы, в нем напечатайте «winsat formal» после курсора. Ожидайте результат несколько минут. Необходимо предварительно подключить ноутбук к источнику питания.
3
Оценка мощности компьютера по тесту
Ознакомьтесь с оценкой производительности – введите «Get-CimInstance Win32_WinSAT» в окне программы PowerShell, нажмите кнопку ввода. Командлет Get-CimInstance выведет на экран оценку мощности компьютера. Посмотреть ее можно не запуская тест, так как его результат сохраняется на диске в файле «Formal.Assessment (Recent).WinSAT.xml».
Максимальный индекс производительности в зависимости от версии ОС имеет значения:
- windows Vista — 5.9.
- windows 7 — 7.9.
- windows 8 и выше — 9.9.
4
Оценка мощности компьютера с Perfomance Test
Выполнить комплексное тестирование для более детальной оценки производительности ПК можно при помощи специальных программ – «бенчмаркеров».
Полный тест аппаратных частей компьютера сделает бенчмарк PassMark PerformanceTest. Программа предлагает набор тестов для оценки производительности отдельных составляющих компьютера: процессора, графики, памяти, оптических приводов и множества других. Программа с удобным интерфейсом, условно-бесплатная, можно тестировать компьютерную систему не оплачивая 30 дней.
5
Тестирование компьютера в экстремальных условиях
Обнаружить наиболее слабые компоненты компьютера, затем заменить их более производительными, значит повысить его мощность. Проверку мощности разных подсистем компьютера и всей системы в целом можно при помощи программы PassMark BurnInTest. На небольшой период времени все оборудование вашего ПК подвергнется повышенным нагрузкам. Работу теста можно остановить в любой момент, если пользователю достаточно собранной информации, или он беспокоится за свой компьютер.
Перед началом комплексного тестирования мощности компьютера закройте все открытые и не запускайте новые приложения, не двигайте мышь – так ваши результаты будут достовернее. Тесты и стресс-тесты запускайте несколько раз, чтобы убедиться в полном выявлении всех проблем, связанных с потерей производительности ПК.
SovetClub.ru
Тест производительности ноутбука и стационарного компьютера
Для многих пользователей ПК – это не просто машина для веб-серфинга и просмотра видео, но и устройство для работы или хобби. Некоторые программы и видеоигры потребляют значительно количество ресурсов производительности компьютера, и далеко не каждый способен их «потянуть». Чтобы проверить, соответствует ли ваше устройство определенным критериям, можно провести тест – диагностику производительности элементов компьютера.
Вы можете измерять производительность как всей системы целиком, так и отдельных ее частей, к примеру, процессора или видеокарты. Таким образом, можно понять, какие детали находятся на приемлемом уровне, а какие следовало бы заменить в первую очередь. Если вы обладатель ноутбука, с самостоятельной заменой могут возникнуть трудности, но это в любом случае можно сделать в мастерской.
Индекс производительности
Инженеры из Microsoft разработали собственный тест, который регулярно производится автоматически. Тест затрагивает все основные детали компьютера и ноутбука. Чтобы посмотреть результаты исследования, следуйте простой инструкции:
- Клавишей windows вызовите меню «Пуск».
- ПКМ щелкните по элементу «Компьютер», чтобы вызвать контекстное ниспадающее меню.
- В списке действий выберите пункт «Свойства».
- Вы попадете на информационную страницу системы. Интересующий вас параметр – «Оценка». Щелкните на кнопку «Индекс производительности» напротив него.
- Эффективность ноутбука оценивается по специальной шкале от 1 до 7.9. Сначала проверяется каждый элемент, и наименьшая оценка определяет общий результат.
У процессора и оперативной памяти оценивается количество выполняемых операций в секунду, у видеокарты – быстродействие рабочего стола и трехмерной графики, а у жесткого диска – скорость обмена информацией.
Данный интерфейс помогает понять, какая из частей тянет ваш ПК вниз и в первую очередь подлежит замене.
Everest
Everest от разработчика Lavalys – популярная утилита для комплексного обследования производительности ноутбука или персонального компьютера. Подобные программы называются бенчмарками. С помощью Everest можно собрать практически любую информацию о комплектующих.
Вы также можете измерить температуру отдельных частей и массу параметров, вроде пропускной способности оперативной памяти, максимальной скорости работы Hdd, и получить сведения о программном обеспечении и установленных драйверах.
И конечно же, с помощью утилиты можно провести тест любого элемента ПК.
PCMark
Более легковесный софт для узкого применения. Он служит исключительно для тестирования быстродействия. С его помощью возможно провести интегральный тест для любого компонента компьютера. Своеобразной фишкой программы является возможность сравнения своего ноутбука со средним показателем по миру.
3DMark
Бенчмарк, специализирующийся на тестировании видеокарт компьютера. Он включает в себя множество проверок на работы с шейдерами, трехмерным моделированием, текстуризацию, растеризацию.
Присутствует также и комплексный тест, который напоминает компьютерную игру с одним отличием – играет в нее сама программа. В процессе она замеряет частоту кадров и оценивает стабильность работы карты при больших нагрузках.
windowsTune.ru
Тестирование компьютера: процессор, видеокарта, HDD, RAM. Лучшие программы
В одной из статей ранее, мы приводили утилиты, которые помогут получить сведения о железе и установленных программах на компьютере. Но как быть, если нужно протестировать и определить надежность того или иного устройства? Для этого есть специальные утилиты, которые быстро протестируют ваш компьютер, например, процессор, а затем покажут вам отчет с его реальными показателями (тест для оперативной памяти). Вот об этих утилитах и поговорим в этом посте.
И так… приступим.
Тестирование компьютера
1. Видеокарта
Для тестирования видеокарты, рискну предложить одну бесплатную программу — FurMark (https://www.ozone3d.net/benchmarks/fur/). Поддерживает все современные ОС windows: Xp, Vista, 7. Кроме этого, позволяет реально оценить производительность вашей видеокарты.
После установки и запуска программы, перед нами должно появиться следующее окно:
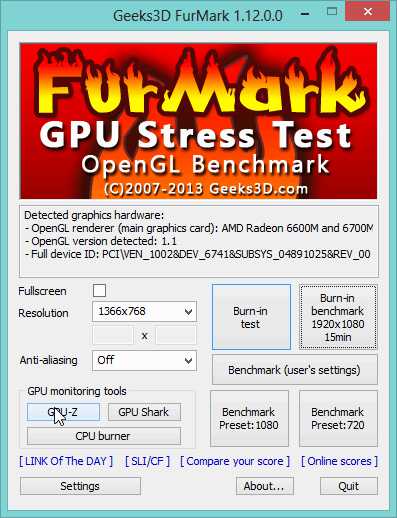
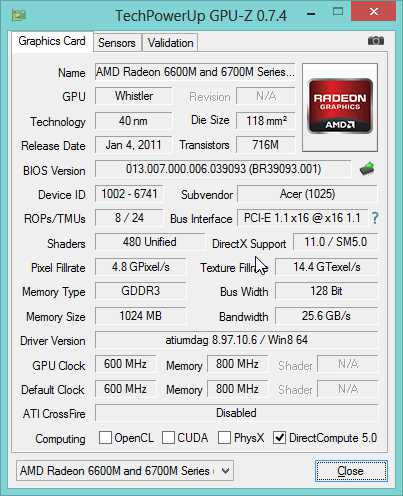
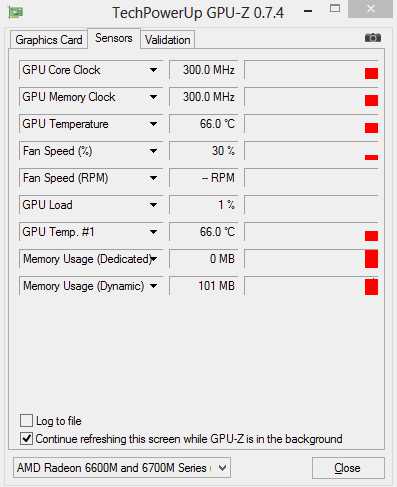
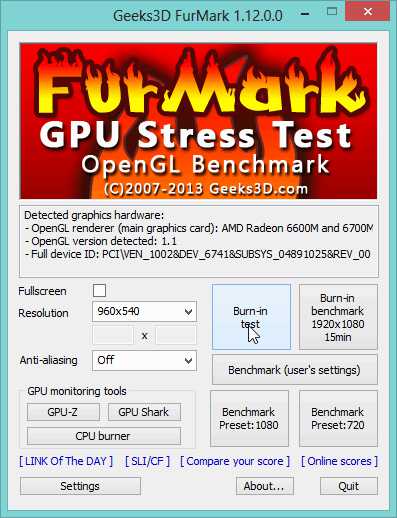
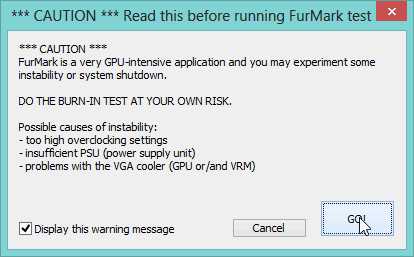
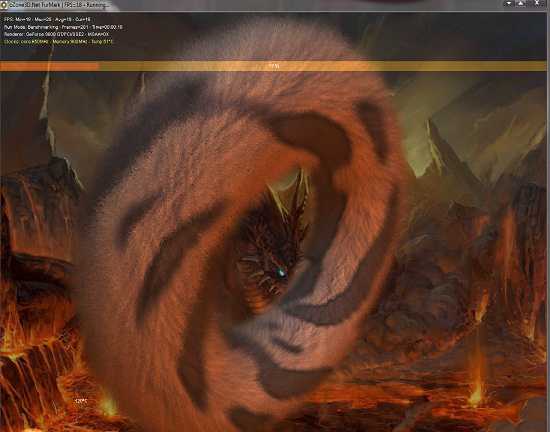
Если по истечении 15 мин. ваш компьютер не перезагружался, не зависал — то можете считать, что ваша видеокарта прошла тест.
Важно еще обратить внимание на температуру процессора видеокарты (можно посмотреть во вкладке Sensor, см. выше). Температура не должна подняться выше 80 гр. Цельсия. Если выше — есть риск, что видеокарта может начать вести себя нестабильно. Рекомендую ознакомиться со статьей про снижение температуры компьютера.
2. Процессор
Неплохой утилитой для тестирования процессора является 7Byte Hot CPU Tester(скачать можно с оф. сайта: https://www.7byte.com/index.php?page=hotcpu).
При первом запуске утилиты, вы увидите следующее окно.
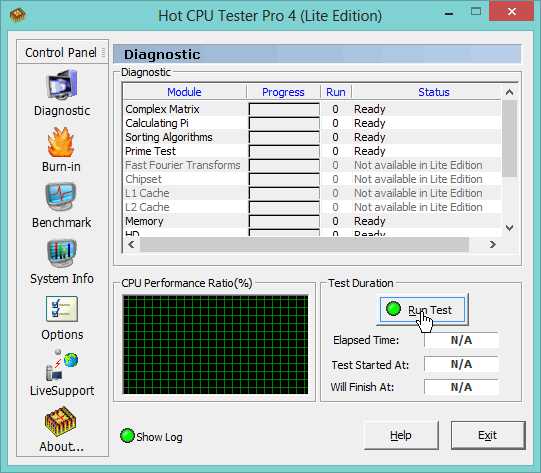
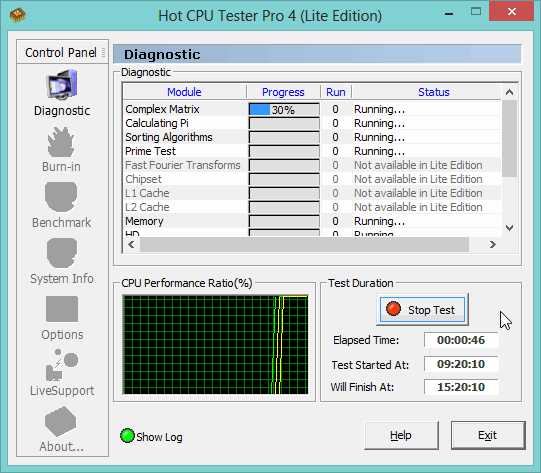
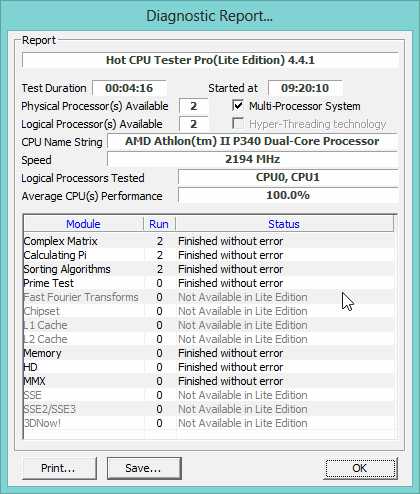
3. Оперативная память (Ram)
Одна из лучших утилит для тестирования оперативной памяти, является Memtest+86. Об ней мы очень подробно говорили в посте про «тестирование ОЗУ».
В общем случае, процесс выглядит так:
1. Скачиваете утилиту Memtest+86.
2. Создаете загрузочный диск CD/DVD или флешку.
3. Загружаетесь с него и проверяете память. Тест будет длиться бесконечно долго, если ошибки не выявлены после нескольких прогонов — то ОЗУ работает как надо.
4. Жесткий диск (HDD)
Для тестирования жестких дисков есть множество утилит. В этом посте хотелось бы представить далеко не самую популярную, зато полностью русскую и очень удобную!
Встречайте — PC3000DiskAnalyzer — бесплатная свободно распространяемая утилита для проверки работоспособности жестких дисков (скачать можно с сайта: https://www.softportal.com/software-25384-pc-3000-diskanalyzer.html).
К тому же, утилита поддерживает все самые популярные носители, среди которых: HDD, SATA, SCSI, SSD, External USB HDD/Flash.
После запуска, утилита предлагает вам выбрать жесткий диск, с которым вы будете работать.
Далее появится основное окно программы. Для начала тестирования нажмите кнопку F9, либо «тест/запуск».
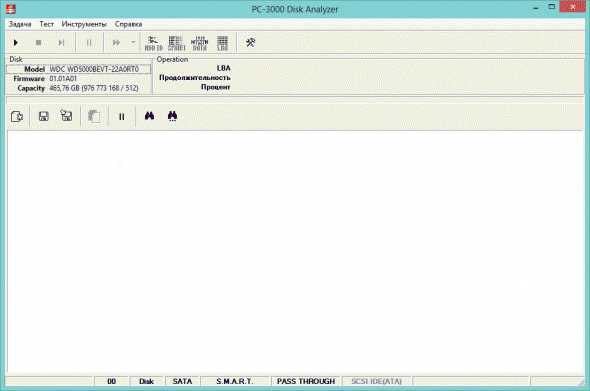

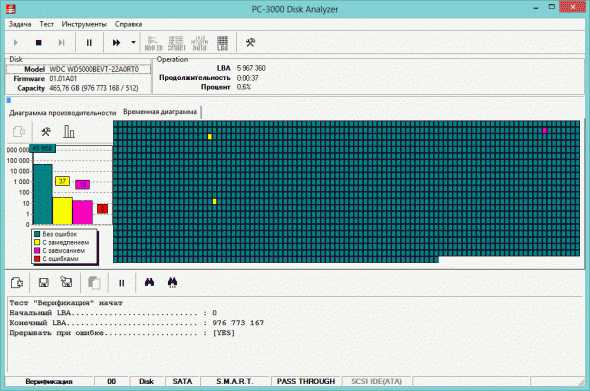
5. Монитор (на битые пиксели)
Чтобы картинка на мониторе была качественной и передавала ее в полной мере — на нем не должно быть битых пикселей.
Битый — это значит что в этой точке не будет отображаться никакой из цветов. Т.е. по сути, представьте себе пазл, из которого вынули одну составляющую картинки. Естественно, что чем меньше битых пикселей — тем лучше.
Не всегда их можно заметить на той или иной картинке, т.е. нужно на мониторе последовательно сменять цвета и смотреть: если есть битые пиксели вы их должны заметить, когда начнете менять цвета.
Проводить такую процедуру лучше при помощи специальных утилит. Например, очень удобная IsMyLcdOK (скачать можно здесь (для 32 и 64 битных систем) https://www.softportal.com/software-24037-ismylcdok.html).
Устанавливать ее не нужно, работает сразу же после запуска.

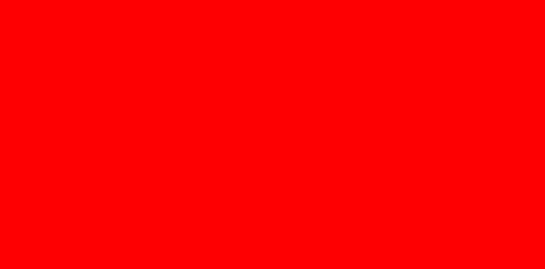
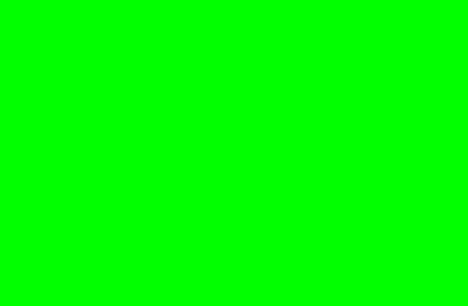
6. Общий тест компьютера
Нельзя не отметить и еще одну утилиту, которая может протестировать ваш компьютер сразу по десяткам параметров.
SiSoftware Sandra Lite (ссылка для загрузки: https://www.softportal.com/software-223-sisoftware-sandra-lite.html)
Бесплатная утилита, которая предоставит вам сотни параметров и сведений о вашей системе, и сможет провести тестирование десятка устройств (что нам и нужно).
Для начала тестирования заходите во вкладку «инструменты» и запускайте «тест стабильности».
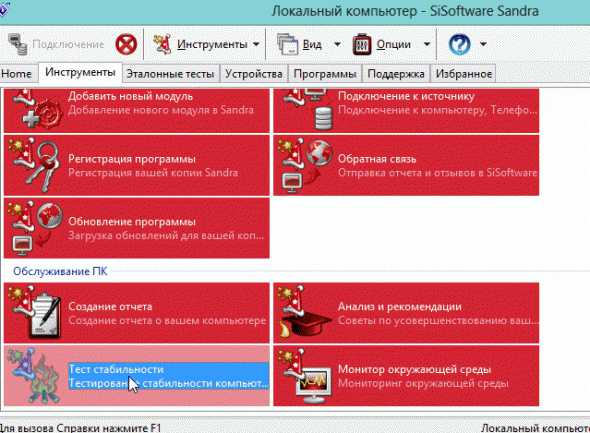
После пошаговых настроек и выбора куда вы сохраните файл-отчет о проведенном тесте, программа начнет работу.
PS
На этом тестирование компьютера завершено. Надеюсь советы и утилиты, приведенные в этой статье, будут полезны для вас. Кстати, а как вы тестируете ПК?
Социальные кнопки:
pcpro100.info
Смотрите также
Всем привет! Многие владельцы ПК нередко ловят себя на мысли, что их машина работает недостаточно быстро, так сказать «подвисает».
В таком случае стоит протестировать своего «железного друга» и выявить причину такого поведения. Сегодня я расскажу вам, как проверить быстродействие компьютера. Но сначала давайте решим, для чего это нужно делать.
Зачем нужна проверка?
Тратить драгоценное время на тесты следует по ряду причин:
- Проверка позволит вам понять, какие задачи ваш компьютер способен выполнить легко, а какие ему даются сложно.
- Если вы собираетесь приобрести новый ПК либо ноутбук, то пользуясь итогами проверки, вы сможете подобрать наиболее подходящую модель, которая будет отвечать всем вашим запросам.
- Вы узнаете, какие из компонентов работают медленно, и во время апгрейда сможете их заменить.
- Сможете сравнить характеристики вашего компа с ПК кого-то из друзей и узнать, чей ПК наиболее мощный.

Как это сделать?
Хорошо, проверка быстродействия – очень нужное и важное дело, но как узнать скорость, как её можно измерить? Для того чтобы узнать скорость компа, вам будет нужен ПК с установленной на нём системой Windows, обычный набор приложений этой ОС и мои инструкции, которые я опишу ниже.
Осуществить проверку можно с помощью трёх простых способов:
- с помощью индекса уровня производительности Windows;
- с помощью диспетчера задач Windows, который уже должен быть знаком вам;
- основанный на использовании специальных программ.
Рассмотрим каждый из них подробно.
Первый способ
В ОС Windows есть одна крайне полезная служебная программа под названием «Индекс производительности». Это приложение производит замеры показателей вашего ПК, показывает оценку каждого и, конечно же, в общем оценивает производительность системы. При этом размер общего показателя не превышает наименьший показатель среди элементов.
В 7, 8 версии Виндовса и Висте в Панели управления вам нужен раздел «Счетчики и средства производительности» (в виндовс xp производительность таким образом проверить нельзя).
Если говорить о 7-ой версии: максимальная оценка 7.9, средняя – от 3.5 до 5. Если индекс уровня производительности более пяти, то вы можете ни о чём не беспокоиться. Однако если показатели ниже оценки «3.5», то ваш ПК следует либо заменить на новый, либо произвести апгрейд старого (что будет намного дешевле).
В Висте максимум составляет 5.9, а в 8-ке — 9.9.
В Windows 8.1 и 10 проверка производительности осуществляется с помощью программной оболочки PowerShell. Чтобы ее открыть в поисковой строке на стартовом экране напишите «PowerShell», в результатах поиска нажмите правой кнопочкой мышки на иконку найденной утилиты и выберите в контекстном меню строку «Запуск от имени администратора».
В программе Windows PowerShell напишите winsat formal и нажмите Enter. В результате этих действий вы увидите следующее:
Есть одна небольшая особенность: если вы делаете тест на ноутбуке, то необходимо, чтобы он был подключен к сети 220В, иначе программа выдаст ошибку.
Весь процесс может занять несколько минут, а результат будет сохранен здесь:
C:WindowsPerformanceWinSATDataStore…Formal.Assessment (Recent).WinSAT.xml.
В программе Windows PowerShell без прав администратора осуществить тестирование системы нельзя, можно только посмотреть оценки производительности, выставленные в результате предыдущего теста. Для этого пропишите «Get-CimInstance Win32_WinSAT» и нажмите Enter. В результате вы увидите:
Второй способ
Если вы хотите иметь предельно точное представление о том, какова скорость вашей системы, то этот метод будет вам наиболее удобен. Главное его преимущество перед вышеописанным состоит в том, что он способен продемонстрировать не только то, насколько быстр сам комп, но и то, какую скорость имеют отдельные его элементы.
Для определения качества работы этим способом, необходимо выполнить следующие действия:
- Одновременно нажать клавиши Alt, Ctrl, Delete.
- Кликнуть на «Диспетчер задач».
- В диспетчере задач выбрать вкладку под названием «Производительность».
В «Производительности» вы увидите, насколько полноценно функционирует ваш комп. Если уровень качества его работы недостаточен, то вы можете попробовать модернизировать свою машину.
Графики позволяют определить, с чем связана медленная работа ПК: с загрузкой процессора или с нехваткой оперативной памяти. Зеленая линия свидетельствует об отличной работе, желтая — о допустимом уровне, а вот, если линия красная, тогда срочно необходимо предпринимать меры.
Третий способ
Данный метод заключается в использовании особых программ. Есть специальные приложения, которые созданы специально для того, чтобы собирать данные о состоянии компьютера.
Тут просто куча всевозможных тестов, чисел и информации. При помощи данных продуктов вы можете получить самые исчерпывающие данные о быстродействии вашего ПК. Какие же это программы? Вот список тех, которыми хоть раз пользовался я:
Everest. Создана в первую очередь для проведения анализа конфигурации ПК, однако даёт большое количество различных тестов.
SiSoftware Sandra. На данный момент наиболее оптимальный вариант, если вы хотите протестировать уровень работоспособности.
3Dmark. Его основная специализация – тестирование компьютерных видеокарт. Состоит из огромного количества разных тестов текстуризации, работы с 3-мерным моделированием и т.д. Есть и комплексный вариант тестирования, напоминающий видеоигру, в которую играете не вы, а программа. В ходе своей работы она даёт оценку стабильности функционирования видеокарты во время значительных нагрузок, измеряет частоту кадров.
PCMark. Это легковесный софт, предназначенный для ограниченного использования. Служит лишь для проверки быстродействия. Позволяет выполнить интегральное тестирование любого компонента ПК. Главная особенность заключается в наличии возможности сравнить производительность собственного компа со средним коэффициентом по миру.
Эти программы вы можете скачать на официальных Интернет-ресурсах их разработчиков в режиме онлайн.
В дополнение к этой статье рекомендую ознакомиться еще вот с этими постами:
- Как увеличить работоспособность компьютера
- Программы для очистки и оптимизации windows
- Программы для ускорения компьютера
Ну вот, собственно и всё, дорогие друзья! В конце хотел бы рассказать вам об обучающем курсе, эффективность которого я смог «проверить» на себе. Речь идёт о курсе «Секреты успешной работы за компьютером».
От огромного количества прочих подобных курсов представленный отличается в первую очередь высоким профессионализмом автора и простотой изложения. Все тонкости работы на ПК излагаются настолько просто и понятно, что даже люди преклонного возраста, которые, как известно, сторонятся современной техники, за пару месяцев обучения превращаются в опытных юзеров.
Желаю вам быть компьютерно грамотными людьми, а стать такими помогу я и мой блог. Поэтому не забудьте подписаться на обновления и следить за выходом новой статьи.
Делитесь информацией в соц. сетях, до встречи!
С уважением! Абдуллин Руслан
Загрузка…
Понравился блог? Подпишись, чтобы получать новые статьи на почту и быть в курсе всех событий!