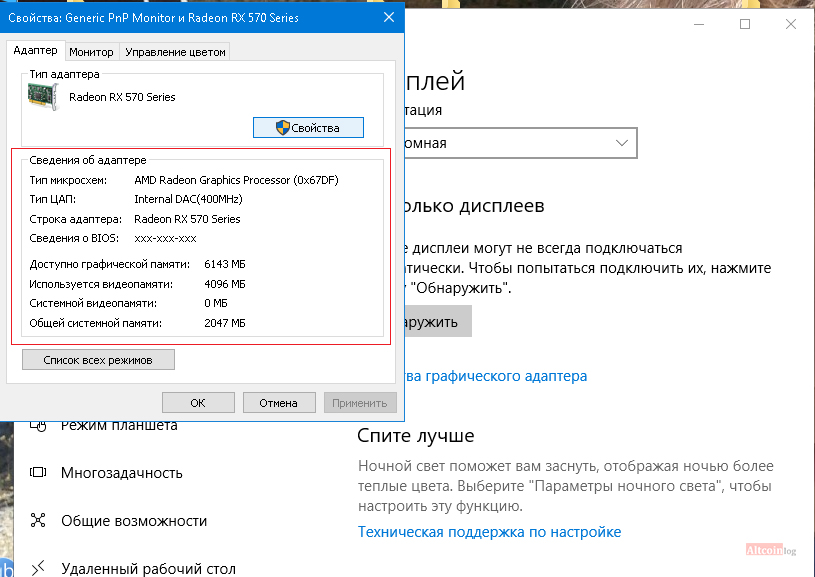Опытные майнеры знают, что эффективность графического адаптера в майнинге зависит не только от модели. Изготовители gpu-устройств не занимаются производством микросхем памяти, а закупают ее у сторонних производителей. Но, как узнать какая память на видеокарте, если в характеристике указан только ее тип, например, GDDR5.
Для игрушек и работы в офисе этого вполне достаточно, но не для майнинга. Микросхемы памяти разных производителей не одинаково выдерживают нагрузку при разгоне, а продуктивность добычи многих криптомонет напрямую зависит от параметра memory clock. Как узнать производителя памяти gpu мы вам сейчас и расскажем.
Содержание
- 1 Проверка
характеристик видеокарты на ПК - 2 Установите
GPU-Z - 3 Поиск по серийному номеру
- 3.1 Тип памяти AMD RX 470, 480, 570, 580
- 4 Заключение
Проверка
характеристик видеокарты на ПК
Посмотреть
тип памяти видеокарты и ознакомится с ее
общими характеристиками можно в диспетчере устройств или в параметрах экрана.
Войти в диспетчер устройств можно через панель управления.
- Щелкните по значку Windows в левом нижнем углу экрана или нажмите соответствующую кнопку на клавиатуре и откройте вкладку служебных программ.
- Поочередно откройте: Панель управления/Оборудование и звук/Диспетчер устройств/Видеоадаптеры и перед вами отобразятся все установленные видеокарты.
- Сделайте двойной щелчок левой кнопкой мыши по названию выбранного устройства, чтобы посмотреть его характеристики и получить доступ к управлению.
То же самое окно можно открыть, воспользовавшись опцией «Параметры экрана».
- Щелкните правой кнопкой манипулятора по фоновому изображению и выберите вкладку параметров во всплывшем окне.
- Когда появится следующее окно, кликните по строке «Свойства графического адаптера» и перед вами отобразятся параметры видеокарты и монитора, здесь вы можете посмотреть общие сведения.
- Во вкладке «Адаптер» нажмите «Свойства» и появится окно с подробными характеристиками.
С
помощью любого из этих способов вы узнаете тип графического процессора, объем
видеопамяти и много других сведений, но поставщик микросхем GDDR по-прежнему
остается неизвестным. Рассекретить его можно, установив дополнительный софт.
Установите
GPU-Z
GPU-Z – это вспомогательная компьютерная программа, предназначенная для отображения информации о технических характеристиках графической карты на экране компьютера. Установив ее в OC Windows, пользователь может применять эту информацию для оптимизации работы или диагностики неисправностей графического процессора.
Программа доступна для скачивания на официальном сайте https://www.techpowerup.com/download/gpu-z/.
Утилита
GPU-Z может:
- Поддерживать карты AMD, NVIDIA и Intel.
- Выводить полный набор характеристик отображаемого устройства.
- Работать с датчиками видеокарты и выводить показатели на
дисплей в режиме реального времени.
После установки GPU-Z.2.7.0_eng.exe появится окно программы с открытой вкладкой «Graphics Card», где вы сможете увидеть параметры видеоускорителя. Производитель памяти указан в графе Memory Type. Кроме того, утилита имеет вкладки: «Sensors» и «Validation». В верхнем углу справа есть кнопки для настройки и создание скриншотов. Программа GPU-Z умеет переключаться между картами майнинг-фермы, показывая сведения о каждом устройстве.
Перейдя во вкладку «Sensors»вы увидите показатели датчиков:
- Частота памяти.
- Частота ядра.
- Температура устройства.
- Скорость вращения кулера.
Вкладка «Validation» предназначена для получения личного идентификатора. В меню «General» можно выбрать:
- Язык подсказки.
- Параметры запуска.
- Параметры обновления программы.
Вкладка «Setting» позволяет регулировать количество активных датчиков. В окне «ASIC Quality» можно сравнить характеристики вашей карты с другими видеоадаптерами этого уровня. Программа GPU-Z бесплатна и подходит к любой версии Windows.
Альтернативный
способ узнать производителя микросхем видеопамяти.
- Скачайте и запустите от имени администратора программу ATIWinflash. Ссылка на загрузку https://www.techpowerup.com/download/ati-atiflash/.
- Выберите карту и нажмите кнопку Save, чтобы сохранить Bios.
- Скачайте программу SRBPolarisV3-Int. Ссылка на страницу разработчика https://bitcointalk.org/index.php?topic=1882656.0.
- Запустите SRBPolaris.exe
- Нажмите кнопку Open Bios в правом верхнем углу и выберите только что сохраненный файл bios. room.
Сведения
о видеопамяти доступна во вкладке Info, графа Mempory Type.
Поиск по серийному номеру
Немного подробнее о поставщиках. Микросхемы GDDR производят 4 компании:
- Samsung.
- Hunix.
- Micron.
- Elpida.
В майнинге лучшего всего зарекомендовали себя графические адаптеры с памятью Samsung. Они хорошо держат нагрузку и наиболее холодные.
Устройства с памятью Hunix выдают приличный хешрейт, но менее стабильны и сильнее греются.
Видеоускорители на которых установлена память Micron плохо разгоняются и очень горячие, впрочем, бывают и исключения. Особенно часто на форумах встречаются нарекания на Elpida, хотя по хешрейту карты с этой памятью могут обогнать и хюникс и самсунг.
Важно! В большинстве случаев узнать Mempory Type можно только, поставив карту в свой компьютер, в магазине такие проверки не проводятся. Но, поставщика памяти некоторых моделей графических процессоров AMD определяют по серийному номеру.
Тип памяти AMD RX 470, 480, 570, 580
У
видеокарт данных моделей, изготовленные на заводах фирмы Sapphire, существует определенная
закономерность, между
серийником и типом памяти.
AMD
Sapphire RX 470 и RX 480 имеют серийные номера:
- Hynix: A1630, A1637, A1640, A1648, A1715, A1718, A1721
- Samsung: A1636, A1639, A1644, A1645, A1647, A1650, A1700, A1706
- Elpida: A1637, A1638, A1641, A1643, A1712
- Micron: A1610, A1701, A1702, A1707
AMD
Sapphire RX 570/580:
- Hynix: A1714
- Micron: A1718
К видеокартам собранным на других заводах это правило не относится. Но, вы можете обратиться с вопросом, по поводу типа памяти, в отдел техподдержки производителя, видеокарту которого планируете купить. Специалисты российского отдела Sapphire Technology общаются с клиентами через социальную сеть В Контакте, ссылка https://vk.com/sapphiretechnology.
Заключение
Видеокарты серии Navi поставляются с памятью самсунг, по крайней мере, так утверждают все, кто реально их тестировал. Микросхемы GDDR5X для GTX 1080 Ti выпускает только Micron. Память этого поставщика довольно часто можно встретить на картах фирмы ASUS, а вот Gigabyte предпочитает микросхемы Hunix или самсунг. Перед покупкой почитайте отзывы о карте на тематических форумах.
Нельзя быть на 100% уверенным, что попадется именно такой производитель GDDR. Однако это вовсе не значит, что, купив для майнинга карту с памятью эльпида, вы подписали себе приговор. Разница в количестве хешей и стабильности работы между видеокартами с разным типом памяти, конечно есть, но все же, она не столь огромна, чтобы впадать в панику, и бежать обратно в магазин. Проблемы могут возникать у любой видеокарты и вы должны научиться грамотно и оперативно их устранять. Удачного майнинга!
Подписывайтесь на наши ресурсы и читайте комментарии, там иногда умные люди пишут умные вещи.
Похожие материалы:
- Видеокарты после майнинга: портятся ли они, стоит ли брать и как проверить
- Скрытый майнинг: как проверить компьютер и удалить его
- Как майнить криптовалюту на домашнем компьютере
- Топ 9 программ для майнинга в 2022 году
- Настройка дуал майнинга, лучшие монеты для майнинга
- Установка драйвера для майнинга AMD и Nvidia
Проверка характеристик видеокарты на ПК
Уже купили видеокарту и не знаете, где найти ее характеристики? Вот как Вы можете их найти на вашем ПК с Windows 10.
Если вы интересуетесь инвестированием в криптовалюту и хотите уберечься от частых ошибок и потери денег, рекомендую пройти БЕСПЛАТНЫЙ 3-х дневный марафон «Криптоинвестиции» от Школы Практического Инвестрирования. На марафоне вы узнаете актуальные стратегии и инструменты для инвестирования в крипту!
- Щелкните правой кнопкой мыши на рабочем столе и выберите настройки дисплея. Должно открыться всплывающее окно.
- Теперь откройте настройки адаптера дисплея, которые покажут характеристики вашей видеокарты. Здесь же Вы найдете тип чипа графического процессора, тип DAC, информацию BIOS, выделенную видеопамять и системную память.
На ПК с Windows 7:
- Перейдите в Windows >> Панель управления.
- Перейдите к Оформлению и персонализации, где Вы найдете настройки адаптера дисплея.
Здесь отображается только основная информация о вашем GPU. Тут Вы не найдете информацию о типе памяти или производителя памяти. Для проверки типа памяти вам понадобится утилита GPU Z.
Командная строка
Те же сведения можно получить и через командную строку, хотя есть одно НО – её нужно запустить от имени администратора – в окошке «Выполнить» (как его открыть я писал выше) напишите cmd и нажмите ОК. Или откройте служебное меню клавишами Win+X и запустите cmd посредством выбора нужного пункта.
Чтобы командная строка отобразила информацию об оперативной памяти, можно использовать минимум две команды:
- Systeminfo – написать и нажать Enter. В таблице с разными характеристиками ПК найдутся и показатели установленной ОЗУ.
- wmic memorychip get devicelocator, — эта команда позволяет узнать более точную информацию об ОЗУ. Чтобы командная строка отобразила тип оперативки, в эту команду после запятой нужно добавить значение memorytype и нажать Enter.
- В случае на картинке выше cmd отобразила значения 0 для обоих слотов. Это значит, что ей не удалось определить тип установленной на ПК памяти. На следующей картинке вы можете увидеть, какие ещё встречаются коды и на какой тип они указывают (я привёл только основные).
- Если после той же команды (wmic memorychip get devicelocator,) написать speed, то командная строка отразит скорость ОЗУ.
- Для просмотра объёма нужно дописать в ту же команду после запятой Capacity. Отображённые значения покажутся огромными, не пугайтесь, они указаны в байтах. Чтобы перевести полученное значение в гигабайты, разделите его на 1073741824. Например, те ОЗУ, что представлены на картинке имеют объём, равный 2 ГБ каждая.
Установите GPU-Z, чтобы узнать производителя памяти
GPU-Z — это бесплатное программное обеспечение, которое показывает важную информацию о ваших видеокартах. Оно доступно для видеокарт AMD, NVIDIA, ATI и Intel и отображает информацию о clock, типе памяти, пропускной способности, версии BIOS, версии драйвера и многое другое.
Вот как посмотреть тип памяти GPU с помощью GPU-Z.
Сначала загрузите утилиту GPU-Z отсюда. Установите и запустите ее. Теперь GPU-Z будет отображать полную информацию о вашем GPU.
Вы также можете запустить эту утилиту на своих майнинг-фермах, чтобы проверить производителя памяти всех ваших видеокарт. Если у вашего GPU память Samsung GDDR5 – Вам крупно повезло, если память от Micron, то либо верните или продайте карту, либо майните только алгоритмы, использующие ядро GPU, а не память.
Это работает только для тех, кто уже купил видеокарту, но что делать, если Вы хотите проверить производителя памяти GPU перед покупкой.
Биос
Друзья, если вы ужаснулись мысли, что придётся копаться во внутренностях ПК, то спешу вас обрадовать – этого делать совсем необязательно. Можно определить объём и тип памяти, не разбирая при этом компьютер. Например, порыться в BIOS, но только если вы считаете себя уверенным пользователем и знаете, как попасть в самое сердце системы (клавишей Del, F1 или ESC – какая именно зависит от производителя, обычно во время загрузки на экране появляется подсказка).
В зависимости от типа БИОСа, нужная информация может располагаться в разных разделах:
- В Memory Information.
- В Hardware Information.
- В Total Memory.
Поиск производителя памяти GPU по серийному номеру
Это касается только видеокарт Sapphire RX 470, 480 и MSI Geforce GTX 1070. Используя серийный номер из коробки, Вы можете проверить тип памяти видеокарты. Или же Вы можете напрямую позвонить производителю графического процессора и обратиться за технической помощью, чтобы узнать тип памяти.
Тип памяти Sapphire GPU RX 470 и RX 480:
Hynix: A1630, A1637, A1640, A1648, A1715, A1718, A1721
Samsung: A1636, A1639, A1644, A1645, A1647, A1650, A1700, A1706
Elpida: A1637, A1638, A1641, A1643, A1712
Micron: A1610, A1701, A1702, A1707
Тип памяти Sapphire RX 500:
Hynix: A1714
Micron: A1718
Ошибочные способы определения объема памяти видеокарты
Зачастую можно видеть комментарии или советы, что можно проверить память видеокарты посредством диагностики DirectX. Это всеобщее заблуждение. Также при помощи встроенных инструментов операционной системы Windows это осуществить невозможно. Вы спросите «Почему?». Да всё просто! Стандартом операционных систем является завышение этих самых показателей.
Как мы можем наблюдать на фото, что расположено выше этой записи, объём видеокарты — 6047 мегабайт. На самом же деле данный объём почти в три раза меньше, а именно — 2048 мегабайт.
Минутку внимания, друзья! Недавно я насобирал статьи, где отвечал на вопросы читателей. В них я рассказывал почему не удается отформатировать флешку или какой браузер самый лучший в плане скорости, а так же что такое дискретная видеокарта. Ну и на последок советую узнать о том где можно или как обновить плей маркет на андроид, а так же как отформатировать жесткий диск через биос.
MSI GEFORCE NVIDIA GTX 1070 — Micron против памяти Samsung — как узнать производителя
Хорошо известно, что у владельцев GTX 1070, особенно у тех, у кого стоит память от Micron, есть серьезные проблемы с разгоном. Поэтому стоит проверить тип памяти перед разгоном или интенсивным использованием алгоритмов.
Вместо того, чтобы проделывать вышеуказанные шаги, лучше свериться с реальным источником. Пользователь из Reddit поделился таблицей, в которой можно узнать о поставщике памяти для графических процессоров MSI 1070.
С этой статьей будет полезно ознакомиться, но она бесполезна для владельцев GTX 1080 и GTX 1080TI, поскольку эти карты поставляются с памятью GDDR5X, которую до сих пор собирал только Micron.
Память HBM2
HBM 2 — это HBM-память второго поколения, имеющая все характеристики HBM, но с более высокой скоростью и пропускной способностью памяти. Она может иметь до 8 DRAM на стек, со скоростью передачи до 2 Гбит/с. С интерфейсом памяти шириной 1024 бит, пропускную способность памяти 256 ГБ / с на стек, что вдвое больше, чем у памяти HBM. Общая емкость HBM2 также больше, и она может иметь до 8 ГБ на стек. Первым чипом GPU, использующим память HBM2, является Nvidia Tesla P100. Новейшая видеокарта Nvidia серии Pascal для рабочих станций Nvidia Quadro GP100 также оснащена памятью HBM2. Память HBM2 будет использоваться в основном для VR-игр, AR-игр и других приложений где нужно быстрая работа с видеопамятью.
Архитектуры GPU, поддерживаемые HBM2, включают Vega, Pascal и новейшую архитектуру Volta GPU от Nvidia. Преемником HBM2 является HBM3, который будет выпущен в 2021 году. Топовые графические карты, использующие память HBM2: Nvidia Titan V, Radeon Vega Frontier Edition, Radeon RX Vega 56, Radeon Vega RX 64, Nvidia Quadro GP100.
С использованием специальных утилит от сторонних разработчиков
Одним из хорошо зарекомендовавших себя приложений является свободно распространяемая программа «CPU-Z». Необходимо отметить, что утилита не только показывает параметры видеокарты, но еще и процессора и других важных комплектующих ПК.
Запустив ее, надо просто дождаться завершения сбора сведений о системе и в соответствующей закладке выяснить интересующие показатели.
- Развернуть раздел «Компьютер»;
В правом окошке найти параметры интересующего комплектующего оборудования.
Средство диагностики
Еще один способ, Как узнать и определить объем видеопамяти компа – запустить средство диагностики библиотек DirectX.
p, blockquote 8,0,0,0,0 –>
Для этого, независимо от версии Виндовс, нужно кликнуть по кнопке «Пуск», в строке «Выполнить» ввести “dxdiag” и запустить найденный EXE-файл. Во вкладке «Экран» в разделе «Устройство» представлена информация о модели графического ускорителя и объеме видеопамяти на борту.
p, blockquote 9,0,0,0,0 –>
Устранение проблемы
Решений у этой неисправности существует всего два – либо полная замена видеокарты, либо замена графического чипа.
Внимание! В интернете есть много инструкций по «прогреву» чипа в домашних условиях посредством духовки, утюга или другого подручного средства. Эти способы – не решение проблемы, и могут применяться только в качестве средства диагностики!
Если самостоятельная замена видеокарты не составляет большого труда, то её ремонт в домашних условиях представляет собой практически невыполнимую задачу: для реболла чипа (замены отпаявшихся контактных шариков) потребуется специальное дорогостоящее оборудование, поэтому дешевле и надёжнее будет обратиться в сервисный центр.
Как избежать отвала
Для того чтобы не допустить повторения проблемы, соблюдайте ряд условий:
-
- Приобретайте новые видеокарты от надёжных вендоров в проверенных торговых точках. Старайтесь не связываться с подержанными картами, так как много мошенников берут девайсы с отвалом, прогревают их для краткосрочного решения проблемы и продают как полностью исправные.
- Регулярно проводите техническое обслуживание видеокарты: меняйте термопасту, проверяйте состояние радиатора и кулеров, очищайте компьютер от накопившейся пыли.
- Если прибегали к разгону, внимательно следите за показателями вольтажа и потребления мощности (TDP) – при слишком высоких показателях GPU будет перегреваться, что может привести к расплавлению шариков и последующему отвалу.
При соблюдении указанных условий вероятность появления описываемой проблемы значительно уменьшается.
Заключение
Симптомы аппаратной неисправности в виде отвала чипа GPU диагностировать довольно легко, но вот ее устранение может стоить довольно дорого как по деньгам, так и по затраченным усилиям.
Мы рады, что смогли помочь Вам в решении проблемы. Добавьте сайт Lumpics.ru в закладки и мы еще пригодимся вам. Отблагодарите автора, поделитесь статьей в социальных сетях.
Опишите, что у вас не получилось. Наши специалисты постараются ответить максимально быстро.
Оглавление:
- Важность производителя вашей видеокарты памяти
Существует несколько производителей микросхем памяти для видеокарт, хотя все они имеют очень похожие характеристики, между ними есть различия, которые могут иметь значение в некоторых аспектах. Микросхемы памяти некоторых производителей позволяют добиться более высокого разгона, а другие лучше подходят для майнинга криптовалют. В этой статье мы объясним, как очень просто узнать производителя памяти видеокарты.
Важность производителя вашей видеокарты памяти
Существует множество алгоритмов хеширования, которые используют много памяти, поэтому очень важно проверить тип памяти перед покупкой графического процессора для платформы майнинга, поскольку производительность будет зависеть от некоторых характеристик микросхем памяти. определить тип памяти вашего графического процессора. Существуют различные производители видеокарт, такие как Asus, Gigabyte, Gainward, EVGA, MSI, Palit, Zotak и др. Однако они не производят микросхемы памяти для своих графических процессоров, а вместо этого покупают микросхемы VRAM у поставщиков, которые производят их массово. Некоторые из самых популярных производителей памяти GPU — S amsung, Micron, Elpida и Hynix. Известно, что карты с памятью от Samsung или Hynix работают лучше, чем карты с памятью от Micron или Elpida.
Мы рекомендуем прочитать наш пост на видеокарте: эталонный радиатор (вентилятор) против нестандартного радиатора
В случае майнинга Ethereum RX 470 и RX 480 с памятью Hynix, по-видимому, имеют самый высокий хэш-бит 31, 5 МГц / с, затем Elpida 31 Мч / с, затем Samsung 28 Мч / с и Микрон 22 Мч / с. На Geforce GTX 1070 память Samsung имеет самый высокий хэш 32 Мч / с, а Микрон получает только 27 Мч / с. Хорошо известно, что у владельцев GeForce GTX 1070, имеющих память Micron, есть серьезные проблемы с разгоном. Поэтому стоит проверить тип памяти.
Если у вас уже есть видеокарта для вашего ПК и вы не знаете, где найти спецификации, просто щелкните правой кнопкой мыши на рабочем столе и выберите настройки дисплея, после чего откроется всплывающее окно. Теперь откройте настройки адаптера дисплея, которые будут отображать характеристики вашей видеокарты. Этот инструмент отображает тип чипа графического процессора, тип ЦАП, информацию BIOS, выделенную видеопамять и системную память. Это показывает только основную информацию о вашем GPU и не показывает тип памяти или производителя памяти. Чтобы проверить тип памяти, вам понадобится утилита GPU Z.
GPU-Z — это бесплатное, легкое программное обеспечение, которое предоставляет важную информацию о графическом процессоре и других функциях графической карты. Он отображает информацию о часах, типе памяти, пропускной способности, версии BIOS, версии драйвера и многое другое. Сначала загрузите утилиту GPU-Z отсюда и запустите ее. После этого на нем отобразится полная информация о вашей видеокарте. Если у вас есть память Samsung или Hynix GDDR5, то вы выиграли в лотерею, если у вас есть память Micron или Elpida, то вам не повезло.
Означает ли это, что моя карта плохая, если на ней нет памяти Samsung или Hynix? Вовсе нет, это просто означает, что он будет менее хорош для некоторых очень специфических целей. Если вы собираетесь использовать свою видеокарту для игр и не намерены разгонять ее до предела, то для вас не должно иметь значения, имеет ли ваша видеокарта память сторонних производителей. Производители видеокарт продают свои продукты по спецификациям, которые гарантируют, что все они отлично работают в своих заводских настройках.
На этом заканчивается наша специальная статья о том, как узнать производителя памяти моей видеокарты, и мы надеемся, что вам будет полезно лучше понять характеристики вашей видеокарты. Не забудьте поделиться этой статьей в социальных сетях, чтобы вы могли помочь большему количеству пользователей, которым это необходимо.
Вопрос от пользователя
Здравствуйте.
Подскажите, как узнать объем памяти видеокарты? Дело в том, что у меня тормозит одна игра, и я стал сравнивать ее тех. характеристики со своим ПК — все вроде бы подходит, вот только насчет объема не определился…
Здравствуйте!
Перед тем, как рассмотреть этот вопрос, я бы хотел обратить ваше внимание, что напрямую производительность видеокарты не зависит от ее объема видеопамяти (можете удостовериться сами, при помощи результатов тестов).
К тому же, компьютерные игры зависят не только от работы видеокарты: не редкость, когда они тормозят из-за «не нормальной» работы жесткого диска. Вообще, про тормоза и лаги в играх у меня на блоге есть отдельная статья. Рекомендую!
Ладно лирики, теперь конкретно по теме вопроса…
*
Содержание статьи
- 1 Узнаем характеристики видеокарты
- 1.1 В панели управления видеодрайвером
- 1.2 С помощью спец. утилит (расширенная информация)
- 1.2.1 CPU-Z
- 1.2.2 Speccy
- 1.2.3 AIDA-64
- 1.3 С помощью штатных средств в Windows
- 1.3.1 Диспетчер задач (+ диспетчер устройств)
- 1.3.2 DxDiag (средства диагностики DirectX)
- 1.3.3 msinfo32 (сведения о системе)
- 1.3.4 CMD (через командную строку)
- 1.3.5 Через параметры и свойства экрана
→ Задать вопрос | дополнить
Узнаем характеристики видеокарты
В панели управления видеодрайвером
Если у вас установлен родной видеодрайвер вместе с панелью управления графикой — то самый простой и информативный способ узнать всю «подноготную» о видеокарте — это воспользоваться его информационным меню…
Для начала нужно открыть центр управления графикой — для этого, как правило, достаточно кликнуть правой кнопкой мышки по раб. столу / либо найти соответствующий значок в трее / либо найти ссылку в меню ПУСК (см. пример на скрине ниже). 👇
👉 В помощь!
Нет значка видеодрайвера Intel HD, nVidia или AMD Radeon в трее рядом с часами и на рабочем столе. [Что делать?]
Панель Radeon Software
Далее в меню нужно найти раздел «Система» 👇 («Графические процессоры», «Оборудование», «Информация о системе» и пр., в зависимости от модели вашей видеокарты и версии ее драйверов).
Собственно, в этом разделе будет указана:
- модель видеокарты (в моем случае «APU AMD Radeon Graphics»;
- объем памяти (512 MB);
- тип памяти (DDR4) и многое другое…
👉 Примечание: APU — значит, что видеокарта интегрирована в ЦП (их еще называют встроенными). Чтобы узнать точную ее модификацию — откройте спецификацию своего ЦП. Чтобы оценить производительность такой видеокарты — воспользуйтесь рекомендациями из этой заметки.
Раздел «система» — AMD центр управления графикой
IntelHD — центр управления графикой
*
С помощью спец. утилит (расширенная информация)
Плюсы способа: покажут информацию, даже если у вас нет драйверов или есть ошибки в Windows; можно узнать гораздо больше информации: тип памяти, точную модель видеокарты, частоты и пр.
Минусы: необходимо загрузить и установить утилиту (правда, их размер совсем небольшой, всего несколько МБ).
*
CPU-Z
Сайт разработчиков: https://www.cpuid.com/softwares/cpu-z.html
Совсем небольшая утилита, но крайне полезная. Позволяет узнать почти все тех. характеристики о процессоре, ОЗУ и видеокарте. На мой взгляд, очень информативная, причем, работает даже в тех случаях, когда остальные программы отказываются или выдают ошибки.
После ее загрузки и запуска, необходимо:
- открыть вкладку «Graphics»;
- выбрать видеокарту (если у вас она одна — то она будет выбрана автоматически);
- далее вы увидите количество памяти (Size, на скрине ниже 2048 МБ) и ее тип (Type, на скрине ниже — DDR3).
CPU-Z — смотрим тип и объем видеопамяти
👉 Важно!
Для встроенных видеокарт (в те же ЦП AMD Ryzen, например) — не всегда отображаются развернутые сведения о ней. В этом случае посмотрите модель ЦП, и откройте его спецификацию на офиц. сайте. См. скрин ниже. 👇
Спецификация видеокарты — скрин с офиц. сайта AMD
*
Speccy
Сайт разработчиков: https://www.ccleaner.com/speccy
Бесплатная и очень удобная утилита (кстати, от разработчика не менее известной программы для очистки CCleaner).
Позволяет за считанные минуты получить все самое важное: ЦП, ОС, ОЗУ, системную плату, графические устройства, звуковые и оптические устройства, сеть и т.д. Я не раз ее рекомендовал на страничках сайта.
После запуска утилиты, уже даже в главном окне, никуда не переходя, напротив вашей видеокарты — вы увидите ее объем памяти (см. пример ниже). 👇
Speccy — общая информация
Если этой информации недостаточно, или у вас ничего не отобразилось, откройте вкладку «Графические устройства». Далее вы увидите подробные свойства вашей видеокарты:
- фирму и производителя;
- код устройства, ревизию;
- частоты;
- интерфейс шины;
- текущую температуру;
- версию драйвера и БИОС;
- количество памяти (виртуальной и физической).
Графические устройства — показаны две видеокарты
*
AIDA-64
Официальный сайт: https://www.aida64russia.com/
Одна из самых знаменитых утилит для просмотра характеристик компьютера (кстати, заменила когда-то популярный Everest).
Плюсы: очень информативная (можно узнать всю подноготную компьютера). Работает даже, если не установлены драйвера.
Минусы: платная.
После запуска AIDA-64, откройте раздел «Отображение», затем вкладки «Видео Windows» и «Графический процессор». В них содержится исчерпывающая информация о всех видеокартах, установленных у вас на ПК (ноутбуке).
Что касается объема видеопамяти — то он отображается во вкладке «Видео Windows», пример представлен ниже.
AIDA 64 — просмотр свойства видеокарты
Вот, собственно, и всё. Как правило, никаких сложностей не возникает: если не получается одним способом, попробуйте другой (думаю, что в этом плане утилиты CPU-Z, AIDA и Speccy — это самый надежный вариант).
*
С помощью штатных средств в Windows
Диспетчер задач (+ диспетчер устройств)
В современных версиях Windows 10/11 в диспетчере задач (для его вызова исп. сочетание Ctrl+Alt+Del) во вкладке «Производительность» можно найти информация о ЦП и видеокарте. Можно узнать не только модель устройства, но и его загрузку, температуру, версию драйвера, размер памяти и пр. Удобно! 👌
Производительность — графич. процессор!
ЦП
Кстати, если речь идет только о модели видеокарты — то в 👉 диспетчере устройств можно раскрыть вкладку «Видеоадаптеры» и узнать модель видеокарты.
Диспетчер устройств — видеоадаптеры
*
DxDiag (средства диагностики DirectX)
Плюсы способа: ничего не нужно загружать и устанавливать в систему; работает во всех версиях Windows; для просмотра свойств нужно всего 10 сек. времени!
Минусы: если с системой «не все в порядке» (например, нет драйверов) — информацию не узнаете.
*
Сначала необходимо нажать сочетание кнопок Win+R (чтобы открылось окно «Выполнить»), затем ввести команду dxdiag и нажать по кнопке OK — см. на пример ниже. 👇
Запускаем средство диагностики DirectX (DxDiag)
Далее должно запуститься средство диагностики: нам нужна вкладка «Экран». Открыв ее, вы увидите модель видеокарты и ее основные свойства (см. цифру-2 на скрине ниже). Собственно, искомая информация получена (см. графу «Всего памяти»). 👌
Экран — устройство, смотрим свойства видеокарты (кликабельно)
*
👉 Кстати!
Пример, представленный выше, стоит отметить отдельно: дело в том, что я спец. показал интегрированную видеокарту IntelHD — а такие карты используют ОЗУ (возникает «путаница»). Если у вас подобная видеокарта, то рекомендую ознакомиться вот с этим.
*
msinfo32 (сведения о системе)
В Windows есть спец. «вкладка» с информацией о железе и ПО. Чтобы ее открыть — нажмите Win+R, и используйте команду msinfo32 (в строке «Открыть»).
В окне «Сведения о системе» необходимо раскрыть вкладку «Компоненты /дисплей» — в ней будет представлена информация о видеокарте. 👇
Сведения о системе, дисплей
*
CMD (через командную строку)
Сначала необходимо запустить 👉 командную строку от имени администратора, и после скопировать в нее нижеперечисленный список команд. В результате узнаете модель адаптера, объем памяти, версию драйвера, ID.
wmic PATH Win32_videocontroller GET description
wmic PATH Win32_videocontroller GET adapterram
wmic PATH Win32_videocontroller GET driverversion
wmic PATH Win32_videocontroller GET pnpdeviceid
Командная строка (+ комментарии) || Информация по адаптеру
*
Через параметры и свойства экрана
Плюсы способа: не нужно ничего устанавливать; быстро; минимум «копаний» в железе и ПО.
Минусы: можно ничего не узнать, если у вас в системе не установлены видеодрайвера.
*
Некоторые меню могут немного различаться, в зависимости от версии Windows (я покажу на примере самой новой Windows 10/11).
Итак, щелкаете в любом месте рабочего стола правой кнопкой мышки — в появившемся меню выбираете «Параметры экрана». См. пример ниже. 👇
Параметры экрана
Далее необходимо открыть ссылку «Свойства графического адаптера» (см. скрин ниже). В некоторых версиях ОС Windows может быть просто ссылка «Свойства» (в Windows 11 нужно открыть подраздел «Расширенный дисплей», пример ниже).
Свойства граф. адаптера
Собственно, открыв свойства, останется только просмотреть интересующую информацию: модель устройства, сколько памяти доступно, а сколько используется… См. пример ниже. 👇
Windows 11 — свойства дисплея
Адаптер — смотрим характеристики видеокарты
*
На сим пока всё… Дополнения и иные мнения — приветствуются в комментариях!
Всего доброго!
👋
Первая публикация: 10.05.2018
Корректировка: 16.08.2021


Полезный софт:
-
- Видео-Монтаж
Отличное ПО для создания своих первых видеороликов (все действия идут по шагам!).
Видео сделает даже новичок!
-
- Ускоритель компьютера
Программа для очистки Windows от «мусора» (удаляет временные файлы, ускоряет систему, оптимизирует реестр).
Проверка характеристик видеокарты на ПК
Уже купили видеокарту и не знаете, где найти ее характеристики? Вот как Вы можете их найти на вашем ПК с Windows 10.
Если вы интересуетесь инвестированием в криптовалюту и хотите уберечься от частых ошибок и потери денег, рекомендую пройти БЕСПЛАТНЫЙ 3-х дневный марафон «Криптоинвестиции» от Школы Практического Инвестрирования. На марафоне вы узнаете актуальные стратегии и инструменты для инвестирования в крипту!
- Щелкните правой кнопкой мыши на рабочем столе и выберите настройки дисплея. Должно открыться всплывающее окно.
- Теперь откройте настройки адаптера дисплея, которые покажут характеристики вашей видеокарты. Здесь же Вы найдете тип чипа графического процессора, тип DAC, информацию BIOS, выделенную видеопамять и системную память.
На ПК с Windows 7:
- Перейдите в Windows >> Панель управления.
- Перейдите к Оформлению и персонализации, где Вы найдете настройки адаптера дисплея.
Здесь отображается только основная информация о вашем GPU. Тут Вы не найдете информацию о типе памяти или производителя памяти. Для проверки типа памяти вам понадобится утилита GPU Z.
Как узнать тип памяти видеокарты
Установите GPU-Z, чтобы узнать производителя памяти
GPU-Z — это бесплатное программное обеспечение, которое показывает важную информацию о ваших видеокартах. Оно доступно для видеокарт AMD, NVIDIA, ATI и Intel и отображает информацию о clock, типе памяти, пропускной способности, версии BIOS, версии драйвера и многое другое.
Вот как посмотреть тип памяти GPU с помощью GPU-Z.
Сначала загрузите утилиту GPU-Z отсюда. Установите и запустите ее. Теперь GPU-Z будет отображать полную информацию о вашем GPU.
Вы также можете запустить эту утилиту на своих майнинг-фермах, чтобы проверить производителя памяти всех ваших видеокарт. Если у вашего GPU память Samsung GDDR5 – Вам крупно повезло, если память от Micron, то либо верните или продайте карту, либо майните только алгоритмы, использующие ядро GPU, а не память.
Это работает только для тех, кто уже купил видеокарту, но что делать, если Вы хотите проверить производителя памяти GPU перед покупкой.
Узнаем какой объем памяти на видеокарте
Всем привет уважаемые гости блога! Графический ускоритель – высокотехнологичное устройство с ворохом рабочих характеристик. Бывает, что пользователю понадобилось узнать, какая видеокарта и какая память используется на компьютере, однако он не помнит ее модели, а коробка и сопутствующая документация затерялась в недрах антресолей.
Из этой публикации вы узнаете, как посмотреть объем памяти видеокарты, сколько нужно памяти и можно ли добавить дополнительные компоненты.
Поиск производителя памяти GPU по серийному номеру
Это касается только видеокарт Sapphire RX 470, 480 и MSI Geforce GTX 1070. Используя серийный номер из коробки, Вы можете проверить тип памяти видеокарты. Или же Вы можете напрямую позвонить производителю графического процессора и обратиться за технической помощью, чтобы узнать тип памяти.
Тип памяти Sapphire GPU RX 470 и RX 480:
Hynix: A1630, A1637, A1640, A1648, A1715, A1718, A1721
Samsung: A1636, A1639, A1644, A1645, A1647, A1650, A1700, A1706
Elpida: A1637, A1638, A1641, A1643, A1712
Micron: A1610, A1701, A1702, A1707
Тип памяти Sapphire RX 500:
Hynix: A1714
Micron: A1718
Как узнать сколько памяти на видеокарте
Некоторые приложения и абсолютно все игры задействуют ресурсы видеокарты. Наверное, Вы уже обратили внимание, что в описаниях приложений всегда написаны такие минимальные требования, как количество оперативной памяти, свободного места на жёстком диске и объём видеопамяти. Если с ОЗУ и свободным местом на винчестере всё достаточно просто, то как же узнать, сколько памяти на видеокарте? Что ж, именно этому и посвящена вся наша статья: в ней мы разберём сразу несколько простейших способов – любой из них одинаково подходит для всех версий операционной системы Windows.
Для начала хотелось бы сказать, что видеокарта является неотъемлемой часть любого ПК и ноутбука. Они делятся на два типа: встроенные (ещё их называют интегрированными) и дискретные. Первые встраиваются в материнские платы и процессоры, хороший тому пример – большинство ноутбуков. Вторые же выполнены в виде отдельных модулей (плат) и подключаются к материнской плате. В зависимости от типа материнской платы и мощности блока питания могут быть установлены несколько видеокарт, благодаря чему удаётся добиться повышенной производительности в играх, поддерживающих работу сразу нескольких модулей.
MSI GEFORCE NVIDIA GTX 1070 — Micron против памяти Samsung — как узнать производителя
Хорошо известно, что у владельцев GTX 1070, особенно у тех, у кого стоит память от Micron, есть серьезные проблемы с разгоном. Поэтому стоит проверить тип памяти перед разгоном или интенсивным использованием алгоритмов.
Вместо того, чтобы проделывать вышеуказанные шаги, лучше свериться с реальным источником. Пользователь из Reddit поделился таблицей, в которой можно узнать о поставщике памяти для графических процессоров MSI 1070.
С этой статьей будет полезно ознакомиться, но она бесполезна для владельцев GTX 1080 и GTX 1080TI, поскольку эти карты поставляются с памятью GDDR5X, которую до сих пор собирал только Micron.
Как узнать тип видеопамяти в видеокарте
На сегодняшний день в подавляющем большинстве видеоадаптеров установлена память типа GDDR5. Этот тип является самым современным из подтипа оперативной памяти для графических чипов и позволяет умножить «реальную» частоту памяти видеокарты в 4 раза, сделав её «эффективной».
Встречаются также и карточки с DDR3-памятью, но это редкость, и покупать их не стоит вовсе, ведь она рассчитана на использование в качестве обычной оперативной памяти для ПК. Часто ушлые производители видеокарт устанавливают большой объём этой медленной памяти в графический адаптер, вплоть до 4 ГБ. При этом на коробке или в рекламе они преподносят сей факт, опустив то, что данная память в разы медленнее GDDR5. По сути, даже карта с 1 ГБ GDDR5 не будет ей уступать в мощности, а скорее всего, обгонит в производительности данного графического монстра, в плохом смысле этого слова.
Логично предположить, что чем больший объём и чем быстрее тактовая частота у памяти, тем эффективнее работает вся графическая подсистема в целом. Ваше устройство сможет обрабатывать больше вершин и пикселей за 1 такт, что выразится в уменьшенной задержке ввода (так называемый input lag), большем фреймрейте и небольшом времени кадра.
Примите во внимание тот факт, что если вы пользуетесь интегрированной графикой, то ваша видеопамять будет браться из числа общей оперативной, которая скорее всего будет типа DDR3 или DDR4 — тип памяти в данном случае зависит от установленного в систему ОЗУ.
Способ 1: TechPowerUp GPU-Z
TechPowerUp GPU-Z — лёгкая программа, которую необязательно даже устанавливать на компьютер. Достаточно будет скачать один файл, который позволит вам сделать выбор — установить программу сейчас или просто открыть её и просмотреть нужные вам данные о вашей видеокарте.
- Переходим на сайт разработчика данной программы и скачиваем оттуда нужный нам файл.
Способ 2: AIDA64
AIDA64 — очень функциональная программа, которая позволит узнать и мониторить каждый параметр вашего компьютера. В этой инструкции будет показано лишь то, как просмотреть нужный нам параметр — тип видеопамяти.
- Открываем АИДУ, нажимаем на пункт «Отображение».Это меню будет находиться в левой части окна программы.
В выпадающем списке характеристик нажимаем на кнопку «Графический процессор». После этого в главном окне программы появятся все характеристики вашей видеокарты, тип видеопамяти в том числе. Просмотреть вы его сможете в графе «Тип шины».
Способ 3: Game-debate.com
Этот сайт содержит в себе список множества видеокарт с перечнем их характеристик. Удобный поиск по названию видеоадаптера сделает этот процесс быстрым и лёгким. Если вы не хотите устанавливать какие-либо программы на компьютер, то этот способ будет в самый раз.
- Переходим на указанный сайт по ссылке выше, нажимаем на строку «Select Graphics Card…».
Теперь вы знаете, как просмотреть тип видеопамяти на компьютере и за что этот тип ОЗУ отвечает вообще. Надеемся, что у вас не возникло никаких трудностей во время следования инструкции, и эта статья помогла вам.
Отблагодарите автора, поделитесь статьей в социальных сетях.
Проверка видеокарты: можно и нужно
Резюмируя все вышесказанное, можно отметить, что производить проверку можно и даже нужно. От этого зависит как производительность компьютера в целом, так и «здоровье» самого видеоускорителя. Но не стоит забывать и о элементарных правилах эксплуатации видеокарты. Тем не менее, проверить и обслужить адаптер ноутбука весьма трудно. Здесь потребуется помощь специалиста. В то время, как проверить видеокарту на компьютере и исправить недочеты можно самому. Для проверки и тестирования имеется много утилит, которые помогут определить состояние видеокарты. Исходя из полученных данных можно будет диагностировать поломку и устранить ее. Главное – не переусердствовать с тестами.
Как скачать драйвер видеокарты
После того, как удалось узнать модель видеокарты, нужно установить или обновить драйвер для нее. Для этого есть несколько способов.
Способ 1: Скачиваем драйвер с портала devid.info
Как уже упоминалось выше, после определения видеокарты по ИД на портале devid.info/ru есть сразу же возможность качать необходимые драйвера.
- Выбираем необходимую операционную систему и в появившемся списке драйверов ищем подходящий. После этого жмем на иконку в виде дискеты справа от названия драйвера.
Перейдя на следующую страницу, ищем пункт с проверкой на бота и ставим галочку слева от надписи «Я не робот». После этого ниже вы увидите две ссылки на необходимый файл с драйвером. В первом случае вам предложат скачать архив с файлом, а во-втором — исполняемый файл .exe самого драйвера. Выбираем необходимый вариант.
Если вы скачали архив, то разархивируйте его и запустите программу установки драйвера.
Способ 2: Скачиваем драйвер с официального сайта
Установка драйверов которые были скачаны с официальных сайтов является самым правильным и безопасным решением. На таких сайтах информация об обновлениях и изменениях выкладывается в первую очередь.
- Для этого следует выбрать сайт производителя вашей видеокарты перейдя по следующим ссылкам
- В соответствующих полях вам необходимо будет лишь указать тип вашего устройства, серию, модель и операционную систему. Довольно часто эти параметры можно определить автоматически.
- Нажимаете кнопку «Поиск» и в открывшейся странице скачиваете драйвер.
Вот как это выглядит процесс по поиску драйвера для видеокарт NVidia
В любом случае, после того как нужный драйвер будет закачан, вам останется лишь запустить программу установки и подождать пока она закончит свою операцию установки или переустановки. Для избежания проблем в будущем вы можете создать отдельный диск или флэш-накопитель с необходимыми системными программами. Особенно это пригодится в условиях отсутствия интернета, что тоже случается не редко.
Узнаем мощность видеокарты – все очень просто
Здравствуйте, уважаемые пользователи ПК! Данная статья будет полезна и любопытна преимущественно любителям поиграть на компьютере, но и обычный пользователь ПК тоже сможет узнать много познавательного.
Не тайна, что игры последних лет обзавелись технологичной картинкой, которая нещадно “пожирает” мощности наших ПК, наибольшее значение при этом отдается видеокарте – «сердцу» современного игрового ПК.
Многие геймеры желают поменять свои старые видеоадаптеры на более новые, но для решения этой задачи им не хватает теоретических знаний, в этой статье мы в понятной форме расскажем, как узнать мощность видеокарты, и так приступим…
карта имеет несколько характеристик, которые имеют наибольшее значение, давайте их рассмотрим.
Битность видеокарт
карты имеют широкий диапазон битности – от 64 до 512, маленькая ширина шины (64 бит) означает, что адаптер бюджетный и не предназначен для серьезных игр, чем выше битность, тем лучше, это означает, что большее количество информации может использоваться за определенный промежуток времени. 128 бит – начальный этап для игрового адаптера, 256 бит – лучший вариант, 448 и 512 это отличные характеристики, но карты с такой внушительной битностью стоят немалых денег, не каждый пользователь ПК сможет купить такой аппарат.
Тип видеопамяти
Данная характеристика тесно связана с битностью, о которой мы поговорили выше. Существует несколько типов памяти видеокарт – DDR 2, GDDR 3, GDDR 4 и GDDR 5, чем выше цифра, тем лучше.
Память DDR 2 уже практически не используется, ее можно встретить разве что на устаревших бюджетных видеокартах, GDDR 3 еще в ходу и используется в современных недорогих и не очень производительных картах, GDDR 4 быстро исчезла и практически не использовалась в видеокартах в связи со сложностями в производстве, GDDR 5 это самый производительных и популярный тип, он используется на всех современных видеокартах игрового класса, давая высокую частоту работы.
Есть несколько моментов, которые нужно понять при покупке нового видеоадаптера.
Идеальным вариантом будет, если вы купите аппарат с битностью 256 (или выше) и типом памяти GDDR 5, однако, если денег на такой вариант не хватает, то можете обратить внимание на такие комбинации – GDDR 3 и 256 бит, такая карта будет иметь не самый новый тип памяти, зато это будет компенсироваться шириной шины памяти; также неплох и другой вариант – GDDR 5 и 128 бит, быстрый тип памяти будет давать преимущество, хоть и будет упираться в «узкую» битность.
Объем видеопамяти
На то, «сколько гигабайт в видеокарте» обычно обращают внимание новички, характеристика это бесспорно важна, но не является главной.
Скажем лишь, что в наши дни брать карту с менее, чем 1 Гб не рекомендуется, если вы поклонник новых технологичных игр, а не простых «косынок», 2 Гб это отличный вариант, которого хватит для всех игровых проектов на максимальных настройках, 3 Гб и более это вариант «на будущее», пока что игры не используют столько видеопамяти, но имейте в виду, что такие аппараты стоят весьма дорого.
Когда вы будете раздумывать над вопросом, как узнать мощность видеокарты на компьютере, то знайте, что не всегда карта с 2 гигабайтами будет лучше 1 гигабайта, обращайте внимание на битность и тип памяти.
Для примера, карта с памятью GDDR 3, 128 бит и 2 гигабайтами памяти значительно уступит карте с GDDR 5, 256 бит и 1 Гб. Производители видеокарт порой сбивают с толку покупателя двумя и даже четырьмя гигабайтами памяти, «забывая» при этом указать другие характеристики аппарата.
Если вы не прислушаетесь к нашим рекомендациям и «поведетесь» на карту со множеством гигабайт, но при этом не очень производительную, карту, то знайте, что весь объем видеопамяти работать не будет, остальные характеристики просто не дадут возможности реализовать весь объем памяти, следовательно, прироста производительности в играх вы не получите.
Графическое ядро
GPU или графическое ядро это «сердце» видеокарты, именно над этой составляющей неутомимо трудятся разработчики адаптеров, в ядро «закладываются» новые технологии, пиксельные и шейдерные блоки, унифицированные процессоры и прочие компоненты.
Практически каждая новая линейка карт оснащается новым GPU, следовательно, чем новее аппарат, тем он продвинутее.
Исключением являются начальные карты нового поколения и продвинутые карты прошлого поколения, например, Radeon 6670 будет существенно слабее Radeon 5870, хотя первая карта и более нового поколения.
Также при определении мощности видеокарты обращайте внимание: на частоту GPU, тут все просто, чем выше, тем лучше; на технологии, которыми оснащена карта, самыми актуальными являются DirectX, а точнее его версия (чем новее, тем лучше), на данный момент самой актуальной является 11 версия, в этом году (2015) обещается выпуск DirectX 12; поддержка нескольких мониторов и 3D режим.
Определить, является ли карта производительной или нет, можно и «на глаз», дело в том, что мощные аппараты потребляют немалое количество энергии, питания от выхода PCI им не хватает, такие карты оснащаются дополнительными разъемами питания (6 и 8 pin), если не экземпляре имеется один или два таких разъема, значит карта довольно мощная, если не имеется, то, скорее всего, она не игровая, но опять же, не факт, нужно внимательно изучить характеристики.
Также производительные видеоадаптеры сильно греются, следовательно, оснащаются массивными системами охлаждения, маломощные аппараты выделяют мало тепла, поэтому имеют довольно простой внешний вид.
Проверяем видеокарту на оригинальность и чем отличаются подделки
Как использовать оперативную память для видеокарты
Всем привет! В этом посте я расскажу, как проверить видеокарту на подлинность и как проще всего определить подделку. Как отличить китайскую фейковую модель от не китайской и не фейковой. Статья будет короткой, так как действующих способов не слишком много — целых полтора.
Оригинальность видеокарты — вопрос, которым стоит озаботиться в первую очередь, если вы решили закупиться комплектующими на Алиэкспрессе или аналогичной китайской торговой площадке
Первое, на что обратите внимание — стоимость
Графический адаптер, который продается в России за 20 тысяч рублей, не может стоить 5 тысяч на Али.
Даже при демпинге цен и продаже б/у деталей это попросту невыгодно. Конечно, продавец может указать в описании, что у него большая распродажа или навешать аналогичной китайской лапши на уши наивных покупателей.
Читайте отзывы о товаре и о конкретном продавце. Если это мошенник, найдутся «благодарные» клиенты, которые донесут это до остальных. Или же выбирайте проверенные фирмы, которые торгуют железом, при этом не первый год. Где лучше всего покупать комплектующие читайте здесь.
Второе, на что стоит обратить внимание — бренд. Такие марки как, например ASUS, Gigabyte, MSI или Palit, широко известны, и за качество товаров производитель отвечает репутацией
На эту тему имеется отдельная статья – какую фирму производителя видеокарт лучше брать.
Я не утверждаю, что это откровенный контрафакт. Эти марки (гипотетические, если что, названия я только что выдумал) сугубо для внутреннего рынка, и не факт, что заявленные технические характеристики отвечают действительности.
Нет смысла проверять такой девайс на оригинальность. Да, он оригинален, но это, сказать по правде, ноунейм, который толком не тестировался на мировом рынке. Сомнительная покупка, даже если дешево.
С другой стороны, любая видеокарта сегодня, как и прочая электроника, произведена в Китае. Если это такой же качественный девайс, но просто на корпусе нарисован другой логотип — почему бы и нет? Повторяю, читайте отзывы.
Предположим, что вы купили видеоадаптер, в оригинальности которого у вас возникли сомнения. Вычислять это по серийному номеру не слишком рационально: ушлые дельцы запросто могут наклеить шильдик с рандомным S/N, по которому проверить ничего невозможно.
Как таковой отдельной программы для проверки подлинности видеокарты нет, однако в этом поможет простая и удобная утилита GPU‑Z. При ее запуске, если в правой части интерфейса появился значок в виде восклицательного знака в желтом треугольнике, перед вами откровенная подделка.
Почему так? Аферисты могут продать б/у или даже новую слабую видеокарту, выдав ее за другую модель.
С помощью специального софта можно внести правки в БИОС, изменить модель графического ускорителя, версию DirectX и прочие параметры, при этом компьютер будет отображать этот явный фейк. Визуально же отличить, например, GTX 1050 от GTX 1060 попросту невозможно(хотя это возможно спорный вопрос).
GPU‑Z распознает этот подлог, о чем и предупреждает владельца. Пользуйтесь, рекомендую.
Узнаем объем памяти видеокарты с помощью средств диагностики DirectX
Еще один интересный способ, жмем WIN+R или нажмите “Пуск” и в поле “Найти программы” введите следующее:
dxdiag
Если видеокарта не запускается
Если вы столкнулись с тем что ваш компьютер и ноутбук не включается, не паникуйте, узнать модель вашей видеокарты вы сможете очень легко.
Сделать это вы сможете путем установки её в другой компьютер, но если вам этот вариант не подходит, то посмотрите маркировку или вдруг у вас интегрированный видеоадаптер — изучите спецификацию самого процессора.
Видеокарты всех ноутбуков имеют наклейки с маркировкой на задней панели и позволяют определить какой чип использует конкретно ваш настольный персональный компьютер.
Если же такой маркировки нету, то обязательно есть идентификатор модели производителя.
Берем это значение и вводим в поисковую систему интернет, с большой вероятностью, что в первой строке поиска вы увидите модель вашей видеокарты.
Можно так же в интернете поискать спецификацию модели вашего ноутбука, они обязательно будут содержать необходимую вам информацию.
Либо если вы хотите определить тип вашей карты по маркировке, то вам придется немного потрудиться. Данная информация находится на графическом чипе.
Но спешу заметить, что и этот процесс не занимает много времени.
Итак, как же это сделать?
Вам необходимо разобрать ваш компьютер (тем кто не уверен в своих способностях, лучше этого не делать, но тем кто уверен что сможет я расскажу как это сделать).
- Снимаем крышку;
- Вытаскиваем систему охлаждения;
- Убираем термопасту;
Находим чип на котором хранятся необходимые нам данные (показано на рисунке).
Маркировка чипа
Эти данные мы вводим в строку поиска в интернете и находим в первых результатах модель нашей видеокарты, как показано на следующем скриншоте.
Модель видеокарты
Для встроенной видеокарты (интегрированной), всё гораздо проще.
Находим в интернете спецификацию необходимой модели процессора ноутбука или настольного компьютера.
Информацию, которую вы найдете будет включать в себя и сведения об используемой встроенной графике.
Содержание
- Как узнать тип видеопамяти в видеокарте
- Способ 1: TechPowerUp GPU-Z
- Способ 2: AIDA64
- Способ 3: Game-debate.com
- Вопросы и ответы
Тип установленной в графический адаптер видеопамяти не в последнюю очередь определяет уровень её производительности, а также цену, за которую производитель будет выставлять её на рынок. Прочитав данную статью, вы узнаете, чем разные виды видеопамяти могут друг от друга отличаться. Мельком мы также затронем тему самой памяти и её роли в работе GPU, и самое главное — узнаем каким образом можно просмотреть тип памяти, который установлен в видеокарту, стоящую у вас в системном блоке.
Читайте также: Как посмотреть модель оперативной памяти на Виндовс 7
Как узнать тип видеопамяти в видеокарте
На сегодняшний день в подавляющем большинстве видеоадаптеров установлена память типа GDDR5. Этот тип является самым современным из подтипа оперативной памяти для графических чипов и позволяет умножить «реальную» частоту памяти видеокарты в 4 раза, сделав её «эффективной».
Встречаются также и карточки с DDR3-памятью, но это редкость, и покупать их не стоит вовсе, ведь она рассчитана на использование в качестве обычной оперативной памяти для ПК. Часто ушлые производители видеокарт устанавливают большой объём этой медленной памяти в графический адаптер, вплоть до 4 ГБ. При этом на коробке или в рекламе они преподносят сей факт, опустив то, что данная память в разы медленнее GDDR5. По сути, даже карта с 1 ГБ GDDR5 не будет ей уступать в мощности, а скорее всего, обгонит в производительности данного графического монстра, в плохом смысле этого слова.
Подробнее: На что влияет частота памяти видеокарты
Логично предположить, что чем больший объём и чем быстрее тактовая частота у памяти, тем эффективнее работает вся графическая подсистема в целом. Ваше устройство сможет обрабатывать больше вершин и пикселей за 1 такт, что выразится в уменьшенной задержке ввода (так называемый input lag), большем фреймрейте и небольшом времени кадра.
Подробнее: Программы для отображения FPS в играх
Примите во внимание тот факт, что если вы пользуетесь интегрированной графикой, то ваша видеопамять будет браться из числа общей оперативной, которая скорее всего будет типа DDR3 или DDR4 — тип памяти в данном случае зависит от установленного в систему ОЗУ.
Читайте также: Что значит интегрированная видеокарта
Способ 1: TechPowerUp GPU-Z
TechPowerUp GPU-Z — лёгкая программа, которую необязательно даже устанавливать на компьютер. Достаточно будет скачать один файл, который позволит вам сделать выбор — установить программу сейчас или просто открыть её и просмотреть нужные вам данные о вашей видеокарте.
- Переходим на сайт разработчика данной программы и скачиваем оттуда нужный нам файл.
- Запускаем её и наблюдаем такое окно с множеством характеристик установленной в ваш компьютер видеокарты. Нас интересует только поле «Memory Type», в котором и будет указан тип видеопамяти вашего видеоадаптера.
- Если в вашем компьютере или ноутбуке установлено несколько видеокарт, вы можете переключаться между ними нажав на указанную на скриншоте кнопку. Появится выпадающее окошко со списком доступных вариантов, где вам остаётся всего лишь нажать на интересующую карточку.
Читайте также: Программы для определения железа компьютера
Способ 2: AIDA64
AIDA64 — очень функциональная программа, которая позволит узнать и мониторить каждый параметр вашего компьютера. В этой инструкции будет показано лишь то, как просмотреть нужный нам параметр — тип видеопамяти.
- Открываем АИДУ, нажимаем на пункт «Отображение». Это меню будет находиться в левой части окна программы.
- В выпадающем списке характеристик нажимаем на кнопку «Графический процессор».
- После этого в главном окне программы появятся все характеристики вашей видеокарты, тип видеопамяти в том числе. Просмотреть вы его сможете в графе «Тип шины».
Читайте также: Как пользоваться AIDA64
Способ 3: Game-debate.com
Этот сайт содержит в себе список множества видеокарт с перечнем их характеристик. Удобный поиск по названию видеоадаптера сделает этот процесс быстрым и лёгким. Если вы не хотите устанавливать какие-либо программы на компьютер, то этот способ будет в самый раз.
Перейти на Game-debate.com
- Переходим на указанный сайт по ссылке выше, нажимаем на строку «Select Graphics Card…».
- В выпадающем поисковике вводим название нашей видеокарты. После ввода модели сайт предложит список с наименованиями видеоадаптеров. В нём необходимо выбрать нужную вам и нажать на неё.
- На открывшейся странице с характеристиками ищем таблицу с названием «Memory». Там вы сможете увидеть строку «Memory Type», которая будет содержать параметр типа видеопамяти выбранной видеокарты.
Читайте также: Выбираем подходящую видеокарту для компьютера
Теперь вы знаете, как просмотреть тип видеопамяти на компьютере и за что этот тип ОЗУ отвечает вообще. Надеемся, что у вас не возникло никаких трудностей во время следования инструкции, и эта статья помогла вам.
Еще статьи по данной теме:
Помогла ли Вам статья?
Всего у видеокарт существует несколько типов памяти, имеющие между собой определённые различия. Самым популярным считается GDDR5, так как он имеет наивысшую скорость работы. Именно поэтому данный тип памяти используется на новых видеокартах. Сегодня можно также встретить видеокарты с DDR4, намного реже с DDR3. Данный тип считается устаревшим и неэффективным, поэтому такую память больше не устанавливают на видеоадаптеры. Данная статья поможет вам найти ответ на вопрос о том, как узнать тип памяти видеокарты и как можно провести тест памяти видеокарты.
Скорость и качество работы графической системы зависит от типа памяти. Большая частота позволяет снизить задержку ввода, что увеличивает количество кадров в секунду и делает картинку более плавной.
Если вы интересуетесь инвестированием в криптовалюту и хотите уберечься от частых ошибок и потери денег, рекомендую пройти БЕСПЛАТНЫЙ 3-х дневный марафон «Криптоинвестиции» от Школы Практического Инвестрирования. На марафоне вы узнаете актуальные стратегии и инструменты для инвестирования в крипту!
Обратите внимание! Интегрированная видеокарта не имеет собственной памяти, поэтому использует ОЗУ. В таком случае эффективность такой видеокарты будет существенно ниже.
Самый простой способ определить тип памяти — это использование специальной утилиты GPU-Z, которая помимо типа памяти отображает полную информацию об видеокарте с возможностью проведения измерительных тестов. Программа GPU Z очень проста в использовании, её даже не нужно устанавливать, а лишь скачать и запустить.
Какая DDR RAM лучше?
Лучшая оперативная память с первого взгляда
- Corsair Vengeance LED — лучшая RAM.
- G.Skill Trident Z RGB — лучшая оперативная память DDR4.
- Kingston HyperX Predator — лучшая оперативная память DDR3.
- Kingston HyperX Fury — лучшая бюджетная оперативная память.
- Corsair Dominator Platinum RGB — лучшая высокопроизводительная оперативная память.
- HyperX Fury RGB 3733MHz — лучшая высокочастотная RAM.
26 февр. 2021 г.
Посмотреть память видеокарты с помощью OC
Сейчас на рынке дискретных (внешних) видеокарт присутствует 2 игрока. Это NVIDIA и AMD (выпускает видеоускорители под брендом Radeon). У обоих производителей при установке драйверов видеокарты, устанавливаются центры по управлению ее параметрами. Там можно найти основную информацию по установленному видеоадаптеру.
Панель управления NVIDIA
Ее можно открыть, кликнув по значку nvidia c правой нижней стороны панели управления Windows или кликнув правой кнопкой мыши по любому месту рабочего стола и выбрав пункт «Панель управления NVIDIA».
Далее переходим по ссылке «Информация о системе
Панель управления AMD Radeon
Тут все действия абсолютно идентичны при работе с панелью NVIDIA.
Через средство диагностики DirectX
Нажимаем поиск и вводим в строку dxdiag и жмем выполнить команду по появившемуся приложению. Так же строку ввода команд можно вызвать, нажав клавиши Win+R
Переходим на вкладку «Экран» и находим параметр «Память дисплея (видеопамять)». Напротив будет написано сколько памяти на видеоускорителе.
У меня не совсем корректно отобразился объем памяти. Должно быть 2048, а не 2007. В причине пока не разобрался. Если у кого есть или были подобные глюки, напишите почему так происходит.
Дополнительные параметры дисплея
- Кликаем по свободному месту рабочего стола
- Переходим в пункт «Параметры экрана»
- В самом низу (для Windows 10) жмем «Дополнительные параметры дисплея
- Переходим по ссылке «Свойства видеоадаптера для дисплея
- Узнаем сколько гигов на видеокарте.
Какие типы видеопамяти существуют?
Большинство современных моделей видеокарт оснащены памятью GDDR5. Данный вид видеопамяти принято считать самым популярным из подтипа оперативной памяти, предназначенной для графических чипов. С его помощью частоту памяти видеоадаптера возможно увеличить в 4 раза, повысив тем самым производительность устройства. Кроме того, существуют также карточки и с DDR3 памятью. Они используются редко и покупать их не рекомендуется, так как они рассчитаны для использования в качестве стандартной оперативной памяти для компьютера. Большинство производителей видеокарт оснащают свои медленные устройства большим объемом памяти (до 4 Гб). На самом же деле видеоадаптеры на базе DDR3 памяти по производительности в разы уступают своим конкурентам с поддержкой GDDR5. К примеру, карта GDDR5 с 1 Гб памяти способна обогнать по производительности карту DDR3 с 4 Гб памяти!
Еще одна разновидность видеокарт подразумевает использование DDR4 памяти, которая мало чем отличается от DDR3 памяти. Правда, их производительность немного лучше, чем у их предшественников.
Установите GPU-Z
GPU-Z – это вспомогательная компьютерная программа, предназначенная для отображения информации о технических характеристиках графической карты на экране компьютера. Установив ее в OC Windows, пользователь может применять эту информацию для оптимизации работы или диагностики неисправностей графического процессора.
Программа доступна для скачивания на официальном сайте https://www.techpowerup.com/download/gpu-z/.
Утилита GPU-Z может:
- Поддерживать карты AMD, NVIDIA и Intel.
- Выводить полный набор характеристик отображаемого устройства.
- Работать с датчиками видеокарты и выводить показатели на дисплей в режиме реального времени.
После установки GPU-Z.2.7.0_eng.exe появится окно программы с открытой вкладкой «Graphics Card», где вы сможете увидеть параметры видеоускорителя. Производитель памяти указан в графе Memory Type. Кроме того, утилита имеет вкладки: «Sensors» и «Validation». В верхнем углу справа есть кнопки для настройки и создание скриншотов. Программа GPU-Z умеет переключаться между картами майнинг-фермы, показывая сведения о каждом устройстве.
Перейдя во вкладку «Sensors»вы увидите показатели датчиков:
- Частота памяти.
- Частота ядра.
- Температура устройства.
- Скорость вращения кулера.
Вкладка «Validation» предназначена для получения личного идентификатора. В меню «General» можно выбрать:
- Язык подсказки.
- Параметры запуска.
- Параметры обновления программы.
Вкладка «Setting» позволяет регулировать количество активных датчиков. В окне «ASIC Quality» можно сравнить характеристики вашей карты с другими видеоадаптерами этого уровня. Программа GPU-Z бесплатна и подходит к любой версии Windows.
Альтернативный способ узнать производителя микросхем видеопамяти.
- Скачайте и запустите от имени администратора программу ATIWinflash. Ссылка на загрузку https://www.techpowerup.com/download/ati-atiflash/.
- Выберите карту и нажмите кнопку Save, чтобы сохранить Bios.
- Скачайте программу SRBPolarisV3-Int. Ссылка на страницу разработчика https://bitcointalk.org/index.php?topic=1882656.0.
- Запустите SRBPolaris.exe
- Нажмите кнопку Open Bios в правом верхнем углу и выберите только что сохраненный файл bios. room.
Сведения о видеопамяти доступна во вкладке Info, графа Mempory Type.
Как узнать объем памяти видеокарты?
А вы знаете как узнать объем памяти видеокарты установленной в вашем компьютере? Если знаете хорошо! Если нет, расскажу как узнать. Этот вопрос мне задал один из читателей сайта. Ему я ответ сразу же в частной переписке, но чтобы иметь быстрый ответ на этот вопрос, я решил написать маленькую статью.
Сразу отмечу, видеокарта – это неотъемлемая часть любого персонального компьютера. Бывает видеокарта как интегрированная (в материнскую плату или в процессор), так и дискретная. Дискретная видеокарта выполнена в виде отдельного модуля (платы), который можно установить в материнскую плату.
Есть несколько вариантов определения объема памяти видеокарты, встроенной в ваш компьютер или ноутбук. Описанные мной методы подходят как для пользователей стационарных компьютеров, так и для пользователей ноутбуков.
Эти методы можно выполнять без использования стороннего программного обеспечения, что позволит вам в максимально короткий промежуток времени узнать нужную вам информацию.
Чем отличается DDR4 от DDR5
Большой разницы между видеокартами с GDDR5 и GDDR4 нет, но она заметна. Особенно это можно увидеть в игре, где на GDDR5 загрузка деталей мира плавней из-за большей скорости считывания информации. Новая технология позволяет быстрее загружать детали игры из памяти, а также быстрее их передавать на графический процессор. Но это не означает что нужно срочно менять видеокарту на более новую с памятью GDDR5. Существует большинство видеокарт с таким типом памяти, которые показывают неплохие результаты в игровых тестированиях. И тип памяти не всегда важен, есть также немало других компонентов, которые играют роль в мощности видеокарты.
DDR5 считается новым поколением видеопамяти, и считается обновленной версией DDR4 с лучшими характеристиками. В процентном соотношении стоимость-эффективность выигрывает новый тип памяти. Он стоит дороже, чем прошлая версия, но даёт значительный прирост кадров в секунду. Поэтому видеопамять такого типа чаще всего устанавливают в видеокарты среднего ценового сегмента для улучшения показателей работы.
Rate this post
Средство диагностики
h23,0,0,0,0—>
Еще один способ, Как узнать и определить объем видеопамяти компа – запустить средство диагностики библиотек DirectX.
p, blockquote8,0,0,0,0—>
Для этого, независимо от версии Виндовс, нужно кликнуть по кнопке «Пуск», в строке «Выполнить» ввести “dxdiag” и запустить найденный EXE-файл. Во вкладке «Экран» в разделе «Устройство» представлена информация о модели графического ускорителя и объеме видеопамяти на борту.Ах да, забыл, рекомендую все же почитать пост – о том, что такое графическая память (ну, так сказать, для твердого понимания).
p, blockquote9,0,0,0,0—>
Что такое тип памяти видеокарты
Тип памяти (Type Memory) бывает GDDR и DDR. В современных видеокартах используется только GDDR — графическая память с удвоенной скоростью передачи данных.
Обратите внимание
DDR — это, чаще всего, оперативная память.
Память GDDR делится на несколько типов. В зависимости от типа GDDR, сильно отличается ее пропускная способность. Сейчас самые распространенные типы памяти видеокарты — это GDDR3 и GDDR5. Но на рынке можно встретить и все другие вариации памяти — GDDR, GDDR2 и GDDR4.
Обратите внимание
Видеокарты могут иметь практически одинаковое название и объем памяти, но отличаться по типу памяти. От этого модель более современного типа памяти будет стоить заметно дороже.
Стоит отметить, что память GDDR4, которая является более современной, нежели GDDR3, не имеет особой популярности среди производителей. Связано это с тем, что переход от GDDR4 к GDDR5 случился слишком быстро, и технологические мощности многие компании не перестроили с производства памяти GDDR3 на GDDR4. В итоге они сразу перешли на GDDR5, сохранив часть мощностей под производство GDDR3. Тем самым память GDDR4 так и не стала популярной.
Специальные утилиты
h24,0,0,0,0—>
Вышеозначенные способы могут оказаться неэффективными, если в системе не установлены видео драйвера или инсталлированные работают некорректно. В этом случае можно воспользоваться одной из специализированных утилит. Ненавязчиво напоминаю, что в этом популярном интернет-магазине доступны все необходимые вам комплектующие.
p, blockquote10,1,0,0,0—>
CPU‑Z
h31,0,0,0,0—>
Небольшая, но крайне полезная утилита. Для чего может пригодиться эта программа? Она не умеет ничего, кроме как собирать характеристики всех компонентов компьютера. Замечено, что утилита работает даже тогда, когда аналогичный софт выдает ошибки.
p, blockquote11,0,0,0,0—>
Для определения интересующего параметра, запустите программу, откройте вкладку Graphics и в выпадающем меню выберите соответствующий девайс. Если карта установлена всего одна, выбор будет невозможен. В разделе Memory указаны тип и объем используемой графической памяти.
p, blockquote12,0,0,0,0—>
Speccy
h32,0,0,0,0—>
В отличие от предыдущего варианта, эта утилита уже русифицирована. Она также распространяется бесплатно. Вся информация о видеокарте становится доступна сразу же после запуска программы в разделе «Графические устройства». Более детальные данные можно собрать, перейдя в одноименную вкладку в главном меню.
p, blockquote13,0,0,0,0—>
Как узнать характеристики видеокарты
Приобрели ноутбук или компьютер? Тогда нужно как можно быстрее проверить, какие «внутренности» имеет устройство. В числе основных компонентов наряду с процессором и материнской платой значится видеокарта. Без неё не запустить компьютерные игры или современные приложения, не посмотреть фильмы или ролики в интернете. Да и вообще без графического адаптера невозможно пользоваться ПК. Поэтому в этой статье мы расскажем, как легко и оперативно можно узнать тип и параметры видеокарты. Скажем сразу, существует несколько способов. Рассмотрим каждый из них.
Поиск по серийному номеру
Немного подробнее о поставщиках. Микросхемы GDDR производят 4 компании:
- Samsung.
- Hunix.
- Micron.
- Elpida.
В майнинге лучшего всего зарекомендовали себя графические адаптеры с памятью Samsung. Они хорошо держат нагрузку и наиболее холодные.
Устройства с памятью Hunix выдают приличный хешрейт, но менее стабильны и сильнее греются.
Видеоускорители на которых установлена память Micron плохо разгоняются и очень горячие, впрочем, бывают и исключения. Особенно часто на форумах встречаются нарекания на Elpida, хотя по хешрейту карты с этой памятью могут обогнать и хюникс и самсунг.
Важно! В большинстве случаев узнать Mempory Type можно только, поставив карту в свой компьютер, в магазине такие проверки не проводятся. Но, поставщика памяти некоторых моделей графических процессоров AMD определяют по серийному номеру.
Тип памяти AMD RX 470, 480, 570, 580
У видеокарт данных моделей, изготовленные на заводах фирмы Sapphire, существует определенная закономерность, между серийником и типом памяти.
AMD Sapphire RX 470 и RX 480 имеют серийные номера:
- Hynix: A1630, A1637, A1640, A1648, A1715, A1718, A1721
- Samsung: A1636, A1639, A1644, A1645, A1647, A1650, A1700, A1706
- Elpida: A1637, A1638, A1641, A1643, A1712
- Micron: A1610, A1701, A1702, A1707
AMD Sapphire RX 570/580:
- Hynix: A1714
- Micron: A1718
К видеокартам собранным на других заводах это правило не относится. Но, вы можете обратиться с вопросом, по поводу типа памяти, в отдел техподдержки производителя, видеокарту которого планируете купить. Специалисты российского отдела Sapphire Technology общаются с клиентами через социальную сеть В Контакте, ссылка https://vk.com/sapphiretechnology.
Содержание
- Как узнать модель видеокарты, объем и тип ее памяти (+ другие характеристики)
- Узнаем характеристики видеокарты
- В панели управления видеодрайвером
- С помощью спец. утилит (расширенная информация)
- Speccy
- AIDA-64
- С помощью штатных средств в Windows
- Диспетчер задач (+ диспетчер устройств)
- DxDiag (средства диагностики DirectX)
- msinfo32 (сведения о системе)
- CMD (через командную строку)
- Через параметры и свойства экрана
- Как узнать сколько памяти на видеокарте
- Как узнать объем памяти видеокарты с помощью встроенных средств Windows
- Через параметры монитора
- Для Windows 7
- Для Windows 10
- С помощью средства dxdiag
- Как узнать объем видеопамяти с помощью сторонних утилит
- Aida 64
- GPU-Z(TechPowerUp)
- Speccy
- Как узнать размер памяти графического адаптера с помощью панели управления Nvidia
- Узнаем объем памяти видеокарты и ее тип
- Посмотреть память видеокарты с помощью OC
- Панель управления NVIDIA
- Панель управления AMD Radeon
- Через средство диагностики DirectX
- Дополнительные параметры дисплея
- Узнать сколько Гб на видеокарте с помощью сторонних программ
- Как узнать объём памяти видеокарты на Windows 10
- На что влияет объём видеопамяти
- Как посмотреть объём видеопамяти
- Средство диагностики DirectX
- Свойства графического адаптера
- Классический диспетчер задач
- Настройки Radeon Software
- Панель управления NVIDIA
- Утилита TechPowerUp GPU-Z
- AIDA64 Extreme Edition
- Сколько видеопамяти нужно для игр
Как узнать модель видеокарты, объем и тип ее памяти (+ другие характеристики)
Перед тем, как рассмотреть этот вопрос, я бы хотел обратить ваше внимание, что напрямую производительность видеокарты не зависит от ее объема видеопамяти (можете удостовериться сами, при помощи результатов тестов).
К тому же, компьютерные игры зависят не только от работы видеокарты: не редкость, когда они тормозят из-за «не нормальной» работы жесткого диска. Вообще, про тормоза и лаги в играх у меня на блоге есть отдельная статья. Рекомендую!
Ладно лирики, теперь конкретно по теме вопроса.
Узнаем характеристики видеокарты
В панели управления видеодрайвером
Если у вас установлен родной видеодрайвер вместе с панелью управления графикой — то самый простой и информативный способ узнать всю «подноготную» о видеокарте — это воспользоваться его информационным меню.
Для начала нужно открыть центр управления графикой — для этого, как правило, достаточно кликнуть правой кнопкой мышки по раб. столу / либо найти соответствующий значок в трее / либо найти ссылку в меню ПУСК (см. пример на скрине ниже). 👇
Нет значка видеодрайвера Intel HD, nVidia или AMD Radeon в трее рядом с часами и на рабочем столе. [Что делать?]
Панель Radeon Software
Далее в меню нужно найти раздел «Система» 👇 («Графические процессоры», «Оборудование», «Информация о системе» и пр., в зависимости от модели вашей видеокарты и версии ее драйверов).
Собственно, в этом разделе будет указана:
👉 Примечание: APU — значит, что видеокарта интегрирована в ЦП (их еще называют встроенными). Чтобы узнать точную ее модификацию — откройте спецификацию своего ЦП. Чтобы оценить производительность такой видеокарты — воспользуйтесь рекомендациями из этой заметки.
Раздел «система» — AMD центр управления графикой
С помощью спец. утилит (расширенная информация)
Плюсы способа : покажут информацию, даже если у вас нет драйверов или есть ошибки в Windows; можно узнать гораздо больше информации: тип памяти, точную модель видеокарты, частоты и пр.
Минусы : необходимо загрузить и установить утилиту (правда, их размер совсем небольшой, всего несколько МБ).
Совсем небольшая утилита, но крайне полезная. Позволяет узнать почти все тех. характеристики о процессоре, ОЗУ и видеокарте. На мой взгляд, очень информативная, причем, работает даже в тех случаях, когда остальные программы отказываются или выдают ошибки.
После ее загрузки и запуска, необходимо:
👉 Важно!
Для встроенных видеокарт (в те же ЦП AMD Ryzen, например) — не всегда отображаются развернутые сведения о ней. В этом случае посмотрите модель ЦП, и откройте его спецификацию на офиц. сайте. См. скрин ниже. 👇
Спецификация видеокарты — скрин с офиц. сайта AMD
Speccy
Бесплатная и очень удобная утилита (кстати, от разработчика не менее известной программы для очистки CCleaner).
Позволяет за считанные минуты получить все самое важное: ЦП, ОС, ОЗУ, системную плату, графические устройства, звуковые и оптические устройства, сеть и т.д. Я не раз ее рекомендовал на страничках сайта.
Если этой информации недостаточно, или у вас ничего не отобразилось, откройте вкладку «Графические устройства». Далее вы увидите подробные свойства вашей видеокарты:
AIDA-64
Одна из самых знаменитых утилит для просмотра характеристик компьютера (кстати, заменила когда-то популярный Everest).
Плюсы: очень информативная (можно узнать всю подноготную компьютера). Работает даже, если не установлены драйвера.
С помощью штатных средств в Windows
Диспетчер задач (+ диспетчер устройств)
В современных версиях Windows 10/11 в диспетчере задач (для его вызова исп. сочетание Ctrl+Alt+Del) во вкладке «Производительность» можно найти информация о ЦП и видеокарте. Можно узнать не только модель устройства, но и его загрузку, температуру, версию драйвера, размер памяти и пр. Удобно! 👌
Кстати, если речь идет только о модели видеокарты — то в 👉 диспетчере устройств можно раскрыть вкладку «Видеоадаптеры» и узнать модель видеокарты.
DxDiag (средства диагностики DirectX)
Плюсы способа : ничего не нужно загружать и устанавливать в систему; работает во всех версиях Windows; для просмотра свойств нужно всего 10 сек. времени!
Запускаем средство диагностики DirectX (DxDiag)
msinfo32 (сведения о системе)
В окне «Сведения о системе» необходимо раскрыть вкладку «Компоненты /дисплей» — в ней будет представлена информация о видеокарте. 👇
Сведения о системе, дисплей
CMD (через командную строку)
Сначала необходимо запустить 👉 командную строку от имени администратора, и после скопировать в нее нижеперечисленный список команд. В результате узнаете модель адаптера, объем памяти, версию драйвера, ID.
wmic PATH Win32_videocontroller GET description
wmic PATH Win32_videocontroller GET adapterram
wmic PATH Win32_videocontroller GET driverversion
wmic PATH Win32_videocontroller GET pnpdeviceid
Командная строка (+ комментарии) || Информация по адаптеру
Через параметры и свойства экрана
Плюсы способа : не нужно ничего устанавливать; быстро; минимум «копаний» в железе и ПО.
Минусы : можно ничего не узнать, если у вас в системе не установлены видеодрайвера.
Некоторые меню могут немного различаться, в зависимости от версии Windows (я покажу на примере самой новой Windows 10/11).
Далее необходимо открыть ссылку «Свойства графического адаптера» (см. скрин ниже). В некоторых версиях ОС Windows может быть просто ссылка «Свойства» (в Windows 11 нужно открыть подраздел «Расширенный дисплей», пример ниже).
Свойства граф. адаптера
Собственно, открыв свойства, останется только просмотреть интересующую информацию: модель устройства, сколько памяти доступно, а сколько используется. См. пример ниже. 👇
Источник
Как узнать сколько памяти на видеокарте

Необходимо помнить, что у пользователя не получится узнать объем, пока на его компьютере не будут установлены все нужные драйвера на видеокарту.
Представляем вашему вниманию несколько популярных способов узнать размер видеопамяти, которые подходят для всех устройств с разными операционными системами.
Как узнать объем памяти видеокарты с помощью встроенных средств Windows
Способов существует достаточно много, попробуйте подобрать для себя наиболее удобную из приведенных в данной статье методик или используйте несколько способов одновременно.
Через параметры монитора
Данный способ является самым понятным, с помощью него пользователь может узнать не только количество видеопамяти, но также о разрешении и частоты экрана компьютера. В зависимости от используемой версии Windows способы определения размера видеопамяти будут немного отличаться.
Для Windows 7
Для Windows 10
С помощью средства dxdiag
У данного способа присутствуют свои минусы и плюсы. Главный плюс – способ работает во всех без исключения версиях Windows, а также пользователь может быстро узнать всю нужную информацию. Но если в ОС не будут установлены драйвера, то узнать информацию об объеме не получится.
Для того чтобы данным способом узнать размер видеопамяти необходимо:
Как узнать объем видеопамяти с помощью сторонних утилит
Достоинства сторонних программ: с их помощью можно узнать информацию о видеокарте без наличия установленных драйверов и с различными ошибками в ОС, также они покажут намного больше информации, чем встроенные средства диагностики Windows. Минусы: для начала их необходимо скачать из интернета и установить, но сделать это не составит большого труда, так как они весят немного (чаще всего пару мегабайт).
Aida 64
Программа пользуется большим спросом у пользователей, с помощью нее можно узнать практически всю информацию о компьютере. Работает она без наличия установленных драйверов, однако она является платной.
Чтобы узнать размер памяти видеокарты необходимо:
Как и утилита AIDA 64, CPU-Z показывает данные о всех комплектующих компьютера или ноутбука. Популярна у пользователей тем, что когда другие программы не могут определить размер памяти видеокарты и выдают ошибки, то данная программа работает без всяких проблем.
GPU-Z(TechPowerUp)
Программа является популярной среди пользователей, она показывает информацию не только о видеокарте, но и о других комплектующих тоже. Одно из достоинств – бесплатное распространение.
Для определения объема видеопамяти необходимо:
Speccy
Данная программа тоже пользуется большим спросом среди пользователей, потому что она способна собирать данные о всех комплектующих ПК или ноутбука. Утилита скачивается бесплатно.
Объем видеопамяти определить легко: после запуска программу в главном окне напротив названия вашей видеокарты будет показано размер памяти графического адаптера.
Если вам необходимо больше информации о вашей графической плате, то надо перейти в раздел «Графические устройства», в котором можно найти практически всю информацию о видеокарте: название, производителя, частоту, температуру, версию установленного драйвера и объем памяти.
Как узнать размер памяти графического адаптера с помощью панели управления Nvidia
В первую очередь, необходимо попасть в меню управления видеодрайвером.
У пользователей может возникнуть вопрос: что же такое «Выделенная видеопамять» и чем она отличается от «Доступной графической памяти»?
Видеокарта – неотъемлемый компонент компьютеров и ноутбуков, без которого устройство не будет нормально работать. Получить информацию о графическом адаптере не составит труда даже начинающему пользователю. Если после проведенных проверок у вас появилась необходимость в замене видеоадаптера, то рекомендуем перед покупкой проконсультироваться с мастером, потому что видеокарты не всегда совместимы с другими комплектующими.
Источник
Узнаем объем памяти видеокарты и ее тип
Объем памяти видеокарты и ее тип — одни из важнейших характеристик компьютера. Именно количество набортной (собственной) памяти видеокарты стационарного ПК или ноутбука, является ключевым параметром при запуске компьютерных игр и требовательных программ, особенно в высоких разрешениях. Способов узнать, сколько стоит памяти на видеокарте, множество. Я покажу и расскажу только о самых простых и информативных.
Посмотреть память видеокарты с помощью OC
Сейчас на рынке дискретных (внешних) видеокарт присутствует 2 игрока. Это NVIDIA и AMD (выпускает видеоускорители под брендом Radeon). У обоих производителей при установке драйверов видеокарты, устанавливаются центры по управлению ее параметрами. Там можно найти основную информацию по установленному видеоадаптеру.
Панель управления NVIDIA
Ее можно открыть, кликнув по значку nvidia 

Далее переходим по ссылке «Информация о системе 

Панель управления AMD Radeon
Тут все действия абсолютно идентичны при работе с панелью NVIDIA.
Через средство диагностики DirectX
Нажимаем поиск 

Переходим на вкладку «Экран» и находим параметр «Память дисплея (видеопамять)». Напротив будет написано сколько памяти на видеоускорителе.
У меня не совсем корректно отобразился объем памяти. Должно быть 2048, а не 2007. В причине пока не разобрался. Если у кого есть или были подобные глюки, напишите почему так происходит.
Дополнительные параметры дисплея
Узнать сколько Гб на видеокарте с помощью сторонних программ
Самой простой и удобной программой для просмотра объема и типа набортной памяти видеокарты я считаю GPU-Z от разработчика TechPowerUp. Все параметры видеоускорителя видны на одной вкладке. По каждому параметру при наведении, дается краткое объяснение. Можно сделать скриншот характеристик сразу из программы.
Иногда бывает необходимо узнать производителя памяти видеокарты. GPU-Z хорошо справляется и с этой задачей. На вкладке Memory Type, напротив типа памяти, в скобках указывается ее производитель.
Так же, всеми вышеперечисленными способами, вы сможете узнать объем памяти видеокарты на ноутбуке.
Источник
Как узнать объём памяти видеокарты на Windows 10
В первую очередь пользователям интересно посмотреть на сколько мегабайт / гигабайт установленная видеокарта. Они и при выборе видеокарты смотрят на количество памяти. Поэтому, с точки зрения маркетинга, для продаж выгодно установить много видеопамяти.
Эта статья расскажет, как узнать объём памяти видеокарты на Windows 10. Можно посмотреть, сколько доступно гигабайт памяти, какой тип и собственно память используется, частота памяти и ядра. Важно не только смотреть на количество памяти, но и видеть другие характеристики.
На что влияет объём видеопамяти
Видеопамять используется для хранения текстур, моделей, содержимого буферов и других графических данных. Многое зависит от качества графического процессора: пропускной способности записи и чтения. Стоит учитывать рабочие частоты, пропускную способность.
Недавно приобрёл видеокарту ASUS STRIX RX580 8 Гб. Она полностью соответствует соотношению цены и качества. И её мощности более чем достаточно для комфортной игры в FullHD. Даже сейчас в хорошо оптимизированных играх объёма 4 Гб уже недостаточно.
Например, видеокарта GeForce GTX 1060 выпускалась в двух модификациях 3 или 6 Гб. Это именно тот случай, когда рекомендуется брать версию на 6 Гб. В играх уже 3 Гб бывает мало. Процессору приходится сохранять данные в более медленную оперативную память.
Как посмотреть объём видеопамяти
Средство диагностики DirectX
Эта программа позволяет получить подробные сведения об установленных компонентах и драйверах DirectX. Запустите средство выполнив команду dxdiag в окне Win+R. Теперь перейдите в раздел Экран и найдите значение Устройство > Память дисплея (Видеопамять).
Свойства графического адаптера
Перейдите в расположение Параметры > Система > Дисплей. Теперь выберите Дополнительные параметры дисплея > Свойства видеоадаптера для дисплея 1. В свойствах видеоадаптера смотрите сколько Используется видеопамяти.
Классический диспетчер задач
В диспетчере задач был доработан раздел производительности. Нажмите сочетание клавиш Ctrl+Shift+Esc. Теперь перейдите в раздел Производительность > Графический процессор. Снизу смотрите значение Общая память графического процессора.
Настройки Radeon Software
Откройте ПО Radeon выбрав соответствующий пункт в контекстном меню рабочего стола или трее панели задач. Теперь перейдите в расположение Настройки > Система. В разделе Аппаратное обеспечение смотрите значение Доступный объём памяти (Видеопамять).
Панель управления NVIDIA
Откройте Панель управления NVIDIA в трее панели задач или контекстном меню её выбрав. Выберите Информация о системе и посмотрите значение Выделенная видеопамять. Здесь содержится вся подробная информация об оборудовании NVIDIA и ОС Windows 10.
Утилита TechPowerUp GPU-Z
Все характеристики видеокарты собраны в TechPowerUp GPU-Z. Утилиту можно использовать без установки (портативная версия). В окне программы смотрите значение Memory Size — Размер Памяти (он показывает общий объём видеопамяти доступной на данном адаптере).
AIDA64 Extreme Edition
Её можно встретить в каждой второй статье благодаря широкой функциональности. Более подробно смотрите, как пользоваться программой AIDA64 Extreme. Например, перейдите в раздел Дисплей > Видео Windows, и найдите параметр Объём видеоОЗУ.
Сколько видеопамяти нужно для игр
На примере игры PlayerUnknown’s Battlegrounds можно увидеть следующие результаты тестирования. Она на максимальных настройках графики (ультра) требует действительно много видеопамяти. Снижение графики может незначительно исправить ситуацию.
| PlayerUnknown’s Battlegrounds |
|||||
| Видеокарта | Настройки графики | Разрешение | Используется ОЗУ (RAM) | Задействовано видеопамяти (VRAM) | Размер файла подкачки |
| GeForce GTX 1080 8 Гб | Максимальные | 2560×1440 | 7.6 Гб | 6.2 Гб | 13.4 Гб |
| GeForce GTX 1060 6 Гб | Максимальные | 2560×1440 | 8.3 Гб | 5.8 Гб | 13.7 Гб |
| GeForce GTX 1060 3 Гб | Максимальные | 2560×1440 | 11.6 Гб | 3 Гб | 14.2 Гб |
Наблюдается большее использование оперативной памяти в случае недостаточного количества видеопамяти. В других играх значения непросто могут, но и будут отличаться. В зависимости от разрешения меняется не только количество кадров, но и размер используемой памяти.
Источник