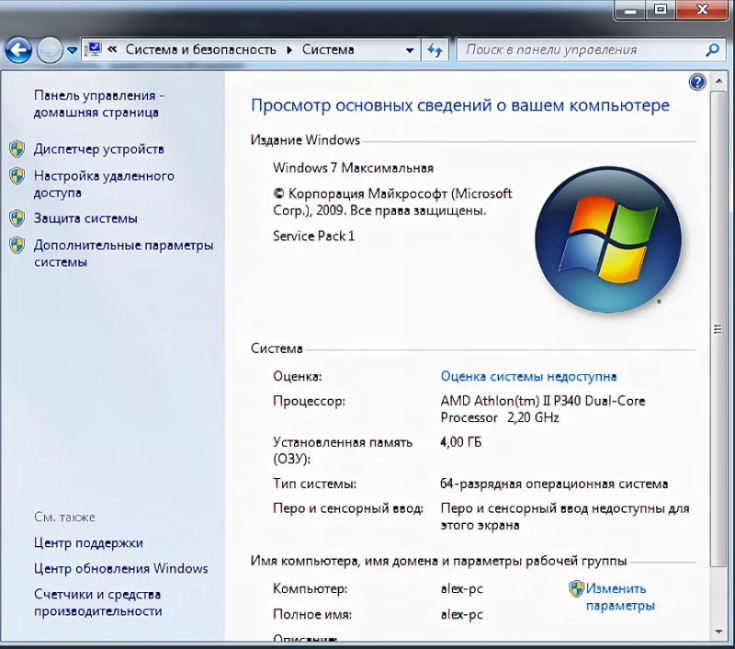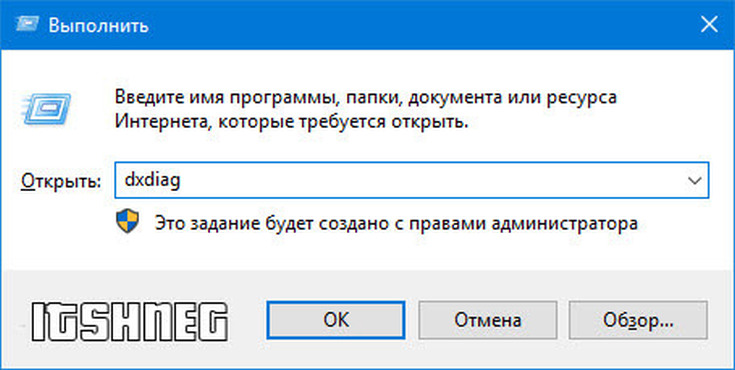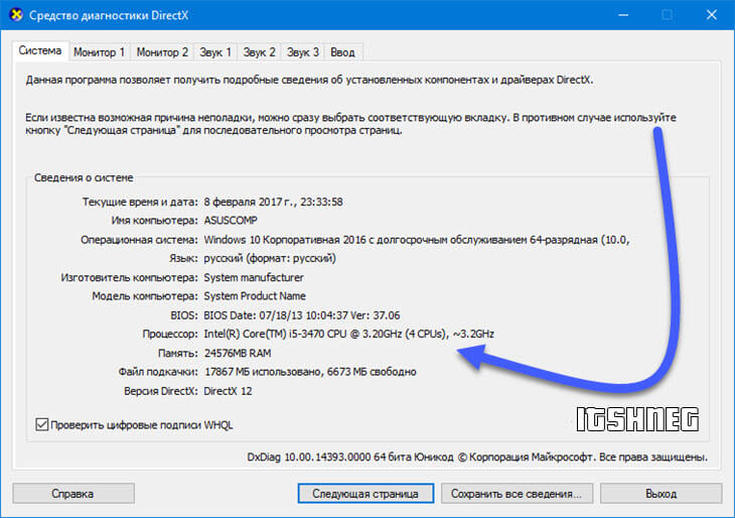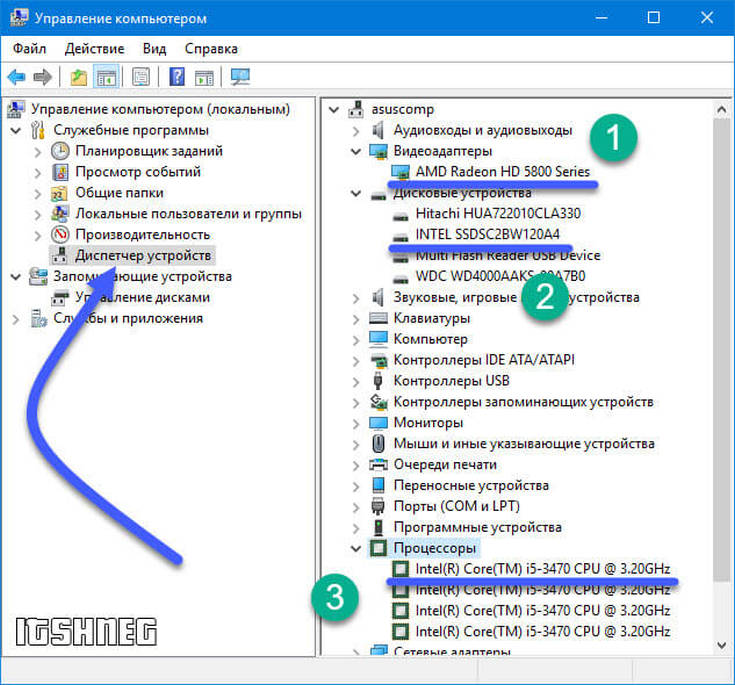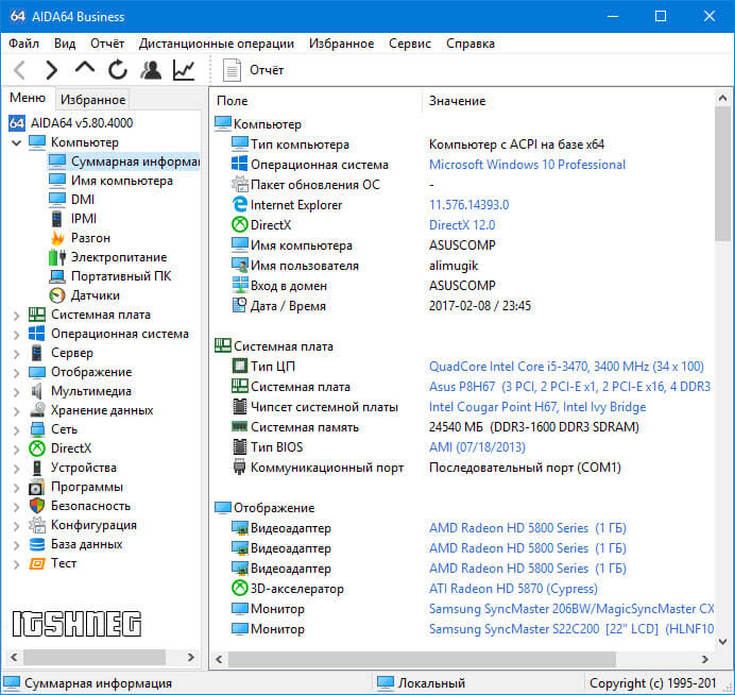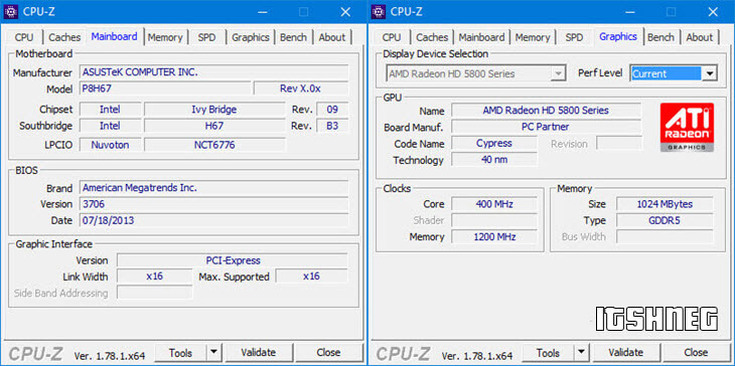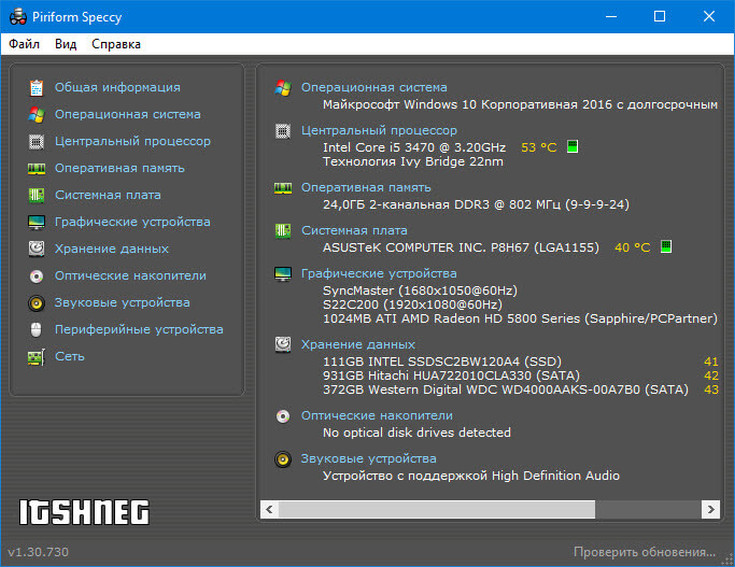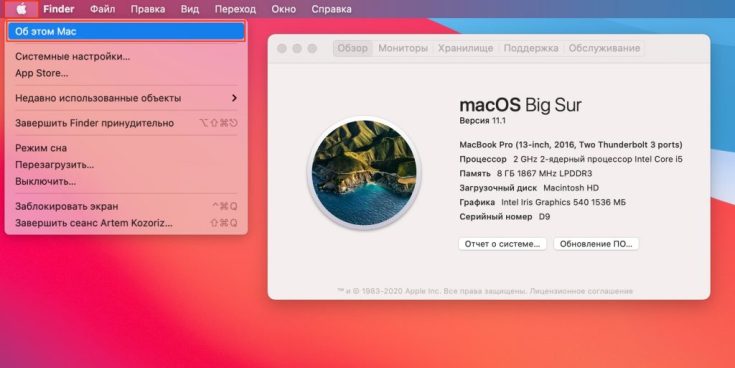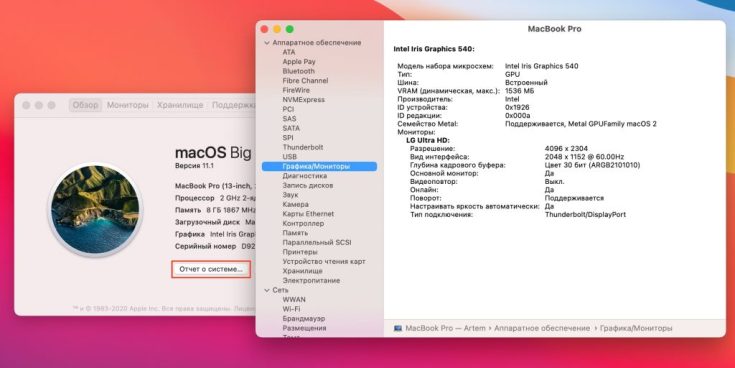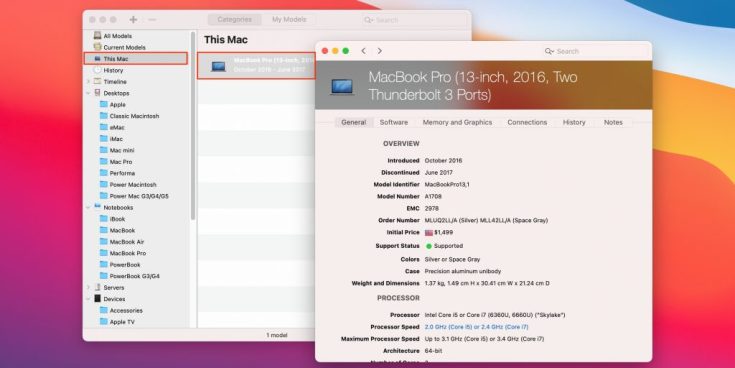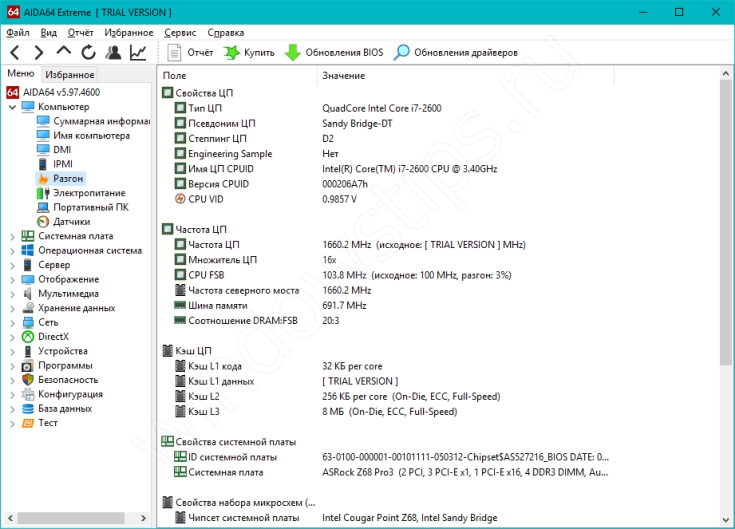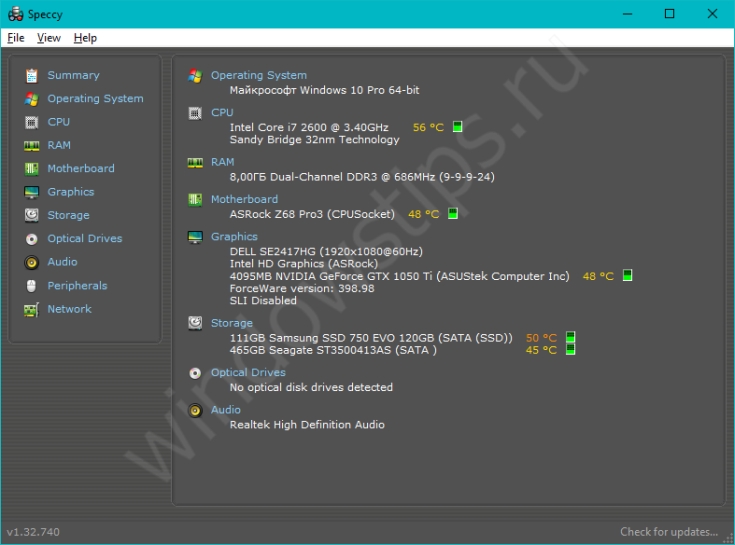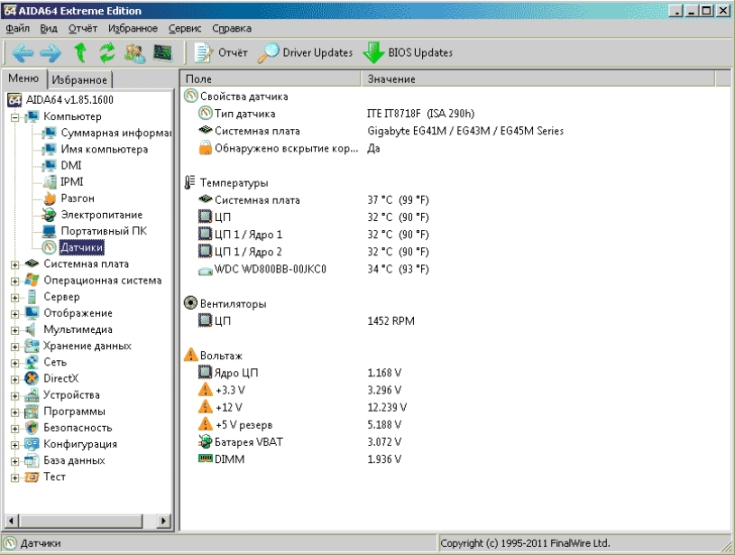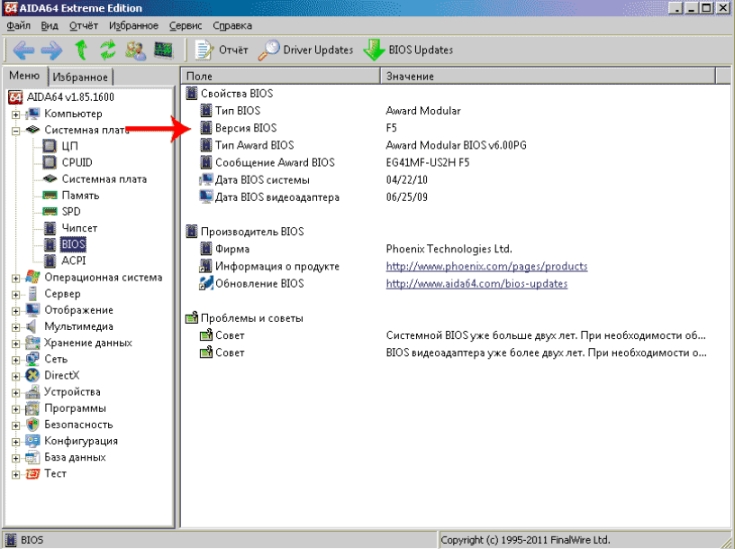Очередная статья, ориентированная на широкий круг пользователей. Различные приложения и игры, особенно ресурсоемкие, требуют наличия определенных параметров у системы Windows. Также иногда нужно узнать список основных характеристик ПК. Например, когда есть необходимость апгрейда «железа» или имеются сомнения по поводу совместимости. Тема довольно простая и незамысловатая, но если речь заходит о чужой неизвестной машине – все становится уже не так очевидно. Не будем надолго отвлекаться на вступление и приступим к рассмотрению возможных вариантов решения проблемы – как посмотреть характеристики компьютера на Windows 10.
Что такое основные характеристики компьютера?
Основные характеристики компьютера – это набор базовых аппаратно-программных компонентов, который определяет производительность (скорость работы) ПК и его способность обрабатывать и хранить большие объемы информации. В свою очередь, от этих параметров зависит цена и выбор (в зависимости от целей и задач) при принятии решений о покупке той или другой компьютерной техники.
К основным характеристкам ПК относятся:
- тип центрального процессора (CPU), его тактовая частота, количество ядер;
- объем оперативной памяти (RAM);
- тип видеокарты (GPU) и объем её оперативной памяти на борту;
- размер жетского диска (или SSD);
- версия и разрядность операционной системы (ОС).
Как посмотреть характеристики компьютера в Параметрах Windows
Первое, что приходит в голову для решения нашей задачи в Windows 10 – это отправиться именно туда. В меню «Пуск» кнопка с одноименным название «Параметры» приведет к искомому окну.
В разделе «Система» необходимо перейти на самую нижнюю вкладку «О системе».
Все основные характеристики ПК, процессор и память, будут показаны. Если промотать ниже, то можно увидеть сведения об операционной системе Windows – выпуск, версию, номер сборки.
В принципе, это и есть тот перечень параметров, который требует любое приложение или игра для комфортной работы.
Как посмотреть параметры компьютера в Windows через Панель управления
В Windows 10, как и в ее предшествующих версиях, есть еще один способ, который не меняется уже не одно десятилетие. Уже, наверное, каждый школьник знает этот способ, но, тем не менее, пару слов напишем и про это. Там же, в меню «Пуск», находим поиском «Панель управления» и запускаем. Теперь, для удобства, переключаемся на крупные значки. Так будет быстрее найти пункт «Система».
Дизайн интерфейса здесь не менялся практически со времен Windows XP, поэтому все узнаваемо и понятно. Информация здесь, как и в выше описанных «Параметрах», тоже только самая основная: процессор, ОЗУ и разрядность системы.
Как узнать характеристики ПК в Диспетчере устройств
Следующий способ вытекает из предыдущего, поскольку все искомые элементы находятся здесь же. «Диспетчер устройств» находится слева в предыдущем окне «Система». Также его можно вызвать командой «devmgmt.msc» из окна «Выполнить» (Win+R на клавиатуре).
Все основные сведения об интересующих компонентах оборудования ПК здесь присутствуют. Если конечно на них установлены драйверы. Подробнее тему обновления драйверов в Windows 10 мы уже рассматривали ранее на нашем сайте. Недостаток этого способа в том, что информация представлена в виде дерева.
Как узнать параметры компьютера в средстве диагностики DirectX
В этом средстве также указана почти вся необходимая нам информация. Редко появляется необходимость использовать именно этот способ, но, тем не менее, опишем его. Минуя дебри окон и параметров, быстрее всего можно зайти в него запуском команды «dxdiag».
На первой же вкладке «Система» средства диагностики можно обнаружить краткий список технических характеристик ПК. Здесь же, пройдясь по другим вкладкам, можно найти и прочие параметры компьютера: например, данные о видеокарте, все, что касается звука и т.д.
Плюс этого метода в том, что всю техническую информацию можно сохранить в текстовый файл, нажав кнопку «Сохранить все сведения…». Это может пригодиться, когда нужно кому-то отправить по e-mail полные сведения о компонентах ПК. Список выгружаемой информации очень большой, поэтому потребуется немного подождать.
Просмотр основных параметров ПК в Диспетчере задач
Наверное не стоит объяснять, что такое «Диспетчер задач» – настолько давно он идет рука об руку с каждой новой версией Windows. Необязательно нажимать комбинацию «Ctrl+Alt+Delete», можно просто правым кликом по «Панели задач» вызвать меню и из него уже запустить диспетчер.
В отличие от вышеописанных средств, в Windows 10 «Диспетчер задач» претерпел немало изменений в лучшую сторону. Полистав вкладки «Память», «Диск» и «ЦП», можно найти основные параметры компьютера. Конечно, основная задача диспетчера задач не вывод информации о «железе» и ОС, а просмотр списка работающих процессов, загруженности CPU, состояния памяти и прочих параметров системы в реальном времени. Остальное лишь приятный бонус.
Определение сведений о системе с помощью msinfo32
Если краткий перечень системных параметров не удовлетворяет – можно получить более полную картину по поводу установленных компонентов. Наверное, этот способ будет наиболее информативным и подробным, по сравнению со всеми вышеописанными. Снова выполняем комбинацию «Win+R», снова окно «Выполнить». На этот раз вводим «msinfo32» и отправляемся на поиски всех доступных сведений, которые только может предоставить операционная система своими стандартными средствами.
Большое информативное окно с кучей вкладок по категориям и всеми возможными параметрами. Все, что нужно и даже больше. Переходя в интересующие разделы, например в «Сведения о системе», вы получите общую информацию, в «Дисплей» – всю графическую: видеокарту, ее драйвер и т.д.
Заметим, что через меню «Файл» также доступен экспорт в текстовый файл. Это бывает очень полезно.
Вывод технических характеристик ПК в PowerShell
И для любителей этого средства тоже есть способ. Этот универсальный инструмент сисадмина также позволяет получить необходимые данные. PowerShell можно запустить из меню «Пуск». Например, если в строке поиска вбить «powershell». Запускать, естественно, нужно с правами админа.
Для получения подробной информации можно воспользоваться командой «Get-ComputerInfo». После ее ввода начнется сбор всех доступных сведений, что займет некоторое время. Список полученной информации будет весьма внушительным и информативным.
Вывод основных сведений о системе в командной строке
Для вывода сведений о системе в командной строке можно воспользоваться командой «systeminfo». После ее запуска через небольшое время выведется подробная информация, включая дату установки операционной системы и список установленных патчей. Листинг может быть длинным, поэтому для постраничного вывода на экран лучше запускать так:
systeminfo | more
Использование сторонних программ для просмотра характеристик компьютера
Кроме вышеупомянутых встроенных средств Windows 10, как и в любых подобных случаях, найдется помощь утилит от сторонних разработчиков. Таких программ развелось достаточно много, но отметим наиболее простые и эффективные.
AIDA64
Есть такая распространенная программа как «AIDA64», она хороша во всем, как для специалистов, так и для обычных пользователей. Единственный минус в ней – она платная.
Поскольку она платная, то заострять внимание на ней не будем, кто захочет, тот купит. Но протестировать ее в течение 30 дней можно бесплатно, скачав с сайта производителя.
CPU-Z
Не так уж и часто приходится смотреть подробную информацию о своей рабочей станции, поэтому первое, что приходит на ум – это бесплатные небольшие утилиты. Среди них ярко выделяется крохотная программа «CPU-Z».
Поразительный функционал, организованный в небольшое удобное окно и вкладками по категориям – то, что нужно рядовому пользователю. Эта утилита распространена и среди сисадминов, и среди оверклокеров, да и вообще пользуется большой популярностью. Необязательно плотно «дружить» с английским, все и так достаточно просто и понятно. Основная задача утилиты, конечно, вывод подробных сведений о характеристиках ноутбука или компьютера.
Также присутствует экспорт собранных данных в файл формата TXT или HTML.
Speccy
Существует еще отличная утилита под названием «Speccy».
В отличие от CPU-Z она поддерживает русский язык. Не менее информативна и тоже бесплатна. Данные разделены по категориям, имеются показания температур с датчиков, различных частот и прочего.
Кстати, эту утилиту мы уже упоминали на страницах SysAdminTips.ru в статье про определение параметров видеокарты.
Заключение
Чтобы добиться поставленной задачи и посмотреть характеристики компьютера в Windows 10, существует много способов, но в большинстве случаев подойдет простое средство «msinfo32», описанное выше. Если же нужны более исчерпывающие данные с уклоном в аппаратную часть компа, можно скачать известную утилиту CPU-Z.
Используйте то, что вам ближе и удобнее.
Как узнать характеристики своего компьютера | как посмотреть свойства компьютера на Windows
Щелкните диск, удерживая клавишу Control, и выберите «Получить информацию». Если он выделен, вы также можете нажать Command + I (заглавная буква «i»), чтобы открыть информационную панель. Прочтите размер и оставшееся место на вашем диске.
Содержание
- 1 Как узнать размер ПЗУ в Windows 10?
- 2 Как мне найти ПЗУ на моем компьютере?
- 3 Как я могу узнать RAM и ROM моего ноутбука?
- 4 Как узнать размер ПЗУ?
- 5 Жесткий диск — это ПЗУ?
- 6 Каков размер ПЗУ на компьютере?
- 7 ПЗУ — это запоминающее устройство?
- 8 Что такое ОЗУ и ПЗУ в ноутбуке?
- 9 Как мне узнать свой тип оперативной памяти?
- 10 Что такое ПЗУ в ноутбуке?
- 11 Какой объем оперативной памяти хороший?
- 12 Что такое RAM и ROM с примером?
- 13 Как я могу проверить свою память?
- 14 Что хранится в ПЗУ?
Как узнать размер ПЗУ в Windows 10?
Чтобы получить доступ к этой информации, выполните следующие действия:
- Откройте настройки (Пуск — Настройки)
- Выберите Система.
- Выберите Хранилище.
- Выберите диск, для которого хотите просмотреть подробную информацию.
- Будет отображено использование хранилища с разбивкой по типу данных.
1 сент. 2015 г.
Как мне найти ПЗУ на моем компьютере?
Микросхемы ПЗУ компьютера расположены на материнской плате. Вы можете найти компьютерную микросхему памяти только для чтения где-нибудь на системной плате. Расположение чипа может различаться между материнскими платами из-за различий в размерах и загрузке функций.
Как я могу узнать RAM и ROM моего ноутбука?
Чтобы просмотреть общий объем памяти на компьютере под управлением Windows 7 или Windows Vista, выполните следующие действия.
- Нажмите клавишу Windows, введите «Свойства» и нажмите клавишу «Ввод».
- В окне «Свойства системы» в поле «Установленная память (ОЗУ)» отображается общий объем ОЗУ, установленного на компьютере.
31 дек. 2020 г.
Как узнать размер ПЗУ?
В принципе, вы можете зайти на веб-сайт конкретного производителя материнской платы и поискать загружаемые образы обновлений BIOS. Размер этих файлов изображений с очень высокой степенью достоверности будет соответствовать размеру микросхемы флэш-ПЗУ, содержащей код BIOS на этой конкретной материнской плате.
Жесткий диск — это ПЗУ?
Жесткий диск является основным запоминающим устройством, используемым для сохранения всех необходимых данных, таких как файлы ОС, приложения, музыка, видео и т. Д. Помимо жесткого диска, у нас есть ОЗУ (оперативное запоминающее устройство), ПЗУ (постоянное запоминающее устройство). , так далее.
Каков размер ПЗУ на компьютере?
Таблица отличий
| Тема | ПЗУ |
|---|---|
| Емкость накопителя | Чипы ПЗУ часто имеют емкость от 4 до 8 МБ. |
| Физический размер | ROM может варьироваться по размеру от менее дюйма в длину до нескольких дюймов в длину и ширину, в зависимости от их использования. |
ПЗУ — это запоминающее устройство?
ПЗУ, что означает постоянное запоминающее устройство, представляет собой запоминающее устройство или носитель, на котором постоянно хранится информация. Это также основной блок памяти компьютера вместе с оперативной памятью (RAM). Она называется постоянной памятью, поскольку мы можем только читать программы и данные, хранящиеся в ней, но не можем писать в нее.
Что такое ОЗУ и ПЗУ в ноутбуке?
RAM, что означает оперативную память, и ROM, что означает постоянную память, оба присутствуют в вашем компьютере. ОЗУ — это энергозависимая память, в которой временно хранятся файлы, с которыми вы работаете. ПЗУ — это энергонезависимая память, в которой постоянно хранятся инструкции для вашего компьютера.
Как мне узнать свой тип оперативной памяти?
Чтобы увидеть это, вы хотите открыть раздел «О памяти» на панели управления — это можно сделать, набрав «RAM» в строке поиска Windows 10 и нажав «View RAM info», или вы можете попасть туда. войдя в настройки «Система» и прокрутив вниз до «О программе».
Что такое ПЗУ в ноутбуке?
Постоянная память или ПЗУ — это тип компьютерного хранилища, содержащего энергонезависимые постоянные данные, которые, как правило, можно только читать, но не записывать. ПЗУ содержит программы, позволяющие компьютеру запускать или восстанавливать работу при каждом включении.
Какой объем оперативной памяти хороший?
32 ГБ может быть лучшим выбором, если вы пишете тяжелые коды, занимаетесь разработкой для iOS, веб-разработкой, разработкой для Android и используете сложную среду IDE. Если вы увлекаетесь дизайном, архитектурным дизайном и 3D-моделированием, вам подойдет 32 ГБ.
Что такое RAM и ROM с примером?
RAM и ROM — это оба типа компьютерной памяти. ОЗУ используется для хранения компьютерных программ и данных, необходимых процессору в режиме реального времени. Данные RAM непостоянны и стираются при выключении компьютера. … ROM расшифровывается как Read Only Memory.
Как я могу проверить свою память?
Щелкните правой кнопкой мыши панель задач и выберите «Диспетчер задач» или нажмите Ctrl + Shift + Esc, чтобы открыть его. Щелкните вкладку «Производительность» и выберите «Память» на левой панели. Если вы не видите вкладок, сначала нажмите «Подробнее». Здесь отображается общий объем установленной вами оперативной памяти.
Что хранится в ПЗУ?
ПЗУ — это память, которая не может быть изменена программой или пользователем. ПЗУ сохраняет свою память даже после выключения компьютера. Например, в ПЗУ хранятся инструкции по запуску компьютера при повторном включении.
Вы можете узнать информацию о модулях памяти компьютера без того, чтобы разбирать его на части. В этой статье мы покажем, как воспользоваться для этого командной строкой Windows 10.
В операционной системе Windows 10 знание характеристик оперативной памяти может пригодиться. Например, если возникли проблемы в работе компьютера, информация о производителе, серийном номере и другие сведения могут помочь при обращении в техподдержку.
Если компьютер работает медленно из-за требовательных к памяти приложений и игр, увеличение объёма памяти может повысить производительность. Знание характеристик памяти поможет определить, какой объём, скорость и производитель памяти вам нужны для обновления.
Или когда вы меняете настройки памяти внутри BIOS или UEFI, знание информации об установленной памяти поможет понять, какую конфигурацию вы можете выставить.
Вне зависимости от причин, характеристики памяти нужно знать. Windows 10 может обеспечить доступ к этой информации через командную строку без использования сторонних инструментов.
В этой статье мы покажем, какие шаги нужно выполнить для получения технических характеристик установленной в компьютере памяти. Среди этих характеристик производитель, серийный номер, скорость, объём, форм-фактор, тип и т.д.
Примечание: хотя вы можете получить много сведений о памяти в командной строке, в зависимости от аппаратных характеристик компьютера некоторые данные могут быть недоступными.
Как узнать характеристики памяти при помощи командной строки
Если вы подозреваете, что диспетчер задач показывает неточную информацию об оперативной памяти или хотите узнать больше подробностей, используйте описанные ниже команды.
Проверка производителя
Чтобы определить бренд модулей памяти, сделайте следующее:
- Откройте меню «Пуск».
- Наберите в поиске cmd, нажмите на верхний результат правой кнопкой мыши и запустите приложение «Командная строка» от имени администратора.
- Наберите следующую команду и нажмите ввод:
wmic memorychip get devicelocator, manufacturer - Посмотрите на производители памяти в столбце Manufacturer.
Проверка номер модуля
- Откройте меню «Пуск».
- Наберите в поиске cmd, нажмите на верхний результат правой кнопкой мыши и запустите приложение «Командная строка» от имени администратора.
- Наберите следующую команду и нажмите ввод:
wmic memorychip get devicelocator, partnumber - Посмотрите на номер в столбце PartNumber.
Проверка серийного номера памяти
- Откройте меню «Пуск».
- Наберите в поиске cmd, нажмите на верхний результат правой кнопкой мыши и запустите приложение «Командная строка» от имени администратора.
- Наберите следующую команду и нажмите ввод:
wmic memorychip get devicelocator, serialnumberПодсказка: в этой команде вы можете заменить devicelocator на banklabel для отображения серийного номера с физической меткой, там где память располагается на материнской плате. Команда может выглядеть как
wmic memorychip get banklabel, serialnumber - Посмотрите на номер в столбце SerialNumber.
Проверка объёма памяти
Определение объема каждого модуля
- Откройте меню «Пуск».
- Наберите в поиске cmd, нажмите на верхний результат правой кнопкой мыши и запустите приложение «Командная строка» от имени администратора.
- Наберите следующую команду и нажмите ввод:
wmic memorychip get devicelocator, capacity - Посмотрите на объём памяти в столбце Capacity.
Подсказка: информация отображается в байтах, но вы можете разделить полученное число на число байтов в гигабайте (1073741824), чтобы получить объём памяти в гигабайтах.
Определение суммарного объёма оперативной памяти
- Откройте меню «Пуск».
- Наберите в поиске cmd, нажмите на верхний результат правой кнопкой мыши и запустите приложение «Командная строка» от имени администратора.
- Наберите следующую команду и нажмите ввод:
systeminfo | findstr /C:»Total Physical Memory» - Посмотрите на число в мегабайтах.
Проверка скорости памяти
- Откройте меню «Пуск».
- Наберите в поиске cmd, нажмите на верхний результат правой кнопкой мыши и запустите приложение «Командная строка» от имени администратора.
- Наберите следующую команду и нажмите ввод:
wmic memorychip get devicelocator, speed - Посмотрите на скорость памяти в столбце Speed.
Проверка типа памяти
- Откройте меню «Пуск».
- Наберите в поиске cmd, нажмите на верхний результат правой кнопкой мыши и запустите приложение «Командная строка» от имени администратора.
- Наберите следующую команду и нажмите ввод:
wmic memorychip get devicelocator, memorytype - Посмотрите на тип памяти в столбце MemoryType.
Поддерживаемые типы памяти
Ниже приведён список типов памяти, которые способна определить командная строка:
0: неизвестно.
1: другое.
2: DRAM.
3: синхронная DRAM.
4: Cache DRAM.
5: EDO.
6: EDRAM.
7: VRAM.
8: SRAM.
9: RAM.
10: ROM.
11: Flash.
12: EEPROM.
13: FEPROM.
14: EPROM.
15: CDRAM.
16: 3DRAM.
17: SDRAM.
18: SGRAM.
19: RDRAM.
20: DDR.
21: DDR2.
22: DDR2 FB-DIMM.
24: DDR3.
25: FBD2.
Проверка форм-фактора памяти
- Откройте меню «Пуск».
- Наберите в поиске cmd, нажмите на верхний результат правой кнопкой мыши и запустите приложение «Командная строка» от имени администратора.
- Наберите следующую команду и нажмите ввод:
wmic memorychip get devicelocator, formfactor - Посмотрите на форм-фактор памяти в столбце FormFactor.
Примечание: если результат равен 8, устройство использует модули DIMM, обычно на настольных персональных компьютерах. Если результат равен 12, компьютер использует модули SODIMM, обычно они есть на ноутбуках.
Поддерживаемые форм-факторы памяти
Ниже описаны форм-факторы памяти, которые может определить командная строка:
0: неизвестно.
1: другое.
2: SIP.
3: DIP.
4: ZIP.
5: SOJ
6: проприетарная.
7: SIMM.
8: DIMM.
9: TSOP.
10: PGA.
11: RIMM.
12: SODIMM.
13: SRIMM.
14: SMD.
15: SSMP.
16: QFP.
17: TQFP.
18: SOIC.
19: LCC.
20: PLCC.
21: BGA.
22: FPBGA.
23: LGA.
24: FB-DIMM.
Проверка всех подробностей о памяти
Описанные выше команды способны выдать значительную часть полезной информации о модулях памяти. Есть ещё одна команда, которая выдаёт все доступные сведения сразу.
- Откройте меню «Пуск».
- Наберите в поиске cmd, нажмите на верхний результат правой кнопкой мыши и запустите приложение «Командная строка» от имени администратора.
- Наберите следующую команду и нажмите ввод:
wmic memorychip list full - Проверьте всю доступную информацию по каждому установленному модулю памяти.
- Необязательно. Наберите следующую команду для просмотра только определённой информации и нажмите ввод:
wmic memorychip get devicelocator, manufacturer, partnumber, serialnumber, capacity, speed, memorytype, formfactor - Посмотрите указанные сведения.
После выполнения этих действий вы будете знать большую часть сведений по оперативной памяти в вашем компьютере. Обычно эти данные нужны при решении возникших проблем, установке дополнительной памяти, разгоне.
Содержание материала
- Как посмотреть характеристики компьютера и зачем оно надо
- Видео
- Панель управления
- Что ещё?
- Системный реестр
- Пробуем работать с универсальной Speccy
- Преимущества
- Недостатки
- : AIDA4
- Как представлена информация о ПК?
- Диспетчер устройств
- Системные утилиты компьютера Windows
- Через параметры Система
- С помощью командной строки
- Через утилиту dxdiag
- Информация о системе в Командной строке
- : Посмотреть внутрь
Как посмотреть характеристики компьютера и зачем оно надо
Достаточно часто возникает возникает потребность выяснить, что находится внутри вашего железного друга (я имею ввиду компьютер или ноутбук), но разбирать и заглядывать в его потрошка особого желания нет. Конечно открыть компьютер и посмотреть что написано на комплектующих самый верный способ, однако подойдет далеко не всем и рассматривать его мы не будем — мы задействуем программные способы.
Панель управления
Чтобы посмотреть основные характеристики компьютера этим способом, зайдите «Пуск» – «Панель управления» . Дальше перейдите в раздел «Система» .
В следующем окне будут показаны основные сведения о компьютере: тип и частота процессора, объем оперативной памяти, разрядность системы. Дальше можете перейти по ссылке «Диспетчер устройств» .
В диспетчере устройств можно посмотреть, какое оборудование установлено на компьютере, как оно работает, удалить, обновить или откатить драйвера.
Видео
Что ещё?
Что ещё можно пожелать более, нежели мы уже имеем? Ну, хотелось бы иметь представление на предмет следующих параметров:
- Название сокета процессора.
- Количество разъёмов под графические ускорители.
- Интерфейс жёстких дисков.
Собственно, этим многие и ограничатся. То есть всю информацию мы уже получили из системных утилит, а теперь думаем, где взять прочее. Обычно прибегают к помощи AIDA. Вот пример данных о CPU.
Тип сокета теперь известен – LGA 1151. С этими данными можно присматривать новый процессор. Можно ли было обойтись без этой информации? Да, конечно. Сторонние утилиты нужны профессионалам, время которых – деньги. Простым смертным поможет получить параметры системы в Windows 10 Билли Гейтс.
Системный реестр
Кое-что легко отыскать и в системной базе данных. Запустите редактор реестра командой regedit и перейдите в раздел:
Здесь найдёте модель материнской платы и процессора.
Пробуем работать с универсальной Speccy
Несмотря на неоспоримые преимущества AIDA 64, есть еще несколько полезных продуктов, которые могут завоевать народное признание. Среди таких выделяется монитор «Speccy» от известной компании «Piriform», создавшей «CCleaner».
Speccy отображает подробную информацию о компьютере, его комплектующих и установленных драйверах. Объем данных далек от вышеописанной Аиды, но их вполне достаточно для среднестатистического пользователя. С помощью Спекки вы сможете правильно настроить свою систему и при необходимости усовершенствовать ее.
Главное преимущество Speccy – наличие бесплатной лицензии.
Чтобы воспользоваться Speccy:
- Скачиваем и устанавливаем бесплатную версию ПО с сайта .
- Запустив программу, мы сразу увидим основную информацию о компьютере с указанием температуры ЦП, ГП, чипсета и жестких дисков.
- Во вкладке «Операционная система» вам доступны все сведения о текущей версии ОС, расположении компонентов и других системных файлов.
- Далее идут вкладки параметров конкретных узлов и устройств. На примере пункта «Центральный процессор» видно, что отчет достаточно информативен и уступает платной AIDA 64 лишь в отсутствии специальных данных.
- Отдельно отметим хорошую реализацию отображения параметров ПЗУ и отчета SMART. По качеству восприятия информации Speccy смотрится ничуть не хуже своего платного конкурента.
Преимущества
- Вполне солидный объем предоставляемых данных о ПК, достаточный для подавляющего числа опытных пользователей.
- Приятный глазу интерфейс и перевод на русский язык.
- Совместимость практически со всеми системами независимо от их поколения.
- Есть бесплатная лицензия.
Недостатки
- Данное ПО малопригодно для профессиональных мастеров и узкоспециальных задач.
- Нет информации об установленных программах.
- Нет стресс-тестов, как в Аиде.
: AIDA4
Программа платная, но в ней есть бесплатный пробный период. Также в интернете можно найти действующий ключ, но я думаю вам это не нужно, так как мы один раз её запустим. Так что нам хватит триальной версии.
- Перейдите на сайт.
- Скачиваем любую версию. Лучше всего использовать «AIDA64 Extreme».
- После этого устанавливаем программу.
- Слева кликаем по «Компьютеру» и выбираем «Суммарную информацию». Нас интересуют пункты: Тип ЦП, Системная плата, чипсет системной платы, системная память и видеоадаптер. Я также подчеркнул две записи «DIMM» – это как раз занятые слоты под ОЗУ, то есть сколько плашек памяти у вас установлено.
Как представлена информация о ПК?
Так как компьютер является сложной вычислительной системой, его характеристики зависят от комплектующих устройств, установленных в системном блоке, и операционной системы.
Следовательно, общая характеристика ПК представлена технической информацией его составляющих:
- Центральный процессор: производитель, модель, тактовая частота (в MHz или GHz), количество ядер и вычислительных потоков (могут не указываться в маркировке), наличие и объем кэш памяти 3-го уровня L
Например: AMD Ryzen 5 2600X 3.6GHz/16MB – процессор от AMD модель Ryzen 5 2600X с базовой частотой каждого ядра 3.6GHz и объемом кэша L3 16MB.
- Материнская плата: производитель, модель, сокет ЦП, тип чипсета, количество слотов расширения и ОЗУ, форм-фактор, версия BIOS/UEFI (может не указываться в маркировке).
Например: Asus Rog Maximus X Hero (s1151, Intel Z370, PCI-Ex16) – мат.плата от Asus модель Maximus X Hero с сокетом s1151, чипсетом Intel Z370 и наличием слотов PCI-E x16 под видеокарты.
- Оперативная память: производитель, стандарт памяти, тактовая частота (эффективная), объем памяти модуля.
Например: Kingston DDR4-2400 4096MB PC4-19200 HyperX Fury Black – модуль от Kingston стандарта DDR4 с рабочей частотой 2400 MHz и объемом памяти 4096MB (4Гб).
- Видеокарта: производитель, стандарт порта PCI-Express, модель платы, тип и рабочая частота графического процессора, объем и частота видеопамяти, пропускная способность шины памяти, интерфейс подключения к монитору.
Например: Palit PCI-Ex GeForce GTX 1060 Jetstream 6GB GDDR5 (192bit) (1506/8000) (DVI, HDMI, 3 x DisplayPort) – видеоадаптер от Palit модель GeForce GTX 1060 с 6 гигабайтами видеопамяти стандарта GDDR5, работающей на реальной частоте 1506MHz. Обмен информации ГП-память идет по шине «шириной» 192bit. Есть порты DVI, HDMI, 3 x DisplayPort.
- Винчестер HDD: производитель, модель, объем памяти, скорость вращения шпинделя с дисками, объем кэш памяти, форм-фактор, интерфейс подключения.
Например: Western Digital Blue 1TB 7200rpm 64MB 3.5 SATA III – 3.5-дюймовый диск от Western Digital модель Blue со скоростью 7200 об/мин, кэшем 64MB и портом стандарта SATA III.
- Твердотельный диск SSD: почти те же характеристики что и у HDD за исключением стандарта чипов памяти ПЗУ.
Например: Kingston SSDNow A400 240GB 2.5″ SATAIII TLC – твердотельник стандарта TLC.
- Операционная система: производитель, поколение, версия, разрядность.
Например: Microsoft Windows 10 Pro – ОС от Microsoft поколения Windows 10. Версия Professional.
Диспетчер устройств
Один из элементов оснастки MMC, где собраны данные о периферийных и системных устройствах компьютера. Открывается несколькими способами. Рассмотрим один из них.
Зажмите клавиши Win + X и выберите Диспетчер устройств:
Оборудование в Диспетчере устройств разгруппировано, инструмент покажет названия, режимы работы, версии драйверов и много прочего о каждом компоненте компьютера. В том числе про виртуальные устройства, неиспользуемые (отключённые), подключённые накопители, смартфоны.
В свойствах компонентов (двойной клик по названию) приводится больше данных.
В Windows, что 7, 8 или 10 версии, можно с лёгкостью выполнить проверку характеристик компьютера, используя стандартный функционал системы. Единственным минусом является ограниченность информации, Windows выдаёт только ту информацию, которую считает нужной.
Рассмотрим различные варианты использования системных утилит:
Через параметры Система
Windows 10
Windows 7
Самый простой способ, который даёт скудную информацию о вашем ПК Windows – объём оперативной памяти, модель и тактовая частота ЦП, разрядность и версию системы, а также имя ПК.
Открыть окно со свойствами системы на компьютере довольно просто, это можно выполнить одним из следующих способов:
- Нажмите ПКМ по иконке (не ярлыку) «Мой компьютер» и выберите «Свойства»
- Откройте «Панель управления» и откройте «Система»
- В окне «Выполнить» (Win+R) введите control system
- На клавиатуре нажмите сочетание клавиш Win + Pause
С помощью командной строки
Вы также можете для Windows посмотреть системные характеристики компьютера через командную строку. Для этого выполните следующее:
- Чтобы открыть «Командную строку», в окне «Выполнить» (Win+R) введите CMD и нажмите ОК
- В открывшемся окне введите systeminfo
Вам может быть интересно: Как убрать надпись Активация в 11
Кроме данных, предоставленных в прошлом варианте, тут будет информация о дате установки системы Windows, файле подкачки (виртуальная память), версии BIOS и сетевых адаптерах устройства. Но всё же, информация не столь подробная, как хотелось бы.
Через утилиту dxdiag
DxDiag – инструмент диагностики для тестирования функционала DirectX и решения проблем с видео или звуком на Windows. Показывает информацию, как о системе, так и о видео и звуковых устройствах. Чтобы открыть окно DxDiag, выполните следующее:
- В окне «Выполнить» (Win+R) введите dxdiag и нажмите ОК
- Откроется «Средство диагностики DirectX», где вся информация будет разделена по вкладкам. Система – данные о системе, ЦП, оперативной и виртуальной памяти. Экран – информация о видеокарте и драйвере. Звук 1 и Звук 2 – звуковая карта и устройство вывода. Ввод – клавиатура, мышь и другие манипуляторы.
Информация о системе в Командной строке
Если Windows не загружается в нормальном рабочем режиме, то для получения сведений о системе можно использовать специальную команду для «Командной строки». Используя этот вариант, вы не сможете получить столь детальную информацию, как в приложении «Сведения о системе», и, возможно, данный вариант является более сложным, по сравнению с обычным приложением, но все же эта команда будет крайне полезной в случае, когда операционная система начинает «выделываться» и перестаёт нормально загружаться.
После стандартного приглашения командной строки, нужно перейти в каталог, где расположена данная программа, ведите следующую команду «cd C:WindowsSystem32». Далее введите команду «systeminfo» и нажмите «Enter». После небольшого анализа, программа выведет несколько строк нужной вам информации о сборке и версии ОС, процессоре, версии BIOS, загрузочном диске, памяти и сведениях о сети.
: Посмотреть внутрь
Самый неудобный способ, так как при этом вам придется лезть под капот вашего железного вычислительного друга. Конечно я говорю, именно про системный блок, с ноутбуком лучше подобное не проделывать. Просто открутите боковую крышку и снимите ее с системника.
Модель видеокарты и материнской платы вы найдете достаточно быстро. Оперативную память придется также вытаскивать – для этого одновременно нажмите на белые боковые крепления. Плашка должна сама вылететь вверх.
А вот с процессором у вас могут возникнуть проблемы, так как сверху него обычно установлен кулер. Его придется открутить. Чаще всего он прикручен к материнской плате. В более редких случаях там используется система защелок. После того как вы уберете охлаждающую систему и сотрете термопасту – можно будет увидеть модель процессора. Когда будете устанавливать кулер на место, не забудьте нанести новую термопасту.
Теги
Windows 10 предоставляет ряд инструментов и способов просмотра аппаратной конфигурации и комплектующих компьютера или ноутбука. Они не столь удобны и функциональны, как сторонние приложения, выводят только основные параметры оборудования, а отчёт экспортирует только утилита Сведения о системе. Ознакомимся со всеми методами, позволяющими узнать максимум о содержимом системного блока или корпуса ноутбука.
- 1 Свойства компьютера
- 2 Диспетчер устройств
- 3 Сведения о системе msinfo32
- 4 Dxdiag
- 5 Командная строка и PowerShell
- 6 Системный реестр
- 7 Диспетчер задач
- 8 Сторонние программы
- 8.1 HWInfo
- 9 Итог
Свойства компьютера
Краткие данные о конфигурации ПК содержатся в одном из разделов Параметров (ранее Свойства системы).
- Откройте свойства директории Этот компьютер правым кликом мыши по ярлыку.
- В окне Система можно получить информацию о процессоре и объеме ОЗУ на компьютере.
Второй способ.
- Зажмите клавиши Win + i чтобы вызвать приложение Параметры;
- Посетите раздел «Система»;
- Прокрутите меню до конца и перейдите в подраздел «О системе» («О программе» в сборке 20H2);
- Откроется окно, в котором можно увидеть базовые параметры ПК: модель и частоту процессора, объём оперативной памяти. Если этих данных недостаточно, следуйте инструкциям далее.
Диспетчер устройств
Один из элементов оснастки MMC, где собраны данные о периферийных и системных устройствах компьютера. Открывается несколькими способами. Рассмотрим один из них.
Зажмите клавиши Win + X и выберите Диспетчер устройств:
Оборудование в Диспетчере устройств разгруппировано, инструмент покажет названия, режимы работы, версии драйверов и много прочего о каждом компоненте компьютера. В том числе про виртуальные устройства, неиспользуемые (отключённые), подключённые накопители, смартфоны.
В свойствах компонентов (двойной клик по названию) приводится больше данных.
Сведения о системе msinfo32
Штатная информационная утилита System Information или Сведения о системе вызывается командой msinfo32 на Windows любой версии в окне «Выполнить» (сочетание Win + R), поисковой строке или из раздела Пуска «Средства администрирования».
В основном окне мало данных: процессор, модель материнской платы, общий объем ОЗУ. В разделе «Компоненты» найдёте сводку про порты, накопители, устройства ввода и вывода, периферию.
Поисковая строка внизу отфильтрует нужные результаты по ключевой фразе.
Содержимое окон экспортируется в текстовый документ формата txt или nfo через пункт главного меню «Файл». Для сохранение определённого раздела, например, «Запоминающие устройства», кликните по нему.
Dxdiag
Средство диагностики DirectX выводит краткие сведения о комплектующих ПК: процессоре, материнской плате, видеокарте, мониторе, звуковой подсистеме, объёме оперативной памяти.
Приложение вызывается командой dxdiag через окно быстрого запуска (Win + R), поиск или адресную строку Проводника.
На вкладке «Экран» выводятся данные о видеокарте: ее производителе, модели, объеме видео-памяти, режиме работы. На вкладке «Ввод» найдёте информацию про устройства ввода и подключённое к USB-интерфейсам оборудование.
Dxdiag экспортирует сводку в текстовый файл (на английском языке).
Командная строка и PowerShell
Утилита System Information вызывается и через командную строку.
- Запустите консоль
cmdчерез окошко Win + R: - Выполните команду
systeminfo.
Спустя пару секунд, необходимых на анализ, вы увидите часть информации, которую отображает приложение MSInfo32. Её можно скопировать в буфер обмена, для этого кликните правой клавишей мыши по шапке окна и выберите соответствующую команду: в первый раз «Выделить всё» (альтернатива Ctrl + A), во второй – «Копировать».
Средство, как и остальные системные инструменты, не отобразит количества установленных планок оперативной памяти, только ее суммарный объём. Про видеокарту не расскажет ничего. Эта же утилита работает и с PowerShell.
Системный реестр
Кое-что легко отыскать и в системной базе данных. Запустите редактор реестра командой regedit и перейдите в раздел:
HKEY_LOCAL_MACHINEHARDWAREDESCRIPTIONSystem
Здесь найдёте модель материнской платы и процессора.
Диспетчер задач
В Диспетчере задач в визуальной форме показаны краткие сведения про комплектующие компьютера: дисковая и оперативная память, CPU, графический ускоритель. Запустите его, кликнув правой кнопки мыши по Панели задач и выбрав соответствующий пункт. Посетите вкладку «Производительность».
Сторонние программы
Встроенные средства Windows 10 выводят неполные сведения о комплектующих персонального компьютера, ничего не расскажут о количестве модулей оперативной памяти. Сделать толковый отчёт с ними тоже проблематично. Чтобы получить расширенные возможности просмотра конфигурации ПК, нужно воспользоваться сторонней утилитой. Для этих целей есть бесплатные программы: Speccy, CPU‑Z, HWInfo и прочие, остановимся на последней.
HWInfo
Приложение состоит из трёх модулей:
- Краткая справка о системе – в одном окне собраны основные данные об аппаратных компонентах. В том числе о каждой планке ОЗУ – раздел «Memory Modules» и о подключенных жестких дисках — «Drives».
- Основное окно – слева в виде дерева отображаются группы устройств, справа – подробные сведения о них.
- Данные с датчиков – показания сенсоров температуры, напряжения, скорости вращения кулеров, частоты работы ОЗУ, ядер центрального и графического процессоров.
В HWInfo можно создавать и экспортировать отчёты по выбранным устройствам (пункт «Report» в главном меню).
Итог
В данном материале мы привели несколько способов, как посмотреть комплектующие своего компьютера с помощью штатных средств Windows 10 и дополнительного ПО.
Многие данные об аппаратных компонентах компьютера можно извлечь из BIOS/UEFI.
Домашний компьютер, как и любое другое техническое устройство, имеет свои характеристики и параметры работы. Они обуславливают его назначение и позволяют производить гибкую настройку отдельных элементов и системы в целом. Каждый опытный пользователь должен знать общие характеристики своего компьютера для его правильного использования.
В нашей новой статье мы расскажем вам: как посмотреть характеристики компьютера на Windows 7 и 10, а также рассмотрим несколько удобных программ для этого.
Содержание
- 1 Для чего нужно знать техническую информацию о ПК?
- 2 Как представлена информация о ПК?
- 3 Как узнать характеристики на своем ПК?
- 4 Используем программу CPU-Z
- 4.1 Преимущества
- 4.2 Недостатки
- 5 Проверяем графику с GPU-Z
- 5.1 Преимущества
- 5.2 Недостатки
- 6 Пользуемся преимуществами AIDA 64
- 6.1 Преимущества
- 6.2 Недостатки
- 7 Пробуем работать с универсальной Speccy
- 7.1 Преимущества
- 7.2 Недостатки
- 8 В заключение
Для чего нужно знать техническую информацию о ПК?
Любая запущенная на ПК игра или программа потребляет ресурсы вычислительной системы. В некоторых случаях компьютер может не справиться со своей задачей из-за несоответствия технических характеристик программной и/или аппаратной части. По этой причине вы можете наблюдать медленную работу программ и операционной системы, «тормоза» и «вылеты» в играх, долгий рендеринг видео и неудовлетворительное выполнение других операций. Знание информации о компьютере позволяет использовать его по назначению, правильно производить настройку и модернизацию.
Как представлена информация о ПК?
Так как компьютер является сложной вычислительной системой, его характеристики зависят от комплектующих устройств, установленных в системном блоке, и операционной системы.
Следовательно, общая характеристика ПК представлена технической информацией его составляющих:
- Центральный процессор: производитель, модель, тактовая частота (в MHz или GHz), количество ядер и вычислительных потоков (могут не указываться в маркировке), наличие и объем кэш памяти 3-го уровня L
Например: AMD Ryzen 5 2600X 3.6GHz/16MB – процессор от AMD модель Ryzen 5 2600X с базовой частотой каждого ядра 3.6GHz и объемом кэша L3 16MB.
- Материнская плата: производитель, модель, сокет ЦП, тип чипсета, количество слотов расширения и ОЗУ, форм-фактор, версия BIOS/UEFI (может не указываться в маркировке).
Например: Asus Rog Maximus X Hero (s1151, Intel Z370, PCI-Ex16) – мат.плата от Asus модель Maximus X Hero с сокетом s1151, чипсетом Intel Z370 и наличием слотов PCI-E x16 под видеокарты.
- Оперативная память: производитель, стандарт памяти, тактовая частота (эффективная), объем памяти модуля.
Например: Kingston DDR4-2400 4096MB PC4-19200 HyperX Fury Black – модуль от Kingston стандарта DDR4 с рабочей частотой 2400 MHz и объемом памяти 4096MB (4Гб).
- Видеокарта: производитель, стандарт порта PCI-Express, модель платы, тип и рабочая частота графического процессора, объем и частота видеопамяти, пропускная способность шины памяти, интерфейс подключения к монитору.
Например: Palit PCI-Ex GeForce GTX 1060 Jetstream 6GB GDDR5 (192bit) (1506/8000) (DVI, HDMI, 3 x DisplayPort) – видеоадаптер от Palit модель GeForce GTX 1060 с 6 гигабайтами видеопамяти стандарта GDDR5, работающей на реальной частоте 1506MHz. Обмен информации ГП-память идет по шине «шириной» 192bit. Есть порты DVI, HDMI, 3 x DisplayPort.
- Винчестер HDD: производитель, модель, объем памяти, скорость вращения шпинделя с дисками, объем кэш памяти, форм-фактор, интерфейс подключения.
Например: Western Digital Blue 1TB 7200rpm 64MB 3.5 SATA III – 3.5-дюймовый диск от Western Digital модель Blue со скоростью 7200 об/мин, кэшем 64MB и портом стандарта SATA III.
- Твердотельный диск SSD: почти те же характеристики что и у HDD за исключением стандарта чипов памяти ПЗУ.
Например: Kingston SSDNow A400 240GB 2.5″ SATAIII TLC – твердотельник стандарта TLC.
- Операционная система: производитель, поколение, версия, разрядность.
Например: Microsoft Windows 10 Pro – ОС от Microsoft поколения Windows 10. Версия Professional.
Как узнать характеристики на своем ПК?
После краткого ознакомления со всеми основными характеристиками мы можем узнать (а главное, понять) параметры компьютера с помощью встроенных средств Windows или сторонних программ.
Самую основную информацию вы можете посмотреть, перейдя по пути «Пуск/Панель управления/Система и безопасность/Система» или зайти в «Свойства системы» через меню «Мой компьютер». Данное действие применимо и к Windows 10.
В этом окне мы можем посмотреть лишь основные параметры компьютера, включая имя компьютера и пользователя, а также действующий код активации.
Более подробное описание конфигурации компьютера находится в разделе «Диспетчер устройств», которое находится в меню «Система» в левом верхнем углу. Структура и принцип отображения устройств одинаковы для Win 7 и 10. Из этого меню нам ясно, что в системе установлен четырехъядерный процессор, два винчестера и видеокарта с указанием их маркировок.
В «десятке» все выглядит аналогично:
Текущее состояние компьютера можно проверить через встроенный инструмент «Монитор ресурсов», расположенный по пути «Пуск/Программы/Стандартные/Служебные». К нему также можно добраться через «Диспетчер задач», который вызывается зажатием трех клавиши на клавиатуре «Ctrl»+«Alt»+«Delete».
Тут система отображает загруженность центрального процессора для каждого ядра и потока, общее количество ОЗУ и процент ее заполнения, загруженность винчестеров и SSD, число разделов и количество свободного места на них.
В Windows 10 вы можете посмотреть вышеперечисленные свойства компьютера напрямую в «Диспетчере задач».
Третий вариант позволяет отобразить исчерпывающую информацию о свойствах системы. Как и все предыдущие, он идентичен для Windows 7 и 10. Для этого переходим в «Пуск» и вводим в строке поиска «dxdiag» (без кавычек). Перед пользователем откроется окно параметров системы в целом, видеоадаптера, звуковых устройств.
Используем программу CPU-Z
Известнейшая в широких кругах пользователей программа CPU-Z дает максимум информации о ПК и позволяет узнать все данные о своем процессоре, материнской плате, ОЗУ, графическом адаптере. Этот инструмент должен быть установлен у каждого пользователя, который интересуется тематикой компьютерного железа и хочет точно настроить свою систему.
Чтобы начать пользоваться CPU-Z:
- Переходим на сайт разработчика https://www.cpuid.com и скачиваем программу на ПК (на английском языке).
- Устанавливаем и запускаем софт. После небольшой подгрузки данных на экране появляется несколько вкладок с параметрами. Рассмотрим только основные из них.
Первая – «CPU», содержащая основные и специальные характеристики микропроцессора, включая техпроцесс, ревизию, потребляемую максимальную мощность, напряжение на чип, поддерживаемые инструкции и многое другое.
- «Mainboard» ‒ меню, отведенное под материнскую плату. В нем содержатся сведения о производителе и модели платы, о чипсете и чипе мультиввода-вывода. Тут также указана текущая версия BIOS.
- «Memory» ‒ вкладка с указанием типа и общего объема установленной оперативной памяти, ее частоты, таймингов и режима работы. Тут же указана рабочая частота северного моста.
- «SPD» ‒ предоставляет все возможные данные о каждом установленном модуле памяти.
- «Graphics» ‒ краткая информация о видеоадаптере компьютера.
Преимущества
- Позволяет узнать обо всех характеристиках главных комплектующих своего компьютера.
- Полностью бесплатный софт.
- Быстрая установка и простота в использовании.
- Работает на любой даже самой старой системе.
- Помогает производить мониторинг частот при разгоне.
Недостатки
- Нет русскоязычной версии.
- Сжатая информация о видеоадаптере.
Проверяем графику с GPU-Z
По аналогии с CPU-Z существует программа, созданная исключительно для графического адаптера – GPU-Z. Давайте вкратце ознакомимся с ней.
Для проверки видеокарты или встроенного видеоадаптера:
- Скачиваем последнюю версию GPU-Z с официального сайта https://www.techpowerup.com/gpuz/.
- Устанавливаем и запускаем программу. На экране появляется привычное окно с вкладками, первая из которых отображает всю максимально возможную информацию о видеокарте.
- Вкладка «Sensors» отображает текущее состояние устройства: температуру и частоту графического процессора, частоту видеопамяти, скорость вращения вентилятора охлаждения. Для оверклокеров также будет полезно отображение величины напряжения на чип в реальном времени.
- Вкладка «Advanced» является списком свойств видеокарты. Эти данные вряд ли понадобятся обычным юзерам и являются неким техническим паспортом устройства.
Преимущества
- Все преимущества CPU-Z, но по отношению к видеоадаптеру.
Недостатки
- Нет русского языка.
Пользуемся преимуществами AIDA 64
Многие читатели спросят нас: «Какая самая продвинутая программа для просмотра характеристик ПК?». Мы отвечаем – «AIDA 64».
Этот великолепный инструмент является наследником лучшей в мире программы подобного рода – «Everest» (которая, к слову, уже давно не поддерживается). Аида подойдет всем без исключения, начиная от новичков и заканчивая оверклокерами и компьютерными инженерами. AIDA 64 хороша тем, что проверяет всю систему, снимает показания со всех датчиков и предоставляет информацию в понятном удобном виде на русском языке. Еще два плюса ‒ наличие техподдержки и частые обновления базы данных.
Почему мы не советуем AIDA 64 всем? Она является платной. На сентябрь 2018 года цена программы составляет 2265 рублей, что делает ее недоступной основной массе пользователей. Однако есть пробная 30-дневная лицензия, которой хватит для решения некоторых технических проблем с компьютером.
Рассмотрим возможности AIDA 64 подробнее.
- Скачиваем и устанавливаем программу с официального сайта разработчиков https://www.aida64russia.com. Нам нужна версия «AIDA64 Extreme for home».
- Соглашаемся с условиями 30-дневной лицензии и переходим к самой программе. Интерфейс AIDA 64 разбит на две части. В левой содержится список вкладок с параметрами работы аппаратной и программной части компьютера. В правой – их содержание. Нас больше всего интересует вкладка «Компьютер/Суммарная информация». Тут присутствуют все основные сведения о параметрах ПК.
- Крайне полезной является вкладка «Датчики». Тут указана температура и напряжение всех силовых цепей компьютера, включая напряжение по линии +3.3В и +12В блока питания, на северном мосту и батарее BIOS. Еще тут указано число оборотов вращения вентилятора охлаждения центрального и графического процессора.
- Для компьютерных инженеров, мастеров и любителей компьютерного железа предусмотрена вкладка «Системная плата». Тут вы можете ознакомиться со всеми параметрами материнской платы и устройств, установленных на ней. Руководствуясь этой справкой, можно производить разгон и настройку системы с максимальной точностью.
- Пункт «Операционная система» предоставляет соответствующие данные о программной части ПК и ее отдельных компонентов.
- Чтобы узнать все свойства системы касательно видеоадаптера, нужно открыть вкладку «Отображение». В ней отображаются свойства и состояние графической подсистемы в режиме реального времени.
- Пункт «Хранение данных» предоставляет данные об установленных винчестерах, твердотельных накопителях и приводах чтения оптических дисков. Крайне полезным можно назвать пункт «SMART», отображающий текущее состояние жестких дисков.
Остальные вкладки не менее полезны предыдущих, но используются большей частью пользователей на порядок реже.
Преимущества
- Предоставляет абсолютно всю информацию о системе и конкретно выбранном устройстве.
- Работа AIDA 64 основана на снятии показаний с датчиков и предоставлении информации об устройстве из баз данных разработчиков.
- Несмотря на огромные объемы отображаемых параметров, Аида 64 проста в использовании.
- Качественный перевод на русский язык.
- Может работать на любом морально устаревшем ПК.
Недостатки
- Цена домашней лицензии составляет боле 2 тысяч рублей.
Пробуем работать с универсальной Speccy
Несмотря на неоспоримые преимущества AIDA 64, есть еще несколько полезных продуктов, которые могут завоевать народное признание. Среди таких выделяется монитор «Speccy» от известной компании «Piriform», создавшей «CCleaner».
Speccy отображает подробную информацию о компьютере, его комплектующих и установленных драйверах. Объем данных далек от вышеописанной Аиды, но их вполне достаточно для среднестатистического пользователя. С помощью Спекки вы сможете правильно настроить свою систему и при необходимости усовершенствовать ее.
Главное преимущество Speccy – наличие бесплатной лицензии.
Чтобы воспользоваться Speccy:
- Скачиваем и устанавливаем бесплатную версию ПО с сайта https://www.ccleaner.com/speccy.
- Запустив программу, мы сразу увидим основную информацию о компьютере с указанием температуры ЦП, ГП, чипсета и жестких дисков.
- Во вкладке «Операционная система» вам доступны все сведения о текущей версии ОС, расположении компонентов и других системных файлов.
- Далее идут вкладки параметров конкретных узлов и устройств. На примере пункта «Центральный процессор» видно, что отчет достаточно информативен и уступает платной AIDA 64 лишь в отсутствии специальных данных.
- Отдельно отметим хорошую реализацию отображения параметров ПЗУ и отчета SMART. По качеству восприятия информации Speccy смотрится ничуть не хуже своего платного конкурента.
Преимущества
- Вполне солидный объем предоставляемых данных о ПК, достаточный для подавляющего числа опытных пользователей.
- Приятный глазу интерфейс и перевод на русский язык.
- Совместимость практически со всеми системами независимо от их поколения.
- Есть бесплатная лицензия.
Недостатки
- Данное ПО малопригодно для профессиональных мастеров и узкоспециальных задач.
- Нет информации об установленных программах.
- Нет стресс-тестов, как в Аиде.
В заключение
В этой статье мы рассказали о том, как можно посмотреть характеристики компьютера на Windows и зачем это нужно делать. Для этого мы пользовались стандартными средствами ОС и загруженными программами. Давайте разберемся и выберем наилучший вариант.
- Стандартные средства Windows не предоставляют достаточной информации о железе и софте ПК для его настройки и правильного апгрейда. Такой способ нужен для приблизительной оценки производительности системы при использовании требовательного ПО.
- Программы CPU-Z и GPU-Z являются отличным вариантом для опытных людей, достаточно хорошо разбирающихся в компьютерных системах. Они бесплатны и универсальны для любого ПК. Такой способ пригодится оверклокерам и людям, желающим настроить или усовершенствовать свой компьютер новыми комплектующими устройствами.
- Утилита AIDA 64 позиционируется как софт для профессионалов, но прекрасно подходит и для домашнего использования. В точности и количестве предоставляемых данных ей нет равных среди конкурентов. Интерфейс также радует своей оптимизацией и ненавязчивостью.
Так как этот продукт стоит хороших денег, не каждый сможет позволить его себе. Стоит отметить, что такой массив данных не нужен обычному пользователю. Поэтому этот вариант будет реально полезен лишь профессионалам: инженерам-разработчикам, экстрим-оверклокерам и прочим лицам с узкой специализацией.
- Небольшая программа Speccy является интерпретацией CPU-Z в более красивой оболочке и на русском языке. Точность отображения данных с датчиков достаточно высока, а техническая информация вполне устроит любого даже опытного юзера. На наш взгляд, этот вариант – «золотая середина», учитывая, что продукт не стоит ни копейки.
Содержание
- Вариант 1: Сторонние программы
- Способ 1: AIDA64
- Способ 2: HWInfo
- Способ 3: Speccy
- Вариант 2: Встроенные средства
- Способ 1: Системные «Параметры»
- Способ 2: Свойства системы
- Способ 3: «Диспетчер устройств»
- Способ 4: Утилита msinfo32
- Способ 5: «Диспетчер задач»
- Способ 6: Средство диагностики DirectX
- Способ 7: Windows PowerShell / «Командная строка»
- Вопросы и ответы
Вариант 1: Сторонние программы
Для начала следует разобрать стороннее программное обеспечение, поскольку в нем предусмотрены расширенные возможности, нежели у стандартных средств. Рассмотрим наиболее эффективные и популярные решения, которые позволяют узнать свои комплектующие в Windows 10.
Способ 1: AIDA64
Чтобы получить подробные данные о состоянии ПК и характеристиках его аппаратных и программных компонентах, можно использовать простую, но доскональную программу AIDA64. Она распространяется на платной основе, но при этом предусматривает бесплатный пробный период, в течение которого пользователь может ознакомиться со всеми функциями софта.
С помощью AIDA64 можно посмотреть общие сведения о компьютере, а также параметры материнской платы и всех подключенных к ней комплектующих, вплоть до состояния датчиков и возможностях разгона компонентов. В обзоре по ссылке ниже вы сможете прочитать информацию о том, какие именно данные о ПК предоставляет это приложение.
Скачать AIDA64
Способ 2: HWInfo
Еще одно простое решение, позволяющее посмотреть инфу о подключенном оборудовании, используемых драйверах и других программных компонентах. Несмотря на англоязычный интерфейс, разобраться с софтом несложно: на панели слева отображается меню со всеми комплектующими и простой визуализацией. При необходимости можно сохранить статистические данные в текстовой документ, ознакомиться с показаниями датчиков. При этом ПО, в отличие от предыдущего варианта, полностью бесплатно. Более подробно о возможностях приложения рассказано по ссылке далее.
Скачать HWInfo
Способ 3: Speccy
Speccy – информативная утилита с простым интерфейсом, которая располагает большим количеством сведений о различных компонентах ОС, как программных, так и аппаратных. Она позволяет осуществлять контроль за «железом» ПК и температурах комплектующих, получать полный отчет о состоянии системы и всех процессов, которые происходят в ней. Интерфейс на русском языке, а на панели слева находится группировка комплектующих, благодаря чему ориентироваться среди функций не составляет труда. О том, как пользоваться приложением, рассказано по следующей ссылке.
Скачать Speccy
Вариант 2: Встроенные средства
В Windows 10 предусмотрен ряд инструментов и средств, которые позволяют ознакомиться с основной аппаратной конфигурацией компьютера. У них есть существенный недостаток по сравнению со сторонними специализированными программами — отсутствие развернутых сведений. Но все равно следует знать про все возможные способы узнать о комплектующих с помощью штатных возможностей операционной системы, поскольку иногда их вполне хватает.
Способ 1: Системные «Параметры»
Самый простой метод посмотреть основную информацию о центральном процессоре, объеме оперативной памяти и некоторых других характеристиках – воспользоваться соответствующим разделом системных «Параметров»:
- Нажмите на кнопку «Пуск» и выберите «Параметры» в меню.
- Перейдите в раздел «Система».
- На панели слева нажмите на вкладку «О программе». В центральной части окна отобразятся сведения о модели, частоте ЦП, а также об общем и занятом объеме ОЗУ.

Перейти в этот раздел можно и другим методом: кликнуть правой кнопкой мыши по значку «Этот компьютер» на рабочем столе, затем выбрать пункт «Свойства» из контекстного меню.

Когда нужны лишь основные сведения (о процессоре и объеме оперативки), этой информации окажется вполне достаточно. Если же вам требуются полные данные о комплектующих, переходите к следующим методам.
Способ 2: Свойства системы
Такая же инфа (о ЦП и оперативной памяти) отображается и в окне классического окна «Свойства», которое было доступно еще в Windows 7.
- Запустите «Проводник» и в области слева нажмите на строку «Этот компьютер». В основной части окна кликните правой кнопкой мыши по свободному месту и в контекстном меню выберите «Свойства».
- В новом окне можно увидеть основные сведения о некоторых комплектующих и программных компонентах компьютера.

Этот вариант, как и предыдущий, подойдет, если не нужно слишком много информации о компонентах.
Способ 3: «Диспетчер устройств»
В «Диспетчере устройств» отображается список всех используемых устройств и подключенное оборудование, поэтому узнать свои комплектующие можно из него. Помимо просмотра, доступны и другие действия, например отключение того или иного компонента, обновление драйверов и т. п.
- Кликните правой кнопкой мыши по кнопке «Пуск» и выберите пункт «Диспетчер устройств».
- Все оборудование отображается в открытом окне. К примеру, если вас интересует информация об используемой видеокарте, разверните меню «Видеоадаптеры», где появится список подключенных графических адаптеров. Здесь можно посмотреть лишь название компонента, а более подробные сведения доступны в окне со свойствами. Чтобы в него перейти, кликните дважды левой кнопкой мыши по названию устройства.
- Затем ознакомьтесь с вкладками открывшегося окна. Так, например, на вкладке «Общие» есть инфа о типе устройства, изготовителе, состоянии.
- На вкладке «Сведения» можно выбрать свойство и посмотреть сопутствующую информацию. К примеру, по ИД оборудования есть возможность быстро отыскать драйвер для ручной установки, а также здесь есть и другие программные характеристики.


Такие же данные располагаются в окне со свойствами остальных устройств в «Диспетчере задач»: сетевой карты, накопителей, периферии и т. д.
Способ 4: Утилита msinfo32
Более подробную информацию о комплектующих компа с Windows 10 можно узнать с помощью встроенной утилиты «Сведения о системе»:
- Одновременно нажмите клавиши «Win + R», затем в диалоговом окне «Выполнить» напишите команду
msinfo32и нажмите на кнопку «ОК». - Откроется утилита, где на вкладке «Сведения о системе» в центральной части окна есть информация, которая по большей части касается программных компонентов, но здесь можно узнать и о некоторых параметрах материнской платы, центрального процессора, оперативной памяти и других комплектующих.
- В меню «Компоненты» на панели слева доступны параметры мультимедийных и USB-устройств, в том числе периферии, звуковой карты, сетевого адаптера.
- Для быстрого поиска реализована строка внизу: достаточно ввести название интересующего компонента.


Помимо просмотра сведений, через утилиту есть возможность экспортировать содержимое окно в текстовые форматы (TXT и INFO). Делается это через вкладку вверху «Файл» и функцию «Экспорт».
Способ 5: «Диспетчер задач»
В «Диспетчере задач» Windows 10 доступна инфа о некоторых комплектующих, которые напрямую взаимодействуют с процессами, происходящими на ПК и потребляющими аппаратные ресурсы:
- Кликните правой кнопкой мыши по нижней рабочей панели и из появившегося контекстного меню выберите пункт «Диспетчер задач».
- Перейдите на вкладку «Производительность». Слева отображаются основные компоненты системы: ЦП, ОЗУ, накопитель, сетевые подключения, графические адаптеры. Как правило, «Диспетчер задач» используют, чтобы посмотреть, какова нагрузка на тот или иной компонент, но здесь также присутствует информация об объеме, если дело касается памяти, а также других характеристиках. Нажмите на одну из вкладок, и в центральной части окна отобразятся соответствующие сведения.


Способ удобен и тем, что заодно есть возможность посмотреть, как задействованы компоненты в данный момент. А для более подробной статистики можно использовать «Монитор ресурсов», кликнув на соответствующую кнопку внизу.

Способ 6: Средство диагностики DirectX
Еще одно средство, через которое доступна некоторая краткая информация о комплектующих, — это встроенная диагностическая утилита DirectX. Через нее можно узнать о материнской плате, звуковом оборудовании, мониторе, видеокарте, объеме ОЗУ. Запускается DirectX так же, как утилита msinfo32, – через диалоговое окно «Выполнить», но с другой командой — dxdiag.
На первой вкладке «Система» показана основная информация о системе, а также о ЦП и ОЗУ. В других разделах есть сведения о видеокарте, звуковом оборудовании и подключенной периферии.
Способ 7: Windows PowerShell / «Командная строка»
Последний системный метод посмотреть сведения о процессоре и оперативной памяти – это консоль Windows PowerShell или его аналог в виде «Командной строки». Но так же, как и в большинстве случаев со встроенными возможностями, метод не подойдет, если нужно узнать что-то о видеокарте, количестве установленных планок ОЗУ и другими более подробными данными.
- Откройте консоль, отыскав ее через строку системного поиска.
- В окне введите команду
systeminfoи выполните ее, нажав на клавишу «Enter». - Ниже отобразится список программных и аппаратных компонентов, а также некоторые сведения о них.

Часто так бывает, что нужно узнать характеристики 📃 своего компьютера. Причин на это может быть много, 🔍 и способов это сделать тоже немало. Поэтому в данной статье 💻 мы рассмотрим разные методы просмотра параметров компьютера.
Как посмотреть характеристики компьютера и зачем оно надо
Достаточно часто возникает возникает потребность выяснить, что находится внутри вашего железного друга (я имею ввиду компьютер или ноутбук), но разбирать и заглядывать в его потрошка особого желания нет.
Конечно открыть компьютер и посмотреть что написано на комплектующих самый верный способ, однако подойдет далеко не всем и рассматривать его мы не будем – мы задействуем программные способы.
Как узнать характеристики своего компьютера или ноутбука не разбирая его? – очень просто, как бы вас не убеждали в обратном системные администраторы и специалисты по переустановке Windows. Мы сегодня рассмотрим варианты с использованием стандартных средств Windows, однако по видеокарте информация не всегда полная, поэтому немного разбавим сторонним софтом для определения параметров вашего компьютера.
Как узнать характеристики своего компьютера стандартными средствами
Мы можем посмотреть характеристике компьютера на любой версии Windows встроенными в нее утилитами и средствами. Данные вариации хороши тем, что не требуют установки сторонних программ и в целом показывает исчерпывающую информацию (которой в большинстве случаев будет достаточно).
Способ 1. Черпаем информацию из “Свойства Компьютера”
Самый простой способ выяснить общие тактико технические характеристики компьютера – это окно “Свойства”, которое можно открыть кликнув правой кнопкой мыши по по значку “Компьютер”.
- В данном окне отображается информация о версии вашей операционной системе и ее разрядность. Нас больше интересует блок “Система”, где написано какой процессор установлен в системе и объем оперативной памяти (ОЗУ), к сожалению информация о видеоадаптере тут не выводится. Однако, для большинства пользователей представленной тут информации будет достаточно.
- Достаточно часто возникает ситуация, когда объем доступной и используемой оперативной памяти не совпадает (к примеру у вас помечено что из 4 гбайт ОЗУ для использования доступно всего 3,25 – об этом я напишу в подробной заметке про оперативную память)
Способ 2. Информация о компьютере в DirectX
- Думаю все знакомы с DirectX – это набор API для программирования. Если простым языком, то DirectX нужен для абсолютного большинства компьютерных игрушек, входит в состав Windows и позволяет нам узнать информацию о нашем компьютере.
- В старые добрые времена его можно было запустить из папки с программами (вроде Windows 98 и ему подобные), сейчас же “Средство диагностики DirectX” вызывается командой в окне “Выполнить”. Нажимаем “Win + R” и вводим команду dxdiag
В открывшемся окне можем видеть процессор и количество установленной оперативной памяти в компьютере. Аналогично и предыдущему способу – тут выводится информация об установленной системе Windows и ее разрядность. (Можно посмотреть и версию DirectX – этот вопрос многих беспокоит)
Информацию о видеокарте я не рекомендую смотреть данным способом, за все время ни разу не видел актуальную информацию о размере графической памяти – вечно данные DirectX не совпадают с действительностью
Способ 3. Диспетчер устройств – много полезной информации
Диспетчер задач может много рассказать о внутренностях вашего компьютера или ноутбука (но к сожалению не дает информации о количестве оперативной памяти в системе), внизу я прикрепил скриншот моего диспетчера устройств и цифрами отметил самое важное – я сейчас подробно расскажу о каждом из пунктов:
- В разделе “Видеоадаптеры” находится наша видеокарта (у вас может быть их несколько, к примеру интегрированная в процессор и дискретная), в моем случае это AMD Radeon HD 5800 Series (Series значит что это может быть как 5850 так и 5870 – такой ответ нас не особо устраивает, но к примеру для установки драйверов такой информации вполне достаточно)
- Дисковые устройства. В данном разделе собрана информация о накопителях установленных в вашей системе. С системными требованиями оно связано мало, но в целом многим интересно знать об устройствах, которые годами хранят ваши фото, видео и еще кучу другой информации
- Процессоры. В данном месте собрана информация о вашем центральном процессоре – их количество означает количество потоков, но не ядер (хотя обычно количество ядер совпадает с количеством потоков)
- Диспетчер устройств позволяет посмотреть все установленные в системе устройства – он незаменимый помощник каждого пользователя и будет глупо его игнорировать.
Вот мы и узнали характеристики своего компьютера, однако точную информацию о видеокарте мы так и не выяснили. Существует еще несколько способов определить железо, но как правило они дублируют вышеперечисленные и особого смысла про них рассказывать я не вижу.
Как узнать параметры своего компьютера сторонними программами
Стандартные средства всем хороши, но иногда напрягает – одно посмотри тут, другое подгляди там… я не удивлен что появились специализированные приложения, которые собирают всю информацию о характеристиках ноутбука или компьютера. О них мы сейчас кратко поговорим и рассмотрим их базовый функционал.
Способ 1. Смотрим параметры компьютера программой AIDA64
Узнать характеристики своего компьютера можно таким монстром как AIDA64. Данное приложение выдает просто огромное количество полезной информации о вашей системе – мы можем использовать это в своих интересах (само собой, программу нужно сперва скачать)
https://www.aida64.com/downloads
Приложение стоит денег, но есть ознакомительная версия на месяц – узнать что установлено в компьютер мы успеем. Нас интересует “Суммарная информация” в разделе “Компьютер”. Тут вам и процессор, и количество оперативной памяти. Есть информация о модели материнской платы и, самое главное, в строке 3D-акселератор точное совпадение ATI Radeon HD 5870 – именно эта видеокарта у меня установлена.
Для общего развития рекомендую подробнее ознакомиться с данной программой – не знаете как узнать температуру процессора или скорость вращения вентиляторов? AIDA64 все подробно вам расскажет… приложение можно использовать для мониторинга системы и выполнить стресс тест, чтобы оценить стабильность работы своего компьютера – МАСТ ХЭВ для всех!
Читать не обязательно! Как то неприлично мало я написал в данном разделе, даже немного стыдно использовать такую программу для определения объема оперативки или для опознания процессора. Будет время, обязательно ознакомьтесь с AIDA64 более подробно – вы не разочаруетесь… столько информации о системе не дает наверное ни одно стороннее приложение.
Способ 2. CPU-Z – маленькая программа с большими возможностями
Одна из моих любимых программ, создана для представлении информации о центральном процессоре, но по факту может рассказать о вашем компьютере практически все и еще немножко (у них есть программа PC Wizard – вполне достойный вариант узнать о комплектующих внутри вашего компьютера, но не работает под Windows 10 и очень давно не обновлялась). Актуальную версию можно всегда скачать с официального сайта программы:
http://www.cpuid.com/softwares/cpu-z.html
Программа не требует установки, мало весит, да еще и бесплатная – нам останется только запустить ее и пробежаться по вкладках в поисках нужной нам информации. Что обычно пишут в системных требованиях к программам? – Правильно, процессор и оперативную память…
- Вкладка CPU. В строке Name написано наименование установленного в системе процессора (в моем случае Intel Core i5 3470). Здесь же можем узнать его тех. процесс, количество кэш памяти и много много другой полезной информации о вашем ЦП.
- Вкладка Memory. Тут в общем то и рассказывать нечего. Строка Type – тип вашей оперативки, а Size – размер… проще просто некуда!
Таким образом мы узнали основные параметры компьютера, которые влияют на производительность во всех приложениях – но информация не исчерпывающая, поэтому идем дальше.
Очень важно знать модель материнской платы и видеокарты, чтобы при переустановке системы мы смогли скачать актуальные версии драйверов для данного типа устройств. С этим тоже замечательно справляется эта маленькая программа, поэтому не будем тянуть кота за неизбежность и пробежимся по другом вкладкам:
- Вкладка Mainboard. Достаточно подробная информация о вашей материнской плате – в моем случае понятно что у меня ASUS P8H67 (можно смело гуглить и переходить на официальный сайт для загрузок)
- Вкладка Graphics. Не очень подробная информация о видеокарте, но в отличии от “Средства диагностики DirectX” вполне корректно определился объем графической памяти.
CPU-Z имеет очень полезную функцию, которая показывает оперативную память с разбивкой по слотам (т.е. можно посмотреть какой модуль и в какой слот вставлен) – это очень помогает при апгрейде и подборе плашки для вашего ПК или ноутбука.
Как видите с просмотром характеристик компьютера на Windows 10 у CPU-Z нет никаких проблем. Можно смело рекомендовать в копилку лучших программ или этакий “джентльменский набор софта”.
Способ 3. Piriform Speccy – от разработчиков легендарной Ccleaner
Самая лучшая программа для просмотра характеристик компьютера – это Piriform Spessy, авторы любимой многими утилиты Ccleaner. Скачать приложение можно на официальном сайте – я не использовал платную версию, узнать параметры компьютера позволяет и free версия, а большего нам и не надо…
http://www.piriform.com/Speccy
Все что умеет программа – это собрать информацию о нашем ПК и показать вам ее в удобном для восприятия виде. Операционная система, центральный процессор, системная плата – все это удобно расписано и трудностей найти нужный пункт не возникает. Вот что значит узкоспециализированная программа – ничего лишнего, все строго по теме (даже сокет материнской платы показывает).
В целом тут много смежной информации, такой как SMART жесткого диска или тех. процесса CPU. Speccy максимально подробно расскажет вам о богатом внутреннем мире вашего компьютера… с одной стороны это очень хорошо, но с другой на вас выливается просто огромный поток информации и незнакомых терминов, о значении которых вам придется искать информацию самим.
Как представлена информация о ПК?
Так как компьютер является сложной вычислительной системой, его характеристики зависят от комплектующих устройств, установленных в системном блоке, и операционной системы.
Следовательно, общая характеристика ПК представлена технической информацией его составляющих:
- Центральный процессор: производитель, модель, тактовая частота (в MHz или GHz), количество ядер и вычислительных потоков (могут не указываться в маркировке), наличие и объем кэш памяти 3-го уровня L
Например: AMD Ryzen 5 2600X 3.6GHz/16MB – процессор от AMD модель Ryzen 5 2600X с базовой частотой каждого ядра 3.6GHz и объемом кэша L3 16MB.
- Материнская плата: производитель, модель, сокет ЦП, тип чипсета, количество слотов расширения и ОЗУ, форм-фактор, версия BIOS/UEFI (может не указываться в маркировке).
Например: Asus Rog Maximus X Hero (s1151, Intel Z370, PCI-Ex16) – мат.плата от Asus модель Maximus X Hero с сокетом s1151, чипсетом Intel Z370 и наличием слотов PCI-E x16 под видеокарты.
- Оперативная память: производитель, стандарт памяти, тактовая частота (эффективная), объем памяти модуля.
Например: Kingston DDR4-2400 4096MB PC4-19200 HyperX Fury Black – модуль от Kingston стандарта DDR4 с рабочей частотой 2400 MHz и объемом памяти 4096MB (4Гб).
- Видеокарта: производитель, стандарт порта PCI-Express, модель платы, тип и рабочая частота графического процессора, объем и частота видеопамяти, пропускная способность шины памяти, интерфейс подключения к монитору.
Например: Palit PCI-Ex GeForce GTX 1060 Jetstream 6GB GDDR5 (192bit) (1506/8000) (DVI, HDMI, 3 x DisplayPort) – видеоадаптер от Palit модель GeForce GTX 1060 с 6 гигабайтами видеопамяти стандарта GDDR5, работающей на реальной частоте 1506MHz. Обмен информации ГП-память идет по шине «шириной» 192bit. Есть порты DVI, HDMI, 3 x DisplayPort.
- Винчестер HDD: производитель, модель, объем памяти, скорость вращения шпинделя с дисками, объем кэш памяти, форм-фактор, интерфейс подключения.
Например: Western Digital Blue 1TB 7200rpm 64MB 3.5 SATA III – 3.5-дюймовый диск от Western Digital модель Blue со скоростью 7200 об/мин, кэшем 64MB и портом стандарта SATA III. - Твердотельный диск SSD: почти те же характеристики что и у HDD за исключением стандарта чипов памяти ПЗУ.
Например: Kingston SSDNow A400 240GB 2.5? SATAIII TLC – твердотельник стандарта TLC.
- Операционная система: производитель, поколение, версия, разрядность.
Например: Microsoft Windows 10 Pro – ОС от Microsoft поколения Windows 10. Версия Professional.
Как узнать характеристики компьютера с macOS
1. Об этом Mac
Чтобы узнать, какое «железо» используется в Mac, нужно сделать всего две вещи: кликнуть по значку яблока в левом верхнем углу экрана, а затем выбрать «Об этом Mac». В открывшемся окне отобразится ключевая информация с версией macOS, названием модели, а также типом процессора, объёмом оперативной памяти и видеокартой.
2. Отчёт о системе
Если предыдущих сведений мало — щёлкните кнопку «Отчёт о системе» в окне «Об этом Mac». Перед вами откроется максимально подробный отчёт со всеми возможными деталями о компонентах компьютера.
3. Mactracker
Ещё один удобный вариант — приложение Mactracker. Это целая энциклопедия, в которой собрана подробнейшая информация обо всех продуктах Apple за всю историю компании. Компьютеры, ноутбуки, мобильные устройства, ПО — здесь можно найти всё.
Для просмотра характеристик своего Mac нужно выбрать в боковом меню This Mac. В окне продукта информация разбита на категории и отображается на соответствующих вкладках.
Единственный минус заключается в том, что Mactracker не анализирует оборудование, а берёт данные из каталога и показывает только стандартные модели. Поэтому если вы делали апгрейд, скажем, памяти или накопителя — это не будет отражено в сводке.
Как узнать характеристики компьютера с Linux
1. Утилита HardInfo
На компьютерах с Linux удобно просматривать параметры оборудования через утилиту HardInfo. В ней наглядно отображается информация обо всех установленных компонентах — от процессора и видеокарты до плат расширения и USB.
HardInfo входит в состав большинства дистрибутивов и отображается под названием «Информация о системе и тестирование» (в меню «Администрирование»). Если утилиты нет, её можно установить с помощью команды терминала
sudo apt-get install hardinfo
.
2. Команда lshw
Тем, кто привык пользоваться командной строкой, можно порекомендовать утилиту lshw, которая выводит огромное количество информации об установленном оборудовании и позволяет узнать характеристики компьютера. Как правило, она входит в состав дистрибутивов, но если её нет, то исправить это можно командой
sudo apt-get install lshw
.
Для запуска утилиты достаточно ввести в терминале
sudo lshw
и подтвердить действие вводом пароля администратора. Для более краткого и удобного представления лучше добавить параметр
-short
, то есть воспользоваться такой командой:
sudo lshw -short
.
Стандартные характеристики компьютера Windows
Под основными характеристиками персонального компьютера можно понимать следующие значения – частота и количество ядер процессора, объём оперативной памяти, разрядность системы, объём и тип накопителя, видеокарта и её характеристики и многие другие.
Давайте разберём их коротко по порядку:
- Характеристики ЦП – основными на данный момент, считаются тактовая частота (1 200 Mhz, 5 Ghz и др.) и количество ядер (2, 4, 8 и т.д.), именно на эти значения делают упор маркетологи и разработчики приложений и игр, при озвучивании технических характеристик. На самом деле, ЦП обладает множеством характеристик, которые очень важны при сравнении и выборе, но простому обывателю не важно, по какому тех. Процессу сделан «камень» или разблокированный множитель, для него важна мощность. Именно она, благодаря стараниям маркетологов, и выражается в двух значениях Тактовая частота и Количество ядер.
- Объём оперативной памяти компьютера – работает из принципа, чем больше, тем лучше (4 Gb, 16 GB и т.д.). Обывателю неважна частота оперативной памяти, её тип или производитель, для него важно, чтобы приложения не «подвисали» от её недостатка.
- Накопитель – на ряду с объемом накопителя (500 Gb, 3Tb и т.д.), стал важен и его тип (HDD, SSD или гибридный). В течении долгого времени наблюдается тренд, использовать быстрый и производительный SSD под систему (с меньшим объёмом и разумной ценой), а под мультимедиа и хранение файлов HDD, с меньшей скоростью, но большим объёмом.
Видеокарта – как и ЦП, обладает множеством характеристик, которые очень важны – частота ядра, тип и объём памяти, пропускная способность памяти и другие. Эти характеристики и определяют, как карта будет «показывать себя» в играх и других приложениях.
Важно! Совокупность всех этих характеристик даёт отличный результат. Из-за плохого выбора одного комплектующего, вся производительность компьютера может, грубо говоря, «пойти под хвост».
Сторонние программы для Windows
Существует множество программ и приложений для компьютера Windows, которые могут показать полные данные не только о системе, но и об оборудовании ПК. Большинство этих приложений решают все вопросы пользователей, связанные с оборудованием, особенно, как узнать характеристики своего компьютера Виндовс 7, 8, 10 в режиме онлайн. Обычно, такие приложения обладают расширенным функционалом, таким как тестирование и диагностика устройства (на примере Aida64). Разберём наиболее популярные программы для просмотра характеристик компьютера Windows.
Aida64
- Описание: Одно из лучших и передовых приложений для определения характеристик устройства, тестирования и мониторинга оборудования. Позволяет не только получать информацию о конкретном устройстве (Aida64 Extreme), но и состояние конкретного устройства в сети из многих ПК (AIDA64 Business).
- Загрузка: Официальный русский сайт – www.aida64russia.com. Программа с бесплатным 30-дневным периодом использования, показывает ограниченную информацию. Стоимость лицензии от 2 265 до 14 392 рублей, в зависимости от типа лицензии и версии.
Speccy
- Описание: программа от разработчиков Ccleaner, показывающая подробные характеристики компьютера. Бесплатное приложение, которое показывает не только подробную информацию об устройстве, но и real-time температуру оборудования.
- Загрузка: Официальный сайт – www.ccleaner.com/speccy. Приложение бесплатное, а также имеет Pro-версию с поддержкой и своевременными обновлениями.
HWMonitor
- Описание: утилита мониторинга состояния ПК Windows и его характеристик – частота, вольтаж, температура, память, вращения кулеров и многое другое. Очень удобное приложение, если вы следите за всеми показателями вашего ПК Windows.
- Загрузка: Официальный сайт – www.cpuid.com/softwares/hwmonitor.html. Обладает Pro-версией, с богатым функционалом, но часть данных скрыта до приобретения лицензии. Обычной версии HWMonitor во многом хватает.
Программы для определения характеристик системы
Существует много сторонних программы, которые можно бесплатно скачать с интернета, которые дадут исчерпывающую информацию о каждом устройстве компьютера. К числу таких программ относятся AIDA, Astra 32, CPU-Z, Everest, SiSoftware Sandra и некоторые другие.
Все эти программы имеют примерно одинаковый интерфейс и принцип работы, поэтому не будем рассматривать по отдельности каждую из них. Разберем кратко, как посмотреть характеристики компьютера на Windows с помощью AIDA.
Запустив эту программу на компьютере, перед нами появится следующее окно:
В подразделе Датчики раздела Компьютер находится наиболее важная информация. Здесь вы моете посмотреть температуру ЦП и видеокарты, а также узнать состояние работы других устройств. Например, если температура процессора превышает планку в +70 градусов, стоит задуматься о проверке ЦП или замене термопасты.
Также в программке можно узнать версию BIOS, чтобы можно было подобрать подходящее новое комплектующее. Например, если вы хотите увеличить память ОЗУ и покупаете планку, нужно проверить совместимость материнки и памяти.
В многочисленных разделах программы AIDA находится информация о системных характеристиках, установленных драйверах, программах в автозагрузке, режимах работы оборудования и мн. др. Кроме того, в этой программе вы можете проводить тесты компьютера, выясняя его производительность и возможности.
Заключение
В данной статье мы показали, как можно проверить характеристики компьютера Windows, используя как стандартные системные службы и утилиты, так и сторонние приложения. Если у вас возникают вопросы по сторонним приложениям или открытиям системных утилит, будем рады помочь в комментариях.
Подробные сведения о компьютере c «Виндовс» могут понадобиться в разных ситуациях: при установке игр для соблюдения системных требований, замене того или иного аппаратного компонента, инсталляции драйверов, а также при сравнении конфигураций разных ПК. Ознакомиться с информацией можно как в окнах самой системы Windows 10, так и в интерфейсе специальных утилит.
Как посмотреть параметры своего компьютера с помощью встроенных средств
Добыть информацию о компьютере и «операционке» можно с помощью встроенных средств «Виндовс». Выбор сервиса зависит от того, какие сведения вам нужны: сжатые или развёрнутые.
Через «Панель управления»
Во всех версиях ОС есть специальное окно, в котором собраны главные сведения о текущем ПК. Если вам не нужны подробные данные, откройте его следующим образом и ознакомьтесь с информацией:
- Просто зажмите на клавиатуре две клавиши Win и Pause/Break. На дисплее сразу должно появиться нужное системное окно. Если сочетание кнопок не сработало, кликните правой клавишей мышки по иконке «Этот компьютер», которая находится на «Рабочем столе», и выберите последнюю строку «Свойства».
В контекстном меню ярлыка «Этот компьютер» кликните по строке «Свойства» - Вы можете проделать и более длинный путь — запустить окно через «Панель управления». Зажмите Win и R, а в небольшом окошке «Выполнить» напечатайте английское слово control. Тут же щёлкните по ОК, можете также нажать на Enter для запуска выполнения команды.
Напишите команду control и нажмите на Enter - Установите режим просмотра разделов «Крупные значки» в верхнем правом углу. Найдите ссылку «Система» и перейдите по ней.
На «Панели управления» найдите блок «Система» и откройте его - В окне со сведениями находятся данные о процессоре, оперативной памяти, разрядности системы, выпуске «Виндовс» и другое.
В окне вы увидите сжатую информацию о системе и ПК
В «Диспетчере устройств»
Если вам нужна более детальная информация об аппаратных комплектующих ПК (например, название видеокарты), зайдите в системное окно «Диспетчер устройств». Данные будут при условии, если у вас установлены драйверы для процессора, видеокарты, сетевой карты и прочих «запчастей» устройства. Если на определённые части ПК драйверы у вас не установлены, они будут отображаться как неизвестные устройства. Как открыть диспетчер, расскажем в инструкции:
- Диспетчер запускается множеством способов. Ссылка на него есть уже в блоке «Система», который мы открывали в предыдущем разделе через «Панель управления». На панели, кстати, тоже есть ссылка на него. Для «десятки» также доступен более быстрый метод: кликните правой клавишей мышки по меню «Пуск», а затем выберите диспетчер в перечне.
Щёлкните по строке «Диспетчер устройств» в контекстном меню «Пуска» - Последний способ, о котором расскажем — код devmgmt.msc на панели «Выполнить». Нажмите на Win и R и введите команду в строке «Открыть», а затем выполните её.
Вставьте в пустую строку команду devmgmt.msc и нажмите на ОК - В перечне аппаратных комплектующих выберите раздел, который вас интересует, и двойным щелчком раскройте его. Посмотрите на названия моделей комплектующих, в которых указаны главные характеристики и компания-производитель.
Посмотрите на названия моделей аппаратных частей вашего ПК
Через окно «Параметры»
В «десятке» появилось новое окно «Параметры Windows», в котором так же, как и в «Панели управления», можно настраивать «операционку». В этом окне присутствует блок с теми же краткими сведениями об ОС и самом ПК:
- Нажмите сразу на две кнопки Win и I — это самый быстрый способ вызова окна с параметрами. Если на экране ничего не появилось, раскройте системное меню «Пуск» и щёлкните там по значку шестерни, которая располагается прямо над иконкой для выключения ПК.
Кликните по значку в виде шестерёнки в меню «Пуск» - На панели с параметрами откройте первую плитку с названием «Система».
В «Параметрах» раскройте первый раздел «Система» - Прокрутите левый столбец c названиями вкладок в самый низ — кликните по блоку «О системе». Сначала вы увидите информацию о том, как работает защита ПК, а затем данные о самом компьютере.
Переключитесь сразу на раздел «О системе» - Опуститесь ещё немного и ознакомьтесь с информацией об «операционке».
В конце страницы вы можете увидеть основные сведения о вашей ОС
В средствах диагностики DirectX
DirectX — важный компонент системы, который необходим для работы игр и других 3D-приложений. Встроенная программа «Средство диагностики DirectX» позволяет выявить неполадки с компонентом, а также ознакомиться с главными характеристиками «запчастей» ПК:
- Раскройте на дисплее панель «Выполнить» с помощью комбинации Win + R. Скопируйте, а затем вставьте код dxdiag — нажмите на «Энтер» либо на ОК в окошке.
Вставьте команду dxdiag в пустое поле и выполните её - На экране появится окно средства диагностики. В первой вкладке располагаются данные о версии «Виндовс», процессоре, изготовителе ПК, файле подкачки, объёме памяти на жёстком диске, версии прошивки BIOS, версии DirectX и другая полезная информация. С помощью кнопки «Сохранить все сведения» вы можете создать отдельный файл со всеми данными о системе и ПК.
Во вкладке «Система» находится базовая информация о ПК и ОС - Перейдите на вторую вкладку вверху либо кликните по клавише «Следующая страница» внизу окна. В разделе «Экран», в меню «Устройство» показаны характеристики видеокарты.
Во вкладке «Экран» вы найдёте характеристики видеокарты - В блоке «Преобразователь» может также стоять информация о видеоадаптере, но уже о другом, если у вас установлено два аппаратных компонента для показа видео.
Если у вас есть ещё одна видеокарта, вы можете посмотреть о ней информацию в разделе «Преобразователь» - Во вкладке «Звук» прочитайте характеристики вашей звуковой карты.
В разделе «Звук» доступны данные о звуковой карте
Видео: открываем раздел «Система» или «Средство диагностики DirectX»
Используем «Диспетчер задач»
В «Диспетчере задач» вы можете не только отключить ненужные процессы программ, но и узнать характеристики главных аппаратных комплектующих вашего ПК: процессор, ОЗУ, жёсткий диск, видеокарта. Чтобы открыть системное окно со сведениями, выполните шаги:
- В «Виндовс» 10 вы можете запустить «Диспетчер задач» через «Панель задач» — щёлкаем по ней правой клавишей мышки (только выберите место, свободное от значков программ) и в меню выбираем нужный пункт.
Вызовите контекстное меню «Панели задач» правой клавишей мышки и выберите «Диспетчер задач» - Если не получается через «Панель задач», воспользуйтесь классическим методом: зажимаем Ctrl + Alt + Delete и в синем меню кликаем по диспетчеру. В окне сервиса переходим сразу на вторую вкладку «Производительность».
- Ещё один метод — команда taskmgr в уже знакомом окне «Выполнить» — вызываем его через Win и R и выполняем там команду.
Вызвать «Диспетчер задач» можно с помощью команды taskmgr в окне «Выполнить» - В первой же вкладке вы увидите показатели базовой скорости процессора, количество ядер и логических процессоров, размер кэша. Вы сможете также увидеть текущую загруженность вашего ЦП.
В разделе «ЦП» указано количество ядер, скорость и иная информация о процессоре - Во второй вкладке «Память» находятся сведения об «оперативке» (ОЗУ): её объём, скорость, объём памяти для аппаратной части, количество гнёзд, сколько мегабайт находится в кэше и прочее.
В разделе «Память» находится информация об ОЗУ - В разделе «Диск» показана ёмкость жёстких дисков на ПК.
В «Диске» даны сведения об объёме жёсткого диска и его загруженности в данный момент - Во вкладке «Графический процессор» ознакомьтесь с характеристиками графического процессора (видеокарты): общая память, оперативная память, версия текущего драйвера и DirectX.
Вкладка GPU покажет вам данные о видеокарте
Команда msinfo32
В любой версии «Виндовс», в том числе и в «десятке», вы можете запустить отдельное окно с подробной информацией об «операционке» и комплектующих. Называется окно «Сведения о системе». Оно может понадобиться уже тем юзерам, которым недостаточно информации, выводимой, например, через «Панель управления». Открыть «Сведения о системе» можно следующим образом:
- Снова зажимаем Win и R — в поле «Открыть» пишем команду msinfo32, а затем выполняем её.
Введите в окошке «Выполнить» код msinfo32 - В первом же разделе вы получаете развёрнутую информацию по основным комплектующим и самой «операционке»: изготовители ПК и основной платы, версия BIOS и SMBIOS, процессор, разрядность, версия сборки ОС и многое другое.
В окне «Сведения о системе» показана подробная информация о разных комплектующих ПК - Если нужно достать подробные сведения о видеокартах, раскрываем меню «Компоненты» и переходим в раздел «Дисплей».
Во вкладке «Дисплей» показаны характеристики всех видеокарт, установленных в ПК - Если нужна информация о звуковой карте, переключаемся на блок «Звуковое устройство».
Откройте меню «Звуковые устройства», если хотите получить подробную информацию о звуковой карте - Если интересуют характеристики сетевых адаптеров, переходим на вкладку «Сеть», а затем на первый раздел «Адаптер».
Во вкладке «Адаптер» расположена информация о всех работающих на ПК сетевых адаптерах
Консоль PowerShell
Детальную информацию о своём ПК вы можете получить в консоли PowerShell — системном редакторе «десятки», похожем на «Командную строку»:
- Вызовите окно консоли через контекстное меню «Пуска» — щёлкните по кнопке правой клавишей мышки и выберите соответствующую строку в меню (его можно также раскрыть через сочетание клавиш Win + X).
- Если не получается, просто введите запрос PowerShell в сервисе «Поиск».
в «Поиске» введите запрос PowerShell и откройте консоль через результаты - Напечатайте самостоятельно либо вставьте код systeminfo — тут же нажмите на Enter. Консоли понадобится некоторое время, чтобы собрать информацию о системе и ПК, поэтому подождите.
В консоли PowerShell выполните команду systeminfo - Ознакомьтесь с данными, которые появились в синем редакторе: изготовитель и модель ПК, физическая память, процессор, тип системы, сетевые адаптеры, установленные обновления «операционки» и иное.
В итоге консоль покажет вам важную информацию о вашем ПК и ОС
Полезные утилиты для просмотра параметров компьютера
В большинстве стандартных сервисов раскрывается скудный список характеристик ПК — указываются лишь главные. Если вам не хватает информации даже в окне «Сведения о системе», скачайте и установите специальную утилиту, которая выведет на экран недостающие детали. Рассмотрим работу в самых популярных сторонних приложениях такого типа.
CPU-Z: утилита с возможностью тестирования ЦП и с интерфейсом на английском
CPU-Z — простая утилита для просмотра технических характеристик ПК от компании CPUID: «оперативка», видеокарта, процессор, материнская плата. Расскажем о её сильных сторонах:
- работает бесплатно;
- подходит для всех вариантов «Виндовс» начиная с версии 98;
- выпускается для смартфонов на базе «Андроид»;
- показывает производительность компонентов после запуска теста;
- мониторит функциональные компоненты ПК, чтобы поддерживать их рабочее состояние;
- быстро выводит на экран характеристики (при этом они структурированы).
Главный существенный минус утилиты в том, что она не показывает информацию о жёстком диске. Программа также не разгоняет процессор (эта опция включена во многих других программах-конкурентах).
На официальном ресурсе можно скачать только английский или китайский вариант программы. Русскоязычную версию можно найти только на сторонних ресурсах, где другие пользователи могут загрузить в сеть инсталлятор с переведённым интерфейсом. Однако, если вы решитесь на загрузку неофициальной утилиты, будьте очень внимательны, чтобы не скачать вместе с приложением вирус. Мы же рассмотрим загрузку и использование лишь официальной версии:
- Переключитесь на этот официальный сайт. Скачайте установщик программы (он весит чуть больше 1,5 МБ) — кликните по кнопке SETUP English.
Скачайте английскую версию программы — кликните по первой кнопке слева SETUP English - На следующей странице щёлкните по Download. Откройте файл.
Запустите скачивание файла с помощью кнопки Download - Согласитесь с условиями использования утилиты — поставьте отметку слева от I accept the agreement и щёлкните по Next. Выберите при необходимости папку для программы и установите её, кликнув по Install.
Примите условия соглашения и кликните по Next - Запустите интерфейс утилиты двойным щелчком по ярлыку на «Рабочем столе». Подождите, пока программа соберёт все сведения о вашем устройстве.
Ждём, когда утилита получит все данные о вашем ПК - В первой вкладке вы сразу увидите информацию о процессоре, частоте ядер (раздел Clocks Core), кэше ЦП (Cache).
Во вкладке CPU расположена информация о процессоре - Во второй вкладке Cache выводятся подробные данные о разных уровнях кэша (размер, дескриптер).
В разделе Cache вы найдёте данные о кэше, например, размер для разных его уровней - В разделе Mainboard узнайте о характеристиках материнской платы вашего ПК: изготовитель (manufacturer), модель, данные о микросхемах, версия БИОС.
В Mainboard доступна информация по материнской плате - Во вкладке Memory ознакомьтесь с описанием «оперативки»: размер, тип, частота.
В Memory присутствуют необходимые данные об ОЗУ - В блоке Graphics изучите технические характеристики своей видеокарты, если, например, вам нужно решить, подходит какая-то «крутая» игрушка вашему ПК.
В Graphics есть информацию по видеокарте - В разделе Bench при необходимости проведите тест ЦП на производительность (Bench CPU) либо на стрессоустойчивость (Stress CPU). Тест будет выполнен в одноядерном и многоядерном режимах.
В Bench вы можете протестировать свой процессор
Видео: как пользоваться приложения CPU-Z
Speccy: русский интерфейс и температура аппаратных частей
Speccy — продукт от британского разработчика под названием Piriform: менее известный по сравнению с CCleaner, но такой же полезный. Бесплатная утилита способна раздобыть информацию касательно всех аппаратных и программных компонентов вашего компьютера: начиная от процессора и жёстких дисков и заканчивая сетью и звуковыми устройствами. Приложение показывает температуру некоторых комплектующих. При этом в самой программе можно поменять язык интерфейса, например, на русский.
Утилита позволяет сохранить сведения о ПК в отдельный текстовый документ или же в файл формата xml. Доступна также опция быстрой печати сведений на принтере без сохранения файла. Ещё один плюс программы — она отображает процессы утилит, которые используют интернет на ПК.
Возможно, единственный минус этой программы заключается в том, что во время установки вам могут предложить инсталляцию дополнительного софта, например, оптимизатора. От этой установки можно отказаться.
Разработчик предлагает на выбор обычную и переносную версии. Последняя отличается тем, что её не нужно устанавливать на ПК — достаточно запустить скачанный с официального ресурса файл. Расскажем, как скачать портативный вариант и пользоваться им:
- Переходим на официальную страницу Piriform и программы CCleaner. Щёлкаем по зелёной кнопке Download под версией Portable.
Кликните по второй зелёной клавише Download - Ждём начало загрузки. Если она не началась автоматически, кликаем по Start Download.
Щёлкните по Start Download, если загрузка ещё не началась - Открываем загруженный архив через панель «Загрузки».
Запустите архив через панель с загрузками - Запускаем один из двух исполняемых файлов. Приставка 64 означает, что эта версия для 64-разрядной системы.
Откройте файл приложения Speccy в архиве - Сразу меняем язык в настройках, так как изначально стоит английский. Кликаем по View, а в меню выбираем Options.
Кликните по пункту Options в меню View - В выпадающем меню для языка кликаем по Russian и сохраняем изменения.
В меню Language кликните по Russian - Возвращаемся в утилиту. В первом разделе вы увидите выжимку из всей доступной в данной программе информации — общие сведения о процессоре, системе, видеокарте, ОЗУ и т. д.
В разделе с общей информацией находятся основные данные о системе и ПК - Во второй вкладке находятся подробные характеристики «операционки», а также её настройки, включая профиль электропитания, состояние защиты, текущий заряд батареи, версию Internet Explorer и многое другое.
Во второй вкладке вы увидите подробные сведения о своей ОС - В «Центральном процессоре» вы можете ознакомиться с деталями: количество ядер ЦП, объём кэша процессора, частота ядра и шины, температура и многое другое.
Если вам нужны данные касательно ЦП, переходите сразу в третью вкладку - В «Оперативной памяти» доступна некоторая информация по ОЗУ: тип, объём, время обращения и прочее.
В данных об ОЗУ вы отыщите тип «оперативки», её объём, ёмкость виртуальной памяти и другое - В разделе «Системная плата» располагается сжатая информация по материнской плате, в том числе и по BIOS: версия, марка, изготовитель и другое.
В «Системной плате» собраны некоторые сведения о материнской плате и BIOS - Раздел «Графические устройства» объединяет в себе сведения о мониторе (название, разрешение, глубина цвета и т. д.), а также данные об установленных видеокартах. В данном случае это Intel HD Graphics 520 и NVIDIA GeForce 940M.
В «Графических устройствах» хранится информация о дисплее ПК и видеокартах - Во вкладке «Хранение данных» вы можете ознакомиться как с характеристиками жёстких дисков, так и со статистикой их работы (частота ошибок при чтении, скорость поиска и иное) вместе с оценкой состояния.
Во вкладке «Хранение данных» вы сможете посмотреть оценку работы своего жёсткого диска - В «Оптических накопителях» вы узнаете об особенностях своего DVD-привода: возможности, тип носителя, доступность привода в данный момент.
Раздел «Оптические накопители» хранит данные о DVD-приводе - В «Звуковых устройствах», конечно же, размещена информация о звуковой карте, но здесь она очень скудная — только названия компонентов.
В «Звуковых устройствах» располагаются лишь некоторые данные о звуковой карте - В «Периферийных устройствах» вы отыщите данные о мышке, клавиатуре, принтере.
Если вам нужно узнать что-либо об устройствах, которые сейчас подключены к ПК (мышь, клавиатура и т. д.), зайдите в раздел «Периферийные устройства» - В последней вкладке «Сеть» доступна информация по текущему подключению к интернету, а также по сетевым адаптерам и их настройкам (IP-адрес, DNS-сервер и многое другое).
В «Сети» собраны данные о сетевых адаптерах
Видео: обзор программы Speccy
AIDA64 Extreme: платный подробный сервис
AIDA64 Extreme — многофункциональный продукт, разработчиком которого является компания FinalWire. Сразу скажем, что утилита небесплатная. Версия Extreme стоит около 40$, однако первый месяц каждый юзер может пользоваться ей бесплатно. Программе действительно есть чем похвастаться: она выдаёт точную и подробную информацию о всех аппаратных и программных составляющих ПК, которую можно упаковать в отдельный текстовый файл txt либо в документ html или mhtml.
Пользователь данного приложения может не только узнать детальные сведения, но и посетить сразу официальный сайт того или иного оборудования, чтобы проверить, доступен ли апдейт для драйвера или ПО. В окне утилиты вы можете протестировать аппаратную часть своего ПК.
Программа подходит не только профессионалам, но и новичкам: у неё понятный интерфейс на русском (язык можно поменять на другой в настройках).
Существуют две версии Extreme: обычная (с установкой утилиты на ПК) и портативная. Последней версией проще всего пользоваться, поэтому скачаем её:
- Переходим на официальную страницу для загрузки портативной версии AIDA. Прокручиваем страницу немного вниз. Слева от кнопки Subscribe будет ссылка на скачивание архива — кликаем по ней.
На официальном сайте кликните по ссылке для скачивания архива программы - Раскрываем архив и находим исполняемый файл в корневой папке с типом «Приложение».
Отыщите и откройте исполняемый файл AIDA64 - Сразу же программа вас оповестит о том, что она не бесплатная, и скажет, что осталось 30 дней пробного периода. Щёлкаем по ОК.
Кликните по ОК, чтобы закрыть окно с сообщением - Раскрываем первый раздел «Компьютер». В нём вы можете узнать детали касательно вашего ЦП (кэша, набора микросхем, частоты и прочего).
Во вкладке «Разгон» вы можете увидеть данные о ЦП, его шинах и частоте - Кликаем в левой части окна по вкладке «Электропитание». Здесь ознакомимся со свойствами батареи, а также с текущим её зарядом.
Если вас интересует информация по батарее вашего ПК, зайдите в раздел «Электропитание» - Перебираемся в меню «Системная плата». В нём вас ждёт информацию по материнской плате (свойства шин, производитель, ссылки на скачивание обновлений), BIOS, чипсету и опять же по ЦП (но уже не такой детальной).
В блоке «Системная плата» расположены данные по BIOS, материнской плате, чипсету и другое - Переходим в раздел «Отображение». В меню «Графический процессор» доступны сведения о видеоадаптерах, частоте ГП, его памяти и т. д.
В блоке «Графический процессор» доступна информация по видеоадаптерам - Во вкладке «Мультимедиа» узнаём много нового аудиоконтроллерах — как всегда в разделе располагаются все действующие официальные ссылки на скачивание апдейта.
В «Мультимедиа» собраны данные и звуковых контроллерах - Переключаемся на меню «Хранение данных» — в нём находится разнообразная информация по жёстким дискам, логическим дискам, оптическим накопителям, а также описание их драйверов.
В блоке «Хранение данных» собраны все сведения по жёстким дискам, оптическим накопителям и локальным дискам - В разделе «Сеть» расположены данные о всех установленных сетевых адаптерах, включая Bluetooth, адаптер для Wi-Fi и другие. Идём дальше.
В блоке «Сеть» вы узнате характеристики сетевых адаптеров - Переходим в раздел «Устройства». Информация слева будет оформлена таким же образом, как и в стандартном «Диспетчере устройств». Раскрыв любой из пунктов, вы увидите названия всей аппаратных частей, относящихся к данной категории.
В блоке «Устройства» вы найдёте те же разделы, что и в «Диспетчере устройств» - В разделе «Устройства USB» видим все периферийные устройства, подключённые через USB-разъём: мышь, клавиатура, флешка и т. д. Следующие разделы расскажут вам уже о системных и программных настройках, ошибках в работе «операционки» и многое другое.
В блоке «Устройства USB» собраны сведения о периферийных девайсах
Видео: обзор утилиты AIDA64
Если вам необходимо раздобыть лишь основные сведения о вашем ПК и «операционке», воспользуйтесь стандартными средствами: разделом «Система» на «Панели управления» либо в «Параметрах Windows». Более подробная информация представлена в окне «Сведения о системе» и сервисе для диагностики DirectX, а также в специальных сторонних утилитах. Наиболее удобная и доступная — программа Speccy. Она позволяет не только ознакомиться с параметрами, но и увидеть показатели текущей работы компонентов. При этом она бесплатная. AIDA — платная утилита, но помогает менять настройки в «операционке» и содержит ссылки на официальные ресурсы производителей оборудования, на которых можно скачать обновление.
- Распечатать
Оцените статью:
- 5
- 4
- 3
- 2
- 1
(8 голосов, среднее: 5 из 5)
Поделитесь с друзьями!
Свойства компьютера
Краткие данные о конфигурации ПК содержатся в одном из разделов Параметров
(ранее
Свойства системы
).
- Откройте свойства директории Этот компьютер
правым кликом мыши по ярлыку. - В окне Система
можно получить информацию о процессоре и объеме ОЗУ на компьютере.
Второй способ.
- Зажмите клавиши Win + i чтобы вызвать приложение Параметры
; - Посетите раздел «Система
»; - Прокрутите меню до конца и перейдите в подраздел «О системе
» («
О программе
» в сборке
20H2
); - Откроется окно, в котором можно увидеть базовые параметры ПК: модель и частоту процессора, объём оперативной памяти. Если этих данных недостаточно, следуйте инструкциям далее.
Как посмотреть полные характеристики ПК с Windows 10
Есть несколько способов найти полные характеристики своего ПК в Windows 10. Вот как:
- Использование приложения «Настройки»
Используйте настройки, чтобы увидеть зарактеристики компьютера на Windows 10.
Приложение «Параметры Windows 10» — это самый простой и лучший способ узнать полные характеристики своего компьютера. Вот шаги, чтобы проверить это:
- Откройте приложение «Настройки» с помощью клавиш Windows + I.
- Выберите категорию «Система».
- Прокрутите вниз левую панель и выберите О программе.
- С правой стороны вы увидите все подробности, такие как спецификации устройства, спецификации Windows и другие связанные настройки.
С помощью команды «Выполнить»
Кроме того, вы можете открыть диалоговое окно «Выполнить» и запустить средство диагностики DirectX, чтобы напрямую открыть системную информацию.
- Щелкните правой кнопкой мыши кнопку «Пуск» и выберите «Выполнить».
- В текстовом поле введите dxdiag и нажмите Enter.
- Откроется окно средства диагностики DirectX, в котором вы сможете увидеть все детали, такие как дисплей, звук и другую информацию. Просто перейдите на соответствующую вкладку и посмотрите подробности.
Проверяя системную информацию
Окно «Информация о системе» — это еще один способ увидеть все подробности о вашем компьютере. Вот шаги, чтобы проверить характиристики.
- Нажмите кнопку «Поиск» и введите «Сведения о системе».
- Выберите то же самое в верхней части результата.
- В окне «Сведения о системе» вы можете найти всю информацию о вашем ПК с Windows 10, такую как аппаратные ресурсы, компоненты, программная среда.
Характеристики через командную строку
Помимо вышеуказанных методов, вы можете использовать простую команду для проверки полных характеристик вашего ПК с Windows 10.
- Запустите командную строку от имени администратора.
- В окне командной строки введите systeminfo и нажмите Enter.
- Это займет 2-4 секунды, после чего вся информация о вашем ПК с Windows появится на вашем экране.
Диспетчер устройств
Один из элементов оснастки MMC, где собраны данные о периферийных и системных устройствах компьютера. Открывается несколькими способами. Рассмотрим один из них.
Зажмите клавиши Win + X и выберите Диспетчер устройств
:
Оборудование в Диспетчере устройств
разгруппировано, инструмент покажет названия, режимы работы, версии драйверов и много прочего о каждом компоненте компьютера. В том числе про виртуальные устройства, неиспользуемые (отключённые), подключённые накопители, смартфоны.
В свойствах компонентов (двойной клик по названию) приводится больше данных.
Теги
Как узнать характеристикиКак узнать характеристикиКак узнать характеристикиКак узнать характеристикипозволяет узнать характеристикиКак узнать характеристикисвоего компьютера своего компьютера обычнохарактеристики компьютера скомпонентах компьютера.характеристики компьютера скомпонентах компьютера.характеристики компьютера сНа компьютерах схарактеристики компьютера.навредить компьютеру с Windows Windows на Windows 7Microsoft Windows 10поколения Windows 10.средств Windows илик Windows 10.отключить Windows AeroУстановите программу по
статьекомментариевчастиответалучшеессылкеновостиноября
Сведения о системе msinfo32
Штатная информационная утилита System Information
или
Сведения о системе
вызывается командой msinfo32 на Windows любой версии в окне «
Выполнить
» (сочетание Win + R), поисковой строке или из раздела Пуска «
Средства администрирования
».
В основном окне мало данных: процессор, модель материнской платы, общий объем ОЗУ. В разделе «Компоненты
» найдёте сводку про порты, накопители, устройства ввода и вывода, периферию.
Поисковая строка внизу отфильтрует нужные результаты по ключевой фразе.
Содержимое окон экспортируется в текстовый документ формата txt или nfo через пункт главного меню «Файл
». Для сохранение определённого раздела, например, «
Запоминающие устройства
», кликните по нему.
: CPU-Z
Самое главное, что программка полностью бесплатная и содержит в себе уйму информации.
- Переходим на официальный сайт программы.
- Нам нужная обычная Classic версия, поэтому смотрим в первый блок и скачиваем английскую версию. Не важно какой вариант вы выберите запускаемый файл (SETUP) или архив (ZIP).
- Вас перебросит на страницу скачки – жмем «DOWNLOAD NOW».
- Если вы скачали exe-файл, как и я, тогда запускаем его, устанавливаем приложение в систему. В самом конце запускаем CPU-Z.
Начнем с самого начала. Я буду давать рекомендации по поводу того, что вы должны выписывать. Также вы можете просто сделать скриншот или сфотографировать вкладки на телефон.
- CPU – здесь прописаны данные о процессоре. Нас интересует полное название (Specification), а также тип сокета (Packege). Скорее всего этого будет достаточно, но можете, на всякий случай, еще выписать данные строк: Family, Ext. Family, Model, Ext. Model, Stepping и Revision.
- Mainboard – тут прописаны точные данные материнской платы. Выписываем фирму (Manufacturer) и модель (Model), а также Chipset и Southbridge.
- Memory – данные об оперативной памяти. Записываем данные об общем размере (Size), а также о типе ОЗУ (Type).
- SPD – здесь можно посмотреть точные данные об оперативке. Посмотрите, сколько слотов у вас есть на материнской плате – это очень важно. Посмотрите, на картинку выше, там указано, что оперативы у меня 16 ГБ. А вот на вкладке «SPD» есть два слота по 8 ГБ. То есть у меня две плашки ОЗУ. Иногда вставляют только одну плашку, а вторую можно докупить. В моем случае все слоты уже заняты.
- Graphics – графический процессор. Тут могут быть данные о двух видеокартах, записываем только название «Name». Можно также указать размер (Size) видеопамяти в подразделе «Memory».
Dxdiag
Средство диагностики DirectX
выводит краткие сведения о комплектующих ПК: процессоре, материнской плате, видеокарте, мониторе, звуковой подсистеме, объёме оперативной памяти.
Приложение вызывается командой dxdiag через окно быстрого запуска (Win + R), поиск или адресную строку Проводника
.
На вкладке «Экран
» выводятся данные о видеокарте: ее производителе, модели, объеме видео-памяти, режиме работы. На вкладке «
Ввод
» найдёте информацию про устройства ввода и подключённое к USB-интерфейсам оборудование.
Dxdiag экспортирует сводку в текстовый файл (на английском языке).
Прочая информация через диалог DirectX
- Win + R.
- Набираем dxdiag.
- Enter.
Материнская плата
Уже в первом окне мы видим недостающую информацию.
После языка по порядку идут данные:
- Изготовитель материнской платы.
- Название материнской платы.
- Версия прошивки BIOS.
- Размер файла подкачки.
- Версия DirectX.
Графика
Следующий скрин демонстрирует возможности графики.
По порядку здесь указаны:
- Тип графики. В данном случае это встроенная в процессор HD Graphics 530.
- Память.
- Текущее разрешение экрана.
Можно посмотреть и другие закладки, но информация, взятая оттуда, многое скажет лишь профессионалам.
Читайте также: Цветовой круг Иттена: как пользоваться
Командная строка и PowerShell
Утилита System Information
вызывается и через командную строку.
- Запустите консоль cmd через окошко Win + R:
- Выполните команду systeminfo.
Спустя пару секунд, необходимых на анализ, вы увидите часть информации, которую отображает приложение MSInfo32. Её можно скопировать в буфер обмена, для этого кликните правой клавишей мыши по шапке окна и выберите соответствующую команду: в первый раз «Выделить всё
» (альтернатива Ctrl + A), во второй – «
Копировать»
.
Средство, как и остальные системные инструменты, не отобразит количества установленных планок оперативной памяти, только ее суммарный объём. Про видеокарту не расскажет ничего. Эта же утилита работает и с PowerShell.
Пробуем работать с универсальной Speccy
Несмотря на неоспоримые преимущества AIDA 64, есть еще несколько полезных продуктов, которые могут завоевать народное признание. Среди таких выделяется монитор «Speccy» от известной , создавшей «CCleaner».
Speccy отображает подробную информацию о компьютере, его комплектующих и установленных драйверах. Объем данных далек от вышеописанной Аиды, но их вполне достаточно для среднестатистического пользователя. С помощью Спекки вы сможете правильно настроить свою систему и при необходимости усовершенствовать ее.
Главное преимущество Speccy – наличие бесплатной лицензии.
Чтобы воспользоваться Speccy:
- Скачиваем и устанавливаем бесплатную версию ПО с сайта .
- Запустив программу, мы сразу увидим основную информацию о компьютере с указанием температуры ЦП, ГП, чипсета и жестких дисков.
- Во вкладке «Операционная система» вам доступны все сведения о текущей версии ОС, расположении компонентов и других системных файлов.
- Далее идут вкладки параметров конкретных узлов и устройств. На примере пункта «Центральный процессор» видно, что отчет достаточно информативен и уступает платной AIDA 64 лишь в отсутствии специальных данных.
- Отдельно отметим хорошую реализацию отображения параметров ПЗУ и отчета SMART. По качеству восприятия информации Speccy смотрится ничуть не хуже своего платного конкурента.
Преимущества
- Вполне солидный объем предоставляемых данных о ПК, достаточный для подавляющего числа опытных пользователей.
- Приятный глазу интерфейс и перевод на русский язык.
- Совместимость практически со всеми системами независимо от их поколения.
- Есть бесплатная лицензия.
Недостатки
- Данное ПО малопригодно для профессиональных мастеров и узкоспециальных задач.
- Нет информации об установленных программах.
- Нет стресс-тестов, как в Аиде.
Сторонние программы
Встроенные средства Windows 10 выводят неполные сведения о комплектующих персонального компьютера, ничего не расскажут о количестве модулей оперативной памяти. Сделать толковый отчёт с ними тоже проблематично. Чтобы получить расширенные возможности просмотра конфигурации ПК, нужно воспользоваться сторонней утилитой. Для этих целей есть бесплатные программы: Speccy
,
CPU‑Z
,
HWInfo
и прочие, остановимся на последней.
HWInfo
Приложение состоит из трёх модулей:
- Краткая справка о системе – в одном окне собраны основные данные об аппаратных компонентах. В том числе о каждой планке ОЗУ – раздел «Memory Modules
» и о подключенных жестких дисках — «
Drives
». - Основное окно – слева в виде дерева отображаются группы устройств, справа – подробные сведения о них.
- Данные с датчиков – показания сенсоров температуры, напряжения, скорости вращения кулеров, частоты работы ОЗУ, ядер центрального и графического процессоров.
В HWInfo можно создавать и экспортировать отчёты по выбранным устройствам (пункт «Report
» в главном меню).
Информация о характеристиках компьютера в бесплатной программе Piriform Speccy
Разработчик Piriform известен своими удобными и эффективными бесплатными утилитами: Recuva — для восстановления данных, CCleaner — для очистки реестра и кэша, и, наконец, Speccy предназначена для просмотра информации о характеристиках ПК.
Читайте также: Коричневого как пишется?
Скачать бесплатно программу вы можете с официального сайта (версия для домашнего использования — бесплатная, для других целей программу нужно приобретать). Программа доступна на русском языке.
( 2 оценки, среднее 4.5 из 5 )