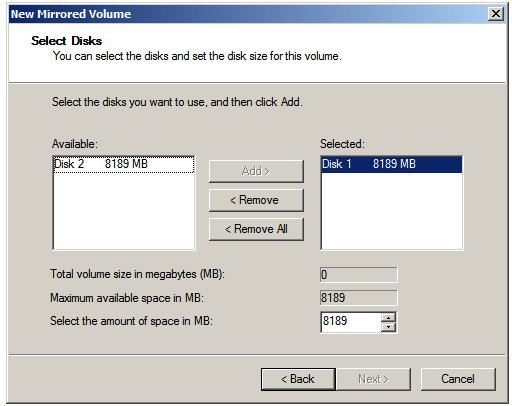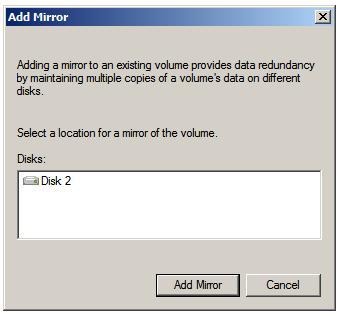- Remove From My Forums
-
Question
-
Hi,
I have a server set up by another person with no documentation. I am trying to find out what type of raid is installed (if any). I do not really
want to restart the server so I can check through Bios.Is there a way I can check the type of raid without restarting? Maybe a command through the command prompt?
This server is running Windows 2008 r2
Thanks in advance
Answers
-
If it’s a software RAID, you can check that through disk management.
W.r.t hardware RAID, depending on your hardware brand (dell, hp, ibm etc…), install the hardware specific RAID manager software on the server, which will reveal the RAID configuration.
Regards, Santosh
I do not represent the organisation I work for, all the opinions expressed here, are my own and posted AS IS.
-
Edited by
Wednesday, October 9, 2013 8:53 AM
typo -
Proposed as answer by
Santosh Bhandarkar
Friday, October 11, 2013 3:00 AM -
Marked as answer by
Justin Gu
Monday, October 28, 2013 5:01 AM
-
Edited by
-
+1 ,
To add — on windows server you can run
diskpart > list volume
which should display your Volumes with the Type RAID
-
Proposed as answer by
Santosh Bhandarkar
Friday, October 11, 2013 3:00 AM -
Marked as answer by
Justin Gu
Monday, October 28, 2013 5:01 AM
-
Proposed as answer by
-
Hi
I suggest too to install the management pack for your server.
In exempel; Dell OpenManage, HP Management, etc…
This will help you out and it will allow you to see the raid status from within windows in case it’s a hardware raid and all the health of your server.
Regards, Philippe
-
Proposed as answer by
Santosh Bhandarkar
Friday, October 11, 2013 3:00 AM -
Marked as answer by
Justin Gu
Monday, October 28, 2013 5:01 AM
-
Proposed as answer by
#1
Отправлено 06 Апрель 2013 — 04:36
Привет Всем, подскажите как узнать (программно) какой raid контроллер стоит на сервере?
#2
YURICO
Отправлено 08 Апрель 2013 — 11:03
Привет Всем, подскажите как узнать (программно) какой raid контроллер стоит на сервере?
В системе должен отобразиться, в устройствах — посмотрите.
Ремонт и сервисное обслуживание ленточных библиотек, систем резервного копирования, автозагрузчиков, серверов, сетевого оборудования.
Организация электронного архива, экспертиза, проектирование, резервное копирование информации. Подробнее — http://nstor.ru/ru/service/
Сервисный отдел компании NStor: service@nstor.ru , +7(495) 374-74-35, Москва, Колодезный пер. 3 стр. 4
#3
Berzhan
Отправлено 11 Апрель 2013 — 05:13
В системе должен отобразиться, в устройствах — посмотрите.
В Диспетчере устройств такая информация
Дисковые устройства
HP LOGICAL VOLUME SCSI Disk Device
Контроллеры запоминающих устройств
HP Smart Array B110i SATA RAID Controller
#4
admin
admin
-
- Администраторы
-
- 296 сообщений
Администратор
Отправлено 17 Апрель 2013 — 01:22
В Диспетчере устройств такая информация
Дисковые устройства
HP LOGICAL VOLUME SCSI Disk DeviceКонтроллеры запоминающих устройств
HP Smart Array B110i SATA RAID Controller
Это по сути и есть ответ на ваш вопрос.
Ремонт и сервисное обслуживание ленточных библиотек, систем резервного копирования, автозагрузчиков, серверов, сетевого оборудования.
Организация электронного архива, экспертиза, проектирование, резервное копирование информации. Подробнее — http://nstor.ru/ru/service/
Сервисный отдел компании NStor: service@nstor.ru , +7(495) 374-74-35, Москва, Колодезный пер. 3 стр. 4
#5
megagleb
Отправлено 18 Апрель 2013 — 06:59
Это ваш рейд контроллер — HP Smart Array B110i
Ремонт и сервисное обслуживание ленточных библиотек, систем резервного копирования, автозагрузчиков, серверов, сетевого оборудования.
Организация электронного архива, экспертиза, проектирование, резервное копирование информации. Подробнее — http://nstor.ru/ru/service/
Сервисный отдел компании NStor: service@nstor.ru , +7(495) 374-74-35, Москва, Колодезный пер. 3 стр. 4
У меня есть несколько серверов под управлением Windows 2008 и Red Hat 5, которые поддерживают аппаратный RAID. Как проверить, что аппаратный RAID настроен?
Ответы:
Предыдущие ответы от Авгуа перешли к размышлению над Windows.
A. У вас есть Server 2008
B. Возможны диски в аппаратном RAID или нет.
- Рик нажмите на значок «компьютер» на рабочем столе или на элементе компьютера в меню «Пуск».
- Выберите Управление
- Расширить хранилище
- Нажмите на Управление дисками
- В нижней центральной панели вы увидите диск 0, диск 1 и т. Д.
- В левом столбце под номером диска вы увидите слово Basic или Dynamic.
Если на всех ваших дисках написано «Basic», то у вас либо нет массивов RAID, либо аппаратный RAID.
Если на ваших дисках написано «Dynamic» и вы видите одну и ту же букву на нескольких дисках, значит, у вас установлен программный RAID.
Еще один простой способ взглянуть на это
- Рик нажмите на значок «компьютер» на рабочем столе или на элементе компьютера в меню «Пуск».
- Выберите Управление
- Развернуть Диагностика
- Нажмите на диспетчере устройств
- Разверните Дисковые накопители (в средней панели)
Если вы видите диски, названные как фактический производитель + модель жесткого диска, у вас нет RAID или программного RAID на этих дисках.
Если вы видите диски, названные как производители RAID или которые говорят что-то вроде «Дисковое устройство Dell VIRTUAL DISK SCSI», у вас есть аппаратные RAID-массивы. И да, часть в кавычках, как бы ни была избыточна, — это фактическое имя массива в диспетчере устройств на одном из моих серверов.
Установив Dell OpenManage, перезагрузите компьютер и войдите в BIOS или RAID-конфигурацию — это хорошо, но вы можете выполнить описанные выше действия с подключениями к удаленному рабочему столу даже в системе, в которой не установлены специализированные инструменты.
У меня не работает Red Hat 5, но я должен предположить, что есть подсказки, которые вы можете извлечь из некоторой части пользовательского интерфейса или параметра командной строки, чтобы выполнить те же основные действия, которые описывают не рейдовый диск Сам, против программного RAID, против аппаратного RAID.
Если RAID-контроллер официально поддерживает вашу ОС, тогда у него будет набор инструментов для его мониторинга. Они, вероятно, поставлялись вместе с оборудованием, но также могут быть загружены с сайта производителя.
Если ваш RAID-контроллер полностью поддерживается Linux как RAID-контроллер (то есть он видит его как RAID-контроллер, а не как стандартный SCSI / SATA / PATA-контроллер), вы можете найти полезную информацию в файловой системе / proc и найти инструменты там, которые отображают / контролируют эту информацию для вас. Если вы знаете RAID-контроллеры, которые установлены на ваших компьютерах, возможно, вы захотите добавить эту информацию к своему вопросу, тогда люди, обладающие конкретными знаниями об этом контроллере, могут получить более конкретную информацию.
Если у вас нет инструментов уровня ОС для мониторинга оборудования, вам потребуется перезагрузить компьютеры и взаимодействовать с кодом конфигурации RAID-контроллера во время загрузки.
Если вы введете dmesg в Redhat, вы можете увидеть драйвер для RAID-контроллера, но в целом аппаратные RAID-массивы прозрачны для операционной системы.
Лучшим способом было бы наблюдать за процессом загрузки и посмотреть, есть ли сообщение до начала загрузки ОС. Это может быть что-то вроде:
Press Ctrl-A for SCSI Select.
Затем вы нажимаете все, что он говорит, чтобы перейти в BIOS SCSI, и посмотреть, настроен ли массив.
more /proc/scsi/scsi
Это может работать в вашей системе. Похоже, что работает для Red Hat 5.5на некоторых аппаратных (не все).
Показывает уровень RAID и размер логического диска.
Ну, я не знаю вашу систему, но я думаю, что один из лучших способов просмотра текущих настроек RAID в системе — через BIOS. ПРИМЕР: в меню биоса HP DL380p поколения 8 вы можете нажать F8 для просмотра логических дисков.
Общие сведения о зеркалировании дисков (RAID 1)
При использовании зеркального рейд-массива два идентичных тома располагаются на двух разных физических дисках. Любые данные, записанные в зеркальный том, фактически записываются на оба диска, чтобы в случае выхода из строя одного из диска, данные были доступны на втором. В отличие от «страйпа», когда за счет распределения одного логического тома на нескольких физических дисках и параллельной поблочной записи/чтения увеличивается скорость ввода-вывода, зеркалирование уменьшает производительность за счет того, что все транзакции записи данных дублируются на каждый диск в массиве.
Создание зеркала (RAID 1), используя «Disk Management»
Для создания зеркального дискового массива диски должны быть преобразованы из обычных в динамические. В этом разделе разберем возможность создания «зеркала» из двух одинаковых жестких дисков в Windows 2008.
Для этого следует запустить «Управление дисками». Это можно сделать из командной строки, выполнив команду compmgmt.msc или из «Пуска», выбрав Storage -> Disk Management.
В нашем примере система содержит 3 диска, пронумерованные как 0, 1 и 2 соответственно. Диск 0 является системным, диски 1 и 2 будет использованы для создания «зеркала».
В «Управлении дисками» нажмите правой кнопкой на не размеченной области в графическом отображении первого диска, используемого для зеркального тома. Выберите «New Mirrored Volume…» для запуска мастера создания нового зеркального тома. Нажав «Далее» на приветственном экране, вы попадете в окно выбора дисков. Как говорилось ранее, зеркальный массив должен состоять из двух дисков. В столбце «Selected» мастер отобразит только текущий выбранный диск. Для продолжения требуется более одного диска. Чтобы добавить диск в зеркальный том, выберите второй диск из доступных дисков в левом столбце и нажмите «Добавить»:
После выбора дисков нажмите «Далее» для процедуры создания и назначения тому буквы диска или точки монтирования. Кнопка «Далее» выведет окно «Форматирование тома», где можно выбрать тип файловой системы и возможность сжатия. Для вывода итоговой информации о проделываемой операции нажмите «Далее». Для подтверждения операции нажмите «Закончить»; будет произведено форматирование томов и создание зеркального тома, готового к использованию.
В случае использования всего двух дисков можно получить следующую картину:
И чтобы избавиться от зарезервированной области, которая присутствует только на одном диске, произведем такие действия:
Запустите с административными привилегиями команду
bcdboot c:windows /s c:
Эта команда создает системный раздел. Более подробная информация по использованию bcdboot есть на техническом сайте Microsoft.
После получения сообщения «Boot files successfully created.» перейдите в управление дисками и пометьте раздел C: как активный. После этого перезагрузитесь и удалите этот том с помощью «Управления дисками»
Создание зеркального (RAID 1) массива в командной строке
Зеркальный том можно создать так же и из командной строки с помощью приложения diskpart. Его можно запустить из открытого окна командной строки или из «Пуска», набрав в строке «diskpart». Появившееся приглашение DISKPART> покажет, что diskpart запущен и готов к работе.
В первую очередь узнаем, какие диски подключены к серверу. Эту информацию можно узнать с помощью команды «list disk»:
DISKPART> list disk Disk ### Status Size Free Dyn Gpt -------- ---------- ------- ------- --- --- Disk 0 Online 30 GB 0 B Disk 1 Online 8 GB 8189 MB Disk 2 Online 8 GB 8189 MB
В качестве примера объединим в зеркальный том диски 1 и 2. Для этого сначала создадим простой том на первом диске и добавим второй диск для зеркалирования.
Первый том создаем с помощью команды «create volume» и параметра «disk=». Размер тома можно задать дополнительным параметром «size=». Без этого параметра diskpart создаст том размером со все доступное дисковое пространства. Например:
DISKPART>create volume simple disk=1
Первый том создан и теперь добавляем в качестве зеркального тома диск 2. Для этого выполняется простая команда:
add disk=2
Для проверки новой конфигурации используйте команду «list volume»:
DISKPART> list volume Volume ### Ltr Label Fs Type Size Status Info ---------- --- ----------- ----- ---------- ------- --------- -------- Volume 0 C NTFS Partition 30 GB Healthy System * Volume 1 RAW Mirror 8189 MB Healthy
Как можно увидеть, новый том отображен как «Volume 1» с типом «Mirror». В качестве файловой системы указан «RAW» потому, что еще не произведено форматирование файловой системы. Это можно сделать с помощью того же приложения diskpart:
DISKPART> select volume 1 DISKPART> format fs=ntfs label="Mirrored Volume" 100 percent completed DiskPart successfully formatted the volume.
После окончания форматирования, назначьте тому буквенное значение или точку монтирования:
Назначить буквенное значение:
DISKPART> assign letter=E: DiskPart successfully assigned the drive letter or mount point.
Назначить точку монтирования:
DISKPART> assign mount=MIRROR DiskPart successfully assigned the drive letter or mount point.
После успешного завершения всех операций, новый зеркальный том готов к использованию.
Добавление зеркального тома к существующему
Зеркальный рейд-массив можно создать, добавив том к уже существующему, используя управление дисками или diskpart из командной строки. При добавлении зеркала к существующему тому Windows создает второй том идентичного размера и типа файловой системы на втором диске и копирует (этот процесс еще называется синхронизацией) данные в зеркало.
Для зеркалирования существующего тома в управлении дисками нажмите правой кнопкой мыши на том и выберите «Add Mirror» для вызова диалога добавления зеркала:
Окно выше отображает доступные для зеркалирования диски. Выбираете нужный диск и нажимаете «Далее». Может появиться предупреждение, если потребуются дополнительные действия (например, конвертация обычного диска в динамический). Нажмите «Да». Начнется процесс синхронизации и состояние выполнения будет отображаться графически.
Чтобы сделать то же самое из командной строки, запустите diskpart и проверьте наличие требуемых томов командой:
DISKPART> list volume Volume ### Ltr Label Fs Type Size Status Info ---------- --- ----------- ----- ---------- ------- --------- -------- Volume 0 C NTFS Partition 30 GB Healthy System Volume 1 E My Volume NTFS Partition 8189 MB Healthy
Разберем возможность зеркалирования тома «Volume 1». Диск, куда будет настроено зеркалирование можно увидеть командой «list disk»:
DISKPART> list disk Disk ### Status Size Free Dyn Gpt -------- ---------- ------- ------- --- --- Disk 0 Online 30 GB 0 B * Disk 1 Online 8 GB 0 B Disk 2 Online 8 GB 8189 MB
Выше было видно, что Volume 1 имеет размер 8ГБ. Таким образом, для его зеркалирования потребуется диск размером не менее 8ГБ. Заметьте, что если диски не динамические, их потребуется отконвертировать командами:
select disk 1 convert dynamic select disk 2 convert dynamic
Далее, выбираем нужный том на диске 1:
DISKPART> select disk 1 DISKPART> select volume 2 Volume 2 is the selected volume.
И, наконец, зеркалируем их командой «add=», указав номер диска, используемый для этого (в нашем случае это диск 2):
DISKPART> add disk=2 DiskPart succeeded in adding a mirror to the volume.
После этого Windows Server 2008 начнет синхронизацию, время которой зависит от размера зеркалируемого тома. В процессе синхронизации в списке томов зеркалируемые (с типом Mirror) будут иметь состояние «Rebuild». После окончания — Healthy.
Разборка и удаление зеркального массива дисков
Windows Server 2008 включает в себя функции разборки зеркального рейд-массива (создаются два отдельных и независимых тома, содержащих идентичные данные) и удаления «зеркала» (в этом случае все данные на «зеркале» удаляются).
Чтобы разобрать дисковый массив с помощью «Управления дисками», нажмите правой кнопкой мыши на одном из томов и выберите «Break Mirrored Volume» в появившемся меню.
Из командной строки, в приложении diskpart, используйте команду «break» с указанием на один из двух дисков зеркального рейд-массива:
DISKPART>break disk=2
Для удаления зеркала из массива, удаления всех синхронизированных данных нажмите правой кнопкой мыши на зеркальном томе в «Управлении дисками» и выберите «Remove Mirror». В качестве альтернативы можно использовать команду«break» в diskpart с параметром NOKEEP:
DISKPART>break nokeep disk=2
Восстановление зеркального рейд-массива
Если один из дисков рейд-массива вышел из строя, то даже в этом случае есть хорошая новость — в отличии от «страйпа», все данные, актуальные на момент аварии, остались на втором диске. В этом случае важно заменить сбойный диск и пересобрать зеркало до того, как второй диск перестанет работать.
Нажмите правой кнопкой мыши на поврежденный том и выберите «Remove Mirror». Далее, подключите новый диск достаточного объема для создания зеркала. Правой кнопкой мыши нажмите на рабочем томе из текущего зеркала и выберите «Add Mirror» в появившимся меню, выберите новый диск и нажмите «Add Mirror». Windows пересоберет зеркальный рейд-массив, используя новый диск. Как упоминалось ранее, время пересборки и синхронизации данных зависит от производительности дисков и их объема.