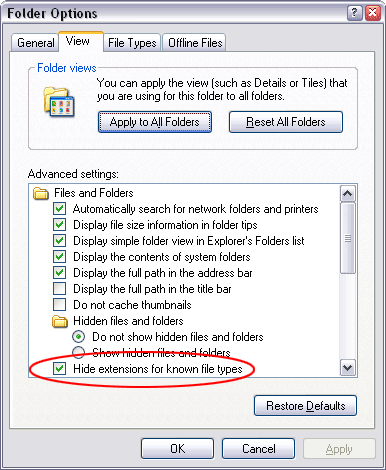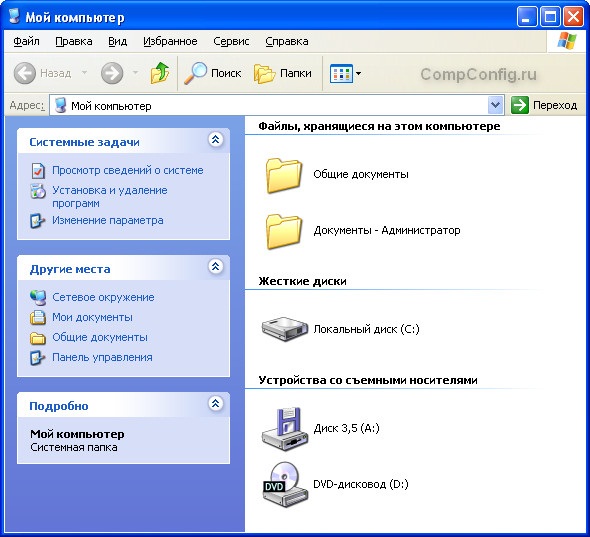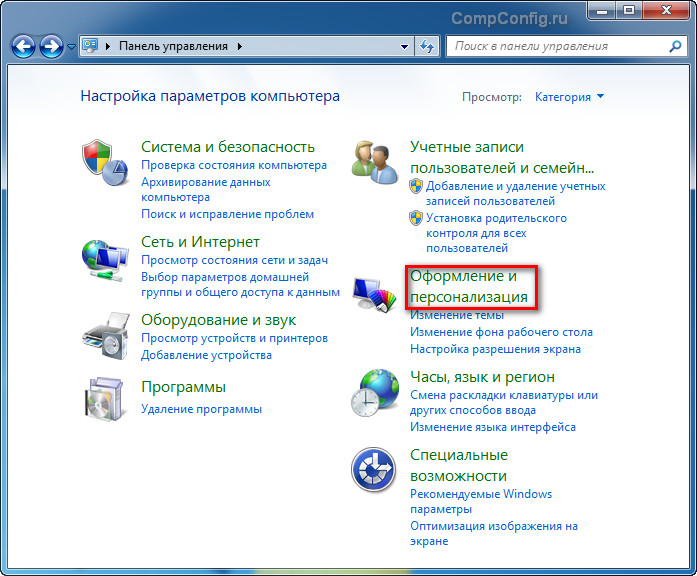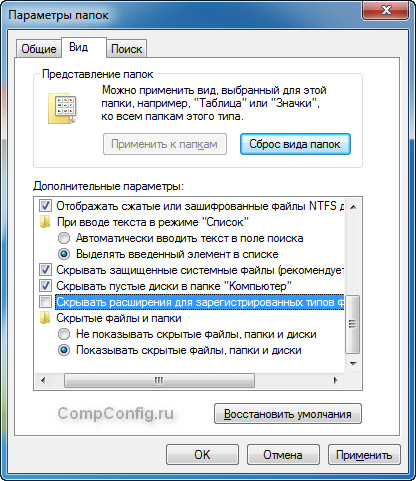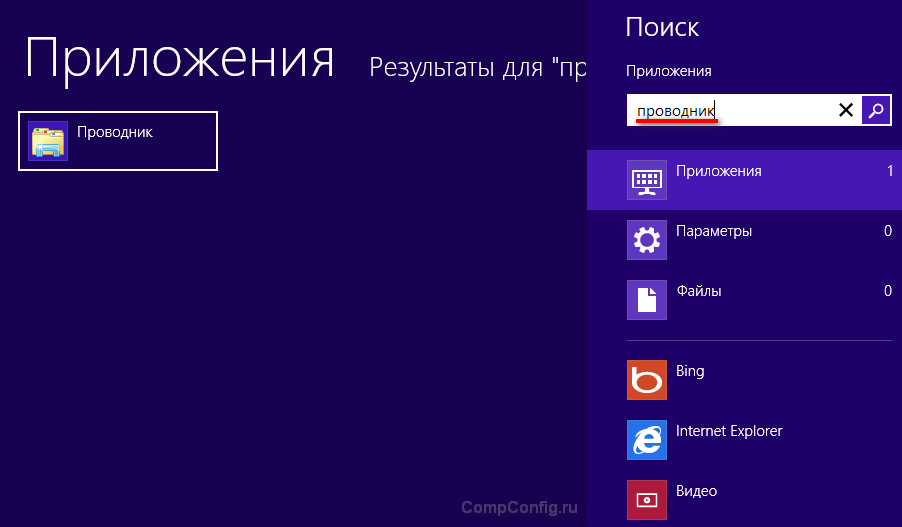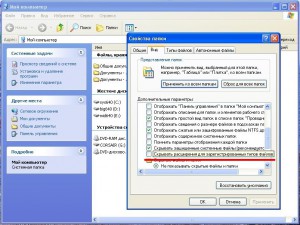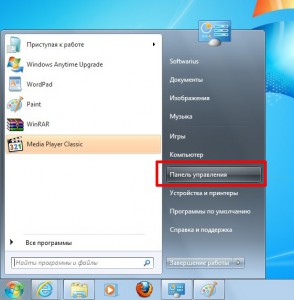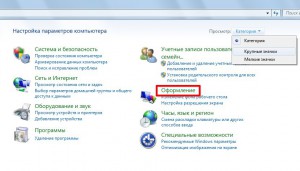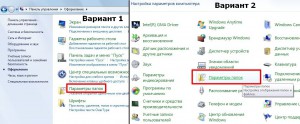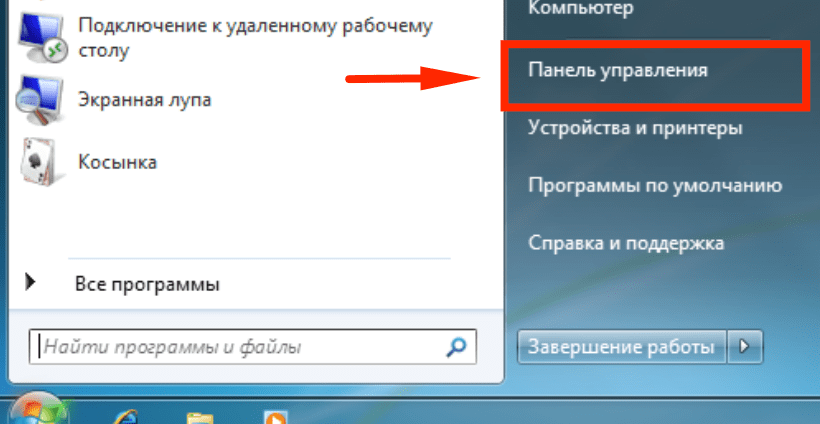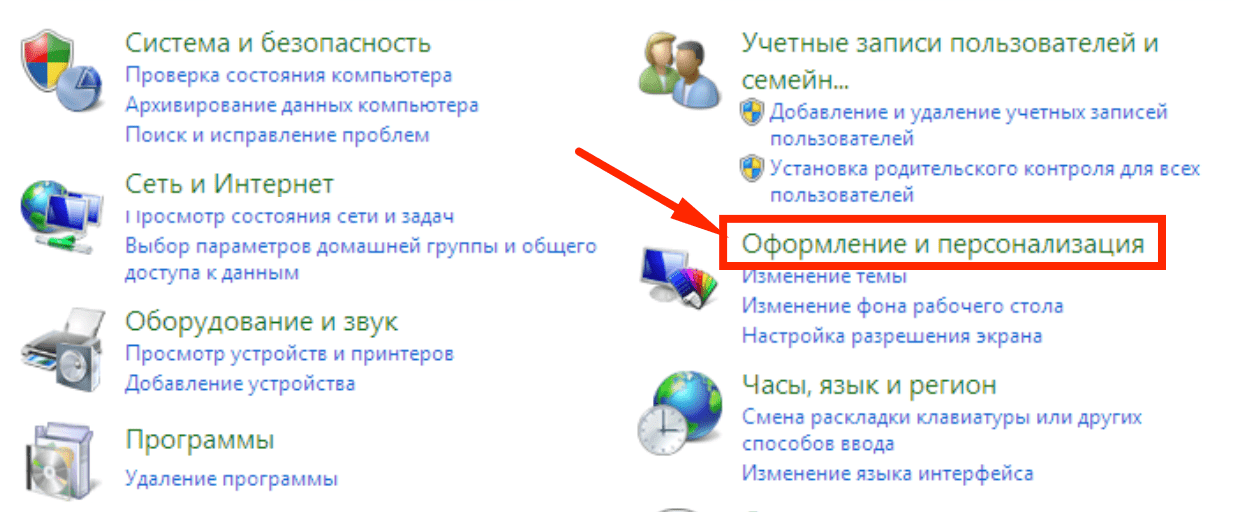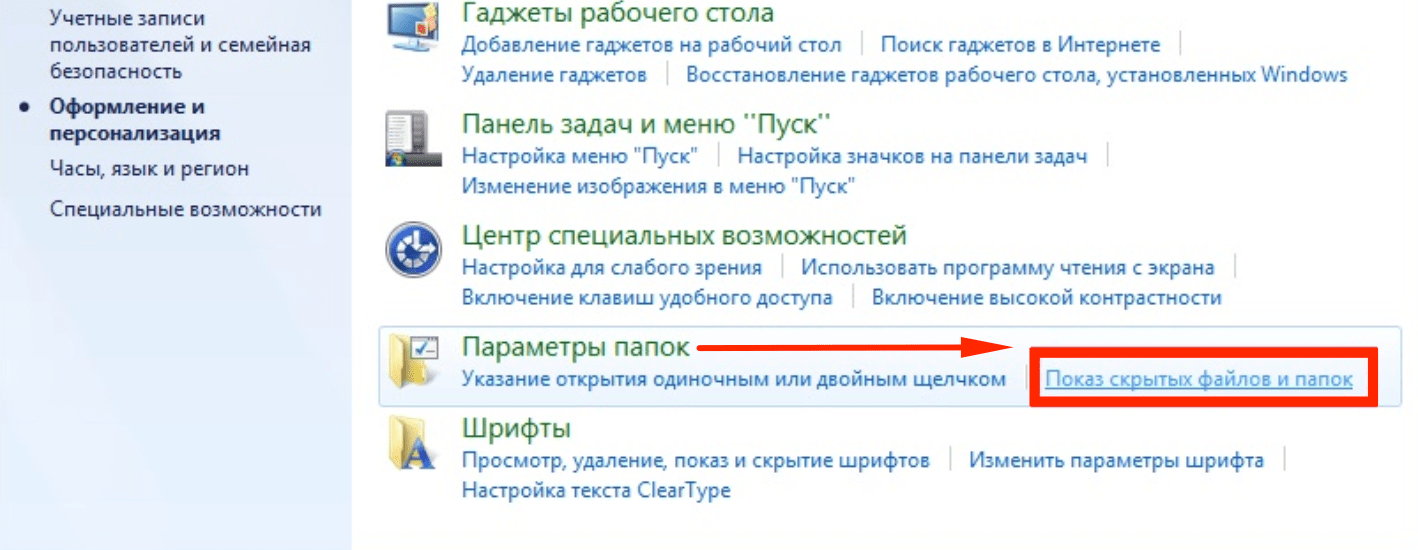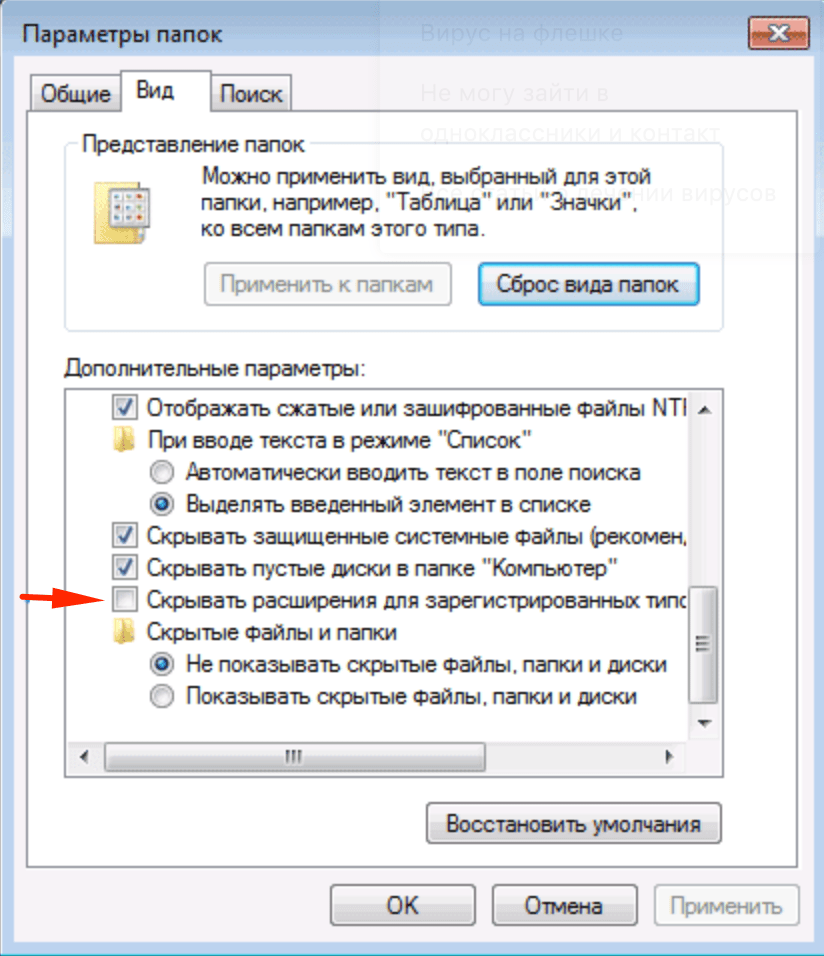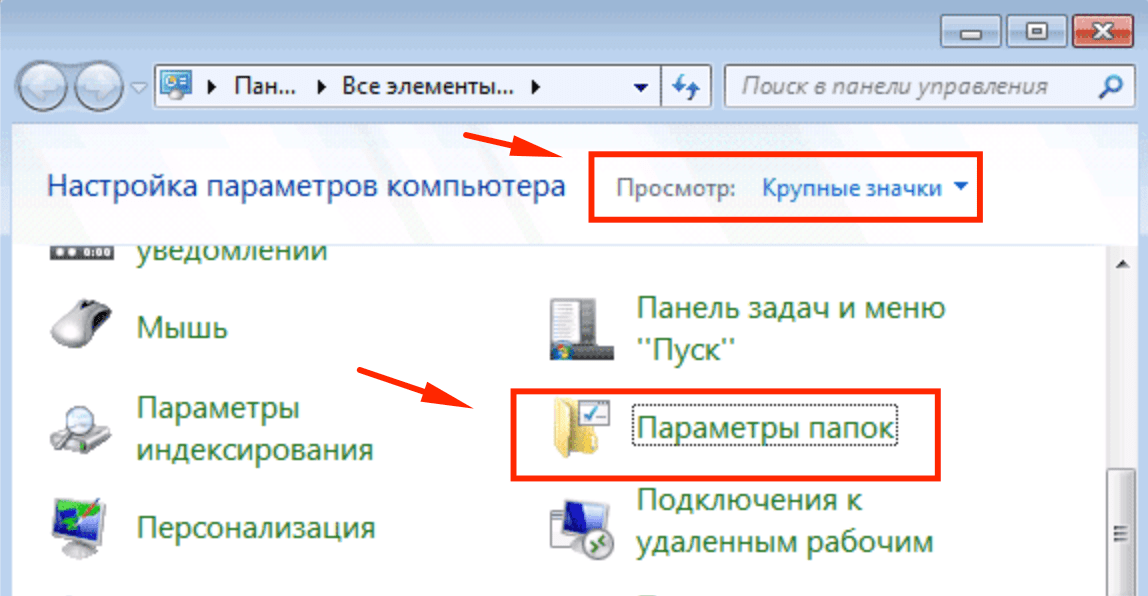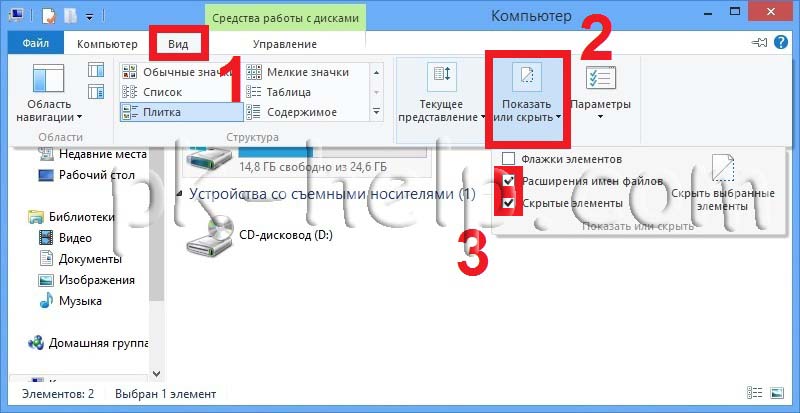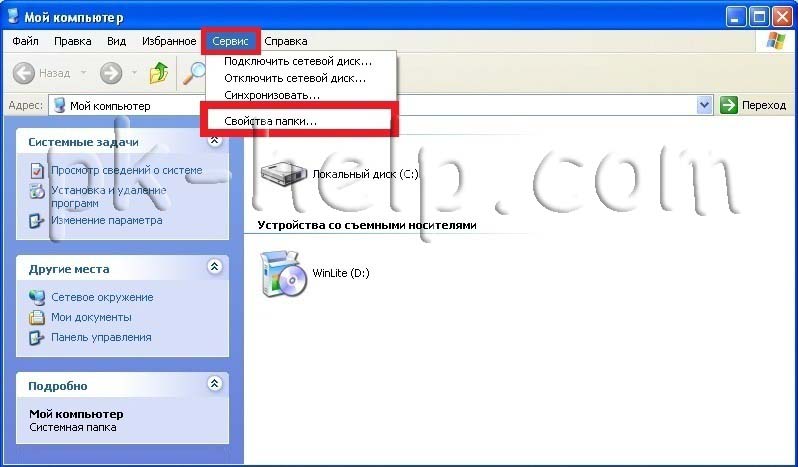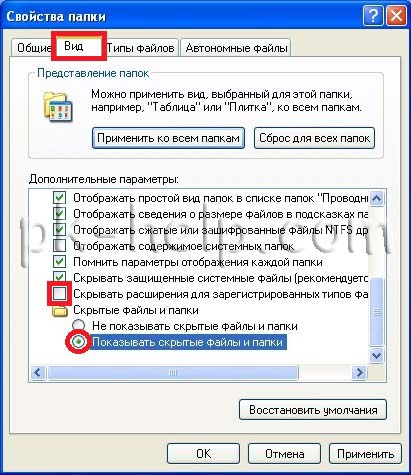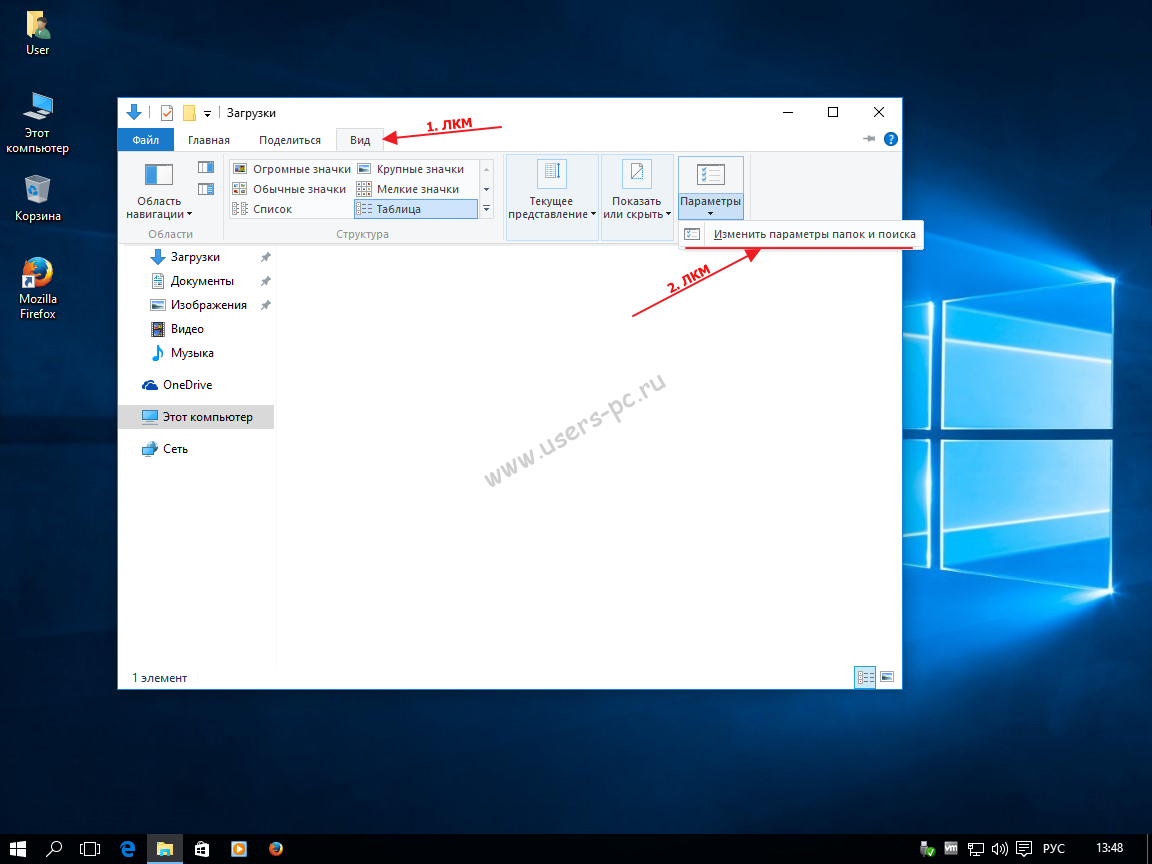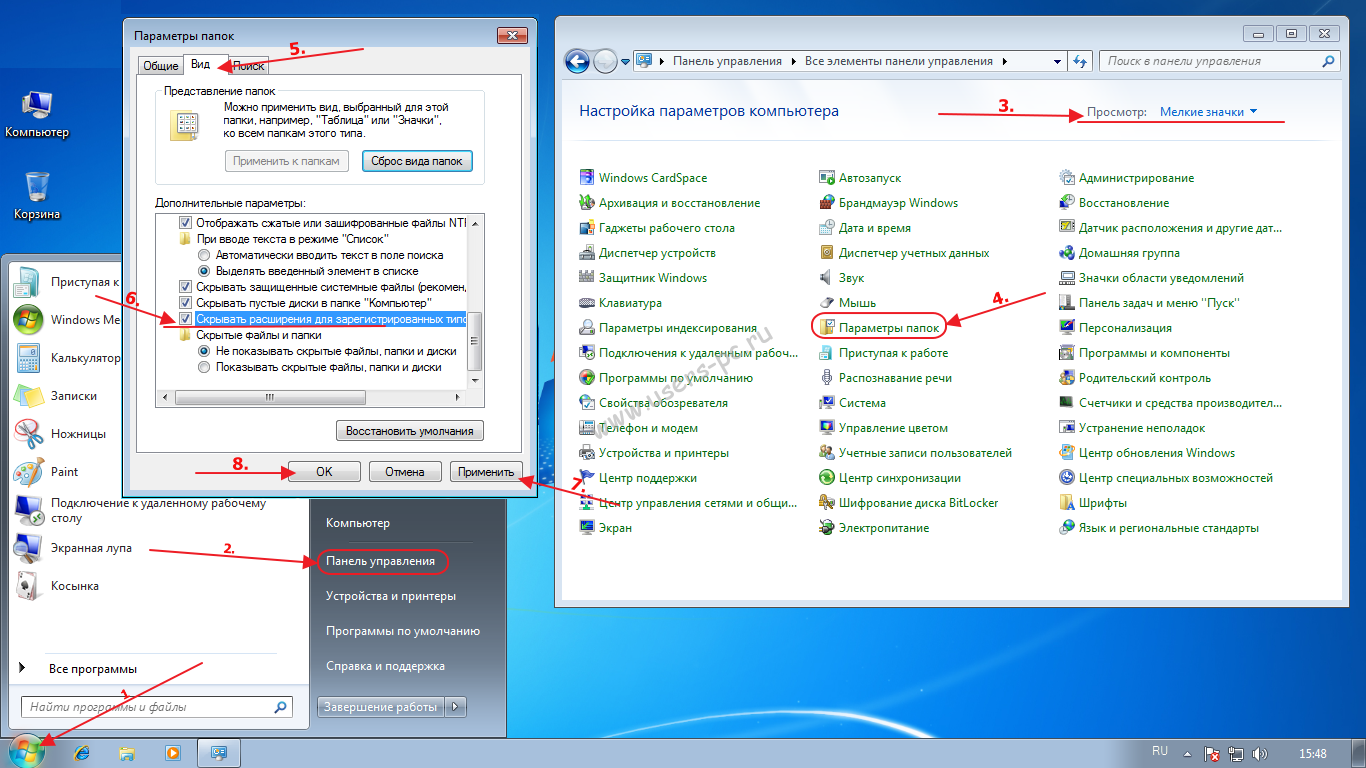Вернуться в раздел Вопросы и ответы
Ответ: По умолчанию расширения известных типов файлов скрыты в ОС Windows XP. Однако, можно изменить эту настройку таким образом, чтобы расширения файлов отображались для файлов в определенной папке или для всех файлов на жестком диске. Для этого необходимо сделать следующее:
1. Запустите проводник Windows. Для этого откройте любую папку.
2. Выберите в меню «Сервис» («Tools») пункт «Свойства папки» («Folder options»).
4. Откройте вкладку Вид («View»).
5. Прокрутите список вниз до пункта «Скрывать расширения для зарегистрированных типов файлов» («Hide extensions for known file types») снимите флажок напротив него.
Примечание. Чтобы скрыть расширения имен файлов, установите этот флажок.
Примечание. Эта настройка применяется ко всей системе, поэтому снимите этот флажок, чтобы расширения файлов, появлялись во всех папках.
6. Нажмите кнопку ОК.
См. Как скрыть или показать расширение имен файлов в Windows Vista, Windows Server 2008 или Windows 7? и Как скрыть или показать расширения файлов в ОС Mac?
Вернуться в раздел Вопросы и ответы
Расширение служит для сопоставления файла, какой либо программе, т.е. при наличии расширения Windows «будет знать» с помощью какой программы открыть этот файл. В операционных системах Windows по умолчанию отключен показ расширений фалов, которые обычно состоят из двух или трех букв латинского алфавита. Поэтому, мы видим только название файла и не знаем какое у него расширение.
Чтобы было понятнее, давайте рассмотрим пример. Допустим, у вас есть файл с названием записи.doc.txt. В Windows этот файл отображается следующим образом — записи.doc. Судя по названию этого файла можно было предположить, что это документ Microsoft Word. Но если вы запустите этот файл, то откроется не Word, а Блокнот, т.к. истинное (но невидимое) расширение файла txt, а .doc — это всего лишь часть имени файла.
Очень важным моментом темы этой статьи является тот факт, что скрытие расширений фалов по умолчанию в Windows очень часто используется злоумышленниками для распространения вирусов и различных вредоносных программ. Они распространяют такие файлы в расчете на то, что пользователи сочтут их безопасными и запустят, не подозревая о том, что это исполняемые файлы.
Опять же, для примера давайте рассмотрим такую ситуацию. Вы получили письмо по электронной почте. В этом письме есть вложение в виде архива, открыв который вы видите файл с названием музыка.mp3 или, например, презентация.ppt. На первый взгляд ничего особенного. Первый файл представляет собой обычный звуковой файл, а второй презентацию PowerPoint. Но, при включенном отображении расширений файлов, вы бы увидели следующие названия файлов: музыка.mp3.exe и презентация.ppt.exe, которые являются исполняемыми и потенциально опасными.
Как вы уже, наверное, поняли отображать расширения файлов в Windows нужно не только для удобства работы в системе, но и для обеспечения безопасности. Теперь давайте рассмотрим, как настроить показ расширений файлов в Windows XP, Windows Vista, Windows 7 и Windows 8.
Содержание
- Как показывать расширения файлов в Windows XP
- Как показывать расширения файлов в Windows Vista и Windows 7
- Как показывать расширения файлов в Windows 8
Как показывать расширения файлов в Windows XP
1. Нажмите кнопку Пуск и выберите пункт меню Мой компьютер.
2. Должно открыть окно как на рисунке ниже. Далее в меню выберете пункт Сервис, затем пункт Свойства папки…
3. Должно открыться окно Свойства папки, в котором нужно выбрать вкладку Вид.
4. Найдите пункт Скрывать расширения для зарегистрированных типов файлов и снимите с него галочку.
5. Нажмите кнопку Применить, а затем ОК.
Все. Теперь ваша система будет отображать расширения файлов.
Как показывать расширения файлов в Windows Vista и Windows 7
1. Нажмите кнопку Пуск и выберите пункт меню Панель управления.
2. В открывшемся окне выберите пункт Оформление и персонализация, а затем пункт Параменты папок.
3. В окне «Параметры папок» найдите пункт Скрывать расширения для зарегистрированных типов файлов и снимите с него галочку.
4. Нажмите кнопку Применить, а потом ОК.
Теперь ваша Windows Vista или Windows 7 будет отображать расширения файлов.
Как показывать расширения файлов в Windows 8
1. На стартовом экране Windows 8 наберите слово проводник. В результате этих действий будет найдено приложение Проводник, которое отобразится в левой части экрана. Запустите его.
2. В открывшемся окне выберите вкладку Вид.
3. Напротив пункта Расширения имен файлов поставьте галочку.
4. Можете закрыть окно Проводника и проверить отображение расширений файлов.
Настройка отображения расширений файлов в Windows 8.1 осуществляется аналогичным способом.
Как видите, настройка показа расширений файлов в Windows не является сложной задачей, но выполнив ее, вы сделаете работу в системе более удобной и безопасной.
В этой статье вы узнаете, как отображать в проводнике расширения файлов в системе Windows. Инструкция будет для обоих систем (Windows XP и Windows 7).
1. Как включить отображение расширений файлов для Windows XP?
Заходим в Мой компьютер через значок на рабочем столе либо через Пуск. Как вариант, можно открыть любую близлежащую папку. В открывшемся окне заходим в меню Сервис, затем Свойства папки…
Теперь открываем вторую вкладку Вид и находим пункт внизу под названием «Скрывать расширения для зарегистрированных типов файлов». Убираем галочку слева от пункта и нажимаем ОК
Вот и всё, теперь любые файлы в Windows XP будут отображаться со своим расширением.
2. Как включить отображение расширений файлов для Windows 7?
Процесс немного отличается от аналогичного в Windows XP тем, что настройки вынесены в Панель управления. Так что, первым делом, заходим туда:
Панель управления может выглядеть двояко. Если просмотр настроен по категориям, то вы увидите вот такую картинку:
В этом случае, можно либо сразу зайти в Оформление, либо справа вверху поменять способ просмотра на другой (Крупные / Мелкие значки). В любом варианте необходимо найти пункт Параметры папок и нажать на него.
Когда откроется окошко с параметрами, перейдите на вкладку Вид и снимите галочку с пункта «Скрывать расширения для зарегистрированных типов файлов». После этого сохраните столь нужное и полезное изменение нажатием ОКея.
Вот и всё, результат получен)
Windows может не отображать в папках информацию о формате файлов. Многие пользователи предпочитают отобразить расширение файлов для удобства работы и возможности сменить формат через переименование документа. Настроить показ и скрытие расширений можно в Панели управления, в разделе Параметры папок. Последовательность действий немного отличается для Windows 7/XP и Windows 8-10 версий.
Показывать формат файлов в Windows важно по двум причинам:
- Смена формата. Переименование со сменой расширения необходимо, чтобы файл начал открываться в нужных программах. Пример — смена формата с EML на MHT, чтобы электронное письмо открылось в браузере.
- Дополнительная защита. Расширение файла может многое рассказать о его содержании. Это позволит не запускать файлы с заведомо опасно содержимым, случайно загруженные или пришедшие по почте.
Даже опытному человеку бывает сложно отличить уловки злоумышленников в сети. Загруженные файлы могут иметь расширение .exe вместо нужного .doc или .avi. Неизвестные форматы часто содержат вредоносный код и исполняемые файлы, про которые можно было бы узнать заранее.
Отображение расширений в Windows 7 и XP
В Windows 7 и XP отображение расширений файлов настраивается в разделе Параметры папок в Панели управления. Нужно перейти во вкладку Вид и убедиться, что отсутствует галочка «Скрывать расширения зарегистрированных типов файлов». Настроить можно через Панель управления, либо через Проводник.
Зарегистрированные файлы — это все форматы, известные Windows. Поскольку популярных форматов не так много, эта настройка скрывает отображение расширений для >90% файлов на компьютере. Ниже инструкция со скриншотами, как включается и включается эта функция.
- Первым делом нажать Пуск, перейти в Панель управления.
- Открыть раздел Оформление и персонализация.
- Найти раздел Параметры папок и перейти по ссылке Показ скрытых файлов и папок.
- В открывшемся окне открыть вкладку Вид.
- В «Дополнительных параметрах» снять галочку Скрывать расширения для зарегистрированных типов файлов.
- Нажать Применить, затем ОК для сохранения изменений.
Можно открыть Проводник и проверить наличие расширений. У каждого файла должен быть указан формат, через точку после названия.
Для Windows XP и 7 есть еще один, более простой способ:
- Открыть любую папку, в верхнем меню нажать кнопку Сервис.
- Выбрать пункт меню Свойства папки…
- Открыть вкладку Вид, найти и снять галочку Скрывать расширения для зарегистрированных типов файлов.
- Нажать Применить и Ок для сохранения изменений.
При переименовании файла со сменой формата Windows покажет сообщение «После изменения расширения этот файл может оказаться недоступным. Выполнить изменения?». Это стандартное предупреждение, и оно правдиво.
Менять расширение стоит тогда, когда точно известно, в какой программе будет открываться переименованный файл. После смены формата, старая программа перестанет «узнавать» и открывать файл. Чтобы обратно скрыть расширение в проводнике, нужно зайти в настройки и поставить галочку обратно.
Отображение расширений в Windows 8 и 10
В Windows 8 и 10 настроить отображение расширений тоже можно в Панели управления. Для этого нужно переключить режим отображения Просмотр: Значки, после чего сразу перейти в Параметры папок.
В 8 и 10 версии Windows есть альтернативный вариант смены настроек. Он проще, поскольку отображение или скрытие форматов настраивается прямо в Проводнике. Изменить настройки можно в любой папке, не переходя в Панель управления или куда-либо еще.
- Открыть любую папку или нажать Win+E, чтобы открыть Проводник.
- Нажать кнопку Вид и поставить галочку Расширения имен файлов.
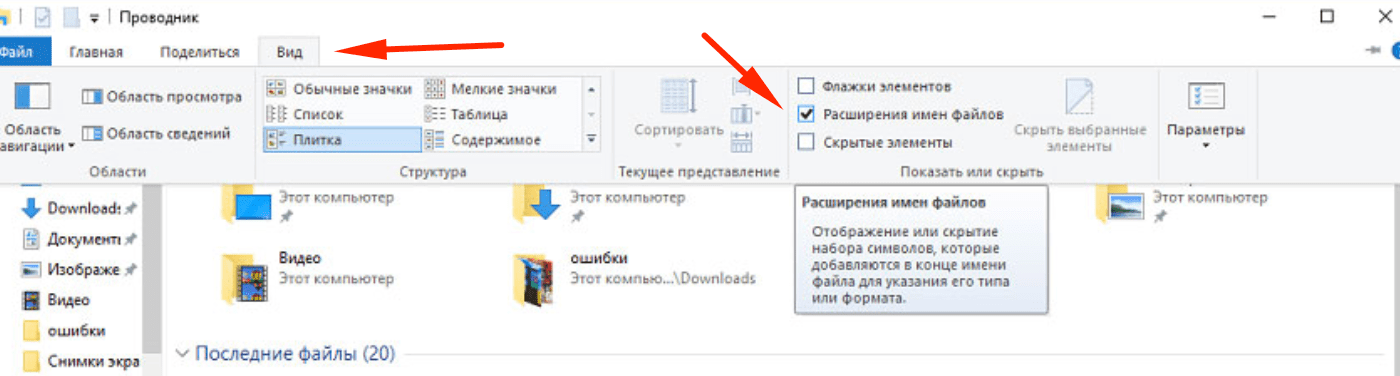
После нажатия галочки расширения документов будут показываться на всем компьютере, в том числе в Проводнике. Здесь также можно включить отображение скрытых файлов и папок, не залезая в Панель управления.
Скрытые файлы и папки в Windows используются для предотвращения неопытными пользователями изменения или удаления важных для работы операционной системы файлов и папок. Но этим свойством файлов очень часто пользуются вирусы или более опытные пользователи для скрытия важных конфиденциальных данных. В этой статье пошагово опишу как сделать видимыми расширения файлов и скрытых папок в Windows XP/ 7/ 8.
Как сделать видимыми расширение файлов и увидеть скрытые папки на Windows 8.
Открываем любую директорию, например открываем Компьютер или любую папку. В строке меню выбираем «Вид»— «Показать или скрыть» и ставим соответственно галочки напротив «Расширения имен файла» и «Скрытые элементы» .
Как сделать видимыми расширение файлов и увидеть скрытые папки на Windows 7.
Заходим в Параметры папок («Пуск- Панель управления- Параметры папок»).
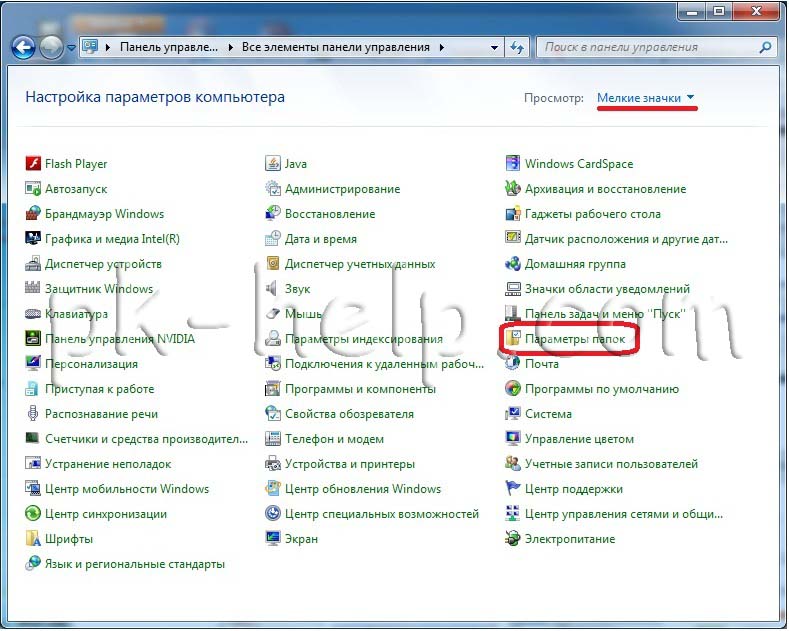
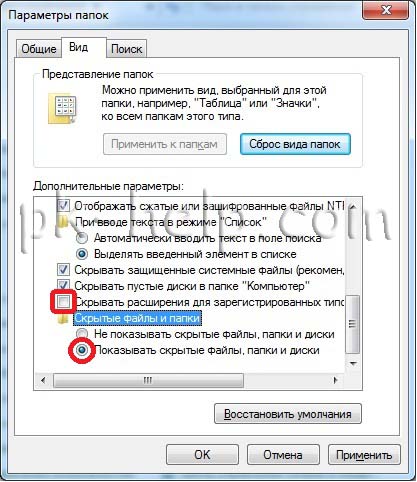
Как сделать видимыми расширение файлов и увидеть скрытые папки на Windows XP.
Для того что бы сделать видимыми расширения файлов и скрытые папки в Windows XP, необходимо открыть окно проводника Windows, например Мой компьютер, выбрать «Сервис-Свойства папки«.
В открывшемся окне свойств папки убрать галочку «Скрывать расширение для зарегистрированных типов файлов» и выбрать «Показывать скрытые файлы и папки«. Нажать «Ок«.
После этой не сложной процедуры вы сможете увидеть все скрытые папки и расширение файлов.
Я очень надеюсь, моя статья помогла Вам! Просьба поделиться ссылкой с друзьями:
Главная => Настройка компьютера => Как изменить расширение файла в windows?
Обновлено 10.04.2017357
Содержание:
- 1 Просмотр и изменение расширения файла в Windows 7 и Windows XP
- 2 Включение показа расширения файлов в Windows 7
- 3 Включение показа расширения файлов в Windows XP
- 4 Изменение расширения файлов в Windows
Просмотр и изменение расширения файла в Windows 7 и Windows XP

Расширением файла называются символы, идущие после имени файла. Вы хорошо знаете их. И часто их используете. Это — .mp3, .avi, .txt, .doc и многие другие, которые указывают системе, что с этим файлом надо делать — открывать плеер, чтобы играть музыку, видео или открыть текстовой редактор. Надеюсь, понятно…
В принципе, заниматься этим редко приходится, поэтому эта возможность в windows вообще по умолчанию отключена. Но эту возможность можно очень просто включить и увидеть расширение всех файлов. Давайте посмотрим как.
Включение показа расширения файлов в Windows 7
В семерке — нажать пуск, прописать в области поиска «параметры папок», а после этого надо снять галку с параметра «скрывать расширения для зарегистрированных типов файлов». Или нажать «Пуск», далее «Панель управления»
Переходим в «Параметры папок»
На вкладке «Вид» убираем галку с графы «Скрывать расширения для зарегистрированных типов файлов»
Как видите, ничего сложного в этом нет.
Включение показа расширения файлов в Windows XP
Также и в Windows XP сделать это тоже очень просто. Открываете панель управления и выбираете «свойства папки», дальше во вкладке «вид» снимаете флажок с «скрывать расширения с зарегистрированных типов файлов».
Изменение расширения файлов в Windows
Чтобы изменить расширение файла достаточно нажать правой кнопкой мышки по нужному вам файлу и переименовать его. Теперь, вместе с названием файла появилась возможность переименовать и его расширение. А просмотреть расширение файла можно однократным кликом левой кнопкой мыши, а если имя короткое, то и так видно будет.

Как видите, это делать совсем не сложно. Надеюсь помог тем, кто этого не знал!
Источник: undelete-file.ru
Категория:
Почти любому пользователю, не зависимо от его опыта, приходится задаться вопросом — как узнать расширение файла?
Иногда нужно сделать его видимым для всех файлов.
Расширение файла это добавление к имени файла нескольких букв, которые определяют принадлежность файла к тому или иному приложению, программе, с помощью которой его можно открыть или запустить.
Например текстовые файлы имеют расширение txt,
документы Maicrosoft World имеют расширение doc,
расширение exe присваивается исполняемым файлам, программе.
Из википедии:
Расширение имени файла — последовательность символов, добавляемых к имени файла и предназначенных для идентификации типа (формата) файла. Это один из распространённых способов, с помощью которых пользователь или программное обеспечение компьютера может определить тип данных, хранящихся в файле.
Расширение обычно отделяется от основной части имени файла точкой. В операционных системах CP/M и MS-DOS длина расширения была ограничена тремя символами, в современных операционных системах это ограничение отсутствует. Иногда могут использоваться несколько расширений, следующих друг за другом, например, «.tar.gz».
Более подробно можно почитать в Википедии.
Итак чтобы узнать расширение файла можно просто нажать правой кнопкой мыши на файле и нажать свойства, на вкладке общие мы увидим расширение этого файла и приложение которым можно его открыть.
Если вы хотите всегда видеть расширение всех файлов то необходимо сделать следующее:
Для Windows 10
Выбираем вкладку «Вид»
Выбираем параметры, изменить параметры папок и поиска
В открывшемся меню выбираем вкладку «Вид»
В конце списка убираем галочку «Скрывать расширения…»
Применяем ко всем папкам, нажимаем внизу еще раз применить,
и последнее нажимаем «ОК»
Для Windows 8, 8.1
Выбираем вкладку «Вид»
Ставим галочку рядом с надписью «Расширение имен файлов»
Для Windows 7
Заходим в панель управления, выбираем просмотр «Мелкие значки» и выбираем параметры папок. На картинке ниже показано наглядно.
В открывшемся окне параметров папок во вкладке «Вид», прокручиваем список параметров вниз и убираем галочку «Скрывать расширения …»
Затем нажимаем «Применить» и «ОК»
Для Windows XP
Выбираем вкладку «Сервис», «свойства папки…»
В открывшемся окне выбираем вкладку»Вид», в дополнительных параметрах убираем галочку напротив строки «Скрывать расширения для …».
Нажимаем «Применить», «Сброс для всех папок», «Применить ко всем папкам» и последнее «ОК».
Надеюсь эта статья помогла вам.
Всем удачи.
20 сентября 2015