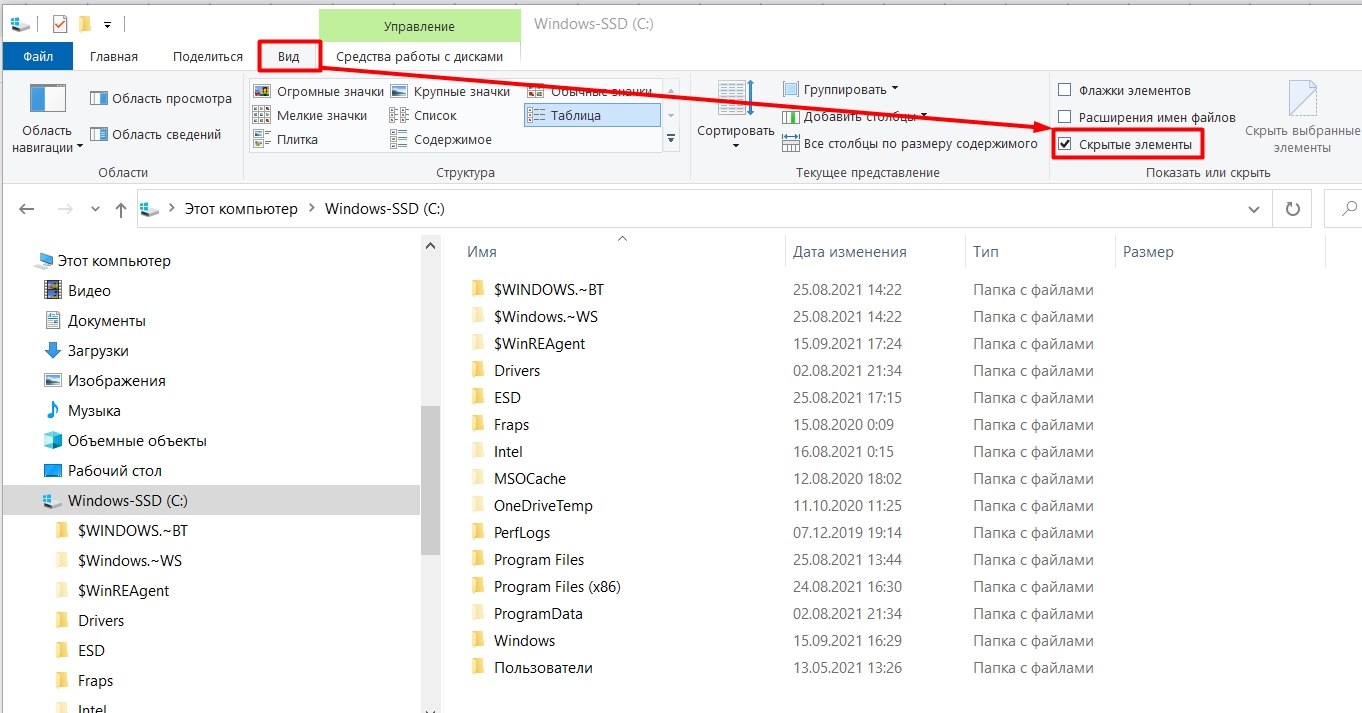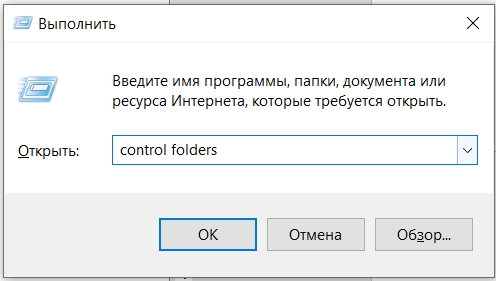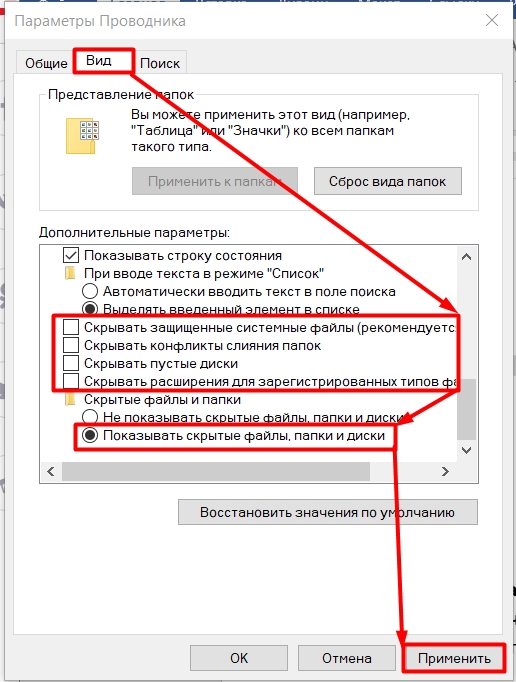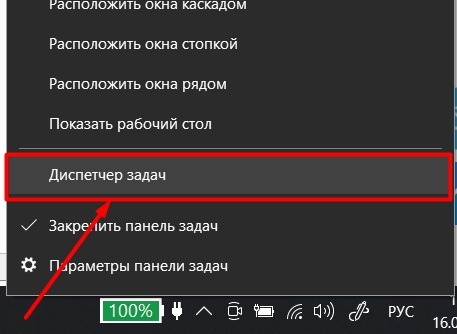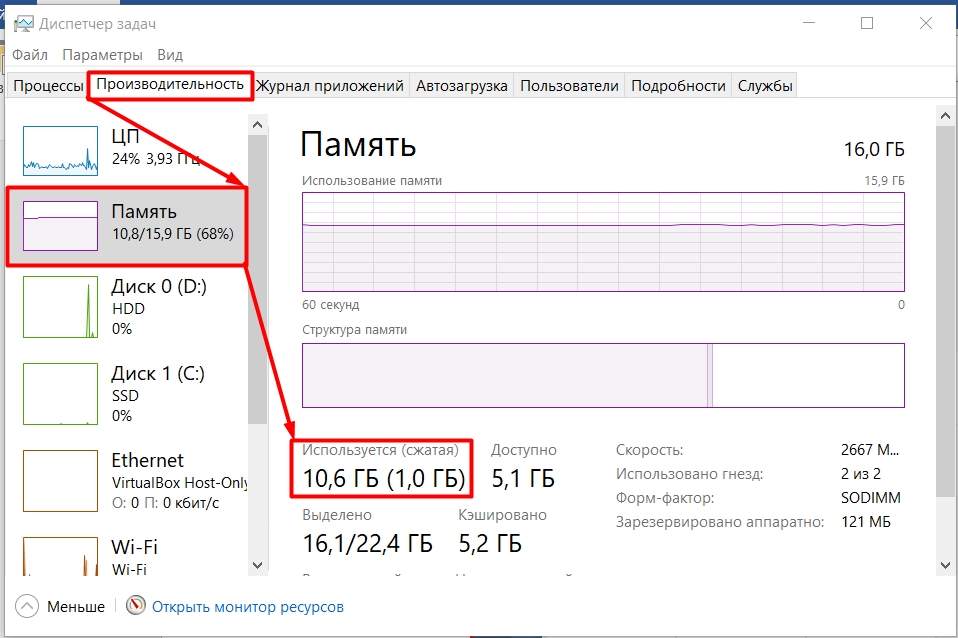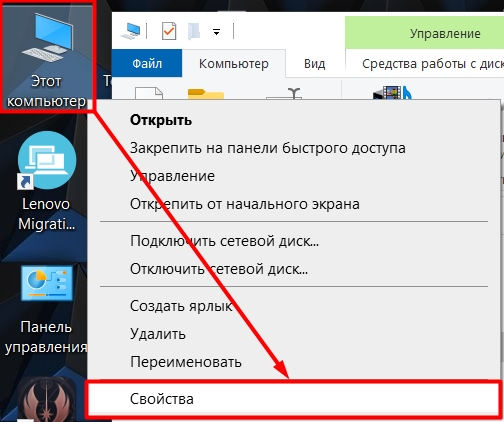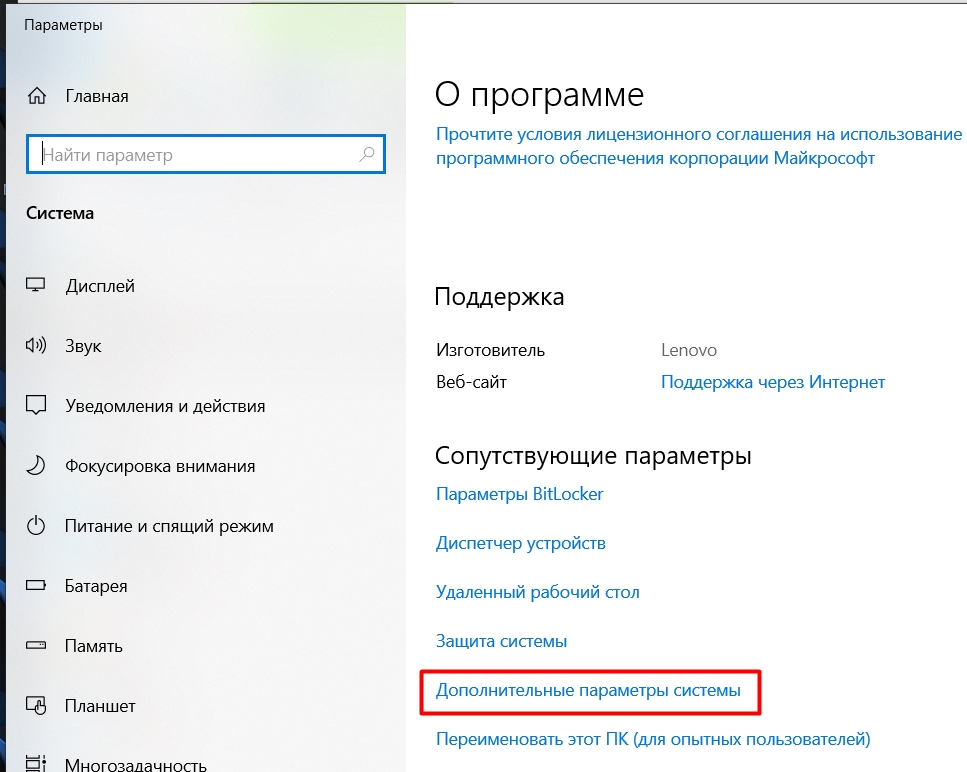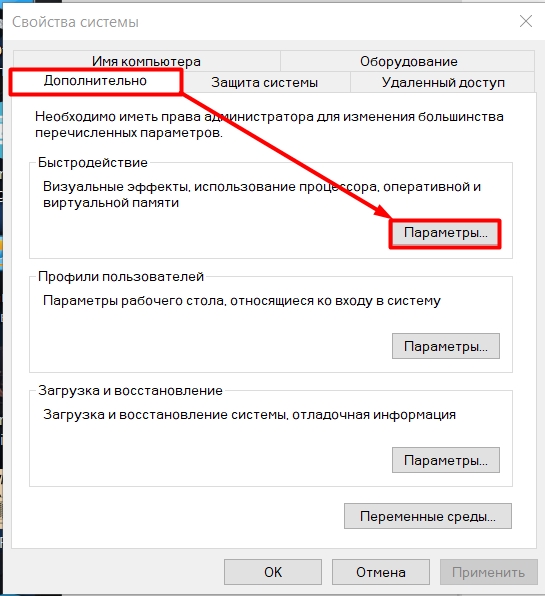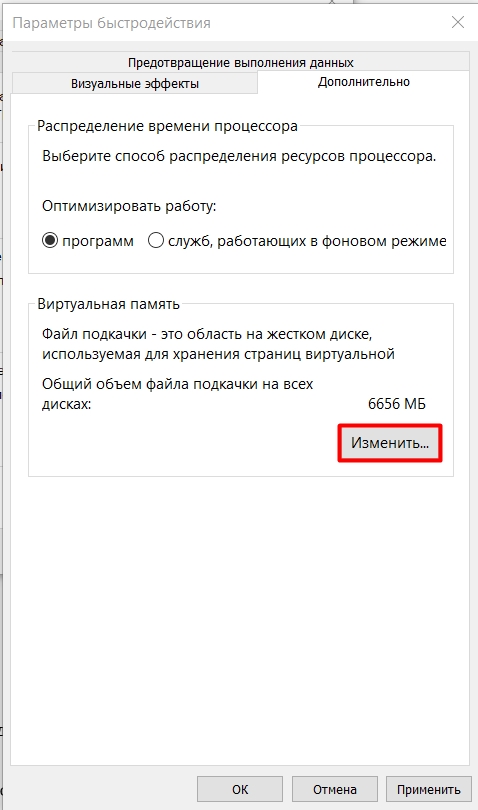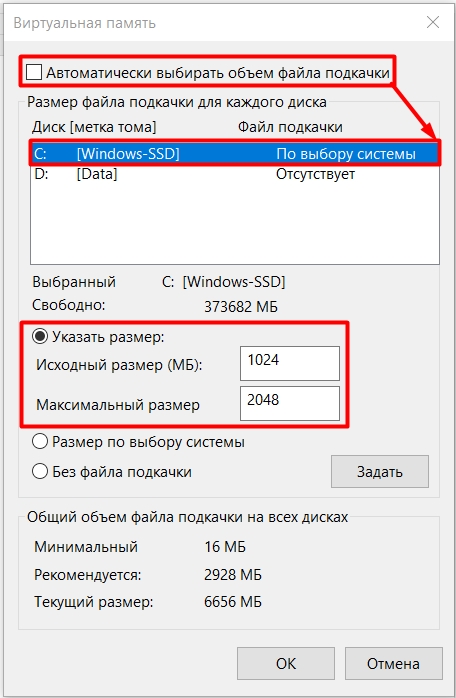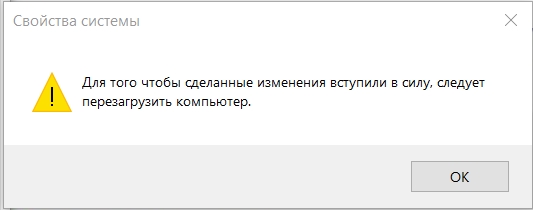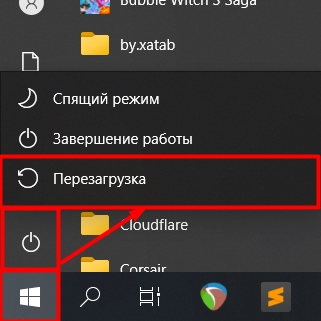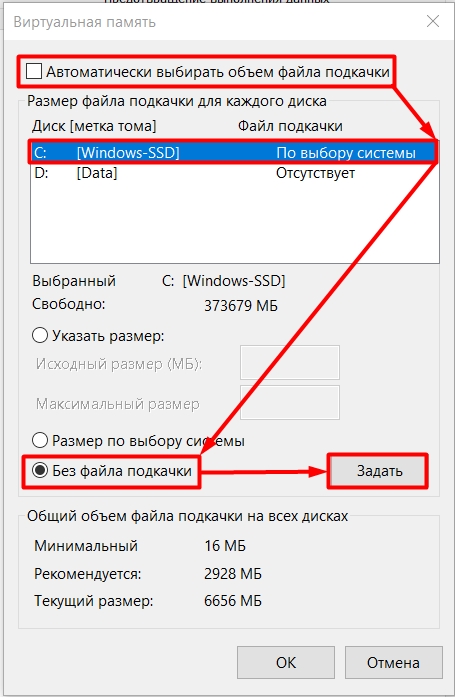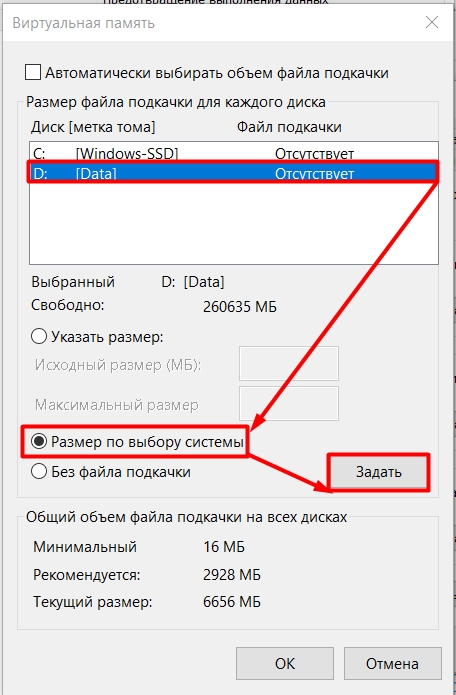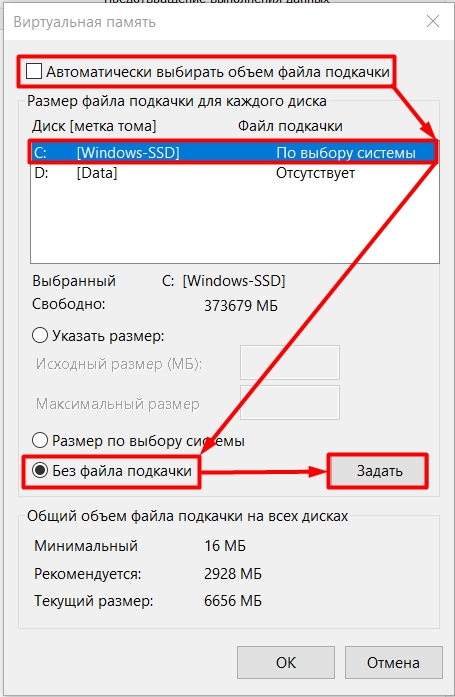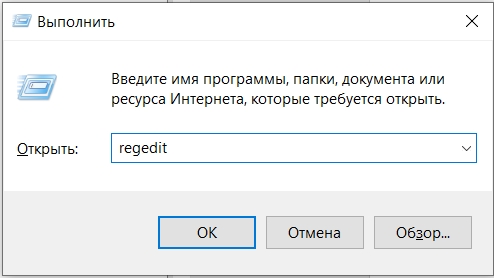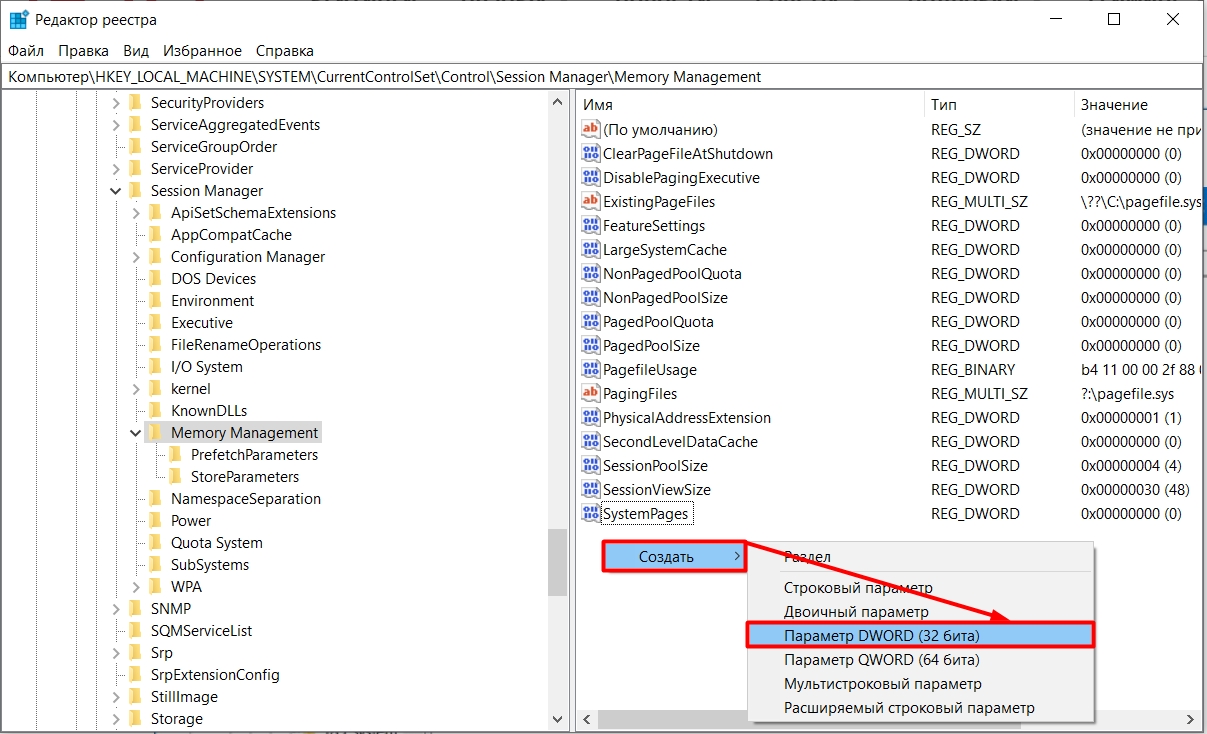Для того чтобы узнать размер файла подкачки в ОС Windows 10, придерживайтесь следующего алгоритма действий:
- Откройте «Параметры быстродействия». На выбор доступно сразу несколько способов:
- Вызовите окно «Выполнить» (комбинация клавиш «Win+R») и ведите запрос
sysdm.cplи нажмите «ОК» или «Enter»;
Читайте также: Как вызвать строку «Выполнить» в Виндовс 10
Перейдите на вкладку «Дополнительно».
- Откройте «Этот компьютер». Для того чтобы это сделать, можно воспользоваться ярлыком на рабочем столе
или соответствующим пунктом на боковой панели «Проводника» (проще всего открыть его посредством сочетания «Win+E»);
Читайте также:
Как добавить ярлык «Мой компьютер» на рабочий стол в Windows 10
Как открыть «Проводник» в Windows 10Кликните правой кнопкой мышки (ПКМ) в блоке «Устройства и диски», в его пустом месте, и выберите в контекстном меню пункт «Свойства»;
На панели слева перейдите по ссылке «Дополнительные параметры системы»;
Находясь на вкладке «Дополнительно», нажмите на кнопку «Параметры», расположенную в блоке «Быстродействие».
- Вызовите поиск, воспользовавшись соответствующим значком справа от меню «Пуск» (представление по умолчанию) или клавишами «Win+S», и введите запрос
«Настройка представления и производительности системы»(будет достаточно начать вводить словопредставления). Откройте оснастку, которая появится в выдаче.
Читайте также: Как вызвать поиск в Виндовс 10
- Вызовите окно «Выполнить» (комбинация клавиш «Win+R») и ведите запрос
- Когда системная оснастка «Параметры быстродействия» будет запущена, перейдите на ее верхней панели во вкладку «Дополнительно».
- Здесь, в разделе «Виртуальная память», будет указано интересующее вас значение – общий размер файла подкачки.
- Дополнительно. Если вам требуется настроить или изменить файл подкачки, увеличив или уменьшив его, определить оптимальный размер или полностью отключить данную функцию, ознакомьтесь с соответствующей инструкцией по одной из представленных ниже ссылок.
Подробнее:
Как определить оптимальный размер файла подкачки в Виндовс 10
Как включить или отключить файл подкачки на компьютере с Виндовс 10
Как увеличить размер файла подкачки в ОС Виндовс 10

Еще статьи по данной теме:
Помогла ли Вам статья?
Файл подкачки (другие названия: виртуальная память, своп-файл) — это часть диска, зарезервированная операционной системой для того, чтобы выгружать туда неиспользуемые на данный момент данные, и таким образом высвобождать оперативную память компьютера, объёма которой сейчас не хватает. Иначе говоря, в момент, когда на ПК достигается предел использования ОЗУ, часть данных оттуда перезаписываются из «оперативки» в файл подкачки. Вопреки распространённому мнению, это не повышает, а даже наоборот немного снижает производительность компьютера, однако запись данных в своп-файл позволяет продолжать стабильную работу даже в условиях нехватки оперативной памяти. На вопрос о том, зачем прежде всего нужна виртуальная память в Windows 10 совсем кратко и упрощённо можно ответить так: файл подкачки компенсирует нехватку ОЗУ.
Физически виртуальная память — это самые обыкновенные файлы: pagefile.sys (основной) и swapfile.sys (для управления metro-приложениями), находящиеся в корне системного диска (обычно это C). По умолчанию в Проводнике они скрыты, и вряд ли стоит включать их отображение. Задавая вопрос о местонахождении своп-файла, большинство пользователей всё-таки имеют ввиду, как изменить настройки файла подкачки. А они, разумеется, расположены в другом месте.
Windows 10, в отличие от своих предшественниц, постоянно изменяющая свой функционал операционная система. Помимо накопительных обновлений и патчей безопасности, один-два раза в год выходит крупное обновление, затрагивающее функции и даже внешний вид «десятки». Поэтому для того, чтобы инструкция оставалась работоспособной после крупных обновлений, приведём три способа найти файл подкачки в Windows 10.
1 способ
- Начать набирать в поисковой строке «Настройка представления и производительности системы» и запустить найденный пункт.
- Перейти на вкладку «Дополнительно».
- Под заголовком «Виртуальная память» нажать кнопку «Изменить…» Откроется окно «Виртуальная память», которое нам и нужно.
2 способ
- Нажать кнопки Win+R.
- Ввести команду sysdm.cpl и нажать Enter.
- Перейти во вкладку «Дополнительно»
- Под заголовком «Быстродействие» нажать кнопку «Параметры…»
- Во вновь открывшемся окне перейти во кладку «Дополнительно».
- Под заголовком «Виртуальная память» нажать кнопку «Изменить…»
3 способ
- Открыть Проводник.
- Кликнуть ПРАВОЙ клавишей мыши на значке «Этот компьютер».
- Из выпадающего меню выбрать пункт «Свойства».
- В открывшемся новом окне «Система» в левой колонке выбираем ссылку «Дополнительные параметры системы».
- Откроется небольшое окошко «Свойства системы» и далее все шаги будут одинаковые для всех описанных трёх способов:
- Перейти во вкладку «Дополнительно».
- Под заголовком «Быстродействие» нажать кнопку «Параметры…»
- В новом окне перейти на вкладку «Дополнительно».
- Под заголовком «Виртуальная память» нажать кнопку «Изменить…» Откроется окно «Виртуальная память».
Друзья, если какой-то из способов уже не работает, большая просьба — напишите нам об этом в в форме комментариев ВКонтакте внизу страницы или через форму обратной связи в правой колонке. Спасибо!
Как увеличить (уменьшить) размер файла подкачки
По умолчанию управление размером виртуальной памяти в Windows 10 происходит автоматически. Для изменения размера файла подкачки вручную в уже открытом нами окне «Виртуальная память» надо:
- Убрать галочку с пункта «Автоматически выбрать объём файла подкачки».
- Выбрать пункт «Указать размер».
- Ввести объём своп-файла в мегабайтах в поля «Исходный размер» и «Максимальный размер».
- Нажать кнопку «Задать».
- Нажать ОК в этом окне и во всех открытых до него.
- Перезагрузить компьютер.
Оптимальный размер файла подкачки в Windows 10
Описав чисто технические детали вопроса о том, где в Windows 10 расположен файл подкачки и как можно его увеличить или уменьшить, перейдём к более субъективным темам. Вообще, различных мнений по поводу наилучшего размера, включения/отключения и других характеристик виртуальной памяти огромное множество. Советов среди специалистов разной степени компетентности можно найти великой множество. Мы изучили весь этот вал информации и пришли к выводу, что оптимальный вариант — это методом проб выбрать собственный размер для файла подкачки, учитывая некоторые общие принципы:
Объём своп-файла рекомендуется делать кратным размеру оперативной памяти установленной на компьютере. Для этого цифру ОЗУ умножаем на 3 или 2 или 1,5 или 0,5. Допустим, память 3072 МБ — тогда файл подкачки может быть 1536, 4608, 6144, 9216 и т.д.
- Исходный и максимальный размер лучше задавать одинаковыми. Это позволит своп-файлу меньше подвергаться фрагментации.
- Размещать файл подкачки на SSD дисках не рекомендуется из-за ограничения их ресурса.
- Если HDD у вас несколько, то лучше размещать виртуальную память на наименее загруженном, где НЕ установлена операционная система, а скорость обмена данными наибольшая. НО! это имеет смысл делать только тогда, когда у вас два раздельных физических жёстких диска, а не два тома на одном винчестере.
- Чем меньше объём ОЗУ, тем больше имеет смысл выделять места для виртуально памяти. Наиболее распространённые рекомендации по оптимальному размеру файла подкачки в зависимости от объёма «оперативки» такие:
| Размер установленной оперативной памяти | Рекомендуемый объём файла подкачки |
| 0,5 Гб | 5120 Мб |
| 1 Гб | 4096 Мб |
| 2 Гб | 3072Мб |
| 4 Гб | 2048 Мб |
| 8 Гб | 1024 Мб |
| 16 Гб и более | Минимум (200-300 Мб) или нет |
Также есть другое распространённое мнение, утверждающее, что размер виртуальной памяти должен быть вдвое больше ОЗУ. Добавим, что вариант в таблице, на наш взгляд, выглядит логичнее. В любом случае, лучше всего окончательно выбирать размер файла подкачки, побровав разные варианты.
Можно ли отключить файл подкачки в Windows 10
На вопрос о том, можно ли выключить файл подкачки в Windows 10 полностью, ответов и в интернете, и среди специалистов тоже огромное количество. И все разные. Наиболее часто встречающаяся в сети рекомендация — это всё-таки не выключать своп-файл. Дело в том, что известны случаи, когда даже со 128 Гб ОЗУ на борту компьютер выдавал предупреждение о нехватке памяти. Это происходит от того, что некоторые сторонние программы настроены на обязательное присутствие в операционной системе виртуальной памяти.
Есть мнение, что, если объём оперативной памяти на компьютере составляет 8-16 гигабайт и более, то можно сократить объём виртуальной памяти до минимума (200 Мб), однако и в этом случае лучше всё-таки не отключать своп-файл полностью. Единственным исключением из этого правила является ситуация, когда на компьютере установлен только SSD — как уже отмечалось выше, на твердотельном накопителе файл подкачки нужно отключать.
Файл подкачки, или виртуальная память — это системный файл на жестком диске компьютера, который Windows использует, чтобы компенсировать нехватку оперативной памяти, если приложениям ее не хватает. Что это за файл, как он работает, что о нем нужно знать, как увеличить файл подкачки в Windows 10, или, наоборот — как отключить файл подкачки в Windows 10, читайте в нашей шпаргалке. В конце статьи — короткое видео, в котором все показано.
Файл подкачки в Windows: зачем он нужен и как работает?
Всем известно, что запущенные приложения на компьютере выполняются в оперативной памяти (ОЗУ, RAM). Выражаясь образно, при запуске приложения считываются с жесткого диска и временно «переписываются» в оперативную память. Вся информация в приложениях тоже хранится в оперативной памяти до тех пор, пока вы их не закроете.
Когда количество оперативной памяти заполняется, в дело вступает так называемый «файл подкачки». Это скрытый системный файл на жестком диске, который может выполнять функции ОЗУ. Вместо того, чтобы закрыть приложение, которому не хватает RAM, Windows скидывает его в файл подкачки и при необходимости возвращает обратно.
Какие приложения отправлять в файл подкачки, система решает сама. К примеру, приложение, которое долго находится в свернутом состоянии, может быть помечено системой как неактуальное. При нехватке RAM оно отправится в файл на жестком диске, чтобы немного почистить память.
В современных компьютерах устанавливается достаточно много ОЗУ, поэтому файл подкачки используется редко. Но если вы замечаете, что приложение при открытии немного «подлагивает», а индикатор жесткого диска на ПК мигает, значит, Windows возвратила его в RAM из файла подкачки. Если это происходит часто, стоит задуматься о том, чтобы докупить немного памяти.
Файл подкачки в Windows 10: что такое pagefile.sys и swapfile.sys?
В Windows 10, в отличии от более старых версий Windows, используются два файла подкачки: pagefile.sys и swapfile.sys. Они хранятся в корне диске C: и найти их можно, если включить на своем компьютере отображение скрытых и системных файлов.
В файл pagefile.sys при нехватке памяти отправляются обычные приложения, которые вы устанавливаете из разных источников — браузер, графический редактор, мессенджеры и так далее. А в файл swapfile.sys — встроенные приложения Windows 10 и приложения, установленные из Магазина Windows.
Swapfile и Pagefile всегда работают в паре. Объем swapfile.sys не превышает пары десятков мегабайт, а вот pagefile.sys в процессе работы может «раздуваться» до нескольких гигабайт. Из-за этого некоторые ищут способ, как отключить файл подкачки в Windows 10, чтобы освободить место на диске. Но если сделать это, отключится и swapfile.sys — а без него многие встроенные приложения Windows 10 просто перестанут запускаться.
Файл подкачки Windows 10: оптимальный размер
Вообще-то, ваша «виндовс» сама решает, какой объем файла подкачки ей нужен, и стандартного объема хватает в большинстве случаев. Кроме того, на компьютерах с большим количеством RAM он вообще довольно редко используется.
Но можно высчитать, сколько составляет оптимальный объем файла подкачки в Windows 10 и самостоятельно. Расскажем, как сделать это правильно.
- Откройте все нужные вам приложения. Затем запустите Диспетчер задач (Ctrl+Alt+Delete) и посмотрите на занятый объем RAM на вкладке Производительность.
- Умножьте объем занятой памяти на 2. К примеру, 3 Гбайт из 4 Гбайт занято, значит — 6 Гбайт.
- Вычитаем из полученного значения количество вашей RAM. 6 минус 4 — 2 Гбайт. Это и есть оптимальный размер файла подкачки для вашего ПК. Если у вас получился отрицательный размер, значит вам не надо увеличивать, уменьшать или вообще как-то изменять стандартный объем файла подкачки.
Не рекомендуется поднимать и повышать размер файла подкачки более чем в три раза от актуального объема ОЗУ.
Как увеличить файл подкачки в Windows 10?
Расскажем, как поставить файл подкачки на Windows 10 в оптимальное значение.
- Откройте меню Пуск, найдите и запустите приложение «Настройка представления и производительности системы«.
- Перейдите на вкладку Дополнительно и в разделе Виртуальная память щелкните Изменить.
- Снимите отметку возле пункта Автоматически выбирать объем файла подкачки.
- Выделите системный диск из списка, а затем нажмите Указать размер.
- В строке Исходный размер (МБ) укажите минимальный размер файла подкачки — он не должен быть меньше 800 Мбайт, а в строку Максимальный размер (МБ) введите нужный объем, который вы разрешите системе отнять. Значения должны быть указаны в мегабайтах (1 Гбайт = 1 024 Мбайт).
- После ввода новых параметров нажмите Задать, а затем Ок.
Как отключить файл подкачки в Windows 10?
Вообще-то, отключать файл подкачки не рекомендуется. Во-первых, приложения начнут «вылетать» (самопроизвольно перезагружаться), а некоторые вообще не смогут запуститься. Но если у вас много RAM, а место на жестком диске осталось мало, то отключение файла подкачки позволит освободить пару Гбайт. Главное — потом не пожалеть о своем решении. Может быть, вам поможет очистка диска, или нужно почаще очищать кэш браузера?
Нижеприведенные инструкции можно использовать на свой страх и риск!
Отключаем pagefile.sys
- Откройте Проводник, нажмите правой кнопкой мыши по Этот Компьютер и выберите Свойства.
- Нажмите в левом меню Дополнительные параметры системы.
- На вкладке Дополнительно найдите раздел Быстродействие и нажмите Параметры.
- Снова откроется новое окно. На нем откройте вкладку Дополнительно. В области Виртуальная память нажмите Изменить.
- Снимите отметку возле Автоматически выбирать объем файла подкачки. Установите отметку в положение Без файла подкачки и кликните Задать и ОК.
Отключаем swapfile.sys
- Обязательно сделайте точку восстановления системы.
- Нажмите Win + R и введите regedit, чтобы зайти в редактор реестра.
- Скопируйте в адресную строку редактора реестра следующий адрес: КомпьютерHKEY_LOCAL_MACHINESYSTEMCurrentControlSetControlSession ManagerMemory Management
- В правой части окна редактора реестра нажмите правую кнопку мыши, выберите Создать – Значение DWORD (32-бита).
- Назовите его SwapfileControl и перезагрузите компьютер.
- После этого swapfile будет отключен. Включить файл подкачки в Windows 10 обратно можно, удалив созданный параметр.
Как переместить файл подкачки?
Есть небольшая хитрость, как настроить файл подкачки на Windows 10. Если в вашем компьютере стоят несколько дисков, можно перенести файл подкачки с системного диска (не раздела!) на другой диск.
- Для этого в уже знакомом приложении Настройка представления и производительности системы > Дополнительно > Виртуальная память нажмите Изменить.
- Снимите отметку возле пункта Автоматически выбирать объем файла подкачки. Затем выделите ваш системный диск и нажмите Без файла подкачки. Нажмите Задать > ОК.
- Выберите в том же списке диск, на котором вы хотите хранить файл подкачки. Нажмите Размер по выбору системы > Задать. Кликните ОК и перезагрузите компьютер, чтобы система применила ваши настройки.
ВАЖНО: не рекомендуется перемещать файл подкачки на накопитель типа SSD, так как это может сократить срок его службы, увеличив число циклов перезаписи.
Вот еще несколько полезных материалов по оптимизации:
- Освобождаем место на диске, переместив файл подкачки
- Сколько оперативной памяти нужно компьютеру?
- Как ускорить Windows: пошаговое руководство
Всем привет! Файл подкачки в Windows 10 (она же виртуальная память или SWAP) используется для хранения временных данных, когда физическая оперативная память уже заполнена. Представим себе, что у нас установлено всего 4 ГБ оперативной памяти. Мы открыли Chrome, Photoshop и запустили пару игр. Понятное дело, что оперативная память в таком случае сразу же заполнится – но куда девать данные сверх четырех (4) гигабайт?
Для этого как раз и используется резервная виртуальная оперативная память или файл подкачки (SWAP). Мы разобрались, что же это за зверь такой. Далее я расскажу, как увеличить, уменьшить или даже убрать файл подкачки с Win 10. На самом деле инструкции подходят для всех версий «Окон». Если у вас в процессе возникнут какие-то вопросы, то пишите в комментариях.
Содержание
- Как узнать, есть ли файл подкачки и какой нужен размер?
- Как увеличить файл подкачки
- Как перенести файл подкачки
- Как отключить файл подкачки
- Задать вопрос автору статьи
Как узнать, есть ли файл подкачки и какой нужен размер?
По умолчанию в Windows сразу включен файл подкачки. Размер определяется самой системой исходя из ваших потребностей. Вы можете воочию увидеть этот файл, он хранится на системном диске (С). Откройте его через проводник или «Компьютер».
Тут должно быть два файла: pagefile.sys и swapfile.sys. Обычно они скрыты, поэтому, чтобы их увидеть вы должны включить параметр «Скрытые элементы» во вкладке «Вид».
Я включил параметр отображение скрытых файлов и папок, но pagefile.sys и swapfile.sys на диске С нет, почему?
Скорее всего у вас выключена настройка отображения системных скрытых файлов. Зажмите кнопки:
+ R
И введите команду:
control folders
На вкладке «Вид» отключите галочки как на скриншоте ниже и нажмите «Применить».
Вот теперь эти файлы можно увидеть. Ориентируйтесь на файл pagefile.sys – это и есть размер вашей SWAP памяти.
Как найти оптимальный размер файла подкачки? Вообще система достаточно оптимально рассчитывает данный размер, но вы можете сделать это самостоятельно:
- Для этого запустите все программы, которыми вы обычно пользуетесь по стандарту.
- Откройте «Диспетчер задач», нажав правой кнопкой по нижней полоске.
- Переходим во вкладку «Производительность» и выбираем параметр «Памяти». Смотрим в строку «Используется» – это и есть занятая оперативная память. У меня это 10,6 ГБ.
- Теперь это число умножаем на два (2):
10,6 х 2 = 21,2
- И вычитаем из получившегося числа максимальный размер вашей оперативы. В моем случае это 16 ГБ.
21,2 – 16 = 5,2 ГБ
- Конечное число и будет оптимальным размером файла подкачки. В моем случае это 5,2 ГБ.
Как увеличить файл подкачки
Изменить и настроить размер SWAP памяти компьютера достаточно легко:
- Нажмите правой кнопкой по «Этому компьютеру» и перейдите в «Свойства».
- Находим и открываем «Дополнительные параметры системы».
- На вкладке «Дополнительно» открываем «Параметры» в разделе «Быстродействие».
- Открываем вкладку «Дополнительно» и смотрим в строку «Виртуальная память». Вы увидите то значение, которое выставило для вас операционная система. Она по тем же самым алгоритмам высчитывает данный показатель, основываясь на вашей работе и загруженности программами. Если вас это значение не устраивает – жмем по кнопке «Изменить».
- Убираем галочку автоматического выбора и объема, кликаем один раз левой кнопкой мыши по системному диску с виндой и указываем нужный размер. Смотрите, тут есть два значения:
- Исходный размер – тот который используется сразу при превышении данных в оперативной памяти. Ставим любое значение, но не меньше 800 мегабайт – это значение нужно для записи данных при краше системы.
- Максимальный размер – до какого размера будет раздуваться файл подкачки. Напомню, что лучше всего использовать гигабайты (1 ГБ = 1024 МБ).
- Обязательно нажимаем по кнопке «Задать» и «ОК».
- Вылезет предупреждающее системное окошко, где будет сказано, что изменения вступят в силу только после перезагрузки операционной системы.
- Закрываем все программы, нажимаем по кнопке «Пуск», кликаем по значку выключения и выбираем «Перезагрузка».
- После перезагрузки проверяем, чтобы файл подкачки заработал.
Как перенести файл подкачки
Если файл подкачки занимает слишком много места на системном диске, то можно попробовать его перенести на другой раздел. Но даже это делать пока не стоит. В первую очередь попробуйте освободить диск от лишних программ и мусора – об этом подробно написано тут.
Подобные действия позволят освободить системный диск и ОС от временных файлов и кэша, которые могут захламлять пространство. Также советую почитать статью по ускорению компьютера, если он тормозит.
Если же это не поможет, а файл для системного диска слишком большой, то можно попробовать его перенести. Все делается очень просто:
- Переходим в тот же самый параметр «Виртуальной памяти», выключаем галочку и убираем файл подкачки с системного диска (С).
- После этого вылезет предупреждающее окошко – соглашаемся.
- Далее выбираем второй диск, выбираем параметр «Размер по выбору системы» и нажимаем «Задать».
- Со всем соглашаемся и перезагружаем комп.
Как отключить файл подкачки
Делать я это, крайне не рекомендую. Во-первых, если у вас большое количество оперативной памяти, то файл подкачки будет создаваться и висеть на системном диске только в том случае, если у вас не будет хватать оперативной памяти. Опять же, если её много, то данного файла не будет, значит и отключать его смысла нет.
Во-вторых, файл подкачки также используется системными файлами, в которых хранятся файлы для восстановления системы. Например, у вас выключили электричество, или произошел сбой системы, вылетел синий экран смерти. Система постоянно будет хранить как минимум 800 МБ данных для восстановления ОС. В противном случае вам придется использовать флешку с установщиком винды для восстановления.
В-третьих, это влечет за собой вероятность сбоя работы программ и системы. Представим себе, что у вас полностью забита оперативная память. Но системе нужно куда-то скидывать данные для быстрой работы. ОЗУ занято, а файла подкачки нет…вопрос: куда кидать данные для работы? – в такой момент есть два выхода. Или система будет закрывать работу новых программ. Второй вариант, она может просто крашнуться с синим экраном.
Но если вы все же очень хотите попробовать её отключить, то все делается аналогично, как и в прошлой главе – переходим в «Параметры быстродействия». Выключаем верхнюю галочку, выделяем системный диск (С) и указываем параметр «Без файла подкачки». Не забываем нажать по кнопке «Задать».
Опять же мы таким образом, только отключили файл «pagefile.sys», который заполняется данными программ. Но что если вы хотите также вырубить второй файлик «swapfile.sys»? В таком случае нужно бежать в реестр:
- Нажимаем одновременно на клавиши:
+ R
- После этого вводим команду:
regedit
- ОК, теперь нам нужно пройтись по папкам в левом блоке. Переходим в «HKEY_LOCAL_MACHINE» и находим там основную папку «SYSTEM». Далее заходим в «CurrentControlSet», переходим в «Control» и там же ищем подраздел «Session Manager». В самом конце кликаем по «Memory Management». Теперь в правом блоке вы увидите большое количество параметров, которые как раз и работают с оперативной памятью и файлом подкачки. Нам нужно создать дополнительный DWORD параметр – кликните правой кнопкой мыши по пустой области.
- Параметр называем так:
SwapfileControl
- По умолчанию он будет иметь значение ноль (0), то есть файл не будет использован.
- Перезагружаем комп, чтобы изменения вступили в силу.
Содержание
- Что такое файл подкачки
- Как изменить размер файла подкачки
- Как отключить файл подкачки в Windows 10
- Перенос файла подкачки
- Оптимальный размер файла подкачки
Что такое файл подкачки
Файл подкачки (виртуальная память) — системные файлы Windows (pagefile.sys и swapfile.sys), которые позволяют использовать операционной системе пространство на жестком диске при нехватке оперативной памяти. Когда в системе заканчивается оперативная память, она выгружает часть оперативной памяти, которую использует неактивная программа, на жесткий диск, чтобы освободить память для других программ. Затем, когда вы вернетесь обратно к программе, она поменяется местами с другой программой в ОЗУ. Это ведет к большому количеству операций чтения/записи, поэтому можно разместить файл подкачки на HDD, а не SSD диске. Но вы потеряете в скорости работы системы с файлом подкачки. Microsoft же рекомендует размещать файл подкачки на SSD диске, для максимальной производительности системы. По умолчанию файлы подкачки располагаются на том же диске, где установлена система Windows. Чтобы их увидеть, необходимо включить отображение скрытых файлов.
Чем отличается pagefile.sys и swapfile.sys
- Pagefile.sys — это и есть “классический” файл подкачки, который используется системой в случае нехватки ОЗУ.
- Swapfile.sys — это второй файл подкачки, который появился относительно недавно, а именно в Windows 8, он используется для хранения данных современных приложений. Swapfile.sys занимает не более 256 мбайт и рекомендуется не отключать его.
Как изменить размер файла подкачки
По умолчанию Windows выставляет размер файла подкачки автоматически, в зависимости от количества ОЗУ на компьютере. Лучше всего не менять этот параметр и оставить, как рекомендует система.
Чтобы изменить размер файла подкачки необходимо зайти в системное меню “Настройка представления и производительности системы”
1. Самый быстрый способ это начать вводить “представления и производительности системы” непосредственно в меню пуск или строке поиска на панели задач Windows.
2. Перейдите во вкладку “Дополнительно” и нажмите кнопку изменить в разделе “Виртуальная память”
3. Для изменения размера, необходимо снять галочку с чекбокса “Автоматически выбирать объем файла подкачки”
4. Далее выбираем “Указать размер” и вводим необходимый минимальный и максимальный размер файла подкачки и обязательно нажимаем кнопку “Задать”.
5. Перезагружаем компьютер для того чтобы применить изменения.
Как отключить файл подкачки в Windows 10
Чтобы удалить файл подкачки, отмечаем пункт “Без файла подкачки” и нажимаем кнопку “Задать”.
Перенос файла подкачки
Для перемещения файла подкачки на другой жесткий диск необходимо выбрать нужный диск в списке и мы рекомендуем выбрать “Размер по выбору системы”, либо задать размер файла самостоятельно.
Также с файлом подкачки можно управлять через командную строку, для этого у нас есть отдельная статья.
Оптимальный размер файла подкачки
Оптимальный размер файла подкачки зависит от конкретных задач, которые вы будете выполнять за компьютером и размером установленной оперативной памяти на ПК.
Для того, чтобы рассчитать оптимальный размер файла подкачки, нужно максимально нагрузить компьютер вашими повседневными задачами (открыть документы, браузер с большим количеством вкладок, используемые вами программы или максимально ресурсозатратную игру) и посмотреть количество занимаемой оперативной памяти. Для этого откройте “диспетчер задач”, сделать это можно нажав ctrl+alt+del и выбрав в появившемся меню “диспетчер задач”, либо начав вводить в меню пуск “диспетчер задач”.
Далее в случае если диспетчер представлен в минимизированном виде, жмем кнопку “Подробнее”.
В диспетчере переходим во вкладку “Производительность” -> “Память”
Смотрим количество используемой памяти (в нашем случае это 9,9 гбайт) и доступной оперативной памяти
Умножаем это число в 2 раза (в нашем случае 19,8 гбайт) и отнимаем от количества установленной оперативной памяти на компьютере.
Если количество вашей оперативной памяти больше, чем вы используете, то можете отключить файл подкачки. Хотя теоретически, при большом количестве оперативной памяти, отключение файла подкачки сможет увеличить скорость работы системы и сэкономить немного места на жестком диске. Лучше оставьте минимальный размер файла подкачки хотя бы 800 мбайт.
Наша рекомендация: не отключать файл подкачки, чтобы избежать ситуаций с отказом системы в запуске программ из-за недостатка памяти или сбоем программ. Windows 10 отдает предпочтение оперативной памяти и не будет производить частую запись на ваш диск, к тому же современные SSD нормально относятся к большому количеству циклов перезаписи.
Содержание
- 1 Файл подкачки Windows 10
- 2 Как увеличить, уменьшить или удалить файл подкачки в Windows 10
- 3 Как уменьшить или увеличить файл подкачки в Windows 7 и 8
- 4 Как увеличить, уменьшить или отключить файл подкачки в Windows — видео
- 5 Правильная настройка файла подкачки
- 6 Файл подкачки в Windows 10
- 7 Где находится файл подкачки в Windows 10
- 8 Как увеличить (уменьшить) размер файла подкачки
- 9 Оптимальный размер файла подкачки в Windows 10
- 10 Можно ли отключить файл подкачки в Windows 10
- 11 Что такое файл подкачки Windows 10? Для чего он нужен? Что дает?
- 12 Как увеличить размер виртуальной памяти в Windows 10?
- 13 Где находится файл подкачки Windows 10?
- 14 Как увеличить файл подкачки в Windows 10?
- 15 Как перенести файл подкачки Windows 10 на другой диск?
- 16 Подведем итог
- 17 Отключить файла подкачки в Виндовс 10

Windows также пытается переместить неиспользуемые данные из оперативной памяти в файл подкачки, причем, по информации Microsoft, каждая новая версия делает это лучше. Например, данные из RAM свернутой и неиспользуемой в течение некоторого времени программы, могут быть перемещены в файл подкачки, поэтому ее последующее открытие может быть более медленным, чем обычно и вызывать обращения к жесткому диску компьютера.
При отключенном файле подкачке и небольшом размере оперативной памяти (или при использовании требовательных к ресурсам компьютера процессов), вы можете получить сообщение с предупреждением: «На компьютере недостаточно памяти. Чтобы освободить память для нормальной работы программ, сохраните файлы, а затем закройте или перезапустите все открытые программы» или «Чтобы предотвратить потерю данных, закройте программы.
По умолчанию, Windows 10, 8.1 и Windows 7 автоматически определяют его параметры, однако в ряде случаев изменение файла подкачки вручную может помочь оптимизировать работу системы, иногда может быть целесообразно вообще отключить его, а в некоторых других ситуациях самое лучшее — ничего не изменять и оставить автоматическое определение размера файла подкачки. В этом руководстве — о том, как увеличить, уменьшить или отключить файл подкачки и удалить файл pagefile.sys с диска, а также о том как правильно настроить файл подкачки, в зависимости от того, как вы используете компьютер и его характеристик. Также в статье присутствует видео инструкция.
Файл подкачки Windows 10
Помимо файла подкачки pagefile.sys, который был и в предыдущих версиях ОС, в Windows 10 (еще в 8, на самом деле) появился новый скрытый системный файл swapfile.sys так же находящийся в корне системного раздела диска и, по сути, тоже представляющий собой своеобразный файл подкачки, используемый не для обычных («Классическое приложение» в терминологии Windows 10), а для «Универсальных приложений», ранее называемые Метро-приложениями и еще несколькими именами.
Новый файл подкачки swapfile.sys потребовался в связи с тем, что для универсальных приложений изменились способы работы с памятью и, в отличие от обычных программ, которые используют файл подкачки как обычную оперативную память, файл swapfile.sys используется как файл, хранящий «полное» состояние отдельных приложений, своего рода файл гибернации конкретных приложений, из которого они могут в короткое время могут продолжать работу при обращении.
Предвидя вопрос о том, как удалить swapfile.sys: его наличие зависит от того, включен ли обычный файл подкачки (виртуальная память), т.е. удаляется он тем же способом, что и pagefile.sys, они взаимосвязаны.
Как увеличить, уменьшить или удалить файл подкачки в Windows 10
А теперь о настройке файла подкачки в Windows 10 и каким образом его можно увеличить (хотя тут, пожалуй, лучше просто задать рекомендуемые параметры системы), уменьшить, если вы считаете, что у вас достаточно оперативной памяти на компьютере или ноутбуке, или полностью отключить, освободив тем самым место на жестком диске.
Настройка файла подкачки
Для того, чтобы зайти в настройки файла подкачки Windows 10, вы можете просто начать набирать слово «производительность» в поле поиска, после чего выбрать пункт «Настройка представления и производительности системы».
В открывшемся окне выберите вкладку «Дополнительно», а в разделе «Виртуальная память» нажмите кнопку «Изменить» для настройки виртуальной памяти.
По умолчанию в параметрах будет установлено «Автоматически выбирать объем файла подкачки» и на сегодня (2016), пожалуй, это и есть моя рекомендация для большинства пользователей.
Текст в конце инструкции, где я рассказываю, как правильно настроить файл подкачки в Windows и какие размеры задать при разном размере оперативной памяти, написан два года назад (а сейчас обновлен) хоть, вероятнее всего, не принесет вреда, все-таки не является тем, что я рекомендовал бы делать начинающим пользователям. Тем не менее, такое действие как перенос файла подкачки на другой диск или установка фиксированного размера для него могут иметь смысл в некоторых случаях. Информацию об этих нюансах вы также можете найти ниже.
Для того, чтобы увеличить или уменьшить, т.е. задать вручную размер файла подкачки, снимите отметку с автоматического определения размера, отметьте пункт «Указать размер» и задайте нужные размеры и нажмите кнопку «Задать». После этого примените настройки. Изменения вступают в силу после перезагрузки Windows 10.
Для того, чтобы отключить файл подкачки и удалить файл pagefile.sys с диска C, выберите пункт «Без файла подкачки», а затем нажмите кнопку «Задать» справа и утвердительно ответьте на появившееся в результате сообщение и нажмите Ок.
Файл подкачки с жесткого диска или SSD пропадает не сразу, а после перезагрузки компьютера, удалить его вручную до этого момента не получится: вы будете видеть сообщение о том, что он используется. Далее в статье имеется также видео, в котором показаны все описанные выше операции по изменению файла подкачки в Windows 10. Также может быть полезно: Как перенести файл подкачки на другой диск или SSD.
Как уменьшить или увеличить файл подкачки в Windows 7 и 8
Прежде чем рассказывать о том, какой размер файла подкачки оптимальный для различных сценариев, покажу, как вы можете менять этот размер или отключить использование виртуальной памяти Windows.
Для настройки параметров файла подкачки, зайдите в «Свойства компьютера» (правый клик по значку «Мой компьютер» — свойства»), после чего в списке слева выберите «Защита системы». Более быстрый способ сделать то же самое — нажать клавиши Win + R на клавиатуре и ввести команду sysdm.cpl (подойдет для Windows 7 и 8).
В диалоговом окне откройте вкладку «Дополнительно», а затем кликните по кнопке «Параметры» в разделе «Быстродействие» и тоже выберите вкладку «Дополнительно». Нажмите кнопку «Изменить» в разделе «Виртуальная память».
Как раз здесь вы можете настроить необходимые параметры виртуальной памяти:
- Отключить виртуальную память
- Уменьшить или увеличить файл подкачки Windows
Дополнительно, на официальном сайте Microsoft есть инструкция по настройке файла подкачки в Windows 7 — windows.microsoft.com/ru-ru/windows/change-virtual-memory-size
Как увеличить, уменьшить или отключить файл подкачки в Windows — видео
Ниже — видео инструкция о том, как настроить файл подкачки в Windows 7, 8 и Windows 10, задать его размер или удалить этот файл, а также перенести его на другой диск. А после видео вы можете найти рекомендации о правильной настройке файла подкачки.
Правильная настройка файла подкачки
Есть множество различных рекомендаций о том, как правильно настроить файл подкачки в Windows от людей с самым разным уровнем компетенции.
Например, один из разработчиков Microsoft Sysinternals рекомендует устанавливать минимальный размер файла подкачки равный разнице между максимальным объемом используемой памяти при пиковой нагрузке и физическим объемом RAM. А в качестве максимального размера — это же число, умноженное в два раза.
Еще одна частая рекомендация, не лишенная оснований — использовать одинаковый минимальный (исходный) и максимальный размер файла подкачки во избежание фрагментации этого файла и, как следствие, снижения производительности. Это не актуально для SSD, но может быть вполне осмысленным для HDD.
Ну и вариант настройки, который приходится встречать чаще других — отключить файл подкачки Windows, если на компьютере имеется достаточный объем оперативной памяти. Большинству своих читателей я бы не стал рекомендовать этого делать, потому как в случае возникновения проблем при запуске или работе программ и игр, можно и не вспомнить, что эти проблемы могут быть вызваны отключением файла подкачки. Однако, если у вас на компьютере строго ограниченный набор ПО, который вы всегда используете, и эти программы прекрасно работают без файла подкачки, данная оптимизация тоже имеет право на жизнь.
Перенос файла подкачки на другой диск
Один из вариантов настройки файла подкачки, который в ряде случаев может оказаться полезным для производительности системы — перенос его на отдельный жесткий диск или SSD. При этом имеется в виду именно отдельный физический диск, а не раздел на диске (в случае логического раздела перенос файла подкачки, наоборот, может привести к падению производительности).
Как перенести файл подкачки на другой диск в Windows 10, 8 и Windows 7:
- В настройках файла подкачки (виртуальной памяти) Windows отключите файл подкачки для диска, на котором он находится (выбрать пункт «Без файла подкачки» и нажать «Задать».
- Для второго диска, на который мы переносим файл подкачки, задайте размер или установите его по выбору системы и так же нажмите «Задать».
- Нажмите Ок и перезагрузите компьютер.
Однако, если вы хотите перенести файл подкачки с SSD на HDD с целью продлить срок жизни твердотельного накопителя — возможно, этого делать и не стоит, если только у вас не старый SSD с малой емкостью. В результате вы потеряете в производительности, а увеличение срока службы может оказаться очень несущественным. Подробнее — Настройка SSD для Windows 10 (актуально и для 8-ки).
Внимание: нижеследующий текст с рекомендациями (в отличие от того, что выше) был написан мною около двух лет и в некоторых пунктах не вполне актуален: например, для сегодняшних SSD я более не рекомендую отключать файл подкачки.
В различных статьях, касающихся оптимизации Windows, можно встретить рекомендации отключить файл подкачки, если размер оперативной памяти составляет 8 Гб или даже 6 Гб, а также не использовать автоматический выбора объема файла подкачки. Логика в этом есть — при отключенном файле подкачки, компьютер не будет использовать жесткий диск в качестве дополнительной памяти, что должно увеличить скорость работы (оперативная память в разы быстрее), а при ручном указании точного размера файла подкачки (при этом рекомендуется указывать исходный и максимальный размер одинаковыми), мы высвобождаем место на диске и снимаем с ОС задачи по настройке размеров данного файла.
Примечание: если вы используете SSD диск, то лучше всего озаботиться установкой максимального количества RAM и полностью отключить файл подкачки, это позволит продлить жизнь твердотельного диска.
По моему мнению, это не совсем верно и в первую очередь, следует ориентироваться не столько на размер доступной физической памяти, сколько на то, как именно используется компьютер, в противном случае, вы рискуете видеть сообщения о том, что Windows недостаточно памяти.
Действительно, если у вас 8 Гб оперативной памяти, и работа за компьютером заключается в просмотре сайтов и нескольких игр, вполне вероятно, что отключение файла подкачки будет хорошим решением (но есть риск столкнуться с сообщением о том, что недостаточно памяти).
Однако, если вы монтируете видео, занимаетесь редактированием фото в профессиональных пакетах, работаете с векторной или трехмерной графикой, проектируете дома и ракетные двигатели, используете виртуальные машины, 8 Гб RAM будет мало и файл подкачки непременно потребуется в процессе работы. Более того, отключив его, вы рискуете потерять несохраненные документы и файлы при возникновении нехватки памяти.
Мои рекомендации по настройке размера файла подкачки
- Если вы не используете компьютер для специальных задач, а на компьютере 4-6 гигабайт оперативной памяти, имеет смысл указать точный размер файла подкачки или отключить его. При указании точного размера, используйте одинаковые размеры для «Исходный размер» и «Максимальный размер». При таком объеме RAM, я бы рекомендовал выделить 3 Гб для файла подкачки, но возможны другие варианты (об этом будет дальше).
- При размере оперативной памяти 8 Гб и более и, опять же, без специальных задач, можно попробовать отключить файл подкачки. При этом, учитывайте, что некоторые старые программы без него могут не запуститься и сообщить, что недостаточно памяти.
- Если работа с фото, видео, другой графикой, математические расчеты и чертежи, запуск приложений в виртуальных машинах — это то, чем вы постоянно занимаетесь на компьютере, рекомендую предоставить Windows определять объем файла подкачки вне зависимости от размера RAM (ну разве что при 32 Гб можно подумать об отключении).
Если вы не уверены, в том, сколько оперативной памяти вам нужно и какой размер файла подкачки будет правильным в вашей ситуации, попробуйте сделать следующее:
- Запустите на компьютере все те программы, которые, в теории, вы можете запустить одновременно — офис и скайп, откройте десяток вкладок YouTube в браузере, запустите игру (используйте ваш сценарий работы).
- Откройте диспетчер задач Windows, пока все это запущено и на вкладке быстродействие посмотрите, какой размер оперативной памяти задействован.
- Увеличьте это число на 50-100% (точного числа не дам, но рекомендовал бы 100) и сравните с размером физической оперативной памяти компьютера.
- То есть, к примеру, на ПК 8 Гб памяти, используется 6 Гб, увеличиваем в два раза (100%), получается 12 Гб. Вычитаем 8, ставим размер файла подкачки 4 Гб и можно быть относительно спокойным за то, что проблем с виртуальной памятью не возникнет даже при критических вариантах работы.
Повторюсь, это мой личный взгляд на файл подкачки, в Интернете вы можете найти рекомендации, значительно отличающиеся от того, что предлагаю я. Каким из них следовать — решать вам. При использовании моего варианта, вы, скорее всего, не столкнетесь с ситуацией, когда программа не запустится из-за недостатка памяти, но при этом вариант полного отключения файла подкачки (что я не рекомендую для большинства случаев) может в положительную сторону сказаться на производительности системы.
Файл подкачки в Windows 10
Файл подкачки (другие названия: виртуальная память, своп-файл) — это часть диска, зарезервированная операционной системой для того, чтобы выгружать туда неиспользуемые на данный момент данные, и таким образом высвобождать оперативную память компьютера, объёма которой сейчас не хватает. Иначе говоря, в момент, когда на ПК достигается предел использования ОЗУ, часть данных оттуда перезаписываются из «оперативки» в файл подкачки. Вопреки распространённому мнению, это не повышает, а даже наоборот немного снижает производительность компьютера, однако запись данных в своп-файл позволяет продолжать стабильную работу даже в условиях нехватки оперативной памяти. На вопрос о том, зачем прежде всего нужна виртуальная память в Windows 10 совсем кратко и упрощённо можно ответить так: файл подкачки компенсирует нехватку ОЗУ.
Где находится файл подкачки в Windows 10
Физически виртуальная память — это самые обыкновенные файлы: pagefile.sys (основной) и swapfile.sys (для управления metro-приложениями), находящиеся в корне системного диска (обычно это C). По умолчанию в Проводнике они скрыты, и вряд ли стоит включать их отображение. Задавая вопрос о местонахождении своп-файла, большинство пользователей всё-таки имеют ввиду, как изменить настройки файла подкачки. А они, разумеется, расположены в другом месте.
Windows 10, в отличие от своих предшественниц, постоянно изменяющая свой функционал операционная система. Помимо накопительных обновлений и патчей безопасности, один-два раза в год выходит крупное обновление, затрагивающее функции и даже внешний вид «десятки». Поэтому для того, чтобы инструкция оставалась работоспособной после крупных обновлений, приведём три способа найти файл подкачки в Windows 10.
1 способ
- Начать набирать в поисковой строке «Настройка представления и производительности системы» и запустить найденный пункт.
- Перейти на вкладку «Дополнительно».
- Под заголовком «Виртуальная память» нажать кнопку «Изменить…» Откроется окно «Виртуальная память», которое нам и нужно.
2 способ
- Нажать кнопки Win+R.
- Ввести команду sysdm.cpl и нажать Enter.
- Перейти во вкладку «Дополнительно»
- Под заголовком «Быстродействие» нажать кнопку «Параметры…»
- Во вновь открывшемся окне перейти во кладку «Дополнительно».
- Под заголовком «Виртуальная память» нажать кнопку «Изменить…»
3 способ
- Открыть Проводник.
- Кликнуть ПРАВОЙ клавишей мыши на значке «Этот компьютер».
- Из выпадающего меню выбрать пункт «Свойства».
- В открывшемся новом окне «Система» в левой колонке выбираем ссылку «Дополнительные параметры системы».
- Откроется небольшое окошко «Свойства системы» и далее все шаги будут одинаковые для всех описанных трёх способов:
- Перейти во вкладку «Дополнительно».
- Под заголовком «Быстродействие» нажать кнопку «Параметры…»
- В новом окне перейти на вкладку «Дополнительно».
- Под заголовком «Виртуальная память» нажать кнопку «Изменить…» Откроется окно «Виртуальная память».
Друзья, если какой-то из способов уже не работает, большая просьба — напишите нам об этом в в форме комментариев ВКонтакте внизу страницы или через форму обратной связи в правой колонке. Спасибо!
Как увеличить (уменьшить) размер файла подкачки
По умолчанию управление размером виртуальной памяти в Windows 10 происходит автоматически. Для изменения размера файла подкачки вручную в уже открытом нами окне «Виртуальная память» надо:
- Убрать галочку с пункта «Автоматически выбрать объём файла подкачки».
- Выбрать пункт «Указать размер».
- Ввести объём своп-файла в мегабайтах в поля «Исходный размер» и «Максимальный размер».
- Нажать кнопку «Задать».
- Нажать ОК в этом окне и во всех открытых до него.
- Перезагрузить компьютер.
Оптимальный размер файла подкачки в Windows 10
Описав чисто технические детали вопроса о том, где в Windows 10 расположен файл подкачки и как можно его увеличить или уменьшить, перейдём к более субъективным темам. Вообще, различных мнений по поводу наилучшего размера, включения/отключения и других характеристик виртуальной памяти огромное множество. Советов среди специалистов разной степени компетентности можно найти великой множество. Мы изучили весь этот вал информации и пришли к выводу, что оптимальный вариант — это методом проб выбрать собственный размер для файла подкачки, учитывая некоторые общие принципы:
Объём своп-файла рекомендуется делать кратным размеру оперативной памяти установленной на компьютере. Для этого цифру ОЗУ умножаем на 3 или 2 или 1,5 или 0,5. Допустим, память 3072 МБ — тогда файл подкачки может быть 1536, 4608, 6144, 9216 и т.д.
- Исходный и максимальный размер лучше задавать одинаковыми. Это позволит своп-файлу меньше подвергаться фрагментации.
- Размещать файл подкачки на SSD дисках не рекомендуется из-за ограничения их ресурса.
- Если HDD у вас несколько, то лучше размещать виртуальную память на наименее загруженном, где НЕ установлена операционная система, а скорость обмена данными наибольшая. НО! это имеет смысл делать только тогда, когда у вас два раздельных физических жёстких диска, а не два тома на одном винчестере.
- Чем меньше объём ОЗУ, тем больше имеет смысл выделять места для виртуально памяти. Наиболее распространённые рекомендации по оптимальному размеру файла подкачки в зависимости от объёма «оперативки» такие:
| Размер установленной оперативной памяти | Рекомендуемый объём файла подкачки |
| 0,5 Гб | 5120 Мб |
| 1 Гб | 4096 Мб |
| 2 Гб | 3072Мб |
| 4 Гб | 2048 Мб |
| 8 Гб | 1024 Мб |
| 16 Гб и более | Минимум (200-300 Мб) или нет |
Также есть другое распространённое мнение, утверждающее, что размер виртуальной памяти должен быть вдвое больше ОЗУ. Добавим, что вариант в таблице, на наш взгляд, выглядит логичнее. В любом случае, лучше всего окончательно выбирать размер файла подкачки, побровав разные варианты.
Можно ли отключить файл подкачки в Windows 10
На вопрос о том, можно ли выключить файл подкачки в Windows 10 полностью, ответов и в интернете, и среди специалистов тоже огромное количество. И все разные. Наиболее часто встречающаяся в сети рекомендация — это всё-таки не выключать своп-файл. Дело в том, что известны случаи, когда даже со 128 Гб ОЗУ на борту компьютер выдавал предупреждение о нехватке памяти. Это происходит от того, что некоторые сторонние программы настроены на обязательное присутствие в операционной системе виртуальной памяти.
Есть мнение, что, если объём оперативной памяти на компьютере составляет 8-16 гигабайт и более, то можно сократить объём виртуальной памяти до минимума (200 Мб), однако и в этом случае лучше всё-таки не отключать своп-файл полностью. Единственным исключением из этого правила является ситуация, когда на компьютере установлен только SSD — как уже отмечалось выше, на твердотельном накопителе файл подкачки нужно отключать.
Как увеличить файл подкачки в Windows 10, что это такое и где он находится — в данной статье мы подробно обсудить все эти вопросы.
Если оптимизировать свой компьютер грамотно, то он будет справляться с поставленными задачами быстро, даже если на нем не самое мощное «железо». Создать файл подкачки Windows 10, или его включение — один из важнейших пунктов, если объем оперативной памяти мал. Увеличение размера файла подкачки Виндовс 10, его самостоятельная настройка помогут повысить производительность системы и, возможно, компьютер будет работать даже идеально, а управление станет легче.
Что такое файл подкачки Windows 10? Для чего он нужен? Что дает?
Задача оперативной памяти в каждом компьютере — это временное хранение информации, чтобы процессор имел к ним быстрый доступ. Жесткий диск тоже является своеобразным хранилищем, но у него значительно ниже скорость, чем у оперативки. Когда свободная оперативная память исчерпывается, компьютер пишет данные в файл подкачки, чтобы потом их оттуда считать.
Где посмотреть на пример работы файла подкачки? Допустим, на компьютере или на ноутбуке запущено несколько приложений, часть из них — неактивна (то есть свернута). В этом случае не обязательно хранить их все в оперативке, поэтому Windows переводит неактивные программы именно в файл подкачки. Когда пользователь обращается к программе, которая была ранее неактивна, ее данные переходят из него в оперативку, а часть данных из оперативки пойдет в файл подкачки.
Если на компьютере не достаточно оперативной памяти, а данный файл выключен или настроен некорректно, в работе приложений могут проявляться сбои (вплоть до синего экрана). Что же можно сделать в таком случае.
Как увеличить размер виртуальной памяти в Windows 10?
Если отключен файл подкачки или оперативная память на компьютере небольшая, вы можете периодически видеть такие сообщения с предостережением:
Вообще Windows 10 определяет параметры подкачки сам, автоматически, но довольно часто, если поменять его вручную, работа системы оптимизируется. Иногда целесообразнее отключить его или еще лучше — не менять ничего, оставить автоопределение размера.
Где находится файл подкачки Windows 10?
Где найти этот волшебный софт? В предыдущих версиях Windows Microsoft был pagefile.sys, а в версию 10 добавили новый — swapfile.sys. Его расположение можно посмотреть в корне системного раздела диска.
Как увеличить файл подкачки в Windows 10?
Поговорим о настройке файла подкачки и о том, каким образом его увеличить или уменьшить.
Как перенести файл подкачки Windows 10 на другой диск?
Виртуальная память может находиться и на других дисках, не только на «С» — ее можно переместить, куда вам кажется более удобным.
Размер pagefile.sys можно оставить на усмотрение системы (или настроить вручную). Когда компьютер включится после перезагрузки, включаем отображение системных и скрытых папок, заходим на С и удаляем pagefile.sys, который уже не нужен.
Подведем итог
Файл подкачки в Windows 10 (своп файл) является виртуальным дополнением к оперативной памяти компьютера, и его использует система в процессе работы. Он расположен в корне раздела системного диска по умолчанию. Если системе не хватает своих ресурсов (RAM), то она обращается именно к нему. Но параметры можно задать и собственные, если позволяют возможности компьютера.
Так пользователь решает добавить виртуальную память в Виндовс 10 и установить файл подкачки Windows 10, например, для игр, где требуется отображение первоклассной графики и скорость, чтобы компьютер не «тормозил».
Отметим, что оптимальный размер файла подкачки в Windows 10 каждый выбирает сам, хотя выбор можно предоставить и операционной системе. Те, кто оптимизируют компьютеры самостоятельно, обычно говорят, что ничего страшного не случится, если выставить его размер больше установленной на ПК в два раза. В любом случае, это лучше проверить опытным путем.
Отключить файла подкачки в Виндовс 10
Есть ситуации, когда можно обойтись и без него. Тем не менее, полностью отключать файл подкачки не рекомендуется, если компьютер имеет менее 8Гб RAM. С дисками формата SSD всё по-другому. Они и так достаточно быстро умеют считывать небольшие файлы системного кеша, но такая работа влияет на быстродействие компьютера, истощает его ресурсы. Вот поэтому и отключают файл подкачки, чтобы продлить срок службы накопителя.
Поставить файл подкачки на Windows 10 логично для проведения анализа при системном сбое; без него могут не идти некоторые игры. Короче говоря, его отключение — это своеобразный эксперимент.
Теперь всё готово! Надеемся, что наш материал о том, как изменить или как включить файл подкачки windows 10, был полезен!
Возможно, вам покажется интересной статья «Как разбить жесткий диск на разделы в Windows 10«.
Используемые источники:
- https://remontka.pro/fail-podkachki-windows/
- https://wi10.ru/swap
- https://windows10x.ru/fajl-podkachki-v-windows-10/
Файл подкачки (pagefile.sys) — область на жестком диске компьютера, предназначенный для хранения фрагментов файлов, элементов программ, которые не помещаются во время работы в оперативной памяти компьютера. Во время работы файл подкачки расширяет оперативную память, поэтому система и приложения имеют в своем распоряжении больше памяти, чем они имели, если бы использовали только физический объем памяти, установленной на компьютере.
В процессе работы, когда объема памяти не хватает, система обращается к файлу подкачки для продолжения нормального функционирования. Если на компьютере одновременно работает много программ, система выгружает часть данных, которые не используются в данный момент, в файл подкачки, оставляя активные данные в оперативной памяти. Это своего рода расширение, дополнение оперативной памяти, поэтому файл подкачки называется виртуальной памятью.
Содержание:
- Как изменить размер файла подкачки
- Как удалить файл подкачки
- Как перенести файл подкачки на другой диск
- Выводы статьи
Во время работы приложения загружают данные в оперативную память. Чем больше запущено на компьютере программ, тем больше места они занимают в памяти. Среди запущенных программ могут быть ресурсоемкие приложения. Без файла подкачки, при нехватке памяти, программы перестают нормально функционировать, начинают давать сбои.
Файл подкачки занимает определенное место на системном диске (обычно, это локальный диск «С»), файл pagefile.sys имеет атрибуты скрытый, системный.
Операционные системы Windows 7, Windows 8, Windows 8.1, Windows 10 самостоятельно определяют размер файла подкачки, исходя из возможностей конкретного компьютера. В некоторых случаях размер файла подкачки меньше или равен размеру оперативной памяти, в других случаях, размер файла подкачки превышает в 1.5-2 раза размер оперативной памяти.
Можно получить информацию о размере файла подкачки своего компьютера. После клика правой кнопкой мыши по «Этот компьютер», нажмите на пункт контекстного меню «Свойства». В открывшемся окне «Система» выберите «Дополнительные параметры системы». После этого откроется окно «Свойства системы». В разделе «Быстродействие» нажмите на кнопку «Параметры…».
В окне «Параметры быстродействия» откройте вкладку «Дополнительно». В разделе «Виртуальная память» вы увидите размер файла подкачки своего компьютера.
На моем компьютере установлено 8 ГБ оперативной памяти (RAM), после установки системы, Windows 10 выделила 512 МБ для файла подкачки. Операционная система автоматически определяет объем файла подкачки для компьютера.
Как изменить размер файла подкачки
Войдите в окно «Параметры быстродействия», во вкладке «Дополнительно», в разделе «Виртуальная память» нажмите на кнопку «Изменить…».
Здесь по умолчанию активирован пункт «Автоматически выбирать объем файла подкачки». Система самостоятельно заботится о необходимом объеме файла pagefile.sys. По выбору системы, файл подкачки расположен на диске «С».
Как увеличить файл подкачки? Для увеличения (это делают намного чаще), или уменьшения размера файла подкачки, снимите флажок напротив пункта «Автоматически выбирать объем файла подкачки». Затем активируйте пункт «Указать размер».
В поля «Исходный размер» и «Максимальный размер» введите одинаковый размер файла подкачки в МБ (так рекомендуют в интернете для того, чтобы не фрагментировать данные). В зависимости от состояния конкретного компьютера, можно ввести рекомендованный размер, или размер равный объему оперативной памяти, или объем, превышающий в 1.5-2 раза размер оперативной памяти.
Далее нажмите на кнопку «Задать», а потом примените настройки.
После перезагрузки компьютера файл подкачки будет увеличен, или наоборот уменьшен. Задуматься об увеличении размера файла подкачки следует в тех случаях, когда вы видите, что для плодотворной работе на компьютере не хватает памяти.
Как удалить файл подкачки
Для удаления файла подкачки, в окне «Виртуальная память», при отключенном пункте «Автоматически выбирать объем файла подкачки», активируйте пункт «Без файла подкачки». Далее нажмите на кнопку «Задать».
В окне с предупреждением нажмите на кнопку «Да», а затем в окне «Виртуальная память» на кнопку «ОК». После перезагрузки файл подкачки будет удален с компьютера.
Я рекомендую не отключать файл подкачки, даже, если на компьютере установлен большой объем оперативной памяти. Потому что могут возникнуть проблемы при работе некоторых программ: виртуальных машин, старых программ, не будет записываться отладочная системная информация и т. д.
Совсем удалять файл подкачки не следует, оставьте лучше минимальный размер файла подкачки. Удаление файла подкачки небольшого размера не принесет никаких выгод, а если на компьютере небольшой объем оперативной памяти, то удалять файл подкачки вообще не рекомендуется.
Как перенести файл подкачки на другой диск
Файл подкачки можно перенести на другой диск. Сначала удалите файл подкачки с диска «С» своего компьютера.
В окне «Виртуальная память» выделите другой диск, далее укажите размер файла подкачки (исходный и максимальный размер), или доверьте выбор системе. Затем нажмите на кнопку «Задать».
После перезагрузки, файл подкачки Виндовс будет располагаться на другом локальном диске вашего компьютера.
Выводы статьи
Файл подкачки Windows 10 используется для хранения виртуальной памяти. Пользователь может увеличить размер файла подкачки, уменьшить размер файла подкачки, удалить файл подкачки, перенести файл подкачки на другой диск своего компьютера.
Похожие публикации:
- Как отключить UAC (контроль учетных записей) в Windows 10
- Как вернуть стандартные игры в Windows 10
- Как вернуть Просмотр фотографий в Windows 10
- Настройка общего доступа к папке по сети в Windows
- Дефрагментация в Windows 10
Привет, друзья. В этой публикации мы поговорим о файле подкачки Windows 10. Этот файл, его, кстати, также называют виртуальной памятью или swap-файлом, используется операционной системой Windows с целью расширения оперативной памяти. Если ресурса физической оперативной памяти компьютера становится недостаточно для запущенных новых операций, часть её ресурса высвобождается путём выгрузки данных в файл подкачки на жёсткий диск. А потом при необходимости эти данные обратно загружаются из файла подкачки в оперативную память. Это сугубо системная операция, нам, пользователям ни о чём заботиться не нужно: в Windows подкачка активна по умолчанию, система сама определяет оптимальный размер её файла. Причём каждая новая версия Windows эволюционно лучше справляется с работой этого файла. Тем не менее в отдельных случаях файл подкачки можно перенастроить, отключить вовсе или перенести на другой диск компьютера. Давайте рассмотрим, как это делается.
Файл подкачки в Windows 10
Файл подкачки в Windows 10: основы
Итак, друзья, файл подкачки. Это расширение (или дополнение) физической оперативной памяти компьютера. При нехватке последней, если мы запускаем на компьютере новые задачи, часть её данных выгружается в этот файл. А при нашем обращении к программам с выгруженными данными эти данные загружаются из файла подкачки обратно в оперативную память. На компьютерных устройствах с HDD этот процесс иногда даже можно отследить: если у нас в течение рабочего сеанса было активно много разных программ, при обращении к давно свёрнутым первые секунды они могут подтормаживать. Это из-за того, что данным этих программ нужно из файла подкачки поступить в оперативную память. Также файл подкачки необходим для сохранения дампов памяти синих экранов смерти Windows. Физически этот файл являет собой скрытый системный файл pagefile.sys, и он размещается в корне диска С.
В Windows 10 в плане устройства файла подкачки и его настроек ничего не изменилось, всё это система унаследовала от версий-предшественниц. Но у «Десятки», помимо классического pagefile.sys, есть файл подкачки нового формата — swapfile.sys. Он нужен для работы современных универсальных приложений UWP. У этих приложений отличный от классических программ принцип работы, и, соответственно, они работают со своим форматом файла подкачки, функционирующим по схожему с режимом гибернации Windows принципу – сохраняют в файл подкачки своё рабочее состояние, а при обращении пользователя пробуждаются и восстанавливают работу. Физически современный swapfile.sys размещается рядом с pagefile.sys в корне диска С. У старого и нового формата файла подкачки радикально отличающиеся запросы в плане занимаемого на диске места. Вот, например, в частном случае классический pagefile.sys в Windows 10 занимает больше 5 Гб, тогда как современный swapfile.sys скромно ютится всего лишь на 16-ти Мб. А вообще его вес обычно не превышает 256 Мб.
У swapfile.sys нет своих системных настроек, мы не можем указывать его размер, да и в этом нет смысла, учитывая скромный вес файла. Современный swapfile.sys не переносится на другой диск компьютера, как это можно сделать с классическим pagefile.sys. Но при отключении последнего современный файл подкачки наследует системные изменения: swapfile.sys перестаёт работать, а его файл, как и pagefile.sys, удаляется с диска компьютера. В силу незначительности роли современного файла подкачки swapfile.sys далее предлагаю рассматривать работу только классического pagefile.sys.
Вот, друзья, это что касается основ работы файла подкачки в Windows 10. Самое главное, что вам нужно знать о нём – это что вам ничего не нужно с ним делать. Он автоматически оптимально настроен в Windows 10. При желании вы можете поэкспериментировать с его настройкой, можете даже отключить его, но существенного прироста производительности вы не получите. Надобность вмешиваться в работу этого файла с пользой дела оправдана только в одном случае — если у вас мало места на диске С. В таком случае вы можете ограничить размер этого файла или перенести его на другой диск компьютера.
Как узнать, сколько файл подкачки занимает места
Если вы хотите посмотреть, сколько файл подкачки у вас занимает места на диске, вы можете это сделать с помощью проводника Windows 10. Но для этого проводник надо настроить на отображение скрытых системных файлов. Для их отображения в проводнике нужно в меню «Вид» нажать «Параметры», далее – «Изменить параметры». В открывшемся окошке во вкладке «Вид» необходимо убрать галочку «Скрывать защищённые системные файлы» и выставить галочку «Показывать скрытые файлы, папки и диски». И нажать «Применить».
Также можете использовать сторонний файловый менеджер. Если вы работаете с Total Commander или с аналогичным функциональным файловым менеджером, включайте отображение скрытых системных файлов и идите в корень диска С. Я буду пользоваться простейшим файловым менеджером с юзабилити-дизайном
Immersive Explorer
. Это бесплатный файловый менеджер в стиле современного формата интерфейса Windows 10, он минималистичный, но с немногими продвинутыми функциями. Кто хочет, присоединяйтесь ко мне: в разделе «Мой компьютер» выбираем диск С.
На панели операций внизу с режима отображения файлов плитками «Tile View» переключаемся на режим списка «List View».
Далее кликаем «Скрытые файлы» и включаем «Отображать защищённые системные файлы». И, собственно, смотрим, сколько занимает места pagefile.sys.
Обратите внимание, друзья, в последнем случае его размер вырос почти до 10 Гб. Это снимок pagefile.sys на одном и том же компьютере, просто при создании последнего снимка в фоне работала виртуальная машина, программное обеспечение которой требовательно к ресурсу оперативной памяти. Вот Windows 10 и выгрузила большой объём данных в файл подкачки. Это чтобы вы понимали, каких размахов объёма может достигать этот файл, если его максимальный размер определяет сама операционная система. Однако вмешиваться в эту тему и ограничивать объём файла подкачки или вообще его отключать в данном случае не стоит. Если ограничить или отключить файл подкачки, при запуске виртуальной машины компьютер просто уйдёт в ступор. Благо, это специфический случай, далеко не все из вас работают с ПО типа гипервизоров. Но если вас смущает занимаемое файлом подкачки место на диске С, вы можете ограничить размер этого файла или перенести его на другой диск компьютера. А каким должен быть оптимальный размер файла подкачки? И можно ли его вообще отключить?
Можно ли отключить файл подкачки
Можно ли отключить файл подкачки в Windows 10? Технически – да, но делать этого не стоит, даже если у вас на компьютере 16 Гб и более оперативной памяти. Даже если у вас избыток памяти, при отключённой подкачке у вас всё равно может вылетать системное сообщение ««На компьютере недостаточно памяти».
Также при отключённом файле подкачки могут некорректно работать или вообще не работать некоторые программы. Например, те же гипервизоры, программы для стрима и обработки видео, Photoshop и прочие. Так что, если вы хотите отключить файл подкачки, лучше этой идее предпочесть выставление его минимального объёма, который для Windows 10 составляет 400 Мб. Тем не менее, если вы хотите поэкспериментировать, как будет вести себя ваша система без файла подкачки, далее мы рассмотрим, как это реализовать.
Какой оптимальный размер файла подкачки
Какой оптимальный размер файла подкачки в Windows 10? Он зависит от объёма оперативной памяти, имеющейся у компьютера: чем памяти больше, тем меньше нужен размер этого файла. При автоматической настройке файла подкачки его размер плавающий, и в отдельных случаях операционная система может увеличить его до огромных масштабов, как в приведённом выше примере. Если вы хотите самостоятельно установить предельный размер этого файла, друзья, руководствуйтесь приведёнными в этой таблице цифрами для своего объёма оперативной памяти.
Ну и давайте разберём, как же меняются настройки файла подкачки.
Настройки файла подкачки
Чтобы перенастроить файл подкачки, в системный поиск Windows 10 вписываем:
Откроется окно системных свойств классического формата. Во вкладке «Дополнительно» нам нужна графа «Быстродействие», жмём в ней «Параметры».
Далее переключаемся на вкладку «Дополнительно». И в графе «Виртуальная память» кликаем «Изменить».
Откроется окошко настройки виртуальной памяти — собственно, файла подкачки. Здесь мы будем далее его настраивать. Снимаем галочку автовыбора объёма этого файла.
После любых изменений нужна будет перезагрузка компьютера.
Как изменить размер файла подкачки
Если вы, друзья, хотите установить свой размер файла подкачки, кликаете «Указать размер». В графы «Исходный размер» и «Максимальный размер» вписываете ваш размер. Жмёте «Задать» и «Ок».
Как отключить файл подкачки
Ежели вам нужно отключить файл подкачки, кликайте «Без файла подкачки». Жмите «Задать» и «Ок».
Затем жмите «Да».
При отключении файла подкачки после перезагрузки компьютера файлы pagefile.sys и swapfile.sys в идеале должны удалиться сами с диска.
Как перенести файл подкачки на другой диск
Друзья, если вам надо перенести файл подкачки на другой диск компьютера, для диска С настройте работу без файла подкачки. А для другого диска укажите «Размер по выбору системы». Жмите «Задать» и «Ок».