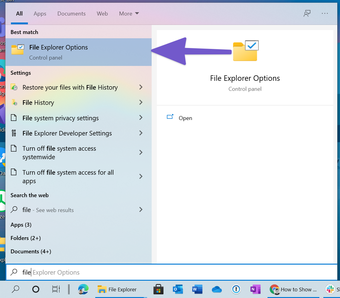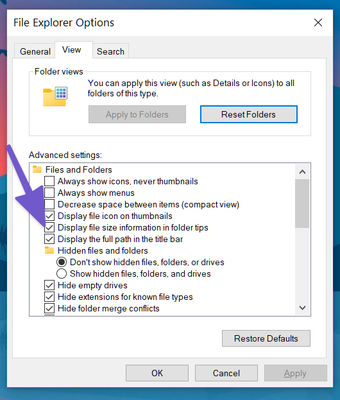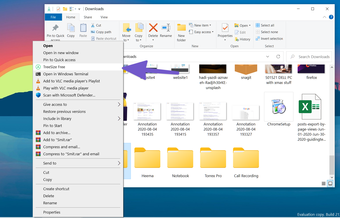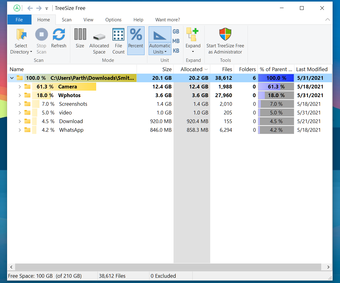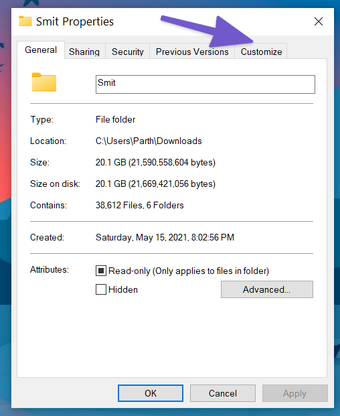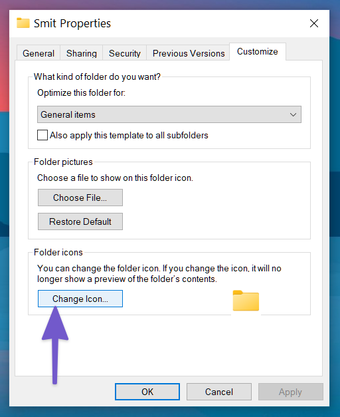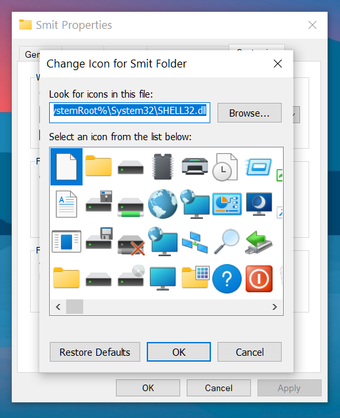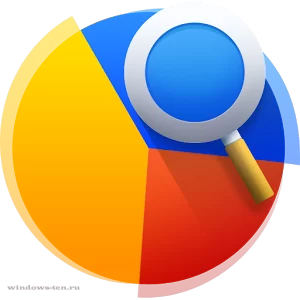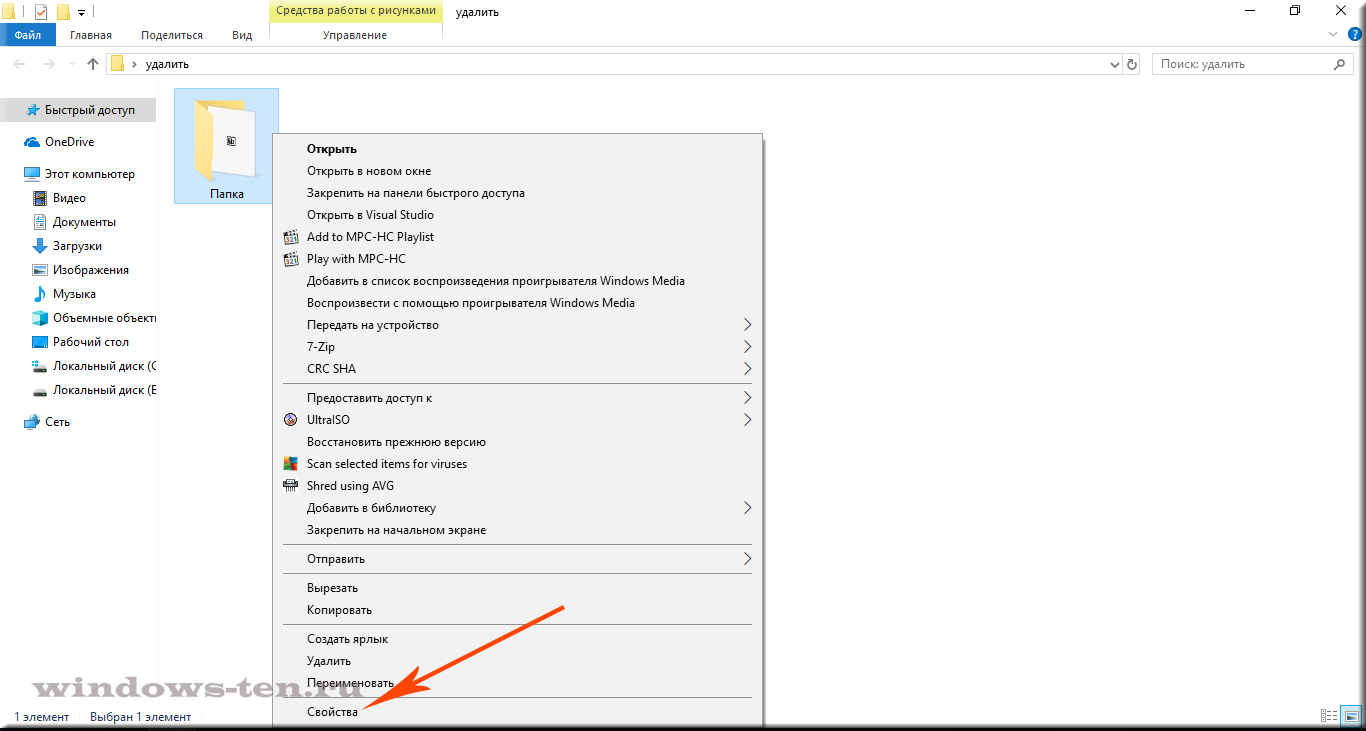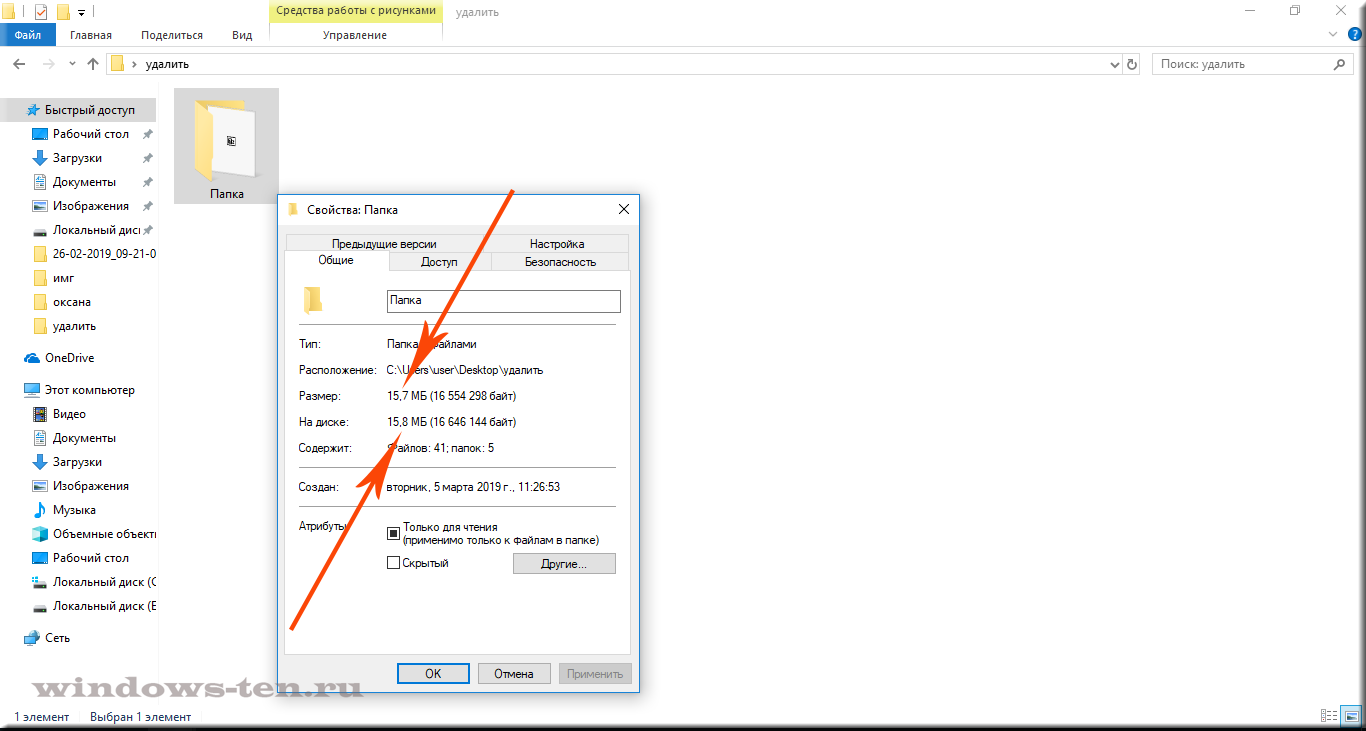Если на вашем жестком диске или SSD, заканчивается свободное пространство, вам, вероятно, придется вручную проверять размер каждой папки на ваших дисках перед тем как ее удалить. Это утомительно, если не сказать больше. Если вы используете Windows 10, вам не нужно сторонние приложения, посмотреть какие папки занимают больше всего места вы можете с помощью приложения «Параметры».
Windows 10 имеет очень удобную и абсурдно скрытую функцию, которая позволяет просматривать объём занимаемого пространства на диске по папке. Это было частью Windows 10 с момента обновления Creators, но не многие пользователи знают, что она есть. Функция непреднамеренно «скрыта» из-за плохого дизайна и отсутствия визуального указания на то, что на ней есть что-то еще.
Посмотреть объём занимаемого пространства на диске по папке
Эта функция находится в приложении «Параметры». Перейдите в группу настроек «Система» → «Память устройства» → «Локальное хранилище». Это покажет вам все диски, подключенные к вашей системе, как внутренние, так и внешние.
Для каждого диска вы можете видеть использованное и свободное пространство. В этом нет ничего нового, и такая же информация доступна, если вы посетите Этот компьютер в Проводнике. Что немного менее очевидно, так это то, что вы можете здесь кликнуть на отображаемый жёсткий диск.
После того как вы выберите диск мышью, вы увидите множество предустановленных папок, таких как «Приложения и игры», «Системные и зарезервированные», «Временные файлы» и т. Д. Эти папки автоматически создаются Windows, и вы можете выбрать папку кликнув на ней, чтобы просмотреть, сколько места занимает каждая из них.
В разделе перечислены папки на выбранном диске. Каждая папка сопровождается занимаемым размером на диске. Если вы кликните мышкой папку, она откроется в Проводнике файлов, где, если хотите, вы можете удалить из нее файлы.
Также существует папка «Другое» — папки которые не отнесенные к каким-либо категориям, В них могут быть важные файлы от которых зависит правильная работа системы. Но вы всегда можете выбрать одну из них чтобы проверить содержимое в проводнике.
Папки сортируются по размеру, поэтому те, которые находятся наверху, занимают больше места. Когда вы удаляете файлы, вам нужно нажать кнопку «Обновить» в низу страницы или закрыть и снова открыть приложение «Параметры», чтобы увидеть обновленные значения занимаемого пространства ваших дисков и папок.
Рекомендуем: 16 Способов освободить место на диске в Windows 10.
Естественно проверить размер файлов и папки на вашем ПК с Windows, чтобы освободить место для хранения или переносить файлы на USB-накопитель или внешний накопитель. Это дает вам представление о том, сколько памяти вы можете освободить или передать. Кроме того, проверка размера файла и размера папки становится важной при загрузке в службу облачного хранилища, такую как OneDrive или Google Диск.
<картинка>
Есть несколько способов проверить размер папки в Windows 10. Выполните следующие действия и проверьте папку размер перед передачей или загрузкой папки для безупречной работы.
1. Наведите указатель мыши на папку
Это самый простой способ проверить размер папки в Windows 10. Но он имеет явное ограничение.
Наведите указатель мыши на папку в приложение”Диспетчер файлов”, и оно покажет дату создания, время, размер папки и ее содержимое.
Проблема с методом заключается в том, что он ненадежен и не отображает папку размер. Если размер папки велик и составляет сотни ГБ, вы можете не сразу увидеть размер папки с уловкой.
2. Используйте меню свойств
Этот трюк даст вам больше деталей, чем простой размер папки в Windows 10. Большинство пользователей выбирают этот трюк, чтобы проверить размер папки, количество файлов, см. Скрытые файлы, переименование папки, расширенные параметры общего доступа и многое другое. Выполните следующие действия.
Шаг 1. Откройте приложение”Диспетчер файлов”в Windows 10.
Шаг 2: Определите папку.
Шаг 3: Чтобы проверить размер папки, щелкните ее правой кнопкой мыши и откройте контекст меню.
Шаг 4. Выберите”Свойства”в следующем меню.
<картинка>
Вы можете увидеть имя папки, размер в ГБ и байтах, количество файлов, время и дату создания , Атрибуты и многое другое.
<картинка>
Вы также можете поиграть с общим доступом, безопасностью, проверить предыдущие версии и даже настройте значок папки из того же меню.
3. Использовать параметры проводника
Использование меню параметров Проводника , вы можете включить отображение информации о размере файла в параметрах советов по папкам. Выполните следующие действия, чтобы внести соответствующие изменения.
Шаг 1. Нажмите клавишу Windows и откройте меню поиска Windows 10.
Шаг 2: введите Параметры проводника и нажмите Enter.
<картинка>
Шаг 3: Откроется меню параметров проводника.
Шаг 4. Перейдите в меню”Просмотр”.
<картинка>
Шаг 5: Включите параметр Отображать информацию о размере файла в параметре советов по папке.
Также на Guiding Tech
Приведенные выше советы должны отлично работать с отображением размера папки в Windows 10. Если ни один из них не работает, вам следует подумать о выборе стороннего программного обеспечения. из Интернета.
Используя стороннее программное обеспечение, можно также просмотреть дополнительные параметры и сведения о папках в Windows 10. Мы более подробно остановимся на этом позже.
Существуют десятки сторонних приложений для проверки размера папки в Windows 10. Среди них мы подобрали бесплатный вариант, который выполняет свою работу без лишней рекламы или дополнительной цены.
Выполните следующие действия.
Шаг 1. Загрузите программное обеспечение TreeSize по ссылке ниже.
Загрузить TreeSize для Windows 10
Шаг 2: Установите приложение и выполните обычные параметры для настройки службы.
Шаг 3: Приложение остается и доступен из контекстного меню.
Шаг 4: Каждый раз, когда вы хотите проверить размер папки, щелкните папку правой кнопкой мыши и выберите TreeSize Free.
<картинка>
Здесь вы увидите подробную разбивку родительской папки с другими папками и файлами. Также можно увидеть, какой процент места занимает конкретный файл или папка в родительской папке. Это небольшая деталь, но очень помогает в определенных сценариях.
<картинка>
Вы также можете выбрать количество файлов и процент в строке меню и просмотреть дополнительную информацию в папке.
Изменить значок папки
Хотите выделить отдельную папку среди остальных? Windows 10 также позволяет пользователям изменять значок папки. Это изящный трюк, и он действительно полезен, когда вы имеете дело с сотнями папок в меню диспетчера файлов. Прочтите инструкции, чтобы узнать, как изменить значок папки в Windows 10.
Шаг 1. Выберите папку и щелкните ее правой кнопкой мыши.
Шаг 2: Нажмите”Свойства”в следующем контекстном меню.
<картинка>
Шаг 3: Нажмите”Настроить”.
<картинка>
Шаг 4: Выберите”Изменить значок”в меню”Значок папки”.
<картинка>
Шаг 5: Выберите значок в списке и нажмите ОК.
<рисунок class=»»>
<картинка>
Вот и все. Вы успешно изменили значок папки в Windows 10.
Проверить размер папки в Windows 10
Просмотрите решения, упомянутые выше, и вы легко сможете проверить размер папки в Windows 10. В большинстве случаев уловки по умолчанию должно быть достаточно. Если вам нужны дополнительные возможности для проверки сведений о папке всего диска, вы можете приобрести стороннее приложение, такое как TreeSize. Какой трюк вы собираетесь использовать? Отключите звук в комментариях ниже.
Следующий: У вас проблемы с подключением наушников в Windows 10? Прочтите сообщение ниже, чтобы узнать, как устранить проблемы с наушниками в Windows 10.
Последнее обновление: 11 июня 2021 г.
Вышеупомянутая статья может содержать партнерские ссылки, которые помогают поддерживать Guiding Tech. Однако это не влияет на нашу редакционную честность. Содержание остается непредвзятым и аутентичным.
Откройте окно проводника и щелкните правой кнопкой мыши поле «Имя» вверху. Вы увидите несколько параметров — в частности, параметры, которые позволяют вам выбрать, какую информацию вы хотите видеть о своих папках. Выберите Размер, и свойство появится в правом углу окна.
Как я могу увидеть размер папок на моем компьютере?
Go в проводник Windows и щелкните правой кнопкой мыши файл, папку или диск, который вы исследуете. В появившемся меню перейдите в Свойства. Это покажет вам общий размер файла / диска. Папка покажет вам размер в письменном виде, диск покажет вам круговую диаграмму, чтобы ее было легче увидеть.
Как узнать размер файла в Windows 10? Перейдите в проводник и щелкните правой кнопкой мыши поле «Имя». Выберите размер. Размеры файлов теперь будут отображаться в правой части окна.
Как отсортировать папки по размеру в Windows 10?
Привет ты можешь используйте поле поиска в верхней правой части окна, чтобы находить и сортировать папки в зависимости от их размера. В поле поиска просто введите «размер:», и появится раскрывающийся список. Таким образом, вы можете легко сортировать папки в зависимости от их размера.
Как узнать размер нескольких папок?
Один из самых простых способов — удерживая правую кнопку мыши, затем перетащите его через папку, общий размер которой вы хотите проверить. Когда вы закончите выделять папки, вам нужно будет удерживать кнопку Ctrl, а затем щелкнуть правой кнопкой мыши, чтобы увидеть Свойства.
Как узнать размер файла в Windows?
Вот как найти самые большие файлы.
- Откройте проводник (он же проводник Windows).
- Выберите «Этот компьютер» на левой панели, чтобы вы могли выполнять поиск по всему компьютеру. …
- Введите «размер:» в поле поиска и выберите «Гигантский».
- Выберите «подробности» на вкладке «Просмотр».
- Щелкните столбец Размер, чтобы отсортировать от наибольшего к наименьшему.
Какой размер Windows 10?
Насколько велика Windows 10?
| ОС Windows 10 релиз | Размер (без сжатия) |
|---|---|
| Windows 10 1809 (17763) | 14.92GB |
| Windows 10 1903 (18362) | 14.75GB |
| Windows 10 1909 (18363) | 15.00GB |
| Windows 10 2004 (19041) | 14.60GB |
Как мне получить список размеров папок в Windows?
Открыть в окне проводника файлов и щелкните правой кнопкой мыши поле «Имя» в вершина. Вы увидите несколько параметров — в частности, параметры, которые позволяют вам выбрать, какую информацию вы хотите видеть о своих папках. Выберите Размер, и свойство появится в правом углу окна.
Как уменьшить размер папки Windows?
Как уменьшить размер папки WinSxS с помощью Storage sense
- Открыть настройки.
- Нажмите «Система».
- Нажмите на хранилище.
- В разделе «Локальный диск» щелкните элемент «Временные файлы». …
- Отмените выбор по умолчанию.
- Отметьте опцию Windows Update Cleanup.
- Щелкните параметр Удалить файлы.
Как узнать размер папки на Google Диске?
Щелкните правой кнопкой мыши извлеченную папку в проводнике и выберите «Свойства». , чтобы открыть окно свойств. Вкладка Общие содержит сведения о размере папки.
Где следует щелкнуть, чтобы отсортировать файлы и папки по размеру?
Щелкните заголовок столбца Размер. отсортировать объявление по размеру.
Можете ли вы сортировать файлы по размеру?
Когда появятся результаты поиска, щелкните правой кнопкой мыши в любом пустом месте и выберите «Сортировка», затем «Размер» и «По убыванию».. Это обеспечит показ самого большого файла вверху результатов.
Как отсортировать папку загрузок по размеру?
Выберите сразу все папки, а затем выберите «Просмотр» в верхнее меню. Там у вас есть возможность сгруппировать их, в том числе по размеру.
Содержание
- Часть 1. 3 способа показать размер папки в Windows 10
- Способ 1. Показать размер папки Windows 10 через свойства папки
- Способ 2. Просмотр размера папки Windows 10 с помощью наведения мыши
- Способ 3. См. Размер папки в Windows 10 через TreeSize
- Часть 2. Как очистить вашу систему Windows 10?
- 1. Удалите ненужные приложения.
- 2. Очистка диска
- 3. Очистить кеш
- 4. Очистите папку AppData.
- Часть 3. Как управлять паролем в Windows 10
- Резюме
«Можно ли автоматически видеть размер папок в проводнике Windows 10, например, Windows показывает размер файлов? Если это не так, порекомендуйте бесплатное стороннее программное обеспечение».
Большой размер папки — одна из наиболее частых причин замедления или отставания наших компьютерных систем. Единственный способ узнать, какая папка перегружена, — это просмотреть размер папки Windows 10, то вы сможете удалить ненужные программы, компьютерные приложения, документы.Как только вы закончите, навсегда удалите их из корзины. Обычно это должно решить проблему. Если это не так, вам придется посмотреть на свой жесткий диск. Вероятно, он заполнен на 95 процентов и также нуждается в некоторой очистке.
Не знаете, как узнать размер папки в Windows 10? Вот три способа, которые могут вам помочь.
Способ 1. Показать размер папки Windows 10 через свойства папки
Свойства — это встроенная функция вашего компьютера, которую вы можете использовать для отображения размера папки Windows 10. Вы можете непосредственно увидеть размер в проводнике Windows.
- Шаг 1. Перейдите в «Этот компьютер» на рабочем столе вашего компьютера. Выберите папку на жестком диске и откройте ее.
- Шаг 2. Выберите одну из папок внутри нее и щелкните правой кнопкой мыши, чтобы проверить размер папки в проводнике Windows 10. Появится раскрывающийся список. Выберите Свойства.
- Шаг 3. На вашем экране появится окно. Он покажет, сколько места используется и сколько осталось. Вы также можете проверить другие свойства, включая количество вложенных папок и файлов, которые он содержит, а также статус безопасности.
Способ 2. Просмотр размера папки Windows 10 с помощью наведения мыши
Если вам лень открывать таблицу свойств, есть простой способ.
- Шаг 1. Перейдите в проводник Windows.
- Шаг 2. Наведите указатель мыши на один из файлов, и рядом с именем папки появится небольшое диалоговое окно. Он будет включать дату создания, размер и его основную папку.
Способ 3. См. Размер папки в Windows 10 через TreeSize
TreeSize — это компьютерное приложение, которое вам необходимо загрузить, чтобы увидеть размер папки рядом с ее названием в проводнике Windows 10.
- Шаг 1. Загрузите бесплатный exe-файл программы. После завершения установки откройте программное обеспечение.
- Шаг 2. Щелкните сканирование в раскрывающемся списке меню и выберите диск, размер которого нужно проверить.
- Шаг 3. Отсортируйте папку по размеру, чтобы узнать, какая из них использует больше всего памяти. Файл с максимальным объемом памяти отображается первым в списке.
Используя TreeSize, вы также можете проверить размер папок на внешних дисках, включая мобильное хранилище, CD, DVD и USB-накопитель. Вы можете использовать его для очистки файлов в папках, поэтому вам не нужно возвращаться в проводник для этого.
Также читайте: Как заблокировать веб-сайт в Windows 10
Часть 2. Как очистить вашу систему Windows 10?
Вам следует очищать свою систему Windows каждые три месяца, чтобы продлить срок ее службы и снизить вероятность сбоя или внезапной остановки работы. Есть несколько способов очистить вашу систему Windows.
1. Удалите ненужные приложения.
Это наиболее очевидная вещь, которую нужно сделать, когда вы чистите свой компьютер. Нажмите Пуск> Настройки> Приложения> Приложения и функции. Прокрутите вниз и выберите те, которые хотите удалить. Нажмите Удалить, и все готово. Вы будете удивлены, узнав, сколько нежелательных приложений вы сохранили на своем компьютере.
2. Очистка диска
Очистка диска — одна из оригинальных функций, предлагаемых Windows для очистки ненужных файлов и папок. Чтобы избавиться от них, выберите Пуск> Панель управления> Администрирование> Очистка диска. Если у вас есть время и вы хотите провести более тщательную очистку, нажмите «Очистить системные файлы» перед тем, как выбрать «Очистка диска».
3. Очистить кеш
Если у вас есть компьютер с Windows 10, позвольте нам сообщить вам, что он заполнен кешем. Чтобы очистить кеш, откройте «Выполнить»> введите WSReset.exe> нажмите «ОК». Может показаться, что ничего не происходит, но ваш компьютер будет выполнять очистку кеша в фоновом режиме. После завершения процесса Магазин Windows запустится. Это показатель того, что процесс успешно завершен.
4. Очистите папку AppData.
Даже после удаления приложения вы обнаружите, что несколько его фрагментов разбросаны по всему компьютеру. Большая часть этих данных обычно находится в папке AppData. Введите C: Users [Имя пользователя] AppData в проводнике файлов или% AppData% в Windows Search, чтобы открыть папку, которая обычно скрыта.
Он разделен на три подпапки: Local, LocalLow и Roaming. Вам придется просмотреть их вручную, чтобы удалить данные, которые вам больше не нужны.
Часть 3. Как управлять паролем в Windows 10
Во время очистки вашей системы Windows многие пользователи предпочитают сбрасывать пароли учетных записей администратора, пользователя и домена. После глубокой очистки вход в систему на вашем компьютере становится затруднительным. Лучшее программное обеспечение для сброса паролей всех используемых учетных записей — PassFab 4WinKey. С помощью нескольких шагов вы можете легко решить проблемы с паролем Windows.
Вот как можно сбросить пароль с помощью PassFab 4WinKey:
- Шаг 1. Загрузите и установите любую версию PassFab 4WinKey на другой компьютер.
- Шаг 2. Вставьте съемный диск, который может быть флэш-накопителем USB или CD / DVD.
- Шаг 3. Сделав выбор, нажмите «Далее». Вся информация, хранящаяся на съемном диске, будет потеряна, поэтому обязательно сохраните ее заранее.
- Шаг 4. После завершения процесса записи извлеките съемный диск и войдите в свой заблокированный компьютер.
- Шаг 5. Перезагрузите компьютер и нажмите F12, чтобы войти в меню загрузки. Используя кнопку со стрелкой, выберите имя вашего диска и нажмите кнопку «Сохранить и выйти».
- Шаг 6. Затем выберите свою систему Windows> Сброс пароля учетной записи и выберите учетную запись, для которой вы хотите сбросить пароль.
- Шаг 7. После сброса пароля нажмите Далее, программа попросит вас перезагрузить компьютер. Вы можете сделать это сразу или чуть позже. Рекомендуем немедленно перезагрузить его.
Когда ваш компьютер Windows перезагрузится, ваша учетная запись появится на экране блокировки. Нажмите на нее, и вы получите доступ без необходимости вводить пароль. Зайдите в Учетные записи пользователей в настройках вашего компьютера и введите новый пароль.
Резюме
В этой статье мы говорили об основной причине замедления вашего компьютера, о том, как увеличить скорость вашего компьютера, и о лучшем программном обеспечении для сброса пароля Windows. Все еще есть проблемы? Оставив комментарий ниже, дайте нам знать!
Как узнать и где посмотреть, сколько места на диске занимает папка или отдельный файл в Windows 10
Если Вы начинающий пользователь и перед вами стоит задача копирования, перемещения или внедрения куда-либо информации, ограничиваясь определенными рамками в объеме, может возникнуть вопрос, как же уложиться в эти самые рамки? И, как узнать, какого размера файл или папка, которую нужно интегрировать, придерживаясь указанного норматива в мегабайтах, гигабайтах и так далее.
Итак, для того, чтобы посмотреть, сколько «весит» папка, или отдельный файл (изображение, видео, текстовый документ и т.д.) нужно:
- Щелкнуть по выбранному объекту ПРАВОЙ кнопкой мыши
- И, в появившемся контекстном меню, выбрать строку «Свойства» (как правило, она находится в самом конце списка)
. - После чего, перед вами появится окно с описанием основных характеристик выбранного файла или каталога,
а в строке «Размер» — будет указана нужная нам информация в мегабайтах или гигабайтах, в зависимости от размера файла или папки.
.
Там же (в скобках) будет указан размер в байтах, но это не всегда актуальная для пользователя информация.
Если, кроме того, что узнать размер папки или файла, вам нужно определить количество свободного места на съемном носителе или диске, и вы не знаете как это сделать — можете обратиться к подробной инструкции ЗДЕСЬ.
Загрузка…
Иногда при чистке системы от мусора, бывают случаи когда что то большого размера где то лежит, а найти где именно не удается. И при этом разного рода программы оптимизаторы тоже найти эти файлы не могут, так как часто эти файлы не системные а пользовательские. Вот в этом случае нам и поможет проводник который может показывать размер папок. Этой функции очень не хватает в стандартном эксплорере Windows.
Проводники с показом размера папок
1. Первая в этом списке будет программа с названием TreeSize Free.
Небольшая и бесплатная программа которая очень удобно отображает размер и количество файлов в папке. Также показываются скрытые файлы. Приложение англоязычное, но это никакого дискомфорта в пользовании не предоставляет. [ads1]Присутствуют разные способы сортировки и фильтрации для удобного пользования.
Скачать TreeSize Free можно по следующим ссылкам ниже:
TreeSize Free ( Яндекс диск )
TreeSize Free ( Маил облако )
2. Следующий полезный проводник в нашем обзоре имеет название Explorer++.
Является бесплатной русскоязычной программкой которая имеет хороший функциональный набор для удобного просмотра папок. Есть также функция показа скрытых файлов и показ их размера в байтах, килобайтах, мегабайтах, гигабайтах. Присутствует функция расширенного поиска. В целом хорошая замена стандартному файловому менеджеру.
Скачать Explorer++ можно по следующим ссылкам ниже:
Explorer++ ( Яндекс диск )
Explorer++ ( Маил облако )
3. Следующее приложение для обзора имеет название Folder Size Explorer.
Представляет из себя простой бесплатный файловый менеджер на английском языке. Даже не знаю что и добавить, функционально практически ничем не отличается от предшествующих. Имеет поиск файлов и калькулятор подсчета вложенных папок.[ads2]
Скачать Folder Size Explorer можно по следующим ссылкам ниже:
Folder Size ( Яндекс хранилище )
Folder Size ( Маил облако )
4. Программа под номером четыре называется Q-Dir.
Стоит отдать должное этому проводнику в первую очередь за разнообразие отображения панели, например в окне может быть показано 4, 3, или 2 панели, при том что их отдельно можно настроить под себя. Программка распространяется бесплатно и имеет выбор из 25 разных языков. Большие размеры папок подчеркиваются, но стандартно размер не подсчитывается. Для активации этой функции нужно сделать следующее:
Нажать клавишу F9 и в открывшимся окне выбрать пункт “Внутренний алгоритм Q-Dir”, после этого обновляем окно и видим результат.
Скачать Q-Dir можно по следующим ссылкам ниже:
Q-Dir ( Яндекс диск )
Q-Dir ( Маил облако )
5. Проводник под номером пять называется GetFoldersize.
В принципе также является довольно таки функциональным файловым менеджером. Есть возможность выбрать английский и русский язык, но существует некая проблема с отображением шрифта при выборе русского. Для исправления нужно нажать на красную букву А и выбрать там один из таких шрифтов: Courier, MS San Serif, Fixedsys.
Больше ничего такого особенного, чего в нем можно выделить я не обнаружил, лично мне он показался визуально нагруженным. Также не понравилось что сначала программа должна просканировать локальный диск, а уже потом выдаст данные, в других перечисленных программках это было намного быстрее. Тоже распространяется бесплатно.
Скачать GetFoldersize можно по следующим ссылкам ниже:
GetFoldersize ( Яндекс хранилище )
GetFoldersize ( Маил облако )
6. Следующая программа называется MeinPlatz.
Данное программное обеспечение покажет архитектуру папок включая системные и скрытые файлы. Есть настройка отображения окон, поиск и еще несколько дополнительных функций. Небольшой размер и возможность выбрать русский язык из девятнадцати возможных. Хорошая скорость сканирования папок Распространение бесплатное.
Скачать MeinPlatz можно по следующим ссылкам ниже:
MeinPlatz ( Яндекс хранилище )
MeinPlatz ( Маил облако )
7. Седьмая предпоследний проводник в обзоре имеет название WizTree.
Самое приятное, что понравилось в этой программе, так это скорость сканирования локальных дисков. Сканирование практически моментальное, у меня 183 гигабайта заняло 2,39 секунды. Приятный интерфейс и хорошая скорость работы делает этот проводник хорошим решением в простых повседневных задачах. Также стоит отметить очень полезную функцию которая поможет кардинально очистить жесткий диск от самых больших файлов, называется она “Топ 100 больших файлов”.
Распространение бесплатное.
Скачать WizTree можно по следующим ссылкам ниже:
WizTree ( Яндекс диск )
WizTree ( Маил облако )
8. Последняя в обзоре программка с названием WinDirStat.
С помощью данной утилиты вы сможете просматривать детальную информацию о файловой структуре Вашего жесткого диска. Вам будет предоставлена специальная диаграмма, которая показывает размеры ваших данных в разных цветах. Каждый цвет принадлежит определенному типу расширения. Русский язык и бесплатность, это то что дает вам эта утилита.
Скачать WinDirStat можно по следующим ссылкам ниже:
WinDirStat ( Яндекс хранилище )
WinDirStat ( Маил облако )
Думаю восемь утилит дает возможность выбрать Вам проводник с показом размера папок. Обзор на этом закончен.
Программа с открытым исходным кодом Folder Size (скачать) встраивается в Windows Explorer и отображает размер папок в отдельном окне.
Установите программу и откройте Проводник. Каждый раз, когда вы нажмете левой кнопкой мыши на папку, программа Folder Size вычислит и покажет размер всех вложенных папок и файлов.
Двойной щелчок на одну из вложенных папок покажет информацию о размере вложенных файлов. Если вы хотите просмотреть размер больших папок, таких как «Windows» или «Program Files», то исчисление может занять некоторое время.
Увидеть, что программа находится в режиме работы, вы можете по значку «плюс», находящемуся после отображаемого размера папки. Folder Size работает в фоновом режиме, чтобы отображать актуальный размер файлов и папок.
Завершить работу расширения вы можете через Панель управления и пункт «Программы».
Фото: компании-производители