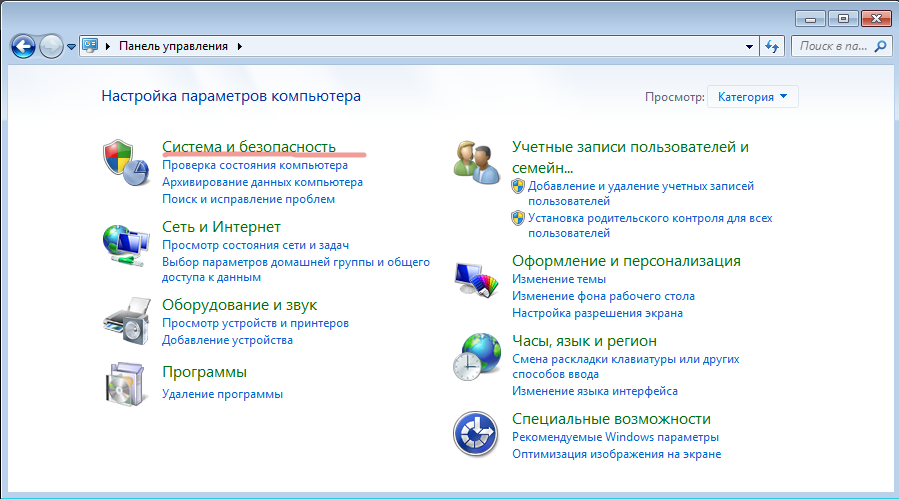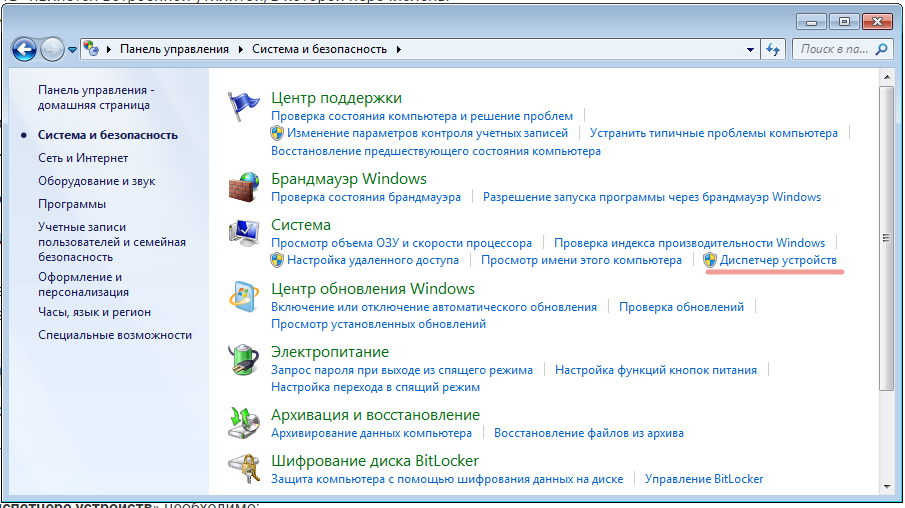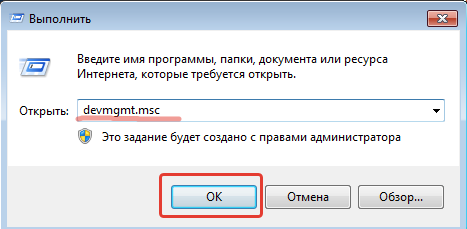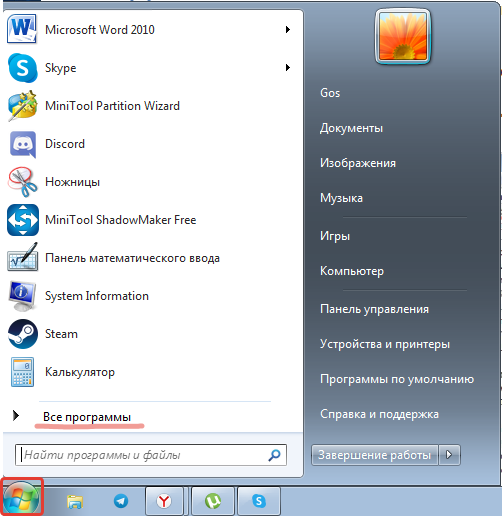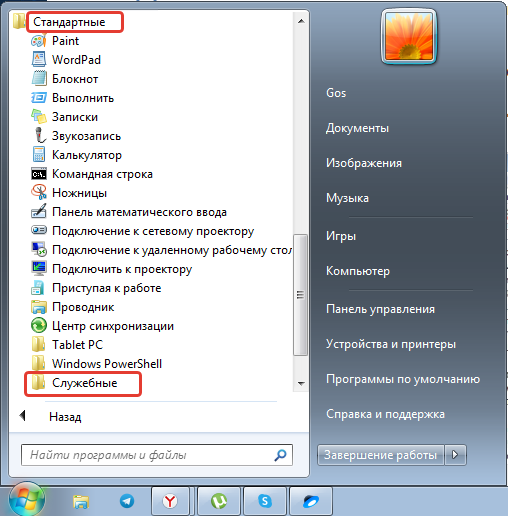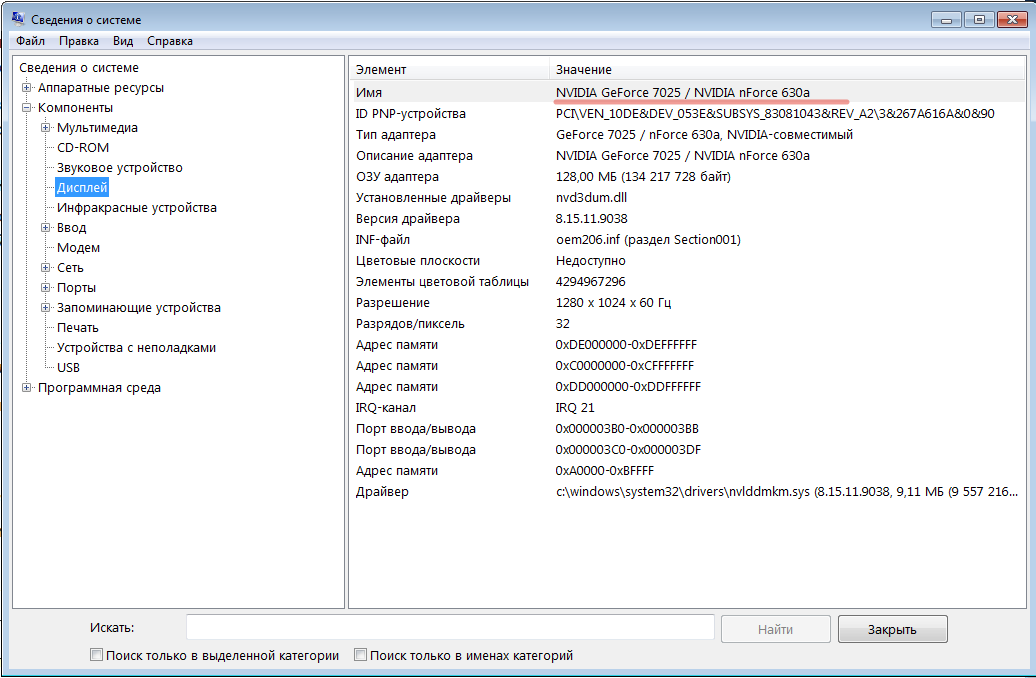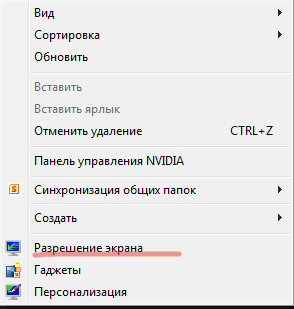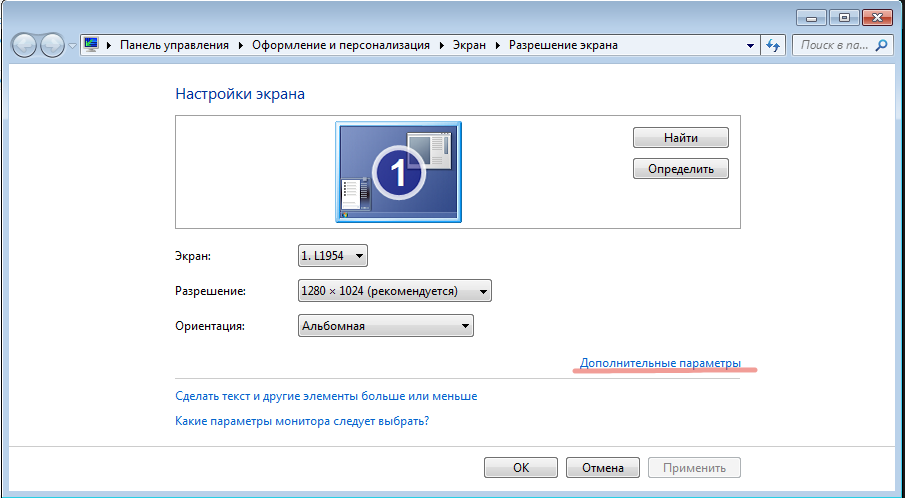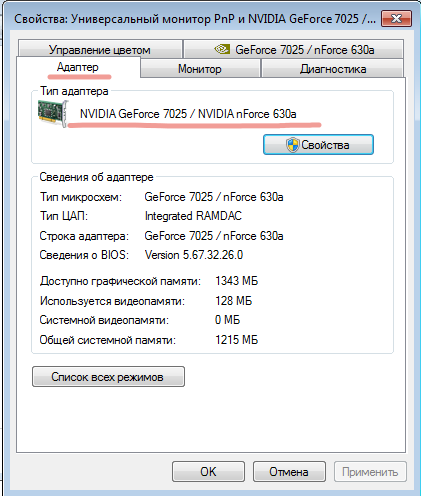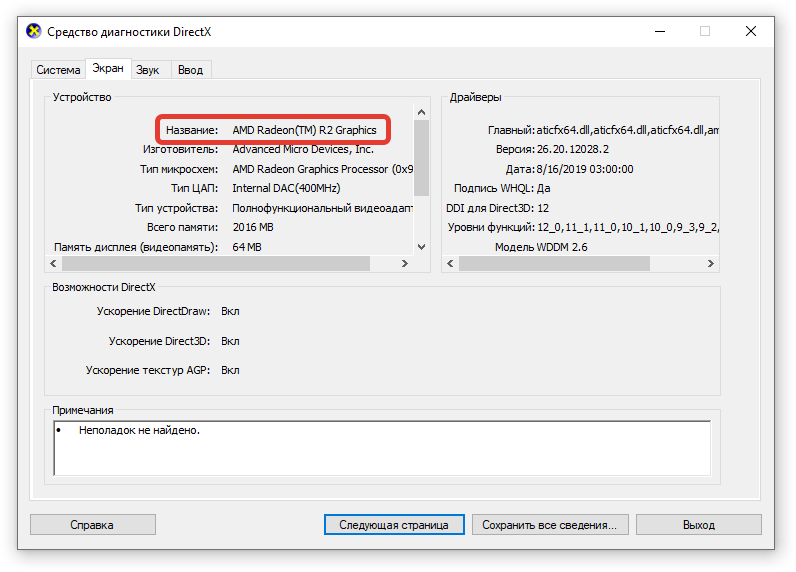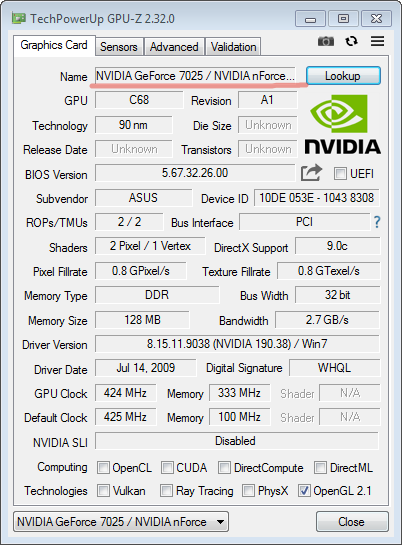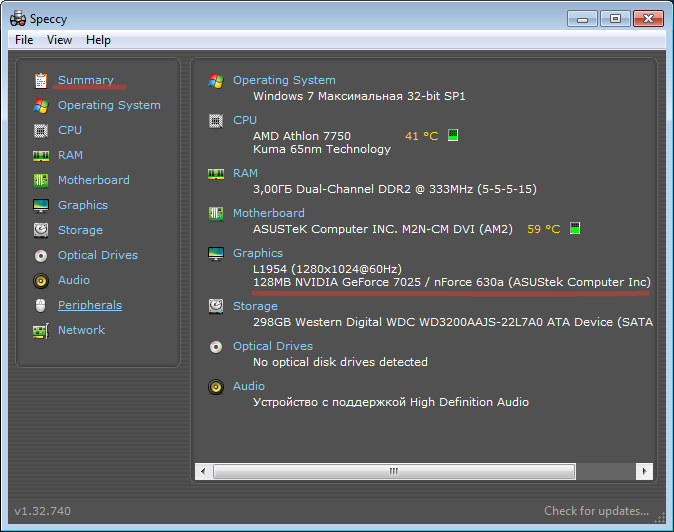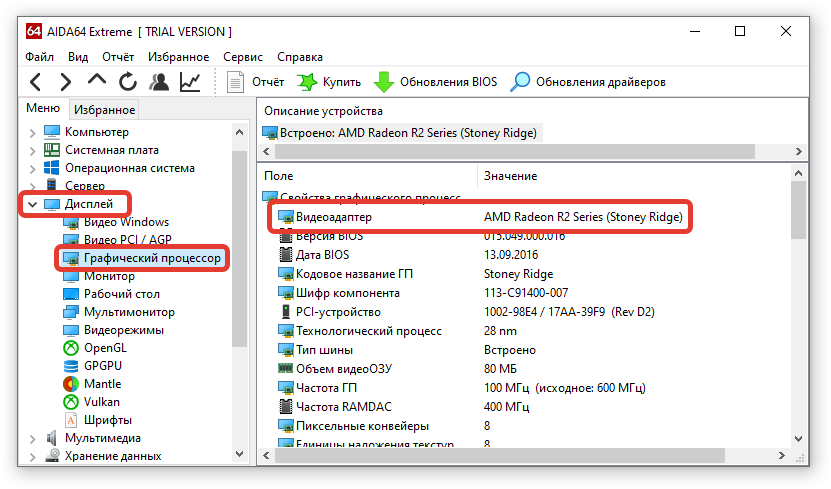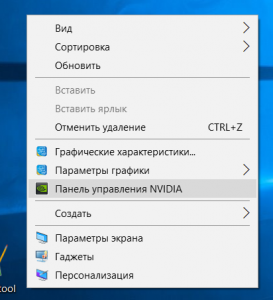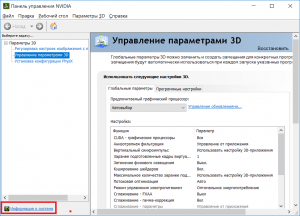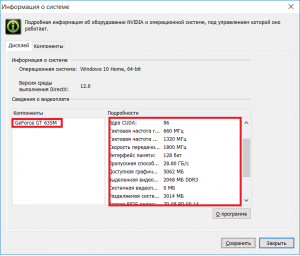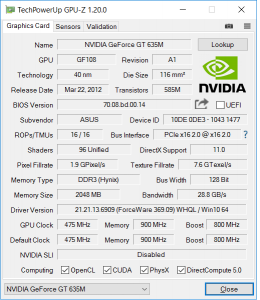Как правило, владельцев компьютеров начинает интересовать вопрос, как посмотреть характеристики видеокарты, при необходимости установки или обновления программного обеспечения для графического ускорителя.
Методов выяснения этой информации очень много, например, с использованием инструментов Виндовс 7 или через специальные сторонние утилиты.
Ниже приведены основные способы, как можно на Windows 7 посмотреть все параметры видеокарты, не заглядывая внутрь ноутбука или системного блока ПК.
Содержание
- С использованием «Диспетчера устройств»
- Через параметры экрана
- С применением специальной команды
- Через специальное приложение «GPU-Z»
- «Speccy»
- Заключение
С использованием «Диспетчера устройств»
Узнать требуемую информацию об установленном комплектующем оборудовании позволяет встроенное средство Виндовс 7, для вызова которого необходимо выполнить следующие действия:
- Вызвать контекстное меню от «Мой компьютер»;
- Далее кликнуть «Свойства»;
- В отобразившемся окне кликнуть по строчке «Диспетчер устройств»;
- Еще быстрее можно этот диспетчер открыть через «Пуск», просто напечатав в поиске его наименование, и потом кликнуть на отобразившийся результат;
- Затем войти во вкладку «Видеоадаптеры»;
- Готово. В строчке ниже сразу появится наименование устройства.
Примечание: в случае когда пользователь обнаруживает перечень из двух или трех видеокарт, то это значит, что ПК оборудован встроенной картой и внешней, а также еще существуют утилиты, создающие виртуальные устройства, например, с целью захвата экрана.
Через параметры экрана
Информацию о карте для возможности обновления ее драйверов доступно быстро выяснить, исполнив следующие несколько шагов:
- Кликнуть «Пуск»;
- Запустить «Панель управления»;
- Затем перейти в раздел «Настройка разрешения экрана»;
- Также в Виндовс 7 можно войти в это окно, вызвав контекстное меню от рабочего стола;
- В окне настроек требуется кликнуть «Дополнительные параметры»;
- После этого отобразится окно, где уже будут доступны все сведения о карте.
С применением специальной команды
Требуется осуществить следующие действия:
- Удерживая «Win» на клавиатуре, щелкнуть «R»;
- Напечатать «DXDIAG»;
- Кликнуть «Ввод»;
- Затем войти в закладку «Экран»;
- Готово. Подробная информация будет представлена на мониторе пользователя.
Через специальное приложение «GPU-Z»
Оно распространяется в глобальной сети свободно и финансовых вложений от пользователя не потребует. Утилита отличается простотой в эксплуатации и возможностью подробного вывода характеристик комплектующих ПК. Необходимо просто скачать ее, и можно сразу запускать, так как инсталляция этой программы в компьютер не требуется. Появится следующее окошко:

«Speccy»
Тоже бесплатное приложение, но с более расширенными возможностями, по сравнению с вышеописанной.

Заключение
Если пользователь предпочитает не засорять свой компьютер дополнительными утилитами и затрудняется работать с программными инструментами самой «Семерки», то он легко может выяснить искомые сведения, просто изучив надписи на упаковке купленного им оборудования, а также открыв системный блок и непосредственно визуально изучив сам графический адаптер.
Как посмотреть характеристики видеокарты на компьютере и ноутбуке

Используем софт
Существуют специализированные программы, которые предоставляют пользователям детальные данные о компьютере. Каждое из перечисленных приложений можно применять для получения подробных сведений об используемом устройстве.
Aida 64
Это приложение предоставляет подробную информацию о компьютере, операционной системе, имеющихся приложениях. После запуска нужно перейти в раздел «Компьютер» и открыть строку «Суммарная информация». Здесь будет указана используемая модель видеоадаптера.
В разделе «Отображение» переходят к строке «Графический процессор». При этом откроется страница с подробной информацией о видеоадаптере.
Speecy
После запуска этого приложения откроется главное окно программы. На нём будет отображена главная информация о карте. Нужно через меню перейти в раздел «Графические устройства». На открывшемся экране будут предоставлены данные о модели и производителе видеоплаты, графическом процессоре и памяти, а также другие характеристики.
GPU Z
Эта программа предназначена для получения сведений о применяемой на компьютере видеоплате. Сразу после запуска откроется главная страница, на которой будет представлены объем видеопамяти и другая информация о карте.
На сайте производителя
У используемой видеоплаты имеется ID номер, по которому можно установить используемую модель. Для этого переходят в диспетчер устройств, открывают раздел, относящийся к видеоадаптерам, и кликают по нужной строке мышкой.
В появившемся меню переходят к свойствам. Затем переключаются на вкладку «Сведения». В меню кликают на «ID оборудования». В текстовом окне появится идентификационный код видеоадаптера.
В строке указаны параметры VEN и DEV. Первый из них указывает на производителя, второй — на модель используемой видеоплаты. В интернете при помощи поиска можно найти расшифровку этих кодов и определить производителя. Перейдя на его сайт, можно получить все необходимые сведения об используемой на компьютере видеоплате.
С помощью средств диагностики DirectX
Чтобы воспользоваться таким вариантом, нужно сделать следующее:
- На клавиатуре нажимают «Win+R».
- В появившемся окне пишут dxdiag.
- Откроется экран, посвящённый диагностике с помощью DirectX
- Переходят на вкладку «Экран», на которой показана информация о видеоапдаптере.
Таким образом пользователь получит всю нужную ему информацию о типе памяти, производительности и других характеристиках карты.
С помощью диспетчера устройств
Стандартный способ того, как узнать частоту видеокарты, не требует установки дополнительных приложений. Для этого пользуются диспетчером устройств Виндовс. Чтобы узнать характеристики видеокарты, делают следующее:
- Нажать кнопку «Пуск», расположенную в углу экрана внизу слева.
- В появившемся меню кликаем по строке «Компьютер».
- В меню выбираем «Свойства».
- С левой стороны экрана есть меню. Необходимо перейти по ссылке «Диспетчер устройств».
В диспетчере можно увидеть список разделов. Каждый из них соответствует определённому типу оборудования. Открывают «Видеоадаптеры». Для этого кликают по маленькому треугольнику в начале строки. После этого откроется список используемых на компьютере видеоплат. Если система распознала свою видеокарту, то здесь будет указано её наименование. Бывает так, что Windows не смогла определить наименование платы. В этом случае будет указано, что установлен VGA адаптер.
Как посмотреть параметры видеокарты в Windows 10
Чтобы узнать, какие характеристики имеет своя видеокарта на Windows 10, надо выполнить такие действия:
- Кликаем по кнопке «Пуск».
- Выбираем «Параметры».
- Нужно кликнуть по ярлыку «Система».
- В левой части формы кликаем по строке «Экран».
- Нужно выбрать «Дополнительные параметры экрана». Надпись можно увидеть в центральной части экрана.
- В нижней части меню переходим в пункт, посвящённый характеристикам графического адаптера.
В открывшейся форме можно мощность, частоту и другие характеристики установленной карты.
Как посмотреть параметры видеокарты в Windows 7
Чтобы узнать, где посмотреть характеристики видеоадаптера, нужно кликнуть правой клавишей мышки на свободной части рабочего стола. Тогда появится меню, где выбирают «Разрешение экрана». Затем переходят в раздел дополнительных параметров.
Для просмотра выбирают вкладку «Адаптер». Здесь приведена подробная информация об используемой видеокарте.
Как узнать модель и характеристики видеокарты используя Windows PowerShell
После запуска консоли PowerShell нужно набрать команду «Get-WmiObject Win32_VideoController | Format-List Name» (без кавычек) и нажать Enter. После этого будет показан список имеющихся на компьютере видеоплат. Зная точное наименование модели, можно получить подробную информацию, сделав поиск по ней во всемирной сети.
Вывод
При работе с компьютером важно знать характеристики используемого видеоадаптера. Это поможет более точно настроить операционную систему, установить нужный драйвер и проверить, насколько системные требования программы подходят для имеющейся видеоплаты. Знание возможностей видеоадаптера позволит использовать его наиболее эффективным образом.
Источник
Как узнать модель видеокарты, объем и тип ее памяти (+ другие характеристики)
Подскажите, как узнать объем памяти видеокарты? Дело в том, что у меня тормозит одна игра, и я стал сравнивать ее тех. характеристики со своим ПК — все вроде бы подходит, вот только насчет объема не определился.
Перед тем, как рассмотреть этот вопрос, я бы хотел обратить ваше внимание, что напрямую производительность видеокарты не зависит от ее объема видеопамяти (можете удостовериться сами, при помощи результатов тестов).
К тому же, компьютерные игры зависят не только от работы видеокарты: не редкость, когда они тормозят из-за «не нормальной» работы жесткого диска. Вообще, про тормоза и лаги в играх у меня на блоге есть отдельная статья. Рекомендую!
Ладно лирики, теперь конкретно по теме вопроса.
Узнаем характеристики видеокарты
В панели управления видеодрайвером
Если у вас установлен родной видеодрайвер вместе с панелью управления графикой — то самый простой и информативный способ узнать всю «подноготную» о видеокарте — это воспользоваться его информационным меню.
Для начала нужно открыть центр управления графикой — для этого, как правило, достаточно кликнуть правой кнопкой мышки по раб. столу / либо найти соответствующий значок в трее / либо найти ссылку в меню ПУСК (см. пример на скрине ниже). 👇
Нет значка видеодрайвера Intel HD, nVidia или AMD Radeon в трее рядом с часами и на рабочем столе. [Что делать?]
Панель Radeon Software
Далее в меню нужно найти раздел «Система» 👇 («Графические процессоры», «Оборудование», «Информация о системе» и пр., в зависимости от модели вашей видеокарты и версии ее драйверов).
Собственно, в этом разделе будет указана:
- модель видеокарты (в моем случае » APU AMD Radeon Graphics»;
- объем памяти (512 MB);
- тип памяти (DDR4) и многое другое.
👉 Примечание: APU — значит, что видеокарта интегрирована в ЦП (их еще называют встроенными). Чтобы узнать точную ее модификацию — откройте спецификацию своего ЦП. Чтобы оценить производительность такой видеокарты — воспользуйтесь рекомендациями из этой заметки.
Раздел «система» — AMD центр управления графикой
IntelHD — центр управления графикой
С помощью спец. утилит (расширенная информация)
Плюсы способа : покажут информацию, даже если у вас нет драйверов или есть ошибки в Windows; можно узнать гораздо больше информации: тип памяти, точную модель видеокарты, частоты и пр.
Минусы : необходимо загрузить и установить утилиту (правда, их размер совсем небольшой, всего несколько МБ).
Совсем небольшая утилита, но крайне полезная. Позволяет узнать почти все тех. характеристики о процессоре, ОЗУ и видеокарте. На мой взгляд, очень информативная, причем, работает даже в тех случаях, когда остальные программы отказываются или выдают ошибки.
После ее загрузки и запуска, необходимо:
- открыть вкладку «Graphics»;
- выбрать видеокарту (если у вас она одна — то она будет выбрана автоматически);
- далее вы увидите количество памяти (Size, на скрине ниже 2048 МБ) и ее тип (Type, на скрине ниже — DDR3).
CPU-Z — смотрим тип и объем видеопамяти
👉 Важно!
Для встроенных видеокарт (в те же ЦП AMD Ryzen, например) — не всегда отображаются развернутые сведения о ней. В этом случае посмотрите модель ЦП, и откройте его спецификацию на офиц. сайте. См. скрин ниже. 👇
Спецификация видеокарты — скрин с офиц. сайта AMD
Speccy
Бесплатная и очень удобная утилита (кстати, от разработчика не менее известной программы для очистки CCleaner).
Позволяет за считанные минуты получить все самое важное: ЦП, ОС, ОЗУ, системную плату, графические устройства, звуковые и оптические устройства, сеть и т.д. Я не раз ее рекомендовал на страничках сайта.
После запуска утилиты, уже даже в главном окне, никуда не переходя, напротив вашей видеокарты — вы увидите ее объем памяти (см. пример ниже). 👇
Speccy — общая информация
Если этой информации недостаточно, или у вас ничего не отобразилось, откройте вкладку «Графические устройства». Далее вы увидите подробные свойства вашей видеокарты:
- фирму и производителя;
- код устройства, ревизию;
- частоты;
- интерфейс шины;
- текущую температуру;
- версию драйвера и БИОС;
- количество памяти (виртуальной и физической).
Графические устройства — показаны две видеокарты
AIDA-64
Одна из самых знаменитых утилит для просмотра характеристик компьютера (кстати, заменила когда-то популярный Everest).
Плюсы: очень информативная (можно узнать всю подноготную компьютера). Работает даже, если не установлены драйвера.
После запуска AIDA-64, откройте раздел «Отображение» , затем вкладки «Видео Windows» и «Графический процессор» . В них содержится исчерпывающая информация о всех видеокартах, установленных у вас на ПК (ноутбуке).
Что касается объема видеопамяти — то он отображается во вкладке «Видео Windows», пример представлен ниже.
AIDA 64 — просмотр свойства видеокарты
Вот, собственно, и всё. Как правило, никаких сложностей не возникает: если не получается одним способом, попробуйте другой (думаю, что в этом плане утилиты CPU-Z, AIDA и Speccy — это самый надежный вариант).
С помощью штатных средств в Windows
Диспетчер задач (+ диспетчер устройств)
В современных версиях Windows 10/11 в диспетчере задач (для его вызова исп. сочетание Ctrl+Alt+Del) во вкладке «Производительность» можно найти информация о ЦП и видеокарте. Можно узнать не только модель устройства, но и его загрузку, температуру, версию драйвера, размер памяти и пр. Удобно! 👌
Производительность — графич. процессор!
Кстати, если речь идет только о модели видеокарты — то в 👉 диспетчере устройств можно раскрыть вкладку «Видеоадаптеры» и узнать модель видеокарты.
Диспетчер устройств — видеоадаптеры
DxDiag (средства диагностики DirectX)
Плюсы способа : ничего не нужно загружать и устанавливать в систему; работает во всех версиях Windows; для просмотра свойств нужно всего 10 сек. времени!
Минусы : если с системой «не все в порядке» (например, нет драйверов) — информацию не узнаете.
Сначала необходимо нажать сочетание кнопок Win+R (чтобы открылось окно «Выполнить»), затем ввести команду dxdiag и нажать по кнопке OK — см. на пример ниже. 👇
Запускаем средство диагностики DirectX (DxDiag)
Далее должно запуститься средство диагностики: нам нужна вкладка «Экран» . Открыв ее, вы увидите модель видеокарты и ее основные свойства (см. цифру-2 на скрине ниже). Собственно, искомая информация получена (см. графу «Всего памяти») . 👌
Экран — устройство, смотрим свойства видеокарты (кликабельно)
Пример, представленный выше, стоит отметить отдельно: дело в том, что я спец. показал интегрированную видеокарту IntelHD — а такие карты используют ОЗУ (возникает «путаница»). Если у вас подобная видеокарта, то рекомендую ознакомиться вот с этим.
msinfo32 (сведения о системе)
В Windows есть спец. «вкладка» с информацией о железе и ПО. Чтобы ее открыть — нажмите Win+R , и используйте команду msinfo32 (в строке «Открыть»).
В окне «Сведения о системе» необходимо раскрыть вкладку «Компоненты /дисплей» — в ней будет представлена информация о видеокарте. 👇
Сведения о системе, дисплей
CMD (через командную строку)
Сначала необходимо запустить 👉 командную строку от имени администратора, и после скопировать в нее нижеперечисленный список команд. В результате узнаете модель адаптера, объем памяти, версию драйвера, ID.
wmic PATH Win32_videocontroller GET description
wmic PATH Win32_videocontroller GET adapterram
wmic PATH Win32_videocontroller GET driverversion
wmic PATH Win32_videocontroller GET pnpdeviceid
Командная строка (+ комментарии) || Информация по адаптеру
Через параметры и свойства экрана
Плюсы способа : не нужно ничего устанавливать; быстро; минимум «копаний» в железе и ПО.
Минусы : можно ничего не узнать, если у вас в системе не установлены видеодрайвера.
Некоторые меню могут немного различаться, в зависимости от версии Windows (я покажу на примере самой новой Windows 10/11).
Итак, щелкаете в любом месте рабочего стола правой кнопкой мышки — в появившемся меню выбираете «Параметры экрана» . См. пример ниже. 👇
Далее необходимо открыть ссылку «Свойства графического адаптера» (см. скрин ниже). В некоторых версиях ОС Windows может быть просто ссылка «Свойства» (в Windows 11 нужно открыть подраздел «Расширенный дисплей», пример ниже).
Свойства граф. адаптера
Собственно, открыв свойства, останется только просмотреть интересующую информацию: модель устройства, сколько памяти доступно, а сколько используется. См. пример ниже. 👇
Windows 11 — свойства дисплея
Адаптер — смотрим характеристики видеокарты
На сим пока всё. Дополнения и иные мнения — приветствуются в комментариях!
Источник
Содержание
- Просмотр характеристик видеокарты
- Способ 1: софт
- Способ 2: средства Windows
- Способ 3: сайт производителя
- Вопросы и ответы
Необходимость просмотра характеристик неизбежно возникает при покупке новой или бывшей в употреблении видеокарты. Эта информация поможет нам понять, не обманывает ли нас продавец, а также позволит определить, какие задачи способен решать графический ускоритель.
Просмотр характеристик видеокарты
Параметры видеокарты можно узнать несколькими способами, каждый из которых мы подробно и рассмотрим ниже. Процесс того, как посмотреть параметры видеокарты в Windows 10, 8 или 7 практически идентичен, поэтому инструкция подойдет пользователям всех этих операционных систем.
Способ 1: софт
В природе существует большое количество программ, способных считывать информацию о системе. Многие из них являются универсальными, а некоторые «заточены» под работу с определенным оборудованием.
- GPU-Z.
Данная утилита предназначена для работы исключительно с видеокартами. В главном окне программы мы можем увидеть большую часть интересующей нас информации: название модели, объем и частоты памяти и графического процессора, и пр.
- AIDA64.
AIDA64 является одним из представителей универсального софта. В разделе «Компьютер», в ветке «Суммарная информация» можно посмотреть название видеоадаптера и объем видеопамяти,
а если зайти в раздел «Отображение» и перейти к пункту «Графический процессор», то программа выдаст более подробную информацию. Кроме того, и другие пункты этого раздела содержат данные о свойствах графики.
Способ 2: средства Windows
Системные утилиты Windows в состоянии отображать информацию о графическом адаптере, но в сжатом виде. Мы можем получить данные о модели, объеме памяти и версии драйвера.
- Средство диагностики DirectX.
- Доступ к данной утилите можно получить из меню «Выполнить», набрав команду dxdiag.
- На вкладке «Экран» содержится краткая информация о видеокарте.
- Доступ к данной утилите можно получить из меню «Выполнить», набрав команду dxdiag.
- Свойства монитора.
- Еще одна функция, встроенная в операционную систему. Вызывается она с рабочего стола нажатием правой кнопки мыши. В контекстном меню Проводника следует выбрать пункт «Разрешение экрана».
- Далее необходимо перейти по ссылке «Дополнительные параметры».
- В открывшемся окне свойств, на вкладке «Адаптер», мы можем посмотреть некоторые характеристики видеокарты.
- Еще одна функция, встроенная в операционную систему. Вызывается она с рабочего стола нажатием правой кнопки мыши. В контекстном меню Проводника следует выбрать пункт «Разрешение экрана».
Способ 3: сайт производителя
К этому способу прибегают в том случае, если показания программного обеспечения не внушают доверия либо была запланирована покупка и возникла необходимость в точном определении параметров видеокарты. Информацию, полученную на сайте, можно считать эталонной и ее можно сравнить с той, которую нам выдал софт.
Для поиска данных о модели графического адаптера достаточно набрать его название в поисковой системе, а затем в выдаче выбрать страницу на официальном сайте.
Например, Radeon RX 470:

Страница с характеристиками:
Поиск характеристик видеокарт NVIDIA:
Для просмотра информации о параметрах ГПУ необходимо перейти на вкладку «Спецификации».
Способы, приведенные выше, помогут узнать параметры адаптера, установленного в компьютере. Использовать данные методы лучше всего в комплексе, то есть, все сразу – это позволит получить наиболее достоверную информацию о видеокарте.
Еще статьи по данной теме:
Помогла ли Вам статья?
Знать модель графического адаптера может потребоваться для выполнения поиска драйверов и другого вспомогательного программного обеспечения. Существует несколько методов посмотреть видеокарту на Windows 7, отличающихся сложностью и обширностью получаемых сведений.
Содержание
- Способы просмотра характеристик видеокарты на Windows 7
- «Диспетчер устройств»
- «Сведения о системе»
- Параметры экрана
- Встроенная утилита DirectX
- Специальные программы для компьютера
- GPU-Z
- Speccy
- AIDA64
- HWiNFO
Система предусматривает методы определения модели видеокарты, которые не должны вызывать сложностей у неопытного пользователя. Каждый способ удобен, прост в освоении и эффективен.
«Диспетчер устройств»
«Диспетчер устройств» является встроенной утилитой, в которой перечислены компоненты компьютера.
Процесс открытия:
- Нажать клавишу «Пуск».
- Перейти в «Панель управления».
- Открыть блок «Система и безопасность».
- Выбрать подраздел «Диспетчер устройств».
Можно воспользоваться командой «Выполнить», позволяющей отказаться от сложного перемещения по настройкам. Для этого необходимо:
- Нажать Win + R.
- В возникшую строку ввести devmgmt.msc
- Запустить утилиту нажатием Enter.
В открывшемся «Диспетчере устройств» необходимо:
- Выбрать пункт «Видеоадаптеры». Раскроется список подключенных адаптеров с обозначением модели.
- Два раза щелкнуть по названию — откроется информация о драйвере и месте размещения элемента на системной плате.
«Сведения о системе»
Этот способ позволяет получить необходимую информацию через специальное меню «Сведений о системе»:
Пошаговое руководство:
- Перейти по пунктам «Пуск» → «Все программы» → «Стандартные» → «Служебные» → «Сведения о системе».
- Открыть раздел «Компоненты» и выбрать позицию «Дисплей».
- Напротив пункта «Имя» будет прописана модель адаптера.
Параметры экрана
Для реализации этого способа нужно:
- Нажать ПКМ на рабочий стол и выбрать пункт «Разрешение экрана».
- Затем перейти в «Дополнительные параметры».
- В появившемся окне можно увидеть модель карты в блоке «Тип адаптера».
Встроенная утилита DirectX
DirectX — важный компонент системы, отвечающий за работу многих программ. Этот софт может стать источником информации о модели видеокарты.
Переход к средству диагностики DirectX осуществляется посредством ввода команды dxdiag в окне «Выполнить», вызываемое сочетанием клавиш Win + R.
После проверки драйверов откроется окно диагностики DirectX. Для получения необходимых данных потребуется перейти в раздел «Экран». В появившейся вкладке наименование видеоадаптера расположено в строке «Имя» — прописано полное название модели, которое можно скопировать и использовать для своих целей.
Метод несложен в реализации, но требует запомнить некоторые комбинации кнопок и команды для запуска «Средства диагностики».
Специальные программы для компьютера
В помощь штатным средствам есть множество дополнительных программ, которые способны предоставить пользователям полную информацию об используемой на компьютере или ноутбуке видеокарте. Такое решение подойдет в том случае, если одного только обозначения модели недостаточно.
GPU-Z
Утилита GPU-Z является максимально простой и полезной программой, которая не нагружает систему. После скачивания приложение не нужно устанавливать, требуется запустить загруженный исполняемый файл.
Перейдя во вкладку Graphics Cards, можно проверить информацию о графическом адаптере. Название модели располагается в верхнем поле напротив слова Name.
Софт удобен в использовании, практически не занимает места на диске, потребляет мало ресурсов и не требует особенных навыков для работы.
Основное преимущество заключается в способе распространения — бесплатно. Отсутствие русскоязычного интерфейса может создать некоторые сложности, но большинство операций проводятся интуитивно, с минимальным пониманием значения иностранных слов.
Speccy
Программа Speccy позволяет посмотреть модель видеоадаптера на Windows 7. Скачать утилиту можно на официальном сайте производителя, предлагающего корпоративные, платные и бесплатные версии. Функциональности свободной версии будет достаточно для получения необходимых сведений.
После установки можно запустить приложение через ярлык на рабочем столе и получить доступ к основным опциям. В столбце с левой стороны рабочей области нужно перейти в раздел Summary. В правой части интерфейса отобразятся данные о процессоре, памяти и видеочипе. В блоке Graphics представлено описание используемых мониторов и видеокарт.
Полную информацию можно увидеть в разделе Graphics. Там представлено полное описание используемого чипа, объем памяти, частота и температура в режиме реального времени.
AIDA64
AIDA64 представляется одним из самых мощных инструментов для диагностирования аппаратной и программной составляющей компьютера. Ранее программа носила название Everest. Утилита способна предоставить обширную информацию обо всех компонентах, в том числе и о видеокарте.
Процесс получения сведений:
- Запустить программу. В момент старта осуществляется полноценное сканирование всей системы, в ходе которого софт собирает воедино сигналы от разных компонентов.
- В пункте «Меню» нажать кнопку «Отображение».
- Выбрать в появившемся списке раздел «Графический процессор».
- В правой части рабочего поля в блоке «Свойства графического процессора» находится необходимый параметр «Видеоадаптер». Напротив можно увидеть фирму видеокарты и конкретное обозначение модели.
Важно! Программа AIDA64 позволяет бесплатно пользоваться основными возможностями на протяжении одного тестового месяца. По истечению этого периода необходимо будет купить лицензию.
HWiNFO
Чтобы узнать свою модель видеокарты на Windows 7, может воспользоваться программой HwiNFO, которая способна предоставить всю необходимую информацию о компьютере, включая полные сведения о видеокомпонентах.
В главном окне необходимо раскрыть пункт Video Adapter и выбрать видеокарту, информацию о которой требуется получить. Программа предоставит полные сведения, включая название графического адаптера, объем видеопамяти, мощность, слот подключения, частоту и многое другое.
Основные функции приложения доступны бесплатно — для не самого глубокого анализа софт подходящий.
Определить модель видеокарты на Windows 7 можно множеством способов: с помощью встроенных возможностей или через удобный софт от стороннего разработчика. Во втором случае пользователь получит более подробную информацию о компонентах компьютера.
( 1 оценка, среднее 5 из 5 )

Как узнать и где посмотреть все характеристики видеокарты?
Как узнать характеристики видеокарты?
В данной статье речь пойдет о том, как и с помощью каких программ можно посмотреть и узнать все даже самые подробные характеристики и параметры видеокарты компьютера и ноутбука.
Как узнать параметры видеокарты без программ?
Первый и самый простой способ узнать характеристики своей видеокарты это посмотреть в панель драйвера. Правда работает данный способ только для видеокарт на чипах nvidia.
Для этого жмем правой кнопкой мыши на свободном месте рабочего стола и выбираем “Панель управления Nvidia”.
Открываем панель управления Nvidia
В открывшемся окне слева внизу жмем на “Информация о системе”.
Смотрим информацию о системе
Запуститься окно, в котором будет полный перечень всех характеристик вашей видеокарты, среди которых версия драйвера, тактовая частота графического процессора и памяти, разрядность, объем и тип видеопамяти, а также многое другое.
Просмотр характеристик видеокарты
GPU-Z – простая программа для получения сведений о видеокарте
Если у вас видеокарта Radeon или вы хотите узнать больше информации о своей видеокарте, то GPU-Z отличное решение. Это очень простая бесплатная программа, не требующая установки.
Просмотр параметров видеокарты в программе GPU-Z
Вам нужно лишь скачать ее (3.3MB) и запустить. После этого вы сразу же получите исчерпывающее количество параметров своей видеокарты, будь это компьютер или ноутбук, Radeon или Geforce, Windows XP или Windows 10.
Скачать GPU-Z (3.3 MB)
Лучшая благодарность автору — репост к себе на страничку: