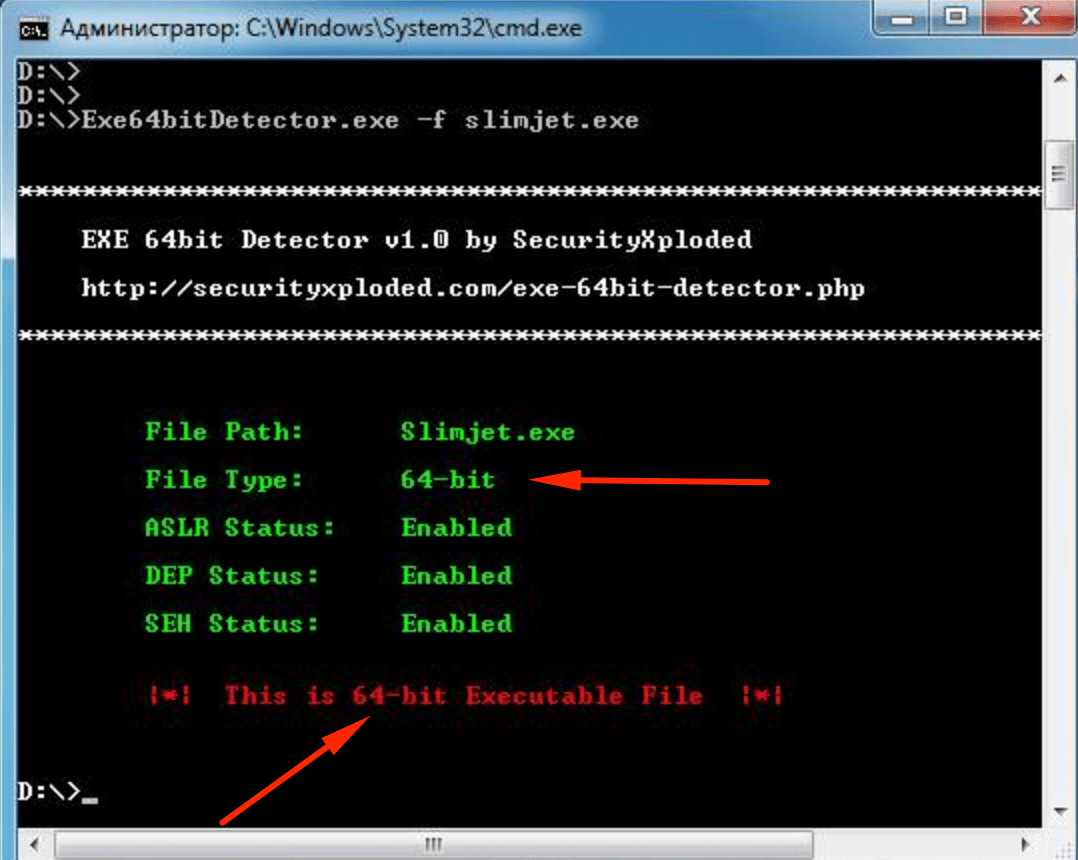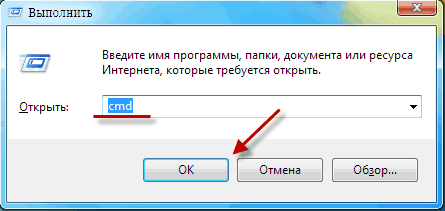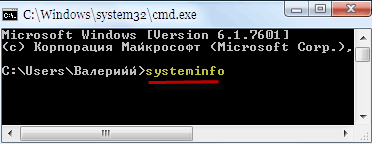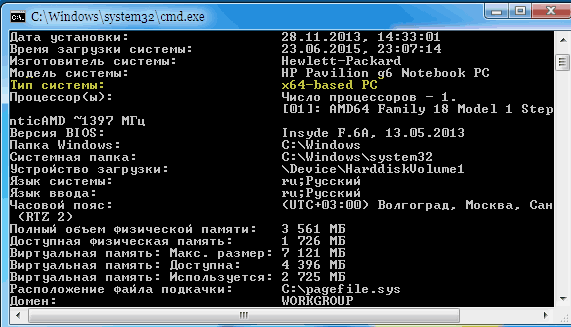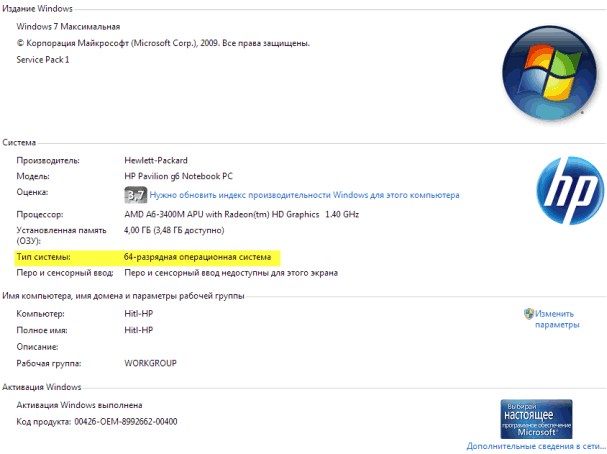Для того, чтобы узнать разрядность Windows Server 2003 есть 2 способа.
Первый способ: Открыть окно «Система» в «Панели управления».
- В меню «Пуск» выберите «Выполнить».
- Введите команду sysdm.cpl и нажмите кнопку «Ок».
- Откроется «Свойства системы», где будет отображаться «Тип системы».
В «Системе» должно отображаться:
Тип системы
, где и будет указана разрядность.
Тип системы может быть либо: 32-разрядная операционная система Windows Server 2003 Enterprise или 64-разрядная операционная система Windows Server 2003 Enterprise.
Второй способ: Открыть окно «Информация о системе».
В меню «Пуск» выберите пункт «Выполнить»:
- Введите команду winmsd.exe и нажмите «Ок».
- Откроется окно «Сведения о системе»:
- В меня «Сведения о системе» перейдите в пункт «Тип», где и будет отображаться значение.
Если значение имеет x86 — это значит, что Ваш Виндовс ХР 32-разрядная версия.
Если значение имеет x64 или начинается с IA-64 или EM64T — это значит, что ваш Windows XP 64-разрядная версия.
Надеюсь теперь Вы нашли ответы на такие вопросы как:
Как узнать разрядность Windows Server 2003?
Как посмотреть разрядность windows Server 2003?
Windows Server 2003 как узнать разрядность системы?
Как определить разрядность windows Server 2003?
Как проверить разрядность windows Server 2003?
Как узнать разрядность Виндовс Сервер 2003?
Как посмотреть разрядность Виндовс Сервер 2003?
Виндовс Сервер 2003 как узнать разрядность системы?
Как определить разрядность Виндовс Сервер 2003?
Как проверить разрядность Виндовс Сервер 2003?
Поисковые запросы:
Разрядность Windows Server 2003
разрядность виндовс Сервер 2003
Windows Server 2003 32 bit
Windows Server 2003 64 bit
Виндовс Сервер 2003 32 бит
Виндовс Сервер 2003 64 бит
разрядность операционной системы windows Server 2003
разрядность операционной системы виндовс сервер 2003
Узнать разрядность процессора в операционной системе Windows просто: нажать правой кнопкой мыши на значке Мой компьютер и выбрать в контекстном меню пункт Свойства. Метод работает для любой версии Windows (XP, 7, 8, 10). Процессор системы может быть 32-битным или 64-битным. От этого зависит, какие программы, игры и драйвера могут быть установлены на конкретный компьютер.
Если кратко, процессоры типа x32 могут запускать только приложения, разработанные под соответствующую разрядность. Процессоры типа x64 могут запускать приложения, написанные и для 32-битных, и для 64-битных процессоров. Практически все современные игры и приложения рассчитаны на 64-битные процессоры: это связано со скоростью обработки данных и максимально возможной оперативной памятью, которую может задействовать система.
Способ проверки разрядности отличается в зависимости от версии системы:
- Просмотр разрядности системы в Windows
- Windows XP
- Windows 7 и Vista
- Windows 8 и 10
- Windows Server 2003
- Про смену разрядности и совместимость
- Как посмотреть разрядность программы (приложения)
Самый простой способ узнать разрядность процессора на компьютере с установленной ОС Windows: нажать правой кнопкой мыши по иконке Мой компьютер на рабочем столе и перейти в Свойства. Откроется вкладка «Система» (как на скриншоте выше), где будет указана разрядность процессора.
Открыть эту же вкладку можно через меню Пуск -> Панель управления -> Показать все элементы панели управления -> Система. Процессор может быть одноядерным (x32) или двухядерным (x64). Часто встречающаяся надпись x86 не имеет отношения к разрядности и относится к обозначению архитектуры процессора.
Windows XP
Морально и технически устаревшая Windows XP все еще активно используется по всему миру благодаря простоте и легкости системы. Использование 32-битной (x32 или x86) версии системы ограничивает максимально возможное количество ОЗУ до 4 гигабайт — этого недостаточно для новых приложений. 64-битная архитектура ускоряет работу и позволяет устанавливать в разы больше оперативной памяти (до 32ГБ).
Первый способ проверки:
- Открыть меню Пуск, нажать Выполнить.
- В открывшемся окне ввести sysdm.cpl и нажать Ок или Enter.
- Открыть вкладку Общее и просмотреть сведения о системе.
Далее возможны два варианта:
- Если в названии ОС в разделе Система не указана разрядность, например Версия Windows XP Professional, значит это 32-битная система. Год выпуска значения не имеет.
- В противном случае, в названии сборки будет сразу написана разрядность. Например, Версия Windows XP Professional x64 Edition. Год выпуска сборки значения не имеет.
Второй способ проверки:
- Нажать Пуск -> Выполнить.
- В появившемся окне ввести winmsd.exe, нажать ОК или Enter.
- В разделе Сводные сведения о системе найти пункт Процессор.
- Если процессор начинается с x86, значит установлена 32-битная версия Windows XP.
- Если значение называется IA-64 или AMD64, значит процессор 64-битный.
На данный момент 64-битные версии Windows работают только с процессорами Itanium и AMD64. 64-битные процессоры без проблем запустят программы, рассчитанные на 32-битную архитектуру, но наоборот не получится.
Windows 7 и Vista
В Windows 7 и Vista, как и в XP, есть два стандартных способа просмотреть разрядность системы. Первый — окно «Система» в панели управления, второй — информация в окне «Сведения о системе».
Просмотр через Панель управления:
- Открыть Пуск, в окне «Начать поиск» ввести Система.
- В появившемся списке Программы выбрать Система.
- В открывшемся окне найти Тип системы. Будет написано «32-разрядная операционная система» или «64-разрядная операционная система».
Просмотр через Сведения о системе:
- Нажать кнопку Пуск, в поле «Начать поиск» ввести Система.
- В разделе «Программы» перейти в раздел Сведения о системе.
- Если в разделе Тип системы указано x64-based PC, то система 64-битная.
- Если же под заголовком Элемент указано x86-based PC, то система 32-битная.
Windows 8 и 10
В последних версиях операционной системы Windows (8 и 10) проверка разрядности процессора выполняется стандартными способами: через сведения о системе и через Панель управления. Если ни один из этих способов не помог, всегда можно воспользоваться консольными командами, актуальными даже для Windows Server 2003.
Способ 1:
- Нажать кнопку Поиск. Для сенсорных устройств — провести пальцем от правой части экрана по направлению к центру и нажать Поиск.
- В строке поиска ввести запрос система, среди предложенных вариантов выбрать Параметры.
- Щелкнуть мышью или коснуться элемента Система.
- Под заголовком Система будет написано, 32-битная или 64-битная Windows 8/10 установлена на устройство.
Способ 2:
- Отрыть Поиск, в строке поиска ввести запрос сведения о системе.
- Выбрать элемент Система, затем Сведения о системе -> Сводные сведения о системе.
- В поле «Тип системы» будет указано: Компьютер на базе x64 или Компьютер на базе x86.
Надпись «Компьютер на базе x64» означает установленную 64-разрядную ОС. Надпись «Компьютер на базе x86» означает 32-битную ОС.
Windows Server 2003
Windows Server 2003 также имеет два стандартных способа просмотра разрядности системы (процессора): в свойствах системы в Панели управления и просмотр окна Сведения о системе.
Способ 1:
- Нажать Пуск -> Выполнить.
- В окне ввести sysdm.cpl, нажать ОК или Enter.
- В открывшемся окне перейти на вкладку Общее.
- Если в разделе Система написано Windows Server 2003 Enterprise x64 Edition, то ОС 64-битная.
- Если в разделе Система написано Windows Server 2003 Enterprise Edition, то система 32-битная.
Проще говоря, разрядность x64 указывается отдельно. Если версия системы указана без разрядности, значит это 32-битная версия.
Способ 2:
- Нажать Пуск -> Выполнить.
- Ввести команду winmsd.exe и нажать ОК или Enter.
- В области навигации выбрать пункт Сводные сведения о системе, найти пункт Процессор под заголовком Элемент.
- Если значение Процессор начинается с x86, значит на компьютере установлена 32-битная Windows.
- Если значение Процессор начинается с EM64T или IA-64, значит система 64-битная.
Также, в любой версии Windows можно открыть Командную строку (Пуск -> Выполнить -> cmd.exe), ввести команду systeminfo и нажать Enter. Среди прочих сведений о системе будет строчка с указанием разрядности, например: Тип системы: x64-based PC.
Альтернативный вариант — запустить средство диагностики DirectX, введя в командную строку dxdiag. Разрядность процессора будет указана в окне Сведения о системе, в строчке Операционная система (как указано на скриншоте).
Про смену разрядности и совместимость
Сменить разрядность, даже если это технически допустимо (процессор должен иметь возможность обрабатывать 64-разрядные адреса), можно только при полной переустановке операционной системы. Все данные на компьютере могут быть утеряны, если не будут сохранены на внешний носитель.
64-битные приложения быстрее работают на 64-битных процессорах, а на 32-битных могут не работать вообще. 32-битные приложения работают медленнее на 64-битных системах, а не быстрее. Это связано с необходимостью визуализации реестра, но для пользователя разница абсолютно незаметна.
Также следует понимать, что установщик (инсталляционные файлы) могут быть рассчитаны на 32-битные системы, а само приложение — под 64-битные, и наоборот. Обычно, при загрузки установочных файлов всегда есть возможность выбрать не только версию ОС, но и разрядность процессора.
Просмотр разрядности программ
С операционной системой все сравнительно понятно: если не устанавливается 64-битная версия ОС, значит процессор поддерживает только 32-разрядные системы. Но как узнать, как было скомпилировано конкретное приложение, если в названии установочного файла не была указана разрядность процессора?
Для этого существует специальная программа — EXE 64bit Detector. Запускать ее нужно в Командной строке (cmd.exe) от имени администратора. Программа почти ничего не весит, бесплатная загрузка доступна на официальном сайте разработчика (https://securityxploded.com/exe-64bit-detector.php).
Для определения разрядности в запущенной от имени администратора командной строке нужно ввести команду Exe64bitDetector.exe –f «Имя_проверяемого_файла».
как узнать разрядность windows server 2003
Если имеется Windows Server 2003, существует два способа определения наличия на компьютере 32-разрядной или 64-разрядной версии. Если один метод не работает, попробуйте другой метод. Метод 1. Просмотр свойств системы на панели управления Нажмите кнопку Пуск, а затем нажмите кнопку Запуск. Введите sysdm.cpl, а затем нажмите кнопку ОК. Нажмите кнопку Общие Вкладка. Операционная система отображается следующим образом: Для 64-разрядной версии операционной системы Windows Server 2003 Enterprise, 64-разрядный выпуск будет отображена в разделе System. Для 32-разрядной версии операционной системы Windows Server 2003 Enterprise Edition будет отображена в разделе System. Метод 2. Откройте окно сведений о системе Нажмите кнопку Пуск, а затем нажмите кнопку Запуск. Введите winmsd.exe, а затем нажмите кнопку ОК. Когда Сведения о системе будет выбран в области переходов, найдите Процессор в группе Элемент в области сведений. Обратите внимание на значение. Если значение, соответствует Процессор начинается с x86, компьютер под управлением 32-разрядной версии Windows. Если значение, соответствует Процессор начинается с EM64T или IA-64, компьютер под управлением 64-разрядной версии Windows. Если с помощью этих методов не удалось определить разрядность операционной системы, перейдите к разделу «Дальнейшие действия».
как и на хр, мой компьютер-свойства
Как на любой ОС семейства windows, ПКМ по мой ПК — свойства ёпть
свойства моего компьютера!
Присоединяюсь к ответу — Abdicator
а для любителей просто так давать ответы, что сервер 2003 — это не любая ОС и не как на ХР
Говорили тут уже, используй windowsfix.ru
Войдите, чтобы написать ответ
Как определить тип системы
При выборе программного обеспечения для компьютера нужно знать тип системы, или ее разрядность. В частности, система может быть 32 или 64-разрядной. Эти термины, в основном, обозначают способ обработки данных центральным процессором. При этом программное обеспечение для 32-разрядной системы может быть несовместимым с 64-разрядной и наоборот. Узнать тип системы можно из документации. Если документация отсутствует, выполните следующие действия.

Вам понадобится
- Компьютер под управлением операционной системы Windows (XP, Vista, Windows 7) или Server 2003
Инструкция
Для того, чтобы определить разрядность системы в операционной системе Windows XP или Server 2003, откройте информационное окно «Свойства системы» (вкладка в приложении «Система»). Это приложение находится в папке «Панель управления», в меню «Пуск» (также вы можете открыть диалоговое окно «Выполнить» из меню «Пуск», написать «sysdm.cpl» и нажать «Ввод»).
В открывшемся приложении исследуйте вкладку «Свойства системы». Если у вас 32-разрядная ОС, вы не найдете об этом никакого упоминания. Зато в 64-разрядных системах разрядность указывается. Например, название вашей системы может выглядеть так: MS XP Professional x64.
Если вы хотите убедиться в том, что правильно определили тип системы, откройте окно «Выполнить» из раскрывающегося меню «Пуск», наберите «winmsd.exe» и нажмите «Ввод». В правой части приложении, которое откроется вслед за этим, найдите строку «Процессор». Если в строке перед названием процессора указано «x86», у вас 32-разрядная ОС. Если же название процессора начинается с ia64 или с AMD64, тогда ваша система 64-разрядная.
Если у вас установлена Vista или Windows7, то, чтобы определить тип системы в этих ОС, откройте и исследуйте окно «Система», которое находится в директории «Панель управления». Откройте меню стартовой кнопки «Пуск». В «Начать поиск» напишите «система», а затем нажмите на «Система» в списке «Программы». В открывшемся окне откройте «Тип системы». В том случае, если ваша ОС имеет 32 разряда, вы увидите соответствующую надпись, начинающуюся с фразы «32-разрядная…». Соответственно для 64-разрядной системы надпись будет начинаться с «64-разрядная…».
Помимо этого, вы также можете исследовать информационное окно «Сведения о системе». Для этого раскройте меню «Пуск» и введите в поиск «система». Затем нажмите «Сведения о системе» в «Программы». В открывшемся окне найдите «Тип системы» в подразделе «Элемент». Здесь вы можете узнать тип системы по надписям: «на базе x86» (32-разрядная ОС) или «на базе x64» (64-разрядная ОС).
Видео по теме
Источники:
- как изменить 64 в системе
Войти на сайт
или
Забыли пароль?
Еще не зарегистрированы?
This site is protected by reCAPTCHA and the Google Privacy Policy and Terms of Service apply.
|
1 / 1 / 0 Регистрация: 22.01.2011 Сообщений: 41 |
|
|
1 |
|
|
31.07.2011, 15:02. Показов 30852. Ответов 6
как узнать скольки разрядный Windows 2003 стоит, или все 64 или бывают 32, как это узнать
__________________
0 |
|
26 / 26 / 2 Регистрация: 18.08.2010 Сообщений: 186 |
|
|
31.07.2011, 16:15 |
2 |
|
в панели управления~ нажми «свойства системы» и посмотри
1 |
|
1 / 1 / 0 Регистрация: 22.01.2011 Сообщений: 41 |
|
|
31.07.2011, 17:28 [ТС] |
3 |
|
зашел в «свойства системы» не написано нигде скольки разрядная
0 |
|
19 / 19 / 2 Регистрация: 16.03.2009 Сообщений: 36 |
|
|
02.08.2011, 10:35 |
5 |
|
посмотри на диске С если есть папка program files (x86) значит 64 разрядная если нет то 32
0 |
|
7175 / 3234 / 80 Регистрация: 17.06.2009 Сообщений: 14,164 |
|
|
02.08.2011, 16:51 |
6 |
|
echo %PROCESSOR_ARCHITECTURE%
0 |
|
169 / 124 / 0 Регистрация: 30.12.2010 Сообщений: 479 |
|
|
02.08.2011, 17:51 |
7 |
|
Или в более подробной информации о системе по команде systeminfo Добавлено через 5 минут Не по теме: Katharsis, извиняюсь сразу не обратил на ваш ответ
1 |
В этой статье:
- Что такое битность
- Битность процессора
- В чем отличия 32bit от 64bit-ой системы windows
- Какая разрядность лучше
- Зачем использовать 64-разрядную операционную систему
- Узнаем разрядность системы
- Определяем разрядность процессора по его названию
- Способ через «Сведения системы»
- Способ через «Program files»
- Сморим битность процессора в BIOS
- Определяем разрядность процессора с помощью командной строки
- Определяем разрядность процессора при помощи сторонних программ
- Использование средства диагностики DirectX
- Программа AIDA64
- Через специальный интернет-ресурс
- В Windows 7 или Vista
- В Windows XP
- В Windows 8
- Windows 10
- Windows Server 2003
- Узнаем разрядность системы на Linux
- Видео — Как узнать битность системы Windows 7
- Видео: как узнать разрядность системы Windows
- Выводы
Что такое битность
Этот термин преминем к процессорам и ОС. Разрядность характеризует производительность компьютера. Эта характеристика показывает, с каким количеством информации система может работать в момент времени. Поэтому именно разрядность определяет максимальный объём оперативной памяти, которая будет использоваться системой.
Битность процессора
Для установки 64-битной системы вы должны быть уверены, что сердце вашего компьютера может работать с 64-битными системами. В противном случае, вы не сможете установить такую систему. Узнать это можно с помощью хорошей и бесплатной утилиты CPU-Z.
Программа для распознавания системы и не только
В чем отличия 32bit от 64bit-ой системы windows
Как и процессоры, операционные системы windows да и не только, тоже делятся на 32bit и 64bit. При покупке диска с операционной системой, на упаковке это присутствует в обязательном порядке. Причем на компьютер, имеющий 32-битный процессор, можно установить только 32-битную систему windows, да и вообще любую 32-битную операционную систему соответственно. А на компьютер с 64-битным процессором можно установить как 32-разрядную систему, так и 64-разрядную. Ну и вообще любые 64-разрядные системы в принципе. Просто у многих стоит windows, поэтому я ею и оперирую в статье.
Только вот 32-битные системы скажем так «видят» только 4 гигабайта оперативной памяти, даже меньше – 3.5 гигабайт. 64-битные системы видят намного больше до 192 гигабайт. Все зависит от аппаратных возможностей самой windows. Если кто-то подумает, что это вообще такое? То можете не думать. Более простой вариант пойти и посмотреть минимальные системные требования от железа, которые требует дистрибутив системы.
Как вы поняли отличие 32-разрядной от 64-разрядной системы в том, что вторая обрабатывает больше ОЗУ. Визуального же отличия в официальных сборках вы не найдете.
Есть еще одно отличие, которое заключается в поддержке программ. Сейчас в интернете можно найти программы, которые написаны только для 64-битной системы. Так вот 64-битные программы не будут работать на 32-битных windows. А вот если система 64-разрядная, то на ней будут работать как 64, так и 32-битные программы. В 64-битной системе, есть подсистема, и при запуске 32-битных программ они запускаются в режиме эмуляции.
Вот к примеру программа adobe premiere. Предназначена для обработки видео, а для работы с видео, как мы знаем, необходимо больше оперативной памяти (ОЗУ). Поэтому программа выпущена только для 64-разрядных систем! Выпускать ее для 32-битных систем компании adobe смысла не имеет. Да, программа бы работала, но от нехватки оперативки во время непосредственной работы не по-детски тормозила бы. В общем, компания adobe сочла использование данной программы на 32-битных системах не рациональным. А теперь давайте перейдем к определению разрядности систем.
Какая разрядность лучше
Из всего вышеописанного можно сделать вывод, что если вы выбираете между одним и двумя ядрами, то предпочтительнее второй вариант, так как большинство современных программ и игр требуют 64 бита. Не исключено, что в будущем от 32-битной системы полностью откажутся, так как её мощности мало на что хватает.
Зачем использовать 64-разрядную операционную систему
Использование 64-разрядной операционной системы предоставляет пользователю некоторые преимущества:
- Прирост производительности в 64-битных приложениях. Однако нужно понимать, что 64-битных приложений очень мало, а возможный прирост производительности очень небольшой.
- Использование 64-разрядной операционной системы позволяет использовать более 3 Гигабайт оперативной памяти. Поэтому если на вашем компьютере установлено 4 и больше гигабайт оперативной памяти, то вам обязательно нужно устанавливать 64-разрядную версию Windows.
При этом, на 64-разрядной операционной системе отлично работают все 32-битные приложения. Единственное исключение 32-драйверы. Если для ваших комплектующих нет 64-разрядных драйверов, то вы не сможете перейти на использование 64-разрядной операционной системы.
Узнаем разрядность системы
Сделать это очень даже легко, для этого:
- Кликаем правой кнопкой мыши на ярлык «Мой компьютер».
Нажимаем правой кнопкой мыши на ярлык «Мой компьютер» - В появившемся списке находим строку «Свойства». Она находится внизу списка.
Нажимаем на строку «Свойства» - В открывшемся окне отображены все основные характеристики компьютера и системы. В частности, ее разрядность.
Открываем окно характеристик компьютера и системы
Определяем разрядность процессора по его названию
Пожалуй, самый простой способ определить разрядность процессора, это выяснить его точное название и посмотреть его характеристики в интернете. Узнать название процессора можно разными способами. Например, если на компьютере установлена операционная система Windows 7/8/10, то вы можете нажать комбинацию клавиш Windows-Pause/Break и посмотреть название процессора в открывшемся окне. Если на компьютере пока не установлена операционная система или она не запускается, то узнать название процессора можно в BIOS.
После того, как вы выяснили название вашего процессора, введите его в любую поисковую систему и найдите характеристики. В характеристиках процессора должна быть информация о его разрядности. На скриншоте внизу показано как выглядят характеристики процессора на сайте ark.intel.com.
Архитектура «Intel 64» и набор команд 64-bit означают, что данный процессор является 64-битным.
Способ через «Сведения системы»
Этот способ стоит использовать в случае, если предыдущий не сработал, и вы не смогли узнать разрядность таким способ. Итак, вам нужно:
- В строке поиска меню «Пуск» необходимо написать «Сведения» и открыть единственную появившуюся программу.
Открываем программу «Сведения о системе» - Вы увидите окно с подробными сведениями, нас в нем интересует строка «Тип».
В строке «Тип» смотрим разрядность системы
Обратите внимание! Если на вашем устройстве установлена 32 битная система, то эта строка будет начинаться на «Х32…». Если же у вас работает 64-битная система, то вы увидите строку «Х64…».
Способ через «Program files»
Этот способ крайне прост. Испробовать его может абсолютно любой, даже неопытный пользователь.
Открываем «Компьютер» и переходим в локальный диск С.
Открываем «Компьютер» и переходим в локальный диск С
- если вы обладатель 64-битной операционной системы, то вы увидите перед собой папку «Program files» и папку «Program files x86»;
- если у вас установлена 32-битная версия, то перед вами будет только одна папка «Program files».
Почему так происходит? Помните, мы говорили о том, что 64-битная ОС поддерживает установку и 32 и 64-битных программ. 32-разрядная система такой возможности лишена. Именно поэтому разрядность системы можно определить по количеству и имени папок.
Мы рассмотрели разрядности операционных систем, узнали их отличия и сходства, и выяснили, что в мощный компьютер обязательно нужно установить 64-битную операционную систему.
Сморим битность процессора в BIOS
Чтобы войти в BIOS с вашего компьютера или ноутбука нужно знать модель системной платы / ноутбука. Далее находим информацию, по клавише, помощью которой туда можно попасть. Ссылку я уже дал, поэтому искать долго не придется.
- Перезапустите компьютер и нажмите ту клавишу, которая отвечает за вход в БИОС (например, F8, F2, ESC и т. д.).
- Обычно информация указана на вкладке Main или Advanced.
- Пункт, скорее всего буде называться Processor Type.
Определяем разрядность процессора с помощью командной строки
Также для определения разрядности процессора можно использовать командную строку Windows и команду «SYSTEMINFO». Для этого откройте меню «Пуск» и введите в поиск команду «CMD» либо откройте командную строку любым другим способом. После открытия командной строки введите команду «SYSTEMINFO».
В результате в командной строке появится информация о вашем компьютере. Здесь нужно обратить внимание на строку «Процессоры». Если в данной строке указано «x64 Family», то это означает, что разрядность вашего процессора – 64 бита.
Определяем разрядность процессора при помощи сторонних программ
Если у вас есть возможность установить на компьютер специальную программу, то это также неплохой способ определения разрядности процессора. Для этих целей можно использовать бесплатную программу CPU-Z.
Использование средства диагностики DirectX
Тоже очень простой способ узнать разрядность системы Windows.
- Открываем окно «Выполнить» с помощью клавиш Win+R.
- Вводим команду dxdiag.
- Откроется средство диагностики DirectX.
- Находим пункт «Операционная система». Там все указано.
Программа AIDA64
Утилита AIDA64 предоставляет просто уйму информации о компьютере. Чтобы узнать информацию о битности системы Windows нужно открыть вкладку «Компьютер» и посетить раздел «Суммарная информация». Справа в разделе «Тип компьютера» будет указано, на какой базе он построен.
Примерно эта же информация доступна в разделе «Операционная система». Справа будет пункт «Тип ядра ОС». У меня указано «Multiprocessor Free (64-bit)».
Чтобы узнать битность процессора, откройте вкладку «Системная плата» и выберите раздел «ЦП». Справа высветятся сведения. Ищем подпункт «Наборы инструкций», где должно быть указано x86, x64 или все вместе + другие наборы.
Через специальный интернет-ресурс
В Internet понадобится открыть сайт «http://support.microsoft.com/kb/827218/ru». Дождаться завершения анализа системы.
На странице появятся точные сведения о битности работающей в ПК ОС.
В Windows 7 или Vista
- Заходите в “Мой компьютер”, кликните правой кнопкой мыши по пустому месту и выберите “Свойства”.
- В разделе “Система” можно увидеть разрядность на Вашей Windows 7 или Vista.
В Windows XP
- Откройте “Мой компьютер”, жмите правой кнопкой мыши на пустое место, далее левой на “Свойства”.
- Затем выберите вкладку “Общие”. Если в разделе “Система” не написана разрядность, то у Вас 32-битная система.
Если у Вас 64-битная, то так и будет указано.
В Windows 8
- На рабочем столе наведите курсор мыши на самый верхний угол экрана и, в появившемся меню внизу кликните по кнопке “Параметры”.
- В появившемся окне кликните один раз по “Сведения о компьютере”.
- В разделе “Система” внизу можно посмотреть разрядность на Вашей Window 8.
Windows 10
Вызываем «Пуск» (кнопка отображается слева внизу). Жмем «Параметры».
Открываем раздел «Система» и переходим на вкладку «О системе» (она будет в самом конце).
В строке с названием «Тип системы» указывается битность используемой ОС.
Вы можете воспользоваться также другими способами: зайдите в «Панель управления» — «Система и безопасность» — «Система» или же нажмите правой кнопкой мыши по компьютеру и выберите «Свойства» (в открывшемся окне вы найдете версию своего Windows). Если будете заходить через панель управления, то вам надо в «Просмотр» выбрать «Категория». В этом случае у вас будет как у нас на рисунке ниже.
Windows Server 2003
Windows Server 2003 также имеет два стандартных способа просмотра разрядности системы (процессора): в свойствах системы в Панели управления и просмотр окна Сведения о системе.
Способ 1:
- Нажать Пуск -> Выполнить.
- В окне ввести sysdm.cpl, нажать ОК или Enter.
- В открывшемся окне перейти на вкладку Общее.
- Если в разделе Система написано Windows Server 2003 Enterprise x64 Edition, то ОС 64-битная.
- Если в разделе Система написано Windows Server 2003 Enterprise Edition, то система 32-битная.
Проще говоря, разрядность x64 указывается отдельно. Если версия системы указана без разрядности, значит это 32-битная версия.
Способ 2:
- Нажать Пуск -> Выполнить.
- Ввести команду winmsd.exe и нажать ОК или Enter.
- В области навигации выбрать пункт Сводные сведения о системе, найти пункт Процессор под заголовком Элемент.
- Если значение Процессор начинается с x86, значит на компьютере установлена 32-битная Windows.
- Если значение Процессор начинается с EM64T или IA-64, значит система 64-битная.
Также, в любой версии Windows можно открыть Командную строку (Пуск -> Выполнить -> cmd.exe), ввести команду systeminfo и нажать Enter. Среди прочих сведений о системе будет строчка с указанием разрядности, например: Тип системы: x64-based PC.
Альтернативный вариант — запустить средство диагностики DirectX, введя в командную строку dxdiag. Разрядность процессора будет указана в окне Сведения о системе, в строчке Операционная система (как указано на скриншоте).
Узнаем разрядность системы на Linux
В принципе пользователь linux должен по умолчанию знать такие мелочи. Но вдруг если он забыл напомню. Есть несколько способов узнать разрядность системы на linux. Мы с вами рассмотрим только один.
Воспользуемся терминалом. Открыть его можно через панель перейдя в «Приложения-> Стандартные-> Терминал» либо сочетаниями клавиш Ctrl + Alt + T.
В терминале набираем команду uname -m и жмем Enter
Отобразится имя машины и разрядность системы.
Видео: как узнать разрядность системы Windows
Выводы
Еще один ответ на вопрос как определить разрядность процессора — по названию устройства: введите его на официальном сайте для получения исчерпывающих сведений о железе или воспользуйтесь поисковиком. А какие способы определения разрядности знаете вы?
Источники:
- https://pc-consultant.ru/operatsionny-e-sistemy/kak-uznat-bitnost-sistemy-windows-7/
- https://ws-life.ru/windows/kak-uznat-razryadnost-sistemyi-windows-7-8-10-xp.html
- https://skesov.ru/32-bit-ili-64-bit-kak-uznat/
- https://comp-security.net/%D0%BA%D0%B0%D0%BA-%D1%83%D0%B7%D0%BD%D0%B0%D1%82%D1%8C-%D1%80%D0%B0%D0%B7%D1%80%D1%8F%D0%B4%D0%BD%D0%BE%D1%81%D1%82%D1%8C-%D0%BE%D0%BF%D0%B5%D1%80%D0%B0%D1%86%D0%B8%D0%BE%D0%BD%D0%BD%D0%BE%D0%B9/
- https://comp-security.net/%D0%BE%D0%BF%D1%80%D0%B5%D0%B4%D0%B5%D0%BB%D0%B8%D1%82%D1%8C-%D1%80%D0%B0%D0%B7%D1%80%D1%8F%D0%B4%D0%BD%D0%BE%D1%81%D1%82%D1%8C-%D0%BF%D1%80%D0%BE%D1%86%D0%B5%D1%81%D1%81%D0%BE%D1%80%D0%B0/
- https://computerinfo.ru/kak-uznat-razryadnost-operacionnoj-sistemy/
- https://WindowsTune.ru/win7/tips7/kak-uznat-bitnost-sistemy-windows-7.html
- https://portal-softs.ru/kak-uznat-razryadnost-bitnost-sistemy-windows
- http://PrinterP.ru/info/kak-uznat-razryadnost-sistemy.html
- http://setupwindows.ru/windows/razryadnosti-processora-windows
- https://pc-assistent.ru/razryadnost-sistemy-x64-x32-x86/
- http://www.remnabor.net/32-bit-ili-64-bit-kak-uznat/
- https://te4h.ru/kak-uznat-razryadnost-protsessora
Содержание
- 1 Определение разрядности операционной системы
- 2 Windows 7 или Windows Vista
- 3 Windows XP Professional
- 4 Просмотр разрядности системы в Windows
- 4.1 Windows XP
- 4.2 Windows 7 и Vista
- 4.3 Windows 8 и 10
- 4.4 Windows Server 2003
- 4.5 Про смену разрядности и совместимость
- 4.6 Просмотр разрядности программ
При установке программы Microsoft Lync 2010 в зависимости от операционной системы компьютера следует использовать 32-разрядную или 64-разрядную версию установщика.
Минимальные требования к операционной системе для Lync 2010 — это Windows 7, Windows Vista или Windows XP Professional с пакетом обновления 3 (SP3). Дополнительные сведения о требованиях к системе см. в статье Требования к системе для Lync Online и настройки «Собрание по сети» для Microsoft Lync 2010.
Определение разрядности операционной системы
Windows 7 или Windows Vista
В системах Windows Vista и Windows 7 есть два способа определить разрядность версии. Если не сработает один, используйте другой.
Способ 1. Окно «Система» панели управления
Нажмите кнопку Пуск, введите система в поле поиска и выберите пункт Система в списке Панель управления.
Операционная система описывается следующим образом:
64-разрядная версия: в разделе Система в поле Тип системы указано 64-разрядная операционная система.
32-разрядная версия: в разделе Система в поле Тип системы указано 32-разрядная операционная система.
Способ 2. Окно «Сведения о системе»
Нажмите кнопку Пуск, введите система в поле поиска и щелкните Сведения о системе в списке Программы.
При выборе пункта Сводные сведения о системе в области навигации операционная система описывается следующим образом:
64-разрядная версия: в разделе Элемент в поле Тип системы отображается запись Компьютер на базе x64.
32-разрядная версия: в разделе Элемент в поле Тип системы отображается запись Компьютер на базе x86.
Windows XP Professional
В Windows XP есть два способа определить разрядность версии. Если не сработает один, используйте другой.
Способ 1. Окно «Свойства системы» в панели управления
Нажмите кнопку Пуск, а затем — Выполнить.
Введите sysdm.cpl и нажмите кнопку ОК.
Откройте вкладку Общие. Операционная система описывается следующим образом:
64-разрядная версия: Windows XP Professional, выпуск x64, версия в разделе Система.
32-разрядная версия: Windows XP Professional, версия в разделе Система
Способ 2. Окно «Сведения о системе»
Нажмите кнопку Пуск, а затем — Выполнить.
Введите winmsd.exe и нажмите кнопку ОК.
Выбрав пункт Сведения о системе в области навигации, найдите Процессор в разделе Элемент в области сведений. Обратите внимание на указанное значение.
Если значение в строке Процессор начинается с x86, то на компьютере установлена 32-разрядная версия Windows.
Если значение в строке Процессор начинается с ia64 или AMD64, то на компьютере установлена 64-разрядная версия Windows.
Узнать разрядность процессора в операционной системе Windows просто: нажать правой кнопкой мыши на значке Мой компьютер и выбрать в контекстном меню пункт Свойства. Метод работает для любой версии Windows (XP, 7, 8, 10). Процессор системы может быть 32-битным или 64-битным. От этого зависит, какие программы, игры и драйвера могут быть установлены на конкретный компьютер.
Если кратко, процессоры типа x32 могут запускать только приложения, разработанные под соответствующую разрядность. Процессоры типа x64 могут запускать приложения, написанные и для 32-битных, и для 64-битных процессоров. Практически все современные игры и приложения рассчитаны на 64-битные процессоры: это связано со скоростью обработки данных и максимально возможной оперативной памятью, которую может задействовать система.
Способ проверки разрядности отличается в зависимости от версии системы:
Просмотр разрядности системы в Windows
Самый простой способ узнать разрядность процессора на компьютере с установленной ОС Windows: нажать правой кнопкой мыши по иконке Мой компьютер на рабочем столе и перейти в Свойства. Откроется вкладка «Система» (как на скриншоте выше), где будет указана разрядность процессора.
Открыть эту же вкладку можно через меню Пуск -> Панель управления -> Показать все элементы панели управления -> Система. Процессор может быть одноядерным (x32) или двухядерным (x64). Часто встречающаяся надпись x86 не имеет отношения к разрядности и относится к обозначению архитектуры процессора.
Windows XP
Морально и технически устаревшая Windows XP все еще активно используется по всему миру благодаря простоте и легкости системы. Использование 32-битной (x32 или x86) версии системы ограничивает максимально возможное количество ОЗУ до 4 гигабайт — этого недостаточно для новых приложений. 64-битная архитектура ускоряет работу и позволяет устанавливать в разы больше оперативной памяти (до 32ГБ).
Первый способ проверки:
- Открыть меню Пуск, нажать Выполнить.
- В открывшемся окне ввести sysdm.cpl и нажать Ок или Enter.
- Открыть вкладку Общее и просмотреть сведения о системе.
Далее возможны два варианта:
- Если в названии ОС в разделе Система не указана разрядность, например Версия Windows XP Professional, значит это 32-битная система. Год выпуска значения не имеет.
- В противном случае, в названии сборки будет сразу написана разрядность. Например, Версия Windows XP Professional x64 Edition. Год выпуска сборки значения не имеет.
Второй способ проверки:
- Нажать Пуск ->Выполнить.
- В появившемся окне ввести winmsd.exe, нажать ОК или Enter.
- В разделе Сводные сведения о системе найти пункт Процессор.
- Если процессор начинается с x86, значит установлена 32-битная версия Windows XP.
- Если значение называется IA-64 или AMD64, значит процессор 64-битный.
На данный момент 64-битные версии Windows работают только с процессорами Itanium и AMD64. 64-битные процессоры без проблем запустят программы, рассчитанные на 32-битную архитектуру, но наоборот не получится.
Windows 7 и Vista
В Windows 7 и Vista, как и в XP, есть два стандартных способа просмотреть разрядность системы. Первый — окно «Система» в панели управления, второй — информация в окне «Сведения о системе».
Просмотр через Панель управления:
- Открыть Пуск, в окне «Начать поиск» ввести Система.
- В появившемся списке Программы выбрать Система.
- В открывшемся окне найти Тип системы. Будет написано «32-разрядная операционная система» или «64-разрядная операционная система».
Просмотр через Сведения о системе:
- Нажать кнопку Пуск, в поле «Начать поиск» ввести Система.
- В разделе «Программы» перейти в раздел Сведения о системе.
- Если в разделе Тип системы указано x64-based PC, то система 64-битная.
- Если же под заголовком Элемент указано x86-based PC, то система 32-битная.
Windows 8 и 10
В последних версиях операционной системы Windows (8 и 10) проверка разрядности процессора выполняется стандартными способами: через сведения о системе и через Панель управления. Если ни один из этих способов не помог, всегда можно воспользоваться консольными командами, актуальными даже для Windows Server 2003.
Способ 1:
- Нажать кнопку Поиск. Для сенсорных устройств — провести пальцем от правой части экрана по направлению к центру и нажать Поиск.
- В строке поиска ввести запрос система, среди предложенных вариантов выбрать Параметры.
- Щелкнуть мышью или коснуться элемента Система.
- Под заголовком Система будет написано, 32-битная или 64-битная Windows 8/10 установлена на устройство.
Способ 2:
- Отрыть Поиск, в строке поиска ввести запрос сведения о системе.
- Выбрать элемент Система, затем Сведения о системе ->Сводные сведения о системе.
- В поле «Тип системы» будет указано: Компьютер на базе x64 или Компьютер на базе x86.
Надпись «Компьютер на базе x64» означает установленную 64-разрядную ОС. Надпись «Компьютер на базе x86» означает 32-битную ОС.
Windows Server 2003
Windows Server 2003 также имеет два стандартных способа просмотра разрядности системы (процессора): в свойствах системы в Панели управления и просмотр окна Сведения о системе.
Способ 1:
- Нажать Пуск ->Выполнить.
- В окне ввести sysdm.cpl, нажать ОК или Enter.
- В открывшемся окне перейти на вкладку Общее.
- Если в разделе Система написано Windows Server 2003 Enterprise x64 Edition, то ОС 64-битная.
- Если в разделе Система написано Windows Server 2003 Enterprise Edition, то система 32-битная.
Проще говоря, разрядность x64 указывается отдельно. Если версия системы указана без разрядности, значит это 32-битная версия.
Способ 2:
- Нажать Пуск ->Выполнить.
- Ввести команду winmsd.exe и нажать ОК или Enter.
- В области навигации выбрать пункт Сводные сведения о системе, найти пункт Процессор под заголовком Элемент.
- Если значение Процессор начинается с x86, значит на компьютере установлена 32-битная Windows.
- Если значение Процессор начинается с EM64T или IA-64, значит система 64-битная.
Также, в любой версии Windows можно открыть Командную строку (Пуск -> Выполнить -> cmd.exe), ввести команду systeminfo и нажать Enter. Среди прочих сведений о системе будет строчка с указанием разрядности, например: Тип системы: x64-based PC.
Альтернативный вариант — запустить средство диагностики DirectX, введя в командную строку dxdiag. Разрядность процессора будет указана в окне Сведения о системе, в строчке Операционная система (как указано на скриншоте).
Про смену разрядности и совместимость
Сменить разрядность, даже если это технически допустимо (процессор должен иметь возможность обрабатывать 64-разрядные адреса), можно только при полной переустановке операционной системы. Все данные на компьютере могут быть утеряны, если не будут сохранены на внешний носитель.
64-битные приложения быстрее работают на 64-битных процессорах, а на 32-битных могут не работать вообще. 32-битные приложения работают медленнее на 64-битных системах, а не быстрее. Это связано с необходимостью визуализации реестра, но для пользователя разница абсолютно незаметна.
Также следует понимать, что установщик (инсталляционные файлы) могут быть рассчитаны на 32-битные системы, а само приложение — под 64-битные, и наоборот. Обычно, при загрузки установочных файлов всегда есть возможность выбрать не только версию ОС, но и разрядность процессора.
Просмотр разрядности программ
С операционной системой все сравнительно понятно: если не устанавливается 64-битная версия ОС, значит процессор поддерживает только 32-разрядные системы. Но как узнать, как было скомпилировано конкретное приложение, если в названии установочного файла не была указана разрядность процессора?

Если не обращать внимание на битность то при последующей работе операционной системы Windows с установленным приложением могут возникнуть проблемы из – за несовместимости ОС и приложения по битам.
Как можно узнать разрядность вашей системы или какая используется версия 32 или 64 бита вы узнаете после прочтения этой статьи.
Существуют несколько способов проверки, и некоторые универсальные которые подходят для любой ОС, я сейчас покажу.
Самый универсальный метод проверки для определения установленной битности на вашем компьютере. Переходим на страницу официального сайта Microsoft по этой ссылке , где автоматом будет определена разрядность системы вашего ПК. Естественно у вас должен быть подключен интернет.
При помощи командной строки (cmd) мой любимый способ при его помощи можно посмотреть и другую интересную информацию. В сочетании клавиш Win + R вызываем меню «Выполнить» прописываем команду «cmd» жмем кнопку ОК или клавишу Enter.
Откроется окно, где вписываем это значение: systeminfo , нажимаем Enter.
Через несколько секунд появится информация о вашей системе.
ПКМ на рабочем столе по папке «Мой компьютер» выбираем вкладку «Свойства», смотрим «Тип системы». Тоже самое можно сделать через «Меню пуск».
Зная как определить 32 или 64 разрядную систему, вы сможете избежать в дальнейшем возможных проблем по несовместимости.
Содержание
- Определение разрядности процессора Windows
- Просмотр разрядности системы в Windows
- Windows XP
- Windows 7 и Vista
- Windows 8 и 10
- Windows Server 2003
- Про смену разрядности и совместимость
- Просмотр разрядности программ
- Определение разрядности системы Windows 7, 10 и XP
- Как проверить, работает ли компьютер на 32-битной или 64-битной версии Windows
- Способ 1. Узнать разрядность через «Сведения о системе»
- Способ 2. Узнать версию системы через Мой компьютер
- Альтернативные методы узнать разрядность Windows
- В чём разница между 32- и 64-битной разрядностью?
- Что такое битность?
- Битность процессора
- Различия и преимущества разного количества ядер
- Разница между архитектурой и разрядностью
- Стоит ли переходить на x64, если установлена x86
- Если установить 64-битные программы на 32-битную систему
- Почему не устанавливается 64-битная Windows?
- Заключение
- Как узнать сколько бит 32 или 64 моя Windows, какую выбрать для установки [их различие]. Разрядность Windows 7, 8, 10
- Определение разрядности ОС Windows (32 или 64 бит)
- Особенности x64, x32 систем, стоит ли переходит с 32-битной системы на 64?
- Как узнать 32 или 64 битная система на windows 7 или 10
- Почему есть разница
- Способы узнать разрядность
- Через окно «Мой компьютер»
- Через сочетание клавиш Win+I
- Через командную строку
- Другие способы
- Определение наличия 32- или 64-разрядной версии операционной системы Windows на компьютере
- Определение разрядности операционной системы
- Windows 7 или Windows Vista
- Windows XP Professional
Определение разрядности процессора Windows
Узнать разрядность процессора в операционной системе Windows просто: нажать правой кнопкой мыши на значке Мой компьютер и выбрать в контекстном меню пункт Свойства. Метод работает для любой версии Windows (XP, 7, 8, 10). Процессор системы может быть 32-битным или 64-битным. От этого зависит, какие программы, игры и драйвера могут быть установлены на конкретный компьютер.
Если кратко, процессоры типа x32 могут запускать только приложения, разработанные под соответствующую разрядность. Процессоры типа x64 могут запускать приложения, написанные и для 32-битных, и для 64-битных процессоров. Практически все современные игры и приложения рассчитаны на 64-битные процессоры: это связано со скоростью обработки данных и максимально возможной оперативной памятью, которую может задействовать система.
Способ проверки разрядности отличается в зависимости от версии системы:
Просмотр разрядности системы в Windows
Самый простой способ узнать разрядность процессора на компьютере с установленной ОС Windows: нажать правой кнопкой мыши по иконке Мой компьютер на рабочем столе и перейти в Свойства. Откроется вкладка «Система» (как на скриншоте выше), где будет указана разрядность процессора.
Windows XP
Морально и технически устаревшая Windows XP все еще активно используется по всему миру благодаря простоте и легкости системы. Использование 32-битной (x32 или x86) версии системы ограничивает максимально возможное количество ОЗУ до 4 гигабайт — этого недостаточно для новых приложений. 64-битная архитектура ускоряет работу и позволяет устанавливать в разы больше оперативной памяти (до 32ГБ).
Первый способ проверки:
Далее возможны два варианта:
Второй способ проверки:
На данный момент 64-битные версии Windows работают только с процессорами Itanium и AMD64. 64-битные процессоры без проблем запустят программы, рассчитанные на 32-битную архитектуру, но наоборот не получится.
Windows 7 и Vista
В Windows 7 и Vista, как и в XP, есть два стандартных способа просмотреть разрядность системы. Первый — окно «Система» в панели управления, второй — информация в окне «Сведения о системе».
Просмотр через Панель управления:
Просмотр через Сведения о системе:
Windows 8 и 10
В последних версиях операционной системы Windows (8 и 10) проверка разрядности процессора выполняется стандартными способами: через сведения о системе и через Панель управления. Если ни один из этих способов не помог, всегда можно воспользоваться консольными командами, актуальными даже для Windows Server 2003.
Способ 1:
Способ 2:
Надпись «Компьютер на базе x64» означает установленную 64-разрядную ОС. Надпись «Компьютер на базе x86» означает 32-битную ОС.
Windows Server 2003
Windows Server 2003 также имеет два стандартных способа просмотра разрядности системы (процессора): в свойствах системы в Панели управления и просмотр окна Сведения о системе.
Способ 1:
Проще говоря, разрядность x64 указывается отдельно. Если версия системы указана без разрядности, значит это 32-битная версия.
Способ 2:
Альтернативный вариант — запустить средство диагностики DirectX, введя в командную строку dxdiag. Разрядность процессора будет указана в окне Сведения о системе, в строчке Операционная система (как указано на скриншоте).
Сменить разрядность, даже если это технически допустимо (процессор должен иметь возможность обрабатывать 64-разрядные адреса), можно только при полной переустановке операционной системы. Все данные на компьютере могут быть утеряны, если не будут сохранены на внешний носитель.
64-битные приложения быстрее работают на 64-битных процессорах, а на 32-битных могут не работать вообще. 32-битные приложения работают медленнее на 64-битных системах, а не быстрее. Это связано с необходимостью визуализации реестра, но для пользователя разница абсолютно незаметна.
Также следует понимать, что установщик (инсталляционные файлы) могут быть рассчитаны на 32-битные системы, а само приложение — под 64-битные, и наоборот. Обычно, при загрузки установочных файлов всегда есть возможность выбрать не только версию ОС, но и разрядность процессора.
Просмотр разрядности программ
С операционной системой все сравнительно понятно: если не устанавливается 64-битная версия ОС, значит процессор поддерживает только 32-разрядные системы. Но как узнать, как было скомпилировано конкретное приложение, если в названии установочного файла не была указана разрядность процессора?
Источник
Определение разрядности системы Windows 7, 10 и XP
Возможности компьютера ограничены железом. Каким бы продуманным не было программное обеспечение (ПО), оно всегда зависит от особенностей процессора и оперативной памяти. Одна из основных характеристик операционной системы (ОС) – разрядность, о ней пойдет речь далее.
Как проверить, работает ли компьютер на 32-битной или 64-битной версии Windows
Это полезно для рационального использования ресурсов компьютера. Исторически первой появилась 32-битная Виндовс. Сегодня применять ее почти не стоит. Проверять битность можно по-разному, но остановиться стоит только на простых подходах.
Способ 1. Узнать разрядность через «Сведения о системе»
Выполняйте следующие действия:
В этом примере “32-х битность” и “x86” – слова-синонимы, но дальше рассмотрим и другую ситуацию. Если узнавать разрядность системы в Windows 10, то наверняка она будет 64, а не 32 битной.
Способ 2. Узнать версию системы через Мой компьютер
Альтернативные методы узнать разрядность Windows
Вопрос “Как определить разрядность Windows XP” 15 лет назад звучал редко, поскольку только с этой ОС начали внедрять разную битность. Много чего изменилось и узнать информацию сегодня можно альтернативными способами:
В чём разница между 32- и 64-битной разрядностью?
Несложно разобраться, как узнать разрядность системы 32 или 64 Windows 7, но вот зачем это нужно? Есть три основных причины:
Существование 32-х и 64-х разрядных ОС было определенно усовершенствованием процессоров, в частности их битности.
Что такое битность?
Не самое очевидное, но наглядное сравнение. Представьте, компьютер – это пылесос, который используется не для уборки мусора, а для уборки информации. Чтобы ускорить процесс, можно установить более мощный двигатель, то есть увеличить частоту процессора. Так и сделали лет 40 назад, но скоро мощность всасывания стала чрезмерной. Решение нашли простое – сделали насадку трубки более широкой, то есть повысили битность процессора.
Битность процессора
Ее корректно рассматривать по трем критериям: функциональному, реализационному и типовому. Однако это важно для программистов и инженеров, проектирующих чипы, а для пользователей ключевыми будут 2 нюанса:
Лучше всего решать перед установкой системы, какую разрядность Виндовс 7 выбрать: 32 или 64 бит. В большинстве случаев остановитесь на прогрессивной 64-битной. Она поддерживает оперативку объемом до 8 Тб и отлично задействует многоядерность.
Различия и преимущества разного количества ядер
Раньше у всех процессоров было одно ядро, и чем выше частота этого ядра, тем более хорошим и дорогим был процессор. Однако со временем возникли ограничения:
Создание двух-, трех-, четырехядерных процессоров устраняло эти лимиты, хотя тогда еще существовала программная проблема. Приложения “не знали”, что их запросы могут обрабатываться в режиме реального времени в несколько потоков. С годами их “научили” этому и многопоточность стала повсеместной, хотя не во всех задачах ее выгоды соразмерные. Например, обработка видео в HD-разрешении больше выиграет от увеличения количества ядер, а для работы с аудио это не столь характерно.
Важно отметить нюанс, возникший благодаря смартфонам. В них использовалась дифференциация ядер – одни предназначались для сложных расчетов, а другие – для более простых. Это повысило энергоэффективность процесса, тенденция стала характерной и для мира персональных компьютеров. То есть, современный чип с большим количеством ядер будет меньше греться, его следует меньше охлаждать и ПК станет шуметь меньше.
Разница между архитектурой и разрядностью
Существует 2 архитектуры: x86 и ARM. Важно, не путать архитектуру x86 с разрядностью х86. Так сложилось исторически, что процессоры с 32-х битной разрядностью обозначали x86. Почти любой чип, установленный в стационарный ПК, имеет архитектуру x86 – она описывается большим количеством инструкций и более сложная при разработке.
Почти в любом смартфоне или планшете применяется процессор с архитектурой ARM. Она не столь быстрая, но проще в работе для программистов. С вероятностью 99% чип в телефоне, и в ПК будет 64-разрядным.
Стоит ли переходить на x64, если установлена x86
Если это старый компьютер, у которого меньше 3,5 Гб оперативной памяти, то в этом нет смысла. Такое оборудование устарело и не будет ощутимого ускорения работы после перехода. Как не крути, но не получится поменять разрядность Windows 7 с 32 на 64 без переустановки ОС, а это не самая простая процедура, тем более на “старичке”.
Если на современном компьютере установлена 32-битная Windows, то определенно нужно переходить на 64-битную ОС. Процессор в таком ПК будет 64-битным, а 4 Гб оперативной памяти давно стали минимальным стандартом. Использовать в этих обстоятельствах неактуальную версию Виндовс все равно что стирать вещи руками, когда рядом стиральная машина.
Если установить 64-битные программы на 32-битную систему
Аналогично тому, если найти в дедушкином гараже покрышки, которые он не использовал со дня покупки 30 лет назад, и поставить их на современное авто. Резина с годами не катастрофически испортится, но касательно рисунка протектора, уровня сцепления и шумности это будет очень посредственное решение.
Если захотелось изощрений, то учтите следующее:
Почему не устанавливается 64-битная Windows?
На этом могут влиять следующие факторы:
Заключение
Определять разрядность элементарно. Это еще актуальная операция, но 32-битность – “призрак” из прошлого ИТ-технологий, о котором через 10 лет никто и вспоминать не станет.
Источник
Как узнать сколько бит 32 или 64 моя Windows, какую выбрать для установки [их различие]. Разрядность Windows 7, 8, 10
Подскажите, как можно узнать сколько бит 32 или 64 в моей версии Windows 7. Когда устанавливали мне ОС — сказали 64 бита, а сейчас не могу установить антивирус (скачал как раз 64 битную версию).
Пробовал посмотреть в свойствах компьютера, но там вообще нет данных: просто ZverDVD — Windows. Есть ли еще работающие способы?
Судя по всему у вас стоит какая-то сборка Windows от различных «умельцев» (вообще, я ярый противник всех этих сборок, всегда лучше работать с лицензией 👌). Подозреваю, что проблема с отображением свойств — это еще не самая большая, с которой вы можете столкнуться.
В этой статье приведу несколько способов, которые помогут определить разрядность вашей Windows (т.е. сколько бит 32 или 64).
Примечание : обычно 32 битные системы помечаются — как x86, а 64 битные системы — как x64.
Определение разрядности ОС Windows (32 или 64 бит)
👉 Способ №1: свойства системы
Самый простой способ определения — это посмотреть свойства системы. Для этого зайдите в панель управления Windows по адресу:
Панель управленияСистема и безопасностьСистема
64 битная версия Windows
Я так понимаю, что пользователь, задававший вопрос таким способом не смог узнать разрядность ОС, поэтому сразу перехожу еще к нескольким.
👉 Способ №2: через командную строку
Сначала необходимо открыть командную строчку. Привожу универсальный способ для всех ОС:
В командной строке введите команду systeminfo и нажмите Enter.
Просмотр разрядности системы в командной строке
👉 Способ №3: через спец. утилиты
Сейчас довольно много разнообразных утилит для мониторинга состояния ПК, ОС, ее чистки, обслуживания и пр. В них часто можно узнать всю подноготную о вашей Windows.
У меня на блоге, кстати, есть такая статья, ссылка ниже (рекомендую).
Утилиты для просмотра характеристик ПК — см. мою подборку
В частности, чтобы узнать сколько битная ваша ОС — достаточно ее запустить, когда программа загрузится — первая строчка ответит вам на этот вопрос.
Speccy / 64 битная система
Особенности x64, x32 систем, стоит ли переходит с 32-битной системы на 64?
Многие ошибочно полагают, что если на коробке написано (или в описании) «64» — значит система по определению лучше ( ностальгия: вспомнились картриджи к Dendy, когда писали «999 игр в одном картридже», а по факту 5. ).
Рассмотрим ниже основные особенности (я оформлю их в виде пунктов, а уж каждый для себя решит сам, стоит ли ему переходить на другую ОС Windows).
Обновление 2020 г.
Вообще, сейчас почти все современные ноутбуки и ПК идут как минимум с 8 ГБ ОЗУ. Поэтому, на сегодняшний день для большинства пользователей выбор-то очевиден.
А всё-таки, как быстро бежит время. Еще несколько лет назад 3-4 ГБ ОЗУ считалось самым топом, а теперь и 16-32 ГБ никого не удивляет.
В остальных случаях, гнаться за цифрой «64» (если у вас нет 4+ГБ ОЗУ) — нет вообще никакого смысла. Существенного плюса в производительности не получите (как бы не было обратного эффекта ☝).
Кстати, первые x64 Windows не отличались большой стабильностью, программы часто вылетали с ошибками, ОС уходила в «синие экраны». Сейчас, в общем-то, об этом можно забыть и не говорить.
Источник
Как узнать 32 или 64 битная система на windows 7 или 10
Мало кто раньше слышал, что две на вид одинаковые ОС Виндовс могут быть на самом деле разными и иметь разную битность. В данной статье будет рассказано, что такое разрядность и как узнать 32- или 64-битная система на Windows.
Почему есть разница
Разрядность операционной системы Windows – очень важный показатель, который определяет, какие приложения и программы сможет запустить ОС, а какие нет. Существует два вида разрядности:
ОС на 32 бита используют максимально 3 гигабайта оперативной памяти и не могут открывать программы, предназначенные для 64-битных, а вот последние способны устанавливать любые программы без ограничения использования RAM. Поэтому нет смысла покупать компьютер, со встроенной памятью в 4 гигабайта, когда на нем стоит малоразрядная ОС – компьютер задействует при работе только 3 ГБ.
Способы узнать разрядность
Количество бит системы Windows можно определить многими способами, причем для разных версий OS есть свои специальные возможности для этого. Основные из них универсальны и подходят для всех изданий OS от Microsoft. Но некоторые работают на более новых версиях, а другие – только на старых, поэтому, если один из способов не работает, но можно попробовать другой.
Через окно «Мой компьютер»
Наиболее распространенный и известный вариант, так как работает и на системе Windows 7, и на более новых. Для того, чтобы узнать какая система 32 или 64 на Windows нужно:

Через сочетание клавиш Win+I
Не общеизвестный, но простой способ как можно определить разрядность процессора 32 или 64 бит для операционных систем Windows 8 и 10.
Через командную строку
Такой способ подойдет для тех, кто разбирается в работе компьютера лучше среднего статистического пользователя, так как подразумевает определенный опыт. Он поможет узнать не только разрядность, но и массу других свойств компьютера и информации о нем. Его не рекомендуется использовать, если есть вероятность изменить что-то без возможности возвращения к прежним настройкам.
Чтобы определить битность ОС Windows через командную строку, нужно:
Другие способы
Самый простой и подходящий для всех ОС Виндовс способ – нажатие на сочетание клавиш «Win+Pause». Эта комбинация откроет окно «Система», где можно будет найти всю требующуюся информацию, в том числе и посмотреть, 32-битная система или 64-битная.
Это самые удобные способы узнать разрядность своей операционной системы Windows 7 и выше, подробнее о них можно посмотреть в видео:
Источник
Определение наличия 32- или 64-разрядной версии операционной системы Windows на компьютере
При установке программы Microsoft Lync 2010 в зависимости от операционной системы компьютера следует использовать 32-разрядную или 64-разрядную версию установщика.
Минимальные требования к операционной системе для Lync 2010 — это Windows 7, Windows Vista или Windows XP Professional с пакетом обновления 3 (SP3). Дополнительные сведения о требованиях к системе см. в статье Требования к системе для Lync Online и настройки «Собрание по сети» для Microsoft Lync 2010.
Определение разрядности операционной системы
Windows 7 или Windows Vista
В системах Windows Vista и Windows 7 есть два способа определить разрядность версии. Если не сработает один, используйте другой.
Способ 1. Окно «Система» панели управления
Нажмите кнопку Пуск, введите система в поле поиска и выберите пункт Система в списке Панель управления.
Операционная система описывается следующим образом:
64-разрядная версия: в разделе Система в поле Тип системы указано 64-разрядная операционная система.
32-разрядная версия: в разделе Система в поле Тип системы указано 32-разрядная операционная система.
Способ 2. Окно «Сведения о системе»
Нажмите кнопку Пуск, введите система в поле поиска и щелкните Сведения о системе в списке Программы.
При выборе пункта Сводные сведения о системе в области навигации операционная система описывается следующим образом:
64-разрядная версия: в разделе Элемент в поле Тип системы отображается запись Компьютер на базе x64.
32-разрядная версия: в разделе Элемент в поле Тип системы отображается запись Компьютер на базе x86.
Windows XP Professional
В Windows XP есть два способа определить разрядность версии. Если не сработает один, используйте другой.
Способ 1. Окно «Свойства системы» в панели управления
Нажмите кнопку Пуск, а затем — Выполнить.
Введите sysdm.cpl и нажмите кнопку ОК.
Откройте вкладку Общие. Операционная система описывается следующим образом:
64-разрядная версия: Windows XP Professional, выпуск x64, версия в разделе Система.
32-разрядная версия: Windows XP Professional, версия в разделе Система
Способ 2. Окно «Сведения о системе»
Нажмите кнопку Пуск, а затем — Выполнить.
Введите winmsd.exe и нажмите кнопку ОК.
Выбрав пункт Сведения о системе в области навигации, найдите Процессор в разделе Элемент в области сведений. Обратите внимание на указанное значение.
Если значение в строке Процессор начинается с x86, то на компьютере установлена 32-разрядная версия Windows.
Если значение в строке Процессор начинается с ia64 или AMD64, то на компьютере установлена 64-разрядная версия Windows.
Источник