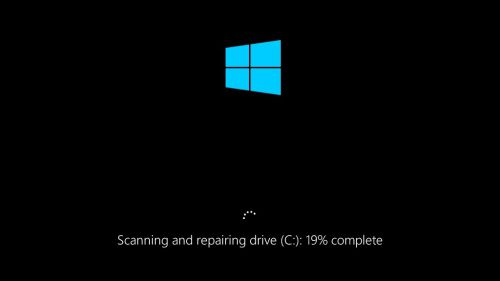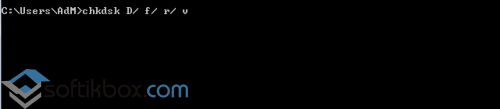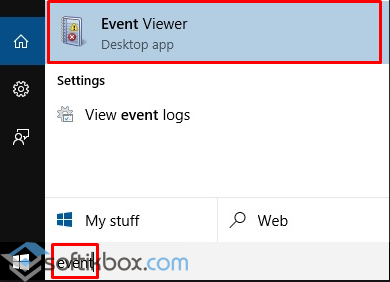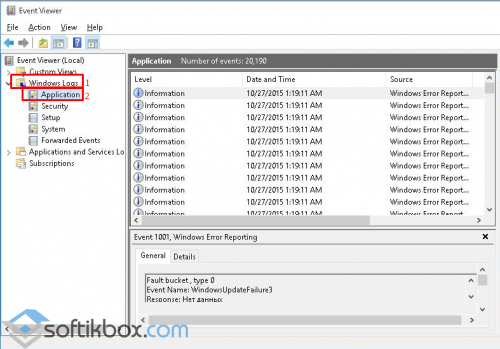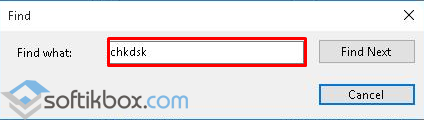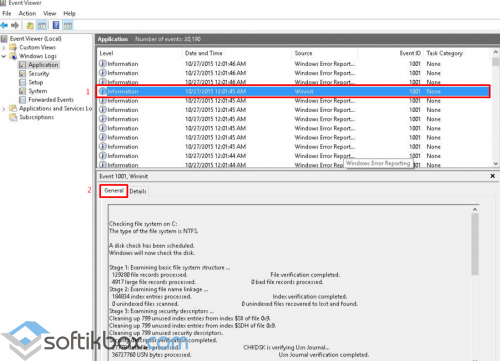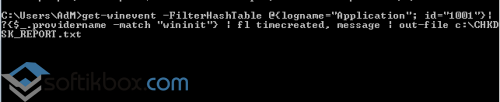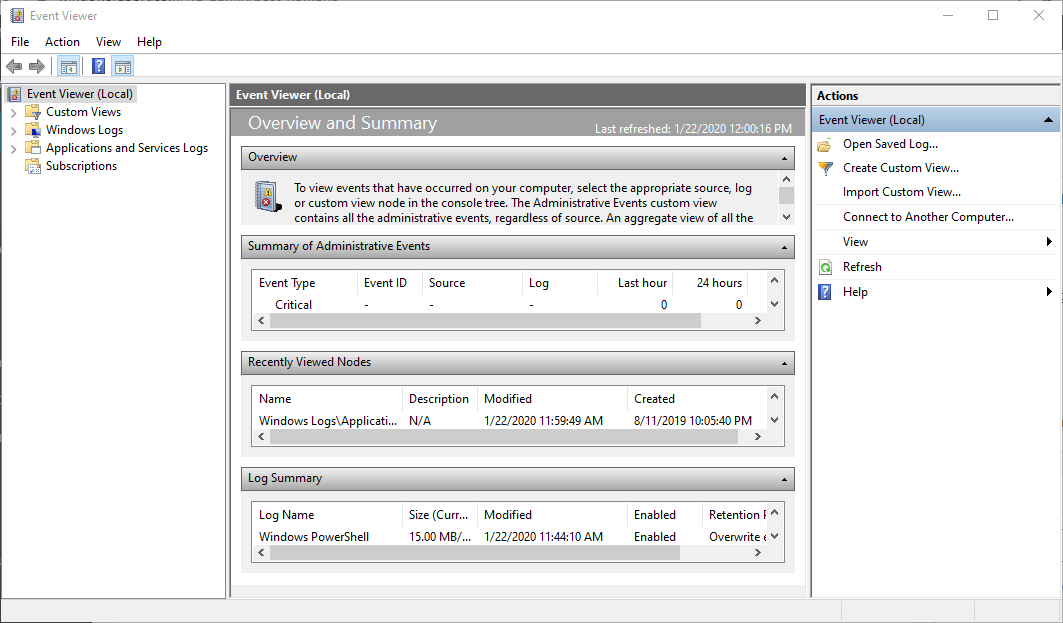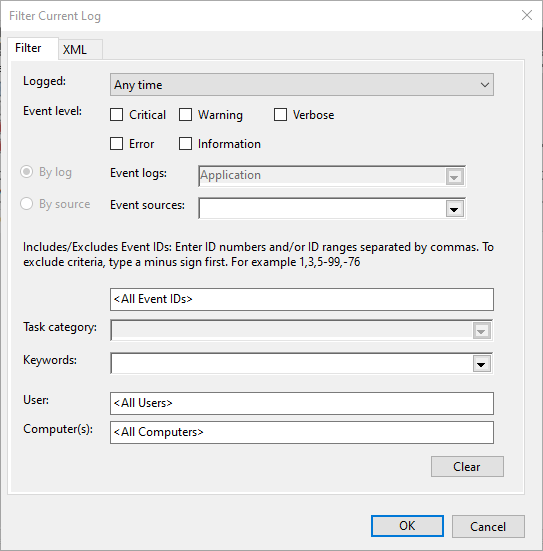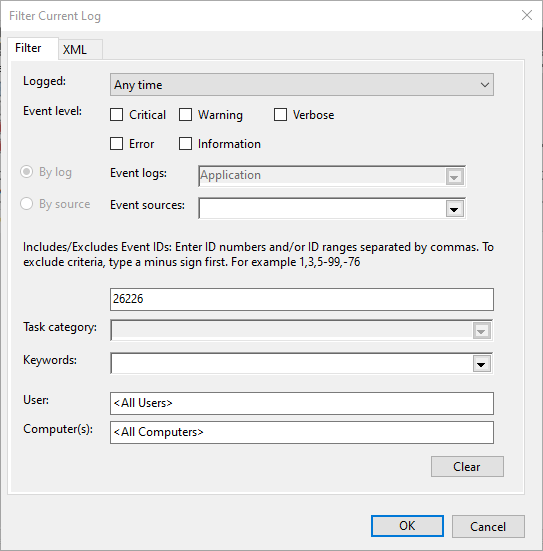CHKDSK.exe (check disk) — стандартная встроенная утилита Windows для проверки жестких дисков на наличие ошибок. Утилита chkdsk позволяет проверить носитель и файловую систему на физические и логические ошибки, найти поврежденные секторы (bad sectors) и исправить найденные проблемы. В этой статье мы рассмотрим особенности использования утилиты проверки диска chkdsk в Windows 10, а также возможность проверки диска из PowerShell с помощью командлета Repair-Volume.
Содержание:
- Проверка диска в Windows 10 с помощью утилиты chkdsk
- Проверка ошибок на жестком диске с помощью PowerShell
- Просмотр результата (лога) проверки диска Chkdsk в Windows 10
Утилита chkdsk в Windows 10 поддерживает проверку дисков с файловыми системами NTFS, FAT32. Для ReFS томов она не применима, т.к. там используются другие механизмы обеспечения целостности данных.
Проверка диска в Windows 10 с помощью утилиты chkdsk
Чтобы проверить жесткий диск на ошибки, запустите командную строку с правами администратора. Выполните команду:
chkdsk E: /F /R
Данная команда запустит проверку диска E:, найденные ошибки будут исправлены автоматически (/F), при наличии поврежденных секторов будет выполняться попытка восстановления информации (/R). Полная проверка диска может занять длительное время в зависимости от емкости носителя и количества файлов.
Утилита chkdsk последовательно выполняет четыре прохода, на которых выполняется проверка метаданных тома:
- Этап 1. Проверка файлов
- Этап 2. Проверка индексов
- Этап 3. Проверка дескрипторов безопасности
- Этап 4. Проверка секторов
После окончания проверки диска вы увидите подробную статистику диска, информацию о поврежденных секторах и файлах, предпринятых действиях по восстановлению.
Если утилита chkdsk не обнаружила проблем, появится надпись:
Windows has scanned the file system and found no problems. No further action is required.
Вы не сможете выполнить онлайн сканирование и исправление ошибок на системном диске (C:). При запуске команды
chkdsk C: /F /R
вы увидите, что диск заблокирован и его проверку можно выполнить только при следующей перезагрузке Windows:
Cannot lock current drive. Chkdsk cannot run because the volume is in use by another process. Would you like to schedule this volume to be checked the next time the system restarts? (Y/N).
Невозможно выполнить команду Chkdsk, так как указанный том используется другим процессом. Следует ли выполнить проверку этого тома при следующей перезагрузке системы?
Если вы хотите проверить диск при следующей загрузке компьютера, нажмите
Y
->
Enter
. Появится сообщение “
This volume will be checked the next time the system restarts
”.
Теперь, если вы перезагрузите Windows, запустится проверка диска. Нужно дождаться ее окончания.
Если вы хотите проверить на ошибки диск в офлайн режиме (пропустить онлайн проверку), используйте опцию offlinescanandfix:
chkdsk E: /f /offlinescanandfix
При использовании опции offlinescanandfix для системного диска будет предложено запланировать проверку при перезагрузке.
Скорость офлайн проверки диска в Windows 10 существенно увеличена по сравнению с предыдущими версиями ОС.
/X — еще один полезный атрибут chkdsk. Он позволяет отключить том перед проверкой, принудительно закрыв все открытые файловые дескрипторы.
Также нужно обратить внимание на новую опцию chkdsk —
/spotfix
. Данный параметр применяется только для томов NTFS. Параметр spotfix позволяет существенно сократить время офлайн проверки диска с нескольких часов до секунд. Вместо полной проверки всего диска выполняется только поиск и исправление ошибок, зафиксированных ранее (во время обычной проверки диска) в файле $corrupt. В этом случае chkdsk сразу исправляет ошибки, не тратя время на сканирование диска. Это особенно полезно при проверке больших томов.
Не рекомендуется прерывать выполнение команды chkdsk. Однако, если вы руками остановите/завершите процесс chkdsk.exe, вы не повредите этим том (он не повредится сильнее, чем он был поврежден изначально). В любом случае через какое-то время рекомендуется выполнить полную проверку диска.
В Windows 10 обслуживание дисков (проверка и дефрагментация) выполняются автоматически по расписанию или во время бездействия компьютера. Информацию о статусе автоматической проверки дисков можно найти в меню Панель управления -> Центр безопасности и обслуживания -> Обслуживание -> Состояние диска (Control Panel -> System and Security -> Security and Maintenance -> Drive status). На скриншоте виден статус
All drives are working properly
.
Задание проверки диска, которое называется ProactiveScan, и запускается в рамках Windows 10 Automatic Maintance Task можно найти в Task Scheduler -> Microsoft -> Windows -> Chkdsk.
Также в современных билдах Windows 10 добавлена утилита диагностики хранилища
StorDiag.exe
(Storage Diagnostic Tool). Данная утилита выполняет сразу несколько операций проверки диска (
chkdsk
,
fsutil
и
fltmc
). Лог можно сохранить в виде ETW трейса. Например:
stordiag.exe -collectEtw -checkfsconsistency -out %userprofile%desktop
Проверка ошибок на жестком диске с помощью PowerShell
В версии PowerShell 4.0 появился отдельный командлет для проверки диска Repair-Volume. Это командлет является PowerShell аналогом команды chkdsk.
Чтобы из PowerShell выполнить онлайн проверку жесткого диска на ошибки, выполните команду:
Repair-Volume –driveletter C –scan
Если нужно выполнить офлайн проверку и автоматически исправить ошибки, используйте параметр offlinescanandfix:
Repair-Volume –driveletter E –offlinescanandfix
Если ошибок на диске не найдено, вы увидите сообщение NoErrorsFound.
Также поддерживается быстрое исправление ошибок с помощью параметра spotfix (исправляются только ошибки, найденные при онлайн сканировании):
Repair-volume –driveletter E –spotfix
Можно проверить сразу несколько локальных дисков:
Repair-Volume -DriveLetter EHI –SpotFix
Через CIM сессии проверить диски на удаленных компьютерах:
Repair-Volume –driverletter c -scan –cimsession fs01,fs02,dc01
Также вы можете проверить SMART состояние жестких дисков из PowerShell с помощью командлетов из модуля Storage:
Get-PhysicalDisk | Sort Size | FT FriendlyName, Size, MediaType,SpindleSpeed, HealthStatus, OperationalStatus -AutoSize
Просмотр результата (лога) проверки диска Chkdsk в Windows 10
При проверке диска в онлайн режиме, вы видите в консоли полную статистику. Однако, если вы запланировали проверку диска с помощью опции offlinescanandfix, вы не увидите на экране загрузки Windows итоговый отчет chkdk. В Windows 10 на экране загрузки отображается только общий процент выполнения проверки диска.
В Windows 7 и более ранних версиях Windows, подробная информация о действиях, выполняемых утилитой chkdsk, отображалась прямо на экране загрузки ОС.
В Windows 10 вы можете получить информацию о всех действиях, которые были выполнены процедурой проверки дисков только из журнала событий Windows (Event Viewer).
Откройте Windows Event Viewer (
Eventvwr.msc
).
В открывшемся окне перейдите в раздел Windows Logs -> Application.
Щелкните ПКМ по разделу Application и выберите пункт меню Find. В строке поиска введите chkdsk и нажмите Find next.
Можно искать по источнику событий. Для поиска событий проверки диска при загрузке Windows нужно искать включить фильтр по событиям с источнико Wininit. Для событий проверки диска, инициированных пользователем смотрите источник Chkdsk.
Поиск должен перейти на последнее событие с Event ID 1001 и источником Wininit. На вкладке General будет содержаться подробный лог с данными последней проверки системного диска.
Checking file system on C: The type of the file system is NTFS. A disk check has been scheduled. Windows will now check the disk. Stage 1: Examining basic file system structure ... 129280 file records processed. File verification completed. 4917 large file records processed. 0 bad file records processed. Stage 2: Examining file name linkage ... 184834 index entries processed. Index verification completed. 0 unindexed files scanned. 0 unindexed files recovered to lost and found. Stage 3: Examining security descriptors ... Cleaning up 799 unused index entries from index $SII of file 0x9. Cleaning up 799 unused index entries from index $SDH of file 0x9. Cleaning up 799 unused security descriptors. Security descriptor verification completed. 27778 data files processed. CHKDSK is verifying Usn Journal... 36727760 USN bytes processed. Usn Journal verification completed. Stage 4: Looking for bad clusters in user file data ... 129264 files processed. File data verification completed. Stage 5: Looking for bad, free clusters ... 6493921 free clusters processed. Free space verification is complete. CHKDSK discovered free space marked as allocated in the volume bitmap. Windows has made corrections to the file system. No further action is required. 41428991 KB total disk space. 15154156 KB in 90362 files. 75308 KB in 27779 indexes. 0 KB in bad sectors. 223839 KB in use by the system. 55376 KB occupied by the log file. 25975688 KB available on disk. 4096 bytes in each allocation unit. 10357247 total allocation units on disk. 6493922 allocation units available on disk. Internal Info: 00 f9 01 00 88 cd 01 00 a9 dd 03 00 00 00 00 00 ................ ad 00 00 00 66 00 00 00 00 00 00 00 00 00 00 00 ....f........... Windows has finished checking your disk. Please wait while your computer restarts.
Вы можете получить информацию из событий проверки диска с помощью PowerShell. Следующая команда экспортирует 5 последних результатов проверки диска из журнала событий и сохранит их на рабочий стол в текстовый файл CHKDSK_SCAN.txt.
Get-EventLog -LogName Application -Source chkdsk | Select-Object -Last 5 -Property TimeGenerated,Message | Format-Table -Wrap| out-file "$env:userprofileDesktopCHKDSK_SCAN.txt"
Полученный файл можно открыть в любом текстовом редакторе.
Итак, мы получили журнал проверки дисков, выполненной при загрузке Windows 10. Если Windows запускает проверку при каждой загрузке ОС или проверка зависает, возможно стоит временно отключить автоматическую проверку дисков при загрузке Windows.
27.05.2019 — 13:22 обсудить 9001+
размер текста
Чтобы найти отчёт CHKDSK после перезагрузки Windows 10, придётся заглянуть в системный журнал событий. В ином случае, вы попросту останетесь в неведении о найденных ошибках или битых секторах на системном диске.
Утилита CHKDSK (с англ. checking disk – проверка диска) позволяет в автоматическом режиме протестировать HDD на наличие логических ошибок, а также по возможности исправить битые сектора (с англ. bad sectors) в файловой системе.
Пошаговая инструкция:
- Нажмите сочетание клавиш «Win + X”;
- Перейдите в «Просмотр событий» в меню;
- В списке слева перейдите к «Журналы Windows ? Приложения»;
- В панели справа щёлкните опцию «Найти»;
- Введите в поле «chkdsk» и нажмите «Найти далее»;
- В центральной области щёлкните строку — код события1001 (источник Wininit);
- Ниже можно ознакомиться с результатами проверки диска;
- В панели справа можно “Сохранить выбранное событие” в формате text.
Вместо послесловия
Из-за обновления до Windows 10 результаты проверки диска были скрыты от глаз обычных пользователей. Теперь проверка на этапе загрузки системы отражает только лишь общий прогресс в процентном соотношении.
27.12.2015
Просмотров: 4426
В Windows 7 и более ранних версиях проверка диска chkdsk запускалась при включении ПК, как результат некорректного завершения работы. Однако её также можно было запустить самостоятельно через командную строку. По окончании сканирования пользователь мог увидеть результаты проверки и исправленные ошибки. В операционной системе Windows 10 этой возможности нет. На экране монитора отчёт сканирования chkdsk отображается в виде общего процента выполнения. Казалось бы, этого достаточно, но опытным пользователям может понадобиться информация об исправленных ошибках и внесённых изменениях в операционную систему. Как же посмотреть отчёт chkdsk в Windows 10?
Читайте также: Проверка накопителя с помощью CHKDSK.EXE
Для того, чтобы проверить жёсткий диск на наличие ошибок, стоит запустить команду chkdsk. Для этого жмём «Пуск», далее «Командная строка (администратор)». В открывшемся окне вводим «chkdsk D/ f/ r/ v».
После сканирования закрываем командную строку и жмём «Пуск». В поисковой строке вводим «Event Viewer».
Откроется новое окно. В левом меню выбираем раздел «Windows Logs» и «Application».
Кликаем правой кнопкой мыши по «Application» и выбираем «Найти». Вводим chkdsk и кликаем «Enter».
Поиск выдаст первый лог с ID 1001. Внизу переходим ко вкладке «Основное» и смотрим результаты.
Также запустив командную строку с правами администратора и, ввёл запрос «get-winevent -FilterHashTable @{logname=»Application»; id=»1001″}| ?{$_.providername –match «wininit»} | fl timecreated, message | out-file c:CHKDSK_REPORT.txt», можно получить отчёт о сканировании.
Открыть его можно в любом текстовом редакторе.
Для проверки состояния жёсткого диска в Windows имеется встроенная утилита CHKDSK, запускаемая пользователем из командной строки или окошка «Выполнить». После завершения процедуры утилита, как и полагается, выводит результаты сканирования. Если же Chkdsk проводит автоматическую проверку диска ещё до загрузки Windows, в этом случае результаты проверки будут скрыты, и чтобы просмотреть записи, вам придется отыскать их в системном журнале.
В Windows 7 и более ранних версиях системы всё было немного проще: после автоматической проверки до загрузки системы Chkdsk выводил результаты, в Windows же 8.1 и 10 Chkdsk, вернее, autochk.exe показывает только проценты прогресса. Сделано это было ради упрощения Windows и как мы уже сказали, получить доступ к результатам проверки можно только через журнал событий. В Windows 8.1 журнал находится здесь: Панель управления -> Администрирование -> Просмотр событий.
В «десятке» открыть его можно, перейдя по цепочке Меню Пуск -> Все приложения -> Средства администрирования -> Просмотр событий.
После того как записи загрузятся, в левой колонке выбираем Журналы Windows -> Приложения, в правой колонке — Фильтр текущего журнала.
В открывшемся окошке в поле «Все коды событий» вводим 26226 и жмём «ok».
События Chkdsk тут же будут отфильтрованы в средней колонке окна журнала.
Описанный способ можно вполне применить и для Windows 7, только вместо идентификатора 26226 используется 1001.
Оцените Статью:

Загрузка…
Find how to view chkdsk logs and where are they stored
by Matthew Adams
Matthew is a freelancer who has produced a variety of articles on various topics related to technology. His main focus is the Windows OS and all the things… read more
Updated on January 4, 2023
Reviewed by
Alex Serban
After moving away from the corporate work-style, Alex has found rewards in a lifestyle of constant analysis, team coordination and pestering his colleagues. Holding an MCSA Windows Server… read more
- Check our guide to quickly find where chkdsk logs are stored on your PC.
- Event Viewer is the main application used to open and view chkdsk log files.
XINSTALL BY CLICKING THE DOWNLOAD FILE
This software will repair common computer errors, protect you from file loss, malware, hardware failure and optimize your PC for maximum performance. Fix PC issues and remove viruses now in 3 easy steps:
- Download Restoro PC Repair Tool that comes with Patented Technologies (patent available here).
- Click Start Scan to find Windows issues that could be causing PC problems.
- Click Repair All to fix issues affecting your computer’s security and performance
- Restoro has been downloaded by 0 readers this month.
Chkdsk, otherwise Check Disk, is a utility that’s included in Windows. That utility dates back to the days of DOS in the 1980s. You can run Chkdsk via the Command Prompt and with the Scan Disk option in Windows. It might also start scanning automatically during system boot-up for some users.
Chkdsk will scan the file system on your laptop’s or desktop’s hard disk volume. Then it will fix file system errors that it detects. It can also scan for and fix bad disk sectors. Thus, Chkdsk is a hard drive system maintenance utility.
Where are chkdsk logs stored?
Chkdsk retains logs that provide an overview of the scans and any fixes applied. Those log files are stored within the System Volume Information > Chkdsk folder on the C: drive.
However, System Volume Information is a concealed folder that File Explorer doesn’t display with the Hide protected operating system files option selected. You’ll also need to take ownership of System Volume Information to open that folder and view logs within its Chkdsk subfolder.
- Where are chkdsk logs stored?
- How to view Chkdsk logs?
- 1. Open Chkdsk logs with Event Viewer
- 2. Open Chkdsk logs with PowerShell
How to view Chkdsk logs?
1. Open Chkdsk logs with Event Viewer
- Event Viewer provides a better way to view Chkdsk log files. To open Chkdsk logs in Windows 10’s Event Viewer, press the Windows key + S hotkey.
- Input Event Viewer in the search box that opens.
- Select Event Viewer to open its window as in the snapshot directly below.
- Select Windows Logs > Applications on the left of Event Viewer.
- Click Filter Current Log on the right of Event Viewer to open the window shown directly below.
- Enter ‘26226’ in the All Event IDs text box.
- Click the OK button.
- Thereafter, click Information to view Chkdsk event log details.
2. Open Chkdsk logs with PowerShell
- Or you can have a look at Chkdsk logs within PowerShell. To do so, press the Windows key + R keyboard shortcut, which opens Run.
- Input PowerShell in Run and click OK.
- Then input this command to display the latest chkdsk log in PowerShell: get-winevent -FilterHashTable @{logname=”Application”; id=”1001″}| ?{$_.providername –match “wininit”} | fl timecreated, message. Press Enter after entering that command.
- To get a text file for that log, enter the following: get-winevent -FilterHashTable @{logname=”Application”; id=”1001″}| ?{$_.providername –match “wininit”} | fl timecreated, message | out-file DesktopCHKDSKResults.txt. The log’s text file will be on the desktop.
If PowerShell stops working, follow the simple steps from this handy guide to get it working back again.
Those are two alternative methods for displaying Chkdsk logs. Those logs will show you the five stages of the Chkdsk scans and any fixes applied to the file system.
For any other questions and suggestions, don’t hesitate to reach for the comments section below.
Newsletter
Find how to view chkdsk logs and where are they stored
by Matthew Adams
Matthew is a freelancer who has produced a variety of articles on various topics related to technology. His main focus is the Windows OS and all the things… read more
Updated on January 4, 2023
Reviewed by
Alex Serban
After moving away from the corporate work-style, Alex has found rewards in a lifestyle of constant analysis, team coordination and pestering his colleagues. Holding an MCSA Windows Server… read more
- Check our guide to quickly find where chkdsk logs are stored on your PC.
- Event Viewer is the main application used to open and view chkdsk log files.
XINSTALL BY CLICKING THE DOWNLOAD FILE
This software will repair common computer errors, protect you from file loss, malware, hardware failure and optimize your PC for maximum performance. Fix PC issues and remove viruses now in 3 easy steps:
- Download Restoro PC Repair Tool that comes with Patented Technologies (patent available here).
- Click Start Scan to find Windows issues that could be causing PC problems.
- Click Repair All to fix issues affecting your computer’s security and performance
- Restoro has been downloaded by 0 readers this month.
Chkdsk, otherwise Check Disk, is a utility that’s included in Windows. That utility dates back to the days of DOS in the 1980s. You can run Chkdsk via the Command Prompt and with the Scan Disk option in Windows. It might also start scanning automatically during system boot-up for some users.
Chkdsk will scan the file system on your laptop’s or desktop’s hard disk volume. Then it will fix file system errors that it detects. It can also scan for and fix bad disk sectors. Thus, Chkdsk is a hard drive system maintenance utility.
Where are chkdsk logs stored?
Chkdsk retains logs that provide an overview of the scans and any fixes applied. Those log files are stored within the System Volume Information > Chkdsk folder on the C: drive.
However, System Volume Information is a concealed folder that File Explorer doesn’t display with the Hide protected operating system files option selected. You’ll also need to take ownership of System Volume Information to open that folder and view logs within its Chkdsk subfolder.
- Where are chkdsk logs stored?
- How to view Chkdsk logs?
- 1. Open Chkdsk logs with Event Viewer
- 2. Open Chkdsk logs with PowerShell
How to view Chkdsk logs?
1. Open Chkdsk logs with Event Viewer
- Event Viewer provides a better way to view Chkdsk log files. To open Chkdsk logs in Windows 10’s Event Viewer, press the Windows key + S hotkey.
- Input Event Viewer in the search box that opens.
- Select Event Viewer to open its window as in the snapshot directly below.
- Select Windows Logs > Applications on the left of Event Viewer.
- Click Filter Current Log on the right of Event Viewer to open the window shown directly below.
- Enter ‘26226’ in the All Event IDs text box.
- Click the OK button.
- Thereafter, click Information to view Chkdsk event log details.
2. Open Chkdsk logs with PowerShell
- Or you can have a look at Chkdsk logs within PowerShell. To do so, press the Windows key + R keyboard shortcut, which opens Run.
- Input PowerShell in Run and click OK.
- Then input this command to display the latest chkdsk log in PowerShell: get-winevent -FilterHashTable @{logname=”Application”; id=”1001″}| ?{$_.providername –match “wininit”} | fl timecreated, message. Press Enter after entering that command.
- To get a text file for that log, enter the following: get-winevent -FilterHashTable @{logname=”Application”; id=”1001″}| ?{$_.providername –match “wininit”} | fl timecreated, message | out-file DesktopCHKDSKResults.txt. The log’s text file will be on the desktop.
If PowerShell stops working, follow the simple steps from this handy guide to get it working back again.
Those are two alternative methods for displaying Chkdsk logs. Those logs will show you the five stages of the Chkdsk scans and any fixes applied to the file system.
For any other questions and suggestions, don’t hesitate to reach for the comments section below.
Newsletter
Как уже стало понятно, CHKDSK представляет собой основное системное средство для консольной проверки и исправления различных неисправностей, которые возникают с жесткими дисками и съемными накопителями. В зависимости от параметров запуска CHKDSK исправляет логические ошибки, производит маркировку «битых» секторов и переносит информацию, которая в них записана, в другие, целые области устройства.
Chkdsk через командную строку
- Запустите командную строку от имени администратора.
- Чтобы запустить проверку указанного жесткого диска на ошибки используйте команду: chkdsk F:
- Чтобы исправить ошибки в разделах жесткого диска используйте команду: chkdsk F: /f /r /x
Crystaldiskinfo
| Плюсы | Минусы |
|
|
CrystalDiskInfo это мощное средство для проверки состояния жестких дисков на наличие ошибок. Все данные выводятся в подробном отчете. Программа способна найти ошибки секторов, и сразу же предлагает способы их устранения.
Hddscan
| Плюсы | Минусы |
|
|
HDDScan — это небольшая бесплатная утилита, которая позволяет проверить жесткий диск на наличие ошибок. Позволяет только проверять накопители на наличие ошибок, но сразу же исправить эти ошибки у Вас не получится, что и является главным минусом.
Hetman partition recovery
| Плюсы | Минусы |
|
|
Программа Hetman Partition Recovery позволяет делать восстановление данных с поврежденных логических разделов, а также позволяет восстановить поврежденные файлы. Ну и само собой есть возможность проверить состояние жесткого диска.
Victoria hdd
| Плюсы | Минусы |
|
|
Western digital data lifeguard diagnostic
| Плюсы | Минусы |
|
|
Бесплатная программа Western Digital Data LifeGuard Diagnostic может делать стандартный и длительный тест. Имеет простой интерфейс, но минусом есть отсутствие русского языка интерфейса.
Выводы
В этой статье мы рассмотрели лучшие программы для проверки состояния жесткого диска и собственно как проверить состояние жесткого диска Windows 10. Если же Вы плохо знаете английский выбирайте программы для проверки жесткого диска на русском языке.
Windows обнаружила ошибки на этом диске, которые необходимо исправить
Иногда вы можете увидеть сообщение – Windows обнаружила ошибки на этом диске, которые необходимо исправить. Если вы видите это, вы можете вручную запустить сканирование. Ранее вы должны были запланировать проверку ошибок диска для системного диска и дисков, на которых были открыты файлы, процессы или папки.
Чтобы начать сканирование, щелкните правой кнопкой мыши на диске , который вы хотите проверить, и выберите Свойства . Затем нажмите вкладку «Инструменты» и в разделе «Проверка ошибок» нажмите кнопку Проверить . Эта опция проверит диск на наличие ошибок файловой системы.
Если система обнаружит ошибки, вам будет предложено проверить диск. Если ошибок не обнаружено, вы увидите сообщение: Вам не нужно сканировать этот диск . Тем не менее, вы можете выбрать, чтобы проверить диск. Нажмите на Scan drive, чтобы сделать это.
Сканирование начинается. Я обнаружил, что процесс проходил довольно быстро, и сканирование было завершено менее чем за 5 минут.
По завершении Windows отобразит сообщение. Если ошибок не найдено, так и будет.
Если ошибки найдены, вы увидите следующее сообщение:
Перезагрузите компьютер, чтобы восстановить файловую систему. Вы можете сразу же перезагрузить компьютер или запланировать исправление ошибки при следующем запуске.
Когда я нажал «Показать подробности», программа просмотра событий ожила, показав мне соответствующий журнал.
В Windows 8/10 Microsoft сделала обнаружение ошибок диска и исправление ошибок файловой системы менее навязчивым, чтобы пользователи могли продолжать работать на своих компьютерах, не беспокоясь о такой ошибке.
Чтобы запустить Проверить диск на системном диске (C), используя командную строку , введите следующую команду и нажмите Enter:
chkdsk/f C:
При необходимости перезагрузите компьютер.
Запуск программы chkdsk проверки и ремонта жёсткого диска в windows 10 из командной строки
Все действия необходимо выполнять от имени администратора.
Инструкция как пользоваться hddscan
- В списке тестов выберите SMART и посмотрите на результаты фоновой проверки.
- Для полной проверки нажмите круглую кнопку справа и в списке выберите пункт Surface test.
- Отметьте параметр read, и запустите тестирование.
Как запустить программу chkdsk
- Заходим в Свойства нужного локального диска.
- В открывшимся окне переходим во вкладку Сервис.
- И собственно для запуска утилиты Check Disk нажимаем кнопку Проверить (нужно обладать правами администратора для совершения этого действия).
Как найти битые сектора с помощью сторонних утилит для windows 10
Существует масса полезных программ, которые позволяют анализировать состояние жестких дисков и исправлять логические или физические ошибки на них. Вот список наиболее популярных из них:
- Hetman Partition Recovery.
- HD Tune Pro.
- Victoria HDD.
- MHDD.
- HDDScan.
- Seagate SeaTools.
- Western Digital Data LifeGuard Diagnostic.
- HDDlife.
Все они обладают различным интерфейсом, но проблем в том, чтобы просканировать винчестер с их помощью не возникает даже у новичков. Все предельно просто. В крайнем случае можно просмотреть видео уроки.
Как работать с программой victoria hdd
- Откройте вкладку Standard и выберите нужный диск.
- Дальше перейдите в раздел SMART и посмотрите на результат фонового тестирования.
- В разделе Tests отметьте параметр Ignore чтобы запустить простое тестирование.
- Дальше Вы увидите сектора разных цветов, для исправления ошибок запускаем тест ещё раз с параметром Remap.
Лучшие программы для проверки жесткого диска
Как и во всех случаях есть возможность использовать как встроенные средства операционной системы, так и сторонние программы для проверки состояния жесткого диска. Здесь мы собрали для Вас лучшие программы для проверки жесткого диска.
Особенности проверки срока службы ssd накопителей на виндовс 10
SSD диски отличаются от обычных магнитных накопителей своей скоростью работы, но они бывают более ограниченными в циклах записи информации. Стандартные средства Виндовс ни чуть не хуже могут проанализировать «здоровье» SSD и стандартна функция CHKDSK справляет с этим на ура.
Теперь ясно, как запустить CHKDSK в Windows 10. В этом нет ничего сложного. Для сканирования достаточно выполнить загрузку в режиме администратора, начать проверять ОС через соответствующую команду и просмотреть результаты. Если для анализа будет загружаться системный диск, то придется выполнить перезапуск ПК
Проверка жесткого диска на ошибки windows 10
Операционная система Windows позволяет проверять жесткий диск встроенными средствами. Встроенное средство для проверки жесткого диска на наличие ошибок называется Check Disk в Windows 10.
Программы для проверки состояния жесткого диска
Все программы с нашей статьи Вы можете найти в таблице представленной ниже. Если же Вы хотите познакомиться с программами для проверки состояния жесткого диска Windows 10, тогда читайте статью дальше.
| Программа | Лицензия | Русский язык | Smart анализ | Исправление ошибок |
| Victoria HDD | Бесплатная | Нет | Да | Да |
| HDDScan | Бесплатная | Нет | Да | Нет |
| CrystalDiskInfo | Бесплатная | Есть | Нет | Нет |
| Hetman Partition Recovery | Пробная | Есть | Да | Нет |
| HD Tube Pro | Пробная | Нет | Нет | Нет |
| Western Digital Data LifeGuard Diagnostic | Бесплатная | Нет | Да | Да |
Перед выбором программы рекомендуем обращать внимание на возможности программы. А также при необходимости смотрите на наличие русского языка интерфейса.
С помощью командной строки
Другой способ основан на использовании командной строки. О нем будет рассказано ниже, но для начала следует упомянуть, что «scandisk» Windows 10 запускается через командную строку двумя способами. Один из них прямой и о нем речь пойдет дальше, а другой косвенный.
Второй выполняется крайне просто. Для этого запускают окно-утилиту «Выполнить» и вводят в строку команду «chkdsk». После ее выполнения откроется командная строка и начнется базовая проверка винчестера. Чтобы выполнять проверку более гибко, следует сразу же переходить в консоль и выполнять команды с различными атрибутами непосредственно там.
Самый простой способ
https://www.youtube.com/watch?v=lwWQlyRpIWw
Через интерфейс операционной системы Виндовс 10 его можно запустить с помощью нескольких инструментов. Для начала стоит рассмотреть простой способ для новичков. Для его использования достаточно следовать такой поэтапной инструкции:
- Переходят на рабочий стол, свернув все окна и открытые программы.
- Находят иконку «Мой компьютер» или «Этот компьютер» и нажимают по нему правой клавишей мыши.
- Выбирают вкладку диалогового окна «Сервис» и нажимают на кнопку «Выполнить проверку», находящуюся в разделе «Проверка диска».
- Дождаться открытия нового окна и нажать на клавишу «Запуск».