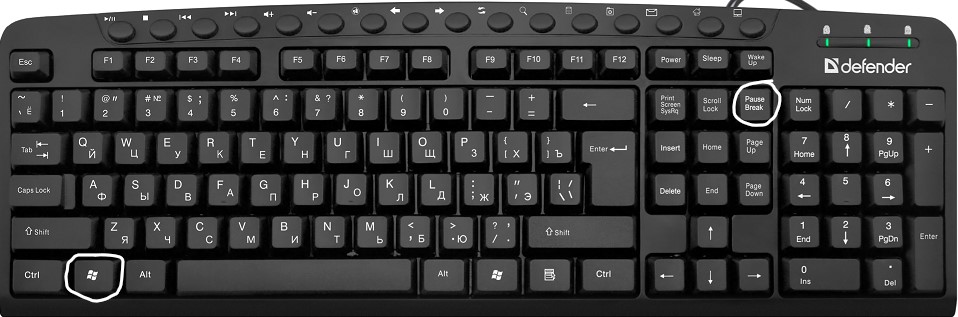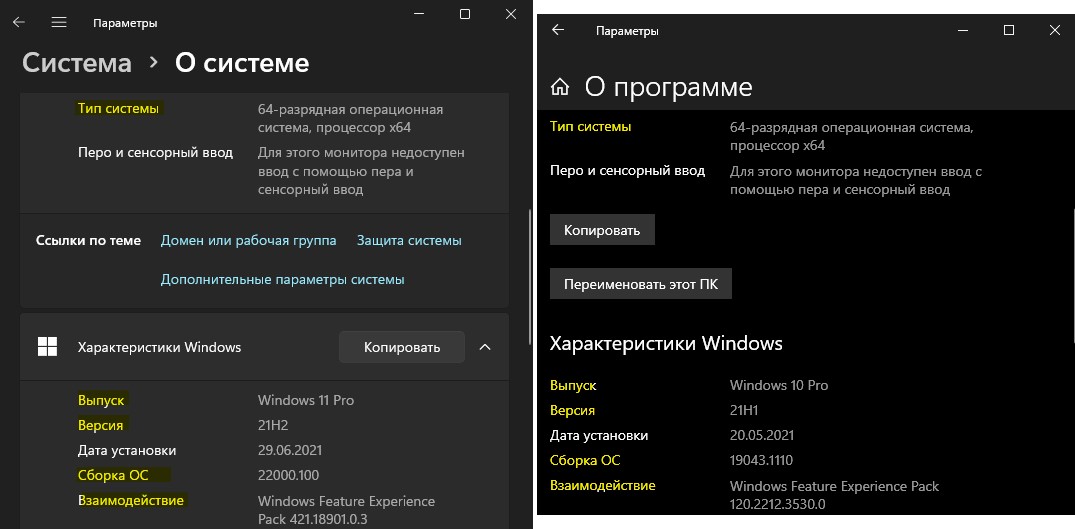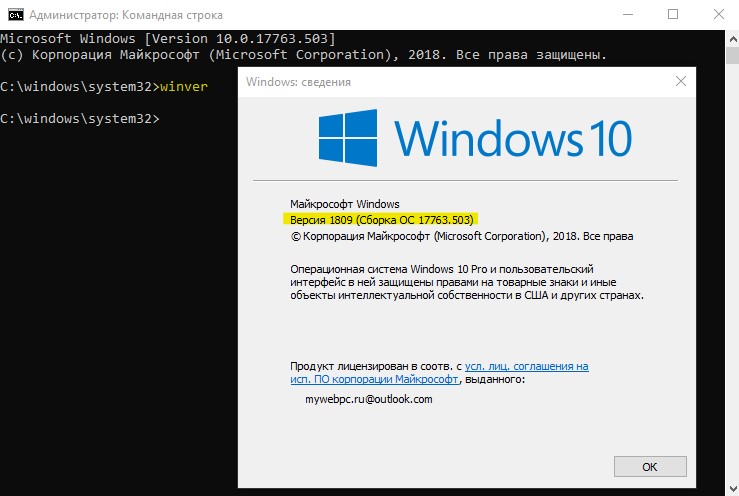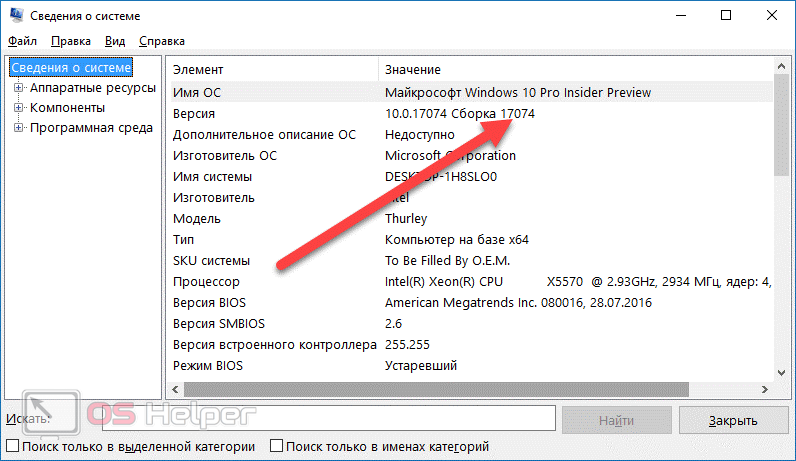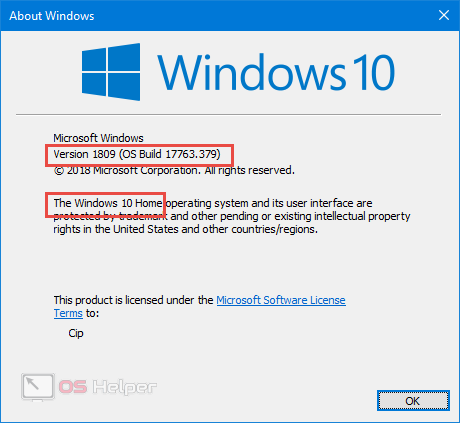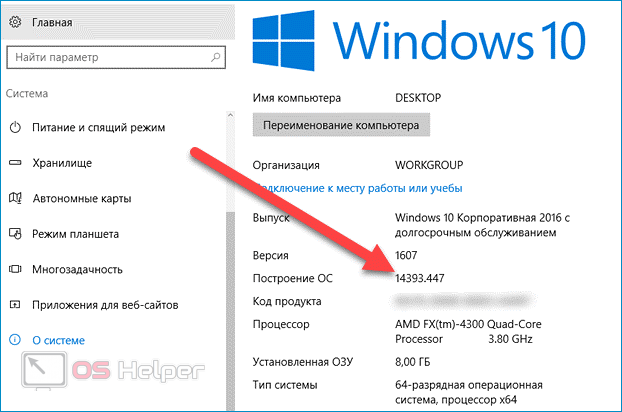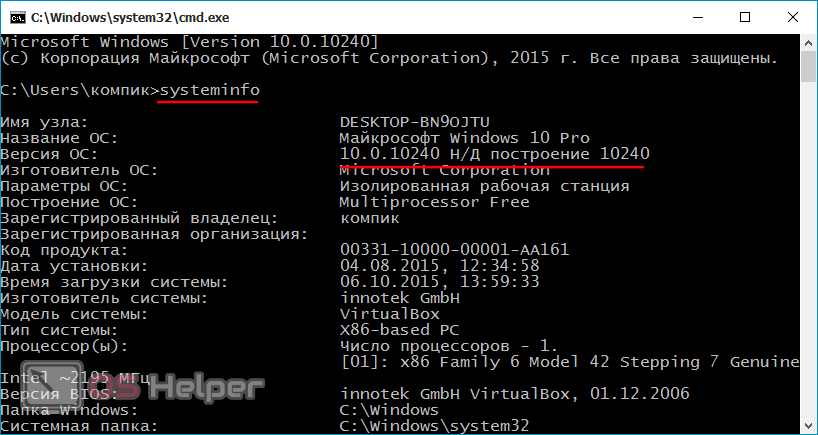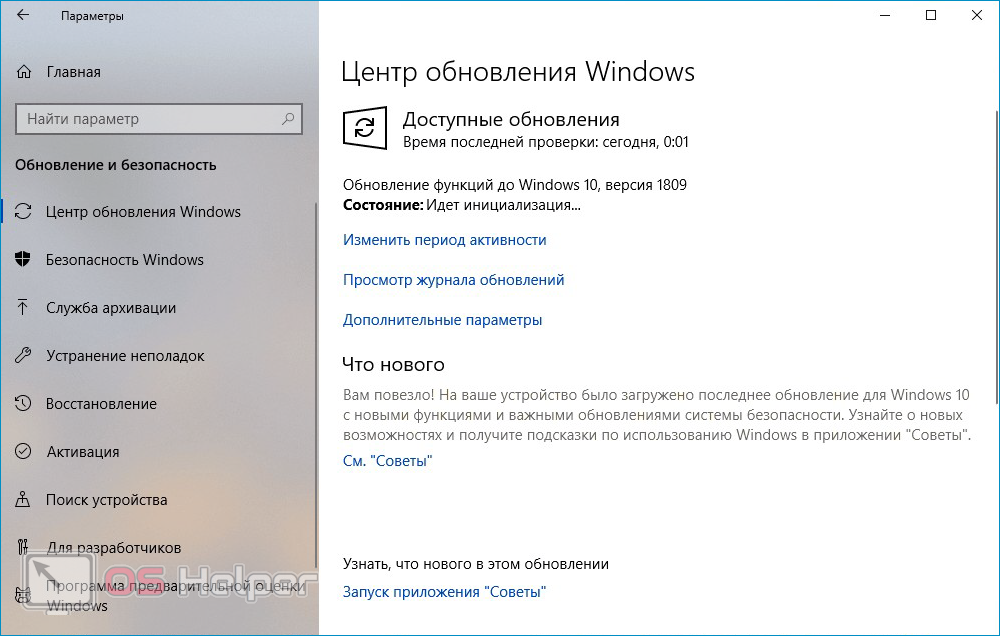Для начала несколько определений. Под выпуском понимается вариант Windows 10 — Домашняя, Профессиональная, Корпоративная; версия — номер версии (меняется при выходе больших обновлений); сборка (построение, build) — номер сборки в рамках одной версии, разрядность — 32-битная (x86) или 64-битная (x64) версия системы.
Просмотр информации о версии Windows 10 в параметрах
Первый способ самый очевидный — зайти в параметры Windows 10 (клавиши Win+I или Пуск — Параметры), выбрать пункт «Система» — «О системе».
В окне вы увидите всю интересующую вас информацию, включая версию Windows 10, сборку, разрядность (в поле «Тип системы») и дополнительные данные о процессоре, ОЗУ, имени компьютера (см. Как изменить имя компьютера), наличии сенсорного ввода.
Сведения о Windows
Если в Windows 10 (да и в предыдущих версиях ОС) нажать клавиши Win+R (Win — клавиша с эмблемой ОС) и ввести «winver» (без кавычек), откроется окно сведений о системе, в котором есть информация о версии, сборке и выпуске ОС (данные о разрядности системы не представлены).
Есть и другой вариант просмотра сведений о системе в более расширенном виде: если нажать те же клавиши Win+R и ввести msinfo32 в окно «Выполнить», вы также сможете просмотреть информацию о версии (сборке) Windows 10 и ее разрядности, правда в несколько ином представлении.
Также, если кликнуть правой кнопкой мыши по «Пуск» и выбрать пункт контекстного меню «Система», вы увидите информацию о выпуске и разрядности ОС (но не о ее версии).
Дополнительные способы узнать версию Windows 10
Есть и несколько других способов посмотреть ту или иную (разной степени полноты) информацию о версии Windows 10, установленной на компьютере или ноутбуке. Перечислю некоторые из них:
- Кликнуть правой кнопкой мыши по Пуску, запустить командную строку. В верхней части командной строки вы увидите номер версии (сборки).
- В командной строке ввести systeminfo и нажать Enter. Вы увидите сведения о выпуске, сборке и разрядности системы.
- Выбрать в редакторе реестра раздел HKEY_LOCAL_MACHINE SOFTWARE Microsoft Windows NT CurrentVersion и там увидеть информацию о версии, выпуске и сборке Windows
Как видите, способов узнать версию Windows 10 предостаточно, можете выбирать любой, хотя самым разумным для бытового применения мне видится способ с просмотром данной информации в параметрах системы (в новом интерфейсе настроек).
Видео инструкция
Ну и видео о том, как просмотреть выпуск, сборку, версию и разрядность (x86 или x64) системы несколькими простыми способами.
Примечание: если вам требуется узнать, какая версия Windows 10 вам нужна для обновления текущей 8.1 или 7, то проще всего это сделать, загрузив официальное средство обновления Media Creation Tool (см. Как скачать оригинальный ISO Windows 10). В утилите выберите «Создать установочный носитель для другого компьютера». В следующем окне вы увидите рекомендуемую вам версию системы (работает только для домашнего и профессионального выпусков).
В этом руководстве я расскажу о том, как узнать сборку Windows, установленной на стационарном компьютере или ноутбуке, как посмотреть сборку Windows в файле образе системы в формате «ISO», на загрузочной флешке или DVD-диске. Подобные сведения могут понадобиться пользователю при разных обстоятельствах.
В первом варианте операционная система уже установлена на компьютере, а в других случаях, у пользователя имеются только файлы установки Windows в образе, на флешке или DVD диске. Как узнать версию сборки Windows?
Содержание:
- Как узнать сборку Windows 10 установленной на компьютере — 1 способ
- Как посмотреть номер сборки Windows в приложении «Сведения о системе» — 2 способ
- Как посмотреть версию сборки Windows — 3 способ
- Как посмотреть сборку Windows — 4 способ
- Как узнать номер сборки Windows из командной строки — 5 способ
- Как получить номер сборки Windows Windows PowerShell — 6 способ
- Как узнать сборку Windows из образа или загрузочной флешки — 7 способ
- Выводы статьи
- Как узнать сборку Windows (видео)
Операционная система Windows имеет свои наименования, которыми различные версии системы отличаются друг от друга. Прежде всего это имя ОС, в которое входит номер Windows (Windows 10, Windows 8, Windows 7) и редакция системы (Домашняя, Профессиональная, Корпоративная и т. д.). ОС Windows имеет разные разрядности: 32-битную (х86) или 64-битную (х64), устанавливаемые на ПК с различным аппаратным обеспечением.
Помимо этих данных, у операционной системы имеется версия и номер сборки, например, «Windows 10 Домашняя, версия 1909, сборка 18363.418», или тоже самое отображаемое в таком виде: «10.0.18363.418». В подобных представлениях сборка может называться «Build», «Построение ОС», «Версия». Нам нужно узнать цифры, входящие в состав характеристики Windows.
Сначала мы разберемся, как узнать номер сборки Windows, установленной на компьютере разными способами. Мы отдельно разберем, как узнать версию сборки Windows 10, рассмотрим другие способы, подходящие для всех версий Windows (Windows 10, Windows 8.1, Windows 8, Windows 7).
В статье вы найдете отдельную инструкцию, которая поможет узнать, какая сборка Windows имеется в файле образе системы, сохраненном в формате «ISO», или посмотреть номер сборки Windows, записанной на загрузочной флешке, или на установочном DVD-диске.
Как узнать сборку Windows 10 установленной на компьютере — 1 способ
Ответить на вопросы, как узнать номер сборки Windows 10, где посмотреть сборку Windows 10, очень легко. Вся необходимая информация находится в параметрах операционной системы.
Как посмотреть сборку Windows 10 в настройках системы:
- Войдите в меню «Пуск», запустите приложение «Параметры».
- Нажмите на параметр «Система».
- В окне «Система» откройте вкладку «О системе».
- Прокрутите прокрутку вниз до параметра «Характеристики Windows».
Здесь находятся все основные сведения о сборке операционной системы:
- Выпуск — название редакции операционной системы.
- Версия — версия сборки Windows
- Дата установки — дата установки системы на компьютер.
- Сборка ОС — номер сборки Windows.
Вот так довольно просто, у пользователя окажутся все необходимые данные.
В операционную систему Windows встроен инструмент — утилита «Сведения о системе». С помощью этого системного средства можно посмотреть номер сборки в разных версиях Windows.
В операционной системе Windows 10:
- Откройте меню «Пуск».
- В списке программ откройте папку «Служебные — Windows», а затем папку «Средства администрирования Windows».
- Нажмите на значок приложения «Сведения о системе».
- В окне «Сведения о системе» отобразится информация о версии и сборке Windows 10.
В операционных системах Windows 8.1 и Windows 8:
- Нажмите на клавиатуре на клавиши «Win» + «R».
- В диалоговом окне «Выполнить» введите команду: «control panel» (без кавычек), а затем нажмите на кнопку «ОК».
- В окне «Все элементы панели управления» нажмите на «Администрирование».
- В окне «Администрирование» запустите приложение «Сведения о системе».
В операционной системе Windows 7:
- Щелкните левой кнопкой мыши по меню «Пуск», нажмите на «Все программы».
- Сначала откройте папку «Стандартные», а затем «Служебные».
- Нажмите на «Сведения о системе».
Как посмотреть версию сборки Windows — 3 способ
Следующим способом можно воспользоваться в любых современных версиях Windows.
Выполните следующие действия:
- Нажмите на клавиши «Win» + «R».
- В окне Выполнить» введите команду «winver», нажмите на «ОК».
- В открывшемся окне «Windows: сведения» отобразятся данные о сборке операционной системы.
Как посмотреть сборку Windows — 4 способ
Данный способ аналогичен второму способу из этой статью. Разница лишь в том, что мы запустим системное средство «Сведения о системе» при помощи выполнения команды из диалогового окна «Выполнить».
- Нажмите на клавиши «Win» + «R».
- В открывшемся окне выполните команду «msinfo32» (без кавычек).
- На компьютере откроется окно «Сведения о системе», в котором отобразится информация о версии и номере сборки Windows.
Как узнать номер сборки Windows из командной строки — 5 способ
Получить нужные сведения можно при помощи командной строки Windows:
- Запустите командную строку от имени администратора.
- В окне интерпретатора командной строки введите команду: «systeminfo», а затем нажмите на клавишу «Enter».
- В командной строке помимо другой информации, появятся данные о сборке Windows.
Как получить номер сборки Windows Windows PowerShell — 6 способ
Подобно командной строке, можно получить необходимые сведения из средства Windows PowerShell:
- Запустите от имени администратора Windows PowerShell.
- В окне «Администратор: Windows PowerShell» выполните команду: «systeminfo».
Как узнать сборку Windows из образа или загрузочной флешки — 7 способ
В случае получения данных об установленной системе порядок действий понятен. Как быть с образом Windows в ISO-файле, записанным на загрузочную флешку диск или на DVD диск?
Нам необходимо получить данные о сборке операционной системы Windows, еще не установленной на компьютере. Есть способ решить эту проблему.
Пройдите следующие шаги:
- Подключите к компьютеру загрузочную флешку, вставьте в оптический привод DVD-диск, или монтируйте ISO-образ на ПК, если вам нужно узнать номер сборки непосредственно из файла-образа.
Для выполнения монтирования в Windows 10 или Windows 8, щелкните по ISO образу правой кнопкой мыши, а затем выберите «Подключить». В Windows 7 для монтирования используйте стороннюю программу — эмулятор виртуального привода, например, Daemon Tools Lite.
Если на ПК отсутствует приложение для создания виртуального привода, можно обойтись без монтирования ISO образа. Воспользуйтесь услугами архиватора, чтобы распаковать образ Windows для получения доступа к нужному файлу.
- Откройте файл-образ, загрузочную флешку или DVD диск в Проводнике, войдите в папку «sources».
- Найдите файл с именем «install.wim» или «install.esd».
- Нажмите на клавишу «Shift», щелкните правой кнопкой мыши по файлу «install.wim» или «install.esd», в открывшемся контекстном меню выберите «Копировать как путь».
- Запустите командную строку от имени администратора.
- Выполните команду (на вашем компьютере нужно использовать другую команду):
dism /Get-WimInfo /WimFile:X:sourcesinstall.wim /index:1
В этой команде: «X» — буква диска с образом системы, далее путь до файла «install.wim» или «install.esd», а затем после пробела «/index:1».
В итоге, на моем ПК получилась такая команда (у вас будет другая команда из-за того, что на вашем компьютере другой путь к файлу «install.wim» или «install.esd»):
dism /Get-WimInfo /WimFile:"G:sourcesinstall.wim" /index:1
В сведениях об образе, в пункте «Имя» отображено наименование выпуска Windows, а в пункте «Версия» указан номер сборки (последние цифры после точки) операционной системы.
Выводы статьи
В случае необходимости, пользователь имеет возможности для того, чтобы узнать номер сборки операционной системы Windows. Это можно сделать несколькими способами на установленной системе, или получить информацию о сборке ОС из загрузочной флешки, DVD-диска или ISO-образа Windows.
Как узнать сборку Windows (видео)
Похожие публикации:
- Сравнение версий Windows 10: таблица
- Как убрать строку поиска Windows 10 или отключить поиск
- Как отключить автоматическую перезагрузку Windows — 9 способов
- Как убрать или отключить живые плитки Windows 10
- Как перейти с 32 битной на 64 битную версию Windows
В некоторых ситуациях знание версии Windows 10 и другой информации о ней может пригодиться. Но система постоянно обновляется, поэтому необходимо иметь под рукой способ, позволяющий узнать актуальное значение.
Чем отличается версия от сборки
Иерархия информации об операционной системе строится по следующей системе:
- редакция — версия Windows, отличающаяся от остальных набором функций. У Windows 10, как и всех предыдущих версий ОС, несколько основных редакций: «Домашняя», «Профессиональная», Enterprise и Education;
- разрядность — количество ядер, с которыми способна работать установленная система: 32-битная — одно ядро, 64-битная — два;
- версия — номер версии системы, который меняется только с выходом крупных обновлений или большой группы мелких нововведений;
- сборка или построение — подпункт версии, то есть каждая версия делится на множество сборок. Например, вы обновились до версии №1322, а потом установили несколько обновлений, не меняющих версию, то есть не являющихся достаточно глобальными для её изменения. В этом случае появится информация о названии используемой сборки.
Узнаём версию и сборку
Всю вышеописанную информацию можно узнать как системными средствами, так и при помощи сторонних программ. Не важно, какой именно метод вы выберете, полученная информация будет одинакова.
Через параметры
Чтобы узнать версию и сборку ОС через параметры системы, выполните следующие действия:
- Разверните параметры компьютера.
Откройте параметры компьютера - Выберите блок «Система».
Откройте блок «Система» - Перейдя к подпункту «О системе», прочтите всю предоставленную информацию.
В подразделе «О системе» прочтите всю информацию о Windows
Видео: как узнать версию Windows через параметры
Через «Сведения о системе»
В «Сведениях о системе» также можно найти нужную информацию:
- Зажав комбинацию Win + R на клавиатуре, запустите окошко «Выполнить». Приведите в исполнение команду winver.
Выполните команду winver - Во втором абзаце развернувшихся сведений вы обнаружите версию и сборку. В этом же окне можно найти лицензионное соглашение.
Во втором абзаце найдите нужную вам информацию о версии и сборке Windows - Вместо команды winver можно выполнить msinfo32 и изучить вкладку «Сведения о системе» открывшегося окна.
С помощью команды msinfo32 откройте «Сведения о системе» и изучите всю нужную информацию
Видео: как узнать версию Windows с помощью Winver
Через «Командную строку»
Сведения о системе можн получить и через «Командную строку»:
- Используя поисковую системную строку, отыщите «Командную строку» и запустите её с правами администратора.
Запустите «Командную строку» от имени администратора - Выполните запрос systeminfo. Дождитесь, пока компьютер обработает его. В результате появится список, включающий в себя обширную информацию о многих ветвях системы.
Выполните запрос systeminfo и изучите полученный список
Видео: как узнать версию Windows через «Командную строку»
Через «Редактор реестра»
В реестре хранятся значения, изменение которых приводит к перенастройке системы. Ни в коем случае не изменяйте какие-либо параметры в нём, особенно если не знаете, за что они отвечают.
- Запустив окно «Выполнить», пропишите запрос regedit, чтобы оказаться в реестре.
Выполните команду regedit - Пройдите по ветви KEY_LOCAL_MACHINE SOFTWARE Microsoft Windows NT CurrentVersion. В конечной папке находятся ключи, по значению которых можно узнать информацию о системе.
Перейдите к папке KEY_LOCAL_MACHINE SOFTWARE Microsoft Windows NT CurrentVersion и изучите информацию о системе
Через образ системы
Если у вас остался дистрибутив, с помощью которого устанавливалась система, можно воспользоваться им для поиска нужной информации. Но учтите, ISO-образ будет содержать актуальные данные, если после установки Windows не была обновлена. В противном случае дистрибутив уже устарел.
- Откройте образ и среди всех его файлов отыщите два: install.esd или install.wim. Определите, какой из них весит больше, и запомните его имя.
Найдите более тяжелый файл install - Перейдите к «Командной строке» с правами администратора. Выполните запрос dism /Get-WimInfo /WimFile:X:sourcesY /index:1, где X — путь до файла, Y — его название. В итоге сформируется список, дающий необходимую информацию.
Выполните команду dism /Get-WimInfo /WimFile:F:sourcesinstall.wim /index:1
Через ключ
Быстро узнать ключ, с помощью которого была активирована Windows, можно через программу ShowKeyPlus. Получив его, вы можете обратиться в поддержку Microsoft и запросить информацию о сборке, активированной этим ключом. Учтите, вы узнаете не версию установленной Windows, а номер сборки, действующий на момент активации.
Через стороннюю программу
Существует огромное количество программ, помогающих пользователю собрать информацию о системе. Например, приложение Speccy, дающее не только данные о версии системы, но и обо всех компонентах компьютера по отдельности. Если вам нужен подробный разбор Windows и всех комплектующих, используйте его.
Редакция Windows 10 Mobile также делится на версии и сборки. Узнать информацию о системе можно, пройдя путь «Параметры» — «Сведения об устройстве» — «Подробнее». В подробных сведениях указаны все актуальные данные о сборке и версии.
Узнать информацию о Windows 10 на компьютере или мобильном устройстве можно как системными средствами, так и через сторонние программы. Самый удобный и безопасный способ — через параметры устройства, но если он вам не подходит, используйте любой дополнительный метод.
- Распечатать
Оцените статью:
- 5
- 4
- 3
- 2
- 1
(4 голоса, среднее: 2 из 5)
Поделитесь с друзьями!
В Windows 7 и Windows 8 вы точно знали, какая версия системы, но с приходом Windows 11/10 и регулярными обновлениями, меняется и номер сборки самой Windows, который необходимо знать для установки патчей вручную. Помимо сборки и версии, существуют также различные выпуски (издания) Home, Professional, Enterprise. Microsoft по-прежнему предлагает разрядность системы 64-bit и 32-bit.
Давайте разберем, как узнать разрядность системы (x32-бит или x64-бит), версию и номер сборки Windows 11 и Windows 10, но перед этим, обратитесь ниже к разъяснению.
Подробно звучит: Выпуск Windows 10 Pro -> версия 1809 -> номер сборки 17763 -> тип системы x64.
- Версия — Это число основано на дате последнего выпуска большой сборки и использует формат YYMM. Например, 1809 соответствует обновлению за октябрь 2018 года и указывает, что оно было завершено разработчиками к выпуску в 9-м месяце (сентябре) 2018 года. Апрельским обновлением 2018 года было 1803, поскольку оно было завершено в марте 2018 года. По поводу 20H1, то это кодовое название версии версия 2004. Windows 10 была обновлена крупным обновлением в Мае 2020.
- Сборка ОС — Эта строка показывает конкретную сборку операционной системы, которую вы используете. Windows 10 версии 1809, обновление за октябрь 2018 года, имеет номер сборки — 17763, а обновление за апрель 2018 года — 17134. Номер сборки увеличивается для каждой новой сборки Windows, созданной инженерами Microsoft, поэтому вы будете видеть, что она постоянно растет с каждым новым выходом микро-патча или обновления.
- Выпуск — В этой строке указывается, какой выпуск Windows 10 вы используете: Home, Professional, Enterprise или Education.
- Тип системы — Указывается, используете ли вы 32-разрядную версию Windows 10 или 64-разрядную версию. Также сообщает вам, совместим ли ваш компьютер с 64-битной версией или нет. Например, «64-разрядная операционная система, 64-разрядный процессор» означает, что вы используете 64-разрядную версию Windows 10 на 64-разрядном процессоре. «32-разрядная операционная система, 64-разрядный процессор» означает, что вы используете 32-разрядную версию Windows 10.
- Взаимодействие Windows Feature Experience Pack — это пакет, который включает в себя набор встроенный приложений как Edge, создание скриншота и т.п. Дело в том, что компания обновляет и изменяет дизайн данных программ при помощи данного пакета.
Как узнать версию Windows 11/10
Чтобы узнать версию и другие характеристики Windows 11 или Windows 10
- Нажмите сочетание клавиш Win+Pause
- Откроются сразу параметры «О системы», где вы можете посмотреть версию, сборку и разрядность.
Посмотреть характеристики Windows 11/10 через параметры
- Откройте «Параметры» > «Система» > «О системе«.
Узнать версию Windows 11/10 при помощи CMD
Узнаем версию Windows 11 и Windows 10 через командную строку. Это будет полезно тем, кто не может загрузиться на рабочий стол. Открываем командную строку и задаем одну из двух команд:
winver— Сведения о Wondows.systeminfo— Подробные сведения о системе.
Вы также можете нажать сочетание кнопок Win+R и ввести winver.
Смотрите еще:
- Все версии Windows 10 о которых вы должны знать для сравнения
- Как узнать какого поколения процессор Intel
- Как узнать IP-адрес компьютера
- Как узнать IP-адрес Принтера
- Узнать, какие приложения используют GPU в Windows 10
[ Telegram | Поддержать ]
Приветствую Вас на сайте Info-Comp.ru! Иногда у пользователей операционной системы Windows 10 возникает необходимость узнать номер версии, номер сборки или просто выпуск Windows 10, так как бывают случаи, что для установки какой-нибудь программы или для устранения какой-нибудь проблемы требуется знать эти характеристики системы.
Для опытных пользователей Windows 10 узнать все эти сведения не составит труда, однако у начинающих пользователей возникают определённые трудности с определением этих параметров.
Поэтому сегодня в этом материале я покажу несколько способов, с помощью которых можно узнать номер версии, номер сборки и выпуск Windows 10.
Содержание
- Описание основных характеристик Windows 10
- Определяем номер версии, номер сборки и выпуск Windows 10
- Способ 1 – Используем компонент «Параметры»
- Способ 2 – Используем утилиту winver
- Способ 3 – Используем приложение msinfo32
- Способ 4 – Используем команду systeminfo в командной строке
Сначала давайте рассмотрим основные характеристики Windows 10, которые могут потребоваться Вам для решения тех или иных задач.
- Редакция Windows 10 – определенный набор функций Windows 10. Существуют следующие основные редакции Windows 10:
- Домашняя (Home) – редакция Windows 10, которая обладает стандартным функционалом. Обычно используется на домашних компьютерах;
- Профессиональная (Pro) – редакция Windows 10 с расширенным функционалом. Используется как на домашних компьютерах, так и в корпоративном секторе;
- Корпоративная (Enterprise) – полнофункциональная редакция Windows 10, ориентированная на применение в корпоративной среде;
- Education – редакция для образовательных учреждений;
- Разрядность Windows 10 – поддержка архитектуры процессора (x86, x86-64). Существуют:
- 32-разрядные версии (поддержка x86 и максимум 4 гигабайта оперативной памяти);
- 64-разрядные версии (поддержка и x86, и x86-64, ограничений по количеству оперативной нет).
- Версия Windows 10 – это версия системы, которая меняется с выходом крупных обновлений (например, изменение функционала). Последние версии:
- 1909 – Ноябрь 2019
- 1903 – Май 2019
- 1809 – Октябрь 2018
- 1803 – Апрель 2018
- 1709 – Октябрь 2017
- Сборка (построение) – дополнительный подпункт версии, который характеризует версию построения системы.
Заметка! «Режим бога» в Windows – что это такое и как его включить в Windows 10?
Определяем номер версии, номер сборки и выпуск Windows 10
Узнать всю вышеперечисленную информацию в Windows 10 можно нескольким способами.
Способ 1 – Используем компонент «Параметры»
В Windows 10 есть компонент «Параметры», с помощью которого можно узнать всю необходимую информацию об установленной системе.
Это стандартный способ, который не требует никакой дополнительной подготовки и знаний.
Итак, чтобы узнать номер версии, номер сборки и выпуск Windows 10, необходимо запустить компонент «Параметры». Например, из меню «Пуск» или используя сочетание клавиш Win + i.
Затем открыть параметры «Система».
А после перейти в раздел «О системе».
Там в разделе «Характеристики Windows» Вы можете увидеть сведения о выпуске Windows 10, номере версии и номере сборки, а также здесь указана дата установки текущей версии.
Заметка! Как узнать, чем занято место на диске в Windows 10
Способ 2 – Используем утилиту winver
Также можно использовать системную утилиту winver, которая выводит необходимые сведения о системе Windows 10.
Для запуска утилиты можно в стандартном поиске Windows 10 ввести «winver» и выбрать найденный пункт (Выполнить команду).

В итоге откроется окно, в котором можно будет найти информацию о номере версии, сборке и выпуске Windows 10.
Заметка! Опрос. Какой операционной системой Вы пользуетесь?
Способ 3 – Используем приложение msinfo32
Узнать все сведения о системе можно с помощью классического приложения msinfo32, оно так и называется «Сведения о системе».
Чтобы его запустить, необходимо в поиске Windows 10 ввести «msinfo32» (или «Сведения о системе»).
В результате запустится приложение, содержащее очень подробную информацию о системе, включая, конечно же, версию, сборку и выпуск системы.
Заметка! Как запретить удаление файлов и папок в Windows 10
Способ 4 – Используем команду systeminfo в командной строке
Узнать информацию о версии, сборке и выпуске Windows 10 можно и в командной строке, для этого существует команда systeminfo.
Чтобы использовать этот способ, необходимо запустить командную строку, например, все в том же поиске ввести «Командная строка» и выбрать соответствующий пункт.
А затем ввести команду systeminfo, которая покажет системную информацию, среди которой и будет номер версии, номер сборки и выпуск Windows 10.
Интересные ТОПы и рейтинги:
- ТОП 5 бесплатных антивирусов для Windows 10
- ТОП 8 полезных и нужных программ для Windows 10
- ТОП 5 лучших торрент-клиентов для Windows 10
- ТОП 7 популярных языков программирования, востребованных в 2020
На сегодня это все, пока!

Изредка бывает нужно посмотреть номер сборки как уже установленной, так и записанной на флешку Windows 10. Можно воспользоваться средствами операционной системы. В одной версии есть несколько сборок (в зависимости от количества установленных обновлений).
Эта статья расскажет, как узнать номер сборки ОС Windows 10. На примере сейчас установленной Windows 10 Version 20H2 Build 19042.685. Всё что после первой точки в номере сборки изменяется в рамках одной версии. После установки накопительного обновления.
Параметры системы
Перейдите в раздел Параметры > Система > О программе (ранее назывался О системе). В подкатегории Характеристики Windows найдите строку Сборка ОС. Нас интересует её значение. Можно посмотреть выпуск, версию, дату установки и собственно номер сборки.
Сведения о системе
Запустите приложение Сведения о системе (например, выполнив msinfo в окне Win+R). Найдите элемент Версия и в его значении 10.0.19042 Сборка 19042. Странно, что на месте версии отображается номер сборки ОС и то не полностью (сейчас сборка номер 19042.685).
Или команду winver в окне Win+R. В окошке Windows: Сведения найдите Версия 20H2 (Сборка ОС 19042.685). В зависимости от установленной версии номер сборки будет отличаться. На момент написания средство всё ещё доступно, но в последующих обновлениях его уберут.
Средство диагностики DirectX
Оно позволяет получить сведения о компонентах и драйверах DirectX. Выполните команду dxdiag в окошке Win+R. В первой закладке Система найдите строку Операционная система. В скобках собственно и будет написан номер сборки (например, 10.0, построение 19042).
Редактор реестра
Откройте редактор реестра с помощью поиска Windows 10. Перейдите в расположение: HKEY_LOCAL_MACHINE SOFTWARE Microsoft Windows NT CurrentVersion. Смотрите значение параметров CurrentBuildNumber (номер сборки) и DisplayVersion (версия).
Командная строка
Прямо в «Пуске» можно вводить Командная строка. В результатах поиска выберите Запуск от имени администратора. И сразу же в первой строке можно увидеть нужные Вам данные: Microsoft Windows [Version 10.0.19042.685]. Это и есть номер сборки установленной ОС.
А ещё можно воспользоваться командой: systeminfo. В командной строке отображается Версия ОС: 10.0.19042 Н/Д построение 19042. Ну и при необходимости больше данных. Например, количество и модель центральных процессоров и версию BIOS материнской платы.
Сторонние приложения
На примере AIDA64 Extreme посмотрим данные об Windows 10. Если же у Вас она установлена, тогда это быстро и надёжно. В подразделе Операционная система найдите строку Версия ОС. Смотрим и у меня указывается последняя на момент публикации версия 10.0.19042.685.
Как узнать номер сборки образа Windows 10
Записали образ Windows 10 на флешку и забыли её версию? Давайте вспоминать. Нам понадобится встроенные инструмент DISM и оболочка Windows PowerShell (можно и в командной строке). Ранее использовали возможности DISM для восстановления системы.
Смонтируйте ISO-образ Windows 10 или подключите загрузочную флешку. Запустите Windows PowerShell от имени администратора. И выполните команду: DISM /Get-WimInfo /WimFile:L:sourcesinstall.wim /index:1 (обязательно замените букву диска L: на свою).
Во множестве данных найдите строку Версия и посмотрите номер сборки. Всё, оболочку Windows PowerShell можно закрыть и идти принимать решение годится ещё образ к установке. Возможно будет лучше загрузить последний дистрибутив Windows 10 с сайта Microsoft.
Заключение
Много способов позволяют узнать версию и номер сборки ОС Windows 10. Как уже установленной системы, так и образа на загрузочном носителе. Если в первом случае достаточно воспользоваться параметрами, то во втором без командной строки не обойтись.

Администратор и основатель проекта Windd.ru. Интересуюсь всеми новыми технологиями. Знаю толк в правильной сборке ПК. Участник программы предварительной оценки Windows Insider Preview. Могу с лёгкостью подобрать комплектующие с учётом соотношения цены — качества. Мой Компьютер: AMD Ryzen 5 3600 | MSI B450 Gaming Plus MAX | ASUS STRIX RX580 8GB GAMING | V-COLOR 16GB Skywalker PRISM RGB (2х8GB).
В данной статье показаны действия, с помощью которых можно узнать и посмотреть номер сборки (Сборка ОС, OS Build) операционной системы Windows 10.
Ниже представлена история версий и сведения о выпуске Windows 10 (Версия — Сборка — Описание — Дата выхода):
- 1507 10240 Threshold 1 July 29, 2015
- 1511 10586 November Update November 10, 2015
- 1607 14393 Anniversary Update August 2, 2016
- 1703 15063 Creators Update April 5, 2017
- 1709 16299.15 Fall Creators Update October 17, 2017
- 1803 17334.1 April 2018 Update April 30, 2018
- 1809 17763.1 October 2018 Update October 2, 2018
- 1903 18362.1 May 2019 Update May 2, 2019
- Как узнать номер сборки в окне «Windows: сведения»
Чтобы узнать номер сборки данным способом, нажмите сочетание клавиш + R, в открывшемся окне Выполнить введите winver и нажмите клавишу Enter ↵.
В открывшемся окне «Windows: сведения» вы увидите номер сборки.
.
Содержание
- Как узнать номер сборки используя «Параметры»
- Как узнать номер сборки в окне «Сведения о системе»
- Как узнать номер сборки в командной строке
- Как узнать номер сборки в редакторе реестра
Как узнать номер сборки используя «Параметры»
Откройте приложение «Параметры Windows», для этого нажмите на панели задач кнопку Пуск и далее выберите Параметры
или нажмите на клавиатуре сочетание клавиш
+ I.
В открывшемся окне «Параметры Windows» выберите Система.
Затем выберите вкладку О системе, и в правой части окна в разделе Характеристики Windows, в строке Сборка ОС вы увидите номер сборки.
Как узнать номер сборки в окне «Сведения о системе»
Нажмите сочетание клавиш + R, в открывшемся окне Выполнить введите msinfo32 и нажмите клавишу Enter ↵.
В открывшемся окне «Сведения о системе» в строке Версия отображен номер сборки.
Как узнать номер сборки в командной строке
Откройте командную строку и посмотрите номер сборки.
Также чтобы узнать номер сборки в командной строке выполните следующую команду:
wmic os get BuildNumber
Узнать номер сборки в русскоязычной локализации Windows:
systeminfo | findstr /B /C:»Версия ОС»
Узнать номер сборки в английской локализации Windows:
systeminfo | findstr /B /C:»OS Version»
Или выполните команду:
systeminfo
Как узнать номер сборки в редакторе реестра
Откройте редактор реестра, для этого нажмите сочетание клавиш + R, в открывшемся окне Выполнить введите regedit и нажмите клавишу Enter ↵.
В открывшемся окне редактора реестра перейдите по следующему пути:
HKEY_LOCAL_MACHINE\SOFTWARE\Microsoft\Windows NT\CurrentVersion
Затем в разделе CurrentVersion, в правой части окна, в значениях строковых параметров CurrentBuild и CurrentBuildNumber вы увидите номер сборки.
Используя рассмотренные выше действия, можно узнать и посмотреть номер сборки (Сборка ОС, OS Build) операционной системы Windows 10.
В этой инструкции будет показано, как узнать мажорный номер установленной системы Windows (например, Windows 7, Windows 8, Windows 10), как узнать версию Windows (Home, Pro и т. д.), а также как узнать номер сборки.
Номер сборки Windows меняется по мере установки обновлений, которые выходят регулярно, причём такие обновления могут приносить значительные изменения в систему, сравнимые с мажорными обновлениями до выхода Windows 10. Поэтому иногда нужно узнать точную версию Windows, с номером билда и релиза.
Что такое номер сборки Windows (build) и что такое номер выпуска Windows (release)
Сейчас, после отказа от идеи сервисных пакетов и обновления мажорной версии Windows (не планируется выпускать новые версии, всё время будет Windows 10), можно запутаться с номерами сборки и номерами версии (релиза). К тому же, номер релиза и номер сборки соответствуют друг другу и изменяются синхронно.
Посмотрите соответствие номеров версий (релизов) и билдов на этой странице https://docs.microsoft.com/en-us/windows/release-information/
Итак, номер сборки (build) соответствует важным обновлениям Windows и если сравнивать с предыдущими версия данной операционной системы, то номер сборки ближе всего к понятию сервисного пакета.
Номер релиза и версии — это примерно одно и то же. Релиз может быть указан так: 190318-1202, в номер версии Windows являются первые четыре цифры релиза, то есть в данном случае версия Windows это 1903.
Поскольку обе эти величины (сборка и версия/релиз) позволяют идентифицировать версию операционной системы, то использовать можно любое из этих значений, главное указать, что именно вы имеете ввиду.
Также Windows различаются изданиями: Home (Домашняя), Professional (Профессиональная), Enterprise или Education (Для образовательных учреждений).
Ещё нужно помнить о типах системы: 64-битная и 32-битная.
Нажмите клавиши Win+i, в открывшемся окне кликните на «Система»:

Пролистните вниз боковое меню и кликните пункт «О системе»:

Опять пролистните чуть вниз и вы увидите Характеристики Windows:

Будет показана дата установки Windows, номер версии и номер сборки.
Далее для проверки версии Windows мы будем использовать командную строку — не пугайтесь, всё совсем просто и даже быстрее, чем кликать по многократно вложенным меню, которые меняются с выходом новых версий.
Как увидеть версию Windows в командной строке
Для открытия командной строки (CMD) нажмите кнопки Win+r, введите в окне
cmd
В открывшейся командной строке введите и нажмите ENTER:
ver
Пример полученной информации:
Microsoft Windows [Version 10.0.18362.657]
Здесь:
- 10 — означает Windows 10
- 18362.657 — это номер сборки (build)
Для получения номера версии (релиза, выпуска) выполните команду:
Reg Query "HKLMSOFTWAREMicrosoftWindows NTCurrentVersion" /v ReleaseId

Как открыть окно с версией Windows. Как в меню настроек найти версию Windows
Окно с версией Windows можно найти в настройках как это показано выше, но самый простой вариант, это в командной строке, либо в PowerShell выполнить такую команду:
winver
Откроется следующее окно:

Как увидеть версию Windows в PowerShell
PowerShell — это тоже разновидность командной строки, но более современная, с новыми функциями. Чтобы открыть PowerShell, намжите Win+x и выберите в открывшемся меню «Windows PowerShell».
Для получения номера сборки и мажорной версии системы выполните команду:
[System.Environment]::OSVersion.Version
Если вы хотите получить номер выпуска, но выполните команду:
(Get-ItemProperty -Path "HKLM:SOFTWAREMicrosoftWindows NTCurrentVersion" -Name ReleaseId).ReleaseId

Чтобы в одной строке получить номер сборки и номер выпуска с максимальной детализацией, выполните следующую команду:
(Get-ItemProperty "HKLM:SOFTWAREMicrosoftWindows NTCurrentVersion").BuildLabEx
Будет выведено что-то вроде:
18362.1.amd64fre.19h1_release.190318-1202
Ещё одна команда, которая позволяет вывести более полную информацию о версии сборки:
(Get-ItemProperty -Path c:windowssystem32hal.dll).VersionInfo.FileVersion
Пример вывода:
10.0.18362.628 (WinBuild.160101.0800)
Чтобы узнать тип издания (Домашняя, Профессиональная и т. д.) выполните команду:
Get-WmiObject -Class Win32_OperatingSystem | ForEach-Object -MemberName Caption

Или такую:
gwmi win32_operatingsystem | % caption
Как получить подробную информацию о системе Windows
Следующие команды будут выводить множество разной информации, в том числе номера версий или сборок.
systeminfo

Эта команда выведет практически всю информацию о компьютере на Windows:
Get-ComputerInfo

А эта команда отфильтрует свойства ОС Windows:
Get-ComputerInfo -Property Windows*
Связанные статьи:
- Как определить, какая версия Windows установлена на компьютере: 32-битная или 64-битная? (75.5%)
- Бесплатная программа для показа подробной информации об оборудовании компьютера (70.4%)
- Как узнать, какой процессор в компьютере (и какая у него скорость) (60.2%)
- Как узнать, сколько оперативной памяти на компьютере (и её скорость) (60.2%)
- Как узнать модель и все характеристики оперативной памяти в компьютере (60.2%)
- Windows 11 теперь доступна в виде бета-версии (RANDOM — 50%)
На чтение 4 мин Просмотров 26 Опубликовано 17.05.2019
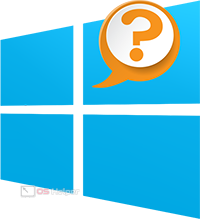
Содержание
- Получаем необходимые сведения
- Через «Выполнить»
- Через «Параметры»
- Через командную строку
- Значение версий
- Видеоинструкция
- Заключение
Получаем необходимые сведения
Номер сборки ОС меняется при каждом обновлении, выпущенном компанией Microsoft. Информация о номере чаще всего используется при устранении различных неполадок – при обращении в техподдержку сотрудник в первую очередь спросит именно эти сведения.
Можно найти множество методов, при помощи которых получится быстро выяснить номер Windows 10. Разберём наиболее эффективные.
Через «Выполнить»
Узнать номер сборки ОС можно через окно «Выполнить». Для этого нужно произвести следующую последовательность действий:
- Прожать комбинацию клавиш [knopka]Win[/knopka]+[knopka]R[/knopka].
- Вставить в открывшееся окно команду «MsInfo32» и нажать на «ОК».
- Найти раздел «Сведения о системе» и в столбце «Элемент» отыскать пункт «Версия» — напротив него будет отражена информация о версии системы и номере текущей сборки.
Более полные сведения можно получить и альтернативной командой «WinVer» — её также нужно вставить в окно «Выполнить» после нажатия комбинации клавиш [knopka]Win[/knopka]+[knopka]R[/knopka]. Сведения будут отражены во второй строке.
Через «Параметры»
Узнать необходимую информацию можно и без использования специальных команд. Инструкция выглядит так:
- Открываем меню «Пуск» и кликаем по иконке «Параметры».
- Находим раздел «Система», переходим в него. В открывшемся окне перемещаемся во вкладку «О системе».
- Сведения будут предоставлены сразу же – выпуск, версия, сборка и код продукта.
Мнение эксперта
Дарья Ступникова
Специалист по WEB-программированию и компьютерным системам. Редактор PHP/HTML/CSS сайта os-helper.ru.
Спросить у Дарьи
Как видно, информация о номере сборки не скрыта от пользователя – получить её можно в любое время.
Через командную строку
Получить сведения можно через командную строку – если вы привыкли работать с данным инструментом, то можете воспользоваться этим методом.
Последовательность действий такова:
- Делаем правый клик по кнопке «Пуск» и выбираем пункт «Командная строка (администратор)».
- Вводим команду «systeminfo» и нажимаем на [knopka]Enter[/knopka].
- Ждём, пока утилита соберёт полную информацию о системе. Сведения о сборке будут находиться в строке «Версия ОС».
Представленных выше способов должно хватить для того, чтобы найти интересующие данные – один из них точно сработает.
Значение версий
Исходя из данных о версии ОС, вы можете узнать, какие именно пакеты обновлений установлены на вашем ПК. С момента выпуска Windows 10 в 2015 году система претерпела ряд существенных изменений, каждое из которых внедрялось через обновление.
Номер версии можно перевести в следующие функциональные обновления:
- 1507 – исходный выпуск от июля 2015 года с базовым функционалом;
- 1511 – первое фундаментальное обновление, 2015 год;
- 1607 – второе крупное обновление, 2016;
- 1703 – третий апдейт, 2017;
- 1709 – четвёртое обновление, 2017;
- 1803 – пятый апдейт, 2018;
- 1809 – шестое обновление, 2018;
- 1903 – последний крупный апдейт от мая 2019 года.
Помимо версий многих пользователей интересует информация и о выпусках. Всего их несколько – от Home до Pro. Отличия между выпусками кроются исключительно в функционале – например, в Home отсутствуют бизнес-инструменты.
С информацией о внедрённых в обновлениях возможностях вы можете ознакомиться на сайте Microsoft.
Видеоинструкция
Прикрепляем подробную видеоинструкцию, где разобраны способы получения сведений о номере сборки Windows 10, а также предоставлена информация по обновлениям.
Заключение
При помощи описанных в статье методов вы сможете быстро определить, насколько свежая версия операционной системы установлена на вашем ПК. Если версия и номер сборки говорят о том, что последние обновления получены не были, проверьте, активирована ли функция автоматического получения и установки апдейтов.