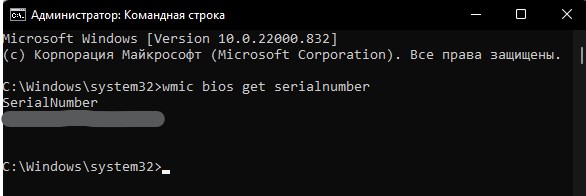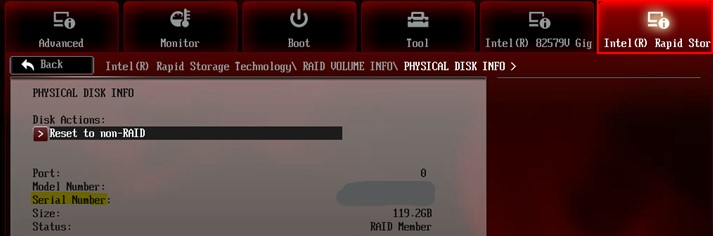Если вам вдруг понадобилось узнать серийный номер своего компьютера, но вы не нашли его в документах к системной плате и на самом корпусе, то не стоит разочаровываться. Конечно, без специальных знаний вы не найдете его даже под управлением ОС Windows, но зная одну единственную команду, это возможно.
Узнаем серийный номер компьютера с помощью командной строки
Я работаю на Windows 10, поэтому всё показываю из этой операционной системы. Запустите командную строку, для этого просто нажмите клавиши Win+X и выберите нужный пункт. Либо из любой ОС нажмите клавиши Win+R и введите туда команду cmd.
В открывшемся окне вводим следующую команду:
wmic bios get serialnumber
Нажимаем клавишу «Ввод» и видим результат под строчкой «SerialNumber». Данная команда вытаскивает данные о серийном номере из BIOS.
Если никаких данных нет, значит вина лежит на производителе вашего компьютера. Иногда такое бывает, когда производители забывают сохранить номер в BIOS или UEFI, также они не всегда могут заполнить его правильно, тогда вы увидите цифру 0 или что-то другое.
Проверка серийного номера компьютера в BIOS
Вы также можете посмотреть серийный номер в BIOS. Если вы решили убедиться в правильности приведённых данных в командной строке, то зайдите в BIOS и на вкладке Main или System найдите пункт SerialNumber.
На данном сервисе можно крайне дешево купить подписчиков на свой аккаунт в Инстаграме. Здесь Вам предложат не только выгодные условия приобретения, но также и различный формат подписчиков: от офферов до таргетированной аудитории. Так Вам удастся легко и качественно поднять свою страницу в рейтинге сети.
Найти серийный номер на компьютере с обратной стороны
- Это раздел для ноутбуков. Если вы не смогли определить серийный номер программно, то переверните ноутбук и посмотрите, что написано там. Там вы увидите различную информацию либо на этикетке, либо на самом корпусе. Смотрите внимательнее.
- На настольном ПК вы можете посмотреть сзади или сбоку, ищите наклейки. Есть вероятность найти информацию внутри системного блока.
- Наконец, если вам никаким из вышеприведённых способов не удалось определить серийный номер, то вы можете найти его в интернете по модели вашего компьютера.
- Если вы имеете гарантийное обслуживание и у вас есть регистрационная документация, письмо от производителя и прочее, то серийный номер должен находиться и там.
- При наличии коробки от продукта, вы можете найти серийный номер на ней, он находится рядом с штрих-кодом.
- При покупке компьютера или ноутбука в интернете, серийный номер обычно присылается по почте и в квитанции.
Если вы все равно не можете найти серийный номер, тогда попробуйте обратиться к производителю, возможно, он вам поможет.
( 5 оценок, среднее 3.2 из 5 )

В этой инструкции описаны простые способы узнать ключ продукта Windows 10 с помощью командной строки, Windows PowerShell, а также сторонних программ. Заодно упомяну о том, почему разные программы показывают разные данные, как отдельно посмотреть OEM ключ в UEFI (для ОС, которая изначально была на компьютере) и ключ установленной в данный момент системы.
- Просмотр ключа продукта Windows 10 в ShowKeyPlus (ключ установленной системы и ключ из UEFI)
- Еще две программы, чтобы узнать ключ продукта Windows 10
- Как узнать ключ с помощью PowerShell
- С помощью скрипта VBS
Примечание: если вы произвели бесплатное обновление до Windows 10, а теперь хотите узнать ключ активации для чистой установки на том же компьютере, вы можете это сделать, но это не обязательно (к тому же у вас будет ключ такой же, как и у других людей, получивших десятку путем обновления). При установке Windows 10 с флешки или диска, вас попросят ввести ключ продукта, но вы можете пропустить этот шаг, нажав в окне запроса «У меня нет ключа продукта» (и Майкрософт пишет, что так и нужно делать).
После установки и подключения к Интернету, система будет автоматически активирована, поскольку активация «привязывается» к вашему компьютеру после обновления. То есть поле для ввода ключа в программе установки Windows 10 присутствует только для покупателей Retail-версий системы. Дополнительно: для чистой установки Windows 10 можно использовать ключ продукта от ранее установленной на том же компьютере Windows 7, 8 и 8.1. Подробнее про такую активацию: Активация Windows 10. А при желании, можно использовать Windows 10 и без активации.
Просмотр ключа продукта установленной Windows 10 и OEM-ключа в ShowKeyPlus
Есть множество программ для описываемых здесь целей, о многих из которых я писал в статье Как узнать ключ продукта Windows 8 (8.1) (подойдет и для Windows 10), но мне больше других приглянулась найденная недавно ShowKeyPlus, которая не требует установки и отдельно показывает сразу два ключа: установленной в текущий момент системы и OEM ключ в UEFI. Заодно сообщает, для какой именно версии Windows подходит ключ из UEFI. Также с помощью этой программы можно узнать ключ из другой папки с Windows 10 (на другом жестком диске, в папке Windows.old), а заодно проверить ключ на валидность (пункт Check Product Key).
Все, что нужно сделать — запустить программу и посмотреть отображаемые данные:
- Installed Key — ключ установленной системы.
- OEM Key (Original Key) — ключ предустановленной ОС, если она была на компьютере, т.е. ключ из UEFI.
Также эти данные можно сохранить в текстовый файл для дальнейшего использования или архивного хранения, нажав кнопку «Save». Кстати, проблема с тем, что порой разные программы показывают разные ключи продукта для Windows, как раз и появляется из-за того, что некоторые из них смотрят его в установленной системе, другие в UEFI.
Как узнать ключ продукта Windows 10 в ShowKeyPlus — видео
Скачать ShowKeyPlus можно со страницы https://github.com/Superfly-Inc/ShowKeyPlus/releases/
Еще две программы, чтобы узнать ключ продукта Windows 10
Если по той или иной причине ShowKeyPlus для вас оказался неподходящим вариантом, можно использовать следующие две программы:
Просмотр ключа установленной Windows 10 с помощью PowerShell
Там, где можно обойтись без сторонних программ, я предпочитаю обходиться без них. Просмотр ключа продукта Windows 10 — одна из таких задач. Если же вам проще использовать бесплатную программу для этого, пролистайте руководство ниже. (Кстати, некоторые программы для просмотра ключей отправляют их заинтересованным лицам)
Простой команды PowerShell или командной строки, для того чтобы узнать ключ установленной в настоящий момент времени системы не предусмотрено (есть такая команда, показывающая ключ из UEFI, покажу ниже. Но обычно требуется именно ключ текущей системы, отличающийся от предустановленной). Но можно воспользоваться готовым скриптом PowerShell, который отображает необходимую информацию (автор скрипта Jakob Bindslet).
Вот что потребуется сделать. Прежде всего, запустите блокнот и скопируйте в него код, представленный ниже.
#Main function
Function GetWin10Key
{
$Hklm = 2147483650
$Target = $env:COMPUTERNAME
$regPath = "SoftwareMicrosoftWindows NTCurrentVersion"
$DigitalID = "DigitalProductId"
$wmi = [WMIClass]"\$Targetrootdefault:stdRegProv"
#Get registry value
$Object = $wmi.GetBinaryValue($hklm,$regPath,$DigitalID)
[Array]$DigitalIDvalue = $Object.uValue
#If get successed
If($DigitalIDvalue)
{
#Get producnt name and product ID
$ProductName = (Get-itemproperty -Path "HKLM:SoftwareMicrosoftWindows NTCurrentVersion" -Name "ProductName").ProductName
$ProductID = (Get-itemproperty -Path "HKLM:SoftwareMicrosoftWindows NTCurrentVersion" -Name "ProductId").ProductId
#Convert binary value to serial number
$Result = ConvertTokey $DigitalIDvalue
$OSInfo = (Get-WmiObject "Win32_OperatingSystem" | select Caption).Caption
If($OSInfo -match "Windows 10")
{
if($Result)
{
[string]$value ="ProductName : $ProductName `r`n" `
+ "ProductID : $ProductID `r`n" `
+ "Installed Key: $Result"
$value
#Save Windows info to a file
$Choice = GetChoice
If( $Choice -eq 0 )
{
$txtpath = "C:Users"+$env:USERNAME+"Desktop"
New-Item -Path $txtpath -Name "WindowsKeyInfo.txt" -Value $value -ItemType File -Force | Out-Null
}
Elseif($Choice -eq 1)
{
Exit
}
}
Else
{
Write-Warning "Запускайте скрипт в Windows 10"
}
}
Else
{
Write-Warning "Запускайте скрипт в Windows 10"
}
}
Else
{
Write-Warning "Возникла ошибка, не удалось получить ключ"
}
}
#Get user choice
Function GetChoice
{
$yes = New-Object System.Management.Automation.Host.ChoiceDescription "&Yes",""
$no = New-Object System.Management.Automation.Host.ChoiceDescription "&No",""
$choices = [System.Management.Automation.Host.ChoiceDescription[]]($yes,$no)
$caption = "Подтверждение"
$message = "Сохранить ключ в текстовый файл?"
$result = $Host.UI.PromptForChoice($caption,$message,$choices,0)
$result
}
#Convert binary to serial number
Function ConvertToKey($Key)
{
$Keyoffset = 52
$isWin10 = [int]($Key[66]/6) -band 1
$HF7 = 0xF7
$Key[66] = ($Key[66] -band $HF7) -bOr (($isWin10 -band 2) * 4)
$i = 24
[String]$Chars = "BCDFGHJKMPQRTVWXY2346789"
do
{
$Cur = 0
$X = 14
Do
{
$Cur = $Cur * 256
$Cur = $Key[$X + $Keyoffset] + $Cur
$Key[$X + $Keyoffset] = [math]::Floor([double]($Cur/24))
$Cur = $Cur % 24
$X = $X - 1
}while($X -ge 0)
$i = $i- 1
$KeyOutput = $Chars.SubString($Cur,1) + $KeyOutput
$last = $Cur
}while($i -ge 0)
$Keypart1 = $KeyOutput.SubString(1,$last)
$Keypart2 = $KeyOutput.Substring(1,$KeyOutput.length-1)
if($last -eq 0 )
{
$KeyOutput = "N" + $Keypart2
}
else
{
$KeyOutput = $Keypart2.Insert($Keypart2.IndexOf($Keypart1)+$Keypart1.length,"N")
}
$a = $KeyOutput.Substring(0,5)
$b = $KeyOutput.substring(5,5)
$c = $KeyOutput.substring(10,5)
$d = $KeyOutput.substring(15,5)
$e = $KeyOutput.substring(20,5)
$keyproduct = $a + "-" + $b + "-"+ $c + "-"+ $d + "-"+ $e
$keyproduct
}
GetWin10Key
Сохраните файл с расширением .ps1. Для того, чтобы сделать это в блокноте, при сохранении в поле «Тип файла» укажите «Все файлы» вместо «Текстовые документы». Сохранить можно, например, под именем win10key.ps1
После этого, запустите Windows PowerShell от имени Администратора. Для этого, можно начать набирать PowerShell в поле поиска, после чего кликнуть по нему правой кнопкой мыши и выбрать соответствующий пункт.
В PowerShell введите следующую команду: Set-ExecutionPolicy RemoteSigned и подтвердите ее выполнение (ввести Y и нажать Enter в ответ на запрос).
Следующим шагом, введите команду: C:win10key.ps1 (в данной команде указывается путь к сохраненному файлу со скриптом).
В результате выполнения команды вы увидите информацию о ключе установленной Windows 10 (в пункте Installed Key) и предложение сохранить ее в текстовый файл. После того, как вы узнали ключ продукта, можете вернуть политику выполнения скриптов в PowerShell к значению по умолчанию с помощью команды Set-ExecutionPolicy restricted
Как узнать OEM ключ из UEFI в PowerShell
Если на вашем компьютере или ноутбуке была предустановлена Windows 10 и требуется просмотреть OEM ключ (который хранится в UEFI материнской платы), вы можете использовать простую команду, которую необходимо запустить в командной строке от имени администратора.
wmic path softwarelicensingservice get OA3xOriginalProductKey
В результате вы получите ключ предустановленной системы при его наличии в системе (он может отличаться от того ключа, который используется текущей ОС, но при этом может использоваться для того, чтобы вернуть первоначальную версию Windows).
Еще один вариант этой же команды, но для Windows PowerShell
(Get-WmiObject -query "select * from SoftwareLicensingService").OA3xOriginalProductKey
Как посмотреть ключ установленной Windows 10 с помощью скрипта VBS
И еще один скрипт, уже не для PowerShell, а в формате VBS (Visual Basic Script), который отображает ключ продукта установленной на компьютере или ноутбуке Windows 10 и, возможно, удобнее для использования.
Скопируйте в блокнот строки, представленные ниже.
Set WshShell = CreateObject("WScript.Shell")
regKey = "HKLMSOFTWAREMicrosoftWindows NTCurrentVersion"
DigitalProductId = WshShell.RegRead(regKey & "DigitalProductId")
Win10ProductName = "Версия Windows 10: " & WshShell.RegRead(regKey & "ProductName") & vbNewLine
Win10ProductID = "ID продукта: " & WshShell.RegRead(regKey & "ProductID") & vbNewLine
Win10ProductKey = ConvertToKey(DigitalProductId)
ProductKeyLabel ="Ключ Windows 10: " & Win10ProductKey
Win10ProductID = Win10ProductName & Win10ProductID & ProductKeyLabel
MsgBox(Win10ProductID)
Function ConvertToKey(regKey)
Const KeyOffset = 52
isWin10 = (regKey(66) 6) And 1
regKey(66) = (regKey(66) And &HF7) Or ((isWin10 And 2) * 4)
j = 24
Chars = "BCDFGHJKMPQRTVWXY2346789"
Do
Cur = 0
y = 14
Do
Cur = Cur * 256
Cur = regKey(y + KeyOffset) + Cur
regKey(y + KeyOffset) = (Cur 24)
Cur = Cur Mod 24
y = y -1
Loop While y >= 0
j = j -1
winKeyOutput = Mid(Chars, Cur + 1, 1) & winKeyOutput
Last = Cur
Loop While j >= 0
If (isWin10 = 1) Then
keypart1 = Mid(winKeyOutput, 2, Last)
insert = "N"
winKeyOutput = Replace(winKeyOutput, keypart1, keypart1 & insert, 2, 1, 0)
If Last = 0 Then winKeyOutput = insert & winKeyOutput
End If
a = Mid(winKeyOutput, 1, 5)
b = Mid(winKeyOutput, 6, 5)
c = Mid(winKeyOutput, 11, 5)
d = Mid(winKeyOutput, 16, 5)
e = Mid(winKeyOutput, 21, 5)
ConvertToKey = a & "-" & b & "-" & c & "-" & d & "-" & e
End Function
Должно получиться как на скриншоте ниже.
После этого сохраните документ с расширением .vbs (для этого в диалоге сохранения в поле «Тип файла» выберите «Все файлы».
Перейдите в папку, где был сохранен файл и запустите его — после выполнения вы увидите окно, в котором будут отображены ключ продукта и версия установленной Windows 10.
Как я уже отметил, программ для просмотра ключа есть множество — например, в Speccy, а также других утилитах для просмотра характеристик компьютера можно узнать эту информацию. Но, уверен, тех способов, что описаны здесь, будет достаточно практически в любой ситуации.
Бывают случаи, когда вам нужно знать серийный номер вашего компьютера. Возможно, он вам понадобится, чтобы связаться со службой поддержки по техническим вопросам, приобрести замену деталей или вы просто ведете список устройств, подключенных к вашей домашней сети. Иногда вам также понадобится серийный номер вашего ПК для претензий по гарантии.
Вы не можете найти серийный номер вашего компьютера, указанный в Windows 10. Microsoft не потрудилась поместить эту информацию в какие-либо настройки или инструменты системной информации. Но есть способы найти это с помощью командной строки или прямо в самом компьютерном оборудовании.
Как узнать серийный номер вашего ПК с помощью PowerShell
Инструмент PowerShell может быть полезен, если вы хотите получить копию серийного номера вашего компьютера. Вы можете легко сделать это с помощью команды.
- Щелкните меню «Пуск».
- Найдите PowerShell, щелкните правой кнопкой мыши верхний результат и выберите Запуск от имени администратора.
- Введите следующую команду и нажмите Enter:
- Get-WmiObject win32_bios | выберите серийный номер
- Вы также можете определить серийный номер устройства с помощью следующей команды:
- Get-CIMInstance win32_bios | формат-список SerialNumber
- Чтобы экспортировать полученные сведения о серийном номере в текстовый файл, введите следующую команду и нажмите Enter:
- Get-WmiObject win32_bios | выберите Серийный номер> ПУТЬ К ЭКСПОРТ
- Обязательно замените «PATH TO EXPORT» на путь, по которому вы хотите экспортировать информацию о серийном номере. См. Пример ниже:
- Get-WmiObject win32_bios | выберите Серийный номер> C: MySerialNumber.txt
Как получить серийный номер вашего компьютера с помощью командной строки
Вы также можете использовать командную строку, чтобы проверить серийный номер устройства для вашего ПК. Следуйте следующим методам:
- Откройте меню «Пуск».
- Найдите командную строку, щелкните правой кнопкой мыши и выберите Запуск от имени администратора.
- Вы также можете нажать клавиши Win + R, а затем ввести cmd в диалоговом окне «Выполнить».
- Затем введите эту команду и нажмите Enter:
- wmic bios получает серийный номер
- Чтобы экспортировать серийный номер в текстовый файл для удобства, просто введите следующую команду и нажмите Enter:
- wmic bios получить SerialNumber> ПУТЬ К ЭКСПОРТ
- Не забудьте заменить раздел «ПУТЬ К ЭКСПОРТ» на путь к текстовому файлу на вашем компьютере. См. Пример ниже:
- wmic bios получает SerialNumber> C: MySerialNumber.txt
После того, как вы выполните любой из двух методов, описанных выше, у вас теперь будет копия серийного номера вашего ПК. Для этого не нужно перезагружать компьютер и заходить в BIOS.
Определите серийный номер на оборудовании или коробке
Иногда вы не можете открыть свой компьютер из-за ошибок или каких-либо проблем, которые побудили вас связаться со службой поддержки или заказать замену деталей. В этом случае вы можете попытаться найти серийный номер на наклейке на задней панели компьютера или на упаковочной коробке, в которой он был.
Если вы используете ноутбук, вам может потребоваться полностью извлечь аккумулятор, чтобы увидеть серийный номер.
Вы также можете попытаться найти квитанцию о покупке, если она у вас еще есть. Чаще всего серийный номер указан в квитанции. Если вы купили свой компьютер через Интернет, есть большая вероятность, что вы найдете серийный номер в квитанции, отправленной вам по электронной почте.
Как узнать серийный номер ноутбука и компьютера
Серийный номер ноутбука или компьютера можно узнать через командную строку в Windows 11/10, BIOS, по наклейки на самом ноутбуке или коробке от материнской платы, если это компьютер.
Через CMD в Windows можно узнать Serial Number, если производитель добавил его в прошивку BIOS или вы сами решили собрать компьютер. В этом случае, посмотреть серийный номер можно в BIOS, на этикетке ноутбука или коробке от материнской платы.
1. Узнать серийный номер через CMD
Чтобы узнать серийный номер ноутбука или компьютера в Windows 11/10, запустите командную строку от имени администратора и введите:
wmic bios get serialnumber
2. Узнать серийный номер в BIOS
Чтобы посмотреть Serial Number (SN) в BIOS или UEFI, то при включении ПК или ноута нажать Del или F2, чтобы войти в параметры. Так как BIOS и UEFI у всех разный, придется пролистать все параметры и найти слово Serial Nuber, что и будет означать серийный номер вашего ноутбука или материнской платы компьютера.
3. Посмотреть SN на Ноутбуке или коробке от материнской платы ПК
Обладатели ноутбуков Lenovo, Asus, MSI, Acer и HP могут посмотреть серийный номер перевернув его задом к верху. Обычно производители клеят этику с SN. Кроме того, этикета с Serial Number может быть под самим аккумулятором ноутбука, по этому придется извлечь батарею.
Если вы обладатель компьютера, то серийный номер можно узнать на коробке от материнской плате.
Смотрите еще:
- Как узнать HDD или SSD установлен на ПК с Windows 10
- Как узнать какая сетевая карта стоит на ПК Windows 11/10
- Как узнать, какая оперативная память стоит на компьютере
- Как узнать, какой процессор стоит на компьютере
- Как узнать, какая Видеокарта стоит на ПК или Ноутбуке с Windows 10
[ Telegram | Поддержать ]
У вас есть ноутбук, настольный ПК, устройство 2-в-1 или планшет с Windows 10 или Windows 11? Вам нужен серийный номер вашего ноутбука для гарантийных требований или страховых вопросов? Вам нужна техническая поддержка от производителя вашего ПК, и они просят серийный номер? Если это так, то вы находитесь в правильном месте, так как в этом руководстве представлены четыре способа, которыми вы можете получить его.
1. Используйте команду «wmic bios get serialnumber» (в CMD, PowerShell или Windows Terminal).
Один из самых простых способов получить серийный номер вашего ноутбука, ПК, устройства 2-в-1 или планшета в Windows — запустить командную строку, открыть PowerShell или запустить терминал Windows, в зависимости от того, что вы предпочитаете. Один из способов сделать это — щелкнуть правой кнопкой мыши (или нажать и удерживать) кнопку Windows, а затем выбрать «Терминал» в появившемся меню.
Затем в открытом приложении командной строки скопируйте и вставьте следующую команду и нажмите Enter:
wmic bios get serialnumber
Вы сразу увидите поле SerialNumber с фактическим номером, указанным под ним, как на снимке экрана ниже.
Этот метод работает для всех ноутбуков, настольных компьютеров, планшетов и устройств 2-в-1 с Windows, независимо от того, кто их произвел: Acer, ASUS, Dell, Lenovo, HP, Samsung, Microsoft, MSI или Razer. Он работает даже на ноутбуках Apple, на которых вы установили Windows 10 или Windows 11.
2. Найдите серийный номер на задней панели вашего ноутбука, ПК, планшета или устройства 2-в-1.
Если предыдущий метод не предоставил серийный номер, и все, что вы получили, это пустые поля, как на снимке экрана ниже, есть несколько других мест, где вы можете найти серийный номер:
Если у вас есть ноутбук, переверните его, и вы, скорее всего, увидите серийный номер на наклейке в записи с надписью SN, SN# или чем-то подобным. Например, вот как это выглядит на ASUS ROG Flow X16 (2022).
На некоторых ноутбуках, таких как модель HP, которую я использую, нет наклеек. Однако серийный номер напечатан на задней панели ноутбука очень мелким шрифтом. Поэтому мне пришлось сделать снимок на свой смартфон и увеличить его, чтобы понять смысл.
Для некоторых ноутбуков со съемной батареей серийный номер можно найти на наклейке внутри батарейного отсека под батареей. Поэтому прочитайте инструкцию по извлечению аккумулятора, следуйте инструкциям и найдите наклейку с нужной вам информацией.
Если у вас есть фирменный настольный ПК, купленный у таких компаний, как Dell, Lenovo, HP и т.д., у вашего ПК будет серийный номер. И обычно его можно найти на наклейке сзади, сверху или сбоку корпуса. Серийный номер также может быть на наклейке внутри корпуса, поэтому вам, возможно, придется открыть его. Серийный номер легче найти, если у вас мини-ПК. Все, что вам нужно сделать, это перевернуть его и посмотреть на напечатанные на нем данные.
Если вы не можете найти серийный номер на самом ПК, запустите Google или Bing и найдите в Интернете инструкции для вашей модели. На сайте производителя обычно есть информация, где именно искать. Серийный номер также можно найти в регистрационной документации вашего компьютера, в заказе на покупку или в гарантийном чеке.
3. Найдите серийный номер в приложениях поддержки, предоставленных вашим производителем (ASUS, HP, Dell, Lenovo и т. д.).
Ноутбуки, планшеты, 2-в-1 и предварительно собранные ПК обычно поставляются с предустановленным приложением поддержки от производителя. Например, на моем ноутбуке HP с Windows 10 у меня есть приложение HP Support Assistant, которое предоставляет мне подробную информацию о конкретном устройстве, которое я использую, помогает найти обновления драйверов и BIOS и т. д.
На вкладке «Главная» программы HP Support Assistant я вижу название своего устройства и указанный серийный номер, как показано на снимке экрана ниже.
На ноутбуке ASUS с Windows 11 я обнаружил предустановленное приложение MyASUS.
Опять же, на вкладке «Главная» MyASUS я вижу название продукта и серийный номер ноутбука.
Acer, Dell, Lenovo, Samsung, MSI, Razer и все другие производители имеют аналогичные приложения, которые предоставляют информацию о продукте, включая серийный номер.
4. Загрузитесь в BIOS (UEFI), чтобы найти серийный номер.
Другое решение — получить доступ к UEFI/BIOS на ноутбуке или ПК с Windows.
Затем на главном экране UEFI вы найдете подробную информацию о системе, включая серийный номер. Вот как это выглядит на моем ноутбуке HP:
Эта информация еще более заметна на ноутбуках ASUS, где у вас есть специальный раздел серийного номера вверху, как на снимке экрана ниже.
Ноутбуки, ПК, планшеты и устройства 2-в-1 других производителей также предоставляют эту информацию в своем BIOS/UEFI.
Вы нашли серийный номер вашего ПК с Windows?
Это руководство должно было помочь вам найти серийный номер для большинства ноутбуков, ПК, планшетов и устройств 2-в-1 с Windows 10 и Windows 11. Однако есть одна ситуация, когда это руководство не поможет: когда вы используете настольный компьютер, который вы или кто-то другой собрал из нестандартных деталей. Тогда у вашего ПК нет серийного номера, потому что он не был предварительно собран производителем ПК. Серийные номера есть только у отдельных компонентов вашего ПК, таких как материнская плата, но у самого ПК их нет.
Найдите серийный номер ПК / ноутбука в командной строке
- Введите следующую команду. «Wmic bios получить серийный номер»
- Теперь вы можете увидеть серийный номер вашего ПК / ноутбука.
Нажмите Windows + R, чтобы открыть окно «Выполнить». Введите «msinfo32» в поле «Открыть» и нажмите Enter. Вы должны сразу увидеть панель информации о системе.
Как мне найти серийный номер моего компьютера в Windows 10?
Откройте окно командной строки, чтобы начать. В Windows 10 или 8 щелкните правой кнопкой мыши кнопку «Пуск» и выберите «Командная строка». В Windows 7 нажмите Windows + R, введите «cmd» в диалоговом окне «Выполнить» и нажмите Enter. Вы увидите серийный номер компьютера, отображаемый под текстом «SerialNumber».
Где найти серийный номер на компьютере?
Поиск серийных номеров — различные портативные компьютеры
- Откройте окно командной строки на вашем компьютере. Вы можете сделать это, выполнив поиск по «cmd» или щелкнув правой кнопкой мыши значок Windows Home в нижнем левом углу экрана.
- В командном окне введите «wmic bios получить серийный номер». После этого отобразится серийный номер.
Как узнать модель моего компьютера?
Windows 7 и Windows Vista
- Нажмите кнопку «Пуск», а затем введите «Системная информация» в поле поиска.
- В списке результатов поиска в разделе «Программы» щелкните «Сведения о системе», чтобы открыть окно «Сведения о системе».
- Ищите Модель: в разделе Система.
Где я могу найти серийный номер моего компьютера Windows 10?
Откройте командную строку, нажав клавишу Windows на клавиатуре и коснувшись буквы X. Затем выберите Командная строка (администратор). Введите команду: WMIC BIOS GET SERIALNUMBER, затем нажмите Enter. Если ваш серийный номер закодирован в вашей биографии, он появится здесь, на экране.
Как мне найти свой идентификатор компьютера Windows 10?
Как найти свой MAC-адрес в Windows 10 с помощью командной строки
- Откройте командную строку.
- Введите ipconfig / all и нажмите Enter.
- Найдите физический адрес вашего адаптера.
- Найдите «Просмотр состояния сети и задач» на панели задач и щелкните по нему. (
- Щелкните свое сетевое подключение.
- Щелкните кнопку «Подробности».
Где серийный номер моего ноутбука HP с Windows 10?
Компьютеры HP
- Используйте комбинацию клавиш, чтобы открыть окно информации о системе: Ноутбуки: используя встроенную клавиатуру, нажмите Fn + Esc.
- Найдите серийный номер в открывшемся окне.
- В Windows найдите и откройте командную строку.
- В окне командной строки введите wmic bios get serialnumber и нажмите Enter.
Как найти номер модели моего ноутбука Windows 10?
Как узнать номер модели вашего компьютера в Windows 8
- Откройте командную строку, нажав клавишу Windows на клавиатуре и одновременно нажав на букву X. Затем выберите Командная строка (администратор).
- Введите команду: WMIC CSPRODUCT GET NAME, затем нажмите клавишу ВВОД.
- Номер модели вашего компьютера появится ниже.
Где я могу найти серийный номер своего ноутбука HP?
Как я могу проверить серийный номер моего ноутбука HP? Для портативных компьютеров на встроенной клавиатуре нажмите Fn + Esc. Для настольных компьютеров или компьютеров All-in-One нажмите Ctrl + Alt + S. Откройте командную строку (cmd.exe из меню Windows) и введите wmic bios, получите серийный номер, а затем нажмите Enter.
Где находится серийный номер на настольном компьютере Dell?
В окне командной строки введите следующее: wmic bios получить серийный номер. Нажмите клавишу «Ввод». Серийный номер вашего компьютера Dell отобразится на экране.
Как мне найти мой удаленный серийный номер?
Получите серийный номер / тег с удаленного компьютера с помощью wmic
- Перейдите в START / RUN и введите CMD, нажмите OK.
- теперь введите эту команду:
- wmic / пользователь: Администратор / узел: Имя компьютера bios получает серийный номер.
- После того, как вы нажмете ENTER, вам будет предложено ввести пароль администратора.
Как найти серийный номер материнской платы?
Как найти номер модели материнской платы в Windows 10
- Перейдите в «Поиск», введите cmd и откройте командную строку.
- В командной строке введите следующую команду и нажмите Enter: wmic baseboard получить продукт, производителя, версию, серийный номер.
Как найти модель своего компьютера в Windows 10?
Найдите имя своего компьютера в Windows 10
- Откройте панель управления.
- Щелкните Система и безопасность> Система. На странице Просмотр основной информации о вашем компьютере см. Полное имя компьютера в разделе Имя компьютера, домен и параметры рабочей группы.
Как запустить диагностику в Windows 10?
Memory Diagnostic Tool
- Шаг 1. Нажмите клавиши «Win + R», чтобы открыть диалоговое окно «Выполнить».
- Шаг 2: Введите mdsched.exe и нажмите Enter, чтобы запустить его.
- Шаг 3: Выберите либо перезагрузить компьютер и проверить наличие проблем, либо проверить наличие проблем при следующей перезагрузке компьютера.
Как я могу узнать свою графическую карту ПК?
Вы также можете запустить диагностический инструмент Microsoft DirectX, чтобы получить эту информацию:
- В меню «Пуск» откройте диалоговое окно «Выполнить».
- Введите dxdiag.
- Щелкните вкладку «Отображение» в открывшемся диалоговом окне, чтобы найти информацию о видеокарте.
Как мне узнать номер модели моего компьютера?
Windows 7 и Windows Vista
- Нажмите кнопку «Пуск», а затем введите «Системная информация» в поле поиска.
- В списке результатов поиска в разделе «Программы» щелкните «Сведения о системе», чтобы открыть окно «Сведения о системе».
- Ищите Модель: в разделе Система.
Что такое серийный номер компьютера?
Серийный номер компьютера. Серийный номер используется для идентификации компьютера. Он также используется для идентификации владельца и в целях гарантии. Серийный номер устройства связывает все остальные компоненты с индивидуальными серийными номерами.
Как мне найти ключ продукта Windows 10 после обновления?
Найти ключ продукта Windows 10 после обновления
- Сразу же ShowKeyPlus покажет ваш ключ продукта и информацию о лицензии, такую как:
- Скопируйте ключ продукта и перейдите в «Настройки»> «Обновление и безопасность»> «Активация».
- Затем нажмите кнопку «Изменить ключ продукта» и вставьте ее.
Как мне найти свой серийный номер в Windows 10?
Найдите серийный номер ПК / ноутбука в командной строке
- Введите следующую команду. «Wmic bios получить серийный номер»
- Теперь вы можете увидеть серийный номер вашего ПК / ноутбука.
Как изменить идентификатор моего компьютера в Windows 10?
Измените имя вашего компьютера с Windows
- В Windows 10, 8.x или 7 войдите в свой компьютер с правами администратора.
- Перейдите в Панель управления.
- Щелкните значок системы.
- В появившемся окне «Система» в разделе «Имя компьютера, домен и настройки рабочей группы» справа нажмите «Изменить настройки».
- Вы увидите окно «Свойства системы».
Где я могу найти свой идентификатор компьютера?
Идентификатор вашего компьютера можно найти, щелкнув ПРАВОЙ кнопкой мыши значок «Мой компьютер» на рабочем столе, а затем щелкнув «Свойства». Щелкнув вкладку «Сеть», вы должны увидеть что-то вроде этого. Имя вашего компьютера может быть изменено, как правило, «администратором».
Как мне найти свой номер IMEI на моем ноутбуке с Windows 10?
Шаг 1 из 10
- Чтобы просмотреть IMEI и серийный номер вашего устройства, коснитесь значка «Пуск» или кнопки Windows.
- Нажмите «Настройки».
- Нажмите «Система».
- Нажмите О.
- Отобразится серийный номер.
- Чтобы просмотреть номер IMEI, на экране «Настройки» нажмите «Сеть и Интернет».
- Коснитесь Сотовая связь.
- Коснитесь Мобильный широкополосный доступ.
Как мне найти свой идентификатор устройства Windows 10?
Как найти драйверы для устройств по идентификатору оборудования
- Откройте диспетчер устройств из панели управления. Вы также можете ввести «devmgmt.msc» в пункте «Выполнить» в меню «Пуск».
- В диспетчере устройств щелкните устройство правой кнопкой мыши и выберите «Свойства» во всплывающем меню.
- Выберите вкладку Details.
- В раскрывающемся списке выберите идентификаторы оборудования.
Как узнать номер модели моего ноутбука HP с Windows 10?
Использование системной информации. Другой способ найти модель вашего ноутбука HP — использовать экран «Информация о системе». Нажмите «FN-Esc», чтобы открыть окно информации о системе HP. В этом окне будет отображаться много информации, но все, что вам нужно будет искать, — это заголовок «Номер продукта».
Как определить свою материнскую плату?
Первый способ узнать материнскую плату вашего компьютера изначально — это зайти в Системную информацию. Вы можете выполнить поиск в меню «Пуск» по запросу «Информация о системе» или запустить msinfo32.exe из диалогового окна «Выполнить», чтобы открыть его. Затем перейдите в раздел «Обзор системы» и найдите «Модель системы» на главной странице.
Как мне найти серийный номер моей RAM?
Эти команды могут быть выполнены из командной строки Windows.
- Получите серийный номер микросхем RAM. wmic memorychip получить серийный номер.
- Получите серийный номер для жестких дисков. wmic diskdrive получает серийный номер.
- Получите серийный номер материнской платы. материнская плата wmic получает серийный номер.
- Получите серийный номер для компакт-диска.
Как проверить BIOS материнской платы Windows 10?
Вот как проверить версию BIOS с помощью системной информации Microsoft:
- В Windows 10 и Windows 8.1 щелкните правой кнопкой мыши или нажмите и удерживайте кнопку со звездочкой, а затем выберите «Выполнить».
- В поле «Выполнить» или «Поиск» введите следующее точно, как показано:
- Выберите «Сводка системы», если он еще не выделен.
Фото в статье «Wikimedia Commons» https://commons.wikimedia.org/wiki/File:Terra_Pad_1050_-_mainboard-0619.jpg

Windows не отображает серийный номер вашего ПК нигде в своем интерфейсе, как и популярные инструменты системной информации. Но часто вы можете найти серийный номер ПК с помощью простой команды, заглянув в BIOS или на само оборудование.
Запустите команду WMIC
Откройте окно командной строки, чтобы начать. В Windows 10 или 8 щелкните правой кнопкой мыши кнопку «Пуск» и выберите «Командная строка». В Windows 7 нажмите Windows + R, введите «cmd» в диалоговом окне «Выполнить» и нажмите Enter.

В командной строке введите следующую команду и нажмите Enter:
wmic bios получить серийный номер
Вы увидите серийный номер компьютера, отображаемый под текстом «SerialNumber». Эта команда использует инструмент командной строки Windows Management Instrumentation (WMIC) для извлечения серийного номера системы из BIOS.

Если вы не видите серийный номер своего ПК, вините производителя ПК. Номер будет отображаться здесь, только если производитель ПК сохранил его в BIOS или прошивке UEFI вашего компьютера. Производители ПК не всегда правильно указывают номер. В этом случае вы увидите что-то вроде «0» или «Для заполнения O.E.M.» вместо действительного серийного номера.

СВЯЗАННЫЕ С:
Как проверить номер модели материнской платы на ПК с Windows
Это также верно, если вы собрали свой собственный компьютер, потому что на самом ПК не будет серийного номера. Однако вы можете
найдите серийный номер вашей материнской платы
и другие компоненты.
Проверьте BIOS

Вы также можете найти серийный номер на экране настроек прошивки BIOS или UEFI. Этот метод не даст вам серийный номер, если
wmic
команда не сделала, поскольку команда извлекает серийный номер из BIOS. Однако проверка BIOS может оказаться полезной, если вы не можете войти в Windows, чтобы запустить
wmic
команда.
СВЯЗАННЫЕ С:
Что делает BIOS компьютера и когда его использовать?
Доступ к экрану настроек прошивки BIOS или UEFI
и найдите «Серийный номер» где-нибудь на экране системной информации. На разных компьютерах он будет в другом месте, но обычно вы можете найти его где-нибудь на «Основном» или «Системном» экране.
Найдите серийный номер на оборудовании ПК, на коробке или в другом месте

Если вы не видите серийный номер после запуска
wmic
или, если вы просто не можете включить компьютер или у вас нет к нему доступа, серийный номер можно найти в нескольких других местах:
- Если у вас есть ноутбук, переверните его. На некоторых ноутбуках вы увидите номер на наклейке. На других вы увидите номер, напечатанный прямо на металле или пластике, из которого сделан ноутбук. Если у вашего ноутбука съемный аккумулятор, серийный номер иногда находится на наклейке внутри аккумуляторного отсека под аккумулятором.
- Если у вас настольный ПК, посмотрите на заднюю, верхнюю или боковую часть корпуса, нет ли какой-нибудь наклейки. Номер также может быть на наклейке внутри футляра, поэтому вам, возможно, придется открыть его.
- Если вы не можете найти серийный номер на самом ПК, поищите в Интернете инструкции для вашей модели. На сайте производителя должно быть указано, где именно искать.
- Если вы зарегистрировали свой компьютер у производителя или получили гарантийное обслуживание, серийный номер должен быть включен в регистрационную документацию, квитанцию о гарантийном обслуживании или подтверждение обслуживания по электронной почте.

- Если у вас все еще есть оригинальная коробка с продуктом, обычно на ней напечатан серийный номер — часто на той же наклейке со штрих-кодом.
- Если вы приобрели компьютер в Интернете или в магазине, серийный номер может быть напечатан на бумажной квитанции или квитанции по электронной почте, которую вы получили.
И если вы вообще не можете найти свой серийный номер, не теряйте надежды. Если у вас есть подтверждение покупки, производитель все равно сможет помочь вам с любой услугой, в которой вы нуждаетесь, и даже сможет узнать серийный номер для вас.
How To Find Your Windows PC’s Serial Number
How To Find Your Windows PC’s Serial Number
How To Find Your Windows PC’s Serial Number
How To Find The Serial Number Of Your Windows PC
How To Find Your Windows PC’s Serial Number
How To Find Laptop Or PC Serial Number On Windows 10
How To Find Serial Number Of Laptop Or PC On Windows 10?
How To Find Computer Model & Serial Number Of Windows 10 PC
Find Serial Number Of Your PC Using CMD In Windows 7,8 Or 10
How To Find Inside Your Computer/Laptop Serial Number On Windows
How To Find Computer Serial Number In Windows 10
How To Find Your Windows PC/Laptop’s Serial Number
How To Find Your Computer’s Serial Number From Within Windows
How To Find Your Computer Model & Serial Number In Windows 10
How To Find Computer Model And Serial Number Of Windows10
How To Get Serial Number Or Product Key On Pc
How To Find Your Computer Model & Serial Number Inside Of Windows 10 — Laptop Tips & Tricks
How To Check Laptop Or PC Serial Number Or Product ID (No Software)
How To Check Laptop Or PC Serial Number Or Product ID (No Software)
Выясняем ключ продукта Windows 10
Серийный номер, то есть ключ продукта Windows 10, можно узнать несколькими способами. Это легко сделать, во-первых, с помощью уже установленных системных инструментов. А во-вторых — через некоторые бесплатные приложения.
С помощью приложений. Быстрее всего прочитать ключ Windows 10 можно с помощью бесплатного инструмента Windows Product Key Viewer. Запустите утилиту — и на вкладке Product Key вы найдете серийный номер своей системы. Кроме того, вы можете воспользоваться бесплатной программой Magical Jelly Bean Keyfinder.
Через CMD. Открыв командную строку в Windows 10, вы можете прочитать последние пять символов вашего ключа с помощью команды «slmgr /dli» (без кавычек). Однако полный номер таким образом узнать не получится.
PowerShell. На многих полностью укомплектованных компьютерах ваш ключ продукта хранится в BIOS. В этом случае вы можете прочитать его с помощью Powershell. Для этого используйте команду «(Get-WmiObject -query ’select * from SoftwareLicensingService‘).OA3xOriginalProductKey» без кавычек. Если вы получите пустой ответ, значит ключ продукта в BIOS не сохранен.
Windows 10: когда считывание ключа бессмысленно
В отличие от Windows 7 и Windows 8, ключ больше не играет важной роли в Windows 10. Теперь Microsoft в основном работает только с цифровой лицензией. Это особенно касается тех, кто получил Windows 10 путем бесплатного обновления более ранней версии Windows.
В этом случае ваш действующий ключ для Windows 7 или 8 автоматически превращается в ключ Windows 10 и сохраняется в Microsoft вместе с идентификатором оборудования. Если вы переустановили систему, все, что вам нужно, это старый ключ продукта для Windows 7 или Windows 8. Microsoft затем сопоставит его с серверами и активирует Windows 10.
Даже если вы купили Windows 10 отдельно, вам не нужно считывать ключ продукта перед переустановкой. Опять же, Microsoft запоминает идентификатор оборудования вашей предварительной установки и автоматически активирует Windows 10.
По этой причине с помощью вышеупомянутых инструментов в основном вы сможете получить только универсальные ключи продукта, которые вообще не подходят для активации. В конечном счете, Windows 10 активируется через вашу личную цифровую лицензию. Но для безопасности вы все равно можете считать ключ и записать его на будущее.
Читайте также:
- UAC: как отключить контроль учетных записей в Windows 10
- Как восстановить удаленные файлы на Windows-компьютере