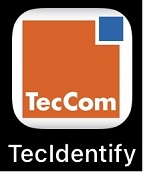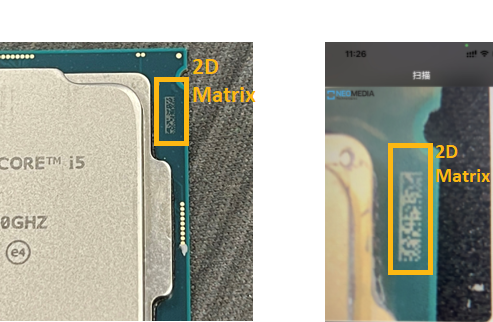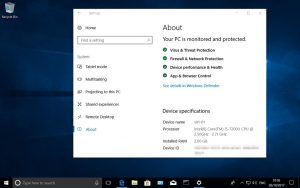Где найти номера деталей для процессоров Intel® в штучной упаковке и вентиляторов?
Серийные номера FPO и ATPO процессоров Intel® в штучной упаковке
Серийные номера FPO (Finished Process Order) и ATPO (Assembly Test Process Order) используются для определения правомочности вашего процессора для гарантийной замены или возврата. Все процессоры Intel в штучной упаковке имеют следующие номера, нанесенные на корпусе процессора.
Номер FPO нанесен сверху процессора. Часть номера ATPO видна на стороне (подложке) процессора. Кроме того, есть маркировка, расположенная на стороне процессора, которая называется 2D-матрицей и используется для получения полного номера ATPO, необходимого приложениям сторонних производителей.
Оба полных номера ATPO (или часть ATPO) и FPO должны использоваться гарантийным центром для проверки статуса гарантии процессора и определения даты завершения ее действия.
Найдите местоположения номеров ATPO и FPO процессора настольного ПК или сервера, используя следующее поле.
После ввода номера процессора в раскрывающемся списке отобразится необходимый для процессора разъем. Под каждым типом разъема отображается список процессоров. Выберите ваш процессор, и появится пример изображения для демонстрации местоположения серийных номеров FPO и ATPO.
Введите номер процессора:
Теперь вернитесь в Гарантийный центр для оформления заявки.
Далее представлен пример маркировки процессора:
Часто задаваемые вопросы о местонахождении номеров процессоров
Нажмите или вопрос для получения информации:
Как найти номер процессора?
Самым простым способом для нахождения номера процессора является использование ПО для идентификации процессоров Intel®.
Можно также использовать программу Intel® System Support Utility.
Я по-прежнему не могу найти номер своего процессора.
Мы предоставляем гарантии только для процессоров в штучной упаковке. Предварительно установленные процессоры не имеют специальных номеров.
Как идентифицировать процессор в штучной упаковке, поставляемый подразделением Intel® China?
Как найти серийный номер ATPO для процессора Intel в штучной упаковке?
Номер ATPO указан на упаковке после обозначения S/N. Например, S/N: M5248TF502100 — это номер ATPO. Можно также использовать сканер 2D Matrix для считывания серийного номера ATPO. Если у вас нет упаковки, вы можете также использовать средства сторонних компаний и устройства для считывания серийного номера ATPO.
Используйте видимые символы номера ATPO, если вам не удастся найти полный серийный номер. Видимые символы ATPO являются последними четырьмя или пятью символами номера ATPO. Маркировки нанесены на стороне процессора. Точное число нанесенных символов номера ATPO варьируется для разных процессоров. Например, если полный номер ATPO — это M5248TF502100, то видимый номер ATPO может быть 02100 или 2100.
Могу ли использоваться видимые символы номера ATPO для проверки гарантии процессора?
Да, вы можете использовать видимый серийный номер ATPO для проверки гарантии процессора и узнать дату ее завершения.
Как найти маркировку, нанесенную на теплоотвод процессора Intel® в штучной упаковке для настольных ПК?
Номера деталей вентилятора и производителя находятся на наклейках сверху вентилятора. Однако мы используем теплоотводы, предоставляемые разными производителями, поэтому маркировки вентиляторов различных поставщиков могут отличаться. Выберите производителя вашего вентилятора на правой стороне этой страницы для отображения примера наклеек вентилятора.
- Номер детали вентилятора (например, E41752-002) — первый номер на наклейке вентилятора.
- Номер детали производителя (например: DTC-DAA01) — обычно находится в третьей строке на наклейке вентилятора.
В данной инструкции мы рассмотрим различные способы поиска серийного номера компьютера.
Серийный номер позволяет производителю идентифицировать продукт и получить дополнительную информацию о нем. Серийный номер часто пишется как SN (S/N), Serial, Serial Number, он является для каждого устройства уникальным.
Первый способ поиска серийного номера вашего устройства: если у вас ноутбук — переверните его, снизу должен быть написан серийный, если его нет — вытяните батарею, скорее всего он написан там. Если у вас стационарный компьютер — серийный зачастую находится сбоку системного блока.
1. Откройте командную строку : один из способов запуска, работающий в каждой версии Winodws, в строке поиска или в меню выполнить напишите cmd после чего нажмите Enter.
2. В открывшейся командной строке введите команду wmic bios get serialnumber и нажмите Enter. В результате вы увидите серийный номер вашего компьютера.
Также вы можете ввести команду wmic csproduct get identifyingnumber после чего нажать Enter, данная команда тоже высветит серийный вашего устройства.
1. Откройте PowerShell: в строке поиска напишите PowerShell и нажмите Enter.
2. Введите команду Get-WmiObject win32_bios | Format-List SerialNumber или gwmi win32_bios | fl SerialNumber после чего нажмите Enter. Обе команды покажут вам серийный номер вашего устройства.
Чтобы войти в BIOS нужно сначала выключить компьютер, потом включить его, но сразу при включении нажимать кнопку для входа в BIOS. На различных компьютерах кнопки для входа могут быть разными, на некоторых, чтобы войти в BIOS нужно нажимать клавишу Del при включении компьютера, на других — клавишу F10. Если вы не знаете какую кнопку нажимать, чтобы войти в BIOS на своем устройстве, посмотрите инструкцию «Как войти в BIOS и выбрать загрузку с флешки» и попробуйте предложенные варианты.
Когда войдете в BIOS посмотрите вкладку Main или System Infomation, там будет серийный номер вашего устройства.
Серийный номер (serial number, SN): номер, однозначно указывающий конкретный юнит оборудования. Почти всегда состоит из 10 цифро-букв.
Примеры: CNU1283W8D, CZC42145NX, 5CD34852S1
Продуктовый номер (product number, PN, SKU): номер, определяющий модель оборудования, продукта. Состоит из 6-7 цифро-букв, иногда с трехзначным суффиксом в конце, идущим через дефис или решётку.
Примеры: CE651A, E7G13EA#ACB, 735151-B21
Номер устройства можно найти на наклейке, расположенной на внешней стороне ноутбука.
На некоторых компьютерах, наклейка расположена внутри главного отсека аккумулятора и для того, чтобы прочитать номер, аккумулятор потребуется снять.
Выполните следующие действия, чтобы найти идентификационный номер продукта в BIOS. Если компьютер не включается, см. Вариант «Наклейка на устройстве».
Чтобы включить компьютер, нажмите кнопку питания. Сразу же нажмите клавишу Esc несколько раз подряд до отображения меню запуска. Нажмите F1 или выберите Информация о системе в меню запуска. Просмотрите идентификационные номера, отображаемые на экране.
Сведения о системе для ноутбука
В ОС Windows вызов утилиты «Информация о системе HP» выполняется одновременным нажатием клавиш fn + esc на встроенной клавиатуре ноутбука.
Утилита «Информация о системе»
Примечание: на вашей модели окно «Информация о системе» может выглядеть по-другому
В ОС Windows, необходимо нажать клавиши «Win + R», в появившемся окне ввести cmd. В новом окне ввести команду wmic bios get serialnumber и нажать Enter. Ниже будет написана информация о серийном номере.
Примечание: способ подходит почти для всех персональных и серверных устройств с ОС Windows
Номер указан на бирке на верхней, боковой или задней панели ПК.
В ОС Windows, необходимо нажать клавиши «Win + R», в появившемся окне ввести cmd. В новом окне ввести команду wmic bios get serialnumber и нажать Enter. Ниже будет написана информация о серийном номере.
Примечание: способ подходит почти для всех персональных и серверных устройств с ОС Windows
Номер модели, продукта и серийный номер находятся на наклейке с информацией об устройстве на задней панели всех компьютеров HP All-In-One.
В ОС Windows вызов утилиты «Информация о системе HP» выполняется одновременным нажатием клавиш Ctrl + Alt + S.
Утилита «Информация о системе»
Примечание: на вашей модели окно «Информация о системе» может выглядеть по-другому
В ОС Windows, необходимо нажать клавиши «Win + R», в появившемся окне ввести cmd. В новом окне ввести команду wmic bios get serialnumber и нажать Enter. Ниже будет написана информация о серийном номере.
Примечание: способ подходит почти для всех персональных и серверных устройств с ОС Windows
Чаще всего, используется гравировка. Информация наносится либо на заднюю часть планшета, либо на кромку. Так же, некоторые модели имеют выдвижную этикетку с номерами.
Расположение кода продукта ElitePad 900
Номер модели и номер продукта расположены на задней стороне планшета, у нижнего края.
Расположение номера продукта и номера модели на планшете HP 8
Отсек для этикетки находится справа рядом с кнопкой питания. Выдвиньте отсек для этикетки с кодом продукта.
Расположение отсека для этикетки Slate 2
Если планшет работает под управлением операционной системы Android, информацию о серийном номере можно найти следующим образом. На начальном экране коснитесь значка «Все приложения», затем зайдите в настройки, и перейдите в «Сведения о планшете». Здесь вы найдёте серийный номер.
Информация в операционной системе Android
Номер модели, продукта и серийный номер находятся на наклейке с информацией об устройстве на задней панели мониторов.
Наклейка на задней панели монитора
На некоторых моделях, например, F1903, для того, чтобы увидеть наклейку, необходимо снять декоративную панель.
Наклейка с номером модели находящаяся за декоративной панелью
Этикетка с универсальным кодом устройства сзади, снизу принтера или внутри области доступа к картриджам.
Серийный номер можно найти с помощью программного обеспечения «Центр решений HP», установленного на компьютере.
Центр решений HP
Серийный номер можно найти с помощью программного обеспечения HP Printer Assistant, установленного на компьютере.
HP Printer Assistant
Вы можете найти серийный номер с помощью программного обеспечения принтера LaserJet, установленного на компьютере.
Серийный номер устройства можно получить, распечатав лист конфигурации. На ряде моделей это делается через панель управления на самом устройстве, на тех моделях, которые не имеют такой панели, печать запускается зажатием одной или двух кнопок (информация находится в мануале).
Печать листа конфигурации принтера
На сканерах, наклейка с серийным и продуктовым номером, располагается на задней крышки устройства.
Может находится на верхней крышке сервера, или на выдвижной этикетке
Может находится на верхней крышке сервера, или на выдвижной этикетке
Информация из управляющего программного обеспечения «ILO»
Если через браузер зайти на IP адрес сетевого интерфейса ILO, и залогиниться там, то на главной странице можно найти информацию о серийном номере сервера.
Чтобы туда попасть, при включении сервера необходимо нажать клавишу «F9». Зайдя в RBSU, с правой стороны будет окно с серийным и продуктовым номерами.
В ОС Windows, необходимо нажать клавиши «Win + R», в появившемся окне ввести cmd. В новом окне ввести команду wmic bios get serialnumber и нажать Enter. Ниже будет написана информация о серийном номере.
Примечание: способ подходит почти для всех персональных и серверных устройств с ОС Windows
Чаще всего, присутствует наклейка на верхней или фронтальной части контроллера
Либо, номер можно получить при помощи вывода определённой команды, например # show enclosures.
В большинстве случаев, наклейка с номером присутствует на нижней части устройства.
Серийный номер ноутбука иногда требуется для получения поддержки со стороны производителя или определения его технических характеристик. Каждое устройство имеет уникальный номер, состоящий из разного количества символов, что определяет производитель. Такой код указывает принадлежность ноутбука к определенной серии устройств с похожими характеристиками.
Обычно в комплекте с каждым ноутбуком идет инструкция к нему, где и указан серийный номер. Кроме этого он написан и на упаковке. Однако такие вещи быстро теряются или выбрасываются пользователями, поэтому далее мы рассмотрим несколько других простых способов определения уникального кода устройства.
На каждом ноутбуке сзади или под батареей находится наклейка, где указана основная информация о производителе, модели, а также там находится и серийный номер. Вам достаточно только перевернуть устройство, чтобы задняя крыша оказалась вверху, и найти там соответствующую наклейку.
Если же наклейки нет, значит, скорее всего, она находится под батареей. Вам потребуется выполнить следующие действия:
- Полностью выключите устройство и отсоедините его от сети.
- Переверните его задней крышкой вверх, разведите защелки и вытащите батарею.
Запомните его или запишите где-то, чтобы каждый раз не снимать батарею, а далее останется только собрать устройство. Конечно, такой способ определения серийного номера самый простой, однако со временем наклейки стираются и некоторые цифры или вовсе все надписи не видно. Если такое произошло, то следует использовать другой метод.
Как известно, в BIOS находится основная информация о компьютере, а запустить его можно даже без установленной операционной системы. Метод определения уникального кода ноутбука через BIOS будет полезен тем пользователям, у которых возникли определенные неполадки, не позволяющие полностью запустить ОС. Давайте подробнее рассмотрим его:
-
Включите устройство и перейдите в БИОС нажатием на соответствующую клавишу на клавиатуре.
Вам не понадобится даже переключаться по вкладкам, обычно серийный номер указан в разделе «Information».
Существует ряд специализированных программ, чья функциональность сосредоточена на определении железа компьютера. Они помогают узнать подробную информацию о комплектующих и системе. Если вы используете ноутбук, то софт сразу это определит и покажет его серийный номер. Обычно он отображается во вкладке «Общая информация» или «Операционная система».
Таких программ существует большое количество, а подробнее о них читайте в нашей статье. Она поможет вам подобрать наиболее подходящий софт для определения уникального кода устройства.
Во всех версиях операционной системы Windows старше 7 присутствует встроенная WMIC-утилита, позволяющая быстро определить серийный номер устройства через командную строку. Данный способ очень прост, а пользователю необходимо будет выполнить всего два действия:
-
Зажмите сочетание клавиш Win + R, чтобы запустить «Выполнить». В строку введите cmd и нажмите «ОК».
Откроется командная строка, куда потребуется вписать следующее:
Как видите, серийный номер ноутбука определяется всего в несколько действий простыми способами и не требует от пользователя дополнительных знаний или навыков. Все, что от вас нужно – выбрать подходящий метод и следовать инструкции.
Отблагодарите автора, поделитесь статьей в социальных сетях.
Аноним: 17 сентября в 22:09
Распознавание лиц по фото онлайн Файнд фейс больше не работает с 1 сентября 2018
Катерина Тараскина: 17 сентября в 21:50
Почему не получается зарегистрироваться в Instagram Здравствуйте. Код может приходить с некоторым опозданием. Попробуйте выполнить повторный запрос сообщения. Если оно так и не поступило, попробуйте выполнить регистрацию с другого устройства.
Ева: 17 сентября в 21:48
Аноним: 17 сентября в 21:00
Почему не работает SaveFrom.net Помощник — ищем причины и решаем их Savefrom.net для Windows 7 не появляется значок — перезапускал браузер,заново устанавливал «помошника» всё в пустую…..Почему?Обновление браузера-последняя версия,новейшая!
Вася: 17 сентября в 20:45
Как настроить uTorrent на последовательную загрузку uTorrent 3.5.4 в указанной вкладке нет таких параметров!
Александр: 17 сентября в 20:29
Как посмотреть пароли в Mozilla Firefox В паролях отображается старый пароль на яндекс почту, еще 2016 года. Фаерфокс без запроса при открытии яндекс почты входит в нее. Но как узнать действующий пароль на почту, при попытке смены пароля яндекс говорит, что пароль менялся 9 месяцев назад.
Катерина Тараскина: 17 сентября в 20:07
Browsec VPN для Mozilla Firefox: моментальное получение доступа к заблокированным сайтам Здравствуйте, Александр. На момент написания статьи дополнение Browsec было простейшим решением для смены IP-адреса, поскольку не имело ни настроек, а подключалось лишь к одному прокси-серверу. В тот период расширение распространялось полностью бесплатно и не имело встроенных покупок.
Сегодня ситуация несколько изменилась: в расширение были до
Люди подскажите как узнать серийны номер ЦП из под Делфи!
CPUID (см. док-цию Intel на их сайте)
> Snake7 (14.07.03 18:35)
> как узнать серийны номер ЦП из под Делфи!
Спросить у самого процессора: В asm вставке выполните инструкцию CPUID (опкод 0Fh 0Ah). Не забудьте проверить поддерживает ли процессор эту команду, попробуйте установить флаг ID в 1 (бит 21 в регистре EFLAGS) — если это получается, значит, команда CPUID поддерживается. В EAX до вызова CPUID должно быть 03h, в регистрах ECX, EDX после выполнения инструкции будет серийный номер процессора, но насколько я знаю (точно не уверен), серийный номер есть только на процессорах PENTIUM III. Исходника у меня естественно нет, писАть — желания тоже.
CPUID это не серийный номер процессора, а идентификационный номер модели.
что-то я не вижу в мануале у Интела микрологики для initial EAX = 3
может, мануал отражает только совместимый микрокод всего семейства Пней ?
Operation
CASE (EAX) OF
EAX = 0:
EAX ¬ highest input value understood by CPUID; (* 2 for Pentium ® Pro processor *)
EBX ¬ Vendor identification string;
EDX ¬ Vendor identification string;
ECX ¬ Vendor identification string;
BREAK;
EAX = 1:
EAX[3:0] ¬ Stepping ID;
EAX[7:4] ¬ Model;
EAX[11:8] ¬ Family;
EAX[13:12] ¬ Processor type;
EAX[31:12] ¬ Reserved;
EBX ¬ Reserved;ECX ¬ Reserved;
EDX ¬ Feature flags; (* Refer to Figure 3-27 *)
BREAK;
EAX = 2:
EAX ¬ Cache and TLB information;
EBX ¬ Cache and TLB information;
ECX ¬ Cache and TLB information;
EDX ¬ Cache and TLB information;
BREAK;
DEFAULT: (* EAX > highest value recognized by CPUID *)
EAX ¬ reserved, undefined;
EBX ¬ reserved, undefined;
ECX ¬ reserved, undefined;
EDX ¬ reserved, undefined;
BREAK;
ESAC;
Что есть — идентификационный номер модели?
Вот специально посмотрел:
Operation
CASE (EAX) OF
EAX = 0:
EAX
А причем здесь это? Какое это имеет отношение к серийному номеру процессора?
< $S->
Procedure StoreHexNum; assembler; < For call from GetCPUSerialNumber function only! >
< EAX = Number >
Asm
push cx
db 66h; push dx < push edx >
db 66h; xchg dx,ax < xchg edx,eax >
mov cl,32-4
@NextDigit:
db 66h; mov ax,dx < mov eax,edx >
db 66h; shr ax,cl < shr eax,cl >
and al,0Fh
add al,»0″
cmp al,»9″
jbe @@09
add al,(«A»-(«9″+1))
@@09: stosb
sub cl,4
jnc @NextDigit
db 66h; pop dx < pop edx >
pop cx
End;
< $S+>
Function GetCPUSerialNumber: String; assembler;
Asm
cld
les di,@Result
< $IFDEF ManyHyphens>
mov al,12+8*3+3
< $ELSE>
mov al,12+8*3+1
< $ENDIF>
stosb
db 66h; xor ax,ax < xor eax,eax >
db 0Fh,0A2h < cpuid >
db 66h; xchg ax,bx < xchg eax,ebx >
db 66h; stosw < stosd >
db 66h; xchg ax,dx < xchg eax,edx >
db 66h; stosw < stosd >
db 66h; xchg ax,cx < xchg eax,ecx >
db 66h; stosw < stosd >
< $IFDEF ManyHyphens>
mov al,» »
stosb
< $ENDIF>
db 66h; xor ax,ax < xor eax,eax >
inc ax
db 0Fh,0A2h < cpuid >
call StoreHexNum
mov al,»-»
stosb
db 66h; xchg ax,dx < xchg eax,edx >
db 66h; xor dx,dx < xor edx,edx >
db 66h; xor cx,cx < xor ecx,ecx >
db 66h; shr ax,18+1 < shr eax,18+1 >
jnc @NoSerialNumber
mov ax,3
db 0Fh,0A2h < cpuid >
@NoSerialNumber:
db 66h; xchg ax,dx < xchg eax,edx >
call StoreHexNum
< $IFDEF ManyHyphens>
mov al,»-»
stosb
< $ENDIF>
db 66h; xchg ax,cx < xchg eax,ecx >
call StoreHexNum
End;
Var Pentium: Boolean;
Begin
Asm
mov al,1
mov byte ptr @,90h
@:dec ax
( «You need at least iPentium processor!»#7 )
< $S->
Procedure StoreHexNum; assembler; < For call from GetCPUSerialNumber function only! >
< EAX = Number >
Asm
push cx
db 66h; push dx < push edx >
db 66h; xchg dx,ax < xchg edx,eax >
mov cl,32-4
@NextDigit:
db 66h; mov ax,dx < mov eax,edx >
db 66h; shr ax,cl < shr eax,cl >
and al,0Fh
add al,»0″
cmp al,»9″
jbe @@09
add al,(«A»-(«9″+1))
@@09: stosb
sub cl,4
jnc @NextDigit
db 66h; pop dx < pop edx >
pop cx
End;
< $S+>
Function GetCPUSerialNumber: String; assembler;
Asm
cld
les di,@Result
< $IFDEF ManyHyphens>
mov al,12+8*3+3
< $ELSE>
mov al,12+8*3+1
< $ENDIF>
stosb
db 66h; xor ax,ax < xor eax,eax >
db 0Fh,0A2h < cpuid >
db 66h; xchg ax,bx < xchg eax,ebx >
db 66h; stosw < stosd >
db 66h; xchg ax,dx < xchg eax,edx >
db 66h; stosw < stosd >
db 66h; xchg ax,cx < xchg eax,ecx >
db 66h; stosw < stosd >
< $IFDEF ManyHyphens>
mov al,» »
stosb
< $ENDIF>
db 66h; xor ax,ax < xor eax,eax >
inc ax
db 0Fh,0A2h < cpuid >
call StoreHexNum
mov al,»-»
stosb
db 66h; xchg ax,dx < xchg eax,edx >
db 66h; xor dx,dx < xor edx,edx >
db 66h; xor cx,cx < xor ecx,ecx >
db 66h; shr ax,18+1 < shr eax,18+1 >
jnc @NoSerialNumber
mov ax,3
db 0Fh,0A2h < cpuid >
@NoSerialNumber:
db 66h; xchg ax,dx < xchg eax,edx >
call StoreHexNum
< $IFDEF ManyHyphens>
mov al,»-»
stosb
< $ENDIF>
db 66h; xchg ax,cx < xchg eax,ecx >
call StoreHexNum
End;
Var Pentium: Boolean;
Begin
Asm
mov al,1
mov byte ptr @,90h
@:dec ax
mov Pentium,al
End;
If not Pentium then WriteLn(«You need at least iPentium processor!»#7)
else WriteLn(«Your processor serial number is «», GetCPUSerialNumber, «»»)
End.
NightAngel (15.07.03 19:09)
Я не обратил внимение на ECX/EDX. ранее CPUID не имел информации о серийном номере процессора.
странно)
значит , мануал у меня не самый свежий что ли ?
вот этот (вроде бы тот же самый, судя по названию и году):
Intel Architecture
Software Developer’s Manual
Volume 2:
1999г.
Basic Architecture <3339 Kb>dl=95
Instruction Set Reference <4368 Kb>dl=66
System Programming Guide <5766 Kb>dl=0
Optimization Reference Manual <2252 Kb>dl=59
Спасибо !
Видать, прозевал я момент обновления)
Как определить серийные номера и модели компьютеров по сети?
 Что такое серийный номер ПК или ноутбука
Что такое серийный номер ПК или ноутбука
Каждый фирменный компьютер или ноутбук известного брэнда еще на заводе-производителе получает свой уникальный идентификатор — серийный номер. Это строка текста, состоящая из букв, цифр и тире, обычно располагается на наклейке где-то сзади компьютера или на дне ноутбука.
А может вы хотели определить серийный номер Windows или другой программы (по сети)? Тогда вам сюда.
Серийный номер ПК может быть прописан где-то в BIOS или в реестре Windows. Также в компьютере может содержаться информация о названии его модели, типе корпуса, а также название производителя, модель и название материнской платы. Т.е. теоретически, все эти данные можно считать программными методами.
Обычно модель и серийный номер прописаны в BIOS и ОС на фирменных брэндовых ПК (HP, Dell и т.п.) и ноутбуках. В безымянных ПК, собранных кем-то из отдельных комплектующих, эти данные не прописаны. В лучшем случае определится модель и производитель материнской платы. Также необходимые теги могут быть прописаны позже в реестр Windows самостоятельно.
На больших предприятиях одновременно могут использоваться компьютеры разных моделей и разных производителей, купленные в разные периоды времени. Иногда может понадобиться отчет по моделям или серийным номерам компьютеров, если ранее по какой-то причине никто не вел учет купленных ПК, либо эти данные были утеряны, но теперь вдруг понадобились.
Помочь решить проблему могут специальные программы, считывающие серийные номера и модели ПК из BIOS и реестра локально или по сети. Наиболее интересным вариантом является опрос именно по сети, т.к. в таком случае администратору не нужно будет обходить все ПК и запускать там программы, считывающие данные только локально.
Определение серийного номера, модели и инвентарного тега удаленных компьютеров по сети
Наша программа опроса ПК по сети «10-Страйк: Инвентаризация Компьютеров» позволяет отобразить информацию по модели ПК, его серийному номеру, а также модели материнской платы, если это необходимо. Для этого установите программу и соберите данные с компьютеров по сети. При наличии прав администратора на удаленных ПК, их можно опросить по сети без установки дополнительных компонентов на них.
Чтобы посмотреть данные о модели компьютера и его серийном номере, выберите в дереве конфигураций пункт «Процессор, материнская плата», смотрите раздел «Система»:
Также можно определить UUID и инвентарный номер корпуса ПК (если он прописан). Для создания отчета нажмите: «Отчеты» — «Отчет по компьютерам» — «Серийные номера компьютеров».
Внимание! Чтобы программа могла считывать серийные номера и модели с удаленных ПК, необходимо, чтобы группа данных «Модель компьютера», «Система», «Системный корпус» были помечены при сборе информации с компьютеров сети. Если у вас не отображаются эти данные, то 1) либо необходимые данные отсутствуют в BIOS компьютера, 2) либо эти данные не собираются, т.к. не были отмечены галочкой в дереве конфигураций при настройке опроса ПК.
Получение информации из произвольного места в реестре

После этого необходимо опросить ПК. Не забудьте выбрать соответствующую галочку в окне сбора информации.
Если ПК содержит искомый параметр в реестре, то его значение будет отображено в «карточке компьютера». Выбираете ПК в списке, затем выберите «Информация о компьютере» в дереве под списком ПК (это пункт по умолчанию после запуска программы).
Программа также умеет определять серийные номера Windows, Office и других программ по сети.
Для справки: программа осуществляет удаленный опрос и инвентаризацию ПК предприятия по сети. Создание отчетов по «железу» и ПО, мониторинг изменений, обнаружение проблем, оповещение администратора. Программу легко установить и настроить. Устанавливать доп. компоненты на удаленные компьютеры необязательно.
Возьмите свой парк компьютеров под контроль!
Скачайте программу и попробуйте ее в течение 30 дней бесплатно:
Наша программа учета компьютеров уже внедрена и работает в тысячах организаций по всему миру, в том числе на предприятиях с тысячами и десятками тысяч ПК, распределенными в офисах по всей стране.
Арсений О., 18.01.2013: «Наша компания уже несколько лет использует продукт «10-Страйк: Инвентаризация компьютеров». Хочу отметить, что данная программа экономит время наших IT-специалистов и очень удобна в использовании.»
Евгений Николаев, УК «Петропавловск», 11.09.2014: «Наша компания начала использовать программу практически с момента её выхода. Со временем, у нас появлялись новые идеи по доработке и по внесению удобных для нас дополнений в программу. Программисты «10-Страйк» с энтузиазмом относятся к интересным предложениям и нововведениям, которые мы предлагаем. Благодаря нашему взаимодействию, программа становится всё совершеннее, функциональнее и удобнее. Программа является в нашей компании основной в инвентаризации ПО и железа.»
Лауреат премии «Российское ПО 2014: инновации и достижения» журнала PC Magazine.
14.12.2014: «ПК опрашиваются в фоновом режиме, предоставляя администратору актуальные отчеты о комплектующих и программах, установленных на компьютерах. Пакет позволяет загружать информацию с ПК за маршрутизаторами и NAT, извлекать данные с ноутбуков и Android-гаджетов мобильных сотрудников.»
Вы можете скачать и попробовать 30-дневную пробную версию бесплатно:
Что умеет наша программа учета компьютеров:
Ваш IT помощник
Заглянуть под капот «семёрки»: как узнать характеристики компьютера и системы в Windows 7
Обладатели персональных компьютеров иногда напоминают увлечённых автолюбителей. Они любят хвастаться ретивостью своих «железных коней», их экстремальными возможностями, обсуждать и сравнивать такие типовые характеристики, как: скорость, мощность, объём. Пользователь со стажем способен определить большинство параметров встретившегося ему экземпляра ПК уже при беглом осмотре. А что же делать новичку, впервые заглянувшему «под капот» своей пусть электронно-вычислительной, но машины?
Будь вы гик, геймер или обычный человек, который только совсем недавно познакомился с миром персональных компьютеров, знание основных параметров и характеристик своей ПЭВМ может существенно облегчить жизнь. Эта информация:
- поможет в случае возникновения проблем с устройством;
- позволит определить, запустится ли игра на данной конфигурации;
- поможет узнать, к нужной ли точке доступа вы пытаетесь удалённо подключиться и многое другое.
Чтобы понимать, что ПК функционирует в оптимальном режиме, а параметры центрального процессора и оперативного запоминающего устройства корректно настроены, важно уметь находить и анализировать основные характеристики аппаратной части компьютера, а знание MAC-адреса сетевого адаптера может быть весьма кстати при обращении в службу техподдержки интернет-провайдера.
Минимальную информацию о «сердце» любого компьютера и объёме оперативной памяти в Windows 7 можно получить, вызвав окно свойств системы. Для этого:
- Щёлкните левой кнопкой мышки по кнопке «Пуск» в панели задач (или нажмите комбинацию Ctrl + Esc).
- Щёлкните правой кнопкой мышки по пункту «Компьютер».
- Выберите в появившемся меню самый нижний пункт «Свойства».
Нажмите на «Свойства», чтобы открыть окно с основными сведениями о системе
Ещё быстрее открыть окно свойств системы можно, нажав комбинацию клавиш Win + Pause.
Гораздо больше технической информации содержится в BIOS (или UEFI).
В BIOS (или UEFI) можно найти подробные данные о тактовой частоте ЦП, его множителе, параметрах электрического напряжения, уровне температуры самого процессора и материнской платы. В этом же разделе представлена информация о частоте оперативной памяти ПК, количестве модулей ОЗУ, их типах и режиме работы. Опытные пользователи могут не только изучить приведённые характеристики, но и попытаться настроить их под свои нужды, например, с целью разгона процессора и памяти.
Чтобы попасть в BIOS, необходимо сразу после старта загрузки ПК многократно нажимать кнопку Del (или F2) на клавиатуре.
Самым же удобным способом получения информации о центральном процессоре и оперативной памяти компьютера является использование специальной утилиты CPU-Z. Она не занимает много места на диске, может работать без инсталляции и при этом постоянно обновляется, чтобы всегда поддерживать самые новые и свежие чипы и платы.
CPU-Z имеет как 32-, так и 64-разрядные версии. Кроме данных о центральном чипе, утилита позволяет получить исчерпывающую информацию о следующих компонентах:
- материнской плате:
- тип;
- производитель;
- ревизии;
- тип и версия BIOS;
- оперативной памяти:
- количество модулей;
- тип;
- производитель;
- серийный номер;
- тактовая частота;
- тайминги;
- напряжение питания;
- о графической карте, присутствующей в системе.
Начиная с версии 1.73 в программе появилась возможность проводить тест производительности и стресс-тест процессоров CPUID Benchmark. Свежую версию утилиты CPU-Z вы всегда найдёте на сайте CPUID.
Параметры сетевого адаптера и тип интернет-соединения
Для начала стоит определить, какой именно сетевой адаптер используется в вашем компьютере. Для этого выполните следующие действия:
- Откройте окно свойств системы (Win + Pause).
- Кликните два раза на пункте «Диспетчер устройств», расположенном в меню слева.
В окне со свойствами системы дважды кликните по пункту «Диспетчер устройств»
- Откройте раздел, который называется «Сетевые адаптеры».
В разделе «Сетевые адаптеры» представлены все сетевые адаптеры ПК, в том числе и виртуальные
Чтобы определить тип вашего текущего интернет-соединения, сделайте следующее:
- Вызовите «Панель управления».
Откройте «Панель управления» через меню «Пуск»
- Откройте раздел «Сеть и Интернет».
Откройте раздел «Сеть и Интернет»
- Воспользуйтесь опцией «Подключение к сети».
Пункт «Подключение к сети» позволит узнать тип вашего подключения
- Определите, каким именно способом ваш ПК подключён к компьютерной сети: через VPN-соединение, беспроводным или проводным способом.
В виде списка представлены все возможные подключения ПК, а для беспроводных сетей указан уровень сигнала
Аналогичную информацию можно получить, если в уже упомянутом разделе «Сеть и Интернет» выбрать пункт «Центр управления сетями и общим доступом» и в меню слева дважды кликнуть по ссылке «Изменение параметров адаптера». В наглядном виде вам будут представлены данные обо всех сетевых соединениях, с указанием того, в каком состоянии (подключено/отключено) они находятся в данный момент.
Если щёлкнуть по активному подключению правой кнопкой и выбрать пункт меню «Состояние», то откроется окно, содержащее основную информацию об активном сетевом соединении. Здесь вы можете посмотреть значения входящего и исходящего трафика, время с начала подключения, его скорость, а также уровень сигнала Wi-Fi, если речь идёт о беспроводном способе подключения.
Нажав на кнопку «Сведения…», вы получите возможность узнать такие дополнительные данные о вашем активном соединение, как:
- IP-адрес ПК в сети;
- маска подсети;
- адрес шлюза;
- адреса текущих DHCP и DNS серверов;
- МАС-адрес вашего сетевого адаптера.
Здесь видны основные IP-адреса подключения, а также MAC-адрес вашего адаптера
Сводную информацию по сетевым подключениям можно получить, выполнив команду ipconfig /all. Для этого выполните следующее:
- Нажмите Win + R, чтобы открыть окно «Выполнить».
- Введите команду cmd и нажмите кнопку «ОК».
- В «Командной строке» наберите команду ipconfig /all и нажмите Enter.
После ввода команды в «Командную строку» информация обо всех основных параметрах сетевых соединений вашего ПК будет представлена в текстовом виде
Как было отмечено выше, базовую информацию о графической карте компьютера можно получить с помощью утилиты CPU-Z.
Чтобы иметь более подробную информацию как о видеоустройстве, так и об остальных комплектующих, потребуется скачать более универсальное решение. Среди многообразия хороших, но платных программ по сбору информации об оборудовании ПК (Everest, AIDA64, SIW) выделяется бесплатная утилита HWiNFO.
Её можно скачать как в виде инсталлятора, так и в качестве портативной версии. Версии утилиты HWiNFO32 и HWiNFO64 предназначены соответственно для 32- и 64-разрядных операционных систем.
С помощью данной программы вы без труда опознаете свои мультимедиа-устройства, получите информацию о том, какие для них установлены драйверы. Кроме этого, утилита HWiNFO покажет объём памяти графической карты, частоту, на которой работает видеопамять, частоту самого GPU, а для звуковой платы — тип используемого аудиокодека.
Узнать версию драйвера графической или звуковой карты можно посредством «Диспетчера устройств» Windows 7. Для этого:
- Кликните по интересующему устройству правой кнопкой мыши.
- Выберите пункт «Свойства» в выпавшем меню.
- Откройте вкладку «Драйвер». В ней содержится подробная информация о версии и поставщике драйвера. Здесь же можно удалить или обновить драйвер.
Во вкладке «Драйвер» можно найти информацию о версии драйвера, дате разработки и его поставщике
Видео: как узнать характеристики ПК в Windows 7 при помощи стандартных средств и программы Everest
Знать основные параметры своей операционной системы надо хотя для того, чтобы чётко представлять, какое программное обеспечение сможет безошибочно работать на компьютере, а какому стоит поискать альтернативу, удовлетворяющую требованиям системы.
Вам не удастся запустить Adobe Photoshop (64-bit) на Windows 7 Starter Edition, потому что эта редакция не имеет 64-битной версии. Также не получится в этой версии Windows 7 воспроизвести с помощью штатных средств такие популярные форматы видео/аудио, как H.264, MPEG-2, AAC.
Данные о редакции и разрядности Windows 7 можно получить из окна «О системе». Чтобы его открыть, нажмите Win + Pause.
Узнать, какая именно версия ОС установлена на ПК, можно и при помощи рекомендованной ранее утилиты HWiNFO.
Для получения более полных сведений о системе рекомендуется выполнить команду systeminfo. Для этого:
- Запустите «Командную строку» (мы уже делали это в разделе «Параметры сетевого адаптера»).
- Введите в консоли команду systeminfo и нажмите Enter.
В окне представлены полные сведения об установленной Windows 7 Ultimate
После ввода команды вы увидите не только правильное название системы, но и дату её установки, время последней загрузки (сколько работает компьютер с момента крайнего старта Windows), тип системы, код продукта и другую полезную информацию. К сожалению, просмотреть лицензионный ключ активации Windows таким образом не удастся.
Дело в том, что данный 25-значный код (ключ) формата XXXXX-XXXXX-XXXXX-XXXXX-XXXXX хранится в реестре Windows в зашифрованном двоичном виде.
Для извлечения и просмотра такого ключа потребуется установить стороннее программное обеспечение, такое как Everest или Keyfinder. Программа Keyfinder, помимо того, что имеет бесплатную версию, позволит просмотреть ключи лицензий не только для Windows и Microsoft Office, но и ещё более чем к трём сотням программ.
Однако, если вы не хотите возиться со скачиванием и установкой лишнего ПО, есть ещё один простой способ узнать ключ активации вашей версии Windows 7. Для этого потребуется в приложении «Блокнот» (или любом текстовом редакторе) написать код VB скрипта, который позволит вытащить и расшифровать данные из реестра.
Иногда эти способы могут показать вам лицензионный ключ вида BBBBB-BBBBB-BBBBB-BBBBB-BBBBB. Это означает, что ваша ОС активирована корпоративным MAK или VLK ключом, которые не хранятся в самой системе.
Если вы приобрели бывший в употреблении компьютер и на нём отсутствует наклейка Microsoft с фирменной голограммой от кромки до кромки, стоит убедиться в том, что вам досталась лицензионная, а не пиратская версия ОС. Для этого необходимо перейти на сайт Microsoft, установить программное обеспечение, необходимое для проверки валидности лицензии, и выполнить проверку ОС. В том случае, если компоненты лицензирования повреждены, программа поможет их восстановить, а также будет периодически осуществлять проверки подлинности Windows, запущенной на вашем компьютере.
Для полноценной работы на современных компьютерах должен быть установлен набор специализированного ПО, который позволит успешно функционировать многим сторонним программам и сервисам. Важно уметь определять версии установленных пакетов и поддерживать их актуальность в случае необходимости.
Для стабильной работы программ и безотказного запуска сложных современных игр и веб-приложений крайне необходимо, чтобы на компьютере присутствовал набор специального ПО DirectX, первым названием которого было Windows Game SDK.
Раньше разработчики игр комплектовали дистрибутивы своих программных продуктов установщиком DirectX, но сейчас он включён в стандартный набор ПО Windows. Для того чтобы проверить версию DirectX на вашем компьютере, выполните следующее:
- Вызовите окно «Выполнить», нажав Win + R;
- Введите команду dxdiag.
- Нажмите кнопку «ОК».
Если DxDiag запускается в первый раз, то появится сообщение, в котором программа спросит разрешения проверять наличие цифровых подписей у драйверов.
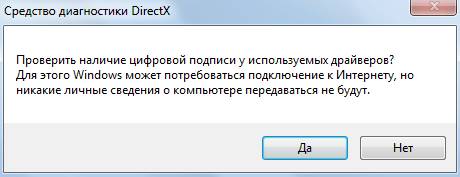
После этого откроется основное окно, в котором вы увидите версию DirectX на ПК.
Строго говоря, это значение не установленного DirectX, а той версии библиотеки, которая активна и задействована при работе с интерфейсом системы. При этом в современных Windows могут отсутствовать многие старые библиотеки DirectX версий 9 и 10.
Если какая-нибудь игра при запуске сообщает, что в системе отсутствуют файлы типа d3dx9_43.dll или xinput1_3.dll, значит, для её нормальной работы необходимо скачать и установить одну из старых версий DirectX (в данном случае, DirectX 9). Скачать его можно с официального сайта Microsoft.
Ещё одним важным компонентом программного обеспечения ПК является комплекс сетевых сервисов и приложений Microsoft .NET Framework. Это такой же общепризнанный стандарт для интернета, как DirectX для игр. Проверить версии Framework (а на одном компьютере, как и в случае с DirectX, могут быть инсталлированы несколько редакций), можно путём изучения реестра Windows. Для этого:
- Откройте окно «Выполнить», нажав Win + R.
- Введите команду regedit и нажмите «ОК».
- Пройдите путь: «HKEY_LOCAL_MACHINE» — «SOFTWARE» — «Microsoft» — «NET Framework Setup» — «NDP».
Каждой версии Framework соответствует ветвь реестра Windows
- Изучите в каждой ветке раздела NDP параметры той или иной версии Framework:
- Install со значением 1 говорит о том, что данная версия установлена;
- SP указывает на номер установленного Service Pack;
- Version показывает полный номер версии Framework.
Более удобным и наглядным способом определения версий Microsoft .NET Framework на ПК является использование специальной утилиты ASoft .NET Version Detector.
Аналогичным образом на вашем компьютере могут не выполняться программы и не открываться сайты, работающие на платформе Java, если вы не установили соответствующий пакет.
Рекомендуется всегда инсталлировать этот дистрибутив сразу после переустановки операционной системы. В последующем Java будет сама автоматически проверять наличие новых версий и производить обновление, согласно установленному расписанию. Однако вы всегда сможете скачать свежий дистрибутив вручную с официального сайта.
Чтобы проверить, какая версия Java установлена на ПК и есть ли смысл качать новый дистрибутив с сайта, необходимо выполнить следующие действия:
- Вызовите «Командную строку». Нажмите Win + R, введите cmd и нажмите «ОК».
- Введите команду java -version.
- Нажмите Enter.
Результат может быть различен:
- если на компьютере установлена Java, то в окне вы увидите информацию о версиях всех её главных компонентов;
- если на ПК отсутствует установленный продукт от Sun Microsystems, а также если версия Java-машины очень старая, вы получите сообщение об ошибке: «java is not recognized as an internal or external command, operable program or batch file»;
- если на компьютере установлено несколько версий Java, команда «java -version» покажет вам версию Java по умолчанию.
Также вы всегда можете проверить актуальность версии Java онлайн, но стоит помнить, что браузер Firefox, начиная с версии 52 (март 2017), ограничил поддержку подключаемых модулей, поэтому модуль Java в нём не выполняется. В таком случае, для поиска установленной версии Java рекомендуется воспользоваться «Панелью управления Java».
Чтобы узнать версию пакета Java, можно также воспользоваться пунктом «About Java» в меню «Пуск» Windows. Для этого выполните следующие действия:
- Откройте меню «Пуск», нажав Ctrl + Esc.
- Кликнете пункт «Все программы».
- Найдите в списке программ папку «Java» и раскройте её.
- Кликните по строчке «About Java».
Ниже логотипа находится информация о версии и номере обновления пакета Java, установленного на ПК
Третьим способом определения всех инсталлированых в системе версий Java является изучение окна «Программы и компоненты». Для его вызова:
- Откройте «Панель управления».
- Выберите раздел «Программы».
- Выберите пункт «Программы и компоненты».
В списке программ перечислены все установленные версии Java, а также все обновления, присутствующие в системе
Разобраться с характеристиками Windows 7 не сложнее, чем водить Ауди А7. Ведь в этой операционной системе, как и в люксовом авто, всё сделано для удобства и комфорта её обладателя. А если даже штатные средства диагностики окажутся бессильны, на выручку всегда готовы прийти разработчики прикладного ПО и специализированные сайты в интернете.
Как узнать серийный номер процессора?
Где узнать серийный номер процессора?
Номер модели и серийный номер процессора указаны на коробке, на поверхности процессора и в руководстве по эксплуатации.
Как проверить подлинность процессора Intel?
Если в системе установлен и работает процессор Intel®, вы можете использовать ipDT (Intel® Processor Diagnostic Tool) для проверки подлинности процессора Intel и совпадения названий продукции. Загрузите приложение Intel® Processor Diagnostic Tool. Проверьте подлинность упаковки Intel. Он должен сообщить Pass.
Что значит номер на процессоре?
После дефиса первая цифра указывает поколение процессоров. . Следующие 3 цифры – порядковый номер модели. В целом, чем выше значение, тем производительнее процессор. Так, i3 имеет значение 7100, I5 – 7200, i7 маркируется как 7500.
Как узнать серийный номер процессора в Windows 10?
В ОС Windows, необходимо нажать клавиши «Win + R», в появившемся окне ввести cmd. В новом окне ввести команду wmic bios get serialnumber и нажать Enter. Ниже будет написана информация о серийном номере.
Как узнать серийный номер процессора через командную строку?
Найти серийный номер с помощью командной строки.
Откройте командную строку : один из способов запуска, работающий в каждой версии Winodws, в строке поиска или в меню выполнить напишите cmd после чего нажмите Enter. 2. В открывшейся командной строке введите команду wmic bios get serialnumber и нажмите Enter.
Как провести тест производительности процессора?
Способы узнать реальную производительность ЦП
- Вариант 1: AIDA 64 + HWMonitor (узнаем температуру и реальную частоту)
- Вариант 2: CPU-Z (сравнение с другими ЦП)
- Вариант 3: CineBench (еще одно сравнение)
- Вариант 4: просмотр загрузки ЦП в играх
24 окт. 2019 г.
Как узнать с какой скоростью работает процессор?
Щелкните правой кнопкой мыши кнопку Пуск и выберите Диспетчер задач. 2. На экране Диспетчер задач перейдите на вкладку Производительность > щелкните ЦП на левой панели. На правой панели вы сможете увидеть скорость процессора и количество ядер.
Какой программой проверить работоспособность процессора?
Программа Intel® Processor Diagnostic Tool является загружаемым приложением, которое устанавливается на вашем компьютере для: Проверки функциональности всех ядер процессора Intel®.
Как проверить подлинность процессора AMD?
Четырехэтапный процесс проверки подлинности
- Убедитесь в том, что ваш розничный продукт AMD запечатан и признаки вскрытия отсутствуют.
- Найдите переливающееся изображение и голограмму на защитной наклейке, чтобы подтвердить подлинность продукта. .
- Просканируйте QR-код на наклейке, чтобы выполнить проверку.
Как узнать когда был сделан процессор?
Достаточно взглянуть на крышку процессора — во второй строке вы найдете маркировку партии, в которой содержится информация о дате и месте производства процессора. Первые две цифры указывают на год производства. Следующие две — неделя производства.
Как понять какое поколение у процессора?
Как узнать поколение процессоров Intel
Первая цифра самой модели, идущая за названием семейства i3, i5, i7, и будет говорить о поколении. Например, у модели i7-8700K первая цифра 8, значит – 8-е поколение. У модели i5-7500 первая цифра 7, значит – 7-е поколение.
Что значит буква F на процессоре?
Процессоры с индексом F в названии появились с выпуском 9-го поколения — Coffee Lake. Компания Intel представила их 8 января 2019-го года. Их отличие от обычных процессоров без индекса F — отсутствие встроенного видеоядра. .
Что значит буква K на процессоре?
В восьмом поколении процессоров встречаются следующие буквы: К — разблокированный множитель, процессор можно разгонять (Core i7-8086K). T — пониженное энергопотребление (Core i5-8500T). U — сверхнизкое энергопотребление в мобильных процессорах (Core i5-8350U).
Что значит F в названии процессора?
Как и предполагалось, буква «F» в названии указывает на отключенное встроенное графическое ядро. Аналитики предполагают, что от этого чипы только выиграют: сквозь эту область кристалла не будут проходить токи, а значит, она сможет абсорбировать излишки тепла от других узлов, улучшая температурный режим внутри.
Источник
Как проверить процессор перед покупкой
Покупая готовое устройство, мы можем включить его в магазине и проверить на работоспособность и частично на выполнение функций. Но с компьютерными комплектующими дело обстоит сложнее. Производственный брак или поломку можно обнаружить только, установив запчасть в компьютер, чего в магазине сделать невозможно.
Однако существуют способы снизить риски приобретения брака, и о том, на что обратить внимание при покупке процессора мы сегодня поговорим.
Упаковка и комплектация
Подразумевается, что каждый процессор проходит целую систему контроля качества и комплектации поставки, после чего упаковывается и пломбируется фирменной наклейкой. Именно упаковку и наличие пломбы и следует проверить в первую очередь.
Центральные процессоры продаются в двух комплектациях:
BOX – картонная упаковка, в которой находится процессор, комплект документации и иногда кулер. Однако у многих процессоров с незаблокированным множителем кулера в комплекте нет, также, как и у мощных серверных процессоров. В таком варианте процессор максимально защищен от воздействия внешней среды на всей протяженности пути от производителя до покупателя. Естественно, любые повреждения на упаковке, будь то вмятины, следы намокания или проколы – повод насторожиться и попросить у продавца другое устройство, или не принимать покупку, если это доставка из интернет-магазина.
OEM – минимальная комплектация, которая зачастую отличается бюджетной стоимостью. При этом процессор продается в простой пластиковой упаковке без инструкций и кулера, а поставляется и вовсе без нее, так что пластиковый блистер – это упаковка, появившаяся только в магазине. Такая упаковка более уязвима и не защищает содержимое от механических повреждений. К тому же, гарантийный срок ОЕМ-поставки составляет 12 месяцев, в отличие от 36 у комплектации BOX.
Еще одно средство защиты нового процессора – заводские наклейки. Открыть коробку не повредив наклейку невозможно. К тому же, после снятия наклейки ее нельзя приклеить назад, следы вскрытия будут видны: наклейки либо меняют цвет, либо крошатся и трескаются. Если упаковка запечатана с завода, можно надеяться на систему контроля на производстве. Если продавец предлагает вам процессор в открытой упаковке – это отличный способ осмотреть его и проверить комплектацию. Если же упаковку вскрывали и попытались вернуть пломбу на место – это повод насторожиться и отказаться от покупки данного устройства.
Осмотр процессора
Процессоры OEM и устройства из распечатанных коробок можно исследовать на наличие повреждений. Покупаемый процессор должен выглядеть именно новым. Это значит, что на его поверхности не должно быть:
- каких-либо внешних повреждений, будь то потертости, царапины или неровности на теплораспределительной крышки;
- следов стирания или исправления надписей и номеров;
- сколов, искривлений и расслоений текстолита;
- следов механического воздействия на контакты, особенно у процессоров AMD, у которого они представлены тонкими «ножками».
- Следов окисления, налета, изменения цвета контактов и текстолита.
Если есть опыт и знания, можно при помощи увеличительного стекла осмотреть компоненты микросхемы и убедиться в их полной комплектации.
Как не стать жертвой мошенников?
Покупая центральный процессор, каждый из нас рискует под видом производительной флагманской модели купить более дешевую версию. Подобная мошенническая схема довольно распространена и порою даже продавцы не знают, что продают подделку.
Суть обмана в следующем:
У двух процессоров одной линейки, но разных ценовых категорий можно заменить теплораспределительную крышку. Процедура эта непростая и требующая знаний и умений, но мошенников это не останавливает. Подобную махинацию может провернуть и сам продавец, но чаще мошенники действуют иначе. Они покупают 2 процессора ОЕМ, например, младшую модель семейства и флагманскую, меняют крышки, а потом слабую модель с новой личиной сдают обратно под приемлемым предлогом. А следующий покупатель получает более слабый процессор вместо ожидаемого производительного. Также переименованные таким образом процессоры могут продаваться и с рук.
Чтоб распознать мошенничество, необходимо тщательно изучить стык теплораспределителя и текстолита. На всех процессорах он заполнен герметиком черного цвета, при этом слой однородный и ровный, без наплывов и пустот. Если вы заметили неравномерность или герметик нестандартного цвета, не рискуйте покупать предложенное устройство.
Проверяем процессор по номеру
Чтобы убедиться в подлинности процессора Intel, узнать дату его производства и срок гарантии, можно воспользоваться проверкой на сайте производителя: https://supporttickets.intel.com/warrantyinfo?lang=ru-RU. Проверка доступна только для BOX-версий. Серийный номер S/N и номер партии Batch должны совпадать на процессоре и упаковке. Их же следует ввести в форму для проверки на сайте. После запуска идентификации, система укажет, оригинальный ли продукт вы купили, и распространяется ли на него гарантия.
У процессоров AMD процедура проверки выполняется при помощи QR-кода: просто отсканируйте его смартфоном. Автоматически будет выполнен переход на страницу, где указаны номер и модель устройства, которое вы держите в руках. Если информация совпадает с данными на упаковке – можно покупать без опаски.
Гарантийное обслуживание
Если на процессор распространяется гарантия, то в случае поломки процессора в комплектации BOX, вы можете обратиться в ближайший сервисный центр, где проблема будет решена за 2 – 3 дня. также можно обратиться в магазин, где куплен товар, при этом срок рассмотрения заявки составит от недели и больше. С процессором OEM можно обратиться только в магазин. Сейчас предъявление чека о покупке и заполненного гарантийного талона для обслуживания не требуется.
В зависимости от состояния процессора и, если вина покупателя в поломке не установлена, можно будет устранить неисправность, обменять процессор на идентичный или вернуть деньги.
В любом случае лучше избежать рисков и заранее проверить процессор при покупке. Надеемся наша статья будет полезна и поможет вам избежать неприятностей.
Источник
Как узнать серийный номер процессора
Где найти номера деталей для процессоров Intel® в штучной упаковке и вентиляторов?
Серийные номера FPO и ATPO процессоров Intel® в штучной упаковке
Серийные номера FPO (Finished Process Order) и ATPO (Assembly Test Process Order) используются для определения правомочности вашего процессора для гарантийной замены или возврата. Все процессоры Intel в штучной упаковке имеют следующие номера, нанесенные на корпусе процессора.
Номер FPO нанесен сверху процессора. Часть номера ATPO видна на стороне (подложке) процессора. Кроме того, есть маркировка, расположенная на стороне процессора, которая называется 2D-матрицей и используется для получения полного номера ATPO, необходимого приложениям сторонних производителей.
Оба полных номера ATPO (или часть ATPO) и FPO должны использоваться гарантийным центром для проверки статуса гарантии процессора и определения даты завершения ее действия.
Найдите местоположения номеров ATPO и FPO процессора настольного ПК или сервера, используя следующее поле.
После ввода номера процессора в раскрывающемся списке отобразится необходимый для процессора разъем. Под каждым типом разъема отображается список процессоров. Выберите ваш процессор, и появится пример изображения для демонстрации местоположения серийных номеров FPO и ATPO.
Введите номер процессора:
Теперь вернитесь в Гарантийный центр для оформления заявки.
Далее представлен пример маркировки процессора:
Часто задаваемые вопросы о местонахождении номеров процессоров
Нажмите или вопрос для получения информации:
Как найти номер процессора?
Самым простым способом для нахождения номера процессора является использование ПО для идентификации процессоров Intel®.
Можно также использовать программу Intel® System Support Utility.
Я по-прежнему не могу найти номер своего процессора.
Мы предоставляем гарантии только для процессоров в штучной упаковке. Предварительно установленные процессоры не имеют специальных номеров.
Как идентифицировать процессор в штучной упаковке, поставляемый подразделением Intel® China?
Как найти серийный номер ATPO для процессора Intel в штучной упаковке?
Номер ATPO указан на упаковке после обозначения S/N. Например, S/N: M5248TF502100 — это номер ATPO. Можно также использовать сканер 2D Matrix для считывания серийного номера ATPO. Если у вас нет упаковки, вы можете также использовать средства сторонних компаний и устройства для считывания серийного номера ATPO.
Используйте видимые символы номера ATPO, если вам не удастся найти полный серийный номер. Видимые символы ATPO являются последними четырьмя или пятью символами номера ATPO. Маркировки нанесены на стороне процессора. Точное число нанесенных символов номера ATPO варьируется для разных процессоров. Например, если полный номер ATPO — это M5248TF502100, то видимый номер ATPO может быть 02100 или 2100.
Могу ли использоваться видимые символы номера ATPO для проверки гарантии процессора?
Да, вы можете использовать видимый серийный номер ATPO для проверки гарантии процессора и узнать дату ее завершения.
Как найти маркировку, нанесенную на теплоотвод процессора Intel® в штучной упаковке для настольных ПК?
Номера деталей вентилятора и производителя находятся на наклейках сверху вентилятора. Однако мы используем теплоотводы, предоставляемые разными производителями, поэтому маркировки вентиляторов различных поставщиков могут отличаться. Выберите производителя вашего вентилятора на правой стороне этой страницы для отображения примера наклеек вентилятора.
- Номер детали вентилятора (например, E41752-002) — первый номер на наклейке вентилятора.
- Номер детали производителя (например: DTC-DAA01) — обычно находится в третьей строке на наклейке вентилятора.
В данной инструкции мы рассмотрим различные способы поиска серийного номера компьютера.
Серийный номер позволяет производителю идентифицировать продукт и получить дополнительную информацию о нем. Серийный номер часто пишется как SN (S/N), Serial, Serial Number, он является для каждого устройства уникальным.
Первый способ поиска серийного номера вашего устройства: если у вас ноутбук — переверните его, снизу должен быть написан серийный, если его нет — вытяните батарею, скорее всего он написан там. Если у вас стационарный компьютер — серийный зачастую находится сбоку системного блока.
1. Откройте командную строку : один из способов запуска, работающий в каждой версии Winodws, в строке поиска или в меню выполнить напишите cmd после чего нажмите Enter.
2. В открывшейся командной строке введите команду wmic bios get serialnumber и нажмите Enter. В результате вы увидите серийный номер вашего компьютера.
Также вы можете ввести команду wmic csproduct get identifyingnumber после чего нажать Enter, данная команда тоже высветит серийный вашего устройства.
1. Откройте PowerShell: в строке поиска напишите PowerShell и нажмите Enter.
2. Введите команду Get-WmiObject win32_bios | Format-List SerialNumber или gwmi win32_bios | fl SerialNumber после чего нажмите Enter. Обе команды покажут вам серийный номер вашего устройства.
Чтобы войти в BIOS нужно сначала выключить компьютер, потом включить его, но сразу при включении нажимать кнопку для входа в BIOS. На различных компьютерах кнопки для входа могут быть разными, на некоторых, чтобы войти в BIOS нужно нажимать клавишу Del при включении компьютера, на других — клавишу F10. Если вы не знаете какую кнопку нажимать, чтобы войти в BIOS на своем устройстве, посмотрите инструкцию «Как войти в BIOS и выбрать загрузку с флешки» и попробуйте предложенные варианты.
Когда войдете в BIOS посмотрите вкладку Main или System Infomation, там будет серийный номер вашего устройства.
Серийный номер (serial number, SN): номер, однозначно указывающий конкретный юнит оборудования. Почти всегда состоит из 10 цифро-букв.
Примеры: CNU1283W8D, CZC42145NX, 5CD34852S1
Продуктовый номер (product number, PN, SKU): номер, определяющий модель оборудования, продукта. Состоит из 6-7 цифро-букв, иногда с трехзначным суффиксом в конце, идущим через дефис или решётку.
Примеры: CE651A, E7G13EA#ACB, 735151-B21
Номер устройства можно найти на наклейке, расположенной на внешней стороне ноутбука.
На некоторых компьютерах, наклейка расположена внутри главного отсека аккумулятора и для того, чтобы прочитать номер, аккумулятор потребуется снять.
Выполните следующие действия, чтобы найти идентификационный номер продукта в BIOS. Если компьютер не включается, см. Вариант «Наклейка на устройстве».
Чтобы включить компьютер, нажмите кнопку питания. Сразу же нажмите клавишу Esc несколько раз подряд до отображения меню запуска. Нажмите F1 или выберите Информация о системе в меню запуска. Просмотрите идентификационные номера, отображаемые на экране.
Сведения о системе для ноутбука
В ОС Windows вызов утилиты «Информация о системе HP» выполняется одновременным нажатием клавиш fn + esc на встроенной клавиатуре ноутбука.
Утилита «Информация о системе»
Примечание: на вашей модели окно «Информация о системе» может выглядеть по-другому
В ОС Windows, необходимо нажать клавиши «Win + R», в появившемся окне ввести cmd. В новом окне ввести команду wmic bios get serialnumber и нажать Enter. Ниже будет написана информация о серийном номере.
Примечание: способ подходит почти для всех персональных и серверных устройств с ОС Windows
Номер указан на бирке на верхней, боковой или задней панели ПК.
В ОС Windows, необходимо нажать клавиши «Win + R», в появившемся окне ввести cmd. В новом окне ввести команду wmic bios get serialnumber и нажать Enter. Ниже будет написана информация о серийном номере.
Примечание: способ подходит почти для всех персональных и серверных устройств с ОС Windows
Номер модели, продукта и серийный номер находятся на наклейке с информацией об устройстве на задней панели всех компьютеров HP All-In-One.
В ОС Windows вызов утилиты «Информация о системе HP» выполняется одновременным нажатием клавиш Ctrl + Alt + S.
Утилита «Информация о системе»
Примечание: на вашей модели окно «Информация о системе» может выглядеть по-другому
В ОС Windows, необходимо нажать клавиши «Win + R», в появившемся окне ввести cmd. В новом окне ввести команду wmic bios get serialnumber и нажать Enter. Ниже будет написана информация о серийном номере.
Примечание: способ подходит почти для всех персональных и серверных устройств с ОС Windows
Чаще всего, используется гравировка. Информация наносится либо на заднюю часть планшета, либо на кромку. Так же, некоторые модели имеют выдвижную этикетку с номерами.
Расположение кода продукта ElitePad 900
Номер модели и номер продукта расположены на задней стороне планшета, у нижнего края.
Расположение номера продукта и номера модели на планшете HP 8
Отсек для этикетки находится справа рядом с кнопкой питания. Выдвиньте отсек для этикетки с кодом продукта.
Расположение отсека для этикетки Slate 2
Если планшет работает под управлением операционной системы Android, информацию о серийном номере можно найти следующим образом. На начальном экране коснитесь значка «Все приложения», затем зайдите в настройки, и перейдите в «Сведения о планшете». Здесь вы найдёте серийный номер.
Информация в операционной системе Android
Номер модели, продукта и серийный номер находятся на наклейке с информацией об устройстве на задней панели мониторов.
Наклейка на задней панели монитора
На некоторых моделях, например, F1903, для того, чтобы увидеть наклейку, необходимо снять декоративную панель.
Наклейка с номером модели находящаяся за декоративной панелью
Этикетка с универсальным кодом устройства сзади, снизу принтера или внутри области доступа к картриджам.
Серийный номер можно найти с помощью программного обеспечения «Центр решений HP», установленного на компьютере.
Центр решений HP
Серийный номер можно найти с помощью программного обеспечения HP Printer Assistant, установленного на компьютере.
HP Printer Assistant
Вы можете найти серийный номер с помощью программного обеспечения принтера LaserJet, установленного на компьютере.
Серийный номер устройства можно получить, распечатав лист конфигурации. На ряде моделей это делается через панель управления на самом устройстве, на тех моделях, которые не имеют такой панели, печать запускается зажатием одной или двух кнопок (информация находится в мануале).
Печать листа конфигурации принтера
На сканерах, наклейка с серийным и продуктовым номером, располагается на задней крышки устройства.
Может находится на верхней крышке сервера, или на выдвижной этикетке
Может находится на верхней крышке сервера, или на выдвижной этикетке
Информация из управляющего программного обеспечения «ILO»
Если через браузер зайти на IP адрес сетевого интерфейса ILO, и залогиниться там, то на главной странице можно найти информацию о серийном номере сервера.
Чтобы туда попасть, при включении сервера необходимо нажать клавишу «F9». Зайдя в RBSU, с правой стороны будет окно с серийным и продуктовым номерами.
В ОС Windows, необходимо нажать клавиши «Win + R», в появившемся окне ввести cmd. В новом окне ввести команду wmic bios get serialnumber и нажать Enter. Ниже будет написана информация о серийном номере.
Примечание: способ подходит почти для всех персональных и серверных устройств с ОС Windows
Чаще всего, присутствует наклейка на верхней или фронтальной части контроллера
Либо, номер можно получить при помощи вывода определённой команды, например # show enclosures.
В большинстве случаев, наклейка с номером присутствует на нижней части устройства.
Серийный номер ноутбука иногда требуется для получения поддержки со стороны производителя или определения его технических характеристик. Каждое устройство имеет уникальный номер, состоящий из разного количества символов, что определяет производитель. Такой код указывает принадлежность ноутбука к определенной серии устройств с похожими характеристиками.
Обычно в комплекте с каждым ноутбуком идет инструкция к нему, где и указан серийный номер. Кроме этого он написан и на упаковке. Однако такие вещи быстро теряются или выбрасываются пользователями, поэтому далее мы рассмотрим несколько других простых способов определения уникального кода устройства.
На каждом ноутбуке сзади или под батареей находится наклейка, где указана основная информация о производителе, модели, а также там находится и серийный номер. Вам достаточно только перевернуть устройство, чтобы задняя крыша оказалась вверху, и найти там соответствующую наклейку.
Если же наклейки нет, значит, скорее всего, она находится под батареей. Вам потребуется выполнить следующие действия:
- Полностью выключите устройство и отсоедините его от сети.
- Переверните его задней крышкой вверх, разведите защелки и вытащите батарею.
Запомните его или запишите где-то, чтобы каждый раз не снимать батарею, а далее останется только собрать устройство. Конечно, такой способ определения серийного номера самый простой, однако со временем наклейки стираются и некоторые цифры или вовсе все надписи не видно. Если такое произошло, то следует использовать другой метод.
Как известно, в BIOS находится основная информация о компьютере, а запустить его можно даже без установленной операционной системы. Метод определения уникального кода ноутбука через BIOS будет полезен тем пользователям, у которых возникли определенные неполадки, не позволяющие полностью запустить ОС. Давайте подробнее рассмотрим его:
- Включите устройство и перейдите в БИОС нажатием на соответствующую клавишу на клавиатуре.
Вам не понадобится даже переключаться по вкладкам, обычно серийный номер указан в разделе «Information».
Существует ряд специализированных программ, чья функциональность сосредоточена на определении железа компьютера. Они помогают узнать подробную информацию о комплектующих и системе. Если вы используете ноутбук, то софт сразу это определит и покажет его серийный номер. Обычно он отображается во вкладке «Общая информация» или «Операционная система».
Таких программ существует большое количество, а подробнее о них читайте в нашей статье. Она поможет вам подобрать наиболее подходящий софт для определения уникального кода устройства.
Во всех версиях операционной системы Windows старше 7 присутствует встроенная WMIC-утилита, позволяющая быстро определить серийный номер устройства через командную строку. Данный способ очень прост, а пользователю необходимо будет выполнить всего два действия:
- Зажмите сочетание клавиш Win + R, чтобы запустить «Выполнить». В строку введите cmd и нажмите «ОК».
Откроется командная строка, куда потребуется вписать следующее:
Как видите, серийный номер ноутбука определяется всего в несколько действий простыми способами и не требует от пользователя дополнительных знаний или навыков. Все, что от вас нужно – выбрать подходящий метод и следовать инструкции.
Отблагодарите автора, поделитесь статьей в социальных сетях.
Аноним: 17 сентября в 22:09
Распознавание лиц по фото онлайн Файнд фейс больше не работает с 1 сентября 2018
Катерина Тараскина: 17 сентября в 21:50
Почему не получается зарегистрироваться в Instagram Здравствуйте. Код может приходить с некоторым опозданием. Попробуйте выполнить повторный запрос сообщения. Если оно так и не поступило, попробуйте выполнить регистрацию с другого устройства.
Ева: 17 сентября в 21:48
Аноним: 17 сентября в 21:00
Почему не работает SaveFrom.net Помощник — ищем причины и решаем их Savefrom.net для Windows 7 не появляется значок — перезапускал браузер,заново устанавливал «помошника» всё в пустую…..Почему?Обновление браузера-последняя версия,новейшая!
Вася: 17 сентября в 20:45
Как настроить uTorrent на последовательную загрузку uTorrent 3.5.4 в указанной вкладке нет таких параметров!
Александр: 17 сентября в 20:29
Как посмотреть пароли в Mozilla Firefox В паролях отображается старый пароль на яндекс почту, еще 2016 года. Фаерфокс без запроса при открытии яндекс почты входит в нее. Но как узнать действующий пароль на почту, при попытке смены пароля яндекс говорит, что пароль менялся 9 месяцев назад.
Катерина Тараскина: 17 сентября в 20:07
Browsec VPN для Mozilla Firefox: моментальное получение доступа к заблокированным сайтам Здравствуйте, Александр. На момент написания статьи дополнение Browsec было простейшим решением для смены IP-адреса, поскольку не имело ни настроек, а подключалось лишь к одному прокси-серверу. В тот период расширение распространялось полностью бесплатно и не имело встроенных покупок.
Сегодня ситуация несколько изменилась: в расширение были до
Люди подскажите как узнать серийны номер ЦП из под Делфи!
CPUID (см. док-цию Intel на их сайте)
> Snake7 (14.07.03 18:35)
> как узнать серийны номер ЦП из под Делфи!
Спросить у самого процессора: В asm вставке выполните инструкцию CPUID (опкод 0Fh 0Ah). Не забудьте проверить поддерживает ли процессор эту команду, попробуйте установить флаг ID в 1 (бит 21 в регистре EFLAGS) — если это получается, значит, команда CPUID поддерживается. В EAX до вызова CPUID должно быть 03h, в регистрах ECX, EDX после выполнения инструкции будет серийный номер процессора, но насколько я знаю (точно не уверен), серийный номер есть только на процессорах PENTIUM III. Исходника у меня естественно нет, писАть — желания тоже.
CPUID это не серийный номер процессора, а идентификационный номер модели.
что-то я не вижу в мануале у Интела микрологики для initial EAX = 3
может, мануал отражает только совместимый микрокод всего семейства Пней ?
Operation
CASE (EAX) OF
EAX = 0:
EAX ¬ highest input value understood by CPUID; (* 2 for Pentium ® Pro processor *)
EBX ¬ Vendor identification string;
EDX ¬ Vendor identification string;
ECX ¬ Vendor identification string;
BREAK;
EAX = 1:
EAX[3:0] ¬ Stepping ID;
EAX[7:4] ¬ Model;
EAX[11:8] ¬ Family;
EAX[13:12] ¬ Processor type;
EAX[31:12] ¬ Reserved;
EBX ¬ Reserved;ECX ¬ Reserved;
EDX ¬ Feature flags; (* Refer to Figure 3-27 *)
BREAK;
EAX = 2:
EAX ¬ Cache and TLB information;
EBX ¬ Cache and TLB information;
ECX ¬ Cache and TLB information;
EDX ¬ Cache and TLB information;
BREAK;
DEFAULT: (* EAX > highest value recognized by CPUID *)
EAX ¬ reserved, undefined;
EBX ¬ reserved, undefined;
ECX ¬ reserved, undefined;
EDX ¬ reserved, undefined;
BREAK;
ESAC;
Что есть — идентификационный номер модели?
Вот специально посмотрел:
Operation
CASE (EAX) OF
EAX = 0:
EAX
А причем здесь это? Какое это имеет отношение к серийному номеру процессора?
Procedure StoreHexNum; assembler;
Asm
push cx
db 66h; push dx
db 66h; xchg dx,ax
mov cl,32-4
@NextDigit:
db 66h; mov ax,dx
db 66h; shr ax,cl
and al,0Fh
add al,»0″
cmp al,»9″
jbe @@09
add al,(«A»-(«9″+1))
@@09: stosb
sub cl,4
jnc @NextDigit
db 66h; pop dx
pop cx
End;
Function GetCPUSerialNumber: String; assembler;
Asm
cld
les di,@Result
mov al,12+8*3+3
mov al,12+8*3+1
stosb
db 66h; xor ax,ax
db 0Fh,0A2h
db 66h; xchg ax,bx
db 66h; stosw
db 66h; xchg ax,dx
db 66h; stosw
db 66h; xchg ax,cx
db 66h; stosw
mov al,» »
stosb
db 66h; xor ax,ax
inc ax
db 0Fh,0A2h
call StoreHexNum
mov al,»-»
stosb
db 66h; xchg ax,dx
db 66h; xor dx,dx
db 66h; xor cx,cx
db 66h; shr ax,18+1
jnc @NoSerialNumber
mov ax,3
db 0Fh,0A2h
@NoSerialNumber:
db 66h; xchg ax,dx
call StoreHexNum
mov al,»-»
stosb
db 66h; xchg ax,cx
call StoreHexNum
End;
Var Pentium: Boolean;
Begin
Asm
mov al,1
mov byte ptr @,90h
@:dec ax
( «You need at least iPentium processor!»#7 )
Procedure StoreHexNum; assembler;
Asm
push cx
db 66h; push dx
db 66h; xchg dx,ax
mov cl,32-4
@NextDigit:
db 66h; mov ax,dx
db 66h; shr ax,cl
and al,0Fh
add al,»0″
cmp al,»9″
jbe @@09
add al,(«A»-(«9″+1))
@@09: stosb
sub cl,4
jnc @NextDigit
db 66h; pop dx
pop cx
End;
Function GetCPUSerialNumber: String; assembler;
Asm
cld
les di,@Result
mov al,12+8*3+3
mov al,12+8*3+1
stosb
db 66h; xor ax,ax
db 0Fh,0A2h
db 66h; xchg ax,bx
db 66h; stosw
db 66h; xchg ax,dx
db 66h; stosw
db 66h; xchg ax,cx
db 66h; stosw
mov al,» »
stosb
db 66h; xor ax,ax
inc ax
db 0Fh,0A2h
call StoreHexNum
mov al,»-»
stosb
db 66h; xchg ax,dx
db 66h; xor dx,dx
db 66h; xor cx,cx
db 66h; shr ax,18+1
jnc @NoSerialNumber
mov ax,3
db 0Fh,0A2h
@NoSerialNumber:
db 66h; xchg ax,dx
call StoreHexNum
mov al,»-»
stosb
db 66h; xchg ax,cx
call StoreHexNum
End;
Var Pentium: Boolean;
Begin
Asm
mov al,1
mov byte ptr @,90h
@:dec ax
mov Pentium,al
End;
If not Pentium then WriteLn(«You need at least iPentium processor!»#7)
else WriteLn(«Your processor serial number is «», GetCPUSerialNumber, «»»)
End.
NightAngel (15.07.03 19:09)
Я не обратил внимение на ECX/EDX. ранее CPUID не имел информации о серийном номере процессора.
странно)
значит , мануал у меня не самый свежий что ли ?
вот этот (вроде бы тот же самый, судя по названию и году):
Intel Architecture
Software Developer’s Manual
Volume 2:
1999г.
Basic Architecture dl=95
Instruction Set Reference dl=66
System Programming Guide dl=0
Optimization Reference Manual dl=59
Спасибо !
Видать, прозевал я момент обновления)
Как определить серийные номера и модели компьютеров по сети?
 Что такое серийный номер ПК или ноутбука
Что такое серийный номер ПК или ноутбука
Каждый фирменный компьютер или ноутбук известного брэнда еще на заводе-производителе получает свой уникальный идентификатор — серийный номер. Это строка текста, состоящая из букв, цифр и тире, обычно располагается на наклейке где-то сзади компьютера или на дне ноутбука.
А может вы хотели определить серийный номер Windows или другой программы (по сети)? Тогда вам сюда.
Серийный номер ПК может быть прописан где-то в BIOS или в реестре Windows. Также в компьютере может содержаться информация о названии его модели, типе корпуса, а также название производителя, модель и название материнской платы. Т.е. теоретически, все эти данные можно считать программными методами.
Обычно модель и серийный номер прописаны в BIOS и ОС на фирменных брэндовых ПК (HP, Dell и т.п.) и ноутбуках. В безымянных ПК, собранных кем-то из отдельных комплектующих, эти данные не прописаны. В лучшем случае определится модель и производитель материнской платы. Также необходимые теги могут быть прописаны позже в реестр Windows самостоятельно.
На больших предприятиях одновременно могут использоваться компьютеры разных моделей и разных производителей, купленные в разные периоды времени. Иногда может понадобиться отчет по моделям или серийным номерам компьютеров, если ранее по какой-то причине никто не вел учет купленных ПК, либо эти данные были утеряны, но теперь вдруг понадобились.
Помочь решить проблему могут специальные программы, считывающие серийные номера и модели ПК из BIOS и реестра локально или по сети. Наиболее интересным вариантом является опрос именно по сети, т.к. в таком случае администратору не нужно будет обходить все ПК и запускать там программы, считывающие данные только локально.
Определение серийного номера, модели и инвентарного тега удаленных компьютеров по сети
Наша программа опроса ПК по сети «10-Страйк: Инвентаризация Компьютеров» позволяет отобразить информацию по модели ПК, его серийному номеру, а также модели материнской платы, если это необходимо. Для этого установите программу и соберите данные с компьютеров по сети. При наличии прав администратора на удаленных ПК, их можно опросить по сети без установки дополнительных компонентов на них.
Чтобы посмотреть данные о модели компьютера и его серийном номере, выберите в дереве конфигураций пункт «Процессор, материнская плата», смотрите раздел «Система»:
Также можно определить UUID и инвентарный номер корпуса ПК (если он прописан). Для создания отчета нажмите: «Отчеты» — «Отчет по компьютерам» — «Серийные номера компьютеров».
Внимание! Чтобы программа могла считывать серийные номера и модели с удаленных ПК, необходимо, чтобы группа данных «Модель компьютера», «Система», «Системный корпус» были помечены при сборе информации с компьютеров сети. Если у вас не отображаются эти данные, то 1) либо необходимые данные отсутствуют в BIOS компьютера, 2) либо эти данные не собираются, т.к. не были отмечены галочкой в дереве конфигураций при настройке опроса ПК.
Получение информации из произвольного места в реестре

После этого необходимо опросить ПК. Не забудьте выбрать соответствующую галочку в окне сбора информации.
Если ПК содержит искомый параметр в реестре, то его значение будет отображено в «карточке компьютера». Выбираете ПК в списке, затем выберите «Информация о компьютере» в дереве под списком ПК (это пункт по умолчанию после запуска программы).
Программа также умеет определять серийные номера Windows, Office и других программ по сети.
Для справки: программа осуществляет удаленный опрос и инвентаризацию ПК предприятия по сети. Создание отчетов по «железу» и ПО, мониторинг изменений, обнаружение проблем, оповещение администратора. Программу легко установить и настроить. Устанавливать доп. компоненты на удаленные компьютеры необязательно.
Возьмите свой парк компьютеров под контроль!
Скачайте программу и попробуйте ее в течение 30 дней бесплатно:
Наша программа учета компьютеров уже внедрена и работает в тысячах организаций по всему миру, в том числе на предприятиях с тысячами и десятками тысяч ПК, распределенными в офисах по всей стране.
Арсений О., 18.01.2013: «Наша компания уже несколько лет использует продукт «10-Страйк: Инвентаризация компьютеров». Хочу отметить, что данная программа экономит время наших IT-специалистов и очень удобна в использовании.»
Евгений Николаев, УК «Петропавловск», 11.09.2014: «Наша компания начала использовать программу практически с момента её выхода. Со временем, у нас появлялись новые идеи по доработке и по внесению удобных для нас дополнений в программу. Программисты «10-Страйк» с энтузиазмом относятся к интересным предложениям и нововведениям, которые мы предлагаем. Благодаря нашему взаимодействию, программа становится всё совершеннее, функциональнее и удобнее. Программа является в нашей компании основной в инвентаризации ПО и железа.»
Лауреат премии «Российское ПО 2014: инновации и достижения» журнала PC Magazine.
14.12.2014: «ПК опрашиваются в фоновом режиме, предоставляя администратору актуальные отчеты о комплектующих и программах, установленных на компьютерах. Пакет позволяет загружать информацию с ПК за маршрутизаторами и NAT, извлекать данные с ноутбуков и Android-гаджетов мобильных сотрудников.»
Вы можете скачать и попробовать 30-дневную пробную версию бесплатно:
Что умеет наша программа учета компьютеров:
Ваш IT помощник
Заглянуть под капот «семёрки»: как узнать характеристики компьютера и системы в Windows 7
Обладатели персональных компьютеров иногда напоминают увлечённых автолюбителей. Они любят хвастаться ретивостью своих «железных коней», их экстремальными возможностями, обсуждать и сравнивать такие типовые характеристики, как: скорость, мощность, объём. Пользователь со стажем способен определить большинство параметров встретившегося ему экземпляра ПК уже при беглом осмотре. А что же делать новичку, впервые заглянувшему «под капот» своей пусть электронно-вычислительной, но машины?
Будь вы гик, геймер или обычный человек, который только совсем недавно познакомился с миром персональных компьютеров, знание основных параметров и характеристик своей ПЭВМ может существенно облегчить жизнь. Эта информация:
- поможет в случае возникновения проблем с устройством;
- позволит определить, запустится ли игра на данной конфигурации;
- поможет узнать, к нужной ли точке доступа вы пытаетесь удалённо подключиться и многое другое.
Чтобы понимать, что ПК функционирует в оптимальном режиме, а параметры центрального процессора и оперативного запоминающего устройства корректно настроены, важно уметь находить и анализировать основные характеристики аппаратной части компьютера, а знание MAC-адреса сетевого адаптера может быть весьма кстати при обращении в службу техподдержки интернет-провайдера.
Минимальную информацию о «сердце» любого компьютера и объёме оперативной памяти в Windows 7 можно получить, вызвав окно свойств системы. Для этого:
- Щёлкните левой кнопкой мышки по кнопке «Пуск» в панели задач (или нажмите комбинацию Ctrl + Esc).
- Щёлкните правой кнопкой мышки по пункту «Компьютер».
- Выберите в появившемся меню самый нижний пункт «Свойства».
Нажмите на «Свойства», чтобы открыть окно с основными сведениями о системе
Ещё быстрее открыть окно свойств системы можно, нажав комбинацию клавиш Win + Pause.
Гораздо больше технической информации содержится в BIOS (или UEFI).
В BIOS (или UEFI) можно найти подробные данные о тактовой частоте ЦП, его множителе, параметрах электрического напряжения, уровне температуры самого процессора и материнской платы. В этом же разделе представлена информация о частоте оперативной памяти ПК, количестве модулей ОЗУ, их типах и режиме работы. Опытные пользователи могут не только изучить приведённые характеристики, но и попытаться настроить их под свои нужды, например, с целью разгона процессора и памяти.
Чтобы попасть в BIOS, необходимо сразу после старта загрузки ПК многократно нажимать кнопку Del (или F2) на клавиатуре.
Самым же удобным способом получения информации о центральном процессоре и оперативной памяти компьютера является использование специальной утилиты CPU-Z. Она не занимает много места на диске, может работать без инсталляции и при этом постоянно обновляется, чтобы всегда поддерживать самые новые и свежие чипы и платы.
CPU-Z имеет как 32-, так и 64-разрядные версии. Кроме данных о центральном чипе, утилита позволяет получить исчерпывающую информацию о следующих компонентах:
- материнской плате:
- тип;
- производитель;
- ревизии;
- тип и версия BIOS;
- оперативной памяти:
- количество модулей;
- тип;
- производитель;
- серийный номер;
- тактовая частота;
- тайминги;
- напряжение питания;
- о графической карте, присутствующей в системе.
Начиная с версии 1.73 в программе появилась возможность проводить тест производительности и стресс-тест процессоров CPUID Benchmark. Свежую версию утилиты CPU-Z вы всегда найдёте на сайте CPUID.
Параметры сетевого адаптера и тип интернет-соединения
Для начала стоит определить, какой именно сетевой адаптер используется в вашем компьютере. Для этого выполните следующие действия:
- Откройте окно свойств системы (Win + Pause).
- Кликните два раза на пункте «Диспетчер устройств», расположенном в меню слева.
В окне со свойствами системы дважды кликните по пункту «Диспетчер устройств»
- Откройте раздел, который называется «Сетевые адаптеры».
В разделе «Сетевые адаптеры» представлены все сетевые адаптеры ПК, в том числе и виртуальные
Чтобы определить тип вашего текущего интернет-соединения, сделайте следующее:
- Вызовите «Панель управления».
Откройте «Панель управления» через меню «Пуск»
- Откройте раздел «Сеть и Интернет».
Откройте раздел «Сеть и Интернет»
- Воспользуйтесь опцией «Подключение к сети».
Пункт «Подключение к сети» позволит узнать тип вашего подключения
- Определите, каким именно способом ваш ПК подключён к компьютерной сети: через VPN-соединение, беспроводным или проводным способом.
В виде списка представлены все возможные подключения ПК, а для беспроводных сетей указан уровень сигнала
Аналогичную информацию можно получить, если в уже упомянутом разделе «Сеть и Интернет» выбрать пункт «Центр управления сетями и общим доступом» и в меню слева дважды кликнуть по ссылке «Изменение параметров адаптера». В наглядном виде вам будут представлены данные обо всех сетевых соединениях, с указанием того, в каком состоянии (подключено/отключено) они находятся в данный момент.
Если щёлкнуть по активному подключению правой кнопкой и выбрать пункт меню «Состояние», то откроется окно, содержащее основную информацию об активном сетевом соединении. Здесь вы можете посмотреть значения входящего и исходящего трафика, время с начала подключения, его скорость, а также уровень сигнала Wi-Fi, если речь идёт о беспроводном способе подключения.
Нажав на кнопку «Сведения…», вы получите возможность узнать такие дополнительные данные о вашем активном соединение, как:
- IP-адрес ПК в сети;
- маска подсети;
- адрес шлюза;
- адреса текущих DHCP и DNS серверов;
- МАС-адрес вашего сетевого адаптера.
Здесь видны основные IP-адреса подключения, а также MAC-адрес вашего адаптера
Сводную информацию по сетевым подключениям можно получить, выполнив команду ipconfig /all. Для этого выполните следующее:
- Нажмите Win + R, чтобы открыть окно «Выполнить».
- Введите команду cmd и нажмите кнопку «ОК».
- В «Командной строке» наберите команду ipconfig /all и нажмите Enter.
После ввода команды в «Командную строку» информация обо всех основных параметрах сетевых соединений вашего ПК будет представлена в текстовом виде
Как было отмечено выше, базовую информацию о графической карте компьютера можно получить с помощью утилиты CPU-Z.
Чтобы иметь более подробную информацию как о видеоустройстве, так и об остальных комплектующих, потребуется скачать более универсальное решение. Среди многообразия хороших, но платных программ по сбору информации об оборудовании ПК (Everest, AIDA64, SIW) выделяется бесплатная утилита HWiNFO.
Её можно скачать как в виде инсталлятора, так и в качестве портативной версии. Версии утилиты HWiNFO32 и HWiNFO64 предназначены соответственно для 32- и 64-разрядных операционных систем.
С помощью данной программы вы без труда опознаете свои мультимедиа-устройства, получите информацию о том, какие для них установлены драйверы. Кроме этого, утилита HWiNFO покажет объём памяти графической карты, частоту, на которой работает видеопамять, частоту самого GPU, а для звуковой платы — тип используемого аудиокодека.
Узнать версию драйвера графической или звуковой карты можно посредством «Диспетчера устройств» Windows 7. Для этого:
- Кликните по интересующему устройству правой кнопкой мыши.
- Выберите пункт «Свойства» в выпавшем меню.
- Откройте вкладку «Драйвер». В ней содержится подробная информация о версии и поставщике драйвера. Здесь же можно удалить или обновить драйвер.
Во вкладке «Драйвер» можно найти информацию о версии драйвера, дате разработки и его поставщике
Видео: как узнать характеристики ПК в Windows 7 при помощи стандартных средств и программы Everest
Знать основные параметры своей операционной системы надо хотя для того, чтобы чётко представлять, какое программное обеспечение сможет безошибочно работать на компьютере, а какому стоит поискать альтернативу, удовлетворяющую требованиям системы.
Вам не удастся запустить Adobe Photoshop (64-bit) на Windows 7 Starter Edition, потому что эта редакция не имеет 64-битной версии. Также не получится в этой версии Windows 7 воспроизвести с помощью штатных средств такие популярные форматы видео/аудио, как H.264, MPEG-2, AAC.
Данные о редакции и разрядности Windows 7 можно получить из окна «О системе». Чтобы его открыть, нажмите Win + Pause.
Узнать, какая именно версия ОС установлена на ПК, можно и при помощи рекомендованной ранее утилиты HWiNFO.
Для получения более полных сведений о системе рекомендуется выполнить команду systeminfo. Для этого:
- Запустите «Командную строку» (мы уже делали это в разделе «Параметры сетевого адаптера»).
- Введите в консоли команду systeminfo и нажмите Enter.
В окне представлены полные сведения об установленной Windows 7 Ultimate
После ввода команды вы увидите не только правильное название системы, но и дату её установки, время последней загрузки (сколько работает компьютер с момента крайнего старта Windows), тип системы, код продукта и другую полезную информацию. К сожалению, просмотреть лицензионный ключ активации Windows таким образом не удастся.
Дело в том, что данный 25-значный код (ключ) формата XXXXX-XXXXX-XXXXX-XXXXX-XXXXX хранится в реестре Windows в зашифрованном двоичном виде.
Для извлечения и просмотра такого ключа потребуется установить стороннее программное обеспечение, такое как Everest или Keyfinder. Программа Keyfinder, помимо того, что имеет бесплатную версию, позволит просмотреть ключи лицензий не только для Windows и Microsoft Office, но и ещё более чем к трём сотням программ.
Однако, если вы не хотите возиться со скачиванием и установкой лишнего ПО, есть ещё один простой способ узнать ключ активации вашей версии Windows 7. Для этого потребуется в приложении «Блокнот» (или любом текстовом редакторе) написать код VB скрипта, который позволит вытащить и расшифровать данные из реестра.
Иногда эти способы могут показать вам лицензионный ключ вида BBBBB-BBBBB-BBBBB-BBBBB-BBBBB. Это означает, что ваша ОС активирована корпоративным MAK или VLK ключом, которые не хранятся в самой системе.
Если вы приобрели бывший в употреблении компьютер и на нём отсутствует наклейка Microsoft с фирменной голограммой от кромки до кромки, стоит убедиться в том, что вам досталась лицензионная, а не пиратская версия ОС. Для этого необходимо перейти на сайт Microsoft, установить программное обеспечение, необходимое для проверки валидности лицензии, и выполнить проверку ОС. В том случае, если компоненты лицензирования повреждены, программа поможет их восстановить, а также будет периодически осуществлять проверки подлинности Windows, запущенной на вашем компьютере.
Для полноценной работы на современных компьютерах должен быть установлен набор специализированного ПО, который позволит успешно функционировать многим сторонним программам и сервисам. Важно уметь определять версии установленных пакетов и поддерживать их актуальность в случае необходимости.
Для стабильной работы программ и безотказного запуска сложных современных игр и веб-приложений крайне необходимо, чтобы на компьютере присутствовал набор специального ПО DirectX, первым названием которого было Windows Game SDK.
Раньше разработчики игр комплектовали дистрибутивы своих программных продуктов установщиком DirectX, но сейчас он включён в стандартный набор ПО Windows. Для того чтобы проверить версию DirectX на вашем компьютере, выполните следующее:
- Вызовите окно «Выполнить», нажав Win + R;
- Введите команду dxdiag.
- Нажмите кнопку «ОК».
Если DxDiag запускается в первый раз, то появится сообщение, в котором программа спросит разрешения проверять наличие цифровых подписей у драйверов.
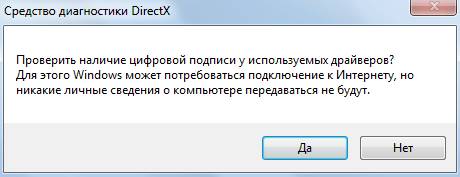
После этого откроется основное окно, в котором вы увидите версию DirectX на ПК.
Строго говоря, это значение не установленного DirectX, а той версии библиотеки, которая активна и задействована при работе с интерфейсом системы. При этом в современных Windows могут отсутствовать многие старые библиотеки DirectX версий 9 и 10.
Если какая-нибудь игра при запуске сообщает, что в системе отсутствуют файлы типа d3dx9_43.dll или xinput1_3.dll, значит, для её нормальной работы необходимо скачать и установить одну из старых версий DirectX (в данном случае, DirectX 9). Скачать его можно с официального сайта Microsoft.
Ещё одним важным компонентом программного обеспечения ПК является комплекс сетевых сервисов и приложений Microsoft .NET Framework. Это такой же общепризнанный стандарт для интернета, как DirectX для игр. Проверить версии Framework (а на одном компьютере, как и в случае с DirectX, могут быть инсталлированы несколько редакций), можно путём изучения реестра Windows. Для этого:
- Откройте окно «Выполнить», нажав Win + R.
- Введите команду regedit и нажмите «ОК».
- Пройдите путь: «HKEY_LOCAL_MACHINE» — «SOFTWARE» — «Microsoft» — «NET Framework Setup» — «NDP».
Каждой версии Framework соответствует ветвь реестра Windows
- Изучите в каждой ветке раздела NDP параметры той или иной версии Framework:
- Install со значением 1 говорит о том, что данная версия установлена;
- SP указывает на номер установленного Service Pack;
- Version показывает полный номер версии Framework.
Более удобным и наглядным способом определения версий Microsoft .NET Framework на ПК является использование специальной утилиты ASoft .NET Version Detector.
Аналогичным образом на вашем компьютере могут не выполняться программы и не открываться сайты, работающие на платформе Java, если вы не установили соответствующий пакет.
Рекомендуется всегда инсталлировать этот дистрибутив сразу после переустановки операционной системы. В последующем Java будет сама автоматически проверять наличие новых версий и производить обновление, согласно установленному расписанию. Однако вы всегда сможете скачать свежий дистрибутив вручную с официального сайта.
Чтобы проверить, какая версия Java установлена на ПК и есть ли смысл качать новый дистрибутив с сайта, необходимо выполнить следующие действия:
- Вызовите «Командную строку». Нажмите Win + R, введите cmd и нажмите «ОК».
- Введите команду java -version.
- Нажмите Enter.
Результат может быть различен:
- если на компьютере установлена Java, то в окне вы увидите информацию о версиях всех её главных компонентов;
- если на ПК отсутствует установленный продукт от Sun Microsystems, а также если версия Java-машины очень старая, вы получите сообщение об ошибке: «java is not recognized as an internal or external command, operable program or batch file»;
- если на компьютере установлено несколько версий Java, команда «java -version» покажет вам версию Java по умолчанию.
Также вы всегда можете проверить актуальность версии Java онлайн, но стоит помнить, что браузер Firefox, начиная с версии 52 (март 2017), ограничил поддержку подключаемых модулей, поэтому модуль Java в нём не выполняется. В таком случае, для поиска установленной версии Java рекомендуется воспользоваться «Панелью управления Java».
Чтобы узнать версию пакета Java, можно также воспользоваться пунктом «About Java» в меню «Пуск» Windows. Для этого выполните следующие действия:
- Откройте меню «Пуск», нажав Ctrl + Esc.
- Кликнете пункт «Все программы».
- Найдите в списке программ папку «Java» и раскройте её.
- Кликните по строчке «About Java».
Ниже логотипа находится информация о версии и номере обновления пакета Java, установленного на ПК
Третьим способом определения всех инсталлированых в системе версий Java является изучение окна «Программы и компоненты». Для его вызова:
- Откройте «Панель управления».
- Выберите раздел «Программы».
- Выберите пункт «Программы и компоненты».
В списке программ перечислены все установленные версии Java, а также все обновления, присутствующие в системе
Разобраться с характеристиками Windows 7 не сложнее, чем водить Ауди А7. Ведь в этой операционной системе, как и в люксовом авто, всё сделано для удобства и комфорта её обладателя. А если даже штатные средства диагностики окажутся бессильны, на выручку всегда готовы прийти разработчики прикладного ПО и специализированные сайты в интернете.
Источник
Если нужены серийные номера железок из системного блока, то AIDA64 показывает все, кроме цп, его серийник надо смотреть глазами.
И еще, из командной строки можно посмотреть
серийник HDD: wmic diskdrive get SerialNumber
и его модель: wmic diskdrive get model
В общем, кому интересно вот wmic лист (хотя выкладываю больше для себя, чтоб потом опять не искать):
baseboard
get Manufacturer, Model, Name, PartNumber, slotlayout, serialnumber, poweredon
bios
get name, version, serialnumber
bootconfig
get BootDirectory, Caption, TempDirectory, Lastdrive
cdrom
get Name, Drive, Volumename
computersystem
get Name, domain, Manufacturer, Model, NumberofProcessors, PrimaryOwnerName,Username, Roles, totalphysicalmemory /format:list
cpu
get Name, Caption, MaxClockSpeed, DeviceID, status
datafile
where name=’c:boot.ini’ get Archive, FileSize, FileType, InstallDate, Readable, Writeable, System, Version
dcomapp
get Name, AppID /format:list
desktop
get Name, ScreenSaverExecutable, ScreenSaverActive, Wallpaper /format:list
desktopmonitor
get screenheight, screenwidth
diskdrive
get Name, Manufacturer, Model, InterfaceType, MediaLoaded, MediaType
diskquota
get User, Warninglimit, DiskSpaceUsed, QuotaVolume
environment
get Description, VariableValue
fsdir
where name=’c:windows’ get Archive, CreationDate, LastModified, Readable, Writeable, System, Hidden, Status
group
get Caption, InstallDate, LocalAccount, Domain, SID, Status
idecontroller
get Name, Manufacturer, DeviceID, Status
irq
get Name, Status
job
get Name, Owner, DaysOfMonth, DaysOfWeek, ElapsedTime, JobStatus, StartTime, Status
loadorder
get Name, DriverEnabled, GroupOrder, Status
logicaldisk
get Name, Compressed, Description, DriveType, FileSystem, FreeSpace, SupportsDiskQuotas, VolumeDirty, VolumeName
memcache
get Name, BlockSize, Purpose, MaxCacheSize, Status
memlogical
get AvailableVirtualMemory, TotalPageFileSpace, TotalPhysicalMemory, TotalVirtualMemory
memphysical
get Manufacturer, Model, SerialNumber, MaxCapacity, MemoryDevices
netclient
get Caption, Name, Manufacturer, Status
netlogin
get Name, Fullname, ScriptPath, Profile, UserID, NumberOfLogons, PasswordAge, LogonServer, HomeDirectory, PrimaryGroupID
netprotocol
get Caption, Description, GuaranteesSequencing, SupportsBroadcasting, SupportsEncryption, Status
netuse
get Caption, DisplayType, LocalName, Name, ProviderName, Status
nic
get AdapterType, AutoSense, Name, Installed, MACAddress, PNPDeviceID,PowerManagementSupported, Speed, StatusInfo
nicconfig
get MACAddress, DefaultIPGateway, IPAddress, IPSubnet, DNSHostName, DNSDomain
nicconfig
get MACAddress, IPAddress, DHCPEnabled, DHCPLeaseExpires, DHCPLeaseObtained, DHCPServer
nicconfig
get MACAddress, IPAddress, DNSHostName, DNSDomain, DNSDomainSuffixSearchOrder, DNSEnabledForWINSResolution, DNSServerSearchOrder
nicconfig
get MACAddress, IPAddress, WINSPrimaryServer, WINSSecondaryServer, WINSEnableLMHostsLookup, WINSHostLookupFile
ntdomain
get Caption, ClientSiteName, DomainControllerAddress, DomainControllerName, Roles, Status
ntevent
where (LogFile=’system’ and SourceName=’W32Time’) get Message, TimeGenerated
ntevent
where (LogFile=’system’ and SourceName=’W32Time’ and Message like ‘%timesource%’) get Message, TimeGenerated
ntevent
where (LogFile=’system’ and SourceName=’W32Time’ and EventCode!=’29’) get TimeGenerated, EventCode, Message
onboarddevice
get Description, DeviceType, Enabled, Status
os
get Version, Caption, CountryCode, CSName, Description, InstallDate, SerialNumber, ServicePackMajorVersion, WindowsDirectory /format:list
os
get CurrentTimeZone, FreePhysicalMemory, FreeVirtualMemory, LastBootUpTime, NumberofProcesses, NumberofUsers, Organization, RegisteredUser, Status
pagefile
get Caption, CurrentUsage, Status, TempPageFile
pagefileset
get Name, InitialSize, MaximumSize
partition
get Caption, Size, PrimaryPartition, Status, Type
printer
get DeviceID, DriverName, Hidden, Name, PortName, PowerManagementSupported, PrintJobDataType, VerticalResolution, Horizontalresolution
printjob
get Description, Document, ElapsedTime, HostPrintQueue, JobID, JobStatus, Name, Notify, Owner, TimeSubmitted, TotalPages
process
get Caption, CommandLine, Handle, HandleCount, PageFaults, PageFileUsage, PArentProcessId, ProcessId, ThreadCount
product
get Description, InstallDate, Name, Vendor, Version
qfe
get description, FixComments, HotFixID, InstalledBy, InstalledOn, ServicePackInEffect
quotasetting
get Caption, DefaultLimit, Description, DefaultWarningLimit, SettingID, State
recoveros
get AutoReboot, DebugFilePath, WriteDebugInfo, WriteToSystemLog
Registry
get CurrentSize, MaximumSize, ProposedSize, Status
scsicontroller
get Caption, DeviceID, Manufacturer, PNPDeviceID
server
get ErrorsAccessPermissions, ErrorsGrantedAccess, ErrorsLogon, ErrorsSystem, FilesOpen, FileDirectorySearches
service
get Name, Caption, State, ServiceType, StartMode, pathname
share
get name, path, status
sounddev
get Caption, DeviceID, PNPDeviceID, Manufacturer, status
startup
get Caption, Location, Command
sysaccount
get Caption, Domain, Name, SID, SIDType, Status
sysdriver
get Caption, Name, PathName, ServiceType, State, Status
systemenclosure
get Caption, Height, Depth, Manufacturer, Model, SMBIOSAssetTag, AudibleAlarm, SecurityStatus, SecurityBreach, PoweredOn, NumberOfPowerCords
systemslot
get Number, SlotDesignation, Status, SupportsHotPlug, Version, CurrentUsage, ConnectorPinout
tapedrive
get Name, Capabilities, Compression, Description, MediaType, NeedsCleaning, Status, StatusInfo
timezone
get Caption, Bias, DaylightBias, DaylightName, StandardName
useraccount
get AccountType, Description, Domain, Disabled, LocalAccount, Lockout, PasswordChangeable, PasswordExpires, PasswordRequired, SID
0

Первые два способа подойдут только для Windows 10, остальные — для всех последних версий Windows. Также может быть интересным: Как узнать температуру процессора, Как узнать, сколько ядер у процессора, Как узнать сокет материнской платы и процессора.
Простые методы определить модель CPU (центрального процессора компьютера)
Далее — перечисление 5 различных способов, позволяющих посмотреть модель процессора в Windows 10, 8.1 и Windows 7:
- Только Windows 10: зайдите в Пуск — Параметры — Система и откройте пункт «О системе» в меню слева. В разделе «Характеристики устройства», помимо прочей информации, указана и модель процессора.
- Диспетчер задач Windows 10 также предоставляет необходимую информацию: нажмите правой кнопкой мыши по кнопке «Пуск», выберите «Диспетчер задач», а затем перейдите на вкладку «Производительность» и откройте пункт «ЦП». Вверху справа вы увидите, какой процессор стоит на вашем ПК или ноутбуке, ниже — дополнительные сведения.
- Нажмите клавиши Win+R на клавиатуре (Win — клавиша с эмблемой Windows), введите msinfo32 и нажмите Enter. В открывшемся окне сведений о системе, слева, вы увидите пункт «Процессор» с нужной вам информацией.
- Откройте командную строку и введите команду
wmic cpu get name
и нажмите Enter. Отобразится модель вашего процессора.
- Есть множество сторонних программ для просмотра характеристик компьютера и почти все они показывают установленный процессор. Программа CPU-Z с официального сайта https://www.cpuid.com/softwares/cpu-z.html фокусируется именно на характеристиках CPU: здесь вы найдете не только модель процессора, но и дополнительную полезную информацию.
Как правило, описанных методов оказывается достаточно для определения модели установленного процессора, но есть и другие: например, посмотреть в БИОС/UEFI. Я сознательно не привожу таких способов как разобрать компьютер и посмотреть — это не самый удобный вариант.
Видео
В завершение видео инструкция, где все описанные подходы показаны наглядно и с пояснениями.
Надеюсь, для кого-то из читателей статья окажется полезной. Если же остаются вопросы, смело задавайте их в комментариях.
Как узнать серийный номер процессора
Каждый процессор компьютера имеет свой серийный номер. В некоторых случаях он может понадобиться пользователю. Например, часто для получения гарантии от производителя требуется заполнить анкету на официальном сайте и зарегистрировать продукт. В регистрационной форме необходимо указать серийный номер процессора.

Вам понадобится
- — отвертка.
Инструкция
Довольно часто серийный номер можно посмотреть на упаковке к процессору. Но если компьютер вам собирали в сервисном центре, или вы покупали уже собранный ПК, то упаковки к комплектующим вам могли и не выдать.
Иногда серийный номер процессора указывается в гарантийном листе к нему. Также вы вправе требовать серийный номер процессора у продавца. У него должна быть такая информация, и он обязан вам ее предоставить.
К сожалению, довольно сложно узнать серийный номер процессора с помощью различных системных средств операционной системы и программ. На современных процессорах вывод серийного номера программным способом блокируется. Поэтому если с помощью вышеперечисленных способов вам не удалось узнать его, придется открывать системный блок.
Отключите компьютер от электросети. Извлеките все периферийные устройства. Открутите крепежные винты и снимите крышку системного блока. Дальше вам необходимо снять с процессора охлаждение. Это радиатор, на котором расположен кулер. Большинство радиаторов отсоединяется с помощью рычажка. Иногда требуется еще открутить крепежные винты. После отсоединения радиатора вы получите доступ к процессору. Извлекать его необязательно; с помощью салфетки сотрите с процессора термопасту, после чего вы увидите серийный номер. Если символы плохо видно, можно подсветить фонариком.
Прежде чем подсоединять радиатор, вам необходимо нанести на процессор тонкий слой термопасты. Если термопасты нет в наличии, вы можете приобрести ее в любом компьютерном магазине. Установите радиатор обратно, закройте крышку системного блока, подсоедините периферийные устройства. Теперь у вас есть серийный номер. Лучше сохранить его в укромном месте, чтобы опять не пришлось снимать радиатор.
Войти на сайт
или
Забыли пароль?
Еще не зарегистрированы?
This site is protected by reCAPTCHA and the Google Privacy Policy and Terms of Service apply.
Содержание
- Как узнать точную модель своего процессора (CPU), посмотреть его спецификацию, характеристики
- Способы узнать модель процессора
- Способ 1: свойства Windows
- Способ 2: спец. утилиты
- Способ 3: BIOS/UEFI
- Способ 4: визуальный (если ПК не включается)
- Просмотр характеристик [спецификации] ЦП
- Как идентифицировать мой процессор Intel®
- Метод 1: Операционная система
- Windows*
- Linux*
- MAC OS
- Метод 2: Упаковка
- Метод 3: Маркировка процессоров
- Как узнать какой процессор на компьютере и его характеристики
- Узнаем, какой процессор стоит на компьютере через Свойства системы
- Как узнать какой процессор на компьютере через Сведения о системе
- Узнаем характеристики процессора через командную строку
- Другие методы узнать процессор компьютера
- Как узнать какой процессор на компьютере
- Что такое процессор?
- Зачем знать информацию о ЦП?
- Универсальные способы
- Командная строка
- Универсальное средство сбора данных DxDiag
- Сведения о системе
- Диспетчер задач
- Aida 64
- Как узнать свой процессор на версиях Windows 7.1
- Windows 10
- Как посмотреть сокет процессора?
- Как выяснить поколение процессора?
- Intel
- Как узнать процессор на телефоне с Android?
- Поисковики
- Как определить какой процессор стоит на компьютере или ноутбуке
- Как определить процессор с помощью программ
- Определение процессора средствами Windows
- Характеристики процессора через CPU-Z
- Смотрим данные процессора в AIDA64
- Смотрим название на самом процессоре
- Айтишник
Как узнать точную модель своего процессора (CPU), посмотреть его спецификацию, характеристики
Доброго времени суток!
При решении каких-либо проблем с компьютером (ноутбуком) иногда требуется узнать точную модель процессора [CPU] (возможно, даже некоторые технологии, которые он поддерживает).
Можно, конечно, довериться наклейке на корпусе устройства (если она у вас, конечно, есть) — но далеко не всегда она отражает точную информацию (можно наколоться. 👀).
Собственно, в этой небольшой справочной статье покажу несколько способов, как можно посмотреть точную модель ЦП, а зная ее, посмотреть и другие характеристики: кэш, тактовую частоту, количество ядер и пр. Думаю, что часть начинающих пользователей найдет для себя что-нибудь полезное. 👌
Итак, теперь по теме.
Способы узнать модель процессора
Способ 1: свойства Windows
Еще один рабочий способ: 👉 открыть панель управления Windows по следующему пути: Панель управленияСистема и безопасностьСистема.
👉 Кроме этого, можно использовать средство диагностики DirectX. Для этого нужно:
Запускаем средство диагностики DirectX (DxDiag)
Во вкладке «Система» можно найти информацию о процессоре, BIOS, ОС, изготовители и т.д. Пример см. на скрине ниже. 👇
Средство диагностики DirectX
Способ 2: спец. утилиты
Гораздо больше информации о компьютере (в том числе и ЦП), его характеристиках можно получить с помощью специальных утилит. Что касается процессора, то порекомендую парочку чуть ниже.
Очень информативная утилита, которая покажет практически все сведения (за исключением температуры) о вашем процессоре. Что касается:
CPU-Z подробная информация о ЦП
Бесплатная и не нуждающаяся в установке утилита. После запуска покажет модель, платформу, частоту, ядра, потоки, ревизию и пр. информацию о CPU. Кроме этого, в углу окна программа отслеживает температуру: минимальную, максимальную, и текущую. Удобно!
Core Temp: главное окно программы
Способ 3: BIOS/UEFI
В случаях, когда есть проблемы с загрузкой Windows (или просто даже жесткий диск не подключен к ПК), можно уточнить модель ЦП в BIOS (или его обновленной версии UEFI).
Как правило, чтобы получить самую основную информацию о компьютере, достаточно просто посетить главную страницу BIOS (возможно, вкладка Main). См. фото с примером ниже. 👇
Способ 4: визуальный (если ПК не включается)
Вариант №1: Наклейки на корпусе
На многих ПК, ноутбуках есть специальные наклейки с характеристиками устройства. Обращаю внимание, что наклейка может быть где-нибудь и на боковой (задней) стенке устройства.
Наклейка на корпусе
Но как говорил уже выше, достоверно доверять наклейкам, все же, нельзя.
Вариант №2: тех. документация
Обычно, при покупке нового ПК (ноутбука) в комплекте к нему идут документы (спецификации, тех. характеристики, инструкция пользователя и пр.). Почти наверняка в этих бумагах можно найти подробную информацию о ЦП.
Вариант №3: Разборка ПК (ноутбука), снятие радиатора
Это, пожалуй, наиболее достоверный способ. Правда, вам придется разобрать компьютер, снять радиатор, почистить поверхность ЦП от термопасты. См. скрин ниже.
Смотрим визуально на ЦП
Просмотр характеристик [спецификации] ЦП
Часто знать одну модель недостаточно. Например, в спецификации можно найти такую информацию, как критическая температура (нередко бывает нужна, при проблемах с перегревом), посмотреть поддерживаемую память и ее количество. Да и вообще, информация от производителя наиболее точна и актуальна.
Официальные сайты производителей:
Спецификация ЦП от Intel (в качестве примера)
Источник
Как идентифицировать мой процессор Intel®
Тип материала Определить мой продукт
Идентификатор статьи 000006059
Последняя редакция 04.09.2020
Существуют различные методы определения названий и номеров процессоров Intel®.
Приведенные ниже методы относятся ко всем процессорам Intel®, а именно процессорам Intel® Core™, Intel® Xeon®, Intel® Pentium®, Intel® Celeron® и Intel Atom®.
Метод 1: Операционная система
Windows*
В следующих примерах представлен выбор системной информации, а затем – Система.
Linux*
Введите следующую команду
lscpu | grep «Model name»
MAC OS
Введите следующую команду в приложении терминала
Метод 2: Упаковка
Если вы приобрели процессор Intel® в штучной упаковке, его номер нанесен на упаковке вместе с другой информацией, такой как номер партии (FPO) и серийный номер (ATPO).
Метод 3: Маркировка процессоров
Название и номер процессора Intel® нанесены сверху процессора. См. следующий пример.
См. следующий видеоролик, чтобы узнать, как идентифицировать название и номер процессора Intel®.
Идентификация поколения процессора Intel® Core™
Вы также можете идентифицировать поколение процессора, если ваш процессор – это процессор Intel® Core™. Поколение процессора определяется числом, стоящим после i9, i7, i5 или i3.
Источник
Как узнать какой процессор на компьютере и его характеристики
В данном уроке вы научитесь узнавать, какой процессор стоит на компьютере, его марку и модель, разрядность, тактовую частоту и количество ядер.
Узнаем, какой процессор стоит на компьютере через Свойства системы
Один из самых простых и информативных способов посмотреть данные о процессоре, это окно Свойства системы.
1. Чтобы открыть нужное нам окно используйте горячие клавиши Win+Pause.
В блоке «Система» вы увидите такие нужные нам параметры:
Как узнать какой процессор на компьютере через Сведения о системе
Еще один метод узнать модель процессора и его характеристики, это встроенная утилита «Сведения о системе».
1. Нажмите сочетание клавиш Win+R для открытия функции «Выполнить».
2. Введите в поле «Открыть» следующий текст «msinfo32» и нажмите ОК.
В открывшемся окне, элемент «Процессор» покажет марку и модель вашего процессора, тактовую частоту, и количество ядер/логических процессоров.
Эта утилита не всегда показывает разрядность процессора. А присутствующий элемент «Тип», в моем случае, со значением «Компьютер на базе x86», указывает на разрядность установленной операционной системы. Значение «x86» это 32-битная ОС.
Узнаем характеристики процессора через командную строку
Также увидеть, какой процессор на компьютере можно, используя командную строку Windows.
2. Введите в нее такую команду:
Спустя несколько секунд вы увидите информацию о своем процессоре компьютера и дополнительные полезные данные.
Другие методы узнать процессор компьютера
Мы написали о трех удобных и полезных способах узнать разрядность, название и модель процессора, его частоту и сумму ядер. Но, конечно же, в этой статье описаны все не методы получения данной информации.
В списке ниже показаны еще несколько способов, посмотреть характеристики процессора:
Благодаря специализированным программам, вы с легкостью можете также узнать сокет процессора, так называемую корпусировку или конструктив ЦП.
Как видите, узнать какой процессор стоит на компьютере достаточно легко, нужно лишь быть осведомленным о методах получения данной информации.
Источник
Как узнать какой процессор на компьютере
Хотите узнать какой процессор на вашем компьютере или телефоне, но не знаете как? О всех доступных способах мы расскажем в этой статье.
Что такое процессор?
Центральный процессор – «сердце» компьютера, выполняющее все основные вычисления и программные задачи. В простонародье зовётся «ЦП» или «камень».
Зачем знать информацию о ЦП?
Информация о «камне» ПК знать крайне необходимо, так как вы будете знать, с какими задачами сможет справиться ваш компьютер. Кроме того, со временем, процессор может выйти из строя и его необходимо заменить. По этому, чтобы ЦП прослужил дольше – необходимо знать, на что он способен.
Универсальные способы
Командная строка
Самый старый и проверенный временем метод. Выполните следующие шаги:
ВАЖНО! Если при данном действии информация не появляется, значит ваша КС запускается без имени администратора. Чтобы это исправить, выполните: Пуск – Поиск – Командная строка. Затем, правой кнопкой мыши кликните на неё и нажмите «Запуск от имени администратора», после чего, повторите ввод команды.
Универсальное средство сбора данных DxDiag
Снова обратимся к комбинации Win + R. В появившемся окне вводим «dxdiag». Через некоторое время появится окно с общей информацией о вашем ПК, включая процессор. Кроме его названия, рядом будет прописана его рабочая частота.
Сведения о системе
Снова нажимаем на Win + R и забиваем команду «msinfo32», нажмите на «Сведения о системе» и в окне с общей информацией вы найдете всё, что вам нужно, в том числе и информацию о ЦП.
Диспетчер задач
Правой кнопкой мыши нажмите на панель задач и кликните на строку – «открыть Диспетчер задач»;
Выберите вкладку «Производительность» и в окне справа вверху появится наименование вашего ЦП.
Откройте Панель управления – Оборудование и звук – Диспетчер устройств.
Во вкладке «Процессоры», вы найдете название и количество ядер своего ЦП.
Aida 64
Аида – лучшая утилита для анализа характеристик своего ПК на сегодняшний день. Находится в свободном доступе и очень удобна в использовании.
Откройте утилиту, выберите пункт «Системная плата» — «ЦП». Вам откроется подробная информация о вашем «камне». В строке «Тип ЦП», рядом с названием, вы можете увидеть частоту процессоре в разгоне и базовую частоту. Так же, здесь будет размещена информация о загрузке ядер, множителях разгона, напряжении и других характеристиках.
Как узнать свой процессор на версиях Windows 78.1
Откройте панель «Пуск» — Панель управления – Система. Вам высветится окно с краткой информацией о вашей системе и процессоре.
Windows 10
«Десятка» стала удобнее и сложнее одновременно. Нажмите «Пуск» и прокрутите окно вниз, найдите пункт «Параметры»;
Вам откроется окно с системным меню, выберите значок «Система»;
Следующий шаг – найти пункт «О программе»; Он находится в самом низу меню.
Вуаля, в характеристиках устройства вы можете найти информацию о вашем ЦП.
Чтобы узнать процессор на ноутбуке, вы можете воспользоваться данными способами, так как у ноутнетбуков нет принципиальных различий по ПО со стационарными компьютерами.
Как посмотреть сокет процессора?
Для того, чтобы узнать эту информацию, сначала узнайте модель процессора. После чего, зайдите в любой интернет-поисковик и вбейте название своего ЦП. Как правило, первая ссылка сразу ведет на сайт производителя, где есть вся информация, в том числе и характеристика сокета.
Как выяснить поколение процессора?
Intel
Номер поколения у «синих» заложен уже в названии:
Таким образом, ориентируйтесь на первую цифру после индекса i3, i5 и т.д.
В настоящее время в ходу следующие процессоры от AMD:
Как узнать процессор на телефоне с Android?
Поисковики
Забейте название своего телефона в любой из поисковиков;
Воспользуйтесь официальным сайтом или площадкой по продаже (например, Яндекс.Маркет) и во вкладке «Характеристики», строке «Процессор» будет наименование ЦП вашего телефона.
Это стандартная скачиваемая утилита для поиска системных данных. Установите и откройте её и во вкладке «Soc» слева вверху будет указано наименование процессора.
Как видите, нет ничего сложного в том, как узнать какой процессор стоит на вашем компьютере, ноутбуке или телефоне. Воспользуйтесь встроенными средствами Windows, утилитами для определения параметров железа или же просто найдите модель своего девайса в интернете.
Источник
Как определить какой процессор стоит на компьютере или ноутбуке
Есть два метода узнать название процессора, который установлен в компьютере или ноутбуке: программный и аппаратный. В статье рассмотрим оба способа, так как в случае, когда компьютерная техника не запускается, программным способом определить процессор не получится.
Как определить процессор с помощью программ
Определение процессора средствами Windows
Второй способ открыть окно «Система». Кликаем правой кнопкой мыши по значку Компьютер на рабочем столе (можно в проводнике), выбираем Свойства.
Здесь вы увидите название процессора и частоту.
Название, количество потоков (а иногда и ядер) также можно определить открыв Диспетчер устройств.
Имея название процессора, вы можете посмотреть его характеристики на сайте производителя Intel или AMD.
Есть также другие возможности в Windows чтобы посмотреть какой процессор установлен, но они не дадут больше информации, чем мы только что рассмотрели, для этих целей существуют такие программы как CPU-Z, AIDA64.
Характеристики процессора через CPU-Z
Такие характеристики процессора как наименование (спецификация), сокет, кэш, количество ядер и потоков вы можете увидеть в стартовом окне утилиты CPU-Z. Прикрепляю скриншот, не вижу смысла комментировать.
Смотрим данные процессора в AIDA64
Есть еще одна замечательная программа со множеством возможностей – AIDA64, недавно я писал, как ею пользоваться. Чтобы увидеть какой процессор стоит, после запуска программы в левом столбце интерфейса необходимо пройти путь Системная плата – ЦП.
Объясню значения в скриншоте: строка Тип ЦП указывает на количество ядер – Quad Core (4 ядра), название – A10-5750M, максимальную частоту 3200 MHz (3.2 ГГц); можно также обратить внимание на исходную частоту 2500 МГц (2.5 ГГц), Кэш 2 Мб. У вас будут иные характеристики.
Смотрим название на самом процессоре
А это рубрика для тех, кто хочет знать, как посмотреть процессор в системном блоке. Для этого откройте левую боковую крышку, снимите систему охлаждения CPU, почистите салфеткой термопасту и посмотрите маркировку процессора.
Если это просто набор символов, то введите его в поисковик Яндекса или Гугла и вы увидите название ЦП. Перед тем, как обратно установить систему охлаждения, обязательно нанесите термопасту на поверхность CPU.
Чтобы узнать какой процессор стоит на ноутбуке, требуется разобрать весь корпус лэптопа, к сожалению, это может сделать не каждый пользователь.
Если у вас есть чек на покупку компьютерной техники, то возможно в нем указаны характеристики устройства, в том числе наименование процессора.
Айтишник
Вячеслав. Специалист по ремонту ноутбуков и компьютеров, настройке сетей и оргтехники, установке программного обеспечения и его наладке. Опыт работы в профессиональной сфере 9 лет.
Источник
Содержание
- Очевидные способы
- Способ 1: AIDA64
- Способ 2: CPU-Z
- Способ 3: стандартные средства Windows
- Вопросы и ответы
Пользователи нередко интересуются, как узнать свой процессор на Windows 7, 8 или 10. Это можно сделать как стандартными методами Windows, так и при помощи стороннего ПО. Практически все способы одинаково эффективны и легко выполняемые.
Очевидные способы
Если у вас сохранилась документация с покупки компьютера или самого процессора, то вы можете легко узнать все необходимые данные, от производителя до серийного номера именно вашего процессора.
В документах к компьютеру найдите раздел «Основные характеристики», а там пункт «Процессор». Здесь вы увидите основную информацию о нём: производитель, модель, серия, тактовая частота. Если у вас осталась документация с покупки самого процессора или хотя бы коробка от него, то вы можете узнать все необходимые характеристики, просто изучив упаковку или документацию (всё написано на самом первом листе).
Также можно разобрать компьютер и посмотреть на процессор, но для этого придётся демонтировать не только крышку, но и всю систему охлаждения. Также придётся удалить термопасту (можно воспользоваться ватным диском, слегка смоченным в спирте), а после того, как вы узнаете название процессора, следует нанести её по новой.
Читайте также:
Как снять кулер с процессора
Как нанести термопасту
Способ 1: AIDA64
AIDA64 – это программа, позволяющая узнать всё о состоянии компьютера. ПО платное, но имеет пробный период, которого будет достаточно, чтобы узнать основную информацию о своём ЦП.
Для этого воспользуйтесь этой мини-инструкцией:
- В главном окне, при помощи меню слева или иконки перейдите в раздел «Компьютер».
- По аналогии с 1-м пунктов перейдите в «DMI».
- Далее раскройте пункт «Процессор» и нажмите по имени вашего процессора, чтобы получить основную информацию о нём.
- Полное название можно увидеть в строчке «Версия».

Способ 2: CPU-Z
С CPU-Z всё ещё проще. Это ПО распространяется абсолютно бесплатно и полностью переведено на русский язык.
Вся основная информация о центральном процессоре расположена во вкладке «ЦП», которая открывается по умолчанию вместе с программой. Узнать наименование и модель процессора можно в пунктах «Модель процессора» и «Спецификация».

Способ 3: стандартные средства Windows
Для этого просто нужно перейти в «Мой компьютер» и щёлкнуть по пустому месту правой кнопкой мыши. Из выпадающего меню выбрать «Свойства».
В открывшемся окне найдите пункт «Система», а там «Процессор». Напротив него будет прописана основная информация о ЦП – производитель, модель, серия, тактовая частота.
Попасть в свойства системы можно немного по другому. Нажмите правой кнопкой мыши по значку «Пуск» и из выпадающего меню выберите «Система». Вы попадёте в окно, где будет написана всё та же информация.
Узнать основную информацию о своём процессоре очень легко. Для этого даже не обязательно скачивать какой-либо дополнительный софт, достаточно ресурсов системы.
Еще статьи по данной теме:
Помогла ли Вам статья?
Если вам вдруг понадобилось узнать серийный номер своего компьютера, но вы не нашли его в документах к системной плате и на самом корпусе, то не стоит разочаровываться. Конечно, без специальных знаний вы не найдете его даже под управлением ОС Windows, но зная одну единственную команду, это возможно.
Узнаем серийный номер компьютера с помощью командной строки
Я работаю на Windows 10, поэтому всё показываю из этой операционной системы. Запустите командную строку, для этого просто нажмите клавиши Win+X и выберите нужный пункт. Либо из любой ОС нажмите клавиши Win+R и введите туда команду cmd.
В открывшемся окне вводим следующую команду:
wmic bios get serialnumber
Нажимаем клавишу «Ввод» и видим результат под строчкой «SerialNumber». Данная команда вытаскивает данные о серийном номере из BIOS.
Если никаких данных нет, значит вина лежит на производителе вашего компьютера. Иногда такое бывает, когда производители забывают сохранить номер в BIOS или UEFI, также они не всегда могут заполнить его правильно, тогда вы увидите цифру 0 или что-то другое.
Проверка серийного номера компьютера в BIOS
Вы также можете посмотреть серийный номер в BIOS. Если вы решили убедиться в правильности приведённых данных в командной строке, то зайдите в BIOS и на вкладке Main или System найдите пункт SerialNumber.
На данном сервисе можно крайне дешево купить подписчиков на свой аккаунт в Инстаграме. Здесь Вам предложат не только выгодные условия приобретения, но также и различный формат подписчиков: от офферов до таргетированной аудитории. Так Вам удастся легко и качественно поднять свою страницу в рейтинге сети.
Найти серийный номер на компьютере с обратной стороны
- Это раздел для ноутбуков. Если вы не смогли определить серийный номер программно, то переверните ноутбук и посмотрите, что написано там. Там вы увидите различную информацию либо на этикетке, либо на самом корпусе. Смотрите внимательнее.
- На настольном ПК вы можете посмотреть сзади или сбоку, ищите наклейки. Есть вероятность найти информацию внутри системного блока.
- Наконец, если вам никаким из вышеприведённых способов не удалось определить серийный номер, то вы можете найти его в интернете по модели вашего компьютера.
- Если вы имеете гарантийное обслуживание и у вас есть регистрационная документация, письмо от производителя и прочее, то серийный номер должен находиться и там.
- При наличии коробки от продукта, вы можете найти серийный номер на ней, он находится рядом с штрих-кодом.
- При покупке компьютера или ноутбука в интернете, серийный номер обычно присылается по почте и в квитанции.
Если вы все равно не можете найти серийный номер, тогда попробуйте обратиться к производителю, возможно, он вам поможет.
( 5 оценок, среднее 3.2 из 5 )
The browser version you are using is not recommended for this site.
Please consider upgrading to the latest version of your browser by clicking one of the following links.
- Safari
- Chrome
- Edge
- Firefox
Read Serial Number for Intel® Boxed Processors Using Third-Party Applications
Documentation
Content Type
Identify My Product
Article ID
000021613
Last Reviewed
06/21/2022
The full serial number (ATPO) helps accurately identify your Intel® Boxed Processor, tray processor, or processor warranty period. The 2D Matrix contains the serial number for the processor that is readable by a third-party tool and some smartphone cameras. It’s located on the outside edge of the processor.
Starting Q1 of year 2022, 12th Gen Intel® Core™ Desktop Processors and later Desktop Processor generations will feature a second 2D Matrix and the new Intel trademark (
See the instructions below on how to read the full serial number (ATPO) using third-party tools and devices.
| Note | Third-party applications and devices aren’t under the control of Intel. Intel isn’t responsible for any content of third-party applications or devices. Intel doesn’t endorse companies or products stated and reserves the right to note as such on its webpages. If you use third-party applications and devices, you do so at your own risk. |
Two Options to Read the Serial Number (the 2D Matrix):
Option One: Use a scanner that reads 10 mil data matrix codes such as the Honeywell Xenon* 1900G & 1902G general duty scanners
Option Two: You will need the below:
- A smartphone or tablet with 10 M pixels camera.
- An application like TecIdentify* available in the Apple Store or NeoReader* in Google Play Store
To read the full Serial Number, follow the steps below:
- Install NeoReader* or TecIdentify*.
or
- Scan the 2D Matrix.
- Read the result. The full ATPO will be displayed by the application.
Related Products
This article applies to 35 products.
Discontinued Products
Need more help?
Give Feedback
Как мне узнать, какой процессор у меня на компьютере?
Узнайте, как найти информацию о процессоре компьютера на рабочем столе Windows или в BIOS.
В Windows с помощью свойств системы: щелкните правой кнопкой мыши «Мой компьютер», выберите «Свойства» и перейдите на вкладку «Общие».
Тип процессора и скорость отображаются в окне «Свойства системы».
Выберите вкладку «Дисплей» и найдите параметр «Расширенные настройки дисплея» внизу или справа. Щелкните его и на следующем экране откройте раскрывающийся список Выбрать отображение. Выберите из этого списка дополнительный дисплей / внешний монитор. Появится монитор с указанием его марки и номера модели.
Как я могу найти характеристики своего компьютера?
Щелкните правой кнопкой мыши «Мой компьютер» и выберите «Свойства» (в Windows XP это называется «Свойства системы»). Найдите «Система» в окне «Свойства» («Компьютер» в XP). Какую бы версию Windows вы ни использовали, теперь вы сможете видеть процессор, память и ОС вашего ПК или ноутбука.
Как мне увидеть мои спецификации Windows?
Windows XP
- Найдите значок «Мой компьютер» на рабочем столе.
- Щелкните значок правой кнопкой мыши, чтобы открыть контекстное меню, и выберите параметр «Свойства». Выберите любой предпочтительный метод из описанных выше, чтобы проверить технические характеристики вашего компьютера в Windows 10, 8, 7, Vista или XP.
Какая видеокарта у меня в ноутбуке с Windows 10?
Вы также можете запустить диагностический инструмент Microsoft DirectX, чтобы получить эту информацию:
- В меню «Пуск» откройте диалоговое окно «Выполнить».
- Введите dxdiag.
- Щелкните вкладку «Отображение» в открывшемся диалоговом окне, чтобы найти информацию о видеокарте.
Как мне найти характеристики своего компьютера с помощью CMD?
Как просмотреть определенные подробные характеристики компьютера через командную строку
- Щелкните правой кнопкой мыши кнопку «Пуск» в нижнем левом углу экрана и выберите «Командная строка (администратор)».
- В командной строке введите systeminfo и нажмите Enter. Затем вы можете увидеть список информации.
Как узнать, какой у меня монитор?
Проверьте свои настройки
- Перейти к панели управления.
- Перейдите к дисплею.
- Здесь вы найдете вкладку «Настройки».
- На этой вкладке вы найдете ползунок, позволяющий регулировать разрешение экрана.
- Если вы хотите узнать частоту обновления, вы можете щелкнуть вкладку «Дополнительно», а затем — параметр «Монитор».
Как узнать, какая у вас модель монитора?
Найдите и запишите номер модели вашего монитора, он будет напечатан вдоль верхнего или нижнего края монитора или на наклейке на задней панели монитора. Откройте веб-браузер и введите в поисковую систему производителя и номер модели монитора (например, «LG Flatron W3261VG»).
Как мне проверить свои характеристики в Windows 10?
A. На компьютере с Windows 10 один из способов узнать это — щелкнуть правой кнопкой мыши в области рабочего стола и выбрать «Параметры отображения». В поле «Параметры отображения» выберите «Дополнительные параметры отображения», а затем выберите параметр «Свойства адаптера отображения».
Как запустить диагностику в Windows 10?
Memory Diagnostic Tool
- Шаг 1. Нажмите клавиши «Win + R», чтобы открыть диалоговое окно «Выполнить».
- Шаг 2: Введите mdsched.exe и нажмите Enter, чтобы запустить его.
- Шаг 3: Выберите либо перезагрузить компьютер и проверить наличие проблем, либо проверить наличие проблем при следующей перезагрузке компьютера.
Как мне найти свой компьютер?
Чтобы поместить значок «Компьютер» на рабочий стол, нажмите кнопку «Пуск», а затем щелкните правой кнопкой мыши «Компьютер». Щелкните пункт «Показать на рабочем столе» в меню, и значок вашего компьютера появится на рабочем столе.
Как мне найти модель своего компьютера и серийный номер в Windows 10?
Найдите серийный номер ПК / ноутбука в командной строке
- Введите следующую команду. «Wmic bios получить серийный номер»
- Теперь вы можете увидеть серийный номер вашего ПК / ноутбука.
Достаточно ли 8 ГБ ОЗУ?
8 ГБ — хорошее место для начала. В то время как многие пользователи будут в порядке с меньшим объемом памяти, разница в цене между 4 ГБ и 8 ГБ не настолько велика, что стоит выбрать меньшее. Обновление до 16 ГБ рекомендуется для энтузиастов, заядлых геймеров и среднего пользователя рабочей станции.
Как проверить скорость моей оперативной памяти в Windows 10?
Чтобы узнать, как проверить состояние ОЗУ в Windows 10, следуйте приведенным ниже инструкциям.
- На клавиатуре нажмите клавиши Windows + S.
- Введите «Панель управления» (без кавычек), затем нажмите Enter.
- Перейдите в верхний левый угол окна и нажмите «Просмотреть по».
- В раскрывающемся списке выберите категорию.
- Щелкните Система и безопасность, затем выберите Система.
Как проверить оперативную память в Windows 10?
Узнайте, сколько оперативной памяти установлено и доступно в Windows 8 и 10
- На начальном экране или в меню «Пуск» введите «ram».
- Windows должна вернуть параметр «Просмотр информации об ОЗУ». Стрелка к этому параметру и нажмите Enter или щелкните по нему мышью. В появившемся окне вы должны увидеть, сколько установленной памяти (RAM) у вашего компьютера.
Как проверить свой графический процессор в Windows 10?
Как проверить использование графического процессора в Windows 10
- Перво-наперво, введите dxdiag в строке поиска и нажмите Enter.
- В только что открывшемся инструменте DirectX щелкните вкладку «Дисплей» и в разделе «Драйверы» обратите внимание на модель драйвера.
- Теперь откройте диспетчер задач, щелкнув правой кнопкой мыши панель задач внизу и выбрав диспетчер задач.
Как проверить мою видеокарту в Windows 10?
Как проверить, появится ли производительность графического процессора на вашем ПК
- Используйте сочетание клавиш Windows + R, чтобы открыть команду «Выполнить».
- Введите следующую команду, чтобы открыть средство диагностики DirectX, и нажмите Enter: dxdiag.exe.
- Щелкните вкладку Display.
- Справа в разделе «Драйверы» проверьте информацию о модели драйвера.
Как запустить запуск в Windows 10?
Просто нажмите одновременно клавиши Windows и R, и сразу откроется командное окно «Выполнить». Этот способ самый быстрый и работает со всеми версиями Windows. Нажмите кнопку «Пуск» (значок Windows в нижнем левом углу). Выберите «Все приложения» и разверните «Система Windows», затем нажмите «Выполнить», чтобы открыть его.
Могу ли я запустить Windows 10 на этом компьютере?
«В принципе, если ваш компьютер может работать под управлением Windows 8.1, все в порядке. Если вы не уверены, не волнуйтесь — Windows проверит вашу систему, чтобы убедиться, что она может установить предварительную версию ». Вот что Microsoft говорит, что вам нужно запускать Windows 10: Процессор: 1 гигагерц (ГГц) или быстрее.
Как узнать характеристики моего ноутбука с Windows 10?
Нажмите Windows + R, чтобы открыть окно «Выполнить». Введите «msinfo32» в поле «Открыть» и нажмите Enter. Вы должны сразу увидеть панель информации о системе.
Как мне найти сведения об оборудовании Windows?
Щелкните «Пуск» à «Выполнить» или нажмите «Win + R», чтобы открыть диалоговое окно «Выполнить», введите «dxdiag». 2. В окне «Средство диагностики DirectX» вы можете увидеть конфигурацию оборудования в разделе «Информация о системе» на вкладке «Система» и информацию об устройстве на вкладке «Дисплей».
Как узнать разрешение экрана Windows 10?
Как изменить разрешение экрана в Windows 10
- Нажмите кнопку «Пуск».
- Щелкните значок настроек.
- Выберите «Система».
- Щелкните Расширенные настройки отображения.
- Щелкните меню в разделе «Разрешение».
- Выберите нужный вариант. Мы настоятельно рекомендуем выбрать тот, рядом с которым стоит (Рекомендуется).
- Нажмите «Применить».
Как найти системную информацию в командной строке?
Командная строка позволяет просматривать системную информацию с помощью простой команды systeminfo. Откройте командную строку, введите systeminfo и нажмите Enter.
Как мне проверить характеристики моего ноутбука?
Шаги
- Откройте Пуск. .
- Открыть настройки. .
- Щелкните Система. Этот значок в виде ноутбука находится в верхнем левом углу окна.
- Щелкните вкладку О программе.
- Прокрутите вниз до заголовка «Технические характеристики устройства».
- Ознакомьтесь с техническими характеристиками вашего компьютера.
Фото в статье «Flickr» https://www.flickr.com/photos/okubax/37993082151

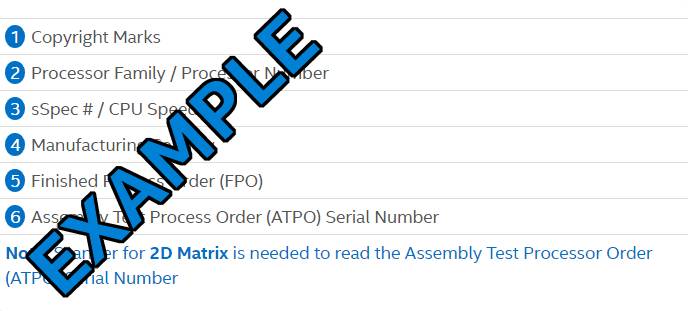
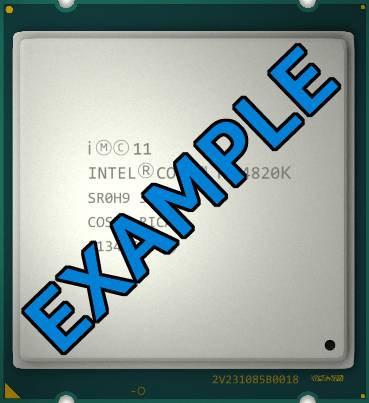
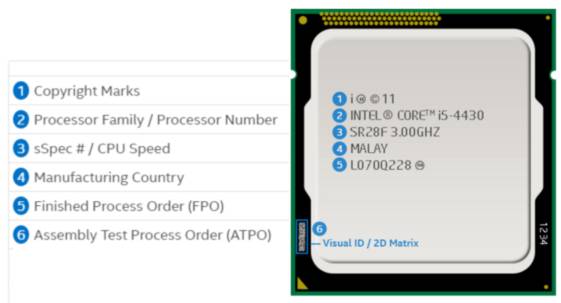



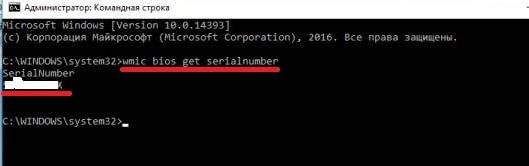
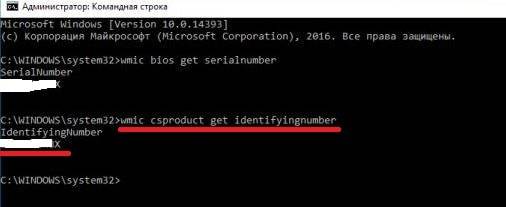
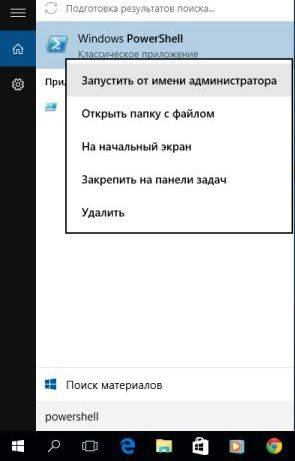
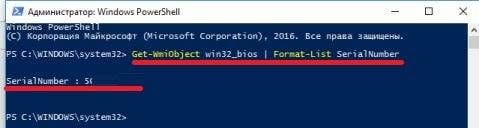
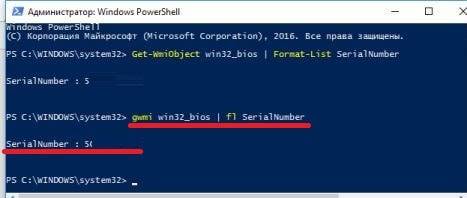
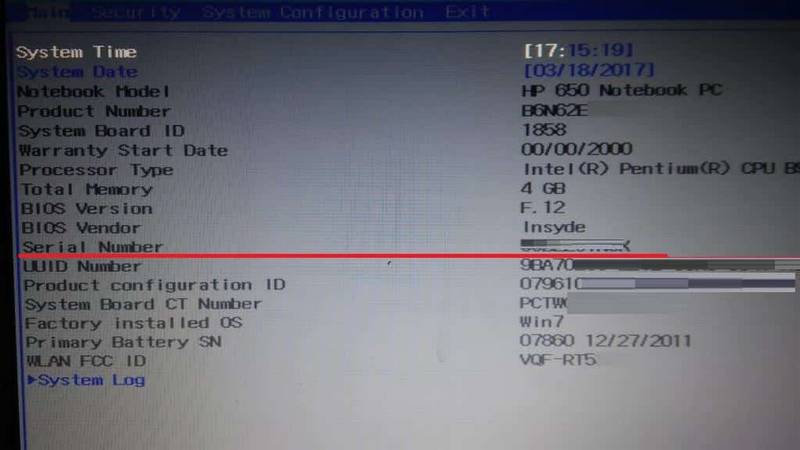

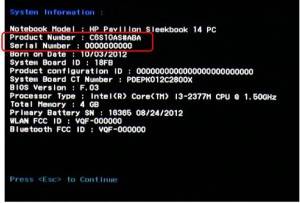
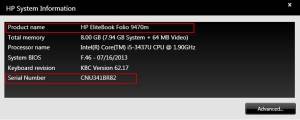

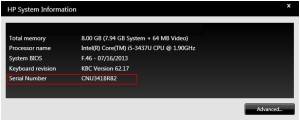

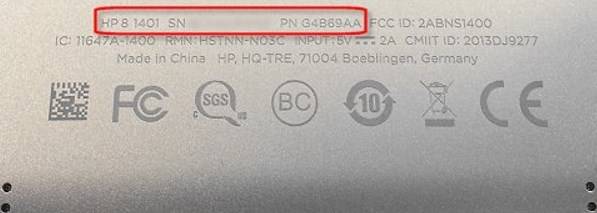

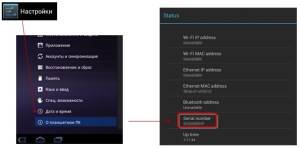


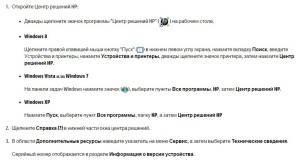
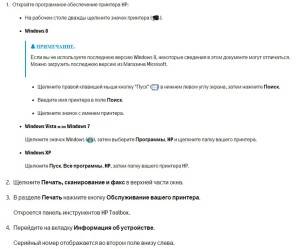
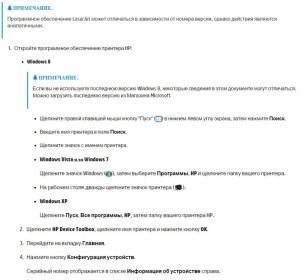




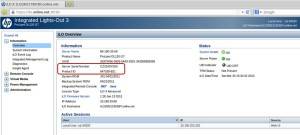
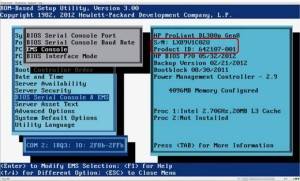
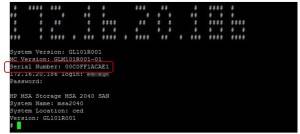
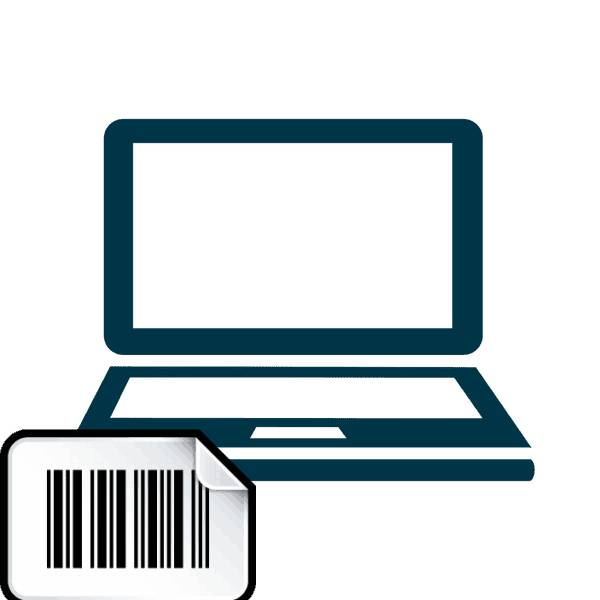

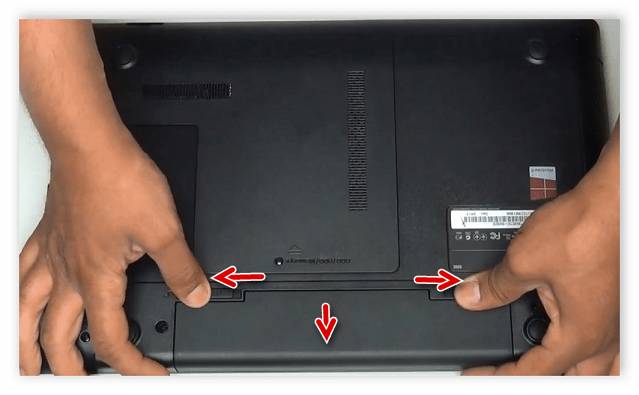

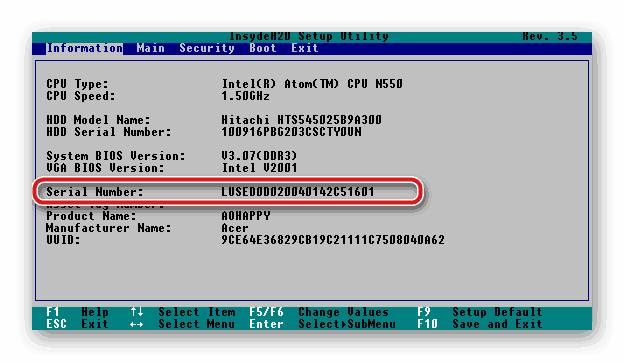
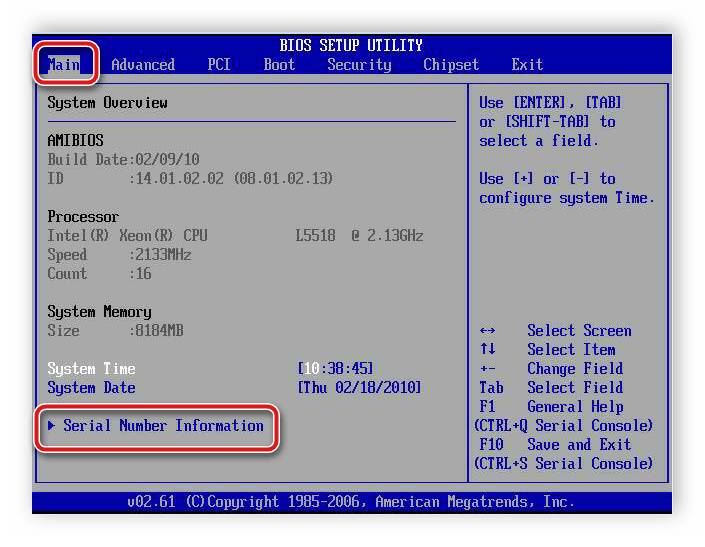
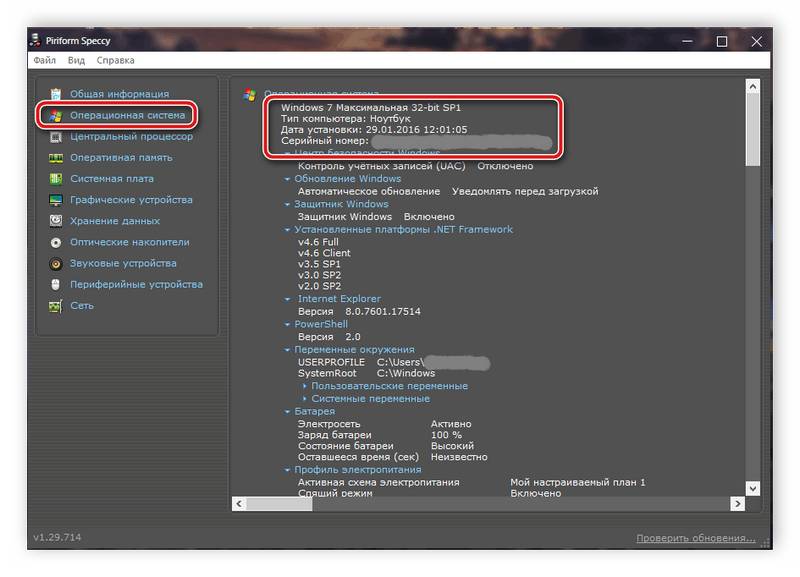
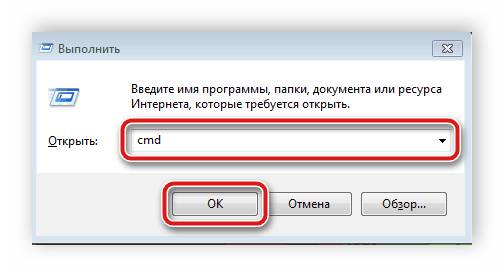
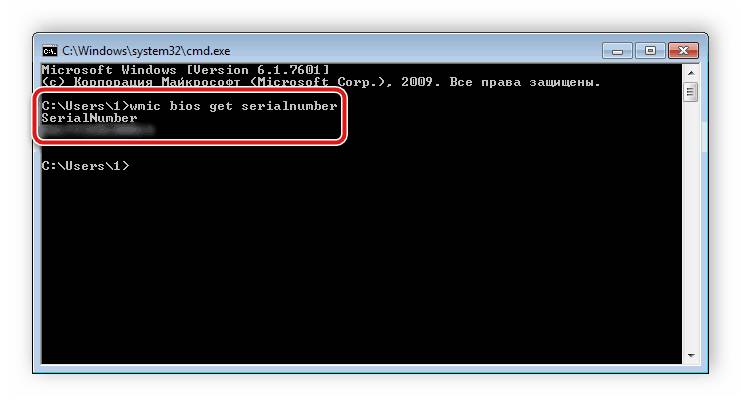
 Что такое серийный номер ПК или ноутбука
Что такое серийный номер ПК или ноутбука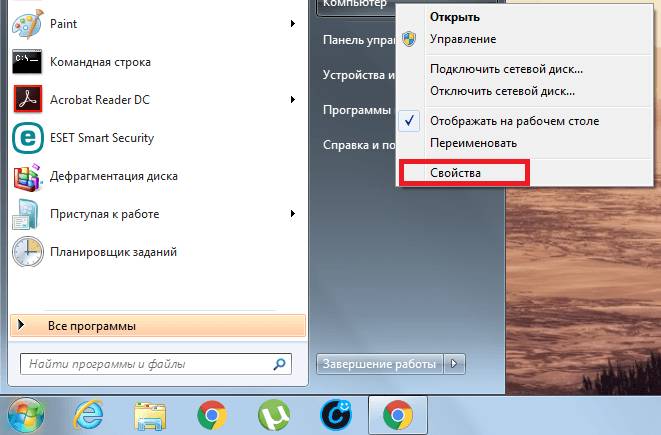 Нажмите на «Свойства», чтобы открыть окно с основными сведениями о системе
Нажмите на «Свойства», чтобы открыть окно с основными сведениями о системе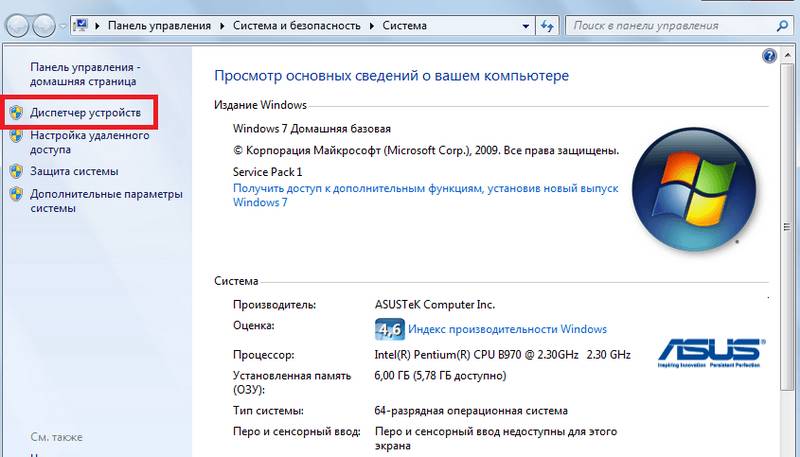 В окне со свойствами системы дважды кликните по пункту «Диспетчер устройств»
В окне со свойствами системы дважды кликните по пункту «Диспетчер устройств»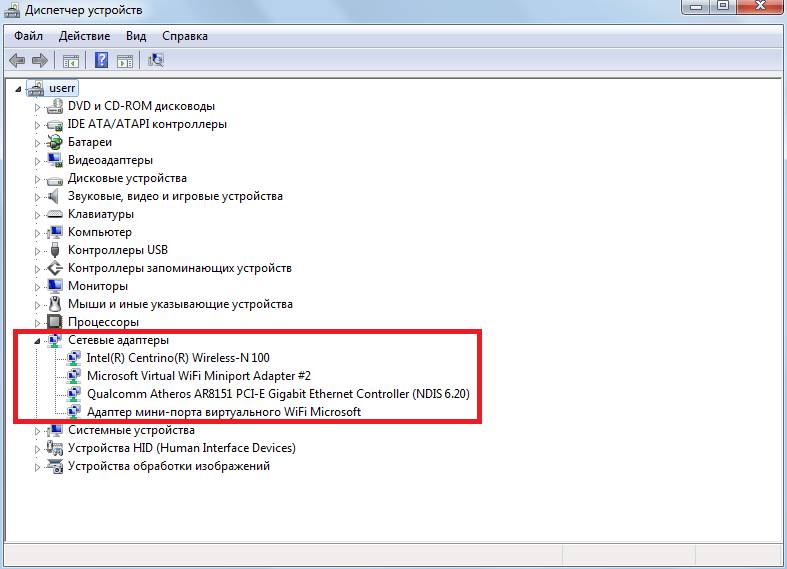 В разделе «Сетевые адаптеры» представлены все сетевые адаптеры ПК, в том числе и виртуальные
В разделе «Сетевые адаптеры» представлены все сетевые адаптеры ПК, в том числе и виртуальные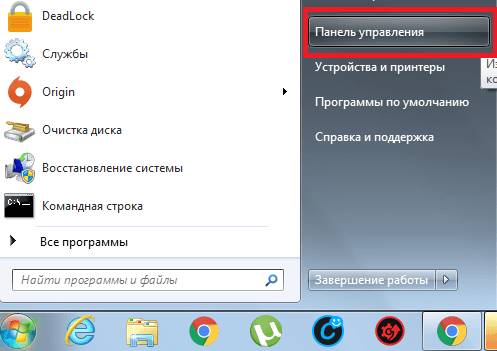 Откройте «Панель управления» через меню «Пуск»
Откройте «Панель управления» через меню «Пуск»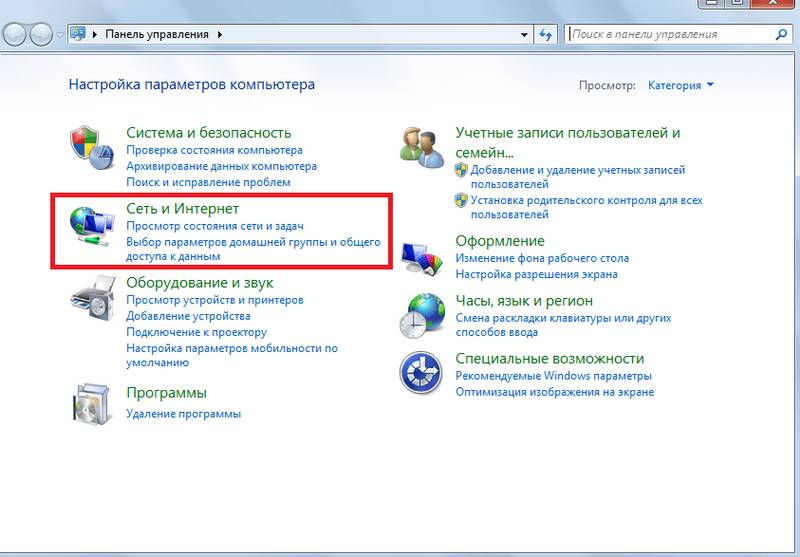 Откройте раздел «Сеть и Интернет»
Откройте раздел «Сеть и Интернет»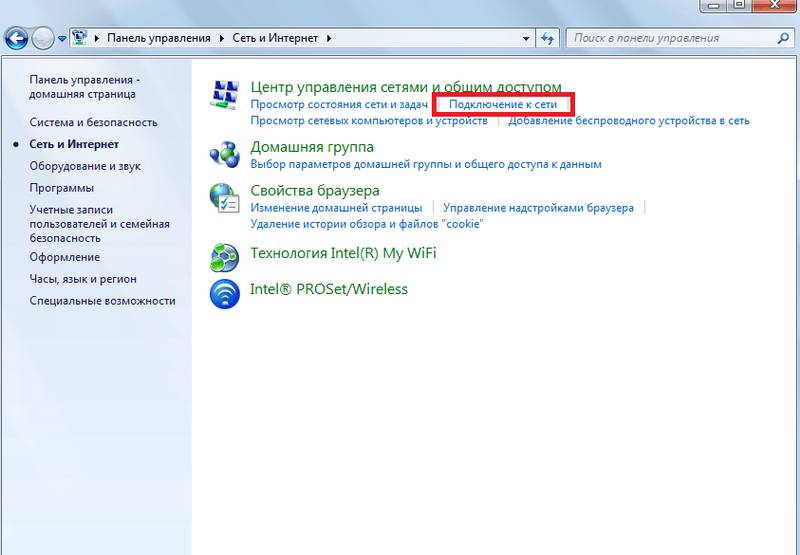 Пункт «Подключение к сети» позволит узнать тип вашего подключения
Пункт «Подключение к сети» позволит узнать тип вашего подключения В виде списка представлены все возможные подключения ПК, а для беспроводных сетей указан уровень сигнала
В виде списка представлены все возможные подключения ПК, а для беспроводных сетей указан уровень сигнала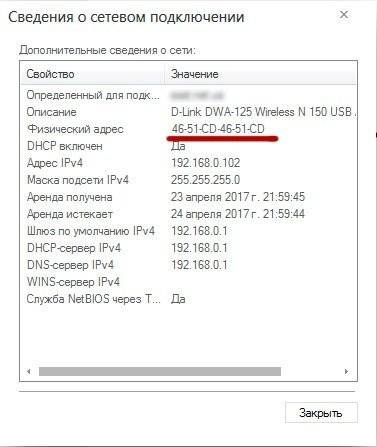 Здесь видны основные IP-адреса подключения, а также MAC-адрес вашего адаптера
Здесь видны основные IP-адреса подключения, а также MAC-адрес вашего адаптера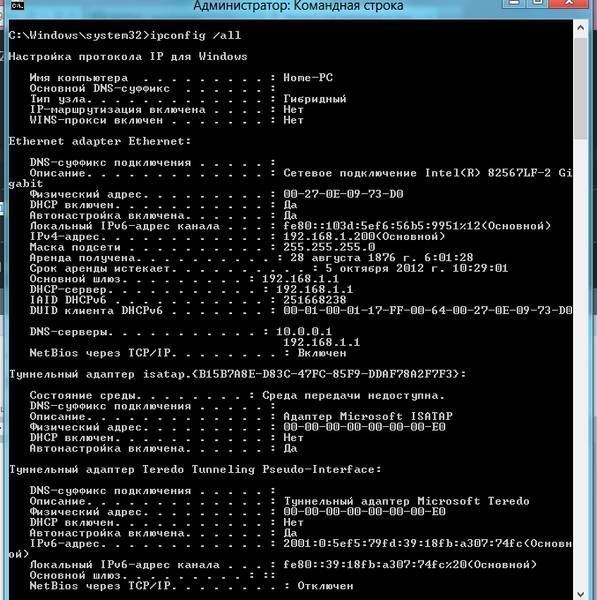 После ввода команды в «Командную строку» информация обо всех основных параметрах сетевых соединений вашего ПК будет представлена в текстовом виде
После ввода команды в «Командную строку» информация обо всех основных параметрах сетевых соединений вашего ПК будет представлена в текстовом виде Во вкладке «Драйвер» можно найти информацию о версии драйвера, дате разработки и его поставщике
Во вкладке «Драйвер» можно найти информацию о версии драйвера, дате разработки и его поставщике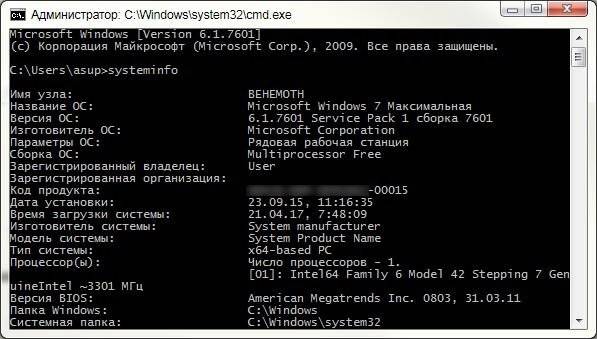 В окне представлены полные сведения об установленной Windows 7 Ultimate
В окне представлены полные сведения об установленной Windows 7 Ultimate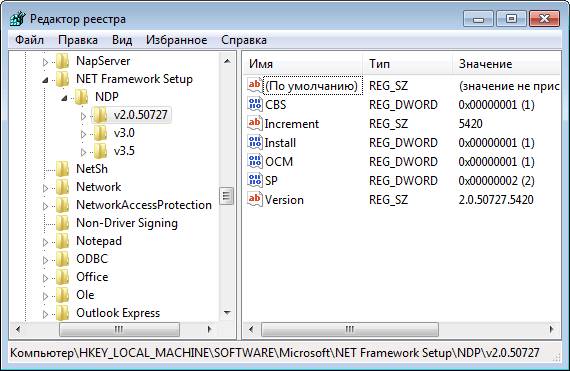 Каждой версии Framework соответствует ветвь реестра Windows
Каждой версии Framework соответствует ветвь реестра Windows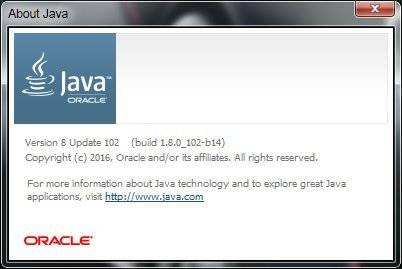 Ниже логотипа находится информация о версии и номере обновления пакета Java, установленного на ПК
Ниже логотипа находится информация о версии и номере обновления пакета Java, установленного на ПК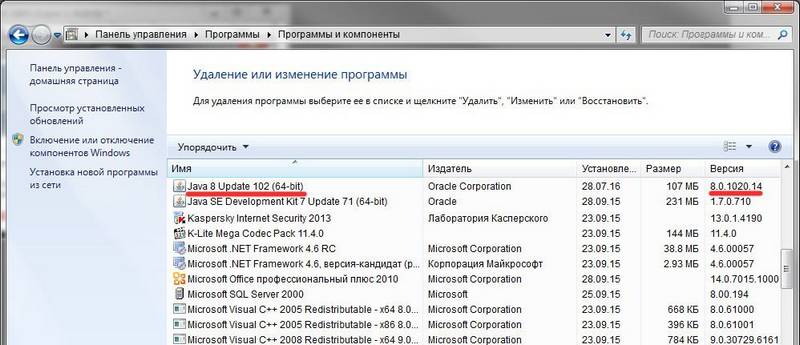 В списке программ перечислены все установленные версии Java, а также все обновления, присутствующие в системе
В списке программ перечислены все установленные версии Java, а также все обновления, присутствующие в системе















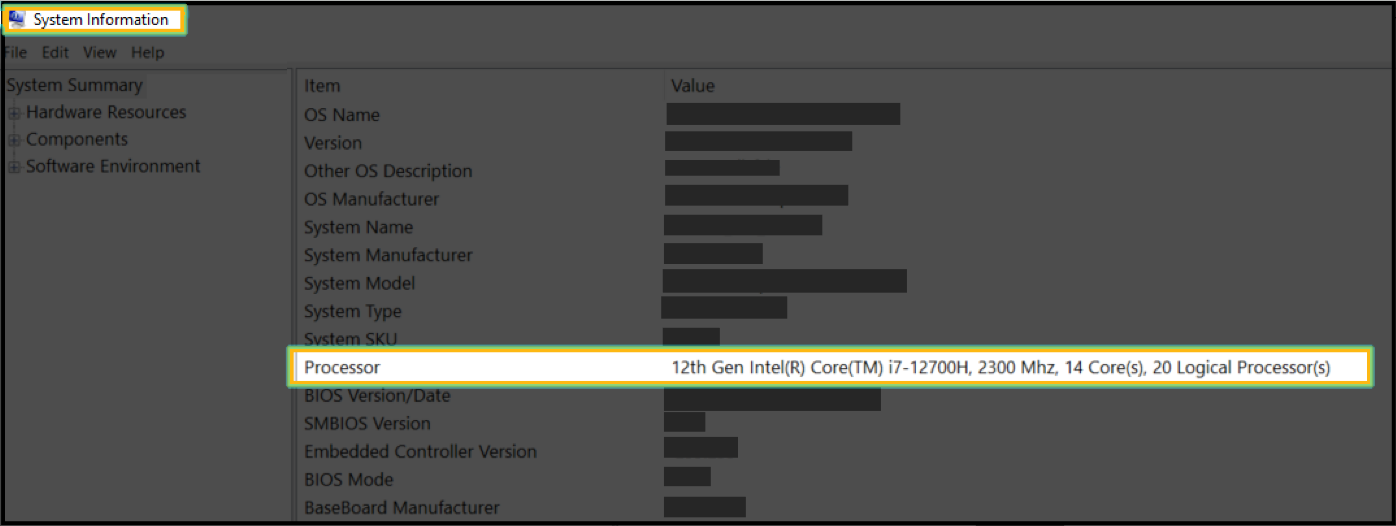
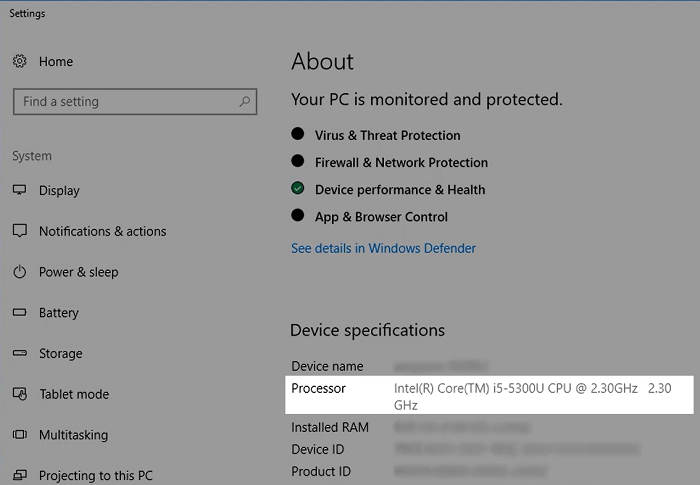



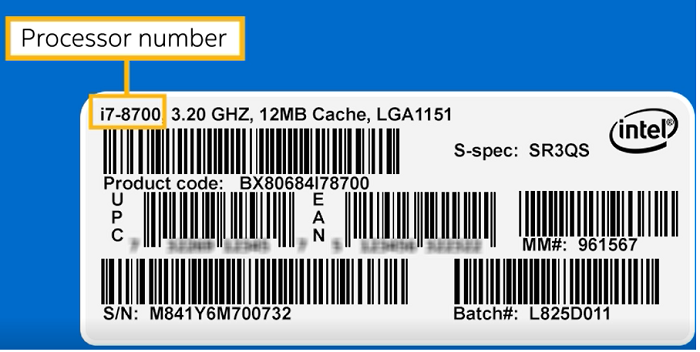
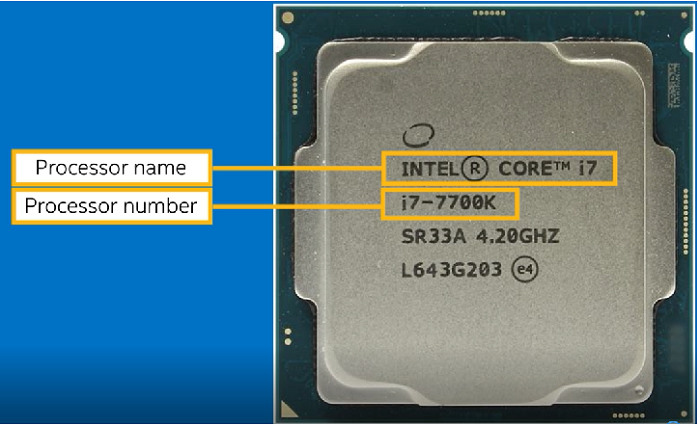



















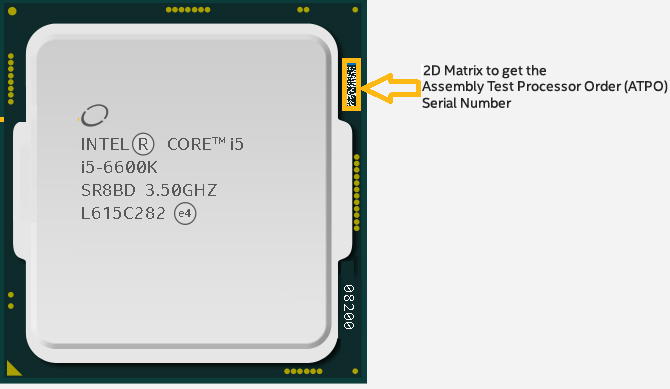
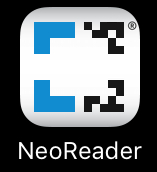 or
or