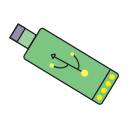Содержание
- Способы определения серийного номера
- Способ 1: Сторонние программы
- Способ 2: Встроенные инструменты Виндовс
- Вопросы и ответы
Потребность узнать серийный номер флешки возникает не так часто, но, иногда это все же происходит. Например, при постановке для каких-то целей USB-устройства на учет, для повышения безопасности ПК или просто для того, чтобы удостовериться, что вам не подменили носитель на аналогичный по виду. Это связано с тем, что каждая отдельная флешка имеет уникальный номер. Далее мы подробно разберемся, как можно решить поставленную в теме статьи задачу.
Читайте также: Как узнать VID и PID флешки
Способы определения серийного номера
Серийный номер USB-накопителя (InstanceId) прописан в его программном обеспечении (прошивке). Соответственно, если вы перепрошьете флешку, этот код поменяется. Узнать его можно, использовав либо специализированное ПО, либо же воспользовавшись встроенными средствами Виндовс. Далее мы пошагово рассмотрим действия при применении каждого из данных методов.
Способ 1: Сторонние программы
Прежде всего, рассмотрим порядок действий при использовании стороннего ПО. Он будет показан на примере утилиты USBDeview от компании Nirsoft.
Скачать USBDeview
- Подключите флешку к USB-разъему ПК. Скачайте по ссылке выше и распакуйте архив ZIP. Запустите находящийся в нем файл с расширением EXE. Утилита не требует инсталляции на ПК, а поэтому ее рабочее окно тут же откроется. В отобразившемся перечне устройств отыщите наименование нужного носителя и щелкните по нему.
- Откроется окно с подробной информацией о флешке. Отыщите поле «Serial Number». Именно в нем и будет находиться серийный номер USB-носителя.
Способ 2: Встроенные инструменты Виндовс
Как говорилось выше, узнать серийный номер USB-накопителя можно также используя исключительно встроенные инструменты ОС Виндовс. Сделать это можно при помощи «Редактора реестра». При этом совсем не обязательно, чтобы флешка была подключена к компьютеру в данный момент. Достаточно и того, что она когда-либо ранее подсоединялся к этому ПК. Дальнейшие действия будет описаны на примере Windows 7, но этот алгоритм подойдет и для других систем данной линейки.
- Наберите на клавиатуре Win+R и в открывшемся поле введите такое выражение:
regeditЗатем щелкните «OK».
- В отобразившемся окне «Редактора реестра» откройте раздел «HKEY_LOCAL_MACHINE».
- Далее последовательно перейдите в ветки «SYSTEM», «CurrentControlSet» и «Enum».
- Затем откройте раздел «USBSTOR».
- Откроется перечень папок с наименованием когда-либо подключаемых к данному ПК USB-накопителей. Выберите каталог, соответствующий названию флешки, серийный номер которой требуется узнать.
- Откроется вложенная папка. Именно её наименование без последних двух символов (&0) и будет соответствовать искомому серийному номеру.
Серийный номер флеш-накопителя при необходимости можно узнать при помощи встроенного инструментария ОС или же специализированного софта. Применение решений от сторонних разработчиков проще, но требует скачивания на компьютер. Для использования в этих целях системного реестра не требуется загрузки никаких дополнительных элементов, но этот вариант несколько сложнее, чем предыдущий.
Еще статьи по данной теме:
Помогла ли Вам статья?
Содержание
- Forum Japan Navigation Group
- Чтение внутренних регистров SD-карт
- Чтение внутренних регистров SD-карт
- Обновление карт навигации на системе Ford SYNC до версии F5 «Europe» (опробовано на Ford Kuga)
- Узнаем серийный номер флешки
- Способы определения серийного номера
- Способ 1: Сторонние программы
- Способ 2: Встроенные инструменты Виндовс
- Хочу узнать CID для SD карты. Но не могу. Кто поможет?
Forum Japan Navigation Group
Форум по японским магнитолам с навигацией
Чтение внутренних регистров SD-карт
Чтение внутренних регистров SD-карт
Сообщение bellic » 10 ноя 2017, 11:57
В SD-карте есть программно доступные регистры, в которых храниться параметры карты и её настройки. Можно прочитать регистры и узнать какую-нибудь полезную информацию. Регистров около 10-и, в спецификации вы можете узнать о каждом из них.
Спецификацию можно скачать на официальном сайте «SD Association»
Вот небольшое пояснение к ней от самой Ассоциации:
Наиболее интересные регистры:
Структура CID регистра следующая:
Расшифровать данные регистра можно на сайте: Secure Digital Card CID Decoder
Внутренняя информация SD-карты
Информация о SD-карте закодирована в его внутренних регистрах карт. Одним из них является регистр идентификатора карты ( CID), 16-байтовый код, который содержит информацию, которая однозначно идентифицирует SD-карту, включая серийный номер карты (PSN), идентификационный номер производителя ( MID) и дату изготовления (MDT). Регистр CID устанавливается, когда карта изготовлена и не может быть изменена после ее установки. (Согласно спецификации SD-карты информация должна быть написана только один раз, однако если карта не соответствует спецификации, эта информация может быть изменена!)
Как прочитать CID с SD-карты
Предполагая, что у вас есть подходящее оборудование, есть несколько способов, которые вы можете использовать для получения информации о карте. С Linux чтение внутренней SD-карты является простым. Вставьте карту и посмотрите в /sys/block/mmcblk0/device/ (это местоположение может меняться в зависимости от вашей платформы, оно может быть mmcblk1 или в другом месте). В этом месте вы увидите несколько доступных атрибутов, которые включают регистры CID и CSD и информацию внутри него.
Для просмотра CID, выполняем команду из терминала (вызывается Ctrl + Alt + T):
Какая информация находится в CID?
В CID сохраняется следующая информация:
Появившиеся обоими способами цифры/буквы конспектируем удобным способом (или просто копируем файл /sys/block/mmcblk0/device/cid в удобное место для дальнейшего чтения/копирования)
Небольшое дополнение. Если на вашем ноуте нет других SD карт, то всунутая оригинальная навигационная SD карта будет определятся линуксом как mmcblk0 и все вышеприведенные команды верны.
P.S. На скринах CID абсолютно «левой» SD-карты Samsung 2GB
Источник
Обновление карт навигации на системе Ford SYNC до версии F5 «Europe» (опробовано на Ford Kuga)
Все как обычно, цены у официалов FORD кусаются, а карт посвежее хочется, поэтому мы идем «своим путем».
Такая штука стоит на ebay
50 у.е., начнем экономить.
Нам необходимо:
0. Комп/бук с картридером и ОС Windows на борту, с этим вообще проблем нет.
1. Карта памяти 32 Гб, microSD+переходник (меньшего объема файлы не влезут, большего объема не рекомендуется, т.к. есть особенность работы контроллера карты, может не заработать, чем выше класс карты — тем лучше, мы взяли 10-ый класс)
29Гб).
Ссылка на скачивание (копируете ссылку, в uTorrent, в главном меню жмем Файл — Добавить торрент из URL — вставляете ссылку):
magnet:?xt=urn:btih:906AD753877356B9AE96D7E0B4C4DE4295D82824&dn=F5Ford
4. Архив распаковывать в WinRAR, желательно свежей версии, чтобы избежать возможной ошибки при копировании, думаю без проблем скачаете в сети.
Инструкция:
1. Распаковываем весь архив на компьютере в отдельную папку (процесс долгий, пока распаковываем займемся делом по п.2 инструкции).
2. На компьютере с Windows узнать правильный серийный номер у Вас не получится (особенность работы картридеров по USB-шине у ноутбуков и внешних картридеров), поэтому — Вставляем microSD в телефон на Android.
3. Идем в Google Play — устанавливаем программу SD-Booster, кто не зарегистрирован в Google Play — программу можно взять тут(правда на сайте зарегистрироваться придется).
4. Узнаем серийный номер (CID) нашей microSD карты. CID должен иметь значение примерно «0xsb654321» (у каждой карты, соответственно разный).
Источник
Узнаем серийный номер флешки
Потребность узнать серийный номер флешки возникает не так часто, но, иногда это все же происходит. Например, при постановке для каких-то целей USB-устройства на учет, для повышения безопасности ПК или просто для того, чтобы удостовериться, что вам не подменили носитель на аналогичный по виду. Это связано с тем, что каждая отдельная флешка имеет уникальный номер. Далее мы подробно разберемся, как можно решить поставленную в теме статьи задачу.
Способы определения серийного номера
Серийный номер USB-накопителя (InstanceId) прописан в его программном обеспечении (прошивке). Соответственно, если вы перепрошьете флешку, этот код поменяется. Узнать его можно, использовав либо специализированное ПО, либо же воспользовавшись встроенными средствами Виндовс. Далее мы пошагово рассмотрим действия при применении каждого из данных методов.
Способ 1: Сторонние программы
Прежде всего, рассмотрим порядок действий при использовании стороннего ПО. Он будет показан на примере утилиты USBDeview от компании Nirsoft.
Способ 2: Встроенные инструменты Виндовс
Как говорилось выше, узнать серийный номер USB-накопителя можно также используя исключительно встроенные инструменты ОС Виндовс. Сделать это можно при помощи «Редактора реестра». При этом совсем не обязательно, чтобы флешка была подключена к компьютеру в данный момент. Достаточно и того, что она когда-либо ранее подсоединялся к этому ПК. Дальнейшие действия будет описаны на примере Windows 7, но этот алгоритм подойдет и для других систем данной линейки.
Серийный номер флеш-накопителя при необходимости можно узнать при помощи встроенного инструментария ОС или же специализированного софта. Применение решений от сторонних разработчиков проще, но требует скачивания на компьютер. Для использования в этих целях системного реестра не требуется загрузки никаких дополнительных элементов, но этот вариант несколько сложнее, чем предыдущий.
Помимо этой статьи, на сайте еще 12354 инструкций.
Добавьте сайт Lumpics.ru в закладки (CTRL+D) и мы точно еще пригодимся вам.
Отблагодарите автора, поделитесь статьей в социальных сетях.
Источник
Хочу узнать CID для SD карты. Но не могу. Кто поможет?
Трижды герой флейма
Хочу узнать CID для SD карты. Но не могу. Кто поможет?
Проги типа ReadCID и прочие помочь мне не могут. Кто в Ростове может мне помочь в этом вопросе? Приеду когда и куда скажете )
Кандидат в флудеры
Трижды герой флейма
Мои запросы не имеют никакого отношения к телефонам и голдкартам. У меня простая SD карта, мне нужен CID с неё.
буржуи пишут, что на убунте подобная вещь делается командой sudo cat /sys/block/mmcblk0/device/cid
но я не пробовал, поскольку нет кардридера (и карты)
Трижды герой флейма
Ну что, кто может помочь в техническом плане?
Добавлю вводных: нужен линукс и ноут с ридером на ПСИ.
Неужто нет у нас таких мемберов? С меня пиво ))
В итоге можно получить вот такую инфу:
linux.hotplug_type = 2 (0x2) (int)
linux.sysfs_path = ‘/sys/devices/pci0000:00/0000:00:1e.0/0000:06:04.3/tifm_sd0:3/mmc_host/mmc3/mmc3:b368’ (string)
info.parent = ‘/org/freedesktop/Hal/devices/pci_104c_8033_mmc_host’ (string)
info.linux.driver = ‘mmcblk’ (string)
info.udi = ‘/org/freedesktop/Hal/devices/pci_104c_8033_mmc_host_mmc_card_rca45928’ (string)
info.vendor = ‘Unknown (3)’ (string)
info.subsystem = ‘mmc’ (string)
info.product = ‘SU02G’ (string)
mmc.rca = 45928 (0xb368) (int)
mmc.cid = ‘0353445355303247801cc36b4a00caff’ (string)
mmc.csd = ‘002f00325f5a83cbedb7ffbf968000bf’ (string)
mmc.type = ‘SD’ (string)
mmc.scr = ‘0225000000000000’ (string)
mmc.vendor = ‘Unknown (3)’ (string)
mmc.oem = ‘Unknown (21316)’ (string)
mmc.date = ’10/2012′ (string)
mmc.hwrev = 8 (0x8) (int)
mmc.fwrev = 0 (0x0) (int)
mmc.serial = 482569034 (0x1cc36b4a) (int)
linux.subsystem = ‘mmc’ (string)
насколько я знаю, если из карточки делать ключевой носитель, то в секретную или открытую часть ключа прописывается этот сид. могу предположить, что крипто-про сможет помочь
насколько я знаю, если из карточки делать ключевой носитель, то в секретную или открытую часть ключа прописывается этот сид. могу предположить, что крипто-про сможет помочь
А как в нем карточку открыть? Разве можно? Она должна изначально ключевым носителем быть, не?
Трижды герой флейма
Олегусу написал ЛС, ждём его появления в этой теме. Посмотрим, что получится.
буржуи пишут, что на убунте подобная вещь делается командой sudo cat /sys/block/mmcblk0/device/cid
но я не пробовал, поскольку нет кардридера (и карты)
в убунте да и не только давно нет mmcblk0
вот что у меня там есть:
Забаньте срочно этого адепта линукса, пока зараза не расползлась.
Проблема этого мира в том, что глупцы и фанатики слишком уверены в себе, а умные люди полны сомнений.
©Бертран Рассел
Хочу узнать CID для SD карты.
этот cid у sd есть? что-то не вижу ничего подобного на своей карте.
может он для mmc?
Трижды герой флейма
этот cid у sd есть? что-то не вижу ничего подобного на своей карте.
может он для mmc?
Трижды герой флейма
Вот ещё немного подробностей. Может тебе поможет эта инфа?
Трижды герой флейма
А что за ноут? Ридер внешний ЮСБ или на шине ПСИ? Нужен именно ПСИшный ридер, у него больше возможностей относительно внешнего.
А что за ноут? Ридер внешний ЮСБ или на шине ПСИ? Нужен именно ПСИшный ридер, у него больше возможностей относительно внешнего.
$ lsusb
Bus 003 Device 001: ID 1d6b:0002 Linux Foundation 2.0 root hub
Bus 007 Device 001: ID 1d6b:0001 Linux Foundation 1.1 root hub
Bus 006 Device 001: ID 1d6b:0001 Linux Foundation 1.1 root hub
Bus 002 Device 002: ID 0bda:58b0 Realtek Semiconductor Corp.
Bus 002 Device 005: ID 0bb4:0c03 HTC (High Tech Computer Corp.)
Bus 002 Device 001: ID 1d6b:0002 Linux Foundation 2.0 root hub
Bus 005 Device 001: ID 1d6b:0001 Linux Foundation 1.1 root hub
Bus 001 Device 002: ID 058f:6366 Alcor Micro Corp. Multi Flash Reader
Bus 001 Device 001: ID 1d6b:0002 Linux Foundation 2.0 root hub
Bus 004 Device 001: ID 1d6b:0001 Linux Foundation 1.1 root hub
наверно дело в ридере.
Трижды герой флейма
А если привезу какой-нить древний ноут, сможем на нём попробовать?
А если привезу какой-нить древний ноут, сможем на нём попробовать?
Источник
Содержание
- Серийный номер USB-флешки
- Как поменять id флешки
- Как узнать серийный номер флешки в Windows
- Смотрим номер флешки на Виндовс
- Как узнать серийный номер флешки программа, которая для этого используется
- А можно ли как-нибудь изменить серийный номер флешки?
- как изменить серийный номер флешки SPI 25xx ??
- Информация Неисправность Прошивки Схемы Справочники Маркировка Корпуса Сокращения и аббревиатуры Частые вопросы Полезные ссылки
- Справочная информация
- Неисправности
- О прошивках
- Схемы аппаратуры
- Справочники
- Marking (маркировка) — обозначение на электронных компонентах
- Package (корпус) — вид корпуса электронного компонента
- Краткие сокращения
- Частые вопросы
- Полезные ссылки
- Как поменять id флешки
- capral
- bobxxlua
- hank6
- Filik
Серийный номер USB-флешки
Сегодня устройства с flash -памятью во многом стали основным средством для быстрого физического переноса информации. Каждая флешка определяется уникальным серийным (идентификационным) номером. Знать этот номер может быть важно по нескольким причинам – например, в целях безопасности или в целях постановки устройства на учет.
Флешка может иметь два серийных номера. Первый такой код производители обычно указывают непосредственно на корпусе устройства. Для того, чтобы его увидеть, достаточно хорошо осмотреть саму флешку. Обычно он указан на обратной стороне корпуса или на одной из его внутренних частей. Второй код является уникальным и именно его следует рассмотреть подробнее. Этот серийный код прописан в программном обеспечении флешки. Он называется InstanceId .
Узнать этот код можно разными способами, например в реестре, в директории HKEY_LOCAL_MACHINESYSTEMCurrentControlSetEnumUSB .
Так же, определение серийного номера флешки удобно производить при помощи программы, описанной на сайте по ссылке. При необходимости, для многих моделей флешек, серийный номер можно изменить.
Первое, для чего следует знать серийный номер флешки – учет. В современных организациях flash-память используется широко, а понятие организации немыслимо без строгого учета всего имущества. Помимо чисто экономических целей учет проводится и в соображениях безопасности.
Главная цель, с которой используется серийный номер флешки – обеспечение безопасности. Существуют так называемые «программы-сторожи», которые следят за тем, чтобы на компьютере существовала возможность подключения только устройств с определенным серийным номером. Это позволяет обеспечить должный уровень безопасности, предотвратить несанкционированный доступ к оборудованию и утечку информации. Программа, следящая за серийным номером флешки, может работать в обе стороны: следить за тем, чтобы к компьютеру можно было подключить только флешки с определенным серийным номером, а также наоборот – за тем, чтобы информация с устройства могла быть прочитана только на определенном компьютере.
Наиболее популярным решением для защиты компьютера от утечек через USB является программное средство DeviceLock , в котором можно гибко настраивать фильтры и правила блокировки определённых портов, в том числе и USB .
Подводя итог, можно сказать, что серийный номер флеш-устройства используется в целях учета и безопасности и является приоритетным идентификационным номером устройства.
Источник
Как поменять id флешки
Как узнать серийный номер флешки в Windows
Необходимость узнать серийный номер флешки возникает не так часто, но бывает. Например, при регистрации USB-устройства с какой-то целью, для повышения безопасности ПК или просто для того, чтобы убедиться, что вы не сменили носитель на аналогичный. Это связано с тем, что каждая отдельная флешка имеет уникальный номер. Далее мы подробно рассмотрим, как решить проблему, поднятую в теме статьи.
Смотрим номер флешки на Виндовс
Итак, чтобы узнать серийный номер флешки штатными средствами Windows 7, необходимо:
- Нажмите кнопку «Пуск» и в поле «Выполнить» введите «regedit.exe»
- Откроется редактор реестра Windows 7, где переходим в ветку HKEY_LOCAL_MACHINESYSTEMCurrentControlSetEnumUSBSTOR
- USBSTOR сохраняет все следы подключения USB-устройства. Выбираем нужную нам флешку по названию и нажимаем на маленький треугольник слева от названия
Откроется ветка, где имя папки (без символов &0) будет серийным номером usb устройства
Как узнать серийный номер флешки программа, которая для этого используется
Во-первых, для начала разберемся с последовательностью действий при использовании стороннего софта. Самой популярной является программа USBDeview. Его разработчиком является Nirsoft.
Чтобы не заразить свой компьютер вирусами, пользуйтесь только проверенными поставщиками программного обеспечения. Поэтому советую скачать USBDeview с официального ресурса.
Скачав программу на свой компьютер, нужно разархивировать файл. Для этого нам понадобится любой архиватор, работающий с разрешением .zip. Например, для этой цели может подойти WinRAR.
После успешного завершения распаковки идем в папку куда закидываем все файлы из архива и находим файл с разрешением .exe. Так как программа не требует установки, ее можно запустить двойным кликом по вышеуказанному ярлыку. После этого откроется окно, в котором будут производиться все действия.
Забыл сказать, что перед запуском утилиты флешка уже должна занять свое почетное место в слоте, иначе ничего не получится.
В открывшемся окне нам будет показан полный список доступных устройств. Нам нужно найти серийный номер, который мы хотим узнать. После того, как мы определились, кликаем по нему кнопкой мыши.
Это действие перенаправит нас в другое окно. Нам нужно установить зрительный контакт с полем «Серийный номер». Именно этот набор цифр и будет порядковым номером.
А можно ли как-нибудь изменить серийный номер флешки?
Если вы можете. Существуют программы-прошивки (у каждого чипа своя программа), с помощью которых можно изменить серийный номер и идентификаторы VID PID. Например, для чипов Alcor я использую Alcor Change Vid Pid Rework.
Изменить серийный номер флешки
Изменить серийный номер флешки
Изменить серийный номер флешки
Изменить серийный номер флешки очень просто. Подключаем флешку, выбираем ее в списке портов. Нажмите Configure (откроется окно на изображениях выше), введите желаемый VID PID и SN и нажмите кнопку START. Флешка готова за секунду с новым серийным номером.
как изменить серийный номер флешки SPI 25xx ??
Информация Неисправность Прошивки Схемы Справочники Маркировка Корпуса Сокращения и аббревиатуры Частые вопросы Полезные ссылки
Справочная информация
Этот блок для тех, кто впервые попал на страницы нашего сайта. В форуме рассмотрены различные вопросы возникающие при ремонте бытовой и промышленной аппаратуры. Всю предоставленную информацию можно разбить на несколько пунктов:
- Диагностика
- Определение неисправности
- Выбор метода ремонта
- Поиск запчастей
- Устранение дефекта
- Настройка
Неисправности
Все неисправности по их проявлению можно разделить на два вида — стабильные и периодические. Наиболее часто рассматриваются следующие:
- не включается
- не корректно работает какой-то узел (блок)
- периодически (иногда) что-то происходит
О прошивках
Большинство современной аппаратуры представляет из себя подобие программно-аппаратного комплекса. То есть, основной процессор управляет другими устройствами по программе, которая может находиться как в самом чипе процессора, так и в отдельных микросхемах памяти.
На сайте существуют разделы с прошивками (дампами памяти) для микросхем, либо для обновления ПО через интерфейсы типа USB.
Схемы аппаратуры
Начинающие ремонтники часто ищут принципиальные схемы, схемы соединений, пользовательские и сервисные инструкции. Это могут быть как отдельные платы (блоки питания, основные платы, панели), так и полные Service Manual-ы. На сайте они размещены в специально отведенных разделах и доступны к скачиванию гостям, либо после создания аккаунта:
- (запросы) (хранилище) (запросы) (запросы)
Справочники
На сайте Вы можете скачать справочную литературу по электронным компонентам (справочники, таблицу аналогов, SMD-кодировку элементов, и тд.).
Marking (маркировка) — обозначение на электронных компонентах
Современная элементная база стремится к миниатюрным размерам. Места на корпусе для нанесения маркировки не хватает. Поэтому, производители их маркируют СМД-кодами.
Package (корпус) — вид корпуса электронного компонента
При создании запросов в определении точного названия (партномера) компонента, необходимо указывать не только его маркировку, но и тип корпуса. Наиболее распостранены:
- DIP (Dual In Package) – корпус с двухрядным расположением контактов для монтажа в отверстия
- SOT-89 — пластковый корпус для поверхностного монтажа
- SOT-23 — миниатюрный пластиковый корпус для поверхностного монтажа
- TO-220 — тип корпуса для монтажа (пайки) в отверстия
- SOP (SOIC, SO) — миниатюрные корпуса для поверхностного монтажа (SMD)
- TSOP (Thin Small Outline Package) – тонкий корпус с уменьшенным расстоянием между выводами
- BGA (Ball Grid Array) — корпус для монтажа выводов на шарики из припоя
Краткие сокращения
При подаче информации, на форуме принято использование сокращений и аббревиатур, например:
| Сокращение | Краткое описание |
|---|---|
| LED | Light Emitting Diode — Светодиод (Светоизлучающий диод) |
| MOSFET | Metal Oxide Semiconductor Field Effect Transistor — Полевой транзистор с МОП структурой затвора |
| EEPROM | Electrically Erasable Programmable Read-Only Memory — Электрически стираемая память |
| eMMC | embedded Multimedia Memory Card — Встроенная мультимедийная карта памяти |
| LCD | Liquid Crystal Display — Жидкокристаллический дисплей (экран) |
| SCL | Serial Clock — Шина интерфейса I2C для передачи тактового сигнала |
| SDA | Serial Data — Шина интерфейса I2C для обмена данными |
| ICSP | In-Circuit Serial Programming – Протокол для внутрисхемного последовательного программирования |
| IIC, I2C | Inter-Integrated Circuit — Двухпроводный интерфейс обмена данными между микросхемами |
| PCB | Printed Circuit Board — Печатная плата |
| PWM | Pulse Width Modulation — Широтно-импульсная модуляция |
| SPI | Serial Peripheral Interface Protocol — Протокол последовательного периферийного интерфейса |
| USB | Universal Serial Bus — Универсальная последовательная шина |
| DMA | Direct Memory Access — Модуль для считывания и записи RAM без задействования процессора |
| AC | Alternating Current — Переменный ток |
| DC | Direct Current — Постоянный ток |
| FM | Frequency Modulation — Частотная модуляция (ЧМ) |
| AFC | Automatic Frequency Control — Автоматическое управление частотой |
Частые вопросы
После регистрации аккаунта на сайте Вы сможете опубликовать свой вопрос или отвечать в существующих темах. Участие абсолютно бесплатное.
Кто отвечает в форуме на вопросы ?
Ответ в тему как изменить серийный номер флешки SPI 25xx ?? как и все другие советы публикуются всем сообществом. Большинство участников это профессиональные мастера по ремонту и специалисты в области электроники.
Как найти нужную информацию по форуму ?
Возможность поиска по всему сайту и файловому архиву появится после регистрации. В верхнем правом углу будет отображаться форма поиска по сайту.
По каким еще маркам можно спросить ?
По любым. Наиболее частые ответы по популярным брэндам — LG, Samsung, Philips, Toshiba, Sony, Panasonic, Xiaomi, Sharp, JVC, DEXP, TCL, Hisense, и многие другие в том числе китайские модели.
Какие еще файлы я смогу здесь скачать ?
При активном участии в форуме Вам будут доступны дополнительные файлы и разделы, которые не отображаются гостям — схемы, прошивки, справочники, методы и секреты ремонта, типовые неисправности, сервисная информация.
Полезные ссылки
Здесь просто полезные ссылки для мастеров. Ссылки периодически обновляемые, в зависимости от востребованности тем.
Как поменять id флешки
CID-регистр ( C ard ID entification number register) и связанные с доступом команды (CMD10) не поддерживаются
The SD Card host can read the card’s CID register using the READ_CID SD Card command. The CID register is programmed during the SD Card testing and formatting procedure, on the manufacturing floor. The SD Card host can only read this register and not write to it
то есть можно только читать CID, но не писать
Здесь был вложен файл: SD_SDIO_specsv1.zip (271.0 Кб), но к сожалению был утерян. Если он у Вас есть, свяжитесь с администрацией для его восстановления. Спасибо.
| Меню пользователя Фортэс |
| Посмотреть профиль |
| Отправить личное сообщение для Фортэс |
| Найти ещё сообщения от Фортэс |
| Файловый архив |
| Скачиваний: (1) 204.11 Мб |
capral
| Меню пользователя capral |
| Посмотреть профиль |
| Отправить личное сообщение для capral |
| Найти ещё сообщения от capral |
| Файловый архив |
| Скачиваний: (3) 381.77 Мб |
bobxxlua
| Меню пользователя bobxxlua |
| Посмотреть профиль |
| Отправить личное сообщение для bobxxlua |
| Найти ещё сообщения от bobxxlua |
| Файловый архив |
| Скачиваний: (34) 2.11 Гб |
| Меню пользователя Sedy |
| Посмотреть профиль |
| Отправить личное сообщение для Sedy |
| Посетить домашнюю страницу Sedy! |
| Найти ещё сообщения от Sedy |
| Файловый архив |
| Скачиваний: (6) 178.18 Мб |
hank6
| Меню пользователя hank6 |
| Посмотреть профиль |
| Отправить личное сообщение для hank6 |
| Найти ещё сообщения от hank6 |
| Файловый архив |
| Скачиваний: (15) 211.30 Мб |
Так как тема зашла в тупик (нету вариантов изменения ID-флэшь карты), то выложил то что поможет запустить программу, если сдохнет флэшка.
Да и как бы я тут кряков не вижу, тут софтовый метод подмены ID «Если гора не идет к Магомету то Магомет идет к горе»
PS смысл в dll-ке это софтово подменить ID именно для определенной программы.
| Меню пользователя Sedy |
| Посмотреть профиль |
| Отправить личное сообщение для Sedy |
| Посетить домашнюю страницу Sedy! |
| Найти ещё сообщения от Sedy |
| Файловый архив |
| Скачиваний: (6) 178.18 Мб |
Filik
Да же незнаю что сказать.
Нового я ничего не узнал. Метод подмены известен мне давно. Данная фишка работает только на WIN CE 6.0 и то не на всех версиях.
Ради эксперимента заменил на свой, что вычитал Навител. Запустилось. Но это все хорошо, а если не запутиться, ну версия винды будет 4 или 5. Что тогда? Да и вопрос разве в навителе.
Источник
Как узнать серийный номер флешки в Windows
Необходимость узнать серийный номер флешки возникает не так часто, но бывает. Например, при регистрации USB-устройства с какой-то целью, для повышения безопасности ПК или просто для того, чтобы убедиться, что вы не сменили носитель на аналогичный. Это связано с тем, что каждая отдельная флешка имеет уникальный номер. Далее мы подробно рассмотрим, как решить проблему, поднятую в теме статьи.
Смотрим номер флешки на Виндовс
Итак, чтобы узнать серийный номер флешки штатными средствами Windows 7, необходимо:
- Нажмите кнопку «Пуск» и в поле «Выполнить» введите «regedit.exe»
- Откроется редактор реестра Windows 7, где переходим в ветку HKEY_LOCAL_MACHINESYSTEMCurrentControlSetEnumUSBSTOR
- USBSTOR сохраняет все следы подключения USB-устройства. Выбираем нужную нам флешку по названию и нажимаем на маленький треугольник слева от названия
Откроется ветка, где имя папки (без символов &0) будет серийным номером usb устройства
Как узнать серийный номер флешки программа, которая для этого используется
Во-первых, для начала разберемся с последовательностью действий при использовании стороннего софта. Самой популярной является программа USBDeview. Его разработчиком является Nirsoft.
Чтобы не заразить свой компьютер вирусами, пользуйтесь только проверенными поставщиками программного обеспечения. Поэтому советую скачать USBDeview с официального ресурса.
Скачав программу на свой компьютер, нужно разархивировать файл. Для этого нам понадобится любой архиватор, работающий с разрешением .zip. Например, для этой цели может подойти WinRAR.
После успешного завершения распаковки идем в папку куда закидываем все файлы из архива и находим файл с разрешением .exe. Так как программа не требует установки, ее можно запустить двойным кликом по вышеуказанному ярлыку. После этого откроется окно, в котором будут производиться все действия.
Забыл сказать, что перед запуском утилиты флешка уже должна занять свое почетное место в слоте, иначе ничего не получится.
В открывшемся окне нам будет показан полный список доступных устройств. Нам нужно найти серийный номер, который мы хотим узнать. После того, как мы определились, кликаем по нему кнопкой мыши.
Это действие перенаправит нас в другое окно. Нам нужно установить зрительный контакт с полем «Серийный номер». Именно этот набор цифр и будет порядковым номером.
А можно ли как-нибудь изменить серийный номер флешки?
Если вы можете. Существуют программы-прошивки (у каждого чипа своя программа), с помощью которых можно изменить серийный номер и идентификаторы VID PID. Например, для чипов Alcor я использую Alcor Change Vid Pid Rework.
Изменить серийный номер флешки
Изменить серийный номер флешки
Изменить серийный номер флешки
Изменить серийный номер флешки очень просто. Подключаем флешку, выбираем ее в списке портов. Нажмите Configure (откроется окно на изображениях выше), введите желаемый VID PID и SN и нажмите кнопку START. Флешка готова за секунду с новым серийным номером.
как изменить серийный номер флешки SPI 25xx ??
Информация Неисправность Прошивки Схемы Справочники Маркировка Корпуса Сокращения и аббревиатуры Частые вопросы Полезные ссылки
Справочная информация
Этот блок для тех, кто впервые попал на страницы нашего сайта. В форуме рассмотрены различные вопросы возникающие при ремонте бытовой и промышленной аппаратуры. Всю предоставленную информацию можно разбить на несколько пунктов:
- Диагностика
- Определение неисправности
- Выбор метода ремонта
- Поиск запчастей
- Устранение дефекта
- Настройка
Неисправности
Все неисправности по их проявлению можно разделить на два вида — стабильные и периодические. Наиболее часто рассматриваются следующие:
- не включается
- не корректно работает какой-то узел (блок)
- периодически (иногда) что-то происходит
О прошивках
Большинство современной аппаратуры представляет из себя подобие программно-аппаратного комплекса. То есть, основной процессор управляет другими устройствами по программе, которая может находиться как в самом чипе процессора, так и в отдельных микросхемах памяти.
На сайте существуют разделы с прошивками (дампами памяти) для микросхем, либо для обновления ПО через интерфейсы типа USB.
Схемы аппаратуры
Начинающие ремонтники часто ищут принципиальные схемы, схемы соединений, пользовательские и сервисные инструкции. Это могут быть как отдельные платы (блоки питания, основные платы, панели), так и полные Service Manual-ы. На сайте они размещены в специально отведенных разделах и доступны к скачиванию гостям, либо после создания аккаунта:
- (запросы) (хранилище) (запросы) (запросы)
Справочники
На сайте Вы можете скачать справочную литературу по электронным компонентам (справочники, таблицу аналогов, SMD-кодировку элементов, и тд.).
Marking (маркировка) — обозначение на электронных компонентах
Современная элементная база стремится к миниатюрным размерам. Места на корпусе для нанесения маркировки не хватает. Поэтому, производители их маркируют СМД-кодами.
Package (корпус) — вид корпуса электронного компонента
При создании запросов в определении точного названия (партномера) компонента, необходимо указывать не только его маркировку, но и тип корпуса. Наиболее распостранены:
- DIP (Dual In Package) – корпус с двухрядным расположением контактов для монтажа в отверстия
- SOT-89 — пластковый корпус для поверхностного монтажа
- SOT-23 — миниатюрный пластиковый корпус для поверхностного монтажа
- TO-220 — тип корпуса для монтажа (пайки) в отверстия
- SOP (SOIC, SO) — миниатюрные корпуса для поверхностного монтажа (SMD)
- TSOP (Thin Small Outline Package) – тонкий корпус с уменьшенным расстоянием между выводами
- BGA (Ball Grid Array) — корпус для монтажа выводов на шарики из припоя
Краткие сокращения
При подаче информации, на форуме принято использование сокращений и аббревиатур, например:
| Сокращение | Краткое описание |
|---|---|
| LED | Light Emitting Diode — Светодиод (Светоизлучающий диод) |
| MOSFET | Metal Oxide Semiconductor Field Effect Transistor — Полевой транзистор с МОП структурой затвора |
| EEPROM | Electrically Erasable Programmable Read-Only Memory — Электрически стираемая память |
| eMMC | embedded Multimedia Memory Card — Встроенная мультимедийная карта памяти |
| LCD | Liquid Crystal Display — Жидкокристаллический дисплей (экран) |
| SCL | Serial Clock — Шина интерфейса I2C для передачи тактового сигнала |
| SDA | Serial Data — Шина интерфейса I2C для обмена данными |
| ICSP | In-Circuit Serial Programming – Протокол для внутрисхемного последовательного программирования |
| IIC, I2C | Inter-Integrated Circuit — Двухпроводный интерфейс обмена данными между микросхемами |
| PCB | Printed Circuit Board — Печатная плата |
| PWM | Pulse Width Modulation — Широтно-импульсная модуляция |
| SPI | Serial Peripheral Interface Protocol — Протокол последовательного периферийного интерфейса |
| USB | Universal Serial Bus — Универсальная последовательная шина |
| DMA | Direct Memory Access — Модуль для считывания и записи RAM без задействования процессора |
| AC | Alternating Current — Переменный ток |
| DC | Direct Current — Постоянный ток |
| FM | Frequency Modulation — Частотная модуляция (ЧМ) |
| AFC | Automatic Frequency Control — Автоматическое управление частотой |
Частые вопросы
После регистрации аккаунта на сайте Вы сможете опубликовать свой вопрос или отвечать в существующих темах. Участие абсолютно бесплатное.
Кто отвечает в форуме на вопросы ?
Ответ в тему как изменить серийный номер флешки SPI 25xx ?? как и все другие советы публикуются всем сообществом. Большинство участников это профессиональные мастера по ремонту и специалисты в области электроники.
Как найти нужную информацию по форуму ?
Возможность поиска по всему сайту и файловому архиву появится после регистрации. В верхнем правом углу будет отображаться форма поиска по сайту.
По каким еще маркам можно спросить ?
По любым. Наиболее частые ответы по популярным брэндам — LG, Samsung, Philips, Toshiba, Sony, Panasonic, Xiaomi, Sharp, JVC, DEXP, TCL, Hisense, и многие другие в том числе китайские модели.
Какие еще файлы я смогу здесь скачать ?
При активном участии в форуме Вам будут доступны дополнительные файлы и разделы, которые не отображаются гостям — схемы, прошивки, справочники, методы и секреты ремонта, типовые неисправности, сервисная информация.
Полезные ссылки
Здесь просто полезные ссылки для мастеров. Ссылки периодически обновляемые, в зависимости от востребованности тем.
CID-регистр ( C ard ID entification number register) и связанные с доступом команды (CMD10) не поддерживаются
The SD Card host can read the card’s CID register using the READ_CID SD Card command. The CID register is programmed during the SD Card testing and formatting procedure, on the manufacturing floor. The SD Card host can only read this register and not write to it
то есть можно только читать CID, но не писать
Здесь был вложен файл: SD_SDIO_specsv1.zip (271.0 Кб), но к сожалению был утерян. Если он у Вас есть, свяжитесь с администрацией для его восстановления. Спасибо.
| Меню пользователя Фортэс |
| Посмотреть профиль |
| Отправить личное сообщение для Фортэс |
| Найти ещё сообщения от Фортэс |
| Файловый архив |
| Скачиваний: (1) 204.11 Мб |
capral
| Меню пользователя capral |
| Посмотреть профиль |
| Отправить личное сообщение для capral |
| Найти ещё сообщения от capral |
| Файловый архив |
| Скачиваний: (3) 381.77 Мб |
bobxxlua
| Меню пользователя bobxxlua |
| Посмотреть профиль |
| Отправить личное сообщение для bobxxlua |
| Найти ещё сообщения от bobxxlua |
| Файловый архив |
| Скачиваний: (34) 2.11 Гб |
| Меню пользователя Sedy |
| Посмотреть профиль |
| Отправить личное сообщение для Sedy |
| Посетить домашнюю страницу Sedy! |
| Найти ещё сообщения от Sedy |
| Файловый архив |
| Скачиваний: (6) 178.18 Мб |
hank6
| Меню пользователя hank6 |
| Посмотреть профиль |
| Отправить личное сообщение для hank6 |
| Найти ещё сообщения от hank6 |
| Файловый архив |
| Скачиваний: (15) 211.30 Мб |
Так как тема зашла в тупик (нету вариантов изменения ID-флэшь карты), то выложил то что поможет запустить программу, если сдохнет флэшка.
Да и как бы я тут кряков не вижу, тут софтовый метод подмены ID «Если гора не идет к Магомету то Магомет идет к горе»
PS смысл в dll-ке это софтово подменить ID именно для определенной программы.
| Меню пользователя Sedy |
| Посмотреть профиль |
| Отправить личное сообщение для Sedy |
| Посетить домашнюю страницу Sedy! |
| Найти ещё сообщения от Sedy |
| Файловый архив |
| Скачиваний: (6) 178.18 Мб |
Filik
Да же незнаю что сказать.
Нового я ничего не узнал. Метод подмены известен мне давно. Данная фишка работает только на WIN CE 6.0 и то не на всех версиях.
Ради эксперимента заменил на свой, что вычитал Навител. Запустилось. Но это все хорошо, а если не запутиться, ну версия винды будет 4 или 5. Что тогда? Да и вопрос разве в навителе.
Как узнать серийный номер флешки: по шагам
13 января, 2021
3047

Федор лыков
4 — й год работаю удалённо и создаю различные источники дохода. Строю бизнес в интернете и активно инвестирую.
Всем доброго дня. С вами Федор Лыков. Вчера разбирая электронную почту, увидел вопрос от подписчика. Ему позарез нужно было знать, как узнать серийный номер флешки.
После того как мы с ним пообщались, оказалось, что серийный номер ему понадобился для того, чтобы удостовериться в подлинности брендового устройства. Ведь у каждой USB флешки он свой.
При желании можно пробить по номеру принадлежность устройство к голубым кровям или собрано на задворках какого-нибудь китайского города.
Содержание статьи
- 1 Что такое флешка и зачем она нужна
- 2 Как узнать серийный номер флешки
- 3 Как узнать серийный номер флешки программа, которая для этого используется
- 4 Инструменты от компании Windows
- 5 Заключение
Что такое флешка и зачем она нужна
Для начала хочу провести маленький ликбез для начинающих пользователей ПК. Предлагаю понять, что же такое USB накопитель.
USB флешка является электронным устройство в функционал, которого заложено многоразовая перезапись информации.
Функциональная плата флеш накопителя надежно защищена корпусом, который позволяет носить большое количество информации в кармане. Она не занимает много места, а современные модели настолько малы, что нужно следить за ними очень внимательно.
Флеш носитель применяется как универсальное устройство для хранения и переноса виртуальной информации. Ее можно записывать, стирать и передавать третьим лицам. Допускается записать тексты, изображения, видео, музыку.
Ведь намного приятней путешествовать с музыкальным сопровождением или скоротать время за просмотром видео или чтением книг.
Главная фишка usb накопителя в том, что записывать можно бесконечное количество раз в пределах срока работоспособности.
При выборе устройства нужно подойти со всей ответственностью. В первую очередь нужно обратить внимание на величину доступной памяти (на сегодняшний момент объем начинается от 32 Гб). Будет не очень хорошо, если в самый ответственный момент не хватит места.
Также стоит обратить внимание на скорость передачи данных. Вам же не хочется сидеть часами при загрузке большого объема информации.
От себя хочу посоветовать, не экономьте, но и не гонитесь за супер дорогими моделями. Лучше обратить внимание на средний ценовой диапазон. Если вы не можете самостоятельно определиться, то советую вам обратить в первую очередь внимание на Transcend, silicon-power, San Disk, Кингстон.
Если на флешке собираетесь хранить секретную информацию, то сейчас созданы такие модели, которые не начнут работать без активации с помощью отпечатка пальцем.
Как узнать серийный номер флешки
При производстве USB флешки микроконтроллер прошивается специальным кодом. В него заложен индивидуальный номер устройства. Иногда нам может повести, и он будет нанесен на корпус, плату или указан в руководстве по эксплуатации.
Но если везение не ваш конек, то для того чтобы достать серийник, придется воспользоваться специализированным программным обеспечением. Также для решения этого вопроса применяются возможности, заложенные в операционную систему windows.
Как узнать серийный номер флешки программа, которая для этого используется
Во-первых, для начала разберемся в последовательности действий при применении стороннего программного обеспечения. Наиболее популярной является программа USBDeview. Ее разработчиком является компания Nirsoft.
Чтобы не заразить свой компьютер вирусами пользуйтесь только проверенными поставщиками программ. Поэтому USBDeview советую скачать с официального ресурса.
После того как программа будет скачана на компьютер нужно произвести распаковку архива. Для этого нам понадобится любой архиватор, который работает с разрешением .zip. К примеру, для этой цели может подойти WinRAR.
Удачно завершив распаковку, переходим в папку, куда мы выгрузили все файлы из архива и находим файл с разрешением .exe. Так как программа не требует установки, ее запуск осуществляется двойным щелчком по вышеуказанному ярлыку. После чего будет открыто окно, в котором будут осуществляться все действия.
Забыл сказать, что перед запуском утилиты флешка уже должна занять свое почетное место в разъёме иначе ничего не получится.
В открытом окне нам будет показан весь перечень доступных устройств. Необходимо найти, то серийный номер, которого мы хотим узнать. После того как определились жмякаем по ней кнопкой мыши.
Это действие перенаправит нас в другое окно. Нам нужно установить визуальный контакт с полем «Serial Number». Именно этот набор цифр будет являться серийным номером.
Инструменты от компании Windows
Как я уже отметил в самом начале статьи информацию о флешке можно выудить и без скачивания дополнительного программного обеспечения.
Для этого нам понадобится залезть в реестр. Причем для этого не нужно подключение флешки в конкретный момент времени. Вы добьётесь поставленной цели и в том случае, если носитель хотя бы раз соприкоснулся с разъемом компьютера.
Дальше последовательность действий будем рассматривать на примере седьмой версии оперативной системы. Однако и в других версиях можно придерживаться этого алгоритма.
Во-первых, нам нужно вызвать окно «Выполнить». Для этого используется сочетание клавиш Win+R. Когда на экране появится небольшое окно с полем для ввода текста нужно прописать команду regedit и нажать на кнопку «Ок».
Во-вторых, при этом будет получен доступ к редактору реестра, где будет находиться раздел «HKEY_LOCAL_MACHINE».
В-третьих, дальше нужно выполнить переход по дереву процессов в следующей последовательности:«SYSTEM» — «CurrentControlSet» — «Enum».
После чего находим раздел «USBSTOR».
Там располагается перечень информации о флешках, когда-либо использовавшихся на данном компьютере. Нажмите на ту папку, название которой совпадает с названием интересующего вас устройства.
На данном этапе откроется последнее место, куда нам необходимо заглянуть. Название папки (без последних двух символов) является серийным номером флеш накопителя.
Заключение
Хочется подвести итог. Нам стало известно, что серийный номер присваивается только одному устройству и состоит из набора букв и цифр. Служит он для идентификации устройства. Это поможет в случае, когда хочется понять принадлежит ли устройство к брендовой фирме.
Вот и все, что хотелось бы рассказать сегодня. Надеюсь, я подробно ответил на вопрос. Однако если остались, то милости прошу в комментарии.
Присылайте мне на почту интересующие вас темы. Мы их обработаем и напишем подробную статью. А пока сохраните статью в социальных сетях. До новых встреч мои дорогие подписчики.
С Уважением, автор блога Федор Лыков!
подписаться на новости сайта
Карта памяти, как и другие устройства, также имеет свои идентификаторы, которые сообщают пользователю определенную информацию. В некоторых случаях id единицы оборудования доступен без дополнительных инструментов, однако с флеш-картами совсем другой случай.

Вам понадобится
- — подключение к интернету;
- — карт-ридер.
Инструкция
Установите вашу карту памяти в карт-ридер и подключите устройство к компьютеру. Вы также можете воспользоваться телефоном, подключив его через USB-кабель к компьютеру в режиме накопителя. После идентификации оборудования в вашем компьютере зайдите в меню «Мой компьютер», щелкните правой кнопкой мыши по свободному от ярлыков пространству и нажмите в появившемся контекстном меню «Свойства».
В открывшемся окне выберите вкладку «Оборудование» и запустите диспетчер устройств. Найдите в списке накопителей вашу флеш-карту и в ее свойствах просмотрите идентификатор оборудования.
Воспользуйтесь специальным программным обеспечением для того, чтобы узнать ID вашего съемного диска, например, USB Safely Remove, Garmin Mobile XT (при условии наличии у вас мобильного устройства, поддерживающих использования данного типа флеш-карт) и прочими программными утилитами. Обратите внимание, что также можно воспользоваться программой Everest.
Если карта памяти была приобретена вами в комплекте с мобильным телефоном или портативным плеером, прочитайте спецификацию устройств на коробке или в документации, также попытайтесь проверить идентификатор флешки их программного обеспечения на приобретенное устройство, идущее в комплектации, предварительно выполнив сопряжение посредством соединения через USB-кабель.
Если у вас остались документация и упаковка от приобретенной вами карты памяти, проверьте наличие идентификатора в руководстве пользователя, гарантийном талоне или на сервисных стикерах. При покупке карт памяти уточняйте у продавцов, где можно просмотреть информацию об идентификаторе. Также обратите внимание, что она может прописываться в разных местах в зависимости от модели вашего накопителя.
Видео по теме
Полезный совет
Не выбрасывайте документацию карты.
Источники:
- Что такое ID диска и как его определить
Войти на сайт
или
Забыли пароль?
Еще не зарегистрированы?
This site is protected by reCAPTCHA and the Google Privacy Policy and Terms of Service apply.
Узнаем серийный номер флешки
Потребность узнать серийный номер флешки возникает не так часто, но, иногда это все же происходит. Например, при постановке для каких-то целей USB-устройства на учет, для повышения безопасности ПК или просто для того, чтобы удостовериться, что вам не подменили носитель на аналогичный по виду. Это связано с тем, что каждая отдельная флешка имеет уникальный номер. Далее мы подробно разберемся, как можно решить поставленную в теме статьи задачу.
Способы определения серийного номера
Серийный номер USB-накопителя (InstanceId) прописан в его программном обеспечении (прошивке). Соответственно, если вы перепрошьете флешку, этот код поменяется. Узнать его можно, использовав либо специализированное ПО, либо же воспользовавшись встроенными средствами Виндовс. Далее мы пошагово рассмотрим действия при применении каждого из данных методов.
Способ 1: Сторонние программы
Прежде всего, рассмотрим порядок действий при использовании стороннего ПО. Он будет показан на примере утилиты USBDeview от компании Nirsoft.
- Подключите флешку к USB-разъему ПК. Скачайте по ссылке выше и распакуйте архив ZIP. Запустите находящийся в нем файл с расширением EXE. Утилита не требует инсталляции на ПК, а поэтому ее рабочее окно тут же откроется. В отобразившемся перечне устройств отыщите наименование нужного носителя и щелкните по нему.
Способ 2: Встроенные инструменты Виндовс
Как говорилось выше, узнать серийный номер USB-накопителя можно также используя исключительно встроенные инструменты ОС Виндовс. Сделать это можно при помощи «Редактора реестра». При этом совсем не обязательно, чтобы флешка была подключена к компьютеру в данный момент. Достаточно и того, что она когда-либо ранее подсоединялся к этому ПК. Дальнейшие действия будет описаны на примере Windows 7, но этот алгоритм подойдет и для других систем данной линейки.
- Наберите на клавиатуре Win+R и в открывшемся поле введите такое выражение:
Далее последовательно перейдите в ветки «SYSTEM», «CurrentControlSet» и «Enum».
Затем откройте раздел «USBSTOR».
Откроется перечень папок с наименованием когда-либо подключаемых к данному ПК USB-накопителей. Выберите каталог, соответствующий названию флешки, серийный номер которой требуется узнать.
Серийный номер флеш-накопителя при необходимости можно узнать при помощи встроенного инструментария ОС или же специализированного софта. Применение решений от сторонних разработчиков проще, но требует скачивания на компьютер. Для использования в этих целях системного реестра не требуется загрузки никаких дополнительных элементов, но этот вариант несколько сложнее, чем предыдущий.
Источник
Forum Japan Navigation Group
Форум по японским магнитолам с навигацией
Чтение внутренних регистров SD-карт
Чтение внутренних регистров SD-карт
Сообщение bellic » 10 ноя 2017, 11:57
В SD-карте есть программно доступные регистры, в которых храниться параметры карты и её настройки. Можно прочитать регистры и узнать какую-нибудь полезную информацию. Регистров около 10-и, в спецификации вы можете узнать о каждом из них.
Спецификацию можно скачать на официальном сайте «SD Association»
( На сайте, в левой колонки перейдите в раздел Downloads -> Simplifed Specifications, соглашаетесь и жмете « I Accept» и качаете » Physical Layer Simplified Specification«). В результате вы скачаете pdf-документ — спецификацию на SD-карты, в ней все подробным образом расписано — какие бывают карты и как с ними работать.)
Кроме того, на этом сайте в разделе » Downloads» имеется утилита » SD Memory Card Formatter» от Ассоциации для правильного форматирования карт.
Вот небольшое пояснение к ней от самой Ассоциации:
Наиболее интересные регистры:
—Регистр CID ( Card identification data) — содержит данные, по которым можно идентифицировать карту памяти (серийный номер, ID производителя, дату изготовления и т.д.)
—Регистр CSD ( Card-specific data) — содержит всевозможную информацию о карте памяти (от размера сектора карты памяти до потребления в режиме чтения/записи).
—Регистр OCR ( Operation Conditions Register) — содержит напряжения питания карты памяти, тип питания карты памяти, статус процесса инициализации карты.
Структура CID регистра следующая:
Расшифровать данные регистра можно на сайте: Secure Digital Card CID Decoder
Внутренняя информация SD-карты
Информация о SD-карте закодирована в его внутренних регистрах карт. Одним из них является регистр идентификатора карты ( CID), 16-байтовый код, который содержит информацию, которая однозначно идентифицирует SD-карту, включая серийный номер карты (PSN), идентификационный номер производителя ( MID) и дату изготовления (MDT). Регистр CID устанавливается, когда карта изготовлена и не может быть изменена после ее установки. (Согласно спецификации SD-карты информация должна быть написана только один раз, однако если карта не соответствует спецификации, эта информация может быть изменена!)
Как прочитать CID с SD-карты
Один из способов прочитать CID — использовать ноутбук с гнездом для SD-карт. Считыватели карт в ноутбуках обычно подключаются непосредственно через шину PCI (или IDE-шину). Это не будет работать через устройство чтения карт USB, потому что команда для извлечения информации о карте перехватывается и не понимается считывателями карт. Не все компьютеры со встроенными слотами для карт будут работать, некоторые внутренние считыватели карт подключаются через шину USB.
Предполагая, что у вас есть подходящее оборудование, есть несколько способов, которые вы можете использовать для получения информации о карте. С Linux чтение внутренней SD-карты является простым. Вставьте карту и посмотрите в /sys/block/mmcblk0/device/ (это местоположение может меняться в зависимости от вашей платформы, оно может быть mmcblk1 или в другом месте). В этом месте вы увидите несколько доступных атрибутов, которые включают регистры CID и CSD и информацию внутри него.
Для просмотра CID, выполняем команду из терминала (вызывается Ctrl + Alt + T):
Какая информация находится в CID?
В CID сохраняется следующая информация:
Необходимые инструменты и условия для чтения регистров SD-карты:
1) наличие SD-карты;
2) ноутбук со встроенным кардридером( USB-кардридер для этой цели не подходит) +
3) загрузочная флешка с линукс-дистрибутивом для чтения CID SD-карты;
4) Android-девайс — телефон/планшет с картридером;
5) минимальные навыки пользователя Android/ Linux.
Подробности:
1) Для чтения CID оригинальной навигационной SD-карты потребуется ноутбук со встроенным кардридером и загрузочная флешка с Линукс дистрибутивом.
Я использовал ASUS X301A в связке с Linux Mint 18 «Sarah» — Cinnamon (32-bit).
Этот же дистрибутив Линукса в связке с SONY VAIO VGN-TZ3RMN/N не видел SD-карты.
Не волнуйтесь, операционную систему на ноутбуке переустанавливать не придется. Достаточно создать загрузочную флешку (DVD диск) с Linux Mint и загрузить с нее лаптоп.
Далее, вставляем SD-карту во встроенный кардридер ноута, видим появившееся уведомление о новом девайсе:
Появившиеся обоими способами цифры/буквы конспектируем удобным способом (или просто копируем файл /sys/block/mmcblk0/device/cid в удобное место для дальнейшего чтения/копирования)
Небольшое дополнение. Если на вашем ноуте нет других SD карт, то всунутая оригинальная навигационная SD карта будет определятся линуксом как mmcblk0 и все вышеприведенные команды верны.
P.S. На скринах CID абсолютно «левой» SD-карты Samsung 2GB
Способ чтения внутренних регистров с помощью Android-устройств — Будет рассмотрен позже и добавлен в этот пост.
Кстати — для профессионалов по железу будет полезно прочитать Микроконтроллер – работаем с SD картой без файловой системы.
Там рассматриваются режимы работы с SD-карточкой, в том числе с использованием ATmega328P (или Arduino UNO).
Пост так же будет подвержен информационной обработке — посему за Повторы прошу пока не пинать.
Источник
Хочу узнать CID для SD карты. Но не могу. Кто поможет?
#1 Оффлайн Весёлый Роджер
Трижды герой флейма










- Авто: Skoda Yeti StylePack белый 🙂
Хочу узнать CID для SD карты. Но не могу. Кто поможет?
Поясню — хочу именно узнать CID, менять его я не собираюсь. Мне нужно его прочитать и сохранить в текстовом файле )) Более никаких действий с картой SD делать не требуется.
Проги типа ReadCID и прочие помочь мне не могут. Кто в Ростове может мне помочь в этом вопросе? Приеду когда и куда скажете )
#2 Оффлайн emissar
Кандидат в флудеры



- Авто: Cruze
На маке можно попробовать, но не факт. 2-я краснодарская. Вот такая софтина есть еще и на винду и на мак — http://www.forum-gen. ratuit-donation
#3 Оффлайн Весёлый Роджер
Трижды герой флейма










- Авто: Skoda Yeti StylePack белый 🙂
Мои запросы не имеют никакого отношения к телефонам и голдкартам. У меня простая SD карта, мне нужен CID с неё.
#4 Оффлайн VZH







- Авто: такси
буржуи пишут, что на убунте подобная вещь делается командой sudo cat /sys/block/mmcblk0/device/cid
но я не пробовал, поскольку нет кардридера (и карты)
#5 Оффлайн Весёлый Роджер
Трижды герой флейма










- Авто: Skoda Yeti StylePack белый 🙂
Ну что, кто может помочь в техническом плане?
Добавлю вводных: нужен линукс и ноут с ридером на ПСИ.
Неужто нет у нас таких мемберов? С меня пиво ))
В итоге можно получить вот такую инфу:
linux.hotplug_type = 2 (0x2) (int)
linux.sysfs_path = ‘/sys/devices/pci0000:00/0000:00:1e.0/0000:06:04.3/tifm_sd0:3/mmc_host/mmc3/mmc3:b368’ (string)
info.parent = ‘/org/freedesktop/Hal/devices/pci_104c_8033_mmc_host’ (string)
info.linux.driver = ‘mmcblk’ (string)
info.udi = ‘/org/freedesktop/Hal/devices/pci_104c_8033_mmc_host_mmc_card_rca45928’ (string)
info.vendor = ‘Unknown (3)’ (string)
info.subsystem = ‘mmc’ (string)
info.product = ‘SU02G’ (string)
mmc.rca = 45928 (0xb368) (int)
mmc.cid = ‘0353445355303247801cc36b4a00caff’ (string)
mmc.csd = ‘002f00325f5a83cbedb7ffbf968000bf’ (string)
mmc.type = ‘SD’ (string)
mmc.scr = ‘0225000000000000’ (string)
mmc.vendor = ‘Unknown (3)’ (string)
mmc.oem = ‘Unknown (21316)’ (string)
mmc.date = ’10/2012′ (string)
mmc.hwrev = 8 (0x8) (int)
mmc.fwrev = 0 (0x0) (int)
mmc.serial = 482569034 (0x1cc36b4a) (int)
linux.subsystem = ‘mmc’ (string)
#6 Оффлайн Стас












- Авто: Golf Variant
#7 Оффлайн Wit












- Авто: бледный конь
насколько я знаю, если из карточки делать ключевой носитель, то в секретную или открытую часть ключа прописывается этот сид. могу предположить, что крипто-про сможет помочь
#8 Оффлайн Стас












- Авто: Golf Variant
насколько я знаю, если из карточки делать ключевой носитель, то в секретную или открытую часть ключа прописывается этот сид. могу предположить, что крипто-про сможет помочь
А как в нем карточку открыть? Разве можно? Она должна изначально ключевым носителем быть, не?
#9 Оффлайн Весёлый Роджер
Трижды герой флейма










- Авто: Skoda Yeti StylePack белый 🙂
Олегусу написал ЛС, ждём его появления в этой теме. Посмотрим, что получится.
#10 Оффлайн olegus












- Авто: Volvo 440
буржуи пишут, что на убунте подобная вещь делается командой sudo cat /sys/block/mmcblk0/device/cid
но я не пробовал, поскольку нет кардридера (и карты)
в убунте да и не только давно нет mmcblk0
вот что у меня там есть:
Изменено: olegus, 26.11.2014 — 10:46
#11 Оффлайн Людоед












- Авто: самый грязный на нашей улице
Забаньте срочно этого адепта линукса, пока зараза не расползлась.
Проблема этого мира в том, что глупцы и фанатики слишком уверены в себе, а умные люди полны сомнений.
©Бертран Рассел
#12 Оффлайн olegus












- Авто: Volvo 440
Хочу узнать CID для SD карты.
этот cid у sd есть? что-то не вижу ничего подобного на своей карте.
может он для mmc?
это не оно?
ATTRS==»058F0O1111B1″
по спецификации serial — Product Serial Number (from CID Register)
Изменено: olegus, 26.11.2014 — 11:20
#13 Оффлайн Весёлый Роджер
Трижды герой флейма










- Авто: Skoda Yeti StylePack белый 🙂
Мне нужна эта строчка — mmc.cid = ‘0353445355303247801cc36b4a00caff’ (string)
этот cid у sd есть? что-то не вижу ничего подобного на своей карте.
может он для mmc?
это не оно?
ATTRS==»058F0O1111B1″
по спецификации serial — Product Serial Number (from CID Register)
ATTRS==»058F0O1111B1″ — это не то, что нужно. Такая строчка даже под виндой на внешнем ридере снимается прогой driveinfo
#14 Оффлайн Весёлый Роджер
Трижды герой флейма










- Авто: Skoda Yeti StylePack белый 🙂
Вот ещё немного подробностей. Может тебе поможет эта инфа?
#15 Оффлайн olegus












- Авто: Volvo 440
Мне нужна эта строчка — mmc.cid = ‘0353445355303247801cc36b4a00caff’ (string)
Изменено: olegus, 26.11.2014 — 12:36
#16 Оффлайн Весёлый Роджер
Трижды герой флейма










- Авто: Skoda Yeti StylePack белый 🙂
А что за ноут? Ридер внешний ЮСБ или на шине ПСИ? Нужен именно ПСИшный ридер, у него больше возможностей относительно внешнего.
#17 Оффлайн olegus












- Авто: Volvo 440
root@plintus-GA-A55M-DS2:/sys/class/mmc_host# adb shell
shell@LEAGOO:/ $ cd /sys/class/mmc_host/
mmc0/ mmc1/
shell@LEAGOO:/ $ cd /sys/class/mmc_host/mmc1
shell@LEAGOO:/sys/class/mmc_host/mmc1 $ cat cid
/system/bin/sh: cat: cid: No such file or directory
1|shell@LEAGOO:/sys/class/mmc_host/mmc1 $ ls
device
mmc1:0007
power
subsystem
uevent
shell@LEAGOO:/sys/class/mmc_host/mmc1 $ cd mmc1:0007/
shell@LEAGOO:/sys/class/mmc_host/mmc1/mmc1:0007 $ cat cid
27504853443847423001f89bc000e1df
shell@LEAGOO:/sys/class/mmc_host/mmc1/mmc1:0007 $
А что за ноут? Ридер внешний ЮСБ или на шине ПСИ? Нужен именно ПСИшный ридер, у него больше возможностей относительно внешнего.
$ lsusb
Bus 003 Device 001: ID 1d6b:0002 Linux Foundation 2.0 root hub
Bus 007 Device 001: ID 1d6b:0001 Linux Foundation 1.1 root hub
Bus 006 Device 001: ID 1d6b:0001 Linux Foundation 1.1 root hub
Bus 002 Device 002: ID 0bda:58b0 Realtek Semiconductor Corp.
Bus 002 Device 005: ID 0bb4:0c03 HTC (High Tech Computer Corp.)
Bus 002 Device 001: ID 1d6b:0002 Linux Foundation 2.0 root hub
Bus 005 Device 001: ID 1d6b:0001 Linux Foundation 1.1 root hub
Bus 001 Device 002: ID 058f:6366 Alcor Micro Corp. Multi Flash Reader
Bus 001 Device 001: ID 1d6b:0002 Linux Foundation 2.0 root hub
Bus 004 Device 001: ID 1d6b:0001 Linux Foundation 1.1 root hub
наверно дело в ридере.
Изменено: olegus, 26.11.2014 — 12:50
#18 Оффлайн Весёлый Роджер
Трижды герой флейма










- Авто: Skoda Yeti StylePack белый 🙂
А если привезу какой-нить древний ноут, сможем на нём попробовать?
#19 Оффлайн olegus












- Авто: Volvo 440
А если привезу какой-нить древний ноут, сможем на нём попробовать?
Источник
Содержание
- Как узнать серийный номер sd карты памяти
- Что такое флешка и зачем она нужна
- Как узнать серийный номер флешки
- Как узнать серийный номер флешки программа, которая для этого используется
- Инструменты от компании Windows
- Заключение
- Что такое флешка и зачем она нужна
- Как узнать серийный номер флешки
- Как узнать серийный номер флешки программа, которая для этого используется
- Инструменты от компании Windows
- Заключение
Как узнать серийный номер sd карты памяти
В SD-карте есть программно доступные регистры, в которых храниться параметры карты и её настройки. Можно прочитать регистры и узнать какую-нибудь полезную информацию. Регистров около 10-и, в спецификации вы можете узнать о каждом из них.
Спецификацию можно скачать на официальном сайте «SD Association»
(На сайте, в левой колонки перейдите в раздел Downloads -> Simplifed Specifications, соглашаетесь и жмете «I Accept» и качаете «Physical Layer Simplified Specification»). В результате вы скачаете pdf-документ — спецификацию на SD-карты, в ней все подробным образом расписано — какие бывают карты и как с ними работать.)
Кроме того, на этом сайте в разделе «Downloads» имеется утилита «SD Memory Card Formatter» от Ассоциации для правильного форматирования карт.
Вот небольшое пояснение к ней от самой Ассоциации:
«SD Memory Card Formatter» формирует карты памяти SD/SDHC/SDXC), в соответствии со спецификацией SD File System, созданной SD Association (SDA).
Настоятельно рекомендуется использовать «SD Memory Card Formatter» для форматирования карт SD/SDHC/SDXC, а не использовать инструменты форматирования, поставляемые с отдельными операционными системами. В общем, инструменты форматирования, поставляемые с операционными системами, могут форматировать различные носители, включая карты SD/SDHC/SDXC, но не могут быть оптимизированы для карт SD/SDHC/SDXC, и это может привести к снижению производительности.
Наиболее интересные регистры:
—Регистр CID (Card identification data) — содержит данные, по которым можно идентифицировать карту памяти (серийный номер, ID производителя, дату изготовления и т.д.)
—Регистр CSD (Card-specific data) — содержит всевозможную информацию о карте памяти (от размера сектора карты памяти до потребления в режиме чтения/записи).
—Регистр OCR (Operation Conditions Register) — содержит напряжения питания карты памяти, тип питания карты памяти, статус процесса инициализации карты.
Структура CID регистра следующая:
Расшифровать данные регистра можно на сайте: Secure Digital Card CID Decoder
Внутренняя информация SD-карты
Информация о SD-карте закодирована в его внутренних регистрах карт. Одним из них является регистр идентификатора карты (CID), 16-байтовый код, который содержит информацию, которая однозначно идентифицирует SD-карту, включая серийный номер карты (PSN), идентификационный номер производителя (MID) и дату изготовления (MDT). Регистр CID устанавливается, когда карта изготовлена и не может быть изменена после ее установки. (Согласно спецификации SD-карты информация должна быть написана только один раз, однако если карта не соответствует спецификации, эта информация может быть изменена!)
Как прочитать CID с SD-карты
Один из способов прочитать CID — использовать ноутбук с гнездом для SD-карт. Считыватели карт в ноутбуках обычно подключаются непосредственно через шину PCI (или IDE-шину). Это не будет работать через устройство чтения карт USB, потому что команда для извлечения информации о карте перехватывается и не понимается считывателями карт. Не все компьютеры со встроенными слотами для карт будут работать, некоторые внутренние считыватели карт подключаются через шину USB.
Предполагая, что у вас есть подходящее оборудование, есть несколько способов, которые вы можете использовать для получения информации о карте. С Linux чтение внутренней SD-карты является простым. Вставьте карту и посмотрите в /sys/block/mmcblk0/device/ (это местоположение может меняться в зависимости от вашей платформы, оно может быть mmcblk1 или в другом месте). В этом месте вы увидите несколько доступных атрибутов, которые включают регистры CID и CSD и информацию внутри него.
Для просмотра CID, выполняем команду из терминала (вызывается Ctrl + Alt + T):
Так же может быть полезна следующая команда, отображающая подробный список файлов в директории с именами, начинающимися на «mmc»:
Какая информация находится в CID?
В CID сохраняется следующая информация:
Для получения дополнительной информации см. SD Association Simplified Specifications.
А теперь — информация с форума клуба «Клуб Suzuki Vitara»:
Необходимые инструменты и условия для чтения регистров SD-карты:
1) наличие SD-карты;
2) ноутбук со встроенным кардридером(USB-кардридер для этой цели не подходит) +
3) загрузочная флешка с линукс-дистрибутивом для чтения CID SD-карты;
4) Android-девайс — телефон/планшет с картридером;
5) минимальные навыки пользователя Android/Linux.
Подробности:
1) Для чтения CID оригинальной навигационной SD-карты потребуется ноутбук со встроенным кардридером и загрузочная флешка с Линукс дистрибутивом.
Я использовал ASUS X301A в связке с Linux Mint 18 «Sarah» — Cinnamon (32-bit).
Этот же дистрибутив Линукса в связке с SONY VAIO VGN-TZ3RMN/N не видел SD-карты.
Не волнуйтесь, операционную систему на ноутбуке переустанавливать не придется. Достаточно создать загрузочную флешку (DVD диск) с Linux Mint и загрузить с нее лаптоп.
Далее, вставляем SD-карту во встроенный кардридер ноута, видим появившееся уведомление о новом девайсе:
Осталось прочитать CID-карты. Есть 2 способа:
1) На рабочем столе кликаем Computer, в открывшемся окне жмем sys/block/mmcblk0/device/cid
2) или вызываем терминал (Ctrl + Alt + T) и в нем вводим команду:
Появившиеся обоими способами цифры/буквы конспектируем удобным способом (или просто копируем файл /sys/block/mmcblk0/device/cid в удобное место для дальнейшего чтения/копирования)
Небольшое дополнение. Если на вашем ноуте нет других SD карт, то всунутая оригинальная навигационная SD карта будет определятся линуксом как mmcblk0 и все вышеприведенные команды верны.
P.S. На скринах CID абсолютно «левой» SD-карты Samsung 2GB
Способ чтения внутренних регистров с помощью Android-устройств — Будет рассмотрен позже и добавлен в этот пост.
Кстати — для профессионалов по железу будет полезно прочитать Микроконтроллер – работаем с SD картой без файловой системы.
Там рассматриваются режимы работы с SD-карточкой, в том числе с использованием ATmega328P (или Arduino UNO).
Пост так же будет подвержен информационной обработке — посему за Повторы прошу пока не пинать.
Всем доброго дня. С вами Федор Лыков. Вчера разбирая электронную почту, увидел вопрос от подписчика. Ему позарез нужно было знать, как узнать серийный номер флешки.
После того как мы с ним пообщались, оказалось, что серийный номер ему понадобился для того, чтобы удостовериться в подлинности брендового устройства. Ведь у каждой USB флешки он свой.
При желании можно пробить по номеру принадлежность устройство к голубым кровям или собрано на задворках какого-нибудь китайского города.
Что такое флешка и зачем она нужна
Для начала хочу провести маленький ликбез для начинающих пользователей ПК. Предлагаю понять, что же такое USB накопитель.
USB флешка является электронным устройство в функционал, которого заложено многоразовая перезапись информации.
Функциональная плата флеш накопителя надежно защищена корпусом, который позволяет носить большое количество информации в кармане. Она не занимает много места, а современные модели настолько малы, что нужно следить за ними очень внимательно.
Флеш носитель применяется как универсальное устройство для хранения и переноса виртуальной информации. Ее можно записывать, стирать и передавать третьим лицам. Допускается записать тексты, изображения, видео, музыку.
Ведь намного приятней путешествовать с музыкальным сопровождением или скоротать время за просмотром видео или чтением книг.
Главная фишка usb накопителя в том, что записывать можно бесконечное количество раз в пределах срока работоспособности.
При выборе устройства нужно подойти со всей ответственностью. В первую очередь нужно обратить внимание на величину доступной памяти (на сегодняшний момент объем начинается от 32 Гб). Будет не очень хорошо, если в самый ответственный момент не хватит места.
Также стоит обратить внимание на скорость передачи данных. Вам же не хочется сидеть часами при загрузке большого объема информации.
От себя хочу посоветовать, не экономьте, но и не гонитесь за супер дорогими моделями. Лучше обратить внимание на средний ценовой диапазон. Если вы не можете самостоятельно определиться, то советую вам обратить в первую очередь внимание на Transcend, silicon-power, San Disk, Кингстон.
Если на флешке собираетесь хранить секретную информацию, то сейчас созданы такие модели, которые не начнут работать без активации с помощью отпечатка пальцем.
Как узнать серийный номер флешки
При производстве USB флешки микроконтроллер прошивается специальным кодом. В него заложен индивидуальный номер устройства. Иногда нам может повести, и он будет нанесен на корпус, плату или указан в руководстве по эксплуатации.
Но если везение не ваш конек, то для того чтобы достать серийник, придется воспользоваться специализированным программным обеспечением. Также для решения этого вопроса применяются возможности, заложенные в операционную систему windows.
Как узнать серийный номер флешки программа, которая для этого используется
Во-первых, для начала разберемся в последовательности действий при применении стороннего программного обеспечения. Наиболее популярной является программа USBDeview. Ее разработчиком является компания Nirsoft.
Чтобы не заразить свой компьютер вирусами пользуйтесь только проверенными поставщиками программ. Поэтому USBDeview советую скачать с официального ресурса .
После того как программа будет скачана на компьютер нужно произвести распаковку архива. Для этого нам понадобится любой архиватор, который работает с разрешением .zip. К примеру, для этой цели может подойти WinRAR.
Удачно завершив распаковку, переходим в папку, куда мы выгрузили все файлы из архива и находим файл с разрешением .exe. Так как программа не требует установки, ее запуск осуществляется двойным щелчком по вышеуказанному ярлыку. После чего будет открыто окно, в котором будут осуществляться все действия.
Забыл сказать, что перед запуском утилиты флешка уже должна занять свое почетное место в разъёме иначе ничего не получится.
В открытом окне нам будет показан весь перечень доступных устройств. Необходимо найти, то серийный номер, которого мы хотим узнать. После того как определились жмякаем по ней кнопкой мыши.
Это действие перенаправит нас в другое окно. Нам нужно установить визуальный контакт с полем «Serial Number». Именно этот набор цифр будет являться серийным номером.
Инструменты от компании Windows
Как я уже отметил в самом начале статьи информацию о флешке можно выудить и без скачивания дополнительного программного обеспечения.
Для этого нам понадобится залезть в реестр. Причем для этого не нужно подключение флешки в конкретный момент времени. Вы добьётесь поставленной цели и в том случае, если носитель хотя бы раз соприкоснулся с разъемом компьютера.
Дальше последовательность действий будем рассматривать на примере седьмой версии оперативной системы. Однако и в других версиях можно придерживаться этого алгоритма.
Во-первых, нам нужно вызвать окно «Выполнить». Для этого используется сочетание клавиш Win+R. Когда на экране появится небольшое окно с полем для ввода текста нужно прописать команду regedit и нажать на кнопку «Ок».
Во-вторых, при этом будет получен доступ к редактору реестра, где будет находиться раздел «HKEY_LOCAL_MACHINE».
В-третьих, дальше нужно выполнить переход по дереву процессов в следующей последовательности:«SYSTEM» — «CurrentControlSet» — «Enum».
После чего находим раздел «USBSTOR».
Там располагается перечень информации о флешках, когда-либо использовавшихся на данном компьютере. Нажмите на ту папку, название которой совпадает с названием интересующего вас устройства.
На данном этапе откроется последнее место, куда нам необходимо заглянуть. Название папки (без последних двух символов) является серийным номером флеш накопителя.
Заключение
Хочется подвести итог. Нам стало известно, что серийный номер присваивается только одному устройству и состоит из набора букв и цифр. Служит он для идентификации устройства. Это поможет в случае, когда хочется понять принадлежит ли устройство к брендовой фирме.
Вот и все, что хотелось бы рассказать сегодня. Надеюсь, я подробно ответил на вопрос. Однако если остались, то милости прошу в комментарии.
Присылайте мне на почту интересующие вас темы. Мы их обработаем и напишем подробную статью. А пока сохраните статью в социальных сетях. До новых встреч мои дорогие подписчики.
Всем доброго дня. С вами Федор Лыков. Вчера разбирая электронную почту, увидел вопрос от подписчика. Ему позарез нужно было знать, как узнать серийный номер флешки.
После того как мы с ним пообщались, оказалось, что серийный номер ему понадобился для того, чтобы удостовериться в подлинности брендового устройства. Ведь у каждой USB флешки он свой.
При желании можно пробить по номеру принадлежность устройство к голубым кровям или собрано на задворках какого-нибудь китайского города.
Что такое флешка и зачем она нужна
Для начала хочу провести маленький ликбез для начинающих пользователей ПК. Предлагаю понять, что же такое USB накопитель.
USB флешка является электронным устройство в функционал, которого заложено многоразовая перезапись информации.
Функциональная плата флеш накопителя надежно защищена корпусом, который позволяет носить большое количество информации в кармане. Она не занимает много места, а современные модели настолько малы, что нужно следить за ними очень внимательно.
Флеш носитель применяется как универсальное устройство для хранения и переноса виртуальной информации. Ее можно записывать, стирать и передавать третьим лицам. Допускается записать тексты, изображения, видео, музыку.
Ведь намного приятней путешествовать с музыкальным сопровождением или скоротать время за просмотром видео или чтением книг.
Главная фишка usb накопителя в том, что записывать можно бесконечное количество раз в пределах срока работоспособности.
При выборе устройства нужно подойти со всей ответственностью. В первую очередь нужно обратить внимание на величину доступной памяти (на сегодняшний момент объем начинается от 32 Гб). Будет не очень хорошо, если в самый ответственный момент не хватит места.
Также стоит обратить внимание на скорость передачи данных. Вам же не хочется сидеть часами при загрузке большого объема информации.
От себя хочу посоветовать, не экономьте, но и не гонитесь за супер дорогими моделями. Лучше обратить внимание на средний ценовой диапазон. Если вы не можете самостоятельно определиться, то советую вам обратить в первую очередь внимание на Transcend, silicon-power, San Disk, Кингстон.
Если на флешке собираетесь хранить секретную информацию, то сейчас созданы такие модели, которые не начнут работать без активации с помощью отпечатка пальцем.
Как узнать серийный номер флешки
При производстве USB флешки микроконтроллер прошивается специальным кодом. В него заложен индивидуальный номер устройства. Иногда нам может повести, и он будет нанесен на корпус, плату или указан в руководстве по эксплуатации.
Но если везение не ваш конек, то для того чтобы достать серийник, придется воспользоваться специализированным программным обеспечением. Также для решения этого вопроса применяются возможности, заложенные в операционную систему windows.
Как узнать серийный номер флешки программа, которая для этого используется
Во-первых, для начала разберемся в последовательности действий при применении стороннего программного обеспечения. Наиболее популярной является программа USBDeview. Ее разработчиком является компания Nirsoft.
Чтобы не заразить свой компьютер вирусами пользуйтесь только проверенными поставщиками программ. Поэтому USBDeview советую скачать с официального ресурса .
После того как программа будет скачана на компьютер нужно произвести распаковку архива. Для этого нам понадобится любой архиватор, который работает с разрешением .zip. К примеру, для этой цели может подойти WinRAR.
Удачно завершив распаковку, переходим в папку, куда мы выгрузили все файлы из архива и находим файл с разрешением .exe. Так как программа не требует установки, ее запуск осуществляется двойным щелчком по вышеуказанному ярлыку. После чего будет открыто окно, в котором будут осуществляться все действия.
Забыл сказать, что перед запуском утилиты флешка уже должна занять свое почетное место в разъёме иначе ничего не получится.
В открытом окне нам будет показан весь перечень доступных устройств. Необходимо найти, то серийный номер, которого мы хотим узнать. После того как определились жмякаем по ней кнопкой мыши.
Это действие перенаправит нас в другое окно. Нам нужно установить визуальный контакт с полем «Serial Number». Именно этот набор цифр будет являться серийным номером.
Инструменты от компании Windows
Как я уже отметил в самом начале статьи информацию о флешке можно выудить и без скачивания дополнительного программного обеспечения.
Для этого нам понадобится залезть в реестр. Причем для этого не нужно подключение флешки в конкретный момент времени. Вы добьётесь поставленной цели и в том случае, если носитель хотя бы раз соприкоснулся с разъемом компьютера.
Дальше последовательность действий будем рассматривать на примере седьмой версии оперативной системы. Однако и в других версиях можно придерживаться этого алгоритма.
Во-первых, нам нужно вызвать окно «Выполнить». Для этого используется сочетание клавиш Win+R. Когда на экране появится небольшое окно с полем для ввода текста нужно прописать команду regedit и нажать на кнопку «Ок».
Во-вторых, при этом будет получен доступ к редактору реестра, где будет находиться раздел «HKEY_LOCAL_MACHINE».
В-третьих, дальше нужно выполнить переход по дереву процессов в следующей последовательности:«SYSTEM» — «CurrentControlSet» — «Enum».
После чего находим раздел «USBSTOR».
Там располагается перечень информации о флешках, когда-либо использовавшихся на данном компьютере. Нажмите на ту папку, название которой совпадает с названием интересующего вас устройства.
На данном этапе откроется последнее место, куда нам необходимо заглянуть. Название папки (без последних двух символов) является серийным номером флеш накопителя.
Заключение
Хочется подвести итог. Нам стало известно, что серийный номер присваивается только одному устройству и состоит из набора букв и цифр. Служит он для идентификации устройства. Это поможет в случае, когда хочется понять принадлежит ли устройство к брендовой фирме.
Вот и все, что хотелось бы рассказать сегодня. Надеюсь, я подробно ответил на вопрос. Однако если остались, то милости прошу в комментарии.
Присылайте мне на почту интересующие вас темы. Мы их обработаем и напишем подробную статью. А пока сохраните статью в социальных сетях. До новых встреч мои дорогие подписчики.
Карта памяти, как и другие устройства, также имеет свои идентификаторы, которые сообщают пользователю определенную информацию. В некоторых случаях id единицы оборудования доступен без дополнительных инструментов, однако с флеш-картами совсем другой случай.
- Как узнать id карты памяти
- Как узнать серийный номер флешки
- Как узнать id навигатора
- — подключение к интернету;
- — карт-ридер.
Установите вашу карту памяти в карт-ридер и подключите устройство к компьютеру. Вы также можете воспользоваться телефоном, подключив его через USB-кабель к компьютеру в режиме накопителя. После идентификации оборудования в вашем компьютере зайдите в меню «Мой компьютер», щелкните правой кнопкой мыши по свободному от ярлыков пространству и нажмите в появившемся контекстном меню «Свойства».
В открывшемся окне выберите вкладку «Оборудование» и запустите диспетчер устройств. Найдите в списке накопителей вашу флеш-карту и в ее свойствах просмотрите идентификатор оборудования.
Воспользуйтесь специальным программным обеспечением для того, чтобы узнать ID вашего съемного диска, например, USB Safely Remove, Garmin Mobile XT (при условии наличии у вас мобильного устройства, поддерживающих использования данного типа флеш-карт) и прочими программными утилитами. Обратите внимание, что также можно воспользоваться программой Everest.
Если карта памяти была приобретена вами в комплекте с мобильным телефоном или портативным плеером, прочитайте спецификацию устройств на коробке или в документации, также попытайтесь проверить идентификатор флешки их программного обеспечения на приобретенное устройство, идущее в комплектации, предварительно выполнив сопряжение посредством соединения через USB-кабель.
Если у вас остались документация и упаковка от приобретенной вами карты памяти, проверьте наличие идентификатора в руководстве пользователя, гарантийном талоне или на сервисных стикерах. При покупке карт памяти уточняйте у продавцов, где можно просмотреть информацию об идентификаторе. Также обратите внимание, что она может прописываться в разных местах в зависимости от модели вашего накопителя.
Источник