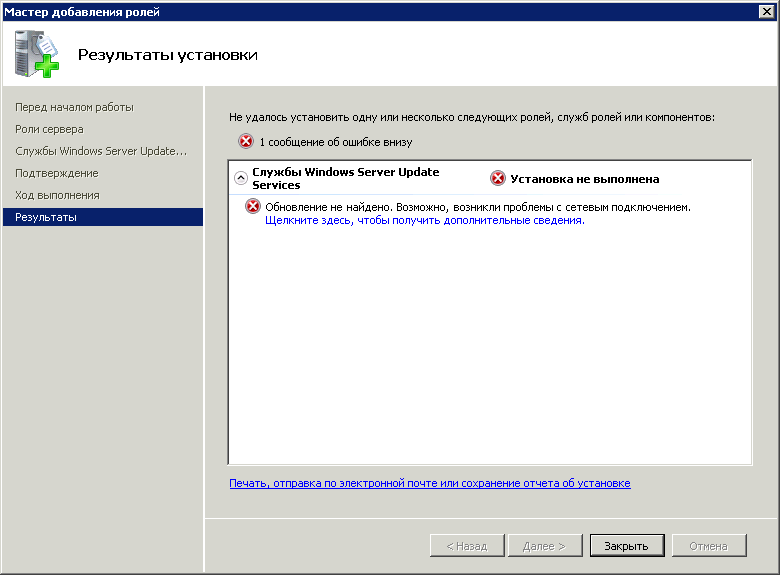- Remove From My Forums

Как узнать на какой сервер обновлений настроем компьютер?
-
Вопрос
-
Здравствуйте. Есть ли, какой-либо удобный способ узнать на какой сервер обновлений настроен компьютер?
Ответы
-
Добрый день.
1.Если настройки приходят политиками, то rsop или gpresult
2.В реестре HKMLSoftwarepoliciesmicrosoftwindowswindosupdate
3.В логе c:windowswindowsupdate.log ищите строку WSUS server-
Помечено в качестве ответа
Egor Lukin
24 июня 2016 г. 10:19
-
Помечено в качестве ответа
Все ответы
-
Добрый день.
1.Если настройки приходят политиками, то rsop или gpresult
2.В реестре HKMLSoftwarepoliciesmicrosoftwindowswindosupdate
3.В логе c:windowswindowsupdate.log ищите строку WSUS server-
Помечено в качестве ответа
Egor Lukin
24 июня 2016 г. 10:19
-
Помечено в качестве ответа
-
Добрый день.
1.Если настройки приходят политиками, то rsop или gpresult
2.В реестре HKMLSoftwarepoliciesmicrosoftwindowswindosupdate
3.В логе c:windowswindowsupdate.log ищите строку WSUS serverЭто самые удобные способы? ))))
-
А что может быть удобнее, чем открыть текстовый файл и посмотреть содержимое?
S.A.
-
Разве что журнал событий, если мы говорим о логах. Ведь вроде для этого и был создал это журнал событий, чтобы не искать какие-то текстовые файлы, которые неизвестно где хранятся…
А если говорить о данном случае, то еще удобнее, чем журнал событий, будет меню в котором пользователь нажимает на кнопку «Поиск обновлений». Нажал на кнопку и тебе тут же показали, куда обращается ОС за поиском
этих самый обновлений.Хотя может реально удобное сначала в поисковике несколько минут выяснять где хранятся логи Центра обновления, а затем лезть в системные разделы и искать там текстовый файл….
http://*.windowsupdate.com. https://download.microsoft.com. http://*.download.windowsupdate.com. http://wustat.windows.com.
Загляните в раздел «Конфигурация компьютера»> «Административные шаблоны»> «Компоненты Windows»> «Центр обновления Windows». Вы должны увидеть ключи WUServer и WUStatusServer, в которых должны быть указаны местоположения конкретных серверов.
Каков URL-адрес Центра обновления Windows?
Во всех сценариях информация об URL-адресе, которая будет использоваться, включает: download.windowsupdate.com. windowsupdate.microsoft.com. update.microsoft.com.
Какой IP-адрес у сервера Microsoft Update?
http://ntservicepack.microsoft.com. http://go.microsoft.com. Windows Update requires TCP port 80, 443, and 49152-65535.
Как настроить сервер Центра обновления Windows?
Нажмите кнопку «Пуск», выберите «Все программы», «Администрирование», а затем щелкните «Служба обновления Windows Server». На правой панели разверните имя сервера. Щелкните Параметры, а затем щелкните Источник обновлений и прокси-сервер. На странице «Источник обновлений» выберите «Синхронизировать с другим сервером служб обновления Windows Server».
Как проверить реестр WSUS?
Записи реестра для сервера WSUS находятся в следующем подразделе:
- HKEY_LOCAL_MACHINESoftwarePoliciesMicrosoftWindowsWindowsUpdate.
- HKEY_LOCAL_MACHINESoftwarePoliciesMicrosoftWindowsWindowsUpdateAU.
11 окт. 2017 г.
Как узнать, работает ли WSUS?
Проверки сервера WSUS
- Проверьте службу WSUS. Первое, что вам нужно сделать, это проверить, действительно ли WSUS работает и работает должным образом. …
- Проверьте службу IIS. …
- Проверьте подключение порта. …
- Проверьте файлы журнала. …
- Проверьте службу обновления Windows. …
- Проверьте подключение порта. …
- Проверьте групповую политику. …
- Проверьте файлы журнала.
20 февраля. 2017 г.
Не удается подключиться к серверу Центра обновления Windows?
Как исправить ошибку подключения к службе обновлений Windows?
- Проверьте подключение к Интернету. …
- Убедитесь, что у вас достаточно места на диске. …
- Запустите средство устранения неполадок Центра обновления Windows. …
- Запустите сканирование системы. …
- Проверьте диск на наличие поврежденных секторов. …
- Отключите антивирусную защиту. …
- Установите обновление вручную.
14 ян. 2021 г.
Как исправить Центр обновления Windows?
Чтобы использовать средство устранения неполадок для устранения проблем с Центром обновления Windows, выполните следующие действия:
- Открыть настройки.
- Щелкните Обновление и безопасность.
- Щелкните Устранение неполадок.
- В разделе «Начало работы» выберите параметр «Центр обновления Windows».
- Нажмите кнопку «Запустить средство устранения неполадок». Источник: Windows Central.
- Нажмите кнопку Закрыть.
20 колода 2019 г.
Не подключайтесь к каким-либо местам обновления Windows в Интернете?
Конфигурация компьютера> Административные шаблоны> Компоненты Windows> Центр обновления Windows. В разделе «Настройки Центра обновления Windows» откройте пункт «Не подключаться к каким-либо расположениям Центра обновления Windows в Интернете». Установите флажок Включено, чтобы включить политику.
Какие порты использует Центр обновления Windows?
Центр обновления Windows использует порт 80 для HTTP и порт 443 для HTTPS. Если между агентом Центра обновления Windows и Интернетом установлен брандмауэр, возможно, потребуется настроить брандмауэр, чтобы разрешить обмен данными для портов HTTP и HTTPS, используемых для Центра обновления Windows.
Как мне изменить свой IP-адрес в Windows 10?
Включение DHCP или изменение других настроек TCP / IP
- Выберите «Пуск», затем выберите «Параметры»> «Сеть и Интернет».
- Выполните одно из следующих действий: Для сети Wi-Fi выберите Wi-Fi> Управление известными сетями. …
- В разделе «Назначение IP-адреса» выберите «Изменить».
- В разделе «Изменить настройки IP» выберите «Автоматически (DHCP)» или «Вручную». …
- Когда вы закончите, выберите Сохранить.
Как включить Центр обновления Windows?
Включите автоматические обновления для Windows 10
- Щелкните значок Windows в левом нижнем углу экрана.
- Щелкните значок шестеренки настроек.
- В настройках прокрутите вниз и нажмите «Обновление и безопасность».
- В окне «Обновление и безопасность» при необходимости нажмите «Проверить наличие обновлений».
1 юл. 2020 г.
Сколько раз в день Wsus может синхронизироваться с серверами Центра обновления Windows?
Синхронизируйте свой сервер WSUS каждые 24 часа в непиковое время. Если вы автоматически утверждаете обновления определений, синхронизируйте сервер не менее 2–3 раз в день. Если возможно, запланируйте дополнительную синхронизацию на вторник исправлений.
Можно ли установить WSUS на Windows 10?
Чтобы иметь возможность использовать WSUS для управления и развертывания обновлений компонентов Windows 10, необходимо использовать поддерживаемую версию WSUS:… 14393 (роль в Windows Server 2016) WSUS 10.0. 17763 (роль в Windows Server 2019)
Вы когда-нибудь задумывались, с помощью чего формируется список установленных обновлений Windows? А через какое API его достать? Ответы на эти и другие возникающие вопросы я постараюсь дать в своём небольшом исследовании.

Предыстория или с чего всё началось.
В нашей компании каждый год проходит конференция молодых специалистов, где каждый участник может решить проблему какого-либо отдела (список тем заранее предлагается).
Раньше на каждое «ТО» с помощью WSUS подтягивались все выпущенные обновления и распространялись на все машины. Также периодически выходили ТСБ (технические сервисные бюллетени), в которых указывалось, что требуется установить необходимые обновления в виде изолированных пакетов. В итоге у нас накапливаются обновления, которые в WSUS отследить нельзя, а можно было увидеть только через панель управления в разделе «Установленные обновления».
Бывают ситуации, когда АРМ или сервер «падает» и приходится его восстанавливать из образа, созданного некоторое время назад. При восстановлении из образа есть вероятность того, что мы можем потерять нужные нам обновления (которые пришли в виде изолированных пакетов), которые устанавливались до падения машины. Объяснил максимально подробно насколько мог, потому что уточнения будут уже коммерческой тайной.
Вот поэтому и возникла идея создать программу, которая бы могла извлечь этот список обновлений (желательно удаленно по локальной сети), записать в файл/базу, сравнить текущий перечень с неким шаблоном и выдать сообщение на SCADA систему через один из протоколов — SNMP, OPC.
Как вы могли догадаться из названия статьи, уже на выборе метода получения списка у меня возникла непростая задача. Я, как обычно, решил поискать нужное в поисковике, задал вопросы на профильных ресурсах (раз, два, на английском stackoverflow почему-то не понравился мой вопрос и его пришлось удалить), но все ответы не давали нужного результата. Поэтому пришлось разбираться самому, о чем и пойдет речь далее.
Консольные команды
Начнем с простого и воспользуемся тем, что предлагает нам Windows без использования сторонних средств. Это можно сделать с помощью следующих команд:
- wmic qfe list
- systeminfo
- dism /online /get-packages
- через PowerShell:
- Get-HotFix
- Get-SilWindowsUpdate (доступно только в серверных редакциях)
- Get-WmiObject -Class win32_quickfixengineering — через доступ к WMI классу win32_quickfixengineering (о WMI чуть позже)
Получить список через графический интерфейс можно через стандартный пункт Панели управления «Установка/удаление программ», но скопировать оттуда мы ничего не можем. Каждый инструмент панели управления представлен файлом .cpl в папке WindowsSystem. Файлы .cpl в системную папку Windows автоматически загружаются при запуске панели управления. За пункт Программы отвечает файл Appwiz.cpl. Его анализ ни к чему не привел.
Вывод консольной команды можно перенаправить в файл и дальше начать его парсить, но это неправильно, плюс вызов программы (по правилам СБ не пройдет) и об удаленном получении списка речь не идёт. Поэтому предлагаю вам просто вызвать команды, сравнить количество обновлений в каждом списке, со списком через Панель управления и продолжить наше расследование дальше.
Формально все методы получения списка обновлений можно разделить на две группы: локальные и сетевые.
Все методы проверялись на чистых образах систем (Windows 7, 8, Server 2012 R2) с интегрированными обновлениями, после каждого обновления через Центр обновления с официальных серверов Microsoft проводилась дополнительная проверка. Остановимся на каждом из них подробнее.
WUA
WUApi (Windows Update Agent API) — использование API агента обновления Windows. Самый явный вариант, название которого говорит само за себя. Использовать для этого будем библиотеку Wuapi.dll.
Примечание: далее для своего удобства все результаты я буду вставлять в List. Это, возможно, не рационально, но тогда мне это казалось хорошей идеей.
Пример реализации
using WUApiLib;
public static List<string> listUpdateHistory()
{
//WUApi
List<string> result = new List<string>(200);
try
{
UpdateSession uSession = new UpdateSession();
IUpdateSearcher uSearcher = uSession.CreateUpdateSearcher();
uSearcher.Online = false;
ISearchResult sResult = uSearcher.Search("IsInstalled=1 And IsHidden=0");
string sw = "Количество обновлений через WUApi: " + sResult.Updates.Count;
result.Add(sw);
foreach (WUApiLib.IUpdate update in sResult.Updates)
{
result.Add(update.Title);
}
}
catch (Exception ex)
{
result.Add("Что-то пошло не так: " + ex.Message);
}
return result;
}
Есть и вторая вариация этого метода: Update Session — получение информации с помощью подключения к сессии обновления Windows Update Agent (в данном случае работаем не напрямую с библиотекой).
Пример реализации
public static List<string> Sessionlist(string pc)
{
List<string> result = new List<string>(50); //не забудь изменить количество
object sess = null;
object search = null;
object coll = null;
try
{
sess = Activator.CreateInstance(Type.GetTypeFromProgID("Microsoft.Update.Session", pc));
search = (sess as dynamic).CreateUpdateSearcher();
int n = (search as dynamic).GetTotalHistoryCount();
int kol = 0;
//coll = (search as dynamic).QueryHistory(1, n);
coll = (search as dynamic).QueryHistory(0, n);
result.Add("Количество через Update.Session: " + n);
foreach (dynamic item in coll as dynamic)
{
if (item.Operation == 1) result.Add(item.Title);
kol++;
//Console.WriteLine("Количество: " + kol);
}
result.Add("Количество в цикле: " + kol);
}
catch (Exception ex)
{
result.Add("Что-то пошло не так: " + ex.Message);
}
finally
{
if (sess != null) Marshal.ReleaseComObject(sess);
if (search != null) Marshal.ReleaseComObject(search);
if (coll != null) Marshal.ReleaseComObject(coll);
}
return result;
}
Microsoft подсказывает об удаленном использовании API.
Главный минусы этих двух методов — не позволяют найти исправления KB, которые не распространяются через Центр обновления Windows. Можно увидеть только то, что прошло через сам агент обновления, то есть данный вариант нас не устраивает.
DISM
Система обслуживания образов развертывания и управления ими (Deployment Image Servicing and Management) — это средство командной строки, которое может использоваться для обслуживания образа Windows или для подготовки образа среды предустановки Windows (Windows PE). Является заменой диспетчера пакетов (Pkgmgr.exe), PEimg и Intlcfg.
Данная утилита используется для интеграции обновлений, сервис паков в образ системы. Обновления Windows представляют собой отдельные модули, которые могут быть представлены в нескольких вариантах:
- .cab-файлы (Cabinet) — архивы. Предназначены для распространения и установки при помощи модулей Центра обновлений Windows в автоматизированном режиме;
- .msu-файлы (Microsoft Update Standalone Package) — исполняемые файлы. Предназначены для распространения и установки самими пользователями в ручном режиме через каталог обновлений Microsoft. Фактически представляют собой упакованный набор, состоящий из .cab-, .xml, .txt-файлов.
Ранее упомянутая команда dism /online /get-packages отображает основную информацию обо всех пакетах в wim образе/текущей системе. Microsoft позаботилась о нас и предоставляет NuGet packages для удобного использования API.
Пример реализации
using Microsoft.Dism;
public static List<string> DISMlist()
{
List<string> result = new List<string>(220);
try
{
DismApi.Initialize(DismLogLevel.LogErrors);
var dismsession = DismApi.OpenOnlineSession();
var listupdate = DismApi.GetPackages(dismsession);
int ab = listupdate.Count;
//Console.WriteLine("Количество обновлений через DISM: " + ab);
string sw = "Количество обновлений через DISM: " + ab;
result.Add(sw);
foreach (DismPackage feature in listupdate)
{
result.Add(feature.PackageName);
//result.Add($"[Имя пакета] {feature.PackageName}");
//result.Add($"[Дата установки] {feature.InstallTime}");
//result.Add($"[Тип обновления] {feature.ReleaseType}");
}
}
catch (Exception ex)
{
result.Add("Что-то пошло не так: " + ex.Message);
}
return result;
}
Количество обновлений совпадало с количеством из списка Панели управления до первого апдейта через центр управления — после него количество обновлений стало меньше (было 214, стало 209), хотя по логике они должны были увеличиться. Примеры вывода До обновления, После обновления.
С чем это связано я могу только предполагать — возможно, какие-то обновления замещали предыдущие, следовательно, и количество стало меньше.
Чуть позже я наткнулся на утилиту от китайцев DISM++, которая основана не на DISM API или DISM Core API, но имеющиеся в ней библиотеки не имеют нужных мне открытых методов, поэтому я забросил эту идею и продолжил поиски дальше.
WSUS
Windows Server Update Services (WSUS) — сервер обновлений операционных систем и продуктов Microsoft. Сервер обновлений синхронизируется с сайтом Microsoft, скачивая обновления, которые могут быть распространены внутри корпоративной локальной сети. Опять же специальный инструмент, предназначенный для работы с обновлениями.
Распространяется только на серверных редакциях ОС Windows, поэтому был развернут следующий стенд:
- основная система – Windows Server 2016;
- а через систему виртуализации Hyper-V были развернуты две клиентские ОС:
- Windows 8.1
- Windows 7
Все системы соединены в единую виртуальную локальную сеть, но
без выхода в сеть Интернет
.
Немного советов
Чтобы не выделять раздел жесткого диска для новой системы я пользуюсь WinNTSetup и устанавливаю систему в VHD диски — загрузчик, начиная с Windows 7 (редакций Professional/Ultimate), прекрасно справляется с загрузкой с образа диска. Полученные таким образом диски можно спокойно использовать и в Hyper-V — убиваете сразу двоих зайцев. Не забудьте только сделать заранее копию хранилища BCD через команду bcdedit /export e:bcd_backup.bcd.
Настраивать AD для рассылки обновлений я не захотел, поэтому просто прописал в групповых политиках путь к WSUS серверу:
Обязательно уделите внимание на порт, я из-за опечатки (8350 вместо 8530) не мог получить обновления на клиентских машинах, хотя сделано было всё верно. Так же названия пунктов в групповых политиках на Windows 7 и Windows 8 различаются.
Для получения отчета средствами WSUS необходимо дополнительно установить пакет — система уведомит вас об этом.
А теперь немного кода
//не забудьте добавить ссылку на библиотеку
using Microsoft.UpdateServices.Administration;
public static List<string> GetWSUSlist(params string[] list)
{
List<string> result = new List<string>(200); //не забудь изменить количество
string namehost = list[0]; //имя Пк, на котором будем искать string = "example1";
string servername = list[1]; //имя сервера string = "WIN-E1U41FA6E55";
string Username = list[2];
string Password = list[3];
try
{
ComputerTargetScope scope = new ComputerTargetScope();
IUpdateServer server = AdminProxy.GetUpdateServer(servername, false, 8530);
ComputerTargetCollection targets = server.GetComputerTargets(scope);
// Search
targets = server.SearchComputerTargets(namehost);
// To get only on server FindTarget method
IComputerTarget target = FindTarget(targets, namehost);
result.Add("Имя ПК: " + target.FullDomainName);
IUpdateSummary summary = target.GetUpdateInstallationSummary();
UpdateScope _updateScope = new UpdateScope();
// See in UpdateInstallationStates all other properties criteria
//_updateScope.IncludedInstallationStates = UpdateInstallationStates.Downloaded;
UpdateInstallationInfoCollection updatesInfo = target.GetUpdateInstallationInfoPerUpdate(_updateScope);
int updateCount = updatesInfo.Count;
result.Add("Кол -во найденных обновлений - " + updateCount);
foreach (IUpdateInstallationInfo updateInfo in updatesInfo)
{
result.Add(updateInfo.GetUpdate().Title);
}
}
catch (Exception ex)
{
result.Add("Что-то пошло не так: " + ex.Message);
}
return result;
}
public static IComputerTarget FindTarget(ComputerTargetCollection coll, string computername)
{
foreach (IComputerTarget target in coll)
{
if (target.FullDomainName.Contains(computername.ToLower()))
return target;
}
return null;
}
Так как интернета нет, то ситуация с обновлениями выходит как на скриншоте ниже:
Поведение похоже на WUApi — если обновления не прошли через них, то они не знают об этом. Поэтому данный метод снова не подходит.
WMI
Windows Management Instrumentation (WMI) в дословном переводе — инструментарий управления Windows.
WMI — реализованный корпорацией Майкрософт стандарт управления предприятием
через Интернет
для централизованного администрирования и слежения за работой различных частей компьютерной инфраструктуры под управлением платформы Windows. WMI является открытой унифицированной системой интерфейсов доступа к любым параметрам операционной системы, устройствам и приложениям, которые функционируют в ней.
Данный метод позволяет получить данные как с локальной машины, так и удаленно в пределах локальной сети. Для обращения к объектам WMI используется специфический язык запросов WMI Query Language (WQL), который является одной из разновидностей SQL. Получать список мы будем через WMI класс win32_quickfixengineering.
Пример реализации
using System.Management;
public static List<string> GetWMIlist(params string[] list)
{
List<string> result = new List<string>(200); //не забудь изменить количество
ManagementScope Scope;
string ComputerName = list[0];
string Username = list[1];
string Password = list[2];
int kol = 0;
if (!ComputerName.Equals("localhost", StringComparison.OrdinalIgnoreCase))
{
// Возвращает или задает полномочия, которые используются для проверки подлинности
// указанного пользователя.
ConnectionOptions Conn = new ConnectionOptions();
Conn.Username = Username;
Conn.Password = Password;
//Если значение свойства начинается со строки «NTLMDOMAIN:» аутентификация NTLM будет использоваться, и свойство должно содержать доменное имя NTLM.
Conn.Authority = "ntlmdomain:DOMAIN";
Scope = new ManagementScope(String.Format("\{0}rootCIMV2", ComputerName), Conn);
}
else
Scope = new ManagementScope(String.Format("\{0}rootCIMV2", ComputerName), null);
try
{
Scope.Connect();
ObjectQuery Query = new ObjectQuery("SELECT * FROM Win32_QuickFixEngineering");
ManagementObjectSearcher Searcher = new ManagementObjectSearcher(Scope, Query);
foreach (ManagementObject WmiObject in Searcher.Get())
{
result.Add(WmiObject["HotFixID"].ToString());
//Console.WriteLine("{0,-35} {1,-40}", "HotFixID", WmiObject["HotFixID"]);// String
//result.Add();
/*result.Add("{0,-17} {1}", "Тип обновления: ", WmiObject["Description"]);
result.Add("{0,-17} {1}", "Ссылка: ", WmiObject["Caption"]);
result.Add("{0,-17} {1}", "Дата установки: ", WmiObject["InstalledOn"]);*/
kol++;
}
result.Add("Количество равно " + kol);
}
catch (Exception ex)
{
result.Add("Что-то пошло не так: " + ex.Message);
}
return result;
}
Количественно всё совпадает (даже после обновлений), поэтому было решено использовать этот метод. Для программного создания WMI запросов советую использовать следующую утилиту — WMI Delphi Code Creator. Благодаря ей я немного по другому взглянул на свой код и решил использовать заготовку из этой программы.
XML
Полученные данные методом WMI меня не остановили, и я решился на „поверхностный реверс-инжиниринг“. Воспользуемся утилитой Process Monitor из сборника программ Sysinternals Suite для выявления файлов и ветвей реестра, которые используются при вызове выше перечисленных консольных команд и обращению к пункту „Установленные обновления“ через Панель управления.
Моё внимание привлек файл wuindex.xml, расположенный в папке C:WindowsservicingPackages. Для его анализа была написана следующая программа:
Пример консольного приложения
using System;
using System.Collections.Generic;
using System.Linq;
using System.Text;
using System.Threading.Tasks;
using System.Xml;
using System.Text.RegularExpressions;
using System.IO;
namespace XMLviewer
{
class Program
{
static void Main(string[] args)
{
string writePath = AppDomain.CurrentDomain.BaseDirectory + "XML Обновлений " + Environment.MachineName + ".txt";
if (!File.Exists(writePath))
{
Console.WriteLine("Создаю пустой txt файл");
}
else
{
Console.WriteLine("Файл XML Обновлений.txt существует, он будет перезаписан");
File.Delete(writePath);
}
//регулярное выражение для поиска по маске KB
Regex regex = new Regex(@"KB[0-9]{6,7}");
//Regex(@"(w{2}d{6,7}) ?");
//SortedSet не поддерживает повторяющиеся элементы, поэтому повторяющиеся элементы мы "группируем" ещё на стадии добавления
SortedSet<string> spisok = new SortedSet<string>();
XmlDocument xDoc = new XmlDocument();
string path = "C:WindowsservicingPackageswuindex.xml"; //путь до нашего xml
xDoc.Load(path);
int kol = 0; //кол-во компонентов
int total = 0; //кол-во дочерних элементов в xml
int total2 = 0; //кол-во полученных обновлений
XmlNodeList name = xDoc.GetElementsByTagName("Mappings");
foreach (XmlNode xnode in name)
{
//Console.WriteLine(xnode.Name);
kol++;
XmlNode attr = xnode.Attributes.GetNamedItem("UpdateId");
//Console.WriteLine(attr.Value);
foreach (XmlNode childnode in xnode.ChildNodes)
{
XmlNode childattr = childnode.Attributes.GetNamedItem("Package");
total++;
//Console.WriteLine(childattr.Value);
MatchCollection matches = regex.Matches(childattr.Value);
if (matches.Count > 0)
{
foreach (Match match in matches)
//Console.WriteLine(match.Value);
spisok.Add(match.Value);
}
else
{
//Console.WriteLine("Совпадений не найдено");
}
}
}
try
{
StreamWriter sw = new StreamWriter(writePath);
foreach (string element in spisok)
{
//Console.WriteLine(element);
sw.WriteLine(element);
total2++;
}
sw.Close();
}
catch (Exception ex)
{
Console.WriteLine("Ошибка: " + ex.Message);
}
//Console.WriteLine("n");
Console.WriteLine("Количество пакетов: " +kol);
Console.WriteLine("Количество дочерних элементов в xml: " + total);
Console.WriteLine("Количество KB обновлений: " + total2);
Console.WriteLine("Нажмите любую клавишу для выхода.");
Console.Read();
}
}
}
К сожалению, данный файл встречается не на всех системах и принцип его генерирования и обновления остался для меня загадкой. Поэтому снова данный метод нам не подходит.
CBS
Вот мы подошли к тому, с чем связаны все эти методы. Продолжая анализ логов Process Monitor я выявил следующие папки и файлы.
Файл DataStore.edb, расположенный в папке C:WindowsSoftwareDistributionDataStore. Это база данных, в которой содержится история всех обновлений установленной версии Windows, включая те обновления, которые только стоят в очереди.
Для анализа файла DataStore.edb использовалась программа ESEDatabaseView. В БД существует таблица tbUpdates, содержимое которой трудно интерпретировать.
После мое внимание привлек процесс TiWorker.exe, который вызывался каждый раз при открытии пункта в Панели управления. Он „ходил“ по многим папкам, одна из которых вывела меня на верный путь.
C:WindowsSoftwareDistribution — это папка, используемая службой обновления Windows для загрузки обновлений на компьютер с последующей их установкой, а также хранит сведения обо всех ранее установленных обновлениях.
Папка WinSxS, расположенная по адресу C:Windowswinsxs. Это служебная папка операционной системы Windows служащая для хранения ранее установленных версий системных компонентов. Благодаря ее наличию существует возможность отката к более старой версии обновления в случае необходимости.
C:Windowsservicing — основная составляющая всей системы, имя которой Component-Based Servicing (CBS).
CBS — обслуживание на основе компонентов, составляющая Windows, интегрированная с службой Windows Update. В противоположность обслуживанию на основе файлов File-Based Servicing (FBS) (для ОС, предшествующих Windows Vista), в котором файлы обновлялись прямо в системных директориях, в CBS появилась целая иерархия директорий и целое семейство (стек) модулей/библиотек обслуживания.
CbsApi.dll — основная библиотека поддержки технологии CBS. Не имеет открытых методов, поэтому напрямую использовать её я не смог. Microsoft использует TrustedInstaller.exe и TiWorker.exe для доступа к методам данной библиотеки и уже через эти процессы выводит нужные нам данные. Записи ведутся в C:WindowsLogsCBSCBS.log.
На момент создания прототипа программы (на скриншотах можете увидеть май 2019) русскоязычной информации о CBS не было, но в конце августа нашлась очень хорошая статья в блоге — http://datadump.ru/component-based-servicing. Очень интересная статья, которая подтвердила мой опыт и собрала в себе нужную информацию. И ещё по теме: http://www.outsidethebox.ms/17988/
Вывод
Microsoft слишком усложнила тривиальную задачу по получению списка обновлений и сделала этот процесс не совсем явным. Всё это сделано для безопасности, но не для простоты использования. Соглашусь с автором статьи — в получении обновлений стали отсутствовать предсказуемость и прозрачность.
В результате исследования была написана следующая программа, демонстрацию работы которой можно увидеть в данном видео:
В планах дописать:
- сравнение списка необходимых обновлений с полученным;
- передать результат по протоколу SNMP/OPC (если у кого есть опыт поделитесь в комментариях);
- организовать установку недостающих „офлайн“ обновлений из указанной папки.
Если вы знаете ещё методы получения списка не только обновлений, но и дополнительных компонентов (Adobe Flash, Acrobat Reader и т.д.) или у вас есть другие интересные предложения, напишите об этом в комментариях или в личные сообщения — буду рад любой обратной связи. И поучаствуйте в опросе к данной статье — так я буду знать, будет ли интересен мой опыт аудитории Habrahabr.
Вопрос
В нашем домене настроено несколько серверов WSUS; один из них работает с обновлениями Windows, а другой настроен только на обновления Endpoint Protection (через SCCM 2012). Обновления Endpoint Updates работают должным образом на всех машинах, в то время как обновления Windows Updates работают только на некоторых. На тех машинах, где обновления не работают, Windows Update все еще говорит: «Вы получили обновления: Управляется вашим системным администратором»
Все клиенты — Windows 7, а серверы — 2008 R2 с SCCM 2012 на том, который занимается Endpoint Protection.
Поэтому мне интересно, есть ли способ проверить, к какому серверу подключаются клиенты для получения обновлений Windows?
4
2013-01-22T21:40:38+00:00
5
Решение / Ответ
22-го января 2013 в 9:57
2013-01-22T21:57:42+00:00
#37375791
HKEY_LOCAL_MACHINESOFTWAREPoliciesMicrosoftWindowsWindowsUpdateWUServer
Ответ на вопрос
22-го января 2013 в 10:04
2013-01-22T22:04:34+00:00
#37375792
Ключ реестра, упомянутый jbsmith, нужно искать на самом клиенте.
Вы также можете найти информацию в %WINDIR%Windowsupdate.log.
В этом журнале также можно проверить, почему обновления не удалось установить.
Кроме того: Если у вас есть доступ к самим серверам WSUS, вы можете использовать интерфейс управления, чтобы посмотреть, какие машины зарегистрированы на данном сервере.
Ответ на вопрос
11-го февраля 2013 в 6:45
2013-02-11T18:45:10+00:00
#37375794
Простое решение здесь… клиент может быть назначен только на ONE WSUS Server. Является ли это автономным WSUS-сервером или точкой обновления программного обеспечения Configuration Manager (SUP), не имеет значения — но ограничение равно единому.
Основной причиной здесь является ошибочное убеждение, что функциональность обновлений ОС и обновлений определения FEP можно разделить на несколько серверов WSUS для одних и тех же клиентов. Это не может.
Ответ на вопрос
22-го мая 2014 в 11:09
2014-05-22T23:09:25+00:00
#37375796
На вашем сервере WSUS перейдите к узлу компьютеров. Любой компьютер, который указан на этом сервере, появится в этом списке.
Но @Lawrence прямо здесь. Компьютер можно указать только на один сервер WSUS. Вы можете иметь несколько серверов, и вы можете ориентировать некоторые машины на одну или другую с помощью групповой политики, но вы не можете разделять обновления, чтобы обновления ОС приходили с одного и вирусные защиты от другого. Это не работает таким образом.
Содержание
- Адреса серверов обновления windows 10
- Почему не устанавливаются обновления Windows
- Что делать если не ставятся обновления Windows
- Сам список серверов обновлений microsoft
- Установка и настройка сервера обновлений WSUS
- Перед установкой
- Установка роли
- Первый запуск и настройка WSUS
- Завершение настройки сервера обновлений
- Установка Microsoft Report Viewer
- Донастройка WSUS
- 1. Группы компьютеров
- 2. Автоматические утверждения
- 3. Добавление компьютеров в группы
- Настройка клиентов
- Групповая политика (GPO)
- Настройка клиентов через реестр Windows
- Автоматическая чистка WSUS
- forum.lissyara.su
- Как узнать все ip адреса серверов обновлений Microsoft
- Как узнать все ip адреса серверов обновлений Microsoft
- Услуги хостинговой компании Host-Food.ru
- Re: Как узнать все ip адреса серверов обновлений Microsoft
- Re: Как узнать все ip адреса серверов обновлений Microsoft
- Re: Как узнать все ip адреса серверов обновлений Microsoft
- Re: Как узнать все ip адреса серверов обновлений Microsoft
- Re: Как узнать все ip адреса серверов обновлений Microsoft
- Как узнать все ip адреса серверов обновлений Microsoft
- Записки IT специалиста
- Устанавливаем и настраиваем WSUS.
Адреса серверов обновления windows 10
Список серверов Обновлений Windows Update
Всем привет сегодня заметка больше для себя, а именно список серверов Обновлений Windows Update. Для чего это может пригодиться, ну например если вы получили ошибку Обновление не найдено при установке WSUS роли, или наоборот по какой то причине хотите их забанить, для экономии трафика, если у вас нет WSUS, так как не все обновления Windows хорошие и особенно в современных ее версиях, думаю нет смысла напоминать про ошибку 80244019, хотя этот список можно продолжать очень долго. Причина не важна, главное чтобы знать, что такое есть и с этим можно как то работать. Ниже я вам покажу методы запрета адресов сервера обновлений microsoft, как универсальный, подходящий для отдельного компьютера, так и для централизованного управления в рамках предприятия.
Почему не устанавливаются обновления Windows
Вот скриншот ошибки если у вас недоступен адрес сервера обновлений microsoft. Как видите ошибка мало информативна. Ее я получаю на сервере несущим роль WSUS, кто не помнит, что это такое, то это локальный центр обновлений для предприятий, для экономии трафика, и вот тут как раз не устанавливаются обновления Windows по причине, не доступности серверов Microsoft.
Список серверов Обновлений Windows Update-01
Что делать если не ставятся обновления Windows
Сам список серверов обновлений microsoft
Так что не забываем открывать их на свой прокси или закрывать :). Советую почитать в до гонку Как установить WSUS на Windows Server 2012R2
Источник
Установка и настройка сервера обновлений WSUS
Windows Server Update Services или WSUS предназначен для распространения обновлений внутри сети. Он позволит скачивать все пакеты для их установки на один сервер и распространять данные пакеты по локальной сети. Это ускорит процесс получения самих обновлений, а также даст администратору контроль над процессом их установки.
В данной инструкции мы рассмотрим пример установки и настройки WSUS на Windows Server 2012 R2.
Перед установкой
Рекомендуется выполнить следующие действия, прежде чем начать установку WSUS:
Также нужно убедиться, что на сервере достаточно дискового пространства. Под WSUS нужно много места — в среднем, за 2 года использования, может быть израсходовано около 1 Тб. Хотя, это все условно и, во многом, зависит от количества программных продуктов, которые нужно обновлять и как часто выполнять чистку сервера от устаревших данных.
Установка роли
Установка WSUS устанавливается как роль Windows Server. Для начала запускаем Диспетчер серверов:
На странице приветствия просто нажимаем Далее (также можно установить галочку Пропускать эту страницу по умолчанию):
На следующей странице оставляем переключатель в положении Установка ролей или компонентов:
Далее выбираем сервер из списка, на который будем ставить WSUS:
Среди компонентов оставляем все по умолчанию и нажимаем Далее:
Мастер запустит предварительную настройку служб обновления — нажимаем Далее:
Среди ролей службы можно оставить галочки, выставленные по умолчанию:
Прописываем путь, где WSUS будет хранить файлы обновлений:
* в нашем примере был прописан путь C:WSUS Updates. Обновления нужно хранить на разделе с достаточным объемом памяти.
Запустится настройка роли IIS — просто нажимаем Далее:
Среди служб ролей оставляем все галочки по умолчанию и нажимаем Далее:
В последнем окне проверяем сводную информацию о всех компонентах, которые будут установлены на сервер и нажимаем Установить:
Процесс установки занимаем несколько минут. После завершения можно закрыть окно:
Установка роли WSUS завершена.
Первый запуск и настройка WSUS
После установки наш сервер еще не готов к работе и требуется его первичная настройка. Она выполняется с помощью мастера.
При первом запуске запустится мастер завершения установки. В нем нужно подтвердить путь, по которому мы хотим хранить файлы обновлений. Кликаем по Выполнить:
. и ждем завершения настройки:
Откроется стартовое окно мастера настройки WSUS — идем далее:
На следующей странице нажимаем Далее (при желании, можно принять участие в улучшении качества продуктов Microsoft):
Далее настраиваем источник обновлений для нашего сервера. Это может быть центр обновлений Microsoft или другой наш WSUS, установленный ранее:
* в нашем примере установка будет выполняться из центра Microsoft. На данном этапе можно сделать сервер подчиненным, синхронизируя обновления с другим WSUS.
Если в нашей сети используется прокси-сервер, задаем настройки:
* в нашем примере прокси-сервер не используется.
Для первичной настройки WSUS должен проверить подключение к серверу обновлений. Также будет загружен список актуальных обновлений. Нажимаем Начать подключение:
. и дожидаемся окончания процесса:
Выбираем языки программных продуктов, для которых будут скачиваться обновления:
Внимательно проходим по списку программных продуктов Microsoft и выбираем те, которые есть в нашей сети, и для который мы хотим устанавливать обновления:
* не стоит выбирать все программные продукты, так как на сервере может не хватить дискового пространства.
Выбираем классы обновлений, которые мы будем устанавливать на компьютеры:
* стоит воздержаться от установки обновлений, которые могут нанести вред, например, драйверы устройств в корпоративной среде не должны постоянно обновляться — желательно, чтобы данный процесс контролировался администратором.
Настраиваем синхронизацию обновлений. Желательно, чтобы она выполнялась в автоматическом режиме:
Мы завершили первичную настройку WSUS. При желании, можно установить галочку Запустить первоначальную синхронизацию:
После откроется консоль управления WSUS.
Завершение настройки сервера обновлений
Наш сервис установлен, настроен и запущен. Осталось несколько штрихов.
Установка Microsoft Report Viewer
Для просмотра отчетов, необходим компонент, который не ставится с WSUS. Для его установки нужно сначала зайти в установку ролей и компонентов:
Продолжаем установку и завершаем ее.
Для загрузки Microsoft Report Viewer переходим на страницу https://www.microsoft.com/en-us/download/details.aspx?id=3841 и скачиваем установочный пакет:
После выполняем установку приложения и перезапускаем консоль WSUS — отчеты будут доступны для просмотра.
Донастройка WSUS
Мастер установки предлагает выполнить большую часть настроек, но для полноценной работы необходимо несколько штрихов.
1. Группы компьютеров
При подключении новых компьютеров к серверу, они должны распределиться по группам. Группы позволят применять разные обновления к разным клиентам.
Вводим название для группы и повторяем действия для создания новой группы. В итоге получаем несколько групп, например:
2. Автоматические утверждения
После получения сервером обновлений, они не будут устанавливаться, пока системный администратор их не утвердит для установки. Чтобы не заниматься данной работой в ручном режиме, создадим правила утверждения обновлений.
Кликаем по Создать правило:
У нас есть возможность комбинировать условия, при которых будут работать наши правила. Например, для созданных ранее групп компьютеров можно создать такие правила:
3. Добавление компьютеров в группы
Ранее, нами были созданы группы компьютеров. После данные группы использовались для настройки автоматического утверждения обновлений. Для автоматизации работы сервера осталось определить, как клиентские компьютеры будут добавляться в группы.
Если мы хотим автоматизировать добавление компьютеров в группы, необходимо установить переключатель в положение Использовать на компьютерах групповую политику или параметры реестра:
Настройка клиентов
И так, наш сервер готов к работе. Клиентские компьютеры могут быть настроены в автоматическом режиме с помощью групповой политики Active Directory или вручную в реестре. Рассмотрим оба варианта. Также стоит отметить, что, как правило, проблем совместимости нет — WSUS сервер на Windows Server 2012 без проблем принимает запросы как от Windows 7, так и Windows 10. Приведенные ниже примеры настроек являются универсальными.
Групповая политика (GPO)
Открываем инструмент настройки групповой политики, создаем новые политики для разных групп компьютеров — в нашем примере:
| Название политики | Значение | Описание |
|---|---|---|
| Разрешить управлению электропитанием центра обновления Windows выводить систему из спящего режима для установки запланированных обновлений | Включить | Позволяет центру обновления выводить компьютер из спящего режима для установки обновлений. |
| Настройка автоматического обновления | Включить. Необходимо выбрать вариант установки, например, автоматическую. Также задаем день недели и время установки. Для серверов рекомендуется не устанавливать обновления автоматически, чтобы избежать перезагрузок. |
Позволяет определить, что нужно делать с обновлениями, как именно их ставить и когда. Обратите внимание, что Microsoft большую часть обновлений выпускает во вторник — используйте эту информацию, чтобы задать наиболее оптимальное время установки. |
| Указать размещение службы обновлений Microsoft в интрасети | Включить. Указать адрес сервера в формате веб ссылки, например, http://WSUS-SRV:8530 * |
Настройка говорит клиентам, на каком сервере искать обновления. |
| Разрешать пользователям, не являющимся администраторами получать уведомления об обновлениях | Включить | Позволяет предоставить информацию об устанавливаемых обновлениях всем пользователям. |
| Не выполнять автоматическую перезагрузку, если в системе работают пользователи | Включить | Позволит избежать ненужных перезагрузок компьютера во время работы пользователя. |
| Повторный запрос для перезагрузки при запланированных установках | Включить и выставить значение в минутах, например, 1440 | Если перезагрузка была отложена, необходимо повторить запрос. |
| Задержка перезагрузки при запланированных установках | Включить и выставить значение в минутах, например, 30 | Дает время перед перезагрузкой компьютера после установки обновлений. |
| Разрешить клиенту присоединяться к целевой группе | Включить и задать значение созданной в WSUS группе компьютеров: — Рабочие станции — Серверы — Тестовая группа |
Позволяет добавить наши компьютеры в соответствующую группу WSUS. |
* 8530 — сетевой порт, на котором по умолчанию слушает сервер WSUS. Уточнить его можно на стартовой странице консоли управления WSUS.
Ждем применения политик. Для ускорения процесса некоторые компьютеры можно перезагрузить вручную.
Настройка клиентов через реестр Windows
Как говорилось выше, мы можем вручную настроить компьютер на подключение к серверу обновлений WSUS.
Для этого запускаем редактор реестра и переходим по пути: HKEY_LOCAL_MACHINESOFTWAREPolicesMicrosoftWindowsWindowsUpdate. Нам необходимо создать следующие ключи:
Теперь переходим в раздел реестра HKEY_LOCAL_MACHINESOFTWAREPolicesMicrosoftWindowsWindowsUpdateAU. Если он отсутствует, создаем вручную. После нужно создать ключи:
После перезагружаем компьютер. Чтобы форсировать запрос к серверу обновлений, на клиенте выполняем команду:
Автоматическая чистка WSUS
Как говорилось ранее, сервер WSUS очень требователен к дисковому пространству. Поэтому удаление устаревшей информации является критически важным этапом его администрирования.
Также можно воспользоваться командлетом в Powershell Invoke-WsusServerCleanup — целиком команда будет такой:
Источник
forum.lissyara.su
Если вы ударите по лицу европейца, он заплачет. Если вы ударите по лицу американца, он подаст на вас в суд. Если вы ударите по лицу русского, знайте, ваши проблемы только начались
Как узнать все ip адреса серверов обновлений Microsoft
Как узнать все ip адреса серверов обновлений Microsoft
Услуги хостинговой компании Host-Food.ru
Re: Как узнать все ip адреса серверов обновлений Microsoft
Re: Как узнать все ip адреса серверов обновлений Microsoft
Re: Как узнать все ip адреса серверов обновлений Microsoft
догугли на тему susfl много интересного узнаешь
Re: Как узнать все ip адреса серверов обновлений Microsoft
догугли на тему susfl много интересного узнаешь
Re: Как узнать все ip адреса серверов обновлений Microsoft
Как узнать все ip адреса серверов обновлений Microsoft
Непрочитанное сообщение ras » 2015-07-28 7:14:08
Чтобы парк машин мог обновляться и не давать MSE полный выход в интернет, сделали следующую схему:
На сервере расшарена папка, она же подключена на всех машинах как сетевой диск. Сервер ежедневно скачивает обновления, скрипт powershell:
ссылка на загрузку обновлений MSE всегда одинаковая, эта для 32 битных систем.
А на клиентах скрипт, который скачивает это обновление с сервера и запускает на установку. Скрипт писал на AutoIT, так как bat скрипт будет появляться графически, а exe запускается на фоне. Хотя и bat можно скомпилировать в exe сторонними программами.
это все прописывает в планировщик и работает вполне нормально.
Источник
Записки IT специалиста
Технический блог специалистов ООО»Интерфейс»
Устанавливаем и настраиваем WSUS.
Этим вы убьете сразу несколько зайцев: значительно уменьшите загрузку канала и потребляемый интернет трафик, а также получите в руки мощный инструмент для контроля и управления процессом обновлений. Отныне все локальные ПК будут обновляться с вашего сервера и устанавливать только выбранные вами обновления.
Приступим. Перед установкой WSUS следует подготовить сервер, мы будем использовать Windows Server 2008 R2, однако с небольшими поправками все сказанное будет справедливо для других версий Windows Server. Что нам понадобится:
WSUS может хранить обновления в собственной БД или использовать SQL-сервер, последнее более предпочтительно с точки зрения производительности. Если в вашей сети уже развернут SQL-сервер можно использовать его, иначе вполне подойдет бесплатный SQL Express.
Получить все необходимые компоненты можно на сайте Microsoft:
При скачивании обращаем внимание на разрядность, для 64-битной ОС скачиваем 64-битные версии продуктов.
Добавив необходимые роли, установим Report Viewer и SQL Server c параметрами по умолчанию. Все готово, можно устанавливать WSUS.
Запустив инсталлятор, выбираем установку сервера и консоли администрирования, папку установки. В параметрах базы данных указываем наш SQL-сервер. Остальные настройки можно оставить по умолчанию.


При выборе продуктов не жадничайте, указывайте только то, что вам реально нужно, впоследствии вы всегда сможете изменить данный список.


Открыв консоль (доступна в меню Администрирование), первым делом запустите ручную синхронизацию, чтобы скачать все имеющиеся на сегодняшний день обновления для выбранных продуктов. В зависимости от того, чего и сколько вы выбрали при настройке, а также скорости вашего подключения это может занять продолжительное время.
Также советуем настроить опцию Настройка автоматического обновления, которая полностью повторяет аналогичную настройку на клиентских ПК. Через некоторое время, необходимое для обновления групповых политик, компьютеры вашей сети начнут подключаться к серверу и получать обновления.







Помогла статья? Поддержи автора и новые статьи будут выходить чаще:
Или подпишись на наш Телеграм-канал:
Источник
Обновлено 06.07.2018
Список серверов Обновлений Windows Update
Всем привет сегодня заметка больше для себя, а именно список серверов Обновлений Windows Update. Для чего это может пригодиться, ну например если вы получили ошибку Обновление не найдено при установке WSUS роли, или наоборот по какой то причине хотите их забанить, для экономии трафика, если у вас нет WSUS, так как не все обновления Windows хорошие и особенно в современных ее версиях, думаю нет смысла напоминать про ошибку 80244019, хотя этот список можно продолжать очень долго. Причина не важна, главное чтобы знать, что такое есть и с этим можно как то работать. Ниже я вам покажу методы запрета адресов сервера обновлений microsoft, как универсальный, подходящий для отдельного компьютера, так и для централизованного управления в рамках предприятия.
Почему не устанавливаются обновления Windows
Вот скриншот ошибки если у вас недоступен адрес сервера обновлений microsoft. Как видите ошибка мало информативна. Ее я получаю на сервере несущим роль WSUS, кто не помнит, что это такое, то это локальный центр обновлений для предприятий, для экономии трафика, и вот тут как раз не устанавливаются обновления Windows по причине, не доступности серверов Microsoft.
Список серверов Обновлений Windows Update-01
Что делать если не ставятся обновления Windows
- Первым делом вы должны проверить есть ли у вас интернет, так как его наличие обязательно для большинства людей, если конечно у вас не домен Active Directory и вы их скачиваете с вашего WSUS
- Далее если интернет есть, смотрим код ошибки, так как именно по нему нужно уже искать информацию о решении проблемы (из последних проблем могу привести пример, как решается Ошибка 0x80070422 или Ошибка c1900101), но список можно так же вести очень долго.
- Проверяем у себя на прокси сервере, нет ли запрета до вот таких адресов сервера обновлений microsoft.
Сам список серверов обновлений microsoft
Данный список вам будет очень актуален, когда вы буди пытаться произвести активацию по телефону, с помощью утилиты slui 4
- http://windowsupdate.microsoft.com
- http://*.windowsupdate.microsoft.com
- https://*.windowsupdate.microsoft.com
- http://crl.microsoft.com/pki/crl/products/MicProSecSerCA_2007-12-04.crl
- http://*.update.microsoft.com
- https://*.update.microsoft.com
- http://*.windowsupdate.com
- https://activation.sls.microsoft.com/
- http://download.windowsupdate.com
- http://download.microsoft.com
- http://*.download.windowsupdate.com
- http://wustat.windows.com
- http://ntservicepack.microsoft.com
- https://go.microsoft.com/
- http://go.microsoft.com/
- https://login.live.com
- https://validation.sls.microsoft.com/
- https://activation-v2.sls.microsoft.com/
- https://validation-v2.sls.microsoft.com/
- https://displaycatalog.mp.microsoft.com/
- https://licensing.mp.microsoft.com/
- https://purchase.mp.microsoft.com/
- https://displaycatalog.md.mp.microsoft.com/
- https://licensing.md.mp.microsoft.com/
- https://purchase.md.mp.microsoft.com/
Так же смотрим как запретить обновления windows
Так что не забываем открывать их на свой прокси или закрывать :). Советую почитать в до гонку Как установить WSUS на Windows Server 2012R2
Материал сайта pyatilistnik.org
Июл 6, 2018 21:24
Вы когда-нибудь задумывались, с помощью чего формируется список установленных обновлений Windows? А через какое API его достать? Ответы на эти и другие возникающие вопросы я постараюсь дать в своём небольшом исследовании.

Предыстория или с чего всё началось.
В нашей компании каждый год проходит конференция молодых специалистов, где каждый участник может решить проблему какого-либо отдела (список тем заранее предлагается).
Раньше на каждое «ТО» с помощью WSUS подтягивались все выпущенные обновления и распространялись на все машины. Также периодически выходили ТСБ (технические сервисные бюллетени), в которых указывалось, что требуется установить необходимые обновления в виде изолированных пакетов. В итоге у нас накапливаются обновления, которые в WSUS отследить нельзя, а можно было увидеть только через панель управления в разделе «Установленные обновления».
Бывают ситуации, когда АРМ или сервер «падает» и приходится его восстанавливать из образа, созданного некоторое время назад. При восстановлении из образа есть вероятность того, что мы можем потерять нужные нам обновления (которые пришли в виде изолированных пакетов), которые устанавливались до падения машины. Объяснил максимально подробно насколько мог, потому что уточнения будут уже коммерческой тайной.
Вот поэтому и возникла идея создать программу, которая бы могла извлечь этот список обновлений (желательно удаленно по локальной сети), записать в файл/базу, сравнить текущий перечень с неким шаблоном и выдать сообщение на SCADA систему через один из протоколов — SNMP, OPC.
Как вы могли догадаться из названия статьи, уже на выборе метода получения списка у меня возникла непростая задача. Я, как обычно, решил поискать нужное в поисковике, задал вопросы на профильных ресурсах (раз, два, на английском stackoverflow почему-то не понравился мой вопрос и его пришлось удалить), но все ответы не давали нужного результата. Поэтому пришлось разбираться самому, о чем и пойдет речь далее.
Консольные команды
Начнем с простого и воспользуемся тем, что предлагает нам Windows без использования сторонних средств. Это можно сделать с помощью следующих команд:
- wmic qfe list
- systeminfo
- dism /online /get-packages
- через PowerShell:
- Get-HotFix
- Get-SilWindowsUpdate (доступно только в серверных редакциях)
- Get-WmiObject -Class win32_quickfixengineering — через доступ к WMI классу win32_quickfixengineering (о WMI чуть позже)
Получить список через графический интерфейс можно через стандартный пункт Панели управления «Установка/удаление программ», но скопировать оттуда мы ничего не можем. Каждый инструмент панели управления представлен файлом .cpl в папке WindowsSystem. Файлы .cpl в системную папку Windows автоматически загружаются при запуске панели управления. За пункт Программы отвечает файл Appwiz.cpl. Его анализ ни к чему не привел.
Вывод консольной команды можно перенаправить в файл и дальше начать его парсить, но это неправильно, плюс вызов программы (по правилам СБ не пройдет) и об удаленном получении списка речь не идёт. Поэтому предлагаю вам просто вызвать команды, сравнить количество обновлений в каждом списке, со списком через Панель управления и продолжить наше расследование дальше.
Формально все методы получения списка обновлений можно разделить на две группы: локальные и сетевые.
Все методы проверялись на чистых образах систем (Windows 7, 8, Server 2012 R2) с интегрированными обновлениями, после каждого обновления через Центр обновления с официальных серверов Microsoft проводилась дополнительная проверка. Остановимся на каждом из них подробнее.
WUA
WUApi (Windows Update Agent API) — использование API агента обновления Windows. Самый явный вариант, название которого говорит само за себя. Использовать для этого будем библиотеку Wuapi.dll.
Примечание: далее для своего удобства все результаты я буду вставлять в List. Это, возможно, не рационально, но тогда мне это казалось хорошей идеей.
Пример реализации
using WUApiLib;
public static List<string> listUpdateHistory()
{
//WUApi
List<string> result = new List<string>(200);
try
{
UpdateSession uSession = new UpdateSession();
IUpdateSearcher uSearcher = uSession.CreateUpdateSearcher();
uSearcher.Online = false;
ISearchResult sResult = uSearcher.Search("IsInstalled=1 And IsHidden=0");
string sw = "Количество обновлений через WUApi: " + sResult.Updates.Count;
result.Add(sw);
foreach (WUApiLib.IUpdate update in sResult.Updates)
{
result.Add(update.Title);
}
}
catch (Exception ex)
{
result.Add("Что-то пошло не так: " + ex.Message);
}
return result;
}
Есть и вторая вариация этого метода: Update Session — получение информации с помощью подключения к сессии обновления Windows Update Agent (в данном случае работаем не напрямую с библиотекой).
Пример реализации
public static List<string> Sessionlist(string pc)
{
List<string> result = new List<string>(50); //не забудь изменить количество
object sess = null;
object search = null;
object coll = null;
try
{
sess = Activator.CreateInstance(Type.GetTypeFromProgID("Microsoft.Update.Session", pc));
search = (sess as dynamic).CreateUpdateSearcher();
int n = (search as dynamic).GetTotalHistoryCount();
int kol = 0;
//coll = (search as dynamic).QueryHistory(1, n);
coll = (search as dynamic).QueryHistory(0, n);
result.Add("Количество через Update.Session: " + n);
foreach (dynamic item in coll as dynamic)
{
if (item.Operation == 1) result.Add(item.Title);
kol++;
//Console.WriteLine("Количество: " + kol);
}
result.Add("Количество в цикле: " + kol);
}
catch (Exception ex)
{
result.Add("Что-то пошло не так: " + ex.Message);
}
finally
{
if (sess != null) Marshal.ReleaseComObject(sess);
if (search != null) Marshal.ReleaseComObject(search);
if (coll != null) Marshal.ReleaseComObject(coll);
}
return result;
}
Microsoft подсказывает об удаленном использовании API.
Главный минусы этих двух методов — не позволяют найти исправления KB, которые не распространяются через Центр обновления Windows. Можно увидеть только то, что прошло через сам агент обновления, то есть данный вариант нас не устраивает.
DISM
Система обслуживания образов развертывания и управления ими (Deployment Image Servicing and Management) — это средство командной строки, которое может использоваться для обслуживания образа Windows или для подготовки образа среды предустановки Windows (Windows PE). Является заменой диспетчера пакетов (Pkgmgr.exe), PEimg и Intlcfg.
Данная утилита используется для интеграции обновлений, сервис паков в образ системы. Обновления Windows представляют собой отдельные модули, которые могут быть представлены в нескольких вариантах:
- .cab-файлы (Cabinet) — архивы. Предназначены для распространения и установки при помощи модулей Центра обновлений Windows в автоматизированном режиме;
- .msu-файлы (Microsoft Update Standalone Package) — исполняемые файлы. Предназначены для распространения и установки самими пользователями в ручном режиме через каталог обновлений Microsoft. Фактически представляют собой упакованный набор, состоящий из .cab-, .xml, .txt-файлов.
Ранее упомянутая команда dism /online /get-packages отображает основную информацию обо всех пакетах в wim образе/текущей системе. Microsoft позаботилась о нас и предоставляет NuGet packages для удобного использования API.
Пример реализации
using Microsoft.Dism;
public static List<string> DISMlist()
{
List<string> result = new List<string>(220);
try
{
DismApi.Initialize(DismLogLevel.LogErrors);
var dismsession = DismApi.OpenOnlineSession();
var listupdate = DismApi.GetPackages(dismsession);
int ab = listupdate.Count;
//Console.WriteLine("Количество обновлений через DISM: " + ab);
string sw = "Количество обновлений через DISM: " + ab;
result.Add(sw);
foreach (DismPackage feature in listupdate)
{
result.Add(feature.PackageName);
//result.Add($"[Имя пакета] {feature.PackageName}");
//result.Add($"[Дата установки] {feature.InstallTime}");
//result.Add($"[Тип обновления] {feature.ReleaseType}");
}
}
catch (Exception ex)
{
result.Add("Что-то пошло не так: " + ex.Message);
}
return result;
}
Количество обновлений совпадало с количеством из списка Панели управления до первого апдейта через центр управления — после него количество обновлений стало меньше (было 214, стало 209), хотя по логике они должны были увеличиться. Примеры вывода До обновления, После обновления.
С чем это связано я могу только предполагать — возможно, какие-то обновления замещали предыдущие, следовательно, и количество стало меньше.
Чуть позже я наткнулся на утилиту от китайцев DISM++, которая основана не на DISM API или DISM Core API, но имеющиеся в ней библиотеки не имеют нужных мне открытых методов, поэтому я забросил эту идею и продолжил поиски дальше.
WSUS
Windows Server Update Services (WSUS) — сервер обновлений операционных систем и продуктов Microsoft. Сервер обновлений синхронизируется с сайтом Microsoft, скачивая обновления, которые могут быть распространены внутри корпоративной локальной сети. Опять же специальный инструмент, предназначенный для работы с обновлениями.
Распространяется только на серверных редакциях ОС Windows, поэтому был развернут следующий стенд:
- основная система – Windows Server 2016;
- а через систему виртуализации Hyper-V были развернуты две клиентские ОС:
- Windows 8.1
- Windows 7
Все системы соединены в единую виртуальную локальную сеть, но
без выхода в сеть Интернет
.
Немного советов
Чтобы не выделять раздел жесткого диска для новой системы я пользуюсь WinNTSetup и устанавливаю систему в VHD диски — загрузчик, начиная с Windows 7 (редакций Professional/Ultimate), прекрасно справляется с загрузкой с образа диска. Полученные таким образом диски можно спокойно использовать и в Hyper-V — убиваете сразу двоих зайцев. Не забудьте только сделать заранее копию хранилища BCD через команду bcdedit /export e:bcd_backup.bcd.
Настраивать AD для рассылки обновлений я не захотел, поэтому просто прописал в групповых политиках путь к WSUS серверу:
Обязательно уделите внимание на порт, я из-за опечатки (8350 вместо 8530) не мог получить обновления на клиентских машинах, хотя сделано было всё верно. Так же названия пунктов в групповых политиках на Windows 7 и Windows 8 различаются.
Для получения отчета средствами WSUS необходимо дополнительно установить пакет — система уведомит вас об этом.
А теперь немного кода
//не забудьте добавить ссылку на библиотеку
using Microsoft.UpdateServices.Administration;
public static List<string> GetWSUSlist(params string[] list)
{
List<string> result = new List<string>(200); //не забудь изменить количество
string namehost = list[0]; //имя Пк, на котором будем искать string = "example1";
string servername = list[1]; //имя сервера string = "WIN-E1U41FA6E55";
string Username = list[2];
string Password = list[3];
try
{
ComputerTargetScope scope = new ComputerTargetScope();
IUpdateServer server = AdminProxy.GetUpdateServer(servername, false, 8530);
ComputerTargetCollection targets = server.GetComputerTargets(scope);
// Search
targets = server.SearchComputerTargets(namehost);
// To get only on server FindTarget method
IComputerTarget target = FindTarget(targets, namehost);
result.Add("Имя ПК: " + target.FullDomainName);
IUpdateSummary summary = target.GetUpdateInstallationSummary();
UpdateScope _updateScope = new UpdateScope();
// See in UpdateInstallationStates all other properties criteria
//_updateScope.IncludedInstallationStates = UpdateInstallationStates.Downloaded;
UpdateInstallationInfoCollection updatesInfo = target.GetUpdateInstallationInfoPerUpdate(_updateScope);
int updateCount = updatesInfo.Count;
result.Add("Кол -во найденных обновлений - " + updateCount);
foreach (IUpdateInstallationInfo updateInfo in updatesInfo)
{
result.Add(updateInfo.GetUpdate().Title);
}
}
catch (Exception ex)
{
result.Add("Что-то пошло не так: " + ex.Message);
}
return result;
}
public static IComputerTarget FindTarget(ComputerTargetCollection coll, string computername)
{
foreach (IComputerTarget target in coll)
{
if (target.FullDomainName.Contains(computername.ToLower()))
return target;
}
return null;
}
Так как интернета нет, то ситуация с обновлениями выходит как на скриншоте ниже:
Поведение похоже на WUApi — если обновления не прошли через них, то они не знают об этом. Поэтому данный метод снова не подходит.
WMI
Windows Management Instrumentation (WMI) в дословном переводе — инструментарий управления Windows.
WMI — реализованный корпорацией Майкрософт стандарт управления предприятием
через Интернет
для централизованного администрирования и слежения за работой различных частей компьютерной инфраструктуры под управлением платформы Windows. WMI является открытой унифицированной системой интерфейсов доступа к любым параметрам операционной системы, устройствам и приложениям, которые функционируют в ней.
Данный метод позволяет получить данные как с локальной машины, так и удаленно в пределах локальной сети. Для обращения к объектам WMI используется специфический язык запросов WMI Query Language (WQL), который является одной из разновидностей SQL. Получать список мы будем через WMI класс win32_quickfixengineering.
Пример реализации
using System.Management;
public static List<string> GetWMIlist(params string[] list)
{
List<string> result = new List<string>(200); //не забудь изменить количество
ManagementScope Scope;
string ComputerName = list[0];
string Username = list[1];
string Password = list[2];
int kol = 0;
if (!ComputerName.Equals("localhost", StringComparison.OrdinalIgnoreCase))
{
// Возвращает или задает полномочия, которые используются для проверки подлинности
// указанного пользователя.
ConnectionOptions Conn = new ConnectionOptions();
Conn.Username = Username;
Conn.Password = Password;
//Если значение свойства начинается со строки «NTLMDOMAIN:» аутентификация NTLM будет использоваться, и свойство должно содержать доменное имя NTLM.
Conn.Authority = "ntlmdomain:DOMAIN";
Scope = new ManagementScope(String.Format("\\{0}\root\CIMV2", ComputerName), Conn);
}
else
Scope = new ManagementScope(String.Format("\\{0}\root\CIMV2", ComputerName), null);
try
{
Scope.Connect();
ObjectQuery Query = new ObjectQuery("SELECT * FROM Win32_QuickFixEngineering");
ManagementObjectSearcher Searcher = new ManagementObjectSearcher(Scope, Query);
foreach (ManagementObject WmiObject in Searcher.Get())
{
result.Add(WmiObject["HotFixID"].ToString());
//Console.WriteLine("{0,-35} {1,-40}", "HotFixID", WmiObject["HotFixID"]);// String
//result.Add();
/*result.Add("{0,-17} {1}", "Тип обновления: ", WmiObject["Description"]);
result.Add("{0,-17} {1}", "Ссылка: ", WmiObject["Caption"]);
result.Add("{0,-17} {1}", "Дата установки: ", WmiObject["InstalledOn"]);*/
kol++;
}
result.Add("Количество равно " + kol);
}
catch (Exception ex)
{
result.Add("Что-то пошло не так: " + ex.Message);
}
return result;
}
Количественно всё совпадает (даже после обновлений), поэтому было решено использовать этот метод. Для программного создания WMI запросов советую использовать следующую утилиту — WMI Delphi Code Creator. Благодаря ей я немного по другому взглянул на свой код и решил использовать заготовку из этой программы.
XML
Полученные данные методом WMI меня не остановили, и я решился на „поверхностный реверс-инжиниринг“. Воспользуемся утилитой Process Monitor из сборника программ Sysinternals Suite для выявления файлов и ветвей реестра, которые используются при вызове выше перечисленных консольных команд и обращению к пункту „Установленные обновления“ через Панель управления.
Моё внимание привлек файл wuindex.xml, расположенный в папке C:WindowsservicingPackages. Для его анализа была написана следующая программа:
Пример консольного приложения
using System;
using System.Collections.Generic;
using System.Linq;
using System.Text;
using System.Threading.Tasks;
using System.Xml;
using System.Text.RegularExpressions;
using System.IO;
namespace XMLviewer
{
class Program
{
static void Main(string[] args)
{
string writePath = AppDomain.CurrentDomain.BaseDirectory + "XML Обновлений " + Environment.MachineName + ".txt";
if (!File.Exists(writePath))
{
Console.WriteLine("Создаю пустой txt файл");
}
else
{
Console.WriteLine("Файл XML Обновлений.txt существует, он будет перезаписан");
File.Delete(writePath);
}
//регулярное выражение для поиска по маске KB
Regex regex = new Regex(@"KB[0-9]{6,7}");
//Regex(@"(w{2}d{6,7}) ?");
//SortedSet не поддерживает повторяющиеся элементы, поэтому повторяющиеся элементы мы "группируем" ещё на стадии добавления
SortedSet<string> spisok = new SortedSet<string>();
XmlDocument xDoc = new XmlDocument();
string path = "C:\Windows\servicing\Packages\wuindex.xml"; //путь до нашего xml
xDoc.Load(path);
int kol = 0; //кол-во компонентов
int total = 0; //кол-во дочерних элементов в xml
int total2 = 0; //кол-во полученных обновлений
XmlNodeList name = xDoc.GetElementsByTagName("Mappings");
foreach (XmlNode xnode in name)
{
//Console.WriteLine(xnode.Name);
kol++;
XmlNode attr = xnode.Attributes.GetNamedItem("UpdateId");
//Console.WriteLine(attr.Value);
foreach (XmlNode childnode in xnode.ChildNodes)
{
XmlNode childattr = childnode.Attributes.GetNamedItem("Package");
total++;
//Console.WriteLine(childattr.Value);
MatchCollection matches = regex.Matches(childattr.Value);
if (matches.Count > 0)
{
foreach (Match match in matches)
//Console.WriteLine(match.Value);
spisok.Add(match.Value);
}
else
{
//Console.WriteLine("Совпадений не найдено");
}
}
}
try
{
StreamWriter sw = new StreamWriter(writePath);
foreach (string element in spisok)
{
//Console.WriteLine(element);
sw.WriteLine(element);
total2++;
}
sw.Close();
}
catch (Exception ex)
{
Console.WriteLine("Ошибка: " + ex.Message);
}
//Console.WriteLine("n");
Console.WriteLine("Количество пакетов: " +kol);
Console.WriteLine("Количество дочерних элементов в xml: " + total);
Console.WriteLine("Количество KB обновлений: " + total2);
Console.WriteLine("Нажмите любую клавишу для выхода.");
Console.Read();
}
}
}
К сожалению, данный файл встречается не на всех системах и принцип его генерирования и обновления остался для меня загадкой. Поэтому снова данный метод нам не подходит.
CBS
Вот мы подошли к тому, с чем связаны все эти методы. Продолжая анализ логов Process Monitor я выявил следующие папки и файлы.
Файл DataStore.edb, расположенный в папке C:WindowsSoftwareDistributionDataStore. Это база данных, в которой содержится история всех обновлений установленной версии Windows, включая те обновления, которые только стоят в очереди.
Для анализа файла DataStore.edb использовалась программа ESEDatabaseView. В БД существует таблица tbUpdates, содержимое которой трудно интерпретировать.
После мое внимание привлек процесс TiWorker.exe, который вызывался каждый раз при открытии пункта в Панели управления. Он „ходил“ по многим папкам, одна из которых вывела меня на верный путь.
C:WindowsSoftwareDistribution — это папка, используемая службой обновления Windows для загрузки обновлений на компьютер с последующей их установкой, а также хранит сведения обо всех ранее установленных обновлениях.
Папка WinSxS, расположенная по адресу C:Windowswinsxs. Это служебная папка операционной системы Windows служащая для хранения ранее установленных версий системных компонентов. Благодаря ее наличию существует возможность отката к более старой версии обновления в случае необходимости.
C:Windowsservicing — основная составляющая всей системы, имя которой Component-Based Servicing (CBS).
CBS — обслуживание на основе компонентов, составляющая Windows, интегрированная с службой Windows Update. В противоположность обслуживанию на основе файлов File-Based Servicing (FBS) (для ОС, предшествующих Windows Vista), в котором файлы обновлялись прямо в системных директориях, в CBS появилась целая иерархия директорий и целое семейство (стек) модулей/библиотек обслуживания.
CbsApi.dll — основная библиотека поддержки технологии CBS. Не имеет открытых методов, поэтому напрямую использовать её я не смог. Microsoft использует TrustedInstaller.exe и TiWorker.exe для доступа к методам данной библиотеки и уже через эти процессы выводит нужные нам данные. Записи ведутся в C:WindowsLogsCBSCBS.log.
На момент создания прототипа программы (на скриншотах можете увидеть май 2019) русскоязычной информации о CBS не было, но в конце августа нашлась очень хорошая статья в блоге — http://datadump.ru/component-based-servicing. Очень интересная статья, которая подтвердила мой опыт и собрала в себе нужную информацию. И ещё по теме: http://www.outsidethebox.ms/17988/
Вывод
Microsoft слишком усложнила тривиальную задачу по получению списка обновлений и сделала этот процесс не совсем явным. Всё это сделано для безопасности, но не для простоты использования. Соглашусь с автором статьи — в получении обновлений стали отсутствовать предсказуемость и прозрачность.
В результате исследования была написана следующая программа, демонстрацию работы которой можно увидеть в данном видео:
В планах дописать:
- сравнение списка необходимых обновлений с полученным;
- передать результат по протоколу SNMP/OPC (если у кого есть опыт поделитесь в комментариях);
- организовать установку недостающих „офлайн“ обновлений из указанной папки.
Если вы знаете ещё методы получения списка не только обновлений, но и дополнительных компонентов (Adobe Flash, Acrobat Reader и т.д.) или у вас есть другие интересные предложения, напишите об этом в комментариях или в личные сообщения — буду рад любой обратной связи. И поучаствуйте в опросе к данной статье — так я буду знать, будет ли интересен мой опыт аудитории Habrahabr.
Только зарегистрированные пользователи могут участвовать в опросе. Войдите, пожалуйста.
Продолжить тему о том, как всем этим управлять через SNMP/OPC?
12.12%
Нет, не интересно
16
17.42%
Бессмысленное занятие, займись лучше другим
23
Проголосовали 132 пользователя.
Воздержались 50 пользователей.
Только зарегистрированные пользователи могут участвовать в опросе. Войдите, пожалуйста.
И пользуясь случаем ещё один опрос: рассказать про ЕГИССО — что это какое, как мучаются люди и что люди разрабатывают, чтобы с этим работать?
78.23%
Интересно прочитать про ужасы от Пенсионного фонда (Да)
97
21.77%
Спасение утопающих — дело рук самих утопающих (Нет)
27
Проголосовали 124 пользователя.
Воздержались 44 пользователя.
- Remove From My Forums
-
Question
-
On previous versions of Windows, when accessing Windows Update on a domain network, I had the option to «Check online for updates from Microsoft Update» instead of using the default approach of checking against the internal update server. How can
one check against the Microsoft Update servers in Windows 10?Thanks!
-
Edited by
Tuesday, August 11, 2015 3:39 AM
-
Edited by
Answers
-
My mistake — I realized that on my reference Windows 10 computer, I had uninstalled the System Center client and hence there was no secondary source for the computer to reference. After reinstalling the System Center client, I now see an option called
Check online for updates from Microsoft Update:I did find though that after selecting the checkbox for Check online for updates from Microsoft Update and then clicking
Check for updates, it immediately unchecks the checkbox, so it isn’t clear whether the result is referencing the local update server, or the Microsoft Update server.In any case, my original question has been answered. Thanks for your time.
-
Marked as answer by
Kate LiMicrosoft employee
Thursday, August 27, 2015 8:25 AM
-
Marked as answer by
- Remove From My Forums
-
Question
-
On previous versions of Windows, when accessing Windows Update on a domain network, I had the option to «Check online for updates from Microsoft Update» instead of using the default approach of checking against the internal update server. How can
one check against the Microsoft Update servers in Windows 10?Thanks!
-
Edited by
Tuesday, August 11, 2015 3:39 AM
-
Edited by
Answers
-
My mistake — I realized that on my reference Windows 10 computer, I had uninstalled the System Center client and hence there was no secondary source for the computer to reference. After reinstalling the System Center client, I now see an option called
Check online for updates from Microsoft Update:I did find though that after selecting the checkbox for Check online for updates from Microsoft Update and then clicking
Check for updates, it immediately unchecks the checkbox, so it isn’t clear whether the result is referencing the local update server, or the Microsoft Update server.In any case, my original question has been answered. Thanks for your time.
-
Marked as answer by
Kate LiMicrosoft employee
Thursday, August 27, 2015 8:25 AM
-
Marked as answer by