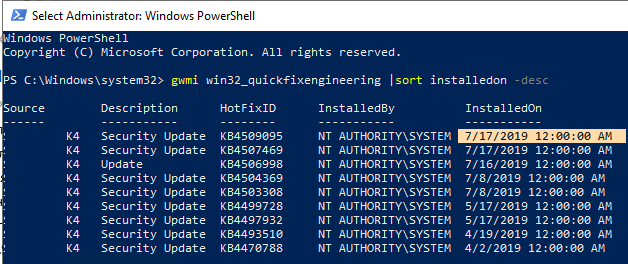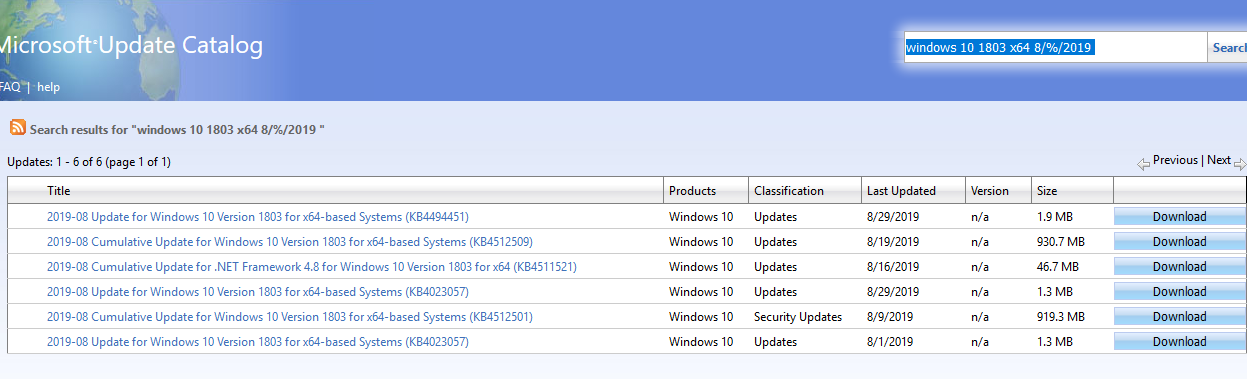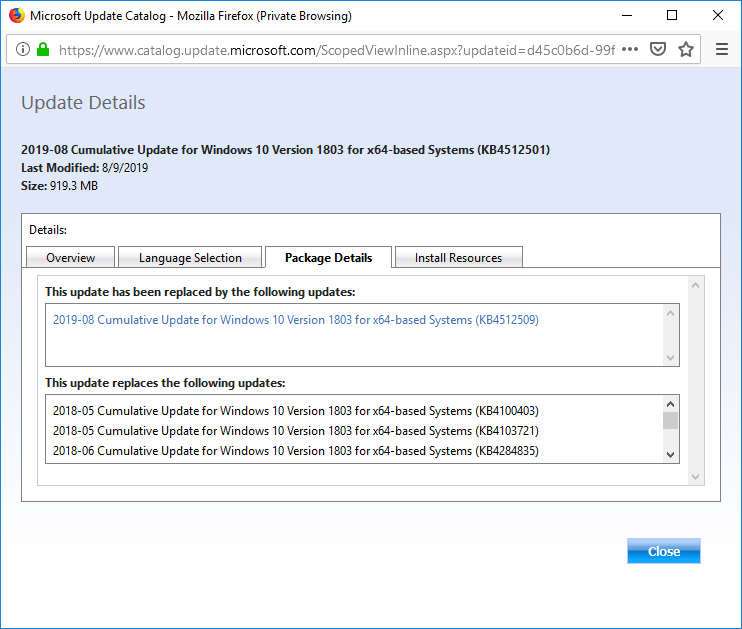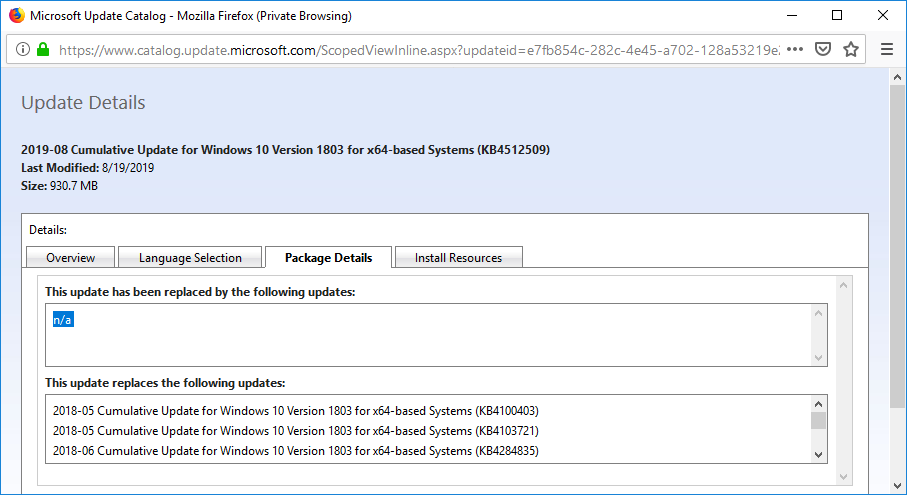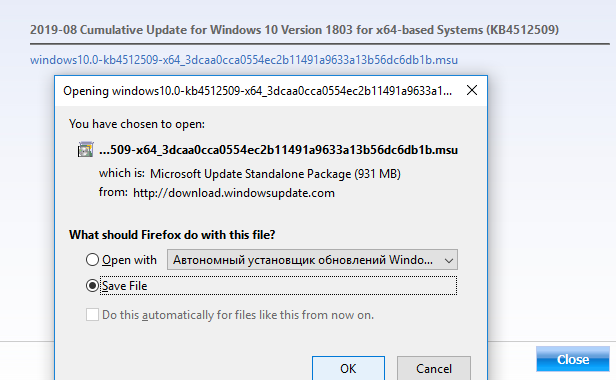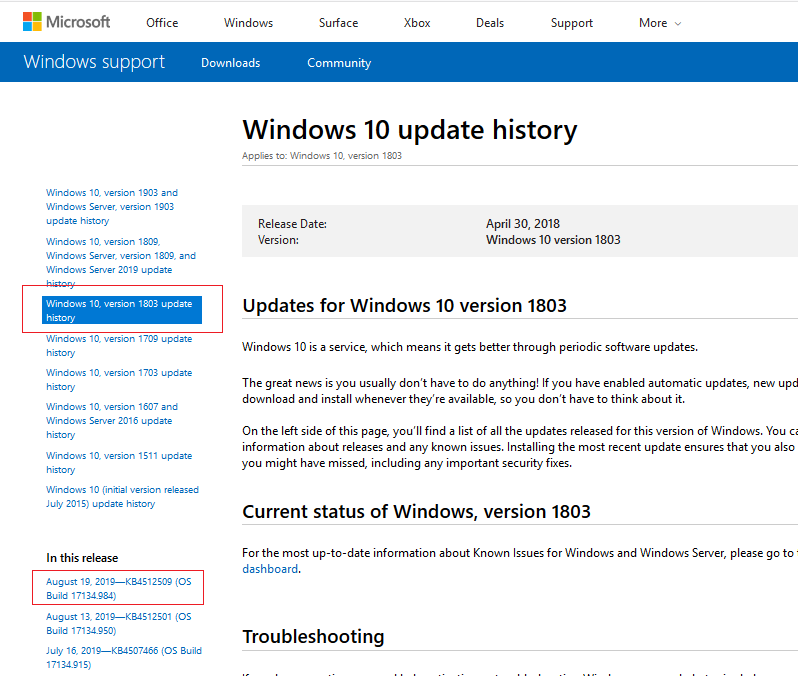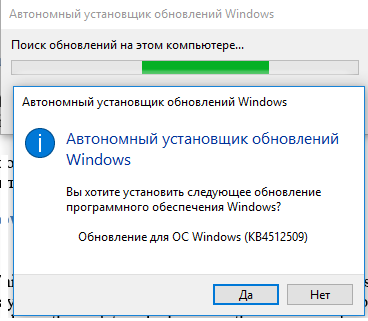Щелкните правой кнопкой мыши «Мой компьютер» на рабочем столе Windows или в меню «Пуск». Во всплывающем меню выберите «Свойства». В окне «Свойства системы» на вкладке «Общие» отображается версия Windows и установленный в данный момент пакет обновления Windows.
Как узнать, установлен ли у меня Windows Service Pack 1?
Чтобы проверить, установлена ли уже на вашем компьютере Windows 7 SP1, нажмите кнопку «Пуск», щелкните правой кнопкой мыши «Компьютер» и выберите «Свойства». Если пакет обновления 1 указан в выпуске Windows, на вашем компьютере уже установлен пакет обновления 1 (SPXNUMX).
Как проверить текущую версию Windows Service Pack…
- Щелкните Пуск и щелкните Выполнить.
- Введите winver.exe в диалоговом окне «Выполнить» и нажмите «ОК».
- Информация о пакете обновления Windows доступна во всплывающем окне.
- Щелкните OK, чтобы закрыть всплывающее окно. Статьи по Теме.
4 ночей. 2018 г.
Как узнать, установлен ли у меня SP1?
Когда пакет обновления устанавливается обычным способом (например, не просто копируя файлы в место сборки), версия пакета обновления вводится в значение реестра CSDVersion, которое находится в HKEY_LOCAL_MACHINESOFTWAREMicrosoftWindows NTCurrentVersion.
Как узнать, какой у меня офисный пакет обновлений?
1) Откройте Word или любую другую программу Office. 2) В меню ФАЙЛ выберите СПРАВКА. 3) В разделе «О Microsoft Word». Щелкните «Дополнительная версия и информация об авторских правах». 4) Вы найдете информацию о версии Office 2010 и пакете обновления в верхней части появившегося нового окна.
Есть ли в Windows 10 пакет обновления?
Для Windows 10 нет пакета обновления… Обновления для вашей текущей сборки Windows 10 являются накопительными, поэтому они включают все более старые обновления. Когда вы устанавливаете текущую Windows 10 (версия 1607, сборка 14393), вам нужно только установить последнее накопительное обновление.
Что такое пакет обновления для Windows 7?
Этот пакет обновления представляет собой обновление для Windows 7 и Windows Server 2008 R2, учитывающее отзывы клиентов и партнеров. SP1 для Windows 7 и Windows Server 2008 R2 — это рекомендуемый набор обновлений и улучшений для Windows, которые объединены в одно устанавливаемое обновление.
Как обновить пакет обновления для Windows 10?
Получите последнее обновление для Windows 10
Чтобы проверить наличие обновлений вручную, нажмите кнопку «Пуск», затем выберите «Параметры»> «Обновление и безопасность»> «Центр обновления Windows»>, а затем выберите «Проверить наличие обновлений». Узнайте больше о том, как поддерживать Windows 10 в актуальном состоянии.
Как узнать размер моей оперативной памяти?
Проверьте общий объем оперативной памяти
- Щелкните меню «Пуск» Windows и введите «Системная информация».
- Появится список результатов поиска, среди которых есть служебная программа «Информация о системе». Нажмите здесь.
- Прокрутите вниз до Установленной физической памяти (ОЗУ) и посмотрите, сколько памяти установлено на вашем компьютере.
7 ночей. 2019 г.
У меня последняя версия Windows 10?
В окне «Настройки» выберите «Система»> «О программе» и прокрутите вниз до раздела «Технические характеристики Windows». Номер версии «20H2» означает, что вы используете обновление за октябрь 2020 г. Это последняя версия. Если вы видите более низкий номер версии, вы используете более старую версию.
Как узнать, какой у меня пакет обновления Visual Studio?
Re: Как проверить установлен ли пакет обновлений Visual Studio 6? HKEY_LOCAL_MACHINESOFTWAREMicrosoftVisualStudio6.0ServicePacks и проверьте «последнее» значение.
Есть ли в Windows Server 2016 пакет обновления?
2 ответа. за которым следует последнее накопительное обновление. Вложения: можно использовать до 10 вложений (включая изображения) размером не более 3.0 МБ каждое и 30.0 МБ в сумме. Microsoft не выпускает Windows Server 2016 SP1.
Есть ли у win7 Ultimate Service Pack 1?
Windows 7 имеет Service Pack 1, в котором есть все мелкие улучшения и исправления ошибок, что улучшает общую производительность всей ОС. … Предполагая, что на вашем компьютере уже установлена Windows 7 и она работает, после января 2020 года вы больше не будете получать никаких новых обновлений безопасности для самой операционной системы.
Что такое Microsoft Service Pack 2?
Пакет обновления 2 (SP2) для 2010-разрядной версии Microsoft Office 32 содержит новые обновления, повышающие безопасность, производительность и стабильность. Кроме того, SP представляет собой набор всех ранее выпущенных обновлений.
Могу ли я бесплатно обновить Microsoft Office?
Если у вас есть подписка на Microsoft 365 Family или Microsoft 365 Personal, у вас уже есть самая последняя версия Office без дополнительных затрат и вы уже должны получать новейшие функции для своих приложений Office. … В зависимости от вашей операционной системы проверьте наличие обновлений Office для ПК или обновлений Office для Mac.
Какая последняя версия Office?
Подписчики Office 365 и Microsoft 365 всегда имеют последнюю версию Microsoft Office — в настоящее время Office 2019. Они также получают более частые обновления программного обеспечения, чем те, кто приобрел Office 2019 без подписки, что означает, что подписчики имеют доступ к новейшим функциям, исправлениям безопасности и исправление ошибок.
45
45 people found this article helpful
How to Find Which Windows Service Pack or Update You Have Installed
You should always be running the latest version
Updated on January 9, 2023
What to Know
- Windows 11 & 10: Go to Settings > System > About. See the installed update next to the Version line.
- Windows 8 & 7: Go to Control Panel > System & Security > System. Look under the Windows edition section.
- You can download and install the latest Windows patch or service pack via Windows Update.
Windows service packs and other updates improve the stability and sometimes the functionality of Windows. Making sure you have the latest updates installed ensures that Windows and the software you run on Windows is working well and is secure from malicious attacks.
How to Tell Which Windows Service Pack Is Installed
You can see which service pack or major update you have installed in most versions of Windows through the Control Panel. However, the specific way you go about viewing this information depends on which operating system you have.
Start by determining your version of Windows, so you know which set of steps to follow along with below. If you’re using Windows 11, Windows 10, or Windows 8, you’ll notice that you don’t have a service pack installed. This is because, with these Windows versions, Microsoft releases updates on a continual basis in smaller chunks instead of infrequent, large packs as was the case with earlier versions.
Windows 11 & 10
You can find basic Windows information in the System section of Settings (W11) or Control Panel (W10), but the specific version number of Windows is found in Settings:
-
Open Settings by pressing the WIN+i key combination.
-
Select System when the Settings screen opens.
-
Choose About from the right side at the bottom (Windows 11), or the left pane at the bottom (Windows 10).
-
The major update you have installed is shown on the Version line.
A faster way to find the Windows 11/10 version number is by typing the winver command at the Command Prompt or in the Run dialog box.
Windows 11 and Windows 10 updates can be easily installed through Windows Update.
Windows 8, 7, Vista, and XP
The System area of Control Panel is where you can find this information for Windows 8, Windows 7, Windows Vista, and Windows XP.
-
Open Control Panel. The fastest method in Windows 8 is to select it through the Power User Menu (Windows Key+X). For other versions, open the Start menu and select Control Panel.
-
Select System and Security (8 and 7), System and Maintenance (Vista), or Performance and Maintenance (XP).
You won’t see this option if you’re viewing Control Panel in the large icons, small icons, or classic views. Instead, select System and then skip down to Step 4.
-
Choose System.
-
At the top of the System window, under the Windows edition section, is the Windows major update version or service pack level.
On Windows XP, from the General tab, look for the service pack details at the top, under System.
Things to Remember
If you’re still running Windows 8 or Windows 8.1, it’s recommended to update to the latest Windows 8 version via Windows Update. If you don’t want the most up-to-date Windows 8 version to be installed automatically, you can instead download the Windows 8.1 update manually.
How to Upgrade Your Computer From Windows 8 to Windows 11
The same is true for Windows 7, Vista, and XP: Windows 7 SP1, Vista SP2, and XP SP3 are the latest major updates for those operating systems, so you should update to them if you’re not already.
If you don’t have the latest update installed, or don’t have a service pack installed at all, then you should do so as soon as you can. You can install these updates automatically from Windows Update or manually by downloading and installing them.
Thanks for letting us know!
Get the Latest Tech News Delivered Every Day
Subscribe
45
45 people found this article helpful
How to Find Which Windows Service Pack or Update You Have Installed
You should always be running the latest version
Updated on January 9, 2023
What to Know
- Windows 11 & 10: Go to Settings > System > About. See the installed update next to the Version line.
- Windows 8 & 7: Go to Control Panel > System & Security > System. Look under the Windows edition section.
- You can download and install the latest Windows patch or service pack via Windows Update.
Windows service packs and other updates improve the stability and sometimes the functionality of Windows. Making sure you have the latest updates installed ensures that Windows and the software you run on Windows is working well and is secure from malicious attacks.
How to Tell Which Windows Service Pack Is Installed
You can see which service pack or major update you have installed in most versions of Windows through the Control Panel. However, the specific way you go about viewing this information depends on which operating system you have.
Start by determining your version of Windows, so you know which set of steps to follow along with below. If you’re using Windows 11, Windows 10, or Windows 8, you’ll notice that you don’t have a service pack installed. This is because, with these Windows versions, Microsoft releases updates on a continual basis in smaller chunks instead of infrequent, large packs as was the case with earlier versions.
Windows 11 & 10
You can find basic Windows information in the System section of Settings (W11) or Control Panel (W10), but the specific version number of Windows is found in Settings:
-
Open Settings by pressing the WIN+i key combination.
-
Select System when the Settings screen opens.
-
Choose About from the right side at the bottom (Windows 11), or the left pane at the bottom (Windows 10).
-
The major update you have installed is shown on the Version line.
A faster way to find the Windows 11/10 version number is by typing the winver command at the Command Prompt or in the Run dialog box.
Windows 11 and Windows 10 updates can be easily installed through Windows Update.
Windows 8, 7, Vista, and XP
The System area of Control Panel is where you can find this information for Windows 8, Windows 7, Windows Vista, and Windows XP.
-
Open Control Panel. The fastest method in Windows 8 is to select it through the Power User Menu (Windows Key+X). For other versions, open the Start menu and select Control Panel.
-
Select System and Security (8 and 7), System and Maintenance (Vista), or Performance and Maintenance (XP).
You won’t see this option if you’re viewing Control Panel in the large icons, small icons, or classic views. Instead, select System and then skip down to Step 4.
-
Choose System.
-
At the top of the System window, under the Windows edition section, is the Windows major update version or service pack level.
On Windows XP, from the General tab, look for the service pack details at the top, under System.
Things to Remember
If you’re still running Windows 8 or Windows 8.1, it’s recommended to update to the latest Windows 8 version via Windows Update. If you don’t want the most up-to-date Windows 8 version to be installed automatically, you can instead download the Windows 8.1 update manually.
How to Upgrade Your Computer From Windows 8 to Windows 11
The same is true for Windows 7, Vista, and XP: Windows 7 SP1, Vista SP2, and XP SP3 are the latest major updates for those operating systems, so you should update to them if you’re not already.
If you don’t have the latest update installed, or don’t have a service pack installed at all, then you should do so as soon as you can. You can install these updates automatically from Windows Update or manually by downloading and installing them.
Thanks for letting us know!
Get the Latest Tech News Delivered Every Day
Subscribe
Содержание:
- Как было раньше
- Классический вариант
- Как узнать?
- Новый вариант
- Список обновлений в настройках
- Где посмотреть Build
- Юбилейный выпуск
- Пора узнать правду
Версия Windows влияет на многое. Если брать именно десятку, то сборка 1607, называемая юбилейной, позволяет делать откат только после 10 дней. Тогда как ранее возврат производился в течение одного месяца. Но откуда возникает сама проблема? До десятки люди просто нажимали Win + Break и смотрели нужную информацию. Однако в связи с описанным выше кое-что поменялось.
Помните ХР? Там были так называемые Service Pack, и каждый геймер знал, что SP2 нужен для того-то и того-то. Нечто подобное наблюдается и в десятке, но с одной большой разницей: сведения об обновлениях такого рода более не отражаются в свойствах системы. Сейчас мы расскажем обо всем этом подробно.
Как было раньше
До этого компания Майкрософт терпеливо описывала каждый «сервис пак»:
- Вот то-то было сделано.
- Это устранено.
- Поддерживается то.
Можете сами убедиться в этом по адресу support.microsoft.com/en-us/kb/936929.
Как видите сами, поддержка ХР окончилась весной 2014, но старые копии системы по-прежнему выдают версию пакета в ответ на запрос Win + Break. Убедитесь в этом на примере семёрки.
Да, Service Pack не охватывает все сведения об ОС, но даёт представление о многом. И что же мы теперь видим в Windows 10? Голая строка!
Хорошо хоть, можно понять 32 или 64 бита перед нами. Кроме того свойства указывают на вариант выпуска Home, Pro и так далее. Нужно заметить, что теперь Base не имеется вообще, и она обновляется сразу до Домашней, причём доступно 64 бита. Ранее этого не было. Так что многие обладатели простеньких нетбуков с радостью встретили обновление.
Домашняя отличается, например, тем, что не поддерживает работы с удалённым рабочим столом. Но теперь покажите нам тех желающих это делать… И все же информация на скрине недостаточная.
Классический вариант
Почему вообще понадобилось суетиться? Во всех обзорах фигурирует выпуск винды, а не сборка. Смотрите, как выглядит классический вариант:
Не сложно заметить, что информация о выпуске отсутствует. Следовательно, придётся ломать голову. Не нужно этого делать! Вместо того читайте дальше.
Как узнать?
В десятке появилось множество новых средств, существующих на равных правах со старыми. Мы расскажем, как пользоваться теми и другими.
Новый вариант
Зайдите в настройки через меню Пуск, выберите нужный пункт (Система) и листайте в самый низ. В появившемся окне увидите нужную информацию.
Список обновлений в настройках
Проще всего не мучиться, а заглянуть в список обновлений. Именно там можно узнать текущую сборку Windows 10 и посмотреть версию. Заходим, минуя Пуск — Настройки в Обновления… и видим там ссылку на Журнал.
И хотя сами обновления к рассматриваемому вопросу не имеют никакого отношения – о, чудо! – там имеются все нужные сведения.
Тему можно закрывать, но мы ещё найдём, о чем поболтать.
Где посмотреть Build
Иногда требуется узнать номер сборки, а не выпуск Windows, то есть Build (построение). Более точные характеристики системы нужны для ввода в некоторые приложения (как правило, требуется программистам):
- Нажмите Win + R.
- Введите dxdiag (сведения о системе мультимедиа).
- Ударьте
- Смотрите нужную информацию.
Юбилейный выпуск
Полный список новшеств версии 1607 можно посмотреть на сайте Майкрософт (blogs.windows.com/windowsexperience/2016/08/02/new-video-series-this-week-on-windows-highlights-windows-10-anniversary-update/#9QGii6Cpe1khhz2u.97). Каждый может привести список новшеств, а мы вместо этого предлагаем посмотреть, какие версии бывают. Согласно данным Майкрософт, перечень следующий (technet.microsoft.com/ru-ru/windows/release-info).
Здесь мы видим, августовский выпуск 1607 (юбилейный, в честь прошедшего года) является последним из доступных. Следовательно, нам не нужно ничего обновлять, а если было бы иначе, то следовало пойти бы на страничку (microsoft.com/ru-RU/software-download/windows10) и выбрать Обновить сейчас.
Не нужно даже ничего качать, чтобы получить установленный экземпляр юбилейного выпуска. Но зачем нужна эта последняя редакция? Узнать более подробно обо всех пакетах обновлений можно с той же странички, где перечислены версии. Для этого просто пролистайте экран до нужного выпуска и щелкайте по ссылкам для получения подробных сведений.
Пора узнать правду
Как правило, Майкрософт в первую очередь заботится о безопасности. Это значит, что последняя версия, по мнению компании, является самой защищённой. При этом обрезаются некоторые возможности. Как например, копирование экранов заставки при входе. Для того чтобы поставить красивую картинку на рабочий стол. Проверка таких новшеств сильно затруднена тем, что увидеть сведения о них практически невозможно. Это случайные наблюдения пользователей.
Поэтому недостаточно узнать номер сборки Windows 10, нужно ещё понять, где искать его ключевые особенности. Наше мнение, что такое количество новых версий за столь короткий период было выпущено именно для того, чтобы подробная информация не просочилась в сеть. Вдобавок у этому принудительное обновление. Фактически мы ничего не решаем. Но обновления можно принудительно запретить через редактор групповых политик.
Как узнать, какой сервис пак
Сервис пак — это пакеты обновления для операционной системы, которые зачастую объединяют ранее выпущенные обновления и помогают повысить надежность системы и улучшить ее работоспособность. На Windows обычно ставятся Service pack 1, 2, 3 (но есть также и отдельные доработки, которые встречаются реже).

Вам понадобится
- Начальные навыки владения персональным компьютером.
Инструкция
Вызовите меню «Пуск», находящееся на панели задач.
В появившемся меню выберите строчку «Панель управления».
В открывшейся панели управления остановитесь на строке «Система» и щелкните по ней левой кнопкой мыши два раза.
На вкладке «Общие» вы увидите сведения о вашей операционной системе, а именно:
— название операционной системы;
— версия операционной системы;
— собственно версия «Service Pack».
На этой же вкладке можно посмотреть и основные характеристики своего компьютера, например, частоту процессора, объем оперативной памяти и т.д.
Полезный совет
Установить новую версию сервис пака можно с любого диска с последними обновлениями. Также обновления операционной системы можно скачать в интернете, но лучше делать это с проверенных и надежных сайтов.
Источники:
- Service Pack 3 для WinXP доступен для всех желающих / Geektimes
Войти на сайт
или
Забыли пароль?
Еще не зарегистрированы?
This site is protected by reCAPTCHA and the Google Privacy Policy and Terms of Service apply.
- 25.01.2022
По каким-либо причинам иногда нужно узнать какая версия обновления установлена на Windows 10 или Windows 11 (любых редакций). В данной статье мы рассмотрим пошагово как это сделать.
Как узнать версию обновления на Windows 10
1) Заходим в меню «Пуск» => Параметры (значок шестеренки)
2) В параметрах выбираем меню «Система».
3) Левое меню листаем вниз и выбираем пункт «Параметры» => Далее правое меню листаем так же вниз до пункта «Характеристики Windows» и там смотрим версию обновления (п.3 как на скриншоте ниже). У нас на примере версия обновления 21H1, но у Вас может быть любое другое обновление.
Как узнать версию обновления на Windows 11
1) Нажимаем на панели задач меню «Пуск» => Параметры
2) Следующим окном слева выбираем пункт «Система» => Далее, левое меню листаем вниз до пункта «О системе». Нажимаем на эту кнопку.
3) В следующем меню листаем так же вниз до пункта «Характеристики Windows», в этом пункте можем узнать версию обновления Вашей Windows 11. На примере в п.2 на скриншоте ниже указано обновление 21H2, но у Вас может быть любое другое обновление.
Здравствуйте админ! Как в Windows 10 посмотреть установленные обновления?
Два месяца назад я обновил на своём ноутбуке Windows 10 до финального выпуска «Anniversary Update build 1607» и с тех пор не замечал, чтобы моя операционная система обновлялась, хотя по вашим словам с тех пор уже вышло около двадцати важных обновлений!
На Windows 7, 8.1 делалось всё просто, можно было зайти в «Панель управления», затем в «Центр обновления Windows» и открыть «Журнал обновлений» и посмотреть установленные обновления, но в Windows 10 всё по другому и в «Панели управления» нет «Центра обновлений Windows».
Как в Windows 10 посмотреть установленные обновления
Привет друзья! «Центр обновления Windows 10» существует, только добираться до него нужно немного по другому. В сегодняшней статье мы узнаем, как посмотреть установленные обновления в нашей Windows 10 тремя очень простыми способами: с помощью параметров ОС и командной строки. Выберите сами, какой способ вам удобней.
С выхода финального выпуска Anniversary Update Windows 10 build 1607 вышло уже достаточно важных обновлений, посмотреть их можно на официальном сайте Майкрософт по ссылке
https://support.microsoft.com/ru-ru/help/12387/windows-10-update-history
Нажмите на кнопку «Показать всё»
и откроется полный список обновлений с подробнейшим описанием проблем, которые они устраняют в вашей операционной системе. Например обновление KB3194798 направлено на улучшение качества работы операционной системы. Повышена надежность Bluetooth. Устранена проблема, связанная с работой драйверов принтера. Улучшена поддержка сетей и так далее.
Как видите, идёт очень подробное описание работы обновления и конечно многим пользователям интересно знать, установлено ли у них в системе то или иное обновление.
(Щёлкните на скриншоте левой мышью для увеличения)
Чтобы в Windows 10 посмотреть все установленные обновления, пройдите:
«Пуск»—>«Параметры»
Содержание
- 1 Как узнать какой пакет обновлений установлен Windows 10?
- 2 Как узнать версию сборки Windows 10?
- 3 Как узнать установлен ли Service Pack?
- 4 Как узнать SP Windows 10?
- 5 Как обновить Windows 10 Корпоративная до Pro?
- 6 Как отключить обновления Windows 10 навсегда 2020?
- 7 Как узнать LTSB или LTSC?
- 8 Как правильно определить модель ноутбука?
- 9 Как обновиться до новой сборки Windows 10?
- 10 Как установить Service Pack на пиратскую Windows 7?
- 11 Что такое SP1 для Windows 7?
- 12 Как посмотреть технические характеристики компьютера на Windows 10?
- 13 Как узнать какой у меня Windows XP?
- 14 Какая последняя версия Windows 10?
Как увидеть историю обновлений в Windows 10
- Откройте параметры системы: зайдите в меню “Пуск” и откройте “Параметры” (или нажмите клавиши Win+i ).
- Зайдите в “Обновление и безопасность”.
- С левой стороны выберите “Центр обновления Windows”, с правой стороны откройте “Просмотреть журнал установленных обновлений”.
Как узнать версию сборки Windows 10?
Посмотреть номер сборки Windows 10 в “Windows:сведения”
- В строке поиска или в меню “Выполнить” (выполнить вызывается кнопками Win+R) введите winver и нажмите Enter.
- В появившемся окне в скобках вы увидите номер сборки (в нашем примере “Сборка ОС 17763.437).
- Откройте меню “Пуск” и зайдите в “Параметры”.
Как узнать установлен ли Service Pack?
Чтобы проверить, установлен ли на вашем компьютере Windows 7 пакет обновления 1 (SP1), нажмите кнопку «Пуск», щелкните правой кнопкой мыши значок » компьютер» и выберите пункт » свойства». Если пакет обновления 1 (SP1) указан в разделе » выпуск Windows», значит пакет обновления 1 уже установлен на вашем компьютере.
Как узнать SP Windows 10?
Поиск информации об операционной системе в Windows 10
- Нажмите кнопку Пуск , выберите Параметры > Система > Сведения о системе . …
- В разделе Характеристики устройства > Тип системы указана версия Windows (32- или 64-разрядная).
Как обновить Windows 10 Корпоративная до Pro?
Обновление Windows 10 Home до Pro
- Откройте меню «Пуск» и нажмите на пункт «Параметры». …
- В окне «Параметры» выберите раздел «Обновления и безопасность». …
- В левом списке окна «Обновления и безопасность» выберите пункт «Активация». …
- Далее нажмите на строку «Изменить ключ продукта» и введите ваш ключ для Windows 10 Pro.
16 дек. 2019 г.
Как отключить обновления Windows 10 навсегда 2020?
Нажмите Win + R и в отобразившемся окне введите команду services. msc. Найдите в списке службу «Центр обновлений Windows» (или Windows Update) и нажмите на нее дважды. На вкладке «Общие» в поле «Тип запуска» выберите «Отключена» и нажмите на кнопку «Остановить».
Как узнать LTSB или LTSC?
- Чтобы определить, зарегистрировать ли устройство в long-Term Servicing Channel (LTSC, ранее LTSB) или Semi-Annual Channel (SAC), необходимо знать, какая версия Windows 10 вы работаете. …
- Теперь вы увидите сведения о выпуске, версиии сборке ОС. …
- В командной подсказке или PowerShell введите «slmgr /dlv» и нажмите ввод.
Как правильно определить модель ноутбука?
Как посмотреть модель ноутбука: средства в Windows
- Нажмите комбинацию клавиш «Win + R».
- В появившемся окне введите команду «cmd» и подтвердите операцию.
- В командной строке наберите «wmic csproduct get name». При наборе команд кавычки вводить не нужно!
26 нояб. 2019 г.
Как обновиться до новой сборки Windows 10?
Переход на обновление Windows 10 за октябрь 2020 г.
- Если вы хотите установить обновление сейчас, выберите Пуск > Параметры > Обновление и безопасность > Центр обновления Windows и нажмите Проверить наличие обновлений. …
- Если версия 20H2 не предоставляется автоматически при выборе Проверить наличие обновлений, можно установить ее вручную с помощью помощника по обновлению.
Как установить Service Pack на пиратскую Windows 7?
На нижней панели задач слева кликните кнопку Пуск. В открывшемся меню перейдите в Панель управления. Далее, дважды кликните на Центре обновлений операционной системы и проверьте наличие таковых. Наведите курсор на пункт SP1 и нажмите Setup (установка).
Что такое SP1 для Windows 7?
Пакет обновления SP1 для Windows 7 — это важное обновление, содержащее ранее выпущенные обновления для системы безопасности, обеспечения производительности и стабильности работы Windows 7. Установка пакета Service Pack 1 помогает поддерживать операционную систему Windows 7 в актуальном состоянии.
Как посмотреть технические характеристики компьютера на Windows 10?
В меню «Пуск» кнопка с одноименным название «Параметры» приведет к искомому окну.
- В разделе «Система» необходимо перейти на самую нижнюю вкладку «О системе».
- Все основные характеристики устройства, процессор и память, будут показаны.
Как узнать какой у меня Windows XP?
Windows XP Professional
- Нажмите кнопку Пуск, а затем — Выполнить.
- Введите sysdm. cpl и нажмите кнопку ОК.
- Откройте вкладку Общие. …
- 64-разрядная версия: Windows XP Professional, выпуск x64, версия в разделе Система.
- 32-разрядная версия: Windows XP Professional, версия в разделе Система
Какая последняя версия Windows 10?
Самая последняя версия Windows 10 — это октябрьское обновление (20H2). Оно начало распространяться совсем недавно, поэтому неудивительно, что доля у версии пока совсем маленькая — составляет 1,7%. Обновление приносит переработанное меню «Пуск», нововведения в браузере Edge и различные улучшения работы системы.
Сегодня хочу рассказать о том, как посмотреть установленные обновления в Windows 10. Дело в том, что после обновления системы в ранних версиях Windows мы могли зайти в Центр обновлений и посмотреть в журнале обновлений какие же установились. Некоторые пользователи жалуются, что не могут найти этот Центр обновлений в Windows 10 и думаю, что его там нет.
Дорогие друзья, на самом деле Центр обновлений из Windows 10 никуда не пропал, его просто нужно поискать. В данной статье я покажу, где он находится и как посмотреть установленные обновления. А делать все это будем несколькими способами.
Это интересно: Ошибка 80070003 и 80070002 при обновлении windows. Как исправить?
Так как многие уже перешли на глобальное обновление Anniversary Update для «десятки», то и обновлений они получили достаточно много. Посмотреть, какие изменения произошли можно на самом сайте Microsoft: https://support.microsoft.com/ru-ru/help/12387/windows-10-update-history.
Там будет вкладка «Показать все» и раскроется список всех обновлений, с описанием изменений и исправлений ошибок. По коду обновления вы можете узнать, какие установлены у вас, и нужны ли они вам.
Зайдите в параметры системы, для этого нажмите сочетание Win+I, а потом перейдите в раздел «Обновление и безопасность».
Перейдите на вкладку «Центр обновления Windows» и нажмите справа на ссылку «Журнал обновлений».
Откроется окно, где показаны все установленные обновления с кодом и время, когда это произошло. Вот так все просто делается.
Как узнать установленные обновления с командной строкой
Это интересно: Как отключить обновление Windows 10 в Windows 7 и 8.1
Еще один способ, который некоторым, может быть, придётся не по вкусу, так как нужно что-то вводить. Откройте командную строку от имени администратора, это можно сделать при нажатии правой кнопкой мыши по меню Пуск. Далее вводим туда команду:
wmic qfe list

Таким образом, вы узнаете, что за обновления у вас установлены в системе, там указан и код, и время, и другая информация.
Есть еще одна команда, выводящая немного информации по обновлениям, хотя в основном она предназначена для вывода системной информации:
systeminfo
Если вы не обнаружили ни одного обновления, то рекомендую их установить, особенно, если у вас система жутко тормозит, так как многие обновления как раз ориентированы на исправление таких проблем, а также на добавление новых функций.
Это интересно: Обновления для Windows 10 не устанавливаются. Что делать?
Если Центр обновлений отказывается искать обновления, возможно у вас он вообще отключен, тогда вам нужно зайти в службы и включить его. В поиске Windows вводим фразу «службы» и ищем среди большого списка «Центр обновления Windows», если он выключен, то включаем.
( 8 оценок, среднее 4 из 5 )
Содержание
- 1 Определение даты установки последних обновлений и версии Windows
- 2 Как найти и скачать последние обновления безопасности для вашей версии Windows 10?
- 3 Как установить кумулятивное обновление Windows 10?
- 4 Как установить обновления Windows 10
Если вы противник установки обновлений Windows в автоматическом режиме, а служба Windows Update у вас находится перманенто в состоянии “Отключена”, то для обеспечения безопасности вашего компьютера вы должны каждый месяц вручную скачивать и устанавливать обновления Windows вручную. Также о ручной установке обновлений Windows (ну хотя бы иногда) задумываются и администраторы компьютеров в изолированных от интернета сегментах сети, при тестировании обновлений (если у вас не используется WSUS сервер, где можно вручную управлять тестированием и одобрением обновлений Windows) и ряде других случаев. В этой статье мы покажем, как вручную найти, скачать и установить актуальное кумулятивное обновление безопасности для вашей редакции Windows 10.
Содержание:Microsoft выпускает новые обновления для всех поддерживаемых редакций Windows каждый месяц. Обычно новые обновлений выпускаются каждый второй вторник месяца. Также имейте в виду, что около 2 лет назад Microsoft перешла на кумулятивную модуль обновлений Windows. Это означает, что для обновления операционной системы вам достаточно установить только один, последний, кумулятивный пакет обновлений Windows.
Вы можете проверить дату последних обновлений на компьютере с помощью следующей PowerShell команды:
gwmi win32_quickfixengineering |sort installedon -desc
Source Description HotFixID InstalledBy InstalledOn ------ ----------- -------- ----------- ----------- PCname1 Security Update KB4509095 NT AUTHORITYSYSTEM 7/17/2019 12:00:00 AM
На этом скриншоте видно, что последний раз на этом компьютере обновление безопасности устанавливалось 17 июня 2019 года.
Так же вы можете вывести историю установки обновлений с помощью командлета Get-WUHistory из модуля PSWindowsUpdate:
Get-WUHistory|Where-Object {$_.Title -match "KB*"} |Sort-Object date -desc
Теперь нам нужно узнать текущую версию и билд Windows. Воспользуйтесь командой:
Get-ComputerInfo | select WindowsProductName, WindowsVersion, OsHardwareAbstractionLayer, OsArchitecture
WindowsProductName WindowsVersion OsHardwareAbstractionLayer, OsArchitecture ------------------ -------------- -------------------------- -------------------------- Windows 10 Pro 1803 10.0.17134.285 64-bit
В моем случае мне нужно искать последние обновления безопасности для Windows 10 1803 x64.
Как найти и скачать последние обновления безопасности для вашей версии Windows 10?
Вы можете вручную скачать последние обновления для продуктов Microsoft из каталога обновлений Microsoft Update Catalog — https://www.catalog.update.microsoft.com/Home.aspx. В каталоге вы можете найти практически любое обновление для всех поддерживаемых версий Windows (также поддерживается прямой импорт обновлений через консоль WSUS). Главная проблема, что в каталоге отсутствует удобная система поиска, и, если вы не знаете номер KB, который вам нужно установить, найти и скачать пакет с обновлением довольно трудно.
Рассмотрим, как сформировать правильный запрос для поиска обновлений для вашей редакции Windows в каталоге обновлений Microsoft. Статья пишется 10 сентября 2019 года, соответственно последние обновления безопасности выпускались месяц назад, в августе. В нашем случае для поиска обновлений безопасности для Windows 10 1803 x64 за август 2019 года, воспользуйтесь таким поисковым запросом, который нужно вставить в поисковую строку в верхнем правом углу:
windows 10 1803 x64 8/%/2019
Каталог Microsoft Update вернул список из 6 обновлений.
Как решить какие из этих обновлений нужно скачать и установить? Конечно можно установить вручную все эти обновления, но можно и сэкономить время. Т.к. Microsoft перешла на кумулятивные обновлений, вам достаточно скачать и установить последнее Cumulative Update для вашей системы.
В нашем списке есть два больших ( по 900+ Мб) кумулятивных обновлений для Windows 10:
- 2019-08 Cumulative Update for Windows 10 Version 1803 for x64-based Systems (KB4512509) Windows 10 Updates 8/19/2019 — 930.7 MB
- 2019-08 Cumulative Update for Windows 10 Version 1803 for x64-based Systems (KB4512501) Windows 10 Security Updates 8/9/2019 — 919.3 MB
Щелкните по названию обновления безопасности KB4512501. В открывшемся окне с информацией об обновлении перейдите на вкладку Package Details. На этой вкладке видно какие обновления заменяет данное обновление (This update replaces the following updates:), и каким обновлением заменяется в свою очередь оно (This update has been replaced by the following updates). На скриншоте видно, что обновление KB4512501 заменяется KB4512509.
Теперь откроем свойства обновления KB4512509. Как вы видите, оно ничем не заменяется: This update has been replaced by the following updates: n/a. Значит это самое последнее и актуальное кумулятивное обновление для вашей редакции Windows 10.
Нажмите на кнопку Download, в открывшемся окне появится прямая ссылка на загрузку MSU файла обновлений. Скачайте файл и сохраните его на диск.
Также вы можете найти номер KB актуального кумулятивного обновления для вашей версии Windows 10 с помощью страницы https://support.microsoft.com/en-us/help/4498140/windows-10-update-history.
В списке слева выберите вашу версию Windows 10 (в моем примере это Windows 10 1803), затем обратите внимание на список In this release. Самая первая запись ссылается на статью базы знаний для последнего кумулятивного обновления Windows для выбранной редакции. В нашем примере это August 19, 2019—KB4512509 (OS Build 17134.984). Именно это обновление мы и скачали согласно первой методике.
Как установить кумулятивное обновление Windows 10?
После того, как вы скачали MSU файл с актуальным кумулятивным обновлением для вашей редакции Windows 10, вы можете его установить.
Для этого дважды щелкните по скачанному msu файлу и следуйте шагам мастера автономного установщика обновлений Windwows.
Если при установке MSU обновления появилась надпись “Обновление неприменимо к этому компьютеру”, скорее всего вы скачали кумулятивный пакет обновлений для другой версии Windows или обновление уже установлено.
После окончания установки пакета обновлений нужно перезагрузить компьютер (если после установки обновления вы наблюдаете проблемы с работой ОС или приложений, вы можете удалить его).
Также вы можете установить обновление Windows из командной строки в тихом режиме с помощью утилиты wusa.exe (Windows Update Standalone Installer). Следующая команда установит указанное обновление в тихом режиме и отложит автоматическую перезагрузку системы после завершения установки:
wusa C:updateswindows10.0-kb4512509-x64_3dcaa0cca0554ec2b11491a9633a13b56dc6db1b.msu /quiet /norestart
Вы можете распаковать MSU файл и установить обновление через CAB файл командой
start /wait DISM.exe /Online /Add-Package /PackagePath: c:updateskb4056887Windows10.0-KB4512509-x64.cab /Quiet /NoRestart
Или использовать данный CAB файл для интеграции обновления в установочный образ Windows.
- Категория:ОС+Активаторы
- Операционная система: Windows 10
- Русский язык: Есть
- Лицензия: Бесплатно
- Загрузок: 33396
Скачать Пакет обновлений бесплатно
Очень важно поддерживать операционную систему в постоянно актуальном состоянии. Для этого может потребоваться скачать пакет обновлений для Windows 10. В этой статье мы расскажем вам, как происходит данный процесс.
Как установить обновления Windows 10
Ранее, все версии Windows можно было обновить как вручную, так и автоматически. Существовали так называемые SP – включающие в себя все предыдущие обновления. С выходом Windows 10 принцип немного изменился. Теперь обновления могут быть произведены исключительно из Центра Обновлений. Помимо этого Центра, пользователь больше ниоткуда не может взять сторонний системный файл, чтобы обновиться. По умолчанию обновления происходят автоматически у всех. Компьютеру, ноутбуку или планшету просто нужен доступ в Интернет, и уже не важно загружаются ли обновления для Windows 10 x64 или речь идет про 32-ух битную версию.Может настать и обратная ситуация, когда вам наоборот не нужно скачивать пакет обновлений. Если вы хотите заморозить ситуацию на нынешней версии, то в настройках «Центра Обновлений» системы, отключите автоматическую загрузку и установку. После этого система останется в прежней версии, но вы продолжите получать информацию о свежих обновлениях. Рекомендуем долго не задерживаться на одной из устаревших версий. С обновлениями происходят изменения системы, некоторые из них критические в плане безопасности. Даже наличие современного антивируса, например Касперского, может вас не уберечь, если у вас дыра в системе. На этой странице мы предлагаем вам скачать универсальную программу по установке драйверов. Это не менее важно, чем скачать пакет обновлений. Драйвера также загружаются автоматически. <center>Скачать Пакет обновлений бесплатно</center><font>Понравилась программа? Поделитесь с друзьями:</font>
Скриншоты программы Пакет обновлений:
Чтобы пожаловаться на битую ссылку или нерабочую программу выделить это сообщение и нажмите Ctrl + EnterБесплатно!uFiler</th></tr></thead>check</td>Официальный дистрибутив Пакет обновлений</td>check</td></tr>close</td>Тихая установка без диалоговых окон</td>check</td></tr>close</td>Рекомендации по установке необходимых программ</td>check</td></tr>close</td>Пакетная установка нескольких программ</td>check</td></tr> Скачать Пакет обновлений</td>Скачать Пакет обновлений бесплатно</td></tr></tbody>
Microsoft регулярно выпускает основные обновления для своих операционных систем Windows.
Традиционно эти обновления представляют собой пакеты обновления, но чаще в эти дни они являются полу-регулярными и значимыми обновлениями через Центр обновления Windows.
Фактически, в Windows 10 и Windows 8 пакет обновления, как мы знаем из предыдущих версий Windows, по сути является мертвой идеей. Подобно обновлениям на вашем смартфоне, Microsoft постоянно добавляет основные функции посредством автоматического исправления.
Ниже вы найдете самую последнюю информацию о обоих пакетах обновлений и этих других основных обновлениях, которые Microsoft регулярно нажимает на своих пользователей.
Последние основные обновления для Windows 10
По состоянию на ноябрь 2018 года последнее крупное обновление для Windows 10 — это Windows 10 Version 1803, также известное как обновление в апреле 2018 года, ранее кодовое название Redstone 4. Это обновление началось 30 апреля 2018 года.
Обновление происходит автоматически с помощью Центра обновления Windows.
Вы можете узнать больше об отдельных исправлениях и улучшениях в Microsoft Новые возможности Windows 10 версии 1803.
Последние обновления для Windows 8
По состоянию на ноябрь 2018 года последнее обновление для Windows 8 — обновление Windows 8.1. 1
Microsoft не планирует другое большое обновление для Windows 8, например, Windows 8.2 или Windows 8.1 Update 2 .
Последние обновления для Microsoft Windows (Windows 7, Vista, XP)
Самый последний для Windows 7 пакет обновления SP1, но удобство Rollup для Windows 7 SP1 ( в основном в противном случае название Windows 7 SP2) также доступна , которая устанавливает все заплатки между выпуском SP1 (22 февраля 2011) по 12 апреля 2016.
Последние пакеты обновлений для других версий Microsoft Windows включают Windows Vista SP2, Windows XP SP3 и Windows 2000 SP4.
В приведенной ниже таблице приведены ссылки, которые напрямую относятся к последним пакетам обновлений Microsoft Windows и основным обновлениям для каждой операционной системы. Эти обновления бесплатны.
Обратите внимание, что самый простой способ установить последний пакет обновления Windows или обновление — запустить Windows Update.
| Операционная система | Пакет обновления | Размер (МБ) | Скачать |
|---|---|---|---|
| Windows 7 | (апрель 2016 года) 2 | 316,0 | 32-битный |
| (апрель 2016 года) 2 | 476,9 | 64-битный | |
| 537,8 | 32-битный | ||
| 903,2 | 64-битный | ||
| Windows Vista 3 | SP2 | 475,5 | 32-битный |
| SP2 | 577,4 | 64-битный | |
| Windows XP | SP3 4 | 316,4 | 32-битный |
| SP2 5 | 350,9 | 64-битный | |
| Windows 2000 | SP4 | 588 (KB) | 32-битный |
[1] Начиная с Windows 8, Microsoft начала выпускать регулярные крупные обновления для Windows 8. Пакеты обновления не будут выпущены. [2] Обновление Windows 7 с пакетом обновления 1 (SP1) и обновление хранилища обновлений в апреле 2015 г. должно быть установлено до установки накопительного пакета. [3] Windows Vista SP2 может быть установлен только в том случае, если у вас уже установлен Windows Vista SP1, который вы можете скачать здесь для 32-разрядных версий, а здесь для 64-битных. [4] Windows XP SP3 может быть установлен только в том случае, если у вас уже установлен Windows XP SP1a или Windows XP SP2. Если у вас нет одного или другого из этих пакетов обновлений, установите пакет обновления 1 (SP1), доступный здесь , перед установкой Windows XP SP3. [5] Windows XP Professional является единственной 64-разрядной версией Windows XP, а последней версией пакета обновления для операционной системы является SP2.
Используемые источники:
- https://winitpro.ru/index.php/2019/09/10/skachat-obnovlenie-windows-vruchnuyu/
- https://programmok.net/os/127-paket-obnovleniy.html
- https://comhub.ru/latest-windows-service-packs-updates/