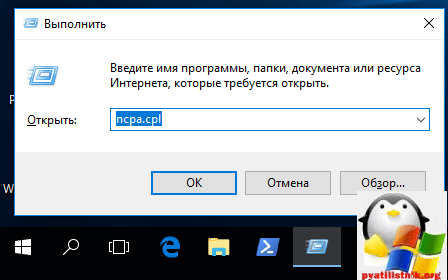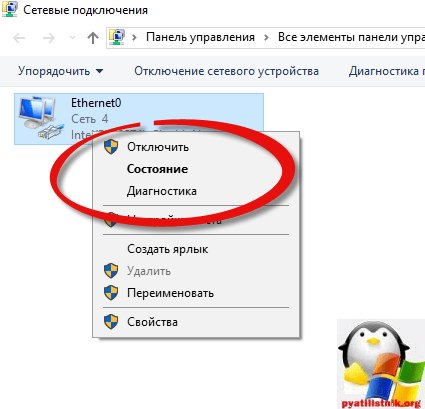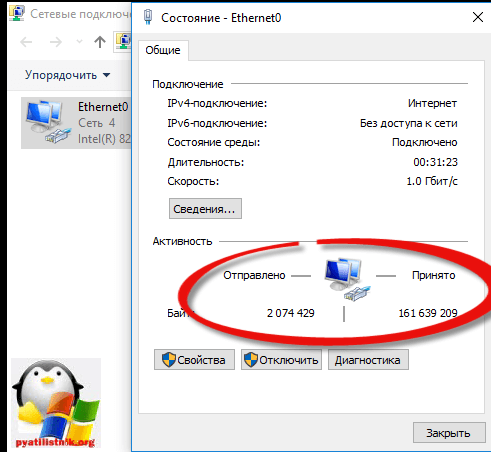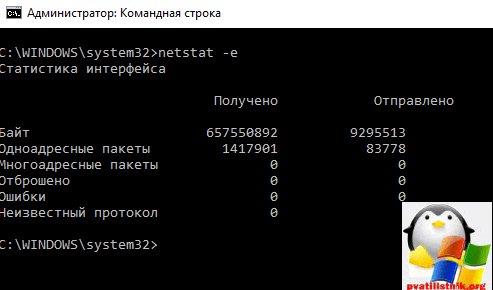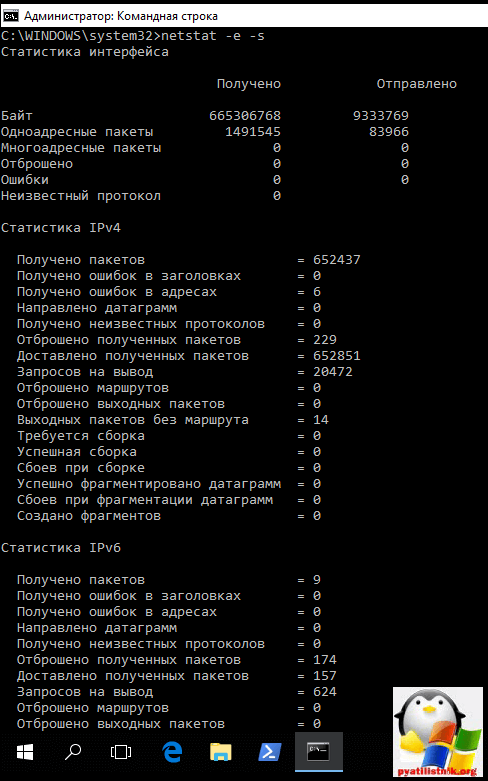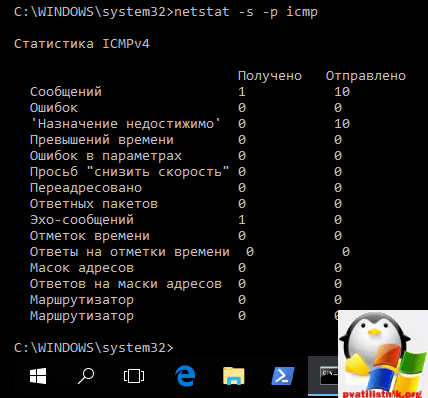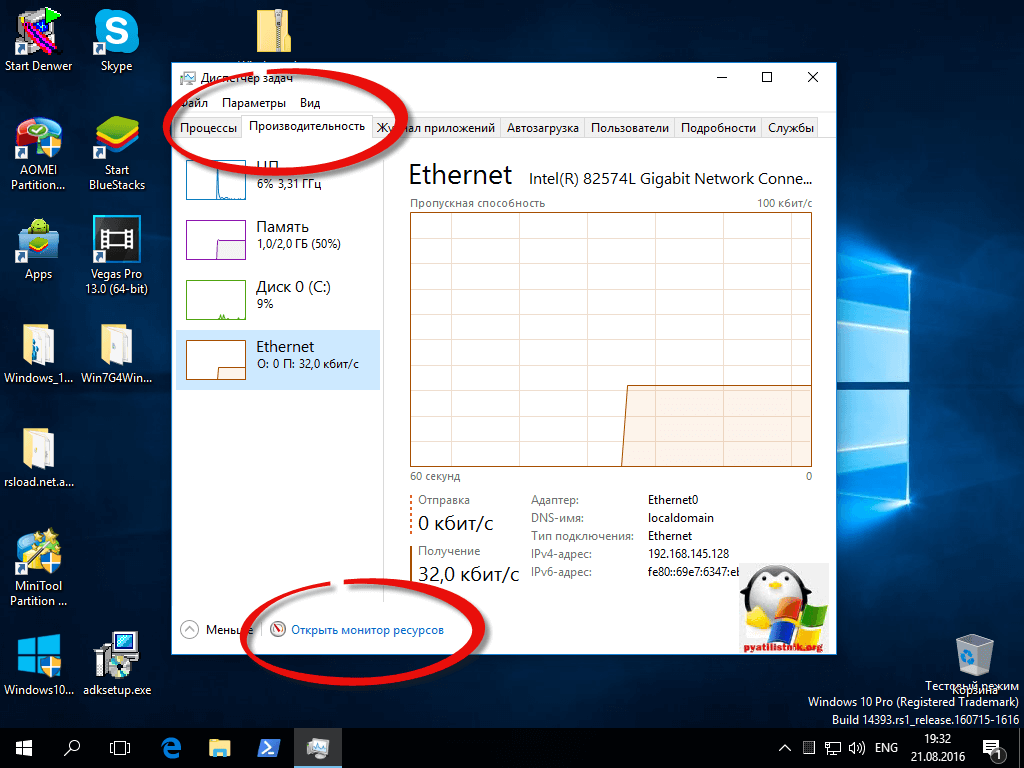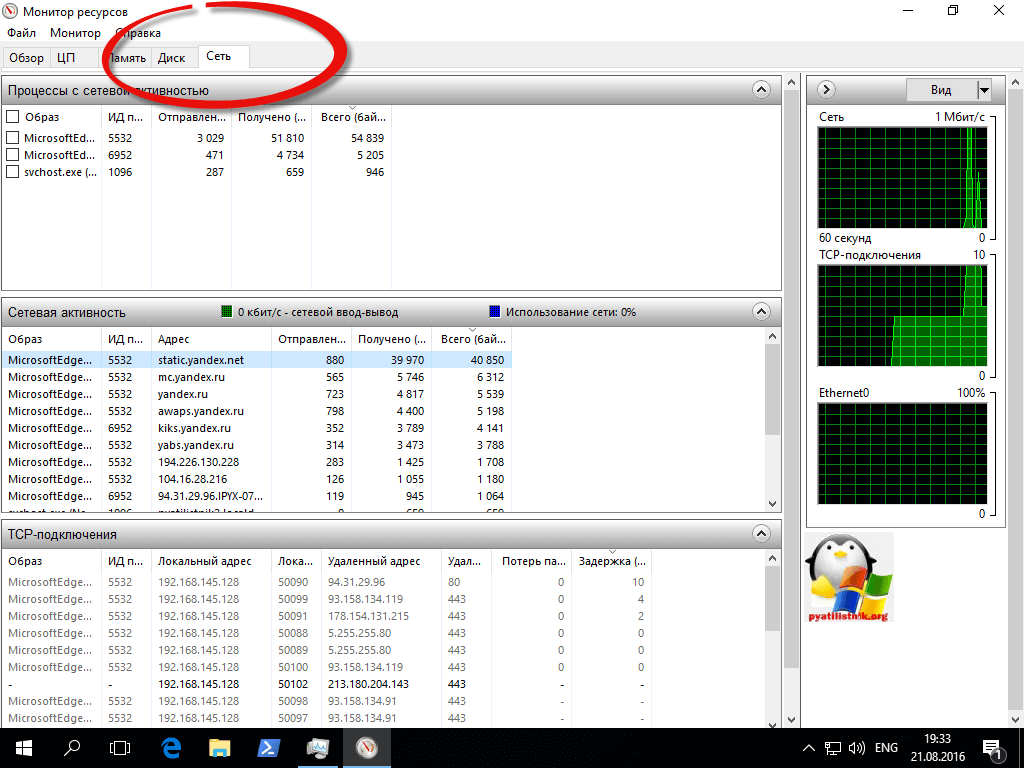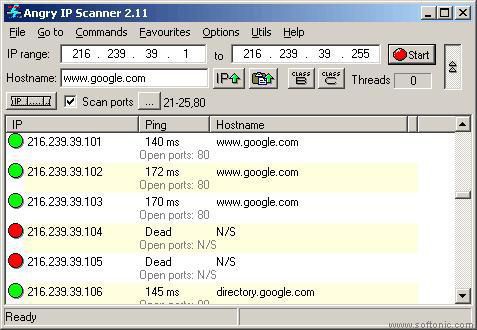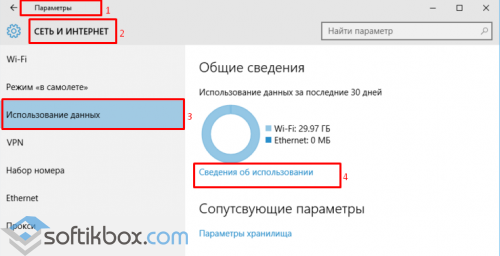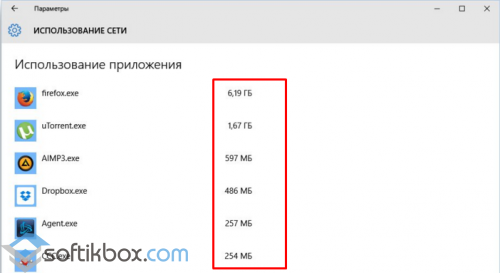Несмотря на широкое распространение, мобильный интернет пока еще слишком дорог, поэтому многие пользователи LTE и 3G-сетей предпочитают выбирать относительно дешевые тарифные планы с ограниченным объемом выделяемых мегабайт. При этом приходится внимательно следить за расходуемым трафиком, настраивая или полностью отключая приложения, использующие интернет, особенно те из них, которые работают в фоновом режиме.
Для мониторинга трафика обычно применяются сторонние утилиты, впрочем, отслеживать мегабайты можно с помощью встроенных средств Windows 10. Рассмотрим некоторые их них.
В приложении «Параметры»
Откройте приложение «Параметры», зайдите в раздел «Сеть и Интернет», переключитесь на вкладку «Использование данных» и нажмите ссылку «Сведения об использовании». В следующем окне вы увидите список использующих интернет приложений, в котором напротив каждого компонента будет указан объем использованного трафика за последние 30 дней.
С помощью Диспетчера задач
Статистику использования встроенными приложениями сети можно получить из Диспетчера задач. Откройте этот инструмент, переключитесь на вкладку «Журнал приложений» и обратите внимание на колонку «Сеть». В ней вы также найдете список приложений и объем потребленного ими трафика за месяц. Сведения в Диспетчере задач могут несколько отличаться от сведений, предоставляемых в разделе «Использование данных» универсального приложения «Параметры», но эти отличия несущественны.
С помощью Монитора ресурсов
Более детальную статистику об использовании трафика можно получить с помощью штатного инструмента «Монитор ресурсов».
Этот компонент позволяет получать точные сведения о входящем и исходящем трафике, а также процессах и идентификаторах подключающихся к интернету приложений, причем наблюдать все это можно в режиме реального времени.
Отличного Вам дня!
Всем привет! Сегодня я расскажу вам, как посмотреть свой трафик интернета на своем (или даже не своем) компьютере. Есть три способа: стандартными средствами Windows 10 (не 7), используя сторонние программы и через роутер. Не будем тянуть и начнем. Если у вас при прочтении возникнут какие-то вопросы, или что-то будет не получаться – пишите в комментарии.
Содержание
- Способ 1: Средства Windows
- Способ 2: Дополнительные программы
- NetTraffic
- Net Speed Monitor
- BitMeter II
- Gab Net Stats
- Networx
- Способ 3: На роутере
- TP-Link
- ASUS
- ZyXEL Keenetic
- D-Link
- Tenda
- Задать вопрос автору статьи
Способ 1: Средства Windows
В десятке есть свои средства, чтобы узнать и проверить расход трафика интернета за последний месяц.
- Нажмите «Пуск» и перейдите в «Параметры», выбрав значок с шестеренкой.
- Перейдите в «Сеть и Интернет».
- Смотрите, нас интересуют два раздела: Wi-Fi и Ethernet. Если вы подключены беспроводным путем, то выберите первый вариант, если с помощью провода, то второй. И после этого нажмите по вашей сети.
- Вы попадете в свойства сети, пролистайте вниз до «Лимитного подключения» и включите функцию. Далее
- Вы попадете обратно, где ниже создастся небольшой пункт – нажимаем «Использование данных».
- Кстати, тут же можно выбрать сети. Ниже вы увидите, сколько трафика использовалось определенными приложениями.
- Сейчас никакого ограничения нет, но вы можете задать его, нажав по кнопке «Введите ограничение». Далее просто вводим определенные настройки. Если вы просто хотите отслеживать трафик программ, то выберите настройку «Без ограничений».
Если у вас старая версия Windows 10, и вы её давно не обновляли, то может быть пункт «Использование данных». Чтобы просмотреть такой же список программ, выберите ссылку «Сведения об использовании».
Есть небольшой минус данного способа, если вы подключены к интернету не напрямую, а через роутер, то он также будет показывать локальный трафик. Например, при использовании DLNA – у вас фильм скачен на жесткий диск, который подключен к маршрутизатору, а смотрите его на компе, и вот тут также будет отображаться этот дополнительный трафик, хотя интернет вы при этом не используете.
Способ 2: Дополнительные программы
В той же самой Windows 7 напрямую трафик не посмотришь, да и есть более удобные приложения для десятки и семерки. Давайте коротко посмотрим их список. Я также оставлю ссылки для скачивания.
NetTraffic
NetTraffic (ссылка) – это бесплатная программа, которая поддерживает огромное количество мониторов. Плюс она имеет русский язык. Есть две версии: портативная и установочная.
Данные можно удобно просматривать в виде графиков и таблиц. Все это можно также выгрузить в электронную версию.
Net Speed Monitor
Программа позволяет мониторить скорость используемого интернета. Все данные записываются в небольшую портативную базу данных SQLite. Пользовательский интерфейс поддерживает достаточно много языков. Есть также поддержка старых версий Windows (Vista и 7). Единственный минус в том, что с официального сайта программу скачать нельзя. У меня есть подозрение, что их домен был перехвачен и теперь используется мошенниками. Поэтому попробуйте раздобыть утилиту на сторонних сервисах.
BitMeter II
BitMeter II (ссылка) – удобная программа для визуального контроля интернет-трафика. Программка полностью бесплатная, без ограничения и пробного периода, без рекламного и шпионского ПО. На панели отображается вот такой вот график.
Есть также окно статистики, где прописан трафик за последние часы, дни или месяцы. Все данные записываются в саму программу.
Если график не удобно просматривать, то можно следить за цифрами в таблицы. Эту таблицу можно перевести в электронный вид. Можно также настроить звуковое уведомление, когда количество трафика превысит определенное значение.
Gab Net Stats
GabNetStats (ссылка) – программку можно свободно скачать с GitHub. Её не нужно устанавливать, и она полностью портативная. В описании сказано, что приложение частично использует систему Windows, поэтому есть вероятность, что на других OC она не запустится (сам не проверял, точно сказать не могу).
Networx
Программа ранее была бесплатной, но вот за новые версию ПО, придется платить. Правда я не особо понимаю почему, так как функционал у неё почти не поменялся. Вы сможете попробовать найти бесплатную версию в интернете. Утилитка достаточно удобная и поддерживает русский язык. Отслежка трафика начинается с момента запуска, как и у всех подобных программ.
Если вы подключены к интернету через Wi-Fi маршрутизатор, то вы в настройках также можете посмотреть потребляемый трафик. Но есть небольшая проблема. Дело в том, что прошивки у роутеров у всех разные, и, к сожалению, не у всех есть подобная функция. В первую очередь вам нужно зайти в Web-интерфейс роутера. Для этого открываем любой браузер и вводим в адресную строку IP или DNS адрес аппарата. Его можно посмотреть на этикетке под корпусом. Очень часто используются эти два адреса:
- 192.168.1.1
- 192.168.0.1
После этого вам нужно будет авторизоваться. Если у вас возникли какие-то сложности со входом в конфигуратор интернет-центра, то читаем эту инструкцию. Далее инструкции будут отличаться в зависимости от версии прошивки и производителя. Напомню, что и возможности отслежки трафика у всех разные. И еще очень важный момент, как правило данная функция отключена в роутере, поэтому её нужно сначала включить.
TP-Link
Переходим в раздел «Системные инструменты» и заходим в «Статистику». Функцию нужно активировать. Тут можно просматривать трафик по каждому устройству.
В новой прошивке перейдите «Дополнительные настройки» – «Системные инструменты» – «Монитор трафика» – включите функцию.
ASUS
Переходим в «Анализатор трафика» и обнаруживаем, что это достаточно большой и информативный раздел. Сначала нужно включить функцию на вкладке «Статистика». Здесь же можно смотреть трафик не только по подключенным устройствам, но также по приложениям. Можно просмотреть график по выделенной дате.
Ниже вы увидите два графика. Можно установить график для выделенного устройства или для всех. Как видите, здесь идет информация также по приложениям и протоколам, которые используются устройствами.
На второй вкладке можно просмотреть не только интернет трафик, но и трафик локальный (проводной и беспроводной).
У ASUS также можно следить, кто на какие сайты заходит. Для этого переходим в «Адаптивный сервис QoS» – «История веб» – активируем функцию.
ZyXEL Keenetic
«Монитор трафика хостов» был добавлен в версию KeeneticOS 2.14. Переходим в этот раздел. Здесь можно отслеживать потребляемый интернет ресурс для каждого зарегистрированного устройства. Чтобы зарегистрировать устройство, зайдите в раздел «Список устройств», в списке «Незарегистрированные устройства» выделите каждое (или то, за которым вы хотите следить), назовите его как-нибудь, и нажмите по кнопке «Зарегистрировать».
Теперь уже заходим в раздел монитора трафикам и смотрим нужную нам информацию по разным отрезкам времени.
D-Link
В расширенных настройках в разделе «Статус» переходим в «Сетевую статистику».
У D-Link все тут достаточно скудненько, но какую-то информацию можно посмотреть.
Tenda
«Расширенные настройки» – «Контроль полосы пропускания».
Здесь можно посмотреть текущую скорость потребляемого интернет трафика, а также её ограничить.
Обновлено 22.08.2016
Добрый день уважаемые читатели и гости блога, сегодня хочу вам рассказать как встроенными средствами можно посмотреть статистику сетевого интерфейса windows 10 redstone. Иногда данная информация нужна для примерного подсчета трафика, и понимание есть ли сетевые ошибки. Понятно, что можно поставить специальные программы, которые постоянно мерят трафик, но это не всегда нужно, так как задача может быть разовой.
Контроль трафика windows 10
Для того, чтобы точно понимать на, что идет ваш трафик, советую поставить специальное программное обеспечение, по типу Kerio Kontrol, для общего подсчета входящих и исходящих пакетов, в Windows 10 Redstone, есть встроенные средства, не такие информативные, но все же.
- Первый метод контроля трафика для windows 10
Нажимаем сочетание клавиш WIN+R и вводим ncpa.cpl. У вас откроется оснастка сетевые подключения Windows.
Щелкаете по нужному сетевому интерфейсу правым кликом и выбираете Состояние.
В открывшемся окне, вы увидите два значения Отправлено и Принято, это и есть входящие и исходящие сетевые пакеты на ваши интерфейсы. Они по умолчанию считаются в байтах, поделите это число на 1024000 и получите сколько мегабайт вы потратили.
- Второй метод контроля трафика для windows 10
Вторым методом посмотреть сетевую статистику пакетов в Windows 10 будет команда netstat, ее вы должны выполнить в командной строке.
В итоге вы получаете тоже статистику по входящим и исходящим пакетам, тут же вы видите, количество отброшенных пакетов и ошибок.
Если укажите дополнительный ключ -s, то увидите статистику по протоколам ipv4 и ipv6.
Можно получить статистику только по протоколу ICMP, для этого выполните
Для циклического опроса состояния сетевых соединений используется запуск программы с указанием интервала вывода статистических данных в секундах.
netstat -e 2 — отображать статистику по Ethernet с интервалом 2 секунды.
netstat –f 5 — каждые 5 секунд отображать статистику сетевых соединений с использованием полных DNS-имен узлов.
netstat -n 10 | find /i «имя соединения» — каждые 10 секунд отображать статистику по установленным соединениям.
Как видите утилита netstat, не плохой счетчик трафика для windows 10.
- Третий метод контроля трафика для windows 10
Третьим методом посмотреть счетчик трафика для windows 10, будет у нас Диспетчер задач. Точнее его вкладка Производительность, на ней есть пункт открыть монитор ресурсов.
Переходим в мониторе ресурсов на вкладку сеть. Тут вы видите три раздела
- Это Процессы, в нем вы видите программы и процессы, которые в момент своей работы используют сетевой интерфейс.
- Сетевая активность, тут вы увидите, сколько каждый из процессов потратил трафика, на какой адрес в сети или интернете он обратился.
- TCP подключения. Тут вы увидите на какие порты вы подключаетесь. Например в примере MS Edge видно, что подключается на 80 и 443 порт.
Еще хоть это и не встроенный метод, но я его вам порекомендую, это скачать утилиту tmac, я вам про нее рассказывал, в статье как изменить mac адрес в Windows 10.
Надеюсь, что данная заметка вам поможет делать контроль трафика windows 10.
Сетевой трафик представляет собой количество электронной информации, передаваемой за определенный период времени посредством интернета. Существуют различные программы для контроля трафика интернета на компьютере, они обеспечивают регуляцию пользователем всех операций системы.
Отслеживание обмена данными
Контроль трафика интернета на компьютере Windows 10 дает общий обзор работающих программ и позволяет оценивать загрузку:
- Центральный процессор: просмотр основных утилит, а также системных элементов, использующих определенный процесс. Подробная информация находится в разделе Поиск дескрипторов и Связанные дескрипторы.
- Оперативная память: фактически занятая, в ожидании и свободная. Можно дополнительно отслеживать, например, ошибки при поиске нужных фалов, завершенные действия, наборы памяти (общий и частичный). Если RAM активно используется и практически переполнена, то снижается производительность компьютера в целом.
- Диск: информация о скорости чтения операций, доступ к внешним устройствам и их память.
- Сеть: открытость портов, список адресов для приложений, которые имеют доступ к интернету. Можно уточнить, насколько разрешено конкретное соединения и проявляет ли оно подозрительную активность.
Примечание! Контроль использования интернета важен не только с точки зрения экономии и оптимизации, но и безопасности. В частности, родитель может следить за активностью программ Виндовс, перемещением в сети своего ребенка и ставить необходимый лимит.
Мониторинг трафика в Windows 10 без использования сторонних инструментов
Последняя версия Виндовс имеет новые полезные функции, в том числе возможность отследить расходование трафика в рамках системы без помощи других софтов.
В приложении «Параметры»
Порядок действий:
- Нажать на кнопку Пуск в компьютере.
- Открыть Параметры, раздел Сеть и интернет.
- Выбрать в меню Использование данных и Сведения об использовании.
- На экране появится детальный отчет о расходе байтов, также список программок, которые подключаются к интернету для обновлений.
Для постоянного доступа указанный раздел можно сохранить на дисплее. Пользователю нужно нажать на значок и Закрепить его в меню или Панели задач.
С помощью Диспетчера задач
Другой способ проверки:
- Вызвать правой кнопкой мышки Диспетчер задач.
- Найти вкладку Журнал приложений.
- Нажать на него. Просмотреть утилиты, наиболее активно влияющие на общий трафик.
С помощью Монитора ресурсов
Монитор ресурсов — встроенный инструмент Windows. Он проводит мониторинг процессора и оперативной памяти, также оценивает уровень использования сети и дисков. Частично его функции реализует Диспетчер задач. Утилита запускается с помощью команды perfmon (res) либо через Администрирование в Панели управления. Аналогично появится окошко с подробной статистикой и анализом информации.
Текущие процессы отображаются в соответствующих разделах. Софт позволяет приостановить и отключить ненужные действия системы. Монитор ресурсов может найти сведения о каждом файле в сети Internet.
Важно! Существуют подобные программы и на iPhone, например Учет трафика. Стоит обращать внимание в таких утилитах, какие встроенные покупки включены и какая система у телефона должна быть. Для простых вариантов достаточно иметь iOS от версии 6 и выше.
Лучшие программы для учета трафика в Windows
Если возможностей ОС недостаточно, нужно скачать одну из следующих программ, отвечающих за контроль интернета.
BitMeter II
BitMeter II — это:
- Бесплатно.
- Наглядно — все текущие процессы визуализированы таблицами и графиками.
- Ежедневный, еженедельный, ежемесячный анализ информации.
- Наличие калькулятора для расчета трафика.
- Настройка оповещений.
- Установление лимитов.
GabNetStats
Плюсы:
- Данные о скорости приема и отдачи.
- Отслеживание отправленных и полученных байт.
- Расширенная статистика с информацией о пакетах, сетевых маршрутах и адресах, конфигурации TCP (IP).
- Быстрый доступ к иконке на рабочем столе.
NetSpeedMonitor
На что способен софт:
- Показывает исходящий, входящий трафик.
- Диагностирует требования провайдера, проблемы с оборудованием.
- Имеет понятный интерфейс.
- Простая в использовании.
- Скачивается бесплатно.
К сожалению, программа доступна только ранним ОС Виндовс.
NetTraffic
Утилита предоставляет:
- Графики и диаграммы удобного вида.
- Статистика трафика за день и даже год.
- Постоянное обновление показателей.
- Вариативный интерфейс.
- Вывод значка в трее.
Networx
Преимущества софта:
- Отслеживание сетевых устройств различных производителей.
- Визуальное представление критического пути.
- Оценка параметров производительности.
- Уведомления по трафику.
- Инструмент безопасности Network Insight for Cisco ASA.
- Network Insight for F5 BIG-IP — анализирование платформы F5 BIG-IP.
- Возможность попробовать демоверсию контролера.
Важно! Многие программы представлены только на английском языке. При наличии лучше предпочесть менее популярный софт, но все же в более понятной русской версии.
Как установить лимит обмена данными
Основная загрузка трафика происходит из-за обновлений программ ноутбука через подключенный к интернету роутер. В большинстве случаев такие скачивания происходят автоматически при наличии веб-соединения. Чтобы уменьшить передачу данных пользователю необходимо вручную изменить настройки локального подключения:
- Открыть Параметры компьютера.
- Найти Сеть и Интернет, перейти к Wi-Fi.
- Отыскать внизу ссылку Дополнительные параметры.
- Активировать установку — Задать как лимитированное подключение. Ограничения вступят в силу, если бегунок поставить на Вкл.
Дополнительно! Имеет значение не только ограничение прямой передачи данных основных программ, но и экономия трафика, то есть запрет доступа к сети многочисленных приложений.
Windows 10 тратит интернет — что делать
Автообновления сильно грузят систему и потребляют трафик. Выключение скачивания новых версий компьютерных программ или даже некоторых приложений положительно сказывается на скорости работы.
Отключение автоматической загрузки обновлений Windows 10
Процедура: этапы
- Открыть Панель управления ноутбука, сделать переход в графу Администрирование.
- Развернуть окно Службы, в них — Центр обновления Windows.
- Щелкнуть правой клавишей мышки по Центру и выбирать Остановить.
- Найти Свойства. Проверить: тип запуска должен быть в состоянии Отключен. Ок.
Отключение обновлений из нескольких мест
Инновация WUDO позволяет другим клиентам загружать уже скаченную владельцем утилиту. Это разгружает серверы Microsoft, но значительно тратит личный трафик. Инструкция, чтобы убрать данную опцию:
- Посредством основного меню войти в Дополнительные параметры.
- Нажать Выберите, как и когда получать обновления.
- Передвинуть бегунок Обновление из нескольких мест на Откл.
Отключение автоматического обновления приложений Windows 10
Приложения выключаются так:
- Вызвать от имени администратора команду Выполнить горячими клавишами Win + R.
- Вписать в поле: rundll32 newdev.dll,DeviceInternetSettingUi. Ок.
- В Параметрах установки устройств поставить галочку Нет рядом с надписью Скачивать автоматически приложения. Сохранить.
Внимание! Обновления программ через некоторое время (обычно 7 дней) включаются автоматически.
Как видно из статьи, контролировать передаваемые данные не представляется чем-то сложным и требующим специфических умений. Подсчет использованных мегабайтов можно производить с помощью встроенных утилит, для продвинутых пользователей существуют специальные программы, дающие более подробную характеристику трафика.
Последнее обновление — 10 июля 2022 в 08:20
Так как Windows 10 считается системой универсальной, то разработчики предусмотрели в ней несколько специальных программных инструментов, с помощью которых можно контролировать прием-передачу данных.
Пользователям настольных ПК они по большому счету без надобности, но вот владельцам планшетов и ноутов могут пригодиться.
Как контролировать расход трафика в Windows 10
В общих чертах узнать о том, сколько и чего откуда пришло и куда ушло, можно узнать в настройках: Параметры -> Сеть и Интернет -> Использование данных.
Здесь, в разделе «Общие сведения» в виде кольцевой диаграммы представлен график расхода трафика по типам соединения за последние 30 дней.
В нашем случае данные, как видим, передавались только через Wi-Fi, но если использовать другие соединения, к примеру, проводной Ethernet и/или сеть мобильного оператора, то диаграмма будет выглядеть иначе.
Если пройти по ссылке «Сведения об использовании» (расположена сразу под «колечком), то можно увидеть, сколько трафика расходует каждое из используемых приложений. В таблице вы найдете и данные Windows-программ, и данные установленных вами приложений, например Google Chrome или Mozilla Firefox.
В Windows 10 можно также проверить, сколько данных приложения принимают и передают через обычное соединение, а сколько через соединение с лимитированным (т.е. более дорогим трафиком).
Для этого открываем «Диспетчер задач» (клик правой кнопкой по кнопке Меню «Пуск» и потом — «Диспетчер задач«), там находим и жмем вкладку «Журнал приложений«, в которой содержатся данные о том, в каких объемах и какой трафик расходуется каждой программой.
Однако данный список не полный, так как в нём учитываются только предустановленные Windows-приложения, которые, как правило, не самые «прожорливые» в плане трафика.
Не пропустите: WINDOWS 11 БЕСПЛАТНО: КОМУ, КОГДА И ЧТО ДЕЛАТЬ, КОГДА ОБНОВЛЕНИЕ НЕ ПРИХОДИТ
Как ограничить расход трафика в Windows 10
Если вы не желаете, чтобы ваш ноутбук и/или планшет автоматически загружал большие обновления (в том числе обновления приложений), то просто ограничьте объем загрузок через Wi-Fi.
Для этого снова заходим в Параметры, далее — в Сеть и Интернет, потом — в Wi-Fi, прокручиваем список доступных сетей вниз и жмем ссылку «Дополнительные параметры«.
В открывшемся окне активируем опцию «Задать как лимитированное подключение» (выключатель — в положение «Вкл«).
Как экономить трафик в Windows 10
Разумеется, чтобы проблем с перерасходом трафика не возникало вообще, просто лимитированного соединения не достаточно. Сама Windows 10 в таком случаем не будет качать большие апдейты, пока вы не подключитесь к нормальной сети, однако различные приложения все равно обновляться будут в фоновом режиме.
Чтобы ограничить такую их самодеятельность делаем следующее: жмем Параметры -> Конфиденциальность -> Фоновые приложения, открывается список Windows-программ, которые расходуют трафик (напоминания, обновления и пр. операции) в фоновом режиме. Просто отключаем ненужные или слишком затратные.
Кроме того, при необходимости можно также отключить некоторые ненужные синхронизации, что тоже позволяет экономить трафик, в частности — автоматическую синхронизацию настроек Win 10 на различных устройствах.
Для этого: жмем Параметры -> Учетные записи -> Синхронизация ваших параметров и просто отключаем синхронизацию (переводим выключатель «Параметры синхронизации» в положение «Откл«).
Многие администраторы сетей часто сталкиваются с проблемами, разобраться с которыми поможет анализ сетевого трафика. И здесь мы сталкиваемся с таким понятием, как анализатор трафика. Так что же это такое?
Анализаторы и коллекторы NetFlow — это инструменты, которые помогают отслеживать и анализировать данные сетевого трафика. Анализаторы сетевых процессов позволяют точно определить устройства, из-за которых снижается пропускная способность канала. Они умеют находить проблемные места в вашей системе, и повышать общую эффективность сети.
- Мониторинг сетевого трафика — 10 лучших бесплатных анализаторов и коллекторов
- SolarWinds Real-Time NetFlow Traffic Analyzer
- Colasoft Capsa Free
- Angry IP Scanner
- ManageEngine NetFlow Analyzer Professional
- The Dude
- JDSU Network Analyzer Fast Ethernet
- Plixer Scrutinizer
- Wireshark
- Paessler PRTG
- nProbe
Термин «NetFlow» относится к протоколу Cisco, предназначенному для сбора информации о трафике по IP и мониторинга сетевого трафика. NetFlow был принят в качестве стандартного протокола для потоковых технологий.
Программное обеспечение NetFlow собирает и анализирует данные потоков, генерируемых маршрутизаторами, и представляет их в удобном для пользователей формате.
Несколько других поставщиков сетевого оборудования имеют свои собственные протоколы для мониторинга и сбора данных. Например, Juniper, другой весьма уважаемый поставщик сетевых устройств, называет свой протокол «J-Flow«. HP и Fortinet используют термин «s-Flow«. Несмотря на то, что протоколы называются по-разному, все они работают аналогичным образом. В этой статье мы рассмотрим 10 бесплатных анализаторов сетевого трафика и коллекторов NetFlow для Windows.
Free NetFlow Traffic Analyzer является одним из наиболее популярных инструментов, доступных для бесплатного скачивания. Он дает возможность сортировать, помечать и отображать данные различными способами. Это позволяет удобно визуализировать и анализировать сетевой трафик. Инструмент отлично подходит для мониторинга сетевого трафика по типам и периодам времени. А также выполнение тестов для определения того, сколько трафика потребляют различные приложения.
Этот бесплатный инструмент ограничен одним интерфейсом мониторинга NetFlow и сохраняет только 60 минут данных. Данный Netflow анализатор является мощным инструментом, который стоит того, чтобы его применить.
Этот бесплатный анализатор трафика локальной сети позволяет идентифицировать и отслеживать более 300 сетевых протоколов, и позволяет создавать настраиваемые отчеты. Он включает в себя мониторинг электронной почты и диаграммы последовательности TCP-синхронизации, все это собрано в одной настраиваемой панели.
Другие функции включают в себя анализ безопасности сети. Например, отслеживание DoS/DDoS-атак, активности червей и обнаружение ARP-атак. А также декодирование пакетов и отображение информации, статистические данные о каждом хосте в сети, контроль обмена пакетами и реконструкция потока. Capsa Free поддерживает все 32-битные и 64-битные версии Windows XP.
Минимальные системные требования для установки: 2 Гб оперативной памяти и процессор 2,8 ГГц. У вас также должно быть соединение с интернет по сети Ethernet (совместимой с NDIS 3 или выше), Fast Ethernet или Gigabit с драйвером со смешанным режимом. Он позволяет пассивно фиксировать все пакеты, передаваемые по Ethernet-кабелю.
Это анализатор трафика Windows с открытым исходным кодом, быстрый и простой в применении. Он не требует установки и может быть использован на Linux, Windows и Mac OSX. Данный инструмент работает через простое пингование каждого IP-адреса и может определять MAC-адреса, сканировать порты, предоставлять NetBIOS-информацию, определять авторизованного пользователя в системах Windows, обнаруживать веб-серверы и многое другое. Его возможности расширяются с помощью Java-плагинов. Данные сканирования могут быть сохранены в файлы форматов CSV, TXT, XML.
Полнофункциональная версия программного обеспечения NetFlow от ManageEngines. Это мощное программное обеспечение с полным набором функций для анализа и сбора данных: мониторинг пропускной способности канала в режиме реального времени и оповещения о достижении пороговых значений, что позволяет оперативно администрировать процессы. Кроме этого предусмотрен вывод сводных данных по использованию ресурсов, мониторинг приложений и протоколов и многое другое.
Бесплатная версия анализатора трафика Linux позволяет неограниченно использовать продукт на протяжении 30 дней, после чего можно производить мониторинг только двух интерфейсов. Системные требования для NetFlow Analyzer ManageEngine зависят от скорости потока. Рекомендуемые требования для минимальной скорости потока от 0 до 3000 потоков в секунду: двухъядерный процессор 2,4 ГГц, 2 Гб оперативной памяти и 250 Гб свободного пространства на жестком диске. По мере увеличения скорости потока, который нужно отслеживать, требования также возрастают.
Это приложение представляет собой популярный сетевой монитор, разработанный MikroTik. Он автоматически сканирует все устройства и воссоздает карту сети. The Dude контролирует серверы, работающие на различных устройствах, и предупреждает в случае возникновения проблем. Другие функции включают в себя автоматическое обнаружение и отображение новых устройств, возможность создавать собственные карты, доступ к инструментам для удаленного управления устройствами и многое другое. Он работает на Windows, Linux Wine и MacOS Darwine.
Эта программа анализатор трафика позволяет быстро собирать и просматривать данные по сети. Инструмент предоставляет возможность просматривать зарегистрированных пользователей, определять уровень использования пропускной способности сети отдельными устройствами, быстро находить и устранять ошибки. А также захватывать данные в режиме реального времени и анализировать их.
Приложение поддерживает создание графиков и таблиц с высокой детализацией, которые позволяют администраторам отслеживать аномалии трафика, фильтровать данные, чтобы просеивать большие объемы данных, и многое другое. Этот инструмент для специалистов начального уровня, а также для опытных администраторов, позволяет полностью взять сеть под контроль.
Этот анализатор сетевого трафика позволяет собрать и всесторонне проанализировать сетевой трафик, а также быстро найти и исправить ошибки. С помощью Scrutinizer можно отсортировать данные различными способами, в том числе по временным интервалам, хостам, приложениям, протоколам и т.д. Бесплатная версия позволяет контролировать неограниченное количество интерфейсов и хранить данные по 24 часам активности.
Wireshark — это мощный сетевой анализатор может работать на Linux, Windows, MacOS X, Solaris и других платформах. Wireshark позволяет просматривать захваченные данные с помощью графического интерфейса, или использовать утилиты TTY-mode TShark. Его функции включают в себя сбор и анализ трафика VoIP, отображение в режиме реального времени данных Ethernet, IEEE 802.11, Bluetooth, USB, Frame Relay, вывод данных в XML, PostScript, CSV, поддержку дешифрования и многое другое.
Системные требования: Windows XP и выше, любой современный 64/32-битный процессор, 400 Mb оперативной памяти и 300 Mb свободного дискового пространства. Wireshark NetFlow Analyzer — это мощный инструмент, который может существенно упростить работу любому администратору сети.
Этот анализатор трафика предоставляет пользователям множество полезных функций: поддержку мониторинга LAN, WAN, VPN, приложений, виртуального сервера, QoS и среды. Также поддерживается мониторинг нескольких сайтов. PRTG использует SNMP, WMI, NetFlow, SFlow, JFlow и анализ пакетов, а также мониторинг времени бесперебойной работы/простоя и поддержку IPv6.
Бесплатная версия дает возможность использовать неограниченное количество датчиков в течение 30 дней, после чего можно бесплатно использовать только до 100 штук.
Это полнофункциональное приложение с открытым исходным кодом для отслеживания и анализа NetFlow.
nProbe поддерживает IPv4 и IPv6, Cisco NetFlow v9 / IPFIX, NetFlow-Lite, содержит функции анализа VoIP трафика, выборки потоков и пакетов, генерации логов, MySQL/Oracle и DNS-активности, а также многое другое. Приложение является бесплатным, если вы анализатор трафика скачиваете и компилируете на Linux или Windows. Исполняемый файл установки ограничивает объем захвата до 2000 пакетов. nProbe является полностью бесплатным для образовательных учреждений, а также некоммерческих и научных организаций. Данный инструмент будет работать на 64-битных версиях операционных систем Linux и Windows.
Этот список из 10 бесплатных анализаторов трафика и коллекторов NetFlow поможет вам приступить к мониторингу и устранению неисправностей в небольшой офисной сети или обширной, охватывающей несколько сайтов, корпоративной WAN-сети.
Каждое представленное в этой статье приложение дает возможность контролировать и анализировать трафик в сети, обнаруживать незначительные сбои, определять аномалии пропускного канала, которые могут свидетельствовать об угрозах безопасности. А также визуализировать информацию о сети, трафике и многое другое. Администраторы сетей обязательно должны иметь в своем арсенале подобные инструменты.
На чтение 3 мин Просмотров 3.3к. Обновлено 14.02.2021
Сетевой монитор Microsoft — устаревший инструмент, который может анализировать сетевой трафик и пакеты на ПК с ОС Windows. Он больше не получает поддержки от Microsoft, но доступен для загрузки в виде заархивированной версии. В этом руководстве я покажу, где скачать и как отслеживать сетевой трафик в Windows 10 / 8.1 с помощью Microsoft Network Monitor.
Вместо того, чтобы использовать другие бесплатные или платные инструменты для мониторинга сетевого трафика, рекомендуется использовать этот продукт с операционными системами MS, поскольку они оба принадлежат одному поставщику.
Иногда для любого домашнего / рабочего конечного пользователя очень полезно проверить активность своего компьютера в сети и узнать, что происходит с сетевым трафиком. Этот инструмент может захватывать, анализировать и отображать пакеты сетевого трафика в понятном формате. Это помогает диагностировать и устранять проблемы, связанные с сетью, на компьютере с Windows 10.
Шаги по мониторингу сетевого трафика в Windows 10
1) Скачайте MS Network Monitor с официального сайта. (Загрузите правильную версию для ОС, 32-разрядную или 64-разрядную). Хотя ОС Windows 10 не указана в списке поддерживаемых ОС, но работает хорошо.
2) Установите программу. Сетевой монитор MS не обнаружит сетевые адаптеры вашего компьютера после установки. Вам нужно выйти и снова войти, чтобы он работал.
3) После того, как сетевые адаптеры будут перечислены в левом нижнем углу, нажмите «Новый захват». Вы можете открыть ранее сохранённый файл захвата, чтобы продолжить предыдущую работу.
4) Нажмите Старт, чтобы начать захват пакетов. Это начнёт захватывать все исходящие и входящие сетевые пакеты на ноутбуках или настольных компьютерах с Windows 10. Все подробности будут показаны в разделе «Сводка кадров».
Вы можете просмотреть программы, использующие сетевой трафик, в разделе «Сетевые преобразования».
5) Щёлкните программу, которую хотите отслеживать отдельно. Например, если вы нажмёте Chrome browser exe, вы сможете просмотреть его сетевую активность в разделе «Обзор кадров».
6) Ещё одна полезная функция — фильтрация. Вы можете легко выбрать тип сетевых пакетов, которые хотите отслеживать на компьютере с Windows 10/7. Например, если вам нужно отслеживать входящий и исходящий трафик, связанный с DNS, вы можете применить фильтр и просматривать только релевантную информацию.
Чтобы включить фильтрацию в сетевом мониторе Microsoft, нажмите кнопку раскрывающегося списка «Загрузить фильтры» в разделе «Фильтр отображения». Стандартные фильтры доступны в разделе Стандартные фильтры. Выберите нужный тип и нажмите Применить. Кроме того, вы можете редактировать их и сохранять под разными именами по вашему выбору.
7) Не забудьте нажать кнопку «Автопрокрутка» под Сводкой кадров, чтобы просмотреть активность без прокрутки. Это автоматически прокрутит окно и перенесёт вас к недавнему событию.
Заключение
Это некоторые из основных задач, которые вы можете выполнять с помощью инструмента Network Monitor. Он имеет несколько более сложных и полезных функций, которые могут использоваться сетевыми и системными администраторами для расширенного устранения неполадок.
Поскольку Microsoft прекратила разработку этого инструмента, вы должны искать альтернативный инструмент. Который регулярно получает больше функций и обновлений. Wireshark — один из лучших и бесплатных инструментов для мониторинга сетевого трафика в ОС Windows 10 / 8.1. Несмотря на то, что инструмент MS Network Monitor 3.4 довольно старый, вы можете использовать его в операционных системах Windows server, таких как 2012 R2, 2016 и Windows 2019, для анализа входящих и исходящих сетевых пакетов.
06.01.2016
Просмотров: 6110
Новая операционная система Windows 10 имеет много полезных функций, среди которых контроль потребления трафика занимает важное место. Благодаря стандартным настройкам можно узнать о потреблении мегабайтов системой и программами.
Читайте также: Как проверить скорость интернета?
Проверка потребления трафика через Параметры
Ранее, чтобы проверить потребление трафика операционной системой и отдельными программами, нужно было устанавливать дополнительный софт. В Windows 10 дела обстоят иначе. С помощью панели «Параметры» можно контролировать расход мегабайтов.
Для этого нужно нажать «Пуск», «Параметры» и выбрать раздел «Сеть и интернет». В левом меню выбираем «Использование данных». Появится отчёт о потреблении мегабайтов.
Если нажать на ссылку «Сведения об использовании», появится детальный перечень программ, которые имеют доступ к сети или получают обновления.
Чтобы каждый раз не заходить в данный раздел, можно закрепить его на начальном экране. Для этого достаточно кликнуть правой кнопкой мыши на элементе и выбрать «Закрепить в меню Пуск». После этого функция проверки будет доступна в один клик.