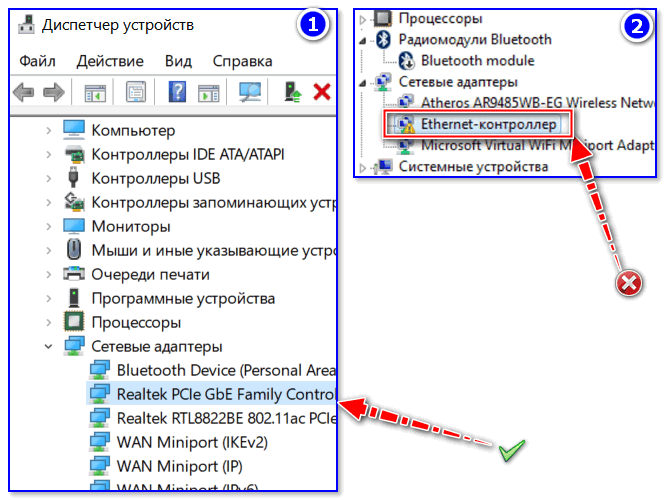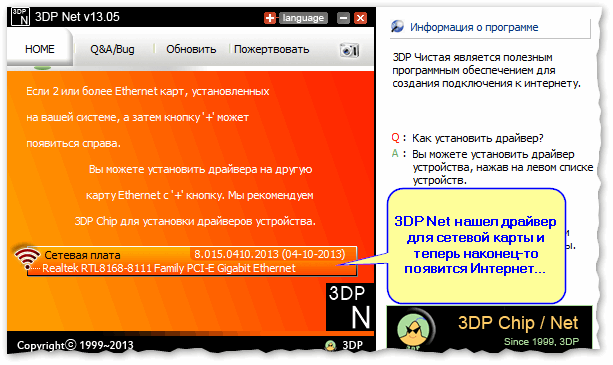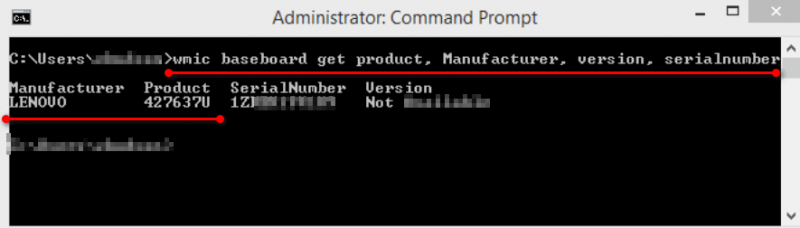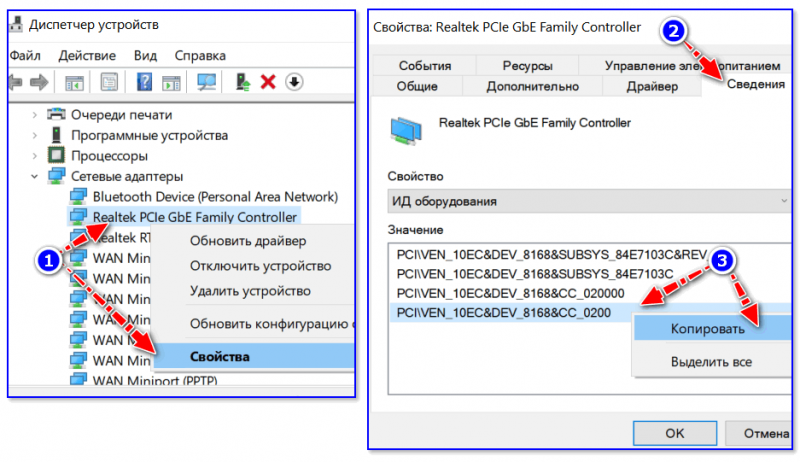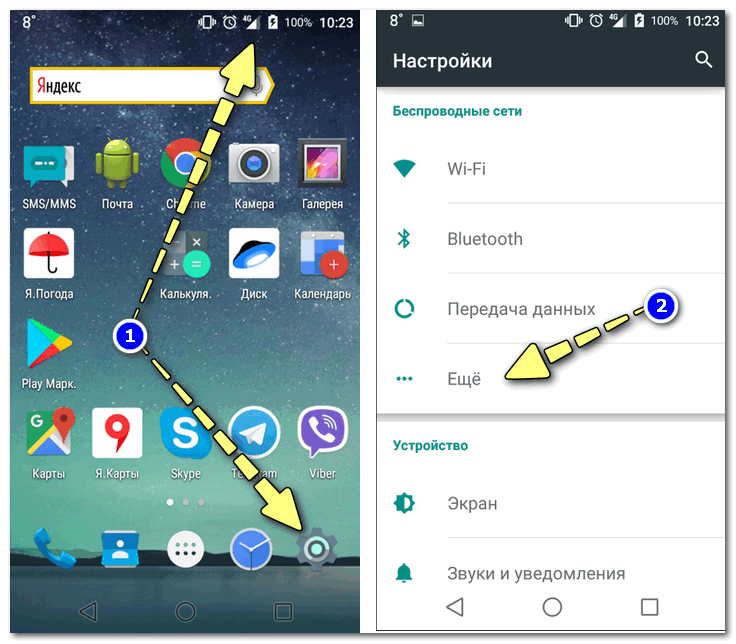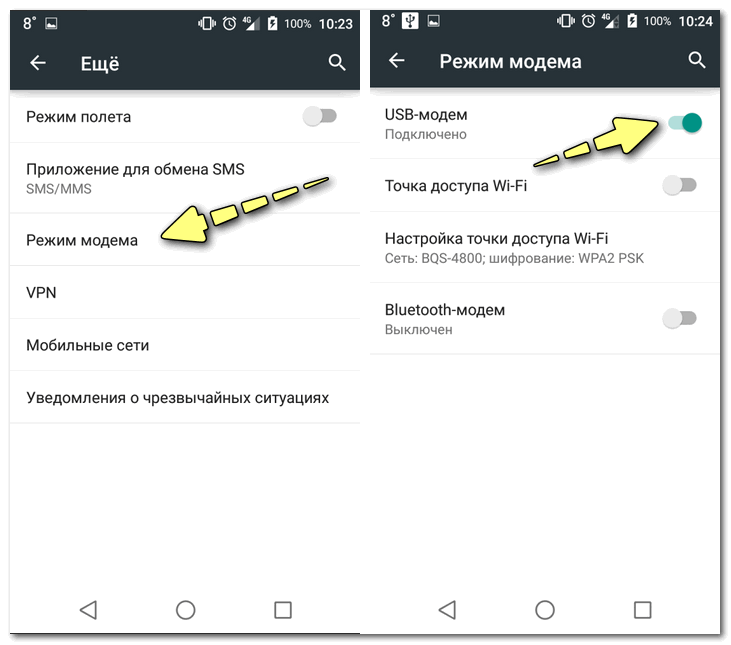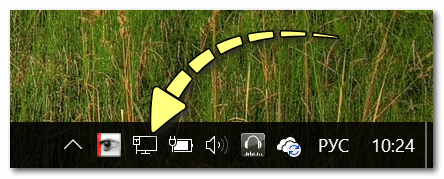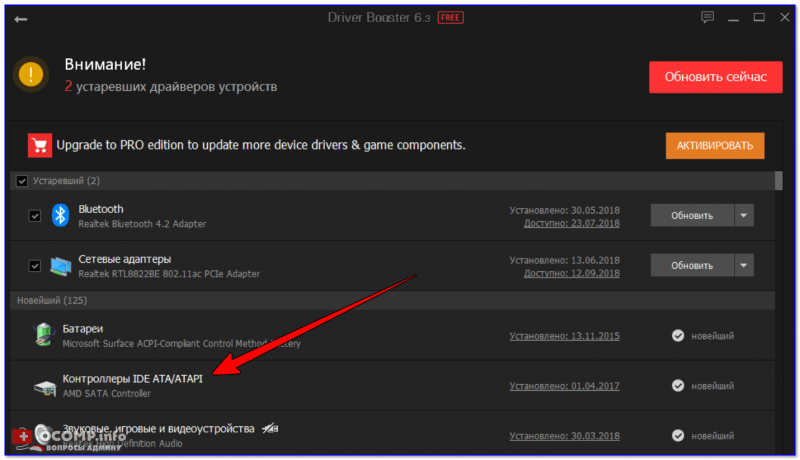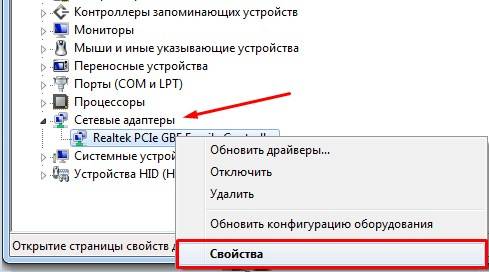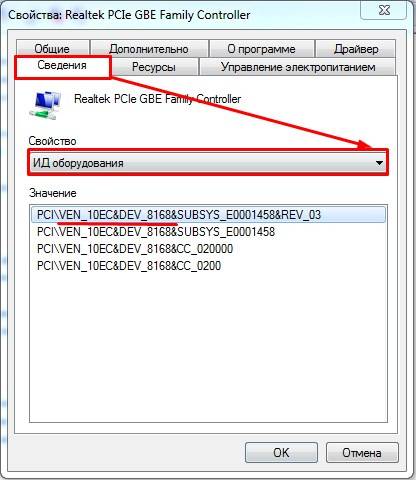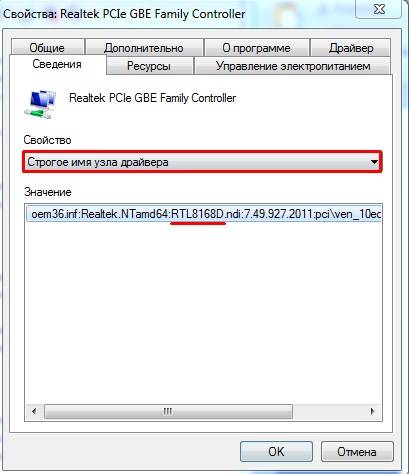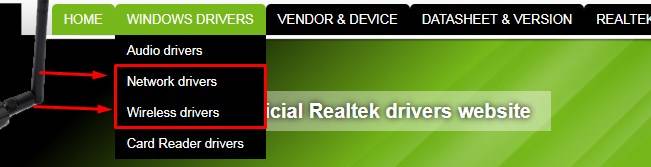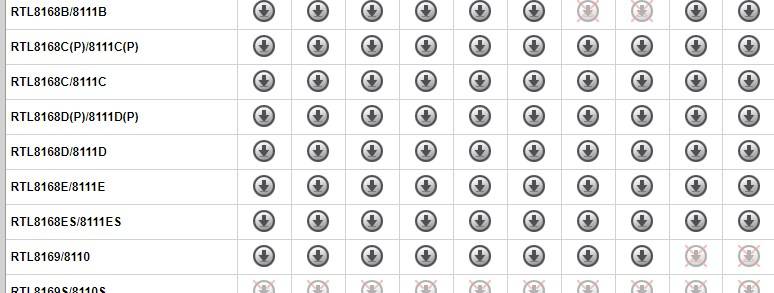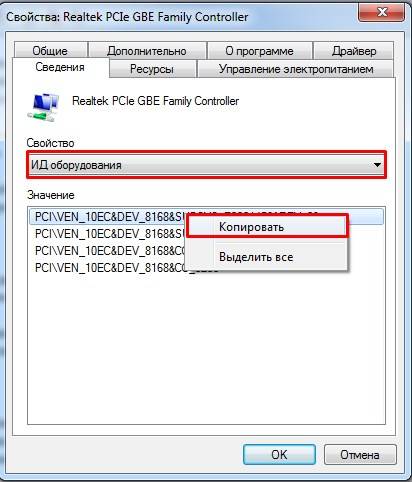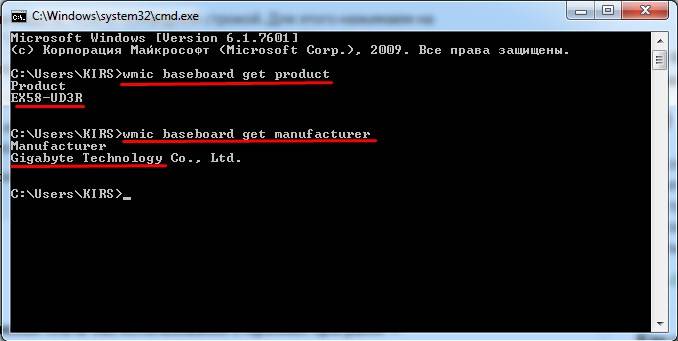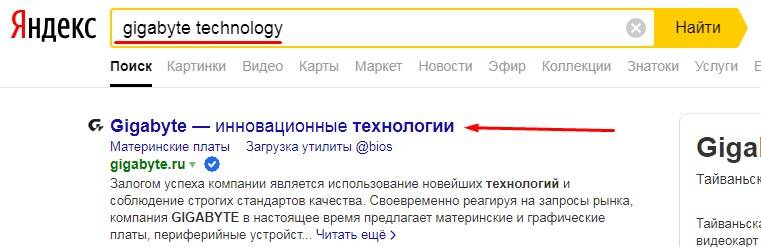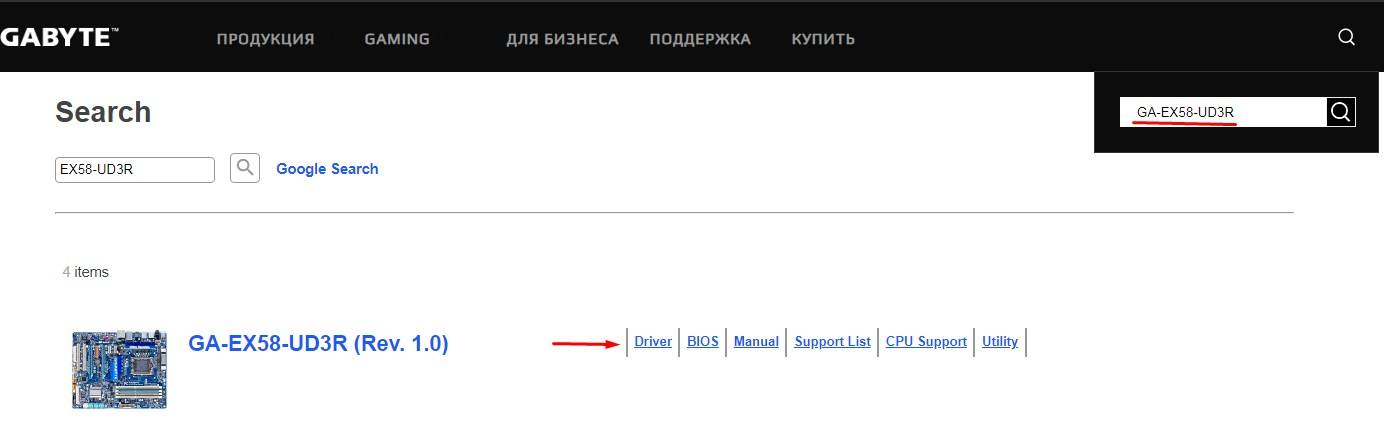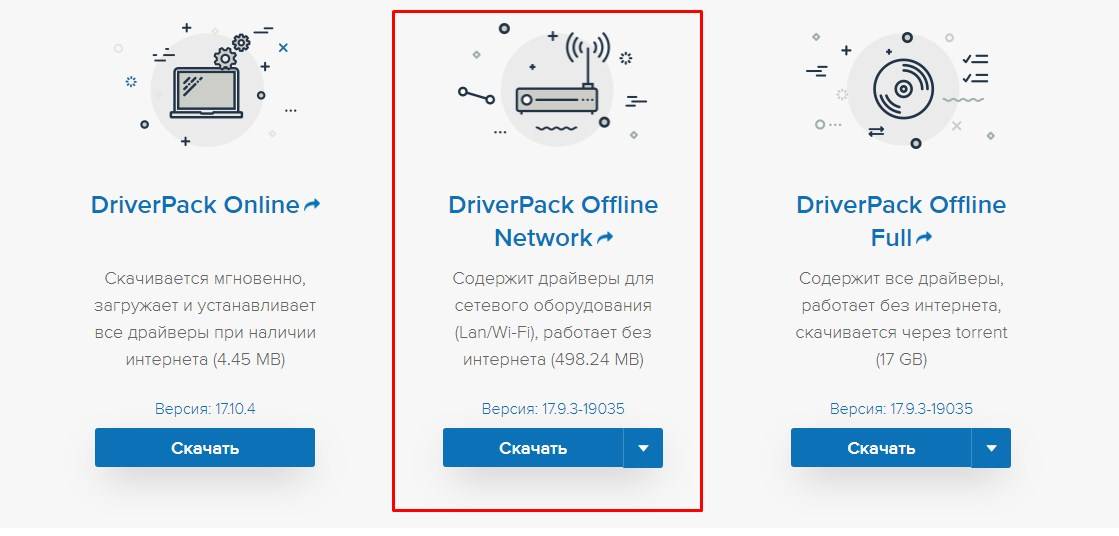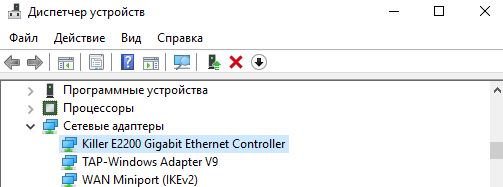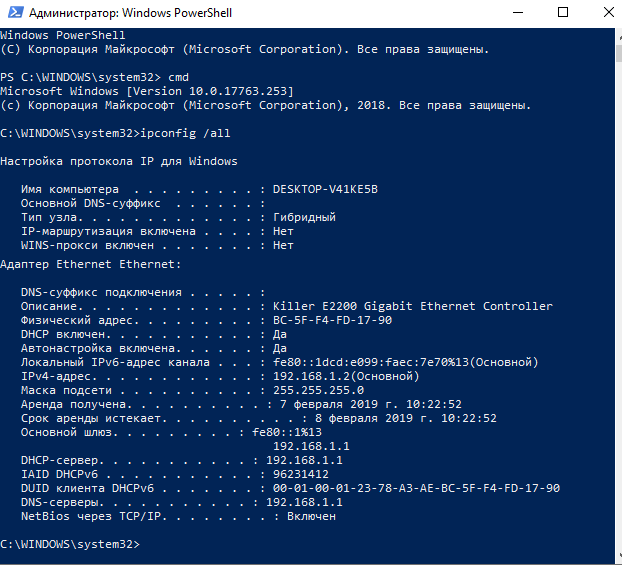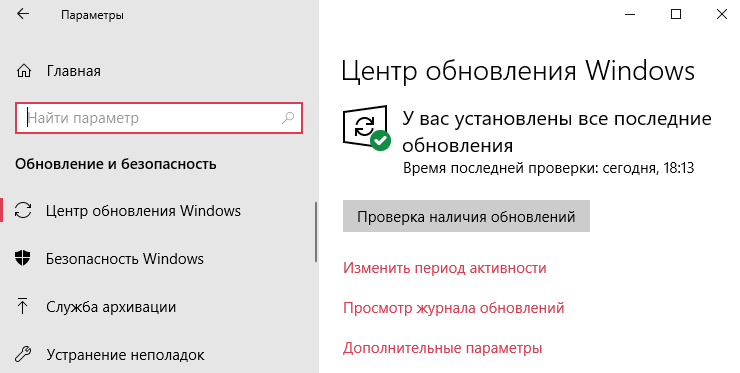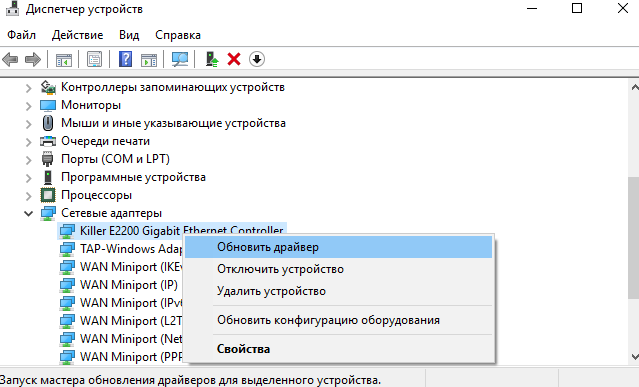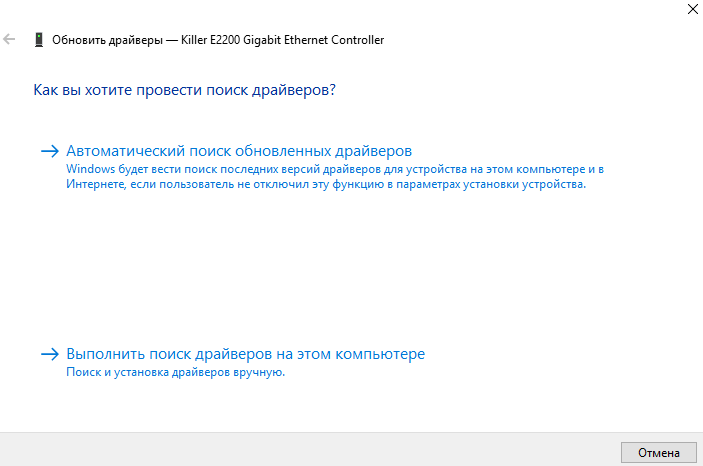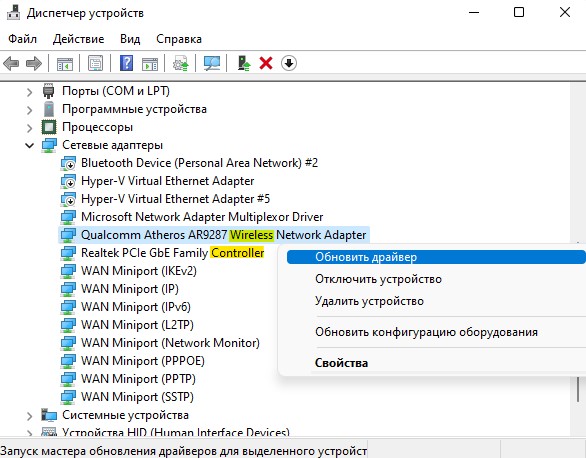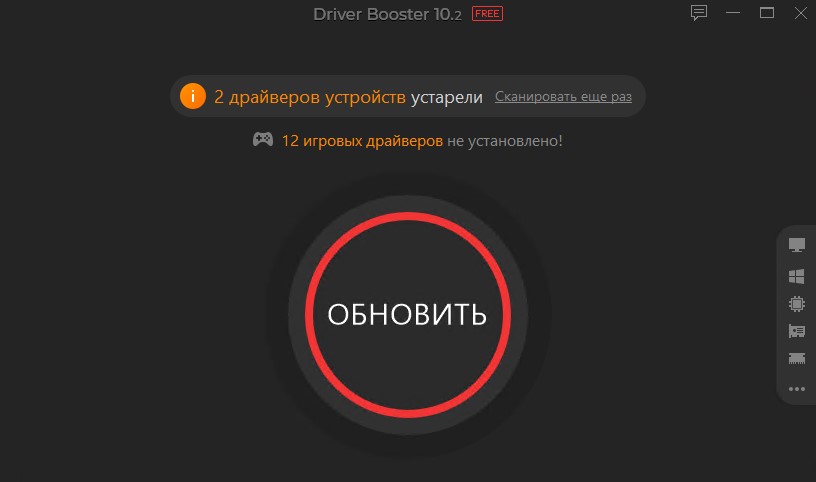Всех приветствую! Скорее всего ты читаешь эти строки, так как до сих пор не установил драйвера не свою сетевую карту или Wi-Fi модуль – разницы нет. Проблема в том, что при первой установки могут возникнут трудности. Обычно на сетевую карту драйвера устанавливаются сразу из ОС, даже без подключения к интернету. Но если у вас редкая материнская плата или PCI сетевая карта, то драйвера могут и во все не установиться.
Аналогично возникает вопрос – как узнать и определить какой сетевой драйвер нужен. При том, что название модуля или сетевой карты на коробке не найдёшь. Даже в интернете мало где пишут эту информацию. Именно поэтому я решил написать подробную статью, которая отвечает на все подобные вопросы.
Сразу скажу – я понимаю, что интернета в такой ситуации может и не быть. Но можно попробовать отталкиваться от уже имеющего подключения. Тогда вы можете попробовать отыскать диск с драйверами на материнскую плату. В другом случае нужно будет искать другой компьютер, с которого можно будет скачать драйвера.
ПРИМЕЧАНИЕ! Дальнейшие инструкции подходят для всех операционных систем Microsoft, Windows 7, 8, 8.1, 10 и даже XP. Но если у вас возникнут трудности или какие-то вопросы, то смело пишем об этом в комментариях под статьёй, и я вам постараюсь помочь.
Содержание
- На ноутбук
- Для персонального компьютера
- По ID – VEN и DEV
- Нет «Setup.exe»
- Задать вопрос автору статьи
На ноутбук
Для того, чтобы установить драйвер на сетевой адаптер последней версии можно просто зайти на официальный сайт производителя ноута. Для начала берём полное название модели ноутбука, которая чаще всего пишут на этикетке под корпусом. Далее вбиваем это название в поисковик. Также можно просто зайти на официальный сайт производителя и найти ноут вручную там, но первый способ чуть удобнее.
Далее просто скачиваем драйвер для LAN или для Wi-Fi подключения. Поэтому поводу я писал подробную статью с разными моделями, с которой вы можете ознакомиться тут.
Для персонального компьютера
У ПК все немного сложнее, так сетевая карта для интернета чаще всего вшита именно в материнскую плату. И как вы уже догадались, нам нужно просто найти название модели «матери». Это можно сделать 3 способами. На мой взгляд самый простой — это через командную строку. Далее я покажу на примере своей материнской платы. Сам принцип должен быть понятен, но инструкция на некоторых шагах может отличаться.
- Нажмите, пожалуйста, на клавиатуре на две клавиши: и R.
- Вылезет вот такое окошко, куда нужно будет ввести команду: «cmd».
- Теперь прописываем две команды:
wmic baseboard get Manufacturer
wmic baseboard get product
- Первая команда показывает производителя материнской платы, а вторая модель. Теперь это название нужно вбить в поисковик.
- На сайте нужно найти раздел «Поддержка» или «Драйвера/ПО».
- Среди всего нас интересует драйвера «LAN». Хотя если вы только переустановили систему, можно скачать все. Также смотрите по дате реализации и скачивайте новые драйвера.
По ID – VEN и DEV
На мой взгляд это самый простой и самое главное действенный способ. При этом, таким способом можно скачать «дрова» вообще для любого устройства. Так что если у вас когда-нибудь нужно будет установить хоть какие-то драйвера – пользуйтесь этой инструкцией.
- Опять нажимаем на клавиши + R. Если вы забыли – где находятся эти клавиши – посмотрите первую картинку в этой статье;
- Теперь надо вписать команду «devmgmt.msc».
- Теперь наша задача найти нужное устройства. Может быть два варианта, когда драйвер установился, и когда он работает неправильно. В первую очередь загляните в раздел «Сетевые адаптеры». Сетевой модуль должен быть всего один. Если вы ищите Wi-Fi адаптер, то смотрите, чтобы в названии присутствовали такие слова как: «Wireless», «802.11». Если «дрова» вообще не установились, то модуль будет в разделе «Другие устройства» с надписью «Ethernet-контроллер». Но также может иметь и другое название.
- Для установки нажмите по нему правой кнопкой и выберите «Свойства».
- Переходим в нужную вкладку – как на картинке выше. Устанавливаем «Свойство» как «ИД оборудования». Теперь нажимаем правой кнопкой и копируем верхнюю строчку. Можно куда-то записать эти сведения, если интернета в данный момент нет.
- Переходим на сайт – devid.info. Вбиваем в верхнюю строчку это название и нажимаем по кнопке поиска.
- Теперь вылезаю все возможные драйвера. Во вкладках стоят операционные системы, так что тут нужно выбрать свою. Также нужно не перепутать битность: 32 или 64. В противном случае драйвер может не работать.
- Скачиваем драйвер на «рабочий стол». После этого открываем архив и внутри запускаем файл, который заканчивается расширением «.exe», чаще всего файл называется как «setup.exe». После установки драйвера обязательно перезагрузите компьютер или ноутбук.
Нет «Setup.exe»
- Распакуйте архив на рабочий стол.
- Заходим в диспетчер устройств и нажимаем по нашему устройству правой кнопкой и далее выбираем «Обновить драйвер».
- Выбираем нижний пункт.
- Теперь просто нажимаем «Обзор» и далее нужно найти нашу папку. Выбираем её, нажимаем «Далее» и ждём пока ПО установится.
Содержание
- 1 Способы поиска и загрузки драйвера для Ethernet-контроллера
- 2 На официальном сайте
- 3 Driverslab
- 4 Третий способ
- 5 DriverPack
- 6 Как посмотреть сетевую карту на Windows 10
- 7 Как обновить драйвер сетевой карты на Windows 10

Если у вас в системе не установлен драйвер на сетевую карту — разумеется, интернет по LAN-кабелю работать не будет, а в диспетчере устройств вместо модели карты отобразится безликое «Ethernet-контроллер», см. скрин ниже(собственно, отсюда и название статьи 👌).
Что еще хуже: многие пользователи при этой проблеме попадают в «ловушку», т.к. чтобы был интернет — нужен драйвер на сетевую карту, а чтобы скачать драйвер — нужен интернет…
Стоит отметить, что подобные вопросы чаще возникают с ОС Windows XP, Vista, 7 (в Windows 10 — автоматический установщик худо-бедно драйвера ставит).
В общем, в этой заметке предложу несколько вариантов решения подобной загвоздки. Кстати, скорее всего вам понадобится под-рукой смартфон (с интернетом) для загрузки драйвера (либо другой ПК/ноутбук).
В помощь! Как открыть диспетчер устройств — https://ocomp.info/kak-otkryit-dispetcher-ustroystv.html
2 случая — драйвер установлен, драйвера нет: у Ethernet-контроллера есть значок жёлтый треугольник с восклицательным знаком
*
❶
Диск с драйвером
Если в комплекте при покупке с вашим ПК/ноутбуком шел компакт-диск с драйверами — то, как правило, достаточно установить всё, что на нем было и проблема разрешится…
На современные устройства, обычно, CD-приводы уже не устанавливают, поэтому на этом не зацикливаюсь и перехожу к п.2.
❷
Используем спец. утилиту 3DP Net
3DP Net — это спец. утилита для авто-установки драйвера на сетевую карту. Причем, подобрать драйвер она может практически для любого сетевого контроллера, в крайнем случае — ставит универсальный (Wi-Fi адаптеры также поддерживаются).
3DP Net — нашел драйвер для сетевой карты
В помощь!
Загрузить 3DP Net можно здесь: https://ocomp.info/update-drivers.html#3DP_Net
Кстати, ее размер всего около 100 Мб, что позволяет ее скачать с любого смартфона, а потом передать на ПК.
В помощь! Как передать файлы с телефона на ПК —https://ocomp.info/kak-zagruzit-foto-s-telefona-na-pc.html
❸
Определение модели карты через командную строку
Если у вас обычный ПК и сетевой контроллер встроен в мат. плату, то найти и загрузить драйвер можно на сайте ее производителя. Чтобы узнать точную модель мат. платы, проделайте следующее:
- откройте командную строку;
- введите команду: wmic baseboard get product, Manufacturer, version, serialnumber и нажмите Enter.
Далее по производителю и модели платы в поисковой системе (Google, Yandex) можно найти официальный сайт и загрузить драйвер…
Узнаем модель мат. платы через командную строку
❹
Определение модели по VEN и DEV
Этот способ аналогичен предыдущему, только поиск драйвера будет вестись по спец. идентификаторам VEN и DEV (прим.: у каждого оборудования они свои, уникальные).
Чтобы узнать VEN и DEV: в диспетчере устройств кликните правой кнопкой мышки по нужному оборудованию (например, по Ethernet-контроллеру), и перейдите в его свойства.
Во вкладке сведения выберите свойство «ИД оборудования»: перед вами появится искомая строка.
Примечание: обратите внимание, что нужны не все параметры, а только напротив VEN и DEV. В моем случае (см. скрин ниже), это будет VEN: 10EC, DEV: 8168.
VEN, DEV / В качестве примера
❺
Подключить телефон как модем, и обновить с помощью Driver Booster
Если у вас под-рукой есть смартфон (с подключенным мобильным интернетом), то драйвер можно найти быстро и в автоматическом режиме. Рассмотрю по шагам…
1) Подключаем телефон к ПК USB-кабелем и открываем доп. настройки сетей (см. скрин ниже, приведен Андроид 6.0).
Настройки смартфона
2) Далее включаем опцию, делающую из телефона на Андроид — USB-модем.
В помощь! Как с Android раздавать интернет на компьютер или ноутбук (делаем из смартфона модем) — https://ocomp.info/razdavat-internet-s-android.html
USB-модем подключен
3) Если на ПК/ноутбуке интернет появился — в трее появится соответствующий значок (см. пример ниже).
Появилась сеть…
4) Далее нужно установить утилиту Driver Booster: после анализа системы, она предложит для ознакомления список всех драйверов, которые можно обновить. Установите в первую очередь драйвер на сетевой контроллер (после, как только появится интернет по LAN-кабелю, обновите все остальные…).
Driver Booster — поиск драйверов
❻
Использовать ОС Windows 10 (последней версии)
Если у вас установлена Windows 7 (или более старая ОС), то одним из вариантов исправления ситуации может стать установка ОС Windows 10. Она в своем комплекте содержит универсальные драйвера для большинства сетевых карт (да, возможно с ними контроллер не будет развивать макс. своей скорости, либо не все функции будут доступны — НО он будет работать!).
В помощь!
1) Как скачать ISO-образ с ОС Windows 10 [официально и легально] — https://ocomp.info/kak-skachat-win10-legalno.html
2) Как установить Windows 10 с флешки [инструкция по шагам] — https://ocomp.info/ustanovka-windows-10.html
❼
Как установить драйвер без установщика
Еще одна достаточно популярная проблема: не всегда драйвера распространяются в виде удобного «Setup» файла, который достаточно один раз запустить и дождаться установки…
В ряде случаев, после извлечения архива (загруженного с офиц. сайта), у вас несколько папок, в которых лежат «несколько» файлов…
Дальше нужно сделать так:
1) Открыть диспетчер устройств, кликнуть правой кнопкой мышки по устройству, для которого вы загрузили драйвера, и выбрать вариант «Обновить драйверы».
Обновить драйверы / Диспетчер устройств
2) После указать, что вы хотите выполнить поиск драйверов вручную на этом компьютере (см. скриншот ниже).
Поиск в вручную
3) Далее указать папку, в которую был извлечен драйвер — после, Windows автоматически найдет его «там» и установит (без вашей доп. помощи ✌).
Указываем папку с драйвером
PS
Кстати, раньше, именно так и происходила установка большей части драйверов. И после переустановки ОС — порой, приходилось ни один час «ковыряться» с настройки драйвера видеокарты, звукового и сетевого адаптера и т.д. (обычно, не было ни звука, ни нужного количества ГЦ на мониторе…).
Все-таки, как бы не «ругали» создателей Windows — современная 10-ка после установки уже практически готова к работе, и экономит «тонну» времени…
*
Дополнения по теме были бы кстати…
Удачной работы!
👋

Другие записи:
Здравствуй дорогой друг и с тобой сегодня Бородач. Скорее всего у тебя возникли какие-то проблемы с драйвером, раз ты зашёл к нам на огонёк. Я постараюсь помочь тебе чем смогу. Начнём, наверное, с того, что обновление драйверов нужно производить с регулярной частотой. Разработчики постоянно правят баги, а также улучшают железо за счет ПО, на котором оно работает.
Как-то раз у меня были проблемы с интернетом. При этом сам интернет был на всех устройствах кроме компьютера, именно после обновления «дров» – всё встало на свои места. Очень часто сетевые проблемы связаны из-за внутреннеё поломки программного обеспечения. Это может быть из-за вирусов или сторонних программ. Так что я советую дополнительно проверить свой ПК или ноут на наличие подобного софта с помощью антивирусных «прог». В статье я расскажу, как быстро и без нервов обновить сетевой драйвер на Windows 10, 7 или 8.
Для начала нам нужно узнать разрядность нашей системы. Она может быть 32-х или 64-х битной. Это важно, так как мы будем качать драйвера с сайтов. В 7 винде просто нажмите правой кнопкой по «Компьютеру» и зайдите в свойства. На десятке заходим в «Пуск» – «Параметры» – «О системе».
Содержание
На официальном сайте
- И так для начала нам нужно узнать полное название и модель сетевой карты. Для этого нужно зайти в диспетчер устройств. Нажимаем одновременно на две волшебные клавиши «Win» и «R».
- Вписываем команду «devmgmt.msc» и нажимаем «ОК»;
- В разделе «Сетевые адаптеры» заходим в свойства нужной нам карточке.
ПРИМЕЧАНИЕ! Можно попробовать обновить драйвера от сюда, особенно это актуально, если дрова ещё пока не установлены. Но если у вас есть какие-то проблемы с сетью, то обновление через сервера Microsoft может и не произойти. Если вылезет окошко, что якобы данное ПО не нуждается в обновлении – не верьте. Это обозначает, что новых драйверов не нашлось на серверах «Виндовс».
- И так в самом начале будет стоять название компании, которая выпустила карту. У меня это «Realtek» – это самая популярная компания, которая ставит свои сетевые карты на материнские платы. Обычно полное название должно стоять сразу же. В моём случае у меня указан только семейство «PCIe GBE Family Controller». В свойствах выберите вкладку «ИД оборудования». В самом конце будет циферка, вот это номер модели. Но нам ещё нужен класс, который обозначается буквой. Для этого в свойствах выберите «Строгое имя узла драйвера»
- Ищем совпадение цифр и вот справа и слева буквы и будут нашей моделью. В моём случае это RTL8168D.
- Теперь заходим на официальный сайт Realtek – realtek.cz.
- Нажимаем на раздел «WINDOWS DRIVERS» и выбираем «Network drivers», если вам нужно ПО для сетевой карты и «Wireless drivers», если вы хотите установить дрова для Wi-Fi модуля.
- Будет таблица драйверов, только скачивайте ПО для своей операционной системы. Далее устанавливаем драйвер. После этого не забудьте перезагрузить машину.
Driverslab
- Это отличный сервис, где сосредоточены все новые драйвера от всех известных производителей. Заходим на сайт – driverslab.ru. Далее в правом верхнем углу в поисковик нужно ввести «ИД оборудования». Его посмотреть можно в разделе «Сведения» в диспетчере устройств.
- Просто нажимаем правой кнопкой и копируем код продукта.
- Название вставляем в поисковую строку и нажимаем «Enter».
- Там вылезет большой список драйверов, нажимаем на самый верхний. Вас перебросит на следующую страницу, где расположены все драйвера. Пак имеет сразу установку для всех операционных систем. Устанавливаем драйвер и перегружаем аппарат.
Третий способ
Данный способ подходит для тех, у кого сетевая карта сразу вшита в материнскую плату. Мы просто узнаем название материнской платы и скачаем драйвер с официального сайта производителя «мамы».
- Узнать название «материнки» проще всего через командную строку. Нажимаем «Win+R» и вводим «cmd».
- Теперь прописываем две команды:
- Первое значение будет моделью материнки, а второе — это компания, которая её выпустила.
- Вводим название компании в поисковую строку «Яндекс» и заходим на официальный сайт. Далее просто впишите название модели в поисковую строку сайта.
- Структуры разных сайтов могут отличаться. Поэтому зайдя на страницу модели поищите раздел, который скорее всего так и будет называться – «Drivers».
DriverPack
Как проще обновить драйвера сетевой карты? Есть сайт, который содержит в себе все известные драйвера. Но я рекомендую обращаться к нему только в крайней необходимости. Если прошлые способы не дали никакого результата, то можно прибегнуть к этому «плану Б». Дело в том, что данный сервис бесплатный, но в дополнение к драйверам он устанавливает на «комп» очень много мусора и дополнительных программ, которые в последствии нужно удалять.
- Заходим на сайт – drp.su.
- В верхнем меню перейдите во вкладку «Сисадминам»;
- Пролистываем чуть ниже и скачиваем пак, который находится по середине «DriverPack Offline Network».
- Запускаем, устанавливаем и перезагружаемся.
- Теперь очень важный момент – зайдите в «Программы и компоненты» и удалите всё лишнее ПО, которое установилось вместе с «Дровами».
Пользователи после установки операционной системы используют стандартный диск с драйверами к материнской плате или ноутбука, не задумываясь о том что большинство материнских плат создавались ещё до выхода операционной системы Windows 10. Именно в таких ситуациях и могут возникать конфликты с драйверами вызывая разного рода сбои Windows 10.
Данная статья расскажет как обновить драйвера сетевой карты на Windows 10 разными способами. Если же Вы будете использовать автоматические способы обновления драйверов, тогда у Вас не будет необходимости посмотреть какая сетевая карта установлена на компьютере под управлением Windows 10. Для самостоятельного скачивания драйвера с официальных сайтов зачастую необходимо знать название сетевой карты или же материнской платы.
Как посмотреть сетевую карту на Windows 10
Перед обновлением драйверов необходимо узнать какая сетевая карта установлена на компьютере. Посмотреть названием сетевой карты можно после даже после чистой установки операционной системы Winodows 10. Так как в ней при наличии стабильного Интернет соединения автоматически устанавливаются нужные драйвера. Все драйвера загружаются прямо из серверов корпорации Майкрософт.
Диспетчер устройств
Диспетчер устройств позволяет не только посмотреть все подключенные устройства к компьютеру, но и обновить их драйвера разными способами. А также настраивать множество других параметров начиная от электропитания устройств и заканчивая полным отключением устройств.
- Откройте диспетчер устройств операционной системы выполнив команду devmgmt.msc в окне Win+R.
- В открывшемся окне разверните список Сетевыеадаптеры, и посмотрите название своей сетевой карты.
Командная строка
При необходимости можно посмотреть название своей сетевой карты используя командную строку. Пользователю достаточно открыть командную строку от имени администратора и выполнить одну команду.
- В поиске найдите классическое приложение Командная строка и выберите пункт Запуск от имени администратора.
- Дальше выполните команду ipconfig /all и посмотрите название сетевой карты в описании адаптера.
Как обновить драйвер сетевой карты на Windows 10
Процесс обновления драйверов устройств в операционной системе Windows 10 стал действительно удобным для пользователя. В большинстве случаев после чистой установки операционной системы пользователю даже не нужно думать об драйверах. Все необходимые драйвера автоматически устанавливаются благодаря центру обновлений. Но возможность самому обновить или переустановить драйвера в пользователя не забрали.
Центр обновления Windows
Способ с использованием центра обновлений Windows можно использовать после установки операционной системы. Пользователю достаточно нажать одну кнопку проверки обновлений, чтобы система автоматически подогнала нужные драйвера для всех подключенных устройств. Исключением даже не становится обновление драйвера видеокарты на Windows 10.
Пользователю достаточно перейти в Пуск > Параметры > Обновление и безопасность > Центр обновления Windows, и нажать кнопку Проверка наличияобновлений.
Диспетчер устройств
- Нажмите правой кнопкой мыши на свою сетевую карту в списке Сетевые адаптеры и выберите пункт Обновить драйвер.
- В открывшемся окне нажмите Автоматический поиск обновленных драйверов и дождитесь завершения установки обновлений.
После завершения пользователь получит уведомление о том, что система Windows завершила автоматическую установку драйверов для этого устройства и успешно их обновила. Вместо автоматического поиска в пользователя есть возможность выполнить поиск драйверов на компьютере. Есть смысл выбирать ручной поиск драйверов на системном диске в том случае, если ранее Вами были загружены драйвера с официального сайта производителя.
А также помимо способов представленных выше есть возможность использовать множество программ для автоматической установки всех необходимых драйверов. Хоть они позволяют обновить драйвера всех устройств, мы же не можем их Вам рекомендовать к использованию. Лучше всего открыть официальный сайт производителя ноутбука, материнской платы или же сетевой карты и самостоятельно скачать драйвера совместимые с Windows 10.
Заключение
Последние версии драйверов позволяют устройствам и операционной системе работать в нормальном режиме. Пользователю достаточно необходимо знать как обновить драйвера сетевой карты на Windows 10. Именно неправильная работа драйверов на сетевых картах от Killer вызывала проблемы с невыгружаемым пулом памяти. Рекомендуем не только вовремя устанавливать последние версии драйверов устройств, но и после чистой установки создать резервную копию Windows 10.
Используемые источники:
- https://ocomp.info/kak-nayti-drayver-dlya-ethernet-kontrollera.html
- https://wifigid.ru/raznye-sovety-dlya-windows/kak-obnovit-setevoj-drajver-na-windows-10-i-7
- https://windd.ru/kak-obnovit-drajver-setevoj-karty-na-windows-10/
Содержание
- Просмотр списка драйверов
- Способ 1: Сторонние программы
- Способ 2: Сведения о системе
- Способ 3: «Диспетчер устройств»
- Способ 4: «Командная строка»
- Заключение
- Вопросы и ответы
Драйвера – это программное обеспечение, необходимое для функционирования физических и виртуальных устройств, а также других компонентов. В компьютере одновременно трудится множество таких программ, но еще больше их установлено в систему для запуска по необходимости. В этой статье мы разберемся, как просмотреть полный список драйверов в «десятке».
Просмотр списка драйверов
Ситуации, когда требуется получить данную информацию, встречаются нечасто. По этой причине инструменты, позволяющие решить поставленную задачу, не очень популярны. Вместе с тем, они существуют как в самой системе, так и могут быть получены извне. Далее мы рассмотрим несколько простых способов просмотра набора драйверов.
Способ 1: Сторонние программы
В этом параграфе мы познакомимся с продуктами разработчика NirSoft, который предлагает множество бесплатных утилит для взаимодействия с системой. Они имеют более широкий функционал в сравнении со встроенными инструментами, а в некоторых случаях дают простому пользователю возможность заглянуть гораздо глубже «под капот» Windows, чем это позволяет Microsoft. Сегодня мы воспользуемся двумя программами – InstalledDriversList и DriverView.
Скачать InstalledDriversList
Скачать DriverView
Для того чтобы скачать архив, необходимо прокрутить страницу вниз и найти ссылки. Обратите внимание, что здесь имеются варианты для разных версий ОС. Если вы пользуетесь 64-разрядной Windows, то загружайте файл с соответствующим названием.
Обе утилиты являются portable, то есть не требуют установки. Достаточно распаковать полученный файл в подготовленную заранее папку.
Читайте также: Открываем архив ZIP
InstalledDriversList
Эта программа позволяет просмотреть список всех установленных в систему драйверов и получить подробную информацию о них. Запускаем исполняемый файл с соответствующим названием из той папки, куда мы распаковали архив.
Главное окно содержит целевой перечень и множество столбцов с характеристиками, которые для удобства можно перемещать. Основными являются «Driver Name» (имя драйвера), «Display Name» (отображаемое название), «Description» (описание) и «Startup Type» (тип запуска).
Если потянуть полосу прокрутки вправо, можно получить и другую информацию, такую, как тип самого драйвера и файла, его версию и расположение, параметры памяти и так далее.
Двойной клик по драйверу открывает окно с данными, собранными в более компактный блок.
Как вы могли заметить, возле всех позиций стоят цветные значки. Они означают следующее:
- Зеленый – драйвер работает на ядре Windows.
- Желтый – драйвер является самостоятельной программой.
- Красный значок говорит либо о том, что файл не является частью ядра, но запускается вместе с системой, либо о проблемах – ошибках или повреждении.
Правый клик открывает контекстное меню, с помощью которого можно сохранить данные в формате текстового файла или HTML-документа. Сделать это можно как для выбранного драйвера, так и для всего списка целиком.
DriverView
Эта утилита имеет схожий функционал, но отображает только те драйвера, что в данный момент работают в системе.
Розовым цветом подсвечены «дрова» от сторонних разработчиков, то есть самостоятельные программы, не относящиеся к ОС Windows.
Способ 2: Сведения о системе
Если требуется быстро получить список установленных драйверов, не прибегая к сторонним программам, то можно воспользоваться встроенным в Windows инструментом с названием «Сведения о системе». Вызывается он из строки «Выполнить» (Win+R) командой
msinfo32
Нужные нам данные находятся в ветке «Программная среда – Системные драйверы».
Способ 3: «Диспетчер устройств»
Получить сведения о драйверах для конкретных устройств, включенных в систему, можно в «Диспетчере устройств» Windows.
- Нажимаем правой кнопкой мыши по значку «Пуск» и переходим к соответствующему разделу в контекстном меню.
- Для того чтобы отобразить все устройства, открываем меню «Вид» и ставим галку возле пункта, указанного на скриншоте.
- Открываем ветку, например, «Видеоадаптеры», и кликаем дважды по интересующему нас девайсу.
- В открывшемся окне свойств переходим на вкладку «Драйвер». Здесь можно найти данные о поставщике ПО, дате его разработки, версии и цифровой подписи.
- Для получения дополнительной информации нажимаем кнопку «Сведения».
В представленном списке отображается расположения каждого из файлов ПО, а ниже указаны данные о выбранном документе.
Способ 4: «Командная строка»
Если по каким-то причинам требуется получить сведения о драйверах без использования графического интерфейса, можно прибегнуть к помощи «Командной строки», запущенной от имени администратора.
Подробнее: Запуск «Командной строки» от имени администратора в Windows 10
Есть два варианта получения необходимых данных – в сжатом и подробном виде. В первом случае нам поможет команда
driverquery /fo list
Если требуются более подробные сведения, то вводим такую команду:
driverquery /v
Для улучшения читабельности данных можно скопировать все содержимое «Командной строки» (CTRL+A, CTRL+C), а затем вставить в стандартный блокнот. Чтобы все столбцы отобразились корректно, нужно отключить функцию «Перенос по словам» в меню «Формат».
Заключение
Мы привели несколько способов просмотра информации о драйверах в Windows 10. Каждый из них будет удобен в определенной ситуации. Наиболее «продвинутым» является использование утилит от NirSoft. Если нет желания запускать на ПК сторонние программы, вполне подойдут и стандартные инструменты. «Командная строка» выручит при невозможности обращения к графическому интерфейсу при сбоях или удаленном администрировании.
На этой странице мы будем разбираться с драйвером на сетевую карту стационарного компьютера, или ноутбука. В заголовке я еще написал Ethernet-контроллер – это и есть сетевой адаптер. Просто в диспетчере устройств, как правило, сетевая карат отображается как неизвестное устройство с названием «Ethernet-контроллер». Это когда драйвер на нее не установлен. Постараюсь подробно объяснить, как определить статус сетевой карты (работает она, нет, нужна ли установка драйвера), затем покажу, как определить какой драйвер нужен для Ethernet-контроллера конкретно в вашем случае, и где его скачать.
Я не часто пишу статьи именно по решению проблем с LAN адаптерами, по той причине, что проблем с этими адаптерами практически не бывает. Горят они частенько, да и все. А вот что касается драйверов, то Windows 10, Windows 8, и Windows 7 практически всегда автоматически устанавливают драйвера на сетевую карту. Чего не скажешь о беспроводном Wi-Fi адаптере. Но сегодня не о нем.
Сам Ethernet-контроллер практически всегда интегрирован в ноутбук, или материнскую плату стационарного компьютера. Возможно, в вашем системном блоке стоит уже дискретная сетевая карта, которая подключена в PCI слот. И может быть еще USB-адаптер, примерно такой как TP-LINK UE300, но это редкость. Для большей наглядности давайте посмотрим картинку:
Не важно, какой Ethernet-контроллер установлен у вас. В любом случае, чтобы он работал, на него должен быть установлен драйвер. Это можно проверить в диспетчере устройств.
Проверка сетевой карты в диспетчере устройств
Заходим в диспетчер устройств, и смотрим что к чему. Если не знаете как зайти в диспетчер устройств, то нажмите сочетание клавиш Win + R, скопируйте в окно команду devmgmt.msc, и нажмите Ok. Или правой кнопкой мыши на «Мой компьютер» — «Свойства», и там «Диспетчер устройств».
Сразу открываем вкладку «Сетевые адаптеры». Если все хорошо с сетевой картой, то там должен быть адаптер в названии которого вы увидите слова «LAN», «Ethernet адаптер», «PCI…», «Family Controller», и т. д. У меня ноутбук ASUS, и адаптер «Realtek PCIe GBE Family Controller».
Думаю, вы сразу поймете, есть ли там сетевая карта. Если она там есть (возле нее нет никаких значков), и интернет не работает, то возможно проблема не в ней. А в кабеле, например, или в роутере (если он есть). Можете посмотреть статью не работает интернет на компьютере по кабелю от Wi-Fi роутера.
Если сетевой карты вы там не увидите, то должно быть неизвестное устройство (с желтым восклицательным знаком). Скорее всего, у него будет название «Ethernet-контроллер». Это и есть наша сетевая карта, которая не работает из-за отсутствия драйвера. Windows без драйвера просто не знает что это за устройство, и как с ним «общаться».
Нам нужно просто установить драйвер на сетевую карту. Или переустановить его, если адаптер есть, но он работает с ошибками, или вообще не работает.
Какой драйвер скачать для сетевой карты (Ethernet-контроллера)?
Мы выяснили, что нам нужно скачать и установить драйвер для Ethernet-контроллера. У вас наверное сразу возник вопрос, какой драйвер нужен, и где его можно скачать. Сейчас разберемся.
Самый правильный способ, это искать драйвер для модели вашего ноутбука, материнской платы, или самой сетевой карты.
Я понимаю, что интернет у вас скорее всего не работает. Если у вас с самим адаптером, ноутбуком, или материнской платой (если у вас ПК) был в комплекте диск с драйверами, то можно попробовать установить драйвер с диска.
Если диска нет, тот придется искать и скачивать драйвер с другого компьютера, или даже мобильного устройства. Затем переносить его на нужный компьютер и устанавливать.
Если у вас ноутбук со встроенным сетевым адаптером
Здесь все очень просто. Сначала нам нужно узнать модель ноутбука. Она точно указана на наклейке снизу ноутбука. Дальше, набираем модель ноутбука в Google, и переходим на официальный сайт. Или, заходим на официальный сайт производителя вашего ноутбука, и через поиск по сайту находим страничку модели своего ноутбука. Там уже ищем вкладку «Драйвера», «Поддержка» и т. д., и загружаем LAN Driver. Обязательно для установленной у вас Windows.
В зависимости от производителя вашего ноутбука, сам процесс будет отличатся. Поэтому, я не могу дать конкретную инструкцию. Но порядок действий будет таким же. Так как на сайте каждого производителя, есть страничка определенной модели ноутбука, где можно скачать все драйвера.
Более подробно этот процесс я описывал в статье как установить драйвера на Wi-Fi адаптер в Windows 7. В данном случае все точно так же, только в конечном итоге скачиваем драйвер не на Wi-Fi, а на сетевую карту. Хотя, драйвер для Wi-Fi адаптера вам скорее всего так же придется скачать и установить.
Поиск LAN драйвера для стационарного компьютера
Если у вас стационарный компьютер, на котором сетевая карат встроенная в материнскую плату, то драйвер нужно искать на сайте производителя материнской платы, для модели вашей материнской платы. У вас наверное возник вопрос, как узнать модель материнской платы. Есть много программ, типа AIDA64, или CPU-Z. Но это можно сделать так же через командную строку.
Откройте командную строку, и по очереди выполните команды:
wmic baseboard get Manufacturer
wmic baseboard get product
Можно только последнюю. После ее выполнения вы увидите модель материнской платы.
Дальше ищем в интернете по модели материнской платы, переходим на сайте разработчика, в моем случае это MSI, и скачиваем LAN драйвер. Только не забудьте выбрать свою операционную систему. Там точно будет такая возможность.
Если у вас PCI, или USB сетевая карта
В таком случае, сначала проверьте, не было ли диска с драйверами в комплекте с самой картой.
Если нет, то нужно узнать модель сетевого адаптера, и скачать драйвер с официального сайта. Модель, как правило, можно посмотреть на самом устройстве.
Поиск драйвера Ethernet-контроллера по VEN и DEV
Это запасной случай. Есть один хороший сайт, который выручал меня уже не раз. С его помощью можно найти драйвер практически для любого неизвестного устройства.
Сначала заходим в диспетчер устройств, нажимаем правой кнопкой мыши на наш Ethernet-контроллер (или неизвестное устройство, которое, по вашему мнению, может быть сетевым адаптером), и выбираем «Свойства».
В новом окне переходим на вкладку «Сведения». В выпадающем меню выбираем «ИД оборудования». Копируем последнюю строчку (если не получится, можно попробовать другие).
Переходим на сайт http://devid.info. В строке поиска вставляем скопированную строчку с диспетчера устройств. И нажимаем «Искать».
Скачиваем первый драйвер из списка. Обратите внимание, что возле драйвера будет указана система для которой он подходит. Вам нужен драйвер для установленной у вас операционной системы Windows. Там сверху можно выбрать нужную систему и разрядность системы. Например, Windows 10.
И на другой странице:
Загрузите файл с драйвером на компьютер. Сейчас будем его устанавливать.
Установка драйвера на сетевую карту в Windows 10, 8, 7
Так, драйвер у нас уже есть. Как показывает практика, для установки нужно просто открыть скачанный архив, запустить файл setup.exe, и следовать инструкциям по установке.
Если в процессе установки драйвера появится какая-то ошибка, то перезагрузите компьютер, и попробуйте запустить установку еще раз. Если все же драйвер не захочет устанавливаться, то попробуйте скачать другой. Но проблем возникнуть не должно.
Обновляем драйвер вручную (если нет файла setup.exe)
Можно попробовать еще один способ установки. Сначала извлеките все файлы из архива с драйвером. Можно на рабочий стол.
Дальше заходим в диспетчер устройств, и нажимаем правой кнопкой мыши на сетевую карту. Точнее на неизвестное устройство (или Ethernet-контроллер), которое по вашему мнению является сетевым адаптером, и выбираем «Обновить драйверы».
В новом окне выбираем «Выполнить поиск драйверов на этом компьютере».
Дальше нажимаем на кнопку «Обзор», указываем папку с драйверами и нажимаем кнопку «Далее».
Система должна сама найти и установить драйвер. Если вы указали папку с правильными драйверами.
Если в процессе установки у вас что-то не получилось, пишите в комментариях. Подробно опишите проблему, и я постараюсь вам помочь.
Содержание
- Что такое драйверы и для чего они нужны
- Где их найти на компьютере, с помощью сторонних программ
- AIDA64
- InstalledDriversList
- DriverView
- Как посмотреть установленные драйвера на Windows XP 7 8 10
- Как посмотреть установленные драйвера
- Какие драйвера нужны для компьютера
- Вариант 1: Официальный сайт производителя
- Вариант 2: Программы для автоматического обновления
- Определение отсутствующих драйверов стандартными средствами Windows
- Определение названия и модели устройства
- Автоматическая установка драйверов
- Диагностика сетевого адаптера
- Проверка сетевой карты в диспетчере устройств
- Какой драйвер скачать для сетевой карты (Ethernet-контроллера)?
- Если у вас ноутбук со встроенным сетевым адаптером
- Идентификация сетевого оборудования
- Сетевая карта встроена в материнскую плату. Как узнать модель материнской платы ?
- Где и как найти нужный драйвер ?
- Определение LAN — драйвера по ID оборудования (Vendor ID и Device ID)
- У вас ноутбук с интегрированным сетевым адаптером
- Установка драйвера сетевого адаптера
Что такое драйверы и для чего они нужны
Драйверы – драйвера, или «дрова» (сленговое обозначение в среде программистов) – это дополнительные, встраиваемые в систему ПК софты. Необходимы для обеспечения полноценной работы устройства с периферийными продуктами (например, принтерами, видеокартой, мышью, клавиатурой и иными механизмами).
Внимание! Любая операционка – Windows, macOS – является базовым комплексом стандартных программ и задач, которые необходимо решать «мозгам» компьютера. Для полноценной работы скачивают и устанавливают драйвера.
На стандартные устройства разработчики корпорации Microsoft встраивают драйвера в систему. Например:
- мыши и клавиатуры (простые, не игровые или «навороченные»);
- вебкамеры (те, которые встроены в ПК, обычно не требуют дополнительных загрузок);
- некоторые другие.
Если периферийные механизмы имеют дополнительные кнопки или функции, скорее всего, придется скачивать и устанавливать отдельные наборы «дров».
Где их найти на компьютере, с помощью сторонних программ
Чтобы настроить работу периферийных устройств, необходимо проверить наличие драйверов, соответствующих типу и конфигурации механизмов. Кроме этого, большая часть неполадок компьютеров (стационарных или ноутбуков) связаны с настройками «дров» дополнительных инструментов.
AIDA64
Данная утилита используется программистами чаще всего. Приложение позволяет проверить наличие необходимых типов «дров», стабильность работы и провести своевременное тестирование производительности периферийных устройств. AIDA64 имеет простой интерфейс, команды разделены по блокам. Преимущества:
- интуитивно понятный внешний вид;
- подробное описание каждого компонента операционной системы;
- отдельное тестирование элементов в момент исполнения различных операций;
- возможность сравнить несколько результатов проверок.
Кроме этого, можно проводить дополнительную проверку стабильности элементов операционки.
InstalledDriversList
Бесплатное дополнительное приложение от компании-разработчика NirSoft. Доступна для скачивания на различных сайтах. Важно выбирать проверенные ресурсы, чтобы избежать заражения ПК вирусами. Подходит для операционных систем разрядности на 32 и 64 бита. Доступна русскоязычная версия программы. Инструкция:
- распаковать скачанный файл;
- запустить установку;
- в левой части открывшегося окна будет отображаться список доступных к работе драйверов.
Приложение работает с операционками Windows, которые были сформированы с 2000 года. Также доступна функция раскрытия ветки конкретного софта, что значительно экономит время пользователя. Для этого по выбранному пункту необходимо кликнуть правой клавишей мыши, чтобы посмотреть требуемую информацию.
DriverView
Данное приложение можно скачать бесплатно. Лучше выбирать проверенные источники и русскоязычную версию утилиты. Интерфейс понятный интуитивно, позволяет увидеть, какие «дрова» установлены на персональном устройстве. Подходит для 32-разрядных и 64-разрядных систем, совместима с различными версиями операционки. Доступные функции:
- полный список установленных приложений, совместимых с периферийными инструментами;
- просмотр доступных версий софтов;
- возможность дополнительной сортировки информации;
- запуск через командную строку.
Утилита позволяет анализировать работу софтов, провести сравнение, использовать различные параметры одновременно.
Как посмотреть установленные драйвера на Windows XP 7 8 10
Добрый день. Пользователи компьютеров постоянно что-то меняют в своём компьютере, подключают новое оборудование, заменяют старые узлы на новые. Но не каждый задумывается, что вместе с новым оборудованием, он устанавливает и новые драйвера.
Что интересно, если не проводить специальную чистку ПК, старые драйвера никуда не денутся, они остаются в системе. Постепенно захламляя её все сильнее. Остаётся одно, удалить старые драйвера. Лучше всего удалять драйвера с помощью специальных софтов. Но не факт, что программа, удалит все драйвера полностью. Отсюда возникает вопрос: — Как посмотреть установленные драйвера?
Но перед тем, как их смотреть, давайте вначале разберемся, а что же такое, драйвер? Я бы сказал так — это специальный небольшой софт, который помогает операционной системе работать, управлять всем оборудованием, которое на вашем ПК установлено.
Драйвера желательно частенько обновлять, особенно это касается видеокарты. Вместе с видеокартой довольно часто поставляется и программа, которая следит за этим обновлением. Она же и помогает системе удалять старые после установки новых. Но далеко не всегда система удаляет все драйвера. Отсюда, желательно посмотреть, какие-же драйвера на нашем компьютере установлены?
Как посмотреть установленные драйвера
Просматривать установленные драйвера мы будем через Диспетчер устройств. Но перед этим проведем небольшую его настройку. В командную строку через кнопочку пуск необходимо ввести слово – среда (в восьмерке нажмете горячие клавиши Win + R). Выбираем «Изменение переменных среды текущего пользователя».
У нас открылось новое окошко. Жмем по верхней кнопочке «Создать».
В новом окне вводим в верхнюю строчку сочетание — devmgr_show_nonpresent_devices
В нижнюю ставим циферку 1. Жмём «Ок», во втором окне тоже «Ок».
Всё, мы подкорректировали наш Диспетчер. Теперь у нас есть возможность просмотреть драйвера устройств, которые неактивны.
Для этого кликнем правой кнопкой мыши на нашем рабочем столе по ярлычку Компьютер. Выберем «Свойства». Далее, вверху с лева выберем Диспетчер устройств.
В меню Диспетчера выбираем «Вид», затем «Показать скрытые устройства».
У нас покажутся устройства, которые мы установили на компьютер.
Ищем драйверы, нажмем на них, и нам покажутся все драйвера, установленные на ПК.
Запомните! Если вы решили удалить какой-нибудь из них, то можно удалить только те драйвера, которые вам точно не нужны, и вы в этом полностью уверены, иначе можно получить большие проблемы с системой
Какие драйвера нужны для компьютера
Для каждого устройства, которое подключается к компьютеру нужно устанавливать специальный софт, правда, это в теории, так как бывает и так, что все необходимые драйвера уже по умолчанию установлены в системе. В случае со старыми операционными системами пользователю приходилось чуть ли не самостоятельно устанавливать каждый драйвер. В новых версиях Windows весь процесс происходит автоматически, правда, всё ещё остаются устройства для которых требуется ручной поиск и установка драйверов.
В ходе данной статьи рассмотрим, как можно выполнить самостоятельный поиск нужных драйверов и установить их.
Вариант 1: Официальный сайт производителя
Изначально вам нужно будет установить драйвера для всех основных плат на вашем компьютере – материнской, видеокарты, звуковых адаптеров и других устройств. Однако в «Диспетчере устройств» может быть указано, что драйвера для указанного оборудования не требуются либо же, что данное оборудование не распознано.
В таком случае лучше всего выполнить установку оригинального ПО с официального сайта производителя и установить их вручную. В качестве примера рассмотрим, как это делать для основных компонентов компьютера. Эта же инструкция может быть применима и к другим компонентам системы:
- Изначально запустите «Командную строку». С её помощью вам нужно будет узнать конкретную модель материнской платы. Вам необязательно запускать её от имени администратора. Воспользуйтесь комбинацией клавиш Win+R и в эту строку введите команду cmd. Нажмите на «Ок» или Enter для применения команды.
- Теперь в интерфейсе «Командной строки» введите команду: wmic baseboard get Manufacturer и нажмите Enter для её применения. У вас должен высветиться производитель материнской платы.
- Чтобы узнать конкретную модель материнской платы, нужно воспользоваться командой: wmic baseboard get product. Если вы решите писать её в обход команды из верхнего пункта, то она может не сработать.
- Теперь вам нужно найти в интернете официальный сайт производителя оборудования. Можно сделать это просто вбив в поисковую строку «официальный сайт «имя производителя»». В поисковой выдаче вам будет показан первый же вариант в качестве официального сайта.
- На сайте вам нужно найти поисковую строку или иконку лупы, чтобы ввести наименование продукта, о котором вы хотите найти данные. Введите туда название вашей материнской платы и нажмите на ввод.
- Например, на официальном сайте ASUS после ввода названия материнской платы вам нужно будет в результатах поиска перейти по карточке с ней. Здесь вы увидите описание основных характеристик продукта.
- В верхней части сайта обратите внимание на пункт меню «Поддержка».
- Далее выберите пункт «Драйвера и утилиты».
- Вам будет предложено выбрать операционную систему, которой вы пользуетесь в данный момент.
- После этого сайт сформирует список доступных драйверов для всех основных компонентов материнской платы. Здесь вам нужно воспользоваться кнопкой «Скачать», чтобы выполнить загрузку установочного файла драйвера на свой компьютер.
- Теперь запустите загруженный установочный файл. Здесь будет всё просто, так как драйвера либо установятся автоматически после запуска, либо вам нужно будет только следовать инструкциям из установщика.
Как видите, особых трудностей в поиске драйверов для материнской платы нет. Однако инструкция, например, для видеокарты может несколько отличаться. Давайте её рассмотрим более подробно:
- Для начала вам требуется получить исчерпывающую информацию по вашей видеокарте. Это можно сделать, вызвав строку «Выполнить». Делается это с помощью комбинаций клавиш Win+R. Здесь пропишите значение dxdiag и нажмите на клавишу Enter для его применения.
- Запустится стандартное средство диагностики Windows. Здесь вам нужно перейти во вкладку «Экран».
- На этой вкладке можно узнать основную информацию о «главной» видеокарте. Если у вас их несколько, то также загляните во вкладку «Преобразователь». Там будет информация о другом видеоадаптере.
- Когда вы узнаете информацию о вашей видеокарте, перейдите на официальный сайт производителя оборудования. Чаще всего вам потребуется перейти на сайты одной из следующих компаний:
- AMD;
- nVidia;
- Intel.
- Например, на сайте nVidia требуется выбрать в главном меню вариант «Драйверы», чтобы перейти на страницу скачивания.
- На странице загрузки заполните все поля, где нужно предоставить информацию, касательно вашей видеокарты.
- Скачайте установщик драйвера и запустите его. Здесь вам потребуется подождать немного времени, пока установка завершится. Также, возможно, вам нужно будет выполнить определённые действия, например, следовать инструкциям установщика.
Когда вы закончите с установкой драйверов для основных компонентов, снова откройте «Диспетчер устройств». Сделать это можно, воспользовавшись комбинацией клавиш Win+R и введя в появившейся строке команду devmgmt.msc. Нажмите Enter для применения.
В интерфейсе «Диспетчера устройств» ни в одной ветке не должно быть «Неопознанных устройств». Если таковые имеются, то значит, что для какого-то компонента ПК вы не скачали нужных драйверов. Если же таких компонентов нет, то значит, что вы скачали и установили все требуемые драйвера.
Вариант 2: Программы для автоматического обновления
Специально для тех случаев, когда поиск нужных драйверов вручную невозможен или трудновыполним, предусмотрены специальные программы, позволяющие найти нужные «дрова». Здесь помимо того, что производится поиск по подключённым к компьютеру устройствам, происходит установка нужных драйверов. Как правило, всё это делается в автоматическом режиме, правда, есть исключения, так как всё зависит от конкретной программы.
Сегодня представлено множество утилит, с помощью которых можно обновить драйвера на компьютере в автоматическом режиме. Самое популярное решение – DriverPack Solution, именно его мы и рассмотрим в рамках данной статьи:
- Перейдите на официальный сайт разработчика. Здесь вам нужно будет воспользоваться кнопкой «Установить все необходимые драйверы».
- С сайта начнёт загружаться исполняемый файл DriverPack Solution. Дождитесь окончания загрузки.
- Запустите скаченный исполняемый файл. Возможно, система запросит подтверждение прав администратора и/или разрешение на запуск. Дайте их.
- В интерфейсе DriverPack вам будет предложено установить сразу все обнаруженные недостающие/необновлённые драйвера сразу после сканирования системы. Вы можете воспользоваться данным предложения, но вам нужно учитывать, что вместе с драйверами на компьютер будет загружено дополнительное ПО – браузеры, просмотрщики и т.д. Не сказать, что это «вредные» программы, но пользователю они не всегда нужны.
- Если вы не хотите, чтобы на ваш компьютер были скачены и установлены посторонние программные решения, то вам придётся перейти в «Режим эксперта». Воспользуйтесь одноимённой надписью, что расположена в нижней части окна.
- Отсюда потребуется перейти к меню выбора приложений, которые будут установлены на ваш компьютер вместе с драйверами. Чтобы перейти к перечню устанавливаемых программ, нажмите на иконку в виде четырёх квадратов, которая расположена в левом меню.
- Здесь будет показан список программ, которые будут установлены на компьютер вместе с драйверами и которые можно установить. Снимите галочки с ненужного ПО и поставьте напротив тех, которые вы бы хотели инсталлировать (если таковые имеются).
- Когда закончите с выбором программ, перейдите в главный интерфейс DriverPack Solution, нажав на иконку гаечного ключа.
- Чтобы приступить к установке выбранных элементов, воспользуйтесь большой зелёной кнопкой «Установить всё».
- Перед тем, как установить новое ПО, DriverPack изначально создаст точку восстановления системы, которая может потребоваться в том случае, если что-то пойдёт не так. Это займёт некоторое время, но как правило, не более минуты.
- Теперь будет произведена непосредственно установка нужных драйверов. Процесс займёт несколько минут. По его завершению рекомендуется перезагрузить компьютер.
Как видите, с помощью специальных программ по установке драйверов вы легко найдёте недостающие или необновлённые ранее компоненты. Также не составит особого труда исправить ситуацию.
Определение отсутствующих драйверов стандартными средствами Windows
Информацию обо всех устройств компьютера можно получить при помощи системного приложения «Диспетчер устройств». Для его запуска выполните следующие действия:
- Откройте «Панель управления Windows» из меню «Пуск».
- Далее откройте раздел «Оборудование и звук»:
- В центральной части окна найдите элемент «Диспетчер устройств» (расположен в подразделе «Устройства и принтеры»), кликните по нему:
- Программа «Диспетчер устройств» будет запущена.
- Обычно устройства, драйверы которых на компьютере не установлены, помещаются в раздел «Другие устройства». Если в вашем случае имеется этот раздел, просто раскройте его.
- На изображении выше в разделе «Другие устройства» расположены пять элементов. Каждый из них — это устройство, имеющее какие-либо неисправности, о чем сигнализирует соответствующая иконка перед его названием. Неисправность может носить как аппаратный (т.е. физическая поломка), так и программный характер. В большинстве случаев причиной попадания устройства в этот раздел является банальное отсутствие драйвера.
- Также обратите внимание, что два устройства из изображения выше названы как «MEDIA». Связано это с тем, что операционная система не смогла определить их название и модель. Подробней об этом — в следующей части статьи.
- Бывает и другая ситуация. Например, как показано здесь:
- В данном случае устройство помещено в собственный раздел, соответствующий типу оборудования (радиомодули Bluetooth). И перед его названием также имеется желтый значок с восклицательным знаком внутри, что может означать (в т.ч.) отсутствие драйвера.
Таким образом, для определения устройств без установленных драйверов достаточно найти в «Диспетчере устройств» элементы с изображением желтого треугольника (могут быть и другие иконки — зависит от версии Windows и/или используемой темы оформления).
Определение названия и модели устройства
Как было отмечено выше, в «Диспетчере устройств» могут присутствовать элементы с названием «MEDIA» или подобным ему. Еще бывает и такая ситуация:
В таких случаях название и модель устройства придется определять самостоятельно. Для этого потребуется узнать идентификационный номер (аппаратный ID) оборудования. Сделать это можно прямо здесь — в «Диспетчере устройств»:
- Кликните по неизвестному устройству два раза мышкой.
- Откроется окно свойств выбранного устройства.
- Перейдите в нем во вкладку «Сведения», в раскрывающемся списке «Свойство» выберите элемент «ИД оборудования». Идентификационный номер устройства будет отображен первым в блоке «Значение».
- Скопируйте полученный аппаратный ID, вставьте его в поисковую строку Яндекса, Google или другого поисковика и выполните поиск. Поисковая система выдаст результат, похожий на этот:
- Перейдите по любой ссылке. Найдите на открывшейся странице название устройства:
Проделайте то же самое для всех остальных неизвестных устройств. Так вы получите полный список драйверов, которые требуют установки.
Автоматическая установка драйверов
Определение названий устройств с отсутствующими драйверами — не очень сложная задача. Сложней найти и правильно установить драйвер, который подходил бы не только к конкретной модели устройства, но и к конфигурации операционной системы. К счастью, эту задачу можно переложить на специализированные утилиты — менеджеры драйверов.
Одной из таких утилит является DriverHub. Рассмотрим установку драйверов на ее примере.
- Официальный дистрибутив DriverHub можно скачать с нашего сайта (скачать бесплатный менеджер драйверов DriverHub).
- Сразу после запуска утилиты нажмите кнопку «Найти сейчас». Начнется сканирование компьютера.
- Далее программа отобразит список устройств компьютера. Среди них будут не только те устройства, у которых отсутствуют драйверы, но и те, чье программное обеспечение устарело на данный момент.
- Вы можете установить и/или обновить драйверы одновременно для всех устройств либо только для определенных. Если вас интересует первый вариант, просто кликните по кнопке «Установить».
- Если же требуется установить/обновить определенные драйверы, включите режим эксперта и проставьте галочки напротив названий требуемых устройств, после чего кликните «Установить»:
Кстати, DriverHub способен определять действительные названия устройств, а не как в случае со стандартным Windows-приложением «Диспетчер устройств».
Диагностика сетевого адаптера
Для того, что бы проверить работает ли сетевая карта надо зайти в «Диспетчер устройств».
Алгоритм перехода в «Сетевые адаптеры»:
- Win + R на клавиатуре
Комбинация Win + R на клавиатуре - В появившемся окне вводим команду devmgmt.msc
вводим команду devmgmt.msc >>>Enter - Переходим на вкладку «Сетевые адаптеры»
сетевой адаптер
Если сетевой адаптер в порядке, то возле него нет никаких значков типа этого
и у него есть название. Если же он не работает, то будет находиться во вкладке «Другие устройства» и скорее всего иметь название — «Ethernet-контроллер»
или «Сетевой контроллер»
Если есть проблема с контроллером, описанная выше, то надо установить драйвер для сетевой карты — (Ethernet-контроллера), или переустановить его если у вас есть диск с драйвером или он сохранен на компьютере. Надеюсь важность правильной установки драйвера до вас донес.
Сохраняйте драйвера на жесткий диск, флешку или другой носитель, а так же сохраняйте CD с драйверами. Пример: после переустановки ОС у вас не будет доступа к сети Интернет до тех пор пока не будет установлен корректный драйвер для сетевой карты, вопрос: как вы сможете скачать что то из сети
Проверка сетевой карты в диспетчере устройств
Заходим в диспетчер устройств, и смотрим что к чему. Если не знаете как зайти в диспетчер устройств, то нажмите сочетание клавиш Win + R, скопируйте в окно команду devmgmt.msc, и нажмите Ok. Или правой кнопкой мыши на «Мой компьютер» — «Свойства», и там «Диспетчер устройств».
Сразу открываем вкладку «Сетевые адаптеры». Если все хорошо с сетевой картой, то там должен быть адаптер в названии которого вы увидите слова «LAN», «Ethernet адаптер», «PCI…», «Family Controller», и т. д. У меня ноутбук ASUS, и адаптер «Realtek PCIe GBE Family Controller».
Думаю, вы сразу поймете, есть ли там сетевая карта. Если она там есть (возле нее нет никаких значков), и интернет не работает, то возможно проблема не в ней. А в кабеле, например, или в роутере (если он есть). Можете посмотреть статью не работает интернет на компьютере по кабелю от Wi-Fi роутера.
Если сетевой карты вы там не увидите, то должно быть неизвестное устройство (с желтым восклицательным знаком). Скорее всего, у него будет название «Ethernet-контроллер». Это и есть наша сетевая карта, которая не работает из-за отсутствия драйвера. Windows без драйвера просто не знает что это за устройство, и как с ним «общаться».
Нам нужно просто установить драйвер на сетевую карту. Или переустановить его, если адаптер есть, но он работает с ошибками, или вообще не работает.
Мы выяснили, что нам нужно скачать и установить драйвер для Ethernet-контроллера. У вас наверное сразу возник вопрос, какой драйвер нужен, и где его можно скачать. Сейчас разберемся.
Самый правильный способ, это искать драйвер для модели вашего ноутбука, материнской платы, или самой сетевой карты.
Я понимаю, что интернет у вас скорее всего не работает. Если у вас с самим адаптером, ноутбуком, или материнской платой (если у вас ПК) был в комплекте диск с драйверами, то можно попробовать установить драйвер с диска.
Если диска нет, тот придется искать и скачивать драйвер с другого компьютера, или даже мобильного устройства. Затем переносить его на нужный компьютер и устанавливать.
Если у вас ноутбук со встроенным сетевым адаптером
Здесь все очень просто. Сначала нам нужно узнать модель ноутбука. Она точно указана на наклейке снизу ноутбука. Дальше, набираем модель ноутбука в Google, и переходим на официальный сайт. Или, заходим на официальный сайт производителя вашего ноутбука, и через поиск по сайту находим страничку модели своего ноутбука. Там уже ищем вкладку «Драйвера», «Поддержка» и т. д., и загружаем LAN Driver. Обязательно для установленной у вас Windows.
В зависимости от производителя вашего ноутбука, сам процесс будет отличатся. Поэтому, я не могу дать конкретную инструкцию. Но порядок действий будет таким же. Так как на сайте каждого производителя, есть страничка определенной модели ноутбука, где можно скачать все драйвера.
Более подробно этот процесс я описывал в статье как установить драйвера на Wi-Fi адаптер в Windows 7. В данном случае все точно так же, только в конечном итоге скачиваем драйвер не на Wi-Fi, а на сетевую карту. Хотя, драйвер для Wi-Fi адаптера вам скорее всего так же придется скачать и установить.
Идентификация сетевого оборудования
Если у вас персональный компьютер, то, что бы узнать, какой нужен драйвер для сетевого адаптера, прежде надо узнать модель материнской платы и на официальном сайте производителя скачать нужный драйвер, а затем установить его.
Сетевая карта встроена в материнскую плату. Как узнать модель материнской платы ?
Если у вас сохранилась коробка, чек, гарантийный талон то эта информация есть на них. Если коробки нет, то через «Командную строку».
Алгоритм:
- На клавиатуре набираем Win + R >>>
Комбинация Win + R на клавиатуре - В появившемся окне вводим >>> cmd >>>
Чтобы вызвать командную строку нажмите комбинацию клавиш Win+r и введите cmd в появившемся окне - В «Командной строке» последовательно вводим команды
- wmic baseboard get Manufacturer
- wmic baseboard get product
Материнская плата в примере: производитель — ASRock ; модель — Z77 Extreme4.
Где и как найти нужный драйвер ?
На примере сайта https://www.asrock.com/ рассмотрим, как найти нужный драйвер, нам нужен — Lan driver
На сайтах других производителей алгоритм похожий: заходите в раздел «Поддержка» и т.д.
Определение LAN — драйвера по ID оборудования (Vendor ID и Device ID)
Производителя устройства и идентификатор устройства — ID , а так же драйвер , можно определить по VEN и DEV.
Vendor ID – идентификатор производителя устройства (у каждого производителя устройств в мире есть один или несколько таких уникальных идентификаторов). Эти номера выдаются международной организацией PCI SIG;
Device ID – уникальный идентификатор устройства (уникален для заданного Vendor ID). Их нумерацию определяет сам производитель.
VEN — 14E4 и DEV — 16B1 по этим кодам определяется драйвер, который соответствует данному устройству. Далее переходим на сайт https://devid.info/ru/ и в строку поиска вставляем PCIVEN_14E4&DEV_16B1
RevisionID -ревизионный идентификатор (сокращенно REV) используется редко
Далее, выбираем Операционную систему Windows, которая у вас установлена. Обратите внимание на разрядность системы
Скачайте и сохраните драйвер.
У вас ноутбук с интегрированным сетевым адаптером
Если у вас ноутбук, то драйвера надо искать по модели ноутбука. Модель ноутбука вы можете узнать посмотрев наклейку с нижней стороны. Модель известна, далее >>> найти в сети Интернет официальный сайт производителя и зайти на него, далее >>> найти страницу с моделью вашего ноутбука или поддержка.
Визуальный пример на модели — Z580 Laptop (ideapad) ниже.
Мы определили, какой драйвер нужен, нашли, скачали и сохранили его. Теперь надо установить драйвер.
Установка драйвера сетевого адаптера
В установке драйвера нет ничего сложного: надо распаковать архив (а можно и не распаковывать, а просто открыть его и запустить файл setup.exe).
Можно пробовать способ через «Диспетчер устройств», для этого создайте папку, что бы её можно быстро найти (можно на «Рабочем столе»), и распакуйте туда содержимое архива. Далее зайдите в «Диспетчер устройств» (процедура описана выше очень подробно) >>> «Другие устройства» >>> «Ethernet-контроллер» >>> ПКМ >>> «Обновить драйверы» >>> «Обзор» (путь к файлу) >>> «Ок» >>> «Далее»
Источники
- https://it-tehnik.ru/windows10/nastroyka/kak-proverit-drayvera.html
- https://info-kibersant.ru/kak-posmotret-ustanovlennye-drajvera.html
- https://public-pc.com/uznayom-kakie-drajvera-nuzhny-na-kompyuter/
- https://www.softsalad.ru/articles/instructions/how-to-find-out-what-drivers-are-needed-on-windows-pc
- https://wifiget.ru/wi-fi/ustanovka-drajvera-dlya-setevogo-adaptera
- https://help-wifi.com/raznye-sovety-dlya-windows/kakoj-drajver-nuzhen-dlya-setevoj-karty-ethernet-kontroller-zagruzka-i-ustanovka/
Главная » Уроки и статьи » Софт
В среднем, человек использует интернет более 5 часов в день. В сети есть все нужные инструменты: от книг до всевозможных сервисов. Кроме того, некоторые пользователи работают дистанционно. Но что делать, если нет интернета на ноутбуке? В большинстве таких случаев помогает обновление WIFI драйверов на Виндовс 10.
Как узнать, установлен ли драйвер Вай-Фай
Перед загрузкой и установкой программного обеспечения стоит убедиться, действительно ли с ним проблемы. Часто неполадки возникают из-за операционной системы или поломки модуля беспроводной сети ноутбука. Проверить наличие ПО для Wifi в ОС Виндовс 10 можно двумя способами:
- использовать диспетчер устройств;
- через настройки адаптера.
Первый способ: через диспетчер
Для проверки наличия драйвера для беспроводного подключения в Windows 10 нужно сделать следующее:
- Сначала нужно открыть диспетчер устройств. Список показывает, какие аппараты подключены к ноутбуку. Для этого необходимо нажать на комбинацию клавиш «Win» + «X». Затем в списке выбрать нужный пункт.
- Второй шаг — раскрыть ветку «Сетевые адаптеры». Как правило, в списке два или более пунктов. Один предназначен для беспроводной сети, второй — для подключения через Ethernet кабель. Wifi часто обозначается словом «Wireless» или «Wi-Fi». Если его нет, то программное обеспечение не установлено.
Имейте в виду, что названия аппаратов от разных производителей отличаются. Стоит обратить внимание на все пункты. Возможно там будет что-то похожее на «802.11g Network Adapter».
Второй способ: зайти в параметры адаптера
Если с помощью предыдущего способа не удалось определить, установлен ли драйвер Вай-Фай, стоит открыть вкладку настройки адаптера:
- Сначала нужно нажать на иконку Вайфая в системном трее. Она находится внизу справа. Если таковой нет — раскрыть панель задач, нажав на стрелку.
- Далее, нажать на кнопку «Параметры сети и Интернета». Она расположена внизу окна доступных подключений, над включением «в самолете» и других функций.
- После этого, зайти в «Настройка параметров адаптера».
Перед пользователем появится окно с несколькими иконками. Это доступные подключения. В списке есть не только Вайфай и Ethernet, но и сети от программ-эмуляторов. Например, Hamachi, Tunngle. Следующий шаг — проверить, есть ли беспроводная сеть Если нет — ПО отсутствует. Но бывает, что пункт неактивный. Для этого нужно нажать правой кнопкой мыши по иконке, выбрать «Включить». Высвечивается ошибка или Wifi не включается — необходимо обновить ПО.
Как скачать драйвер Вай-Фай на ноутбук с Windows 10
Любое программное обеспечение на конкретный ноутбук поставить невозможно. Нужно учитывать производителя модуля беспроводной связи. Вместе с покупкой устройства иногда дают небольшой диск. Но от него, как правило, толку ноль. Поэтому стоит воспользоваться следующими двумя способами.
Скачать с сайта производителя ноутбука
Следующая инструкция зависит от конкретной компании, ведь у всех сайты разные. Но суть похожа. Как пример, был выбран ноутбук Asus:
- Сначала нужно зайти на официальный сайт. Пользоваться сторонними веб-ресурсами нужно в последнюю очередь, чтобы не заразить ноут вирусами. Найти страницу производителя можно в поисковике, написав туда название компании.
- Второй шаг — выбрать «Сервис», затем — «Поддержка».
- Далее, найти модель и линейку ноутбука.
- В разделе с драйверами понадобится выбрать версию ОС — Windows 10, скачать программное обеспечение для Вай-Фай (Wireless).
После загрузки необходимо открыть установщик, дождаться окончания и перезагрузить устройство.
Обратите внимание, что не всегда помогает новая версия ПО. Иногда стоит скачать более ранний софт.
Скачать драйвера для Вай-Фай на Виндовс 10 — сайт производителя Wi-Fi модуля
Иногда первый способ не помогает. Это значит, что компания, создавшая ноутбук, не обслуживает беспроводной адаптер. В таком случае понадобится зайти на страницу производителя самого модуля. Последовательность действий практически идентичная с предыдущей инструкцией:
- Открыть сайт.
- Найти вкладку поддержки.
- Выбрать модель, драйвер и операционную систему.
Модель сетевого адаптера можно узнать из диспетчера устройств. Если его нет, то стоит поискать ноутбук в интернет-магазинах, и поискать характеристики. В крайнем случае — написать в техническую поддержку компании-разработчика или снять заднюю крышку.
Установка ПО для Wi-Fi: AIDA64 и DevId.info
Существует два самых распространенных сервиса для поиска соответствующего программного обеспечения для ноутбука или компьютера. Руководство по использованию AIDA64:
- Скачать софт с официального сайта.
- Открыть утилиту, выбрать вкладку «Сеть». Нажать на «Сеть PCI/PnP».
- В окне написана нужная информация для поиска драйверов. Достаточно просто скопировать текст, и найти файл в поисковике.
Инструкция по сайту DevID.info:
- Сначала нужно скопировать ID адаптера. Для этого необходимо зайти в диспетчер устройств («Win + X»).
- Найти сетевой адаптер, кликнуть по нему дважды. Открыть вкладку «Сведения». Выбрать «ИД оборудования».
- Следующий шаг — скопировать информацию, и найти файл на devid.info.
Как обновить Вай-Фай драйвер на Виндовс 10
Самый лучший способ — зайти на сайт производителя ноутбука или адаптера беспроводной сети и скачать более новый файл, установить его и перезагрузить гаджет. Но нужное программное обеспечение найти удается не всегда, потому что гаджет может больше не поддерживаться разработчиками, потому что он устарел.
Полезная информация. Перед следующим руководством рекомендуется подключить ноутбук к сети при помощи Ethernet кабеля, поскольку диспетчеру нужен интернет для поиска файла.
Обновление программного обеспечения:
- Для начала нужно открыть сам диспетчер нажатием сочетания клавиш «Win + X». Также можно воспользоваться поиском в меню «Пуск», если горячие клавиши не работают.
- Далее, раскрыть ветку с сетевыми адаптерами ноутбука. Выбрать модуль беспроводного подключения.
- Нажать на него правой кнопкой мыши для открытия контекстного меню.
- Выбрать пункт «Обновить драйверы».
- Во всплывшем окне нужно нажать на автоматическое обновление программного обеспечения. Если система предложит выбрать — использовать поиск в интернете.
После обновления ПО для Вай-Фай пропал интернет: что делать
Самая распространенная причина — программное обеспечение не подходит для конкретного устройства. Такие действия приводят к конфликту в операционной системе. Соответственно, интернет пропадает, чтобы Windows мог работать дальше. Решение:
- Открыть диспетчер устройств.
- Выбрать адаптер. Щелкнуть по нему правой кнопкой мыши.
- Нажать на «Свойства».
- Перейти во вкладку «Драйвер». Использовать функцию «Откатить…».
- Дальше — следовать инструкции системы.
Windows вернет более старую версию софта. Загрузка обычно длится 3-4 минуты.
Эти инструкции помогут установить или обновить ПО для ОС Windows 10. Если ничего из вышеперечисленного не помогло, и интернета нет, — стоит обратиться в сервисный центр. Возможно сломан адаптер. Еще одна причина отсутствия подключения — неправильная настройка интернета.
Понравилось? Поделись с друзьями!
Дата: 18.05.2020
Автор/Переводчик: DM
Обновление действующих приложений – обязательная процедура при работе на всех персональных устройствах. Некоторые программы запускают дополнительные софты автоматически, для других требуется выполнение определенных инструкций.
Чтобы выбрать подходящий вариант, нужно заранее узнать, как обновить сетевые драйверы на операционке Windows 10. Важно учитывать приведенные рекомендации и требования.
Обновление через Центр обновления
Это обязательный раздел настройки операционной системы, который позволяет проверить и установить нужные характеристики для сетевых устройств персональных компьютеров (стационарных или портативных). Этапы действий:
- перейти последовательно по блокам: «Пуск», «Параметры», «Обновление и безопасность», «Центр обновлений Виндовс»;
- в открывшемся окне найти и нажать строку «Проверка наличия обновлений».
Процедура займет некоторое время. По завершении на панели отобразится сообщение. Например, «У вас установлены все последние задачи».
Внимание! Чтобы убедиться в правильности установки действующих дополнений, можно использовать два-три метода последовательно. Важно выбирать стандартные варианты действий – без вмешательства во внутренние оболочки ОС.
Через официальный сайт
Чтобы переустановить утилиты «дров», можно использовать официальную страницу разработчика софта. Этапы действий пользователя:
- узнать наименование и модель работающего механизма – запустить «Диспетчер устройств», перейти в блок «Сетевые адаптеры», затем – в пункт «Свойства» нужного механизма (название состоит из имени компании, нескольких латинских букв и цифр);
- через браузер перейти на страницу производителя, открыть раздел «Windows Drivers»;
- выбрать подходящие варианты для скачивания, запустить установку.
По завершении процедуры нужно перезагрузить ПК в принудительном порядке, затем проверить работоспособность механизма.
Диспетчер устройств
Инструмент позволяет проверять список работающих на персональном компе приложений, а также периодически обновлять драйверы сетевого адаптера. Инструкция:
- запустить работу Диспетчера;
- откроется дополнительное рабочее окно, где нужно развернуть ветку «Сетевые адаптеры» – проверить наименование устройства;
- кликнуть правой кнопкой мыши, чтобы вызвать контекстное меню элемента.
Выбрать строк «Обновить» и дождаться завершения процесса.
Driveslab
Кроме встроенных сервисов можно использовать сторонние ресурсы. Необходимо выполнить несколько шагов:
- открыть официальную страницу софта;
- справа вверху расположена поисковая строка, где нужно впечатать запрос «ИД оборудования» и название действующего на ПК устройства.
На мониторе отобразится список доступных к установке пакетов. Для работы подойдет последний – тот, который располагается первым в перечне.
Внимание! Для скачивания установочных пакетов документов можно использовать только проверенные источники и страницы. Если скачивать документы с посторонних сервисов, велика вероятность вместе с нужными файлами скачать вирусные программы.
DriverPack
Установить обновления на персональное устройство без интернета не получится. Дополнительный софт для работы – DriverPack. Инструкция для пользователя:
- открыть официальную страницу;
- в верхней части раскрыть меню, выбрать строку «Сисадминам»;
- выбрать вариант «Offline Network»;
- скачать, установить и перезапустить ПК.
Внимание! Данный сайт бесплатный, но вместе с нужными драйверами устанавливаются различные дополнительные программы. По завершении процедуры нужно перейти в раздел «Программы и компоненты» и удалить лишние приложения.
Driver Booster Free
Это программа, которую требуется установить на ПК. Особенности:
- бесплатный софт;
- осуществляет поиск и установку нужных «дров»;
- подходит для работы с сетевыми устройствами и другими компонентами компа (стационарного, портативного).
Достаточно активировать иконку приложения, выбрать пункт поиска обновлений – утилита самостоятельно проверит необходимость скачивания и установки дополнительных софтов.
Intel Driver Update
Работает с сетевыми адаптерами соответствующего производителя. Этапы действий юзера:
- скачать и установить пакет файлов утилиты;
- открыть софт, нажать «Начать поиск»;
- по завершении процедуры выбрать подходящие варианты драйверов (некоторые устройства могут не требовать обновления).
Приложение загрузит необходимую информацию, активировать которую можно самостоятельно или через окно утилиты.
Как откатиться на предыдущую версию драйвера в Windows 10
Если установленный пакет дополнений не подходит адаптеру (тормозит работу, не устанавливается в полном объеме), можно откатить устройство до предыдущей версии. Необходимые шаги:
- активировать окно «Диспетчер устройств»;
- по необходимому имени кликнуть правой кнопкой мышки, чтобы раскрыть контекстное меню;
- в новом перечне кликнуть строку «Обновить драйвер»;
- затем – вариант «Выполнить поиск драйверов на этом ПК».
В дополнительном окне отобразится список скачанных ранее версий. Требуется выбрать подходящую и запустить активацию.
Для корректной работы компьютеров, ноутбуков, планшетов необходимо регулярно обновлять программное обеспечение задействованных элементов. Процедура выполняется разными способами, пользователь может выбрать подходящий после ознакомления с представленными инструкциями.
Чтобы подключиться к Сети или Интернету по WiFi или Ethernet, нужна сетевая карта, так называемая в Windows 11 и 10 еще сетевым адаптером. К сетевому устройству для правильной и стабильной работы нужен установленный сетевой драйвер.
Обновление сетевых драйверов в Windows 11/10
В Windows 11/10 существует 4 способа, чтобы скачать, установить и обновить сетевой драйвер адаптера для подключения к сети и интернету: Необязательные обновления, Скачать драйвер с официального сайта производителя сетевой карты, Обновить драйвер сети через диспетчер устройств и Воспользоваться сторонней специальной программой.
1. Используйте необязательные обновления
Если нужно обновить сетевой драйвер WiFi или Ethernet, то:
- Откройте Параметры > Центр обновления Windows > Дополнительные параметры > Необязательные обновления
- Установите флажок на нужном вам сетевом драйвере LAN и Скачать и Установить
2. Использовать диспетчер устройств
Обновить сетевой драйвер можно через Диспетчер устройств. Для этого:
- Нажмите Win+X и выберите Диспетчер устройств
- Разверните графу Сетевые адаптеры
- Нажмите правой кнопкой мыши по Wirelles или Ethernet
- Выберите Обновить драйвер
! Если сетевой драйвер распознан как неизвестное устройство с восклицательным знаком, и вы не знаете как он называется, то вы можете узнать какая сетевая карта стоит на ПК Windows 11/10.
3. Используйте программу для обновления драйверов
В интернете существуем много программ по автоматическому скачиванию и обновлению драйверов как IObit Driver Booster, Driver Easy, DriverMax, DriverPack Solution, DriverHub. Скачайте одну из них и программа обновит сама все драйвера на компьютере или можно будет скачать только сетевые драйвера устройств для установки и обновления.
4. Скачать с официального сайта
Самый действенный способ, это скачать сетевой драйвер с официального сайта производителя сетевой карты или материнской платы ПК, или же модели ноутбука. Вам просто нужно загуглить «Скачать сетевой драйвер Realtek«, «Скачать сетевой драйвер для материнской платы msi b450-a pro max«, «Скачать сетевой драйвер для ноутбука HP Pavilion 15«.
Смотрите еще:
- DHCP не включен на сетевом адаптере WiFi или Ethernet
- Сетевой адаптер не имеет допустимых параметров настройки IP
- Не удается подключиться к этой сети WiFi
- WiFi не видит сети на ноутбуке Windows
- Не удается подключиться к этой сети WiFi
[ Telegram | Поддержать ]