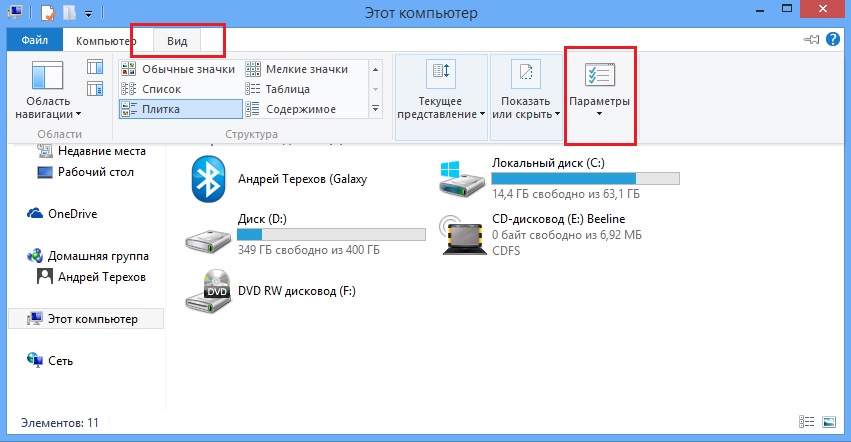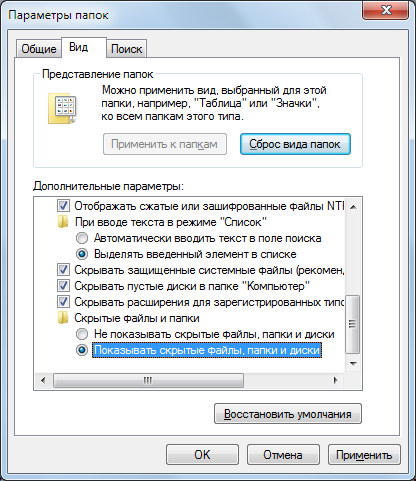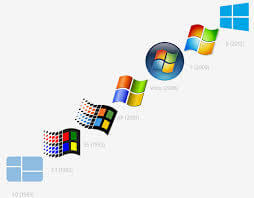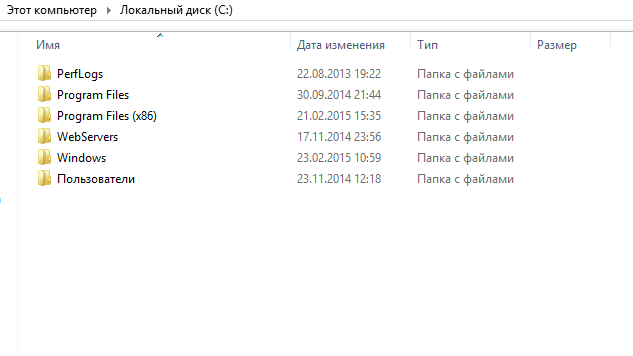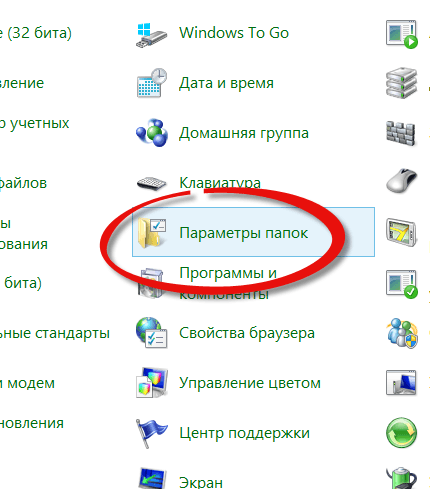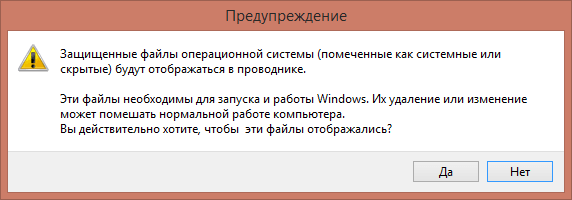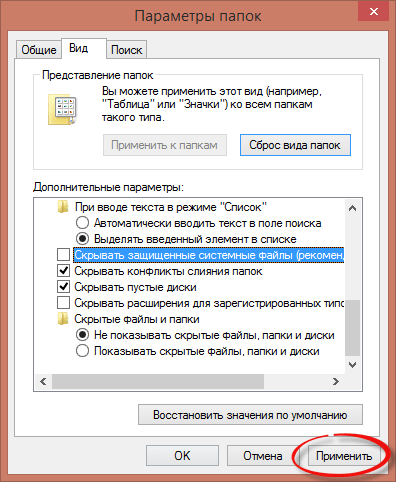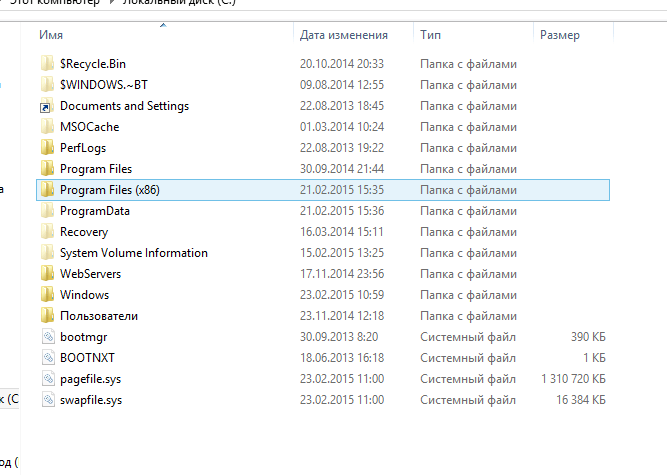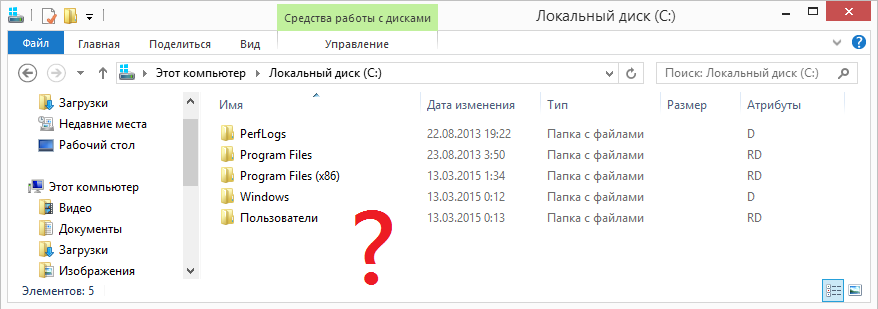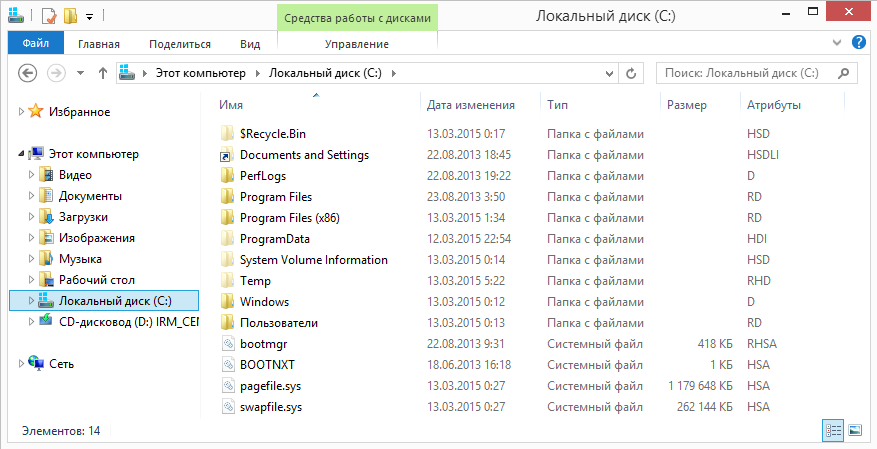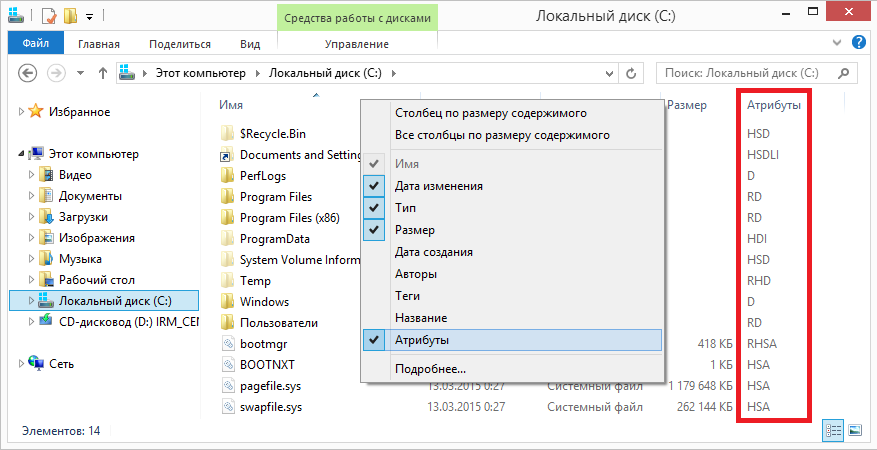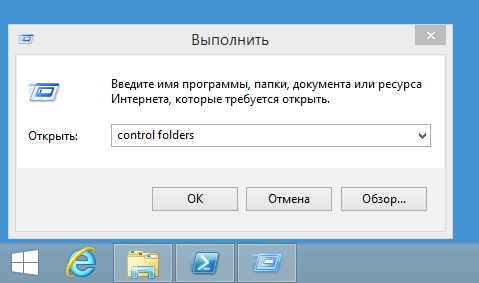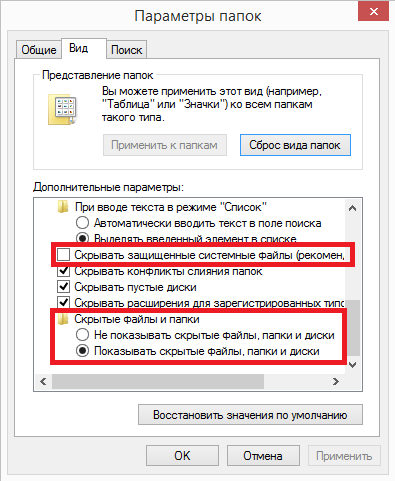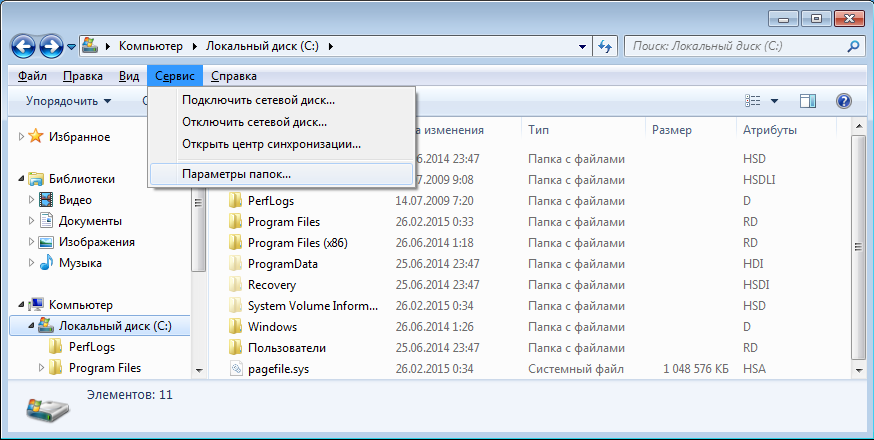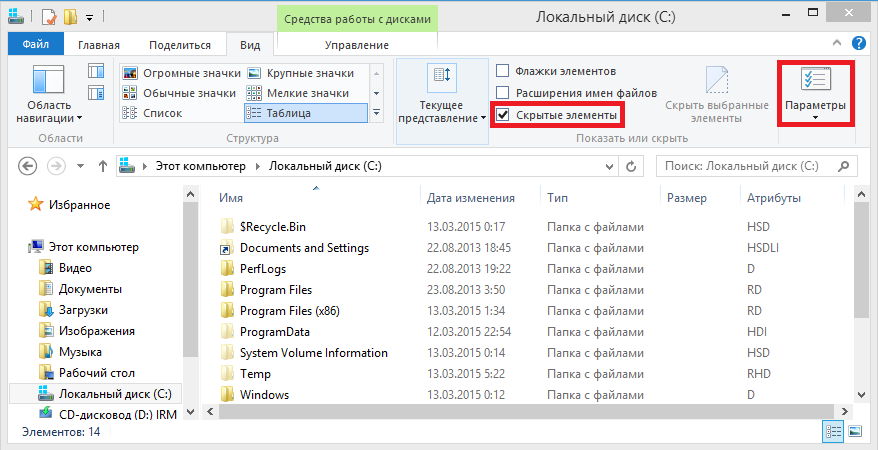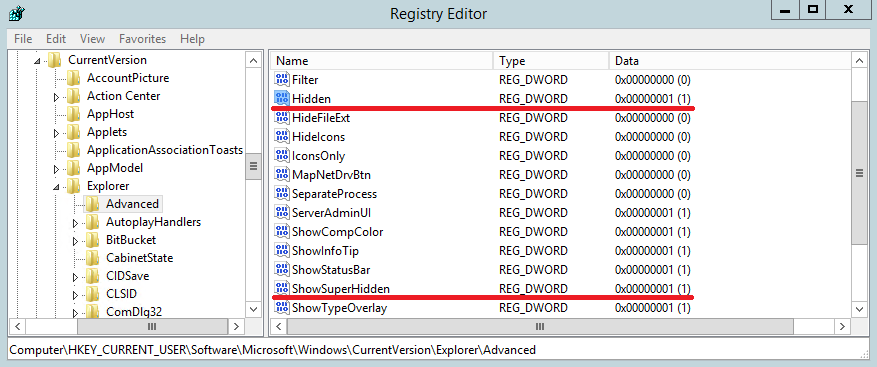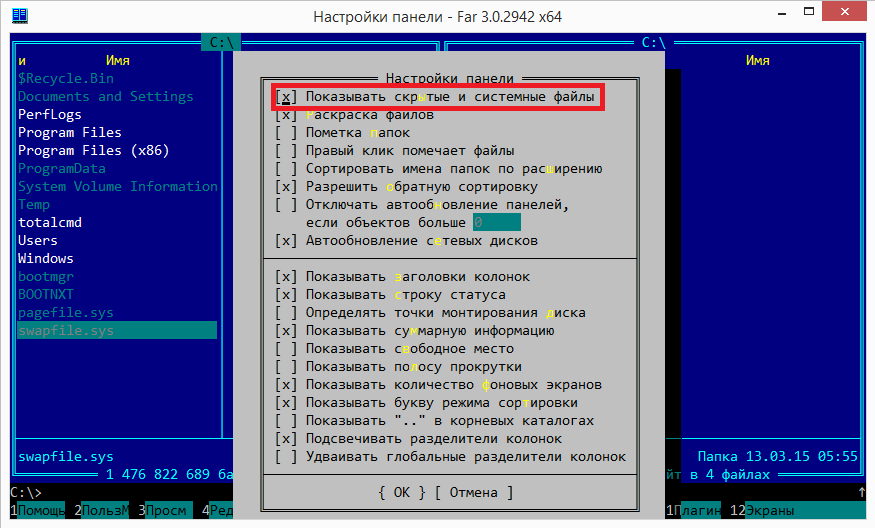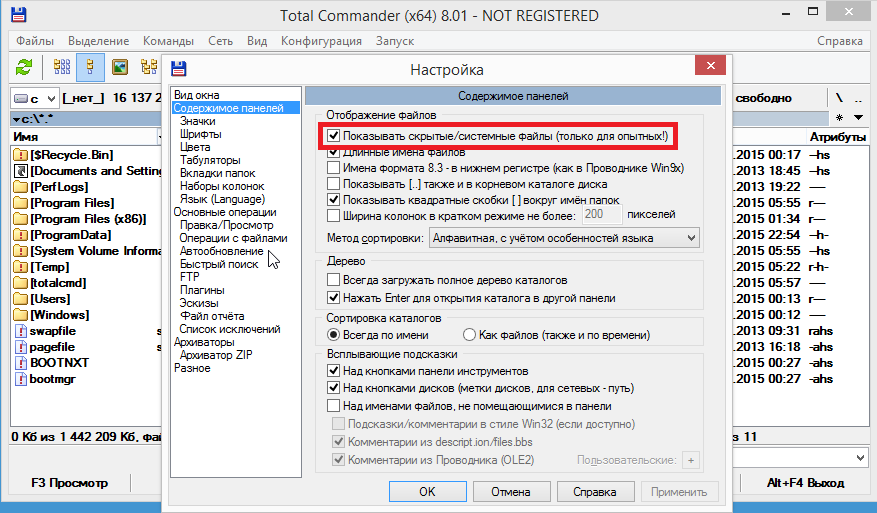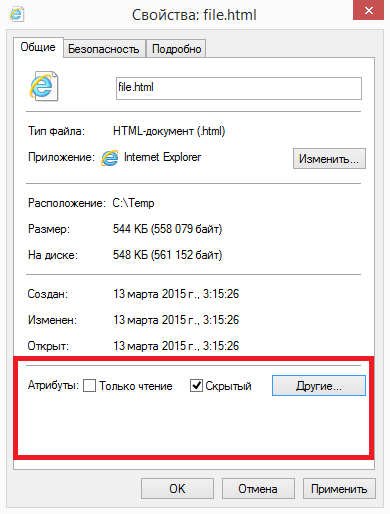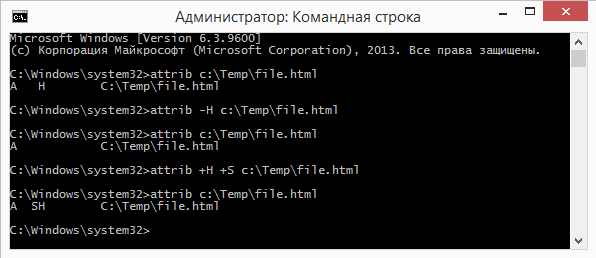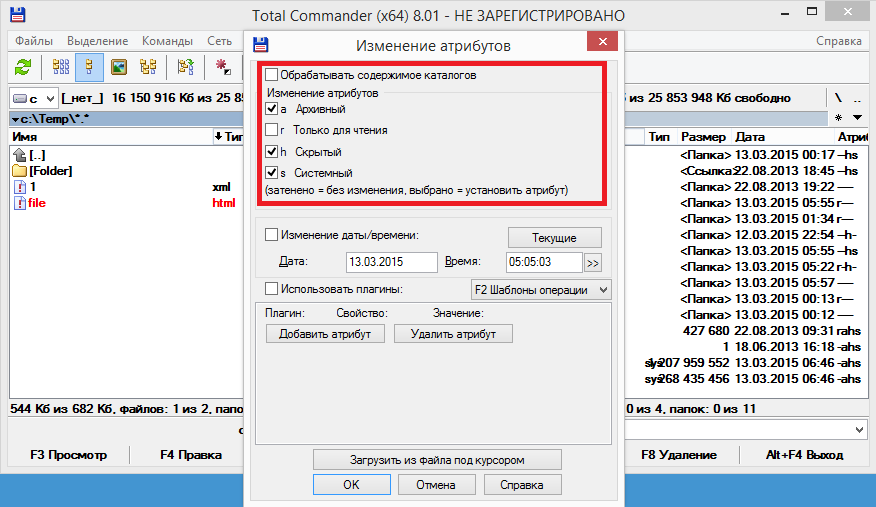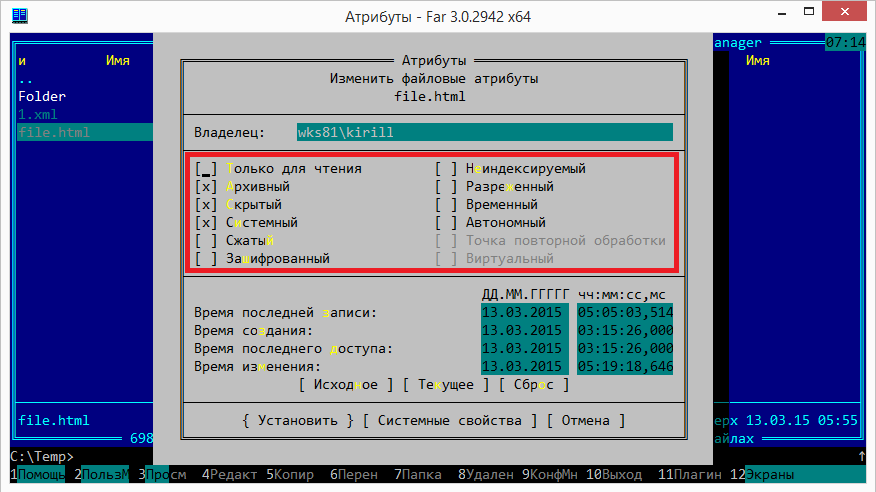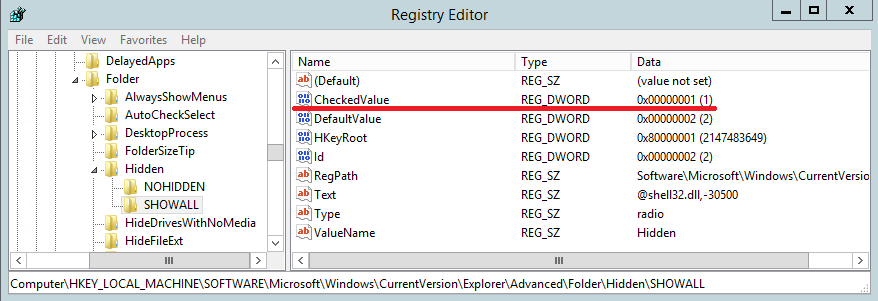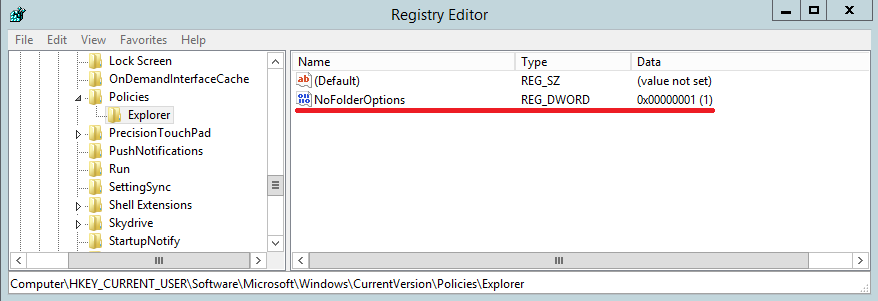Чаще всего показ скрытых файлов в Windows по умолчанию отключен, это сделано для того, чтобы пользователи, особенно неопытные, не смогли удалить что-то нужное, какие-то системные файлы. Иногда это бывает полезно, иногда нет. Сейчас разберемся, как показать скрытые и системные файлы в Windows. Способ подходит, как для Windows 7, 8, 10, так и для Windows Vista.
Давайте теперь зайдем в «Мой компьютер» и начнем разбираться, что делать. Если у Вас Windows 7, то в окне «Мой компьютер» нажимаем кнопку Alt, чтобы выше открылось дополнительная строка с различными настройками. В открывшейся панели нажимаем «Сервис».
Далее, необходимо нажать «Параметры папок…».
В Windows 8 все это делается немного по-другому. Также, заходим в «Мой компьютер» и нажимаем на вкладку «Вид», а уже там выбираем «Параметры».
Теперь, в окне параметров папок нужно нажать на вкладку «Вид». Там нам нужной найти два пункта – «Скрывать защищенные системные файлы» и «Скрытые файлы и папки». Первый пункт отвечает за отображение скрытых системных файлов, а второй за отображение файлов с атрибутом скрытый.
Все, что там нужно сделать, это снять галочку с «Скрывать защищенные системные файлы». Хотите посмотреть скрытые папки и файлы, тогда в разделе «Скрытые файлы и папки» поставьте кнопку на «Показывать скрытые файлы…».
Далее, может выскочить сообщение, предупреждающее нас о нехорошем поступке. Просто жмем «ДА».
Это интересно:
- Что такое файл и папка и как с ними работать
- Как проверить системные файлы на ошибки
Теперь нажимаем “Применить” сохраняем параметры и можно уже просматривать файлы и папки, которые были скрыты. Когда закончите с работой, желательно вернуть все к первоначальному состоянию, то есть обратно поставить галочку на скрытие защищенных файлов и поставить кнопку «не показывать системные файлы…».
Вот такая сегодня была простая и полезная инструкция, будет хорошо, если эта статья будет Вам полезной.
Как включить отображение системных файлов в Windows 10, 8.1, 7
Обновлено 31.08.2016
Как включить отображение системных файлов в Windows
Добрый день уважаемые читатели блога pyatilistnik.org, сегодня мы разберем вопрос как включить отображение системных файлов в Windows. Для чего это может быть нужно, например для восстановления какого либо системного файла. и так давайте начнем. Вот что пишет Microsoft про системные файлы.
Системный файл — это любой файл на компьютере, который необходим для правильной работы Windows. Системные файлы обычно находятся в папке Windows или «Program Files».
Не рекомендуется менять системные файлы, переименовывая, перемещая или удаляя их, так как это может нарушить работу компьютера. Даже если кажется, что изменение системного файла не оказывает моментального действия на работу компьютера, при следующем запуске Windows или определенной программы компьютер может работать неправильно.
Давайте же посмотрим, что это и где это. Открываем диск C: вашего компьютера. И видим, только папки.
Как включить отображение системных файлов в Windows-01
Для отображения системных файлов вам нужно пройти в Пуск-Панель управления- Параметры папок.
Как включить отображение системных файлов в Windows-02
Как включить отображение системных файлов в Windows-03
Переходив на вкладку Вид и снизу снимаем галку скрывать защищенные системные файлы, а так же отображение скрытых файлов.
Как включить отображение системных файлов в Windows-06
Выскочит предупреждение, смысл его в том что Защищенные файлы будут отображаться теперь в проводнике жмем ОК.
Как включить отображение системных файлов в Windows-05
После этого жмем применить и ок
Как включить отображение системных файлов в Windows-06
Как видите теперь на диске C: появились срытые системные файлы. Вот так просто включить отображение системных файлов в Windows любой редакции
Как включить отображение системных файлов в Windows-07
Авг 31, 2016 10:08
Сейчас я покажу, как в системе Windows 7 или 8 буквально за 1 минуту включить отображение скрытых папок и файлов. И, наоборот, как отключить их видимость и скрыть от глаз других пользователей компьютера. После этого вы сможете легко попасть в любые каталоги Виндовс, например, в AppData, пользовательские директории, в целом, куда угодно в системе.
А чтобы узнать еще дополнительные фишки по управлению невидимыми элементами в «семерке» при помощи нестандартных способов и научиться хорошенько прятать свои папки, обязательно прочитайте эту статью до конца.
Будет интересно и полезно! И не только для новичка 😊
Показ скрытых файлов, папок и как скрыть их в системе
Все, что будет показано ниже, относится еще и к системным файлам, которых по умолчанию тоже нигде не видно. Сейчас покажу как отобразить все скрытые элементы. Чтобы сделать их снова невидимыми, проделайте те же действия в обратном порядке.
При стандартных настройках Windows 7, достаточно будет трех первых способов, самых быстрых. Они подходят большинству пользователей и должны сразу сработать. Если же по ним что-то не получилось, ниже я дам возможные варианты решения типичных проблем, например, когда из-за вирусной активности на компьютере, не включается отображение скрытых папок.
- Откройте меню «Пуск» и в поисковой строке внизу наберите «Показ скрытых файлов и папок». Будет найден одноименный компонент, перейдите в него.
- На вкладке «Вид» отметьте пункт «Показывать скрытые файлы, папки, диски». А если вам нужно отобразить еще и системные, то потребуется снять галочку с пункта «Скрывать защищенные системные файлы» и ответить «Да» на предупреждение Windows. После этого нажмите «Применить», «ОК».

В результате в проводнике вы увидите абсолютно все скрытые объекты системы. Их значки отображаются как полупрозрачные, тусклые. Кстати, в 10 винде все делается еще проще (рассказал об этом здесь »).
Если вам требуется снова спрятать отображающиеся в системе скрытые элементы, то проделайте то же самое в обратном порядке. То есть в том же окне параметров папки на вкладке «Вид», отметьте опцию запрета отображения системных файлов и включите «не показывать скрытые…».
Возможно кому-то потребуется сделать какие-то конкретные папки или файлы всегда видимыми. Для этого необходимо снять для них атрибут «Скрытый». Это показываю в отдельной главе ниже.
2 — через параметры проводника
Этот вариант не менее простой и я даже чаще пользуюсь именно им. По привычке еще с времен ОС Windows XP 😊
Нужно для начала открыть любую папку в проводнике или перейти по ярлыку «Компьютер», где отображаются все диски операционной системы.
В верхнем меню перейдите в «Упорядочить» (слева) и выберите «Параметры папок и поиска».

Появится точно такое же окошко как в способе выше. Остается только перейти на вкладку «Вид» и включить скрытые + системные элементы, как показывал ранее.
3 — настройка через панель управления Windows 7 и 8
Перейдите в меню «Пуск», выберите «Панель управления». Справа вверху будет поиск, в котором введите слово «папки» и увидите раздел «Параметры папок». Откройте его.

Если вдруг не получилось найти по поиску, то перейдите в категорию «Оформление и персонализация» (при условии, что справа вверху выбран вариант отображения «Категория»).
В итоге появится окно точь-в-точь как показал в главе выше. Перейдите на вкладку «Вид» и проделайте те же самые действия.
Как сделать скрытые элементы всегда видимыми на диске
А теперь рассмотрим, как убрать свойства «невидимости» для любых элементов, чтобы они всегда отображались в системе как самые обычные файлы и папки. Чаще всего достаточно 1-го варианта, а остальные применяются лишь при наличии каких-либо проблем в Windows.
Единственное, хочу сразу предупредить, что следует быть осторожным с системными файлами, которые вы сделаете видимыми. Система прячет их не просто так, а чтобы пользователь случайно не удалил. Это может вызвать серьезные неполадки в работе операционки. Будьте внимательны и не удалите случайно лишнего!
1 — с помощью свойств проводника
Предположим, на диске «С» есть папка, которая изначально скрыта, а в ней такие же невидимые файлы. По инструкции выше мы ее отобразили в системе и можем с ней работать. А чтобы ее сделать всегда видимой, проделываем два шага:
- Кликните по папке правой кнопкой мыши и выберите «Свойства».
- Отключите атрибут «скрытый», затем нажмите «Применить».
- Если внутри этого каталога есть еще какие-то файлы, то система спросит, нужно ли применять изменения непосредственно к этой папке или еще ко всему тому, что в ней находится (файлам и подпапкам). Оставляем опцию по умолчанию «К данной папке и ко всем вложенным…», и нажимаем «ОК».

Точно также можно поступать с отдельными файликами.
2 — отображение в программе Total Commander
Этот и следующий варианты имеют место быть тогда, когда у вас не получилось отменить «скрытость» элементов по 1-му методу.
Total Commander — бесплатная программа, позволяющая работать с файлами и папками вместо проводника Windows. Фишка в том, что в ней сможете увидеть любые скрытые объекты и сделать их постоянно видимыми.
Загрузите софт с официального сайта, установите и запустите обязательно от имени админа. Для этого кликните правой кнопкой мыши по ярлыку на рабочем столе или в меню «Пуск» и выбрать «Запуск от имени администратора».
Чтобы не регистрировать платную версию, всегда при запуске нажимайте кнопку под тем номером, который указан в окне.
Чтобы в программе отображались сразу все недоступные изначально элементы, делаем следующее:
- Откройте меню «Конфигурация» и перейдите в «Настройка».
- Перейдите в подраздел «Содержимое панелей» в левой части окна, а напротив справа отметьте галочками опции «Показывать скрытые файлы» и аналогично с системными. Не забудьте нажать сначала «Применить», а затем «ОК» для сохранения изменений.

Обратите внимание, что эти настройки распространяются только на данное приложение. То есть, закрыв его, в проводнике у вас по прежнему не будут видны скрытые элементы.
А чтобы теперь отключить атрибут «скрытый» или «системный» у любых элементов, т.е. сделать их всегда видимыми в Windows, выполняем следующее (см. скриншот ниже):
- Пользуясь окном слева, перейдите к той папке / файлу, которую нужно отобразить в проводнике.
- Кликнуть по ней, открыть меню «Файлы» и выбрать «Изменить атрибуты».
- Снимите атрибут «Скрытый» (h). Если требуется, то еще «Системный» (s). А если активировать функцию «Обрабатывать содержимое каталогов», то изменения коснутся не только конкретно текущей папки, но и всего, что в ней содержится. Нажмите «ОК».

Теперь все объекты будут отображены.
Если вам потребуется обновить содержимое директорий в программе, зажмите комбинацию клавиш Ctrl + R.
В принципе можно прямо в Total Commander полноценно управлять любыми директориями и файлами, но, конечно, это гораздо менее удобно, чем в родном проводнике Windows.
3 — применить изменение атрибутов в командной строке
Запускаем консоль обязательно от имени администратора. Найти ее можно через меню «Пуск», набрав в поиске «cmd». Либо зажмите на клавиатуре сочетание клавиш Win+R и в открывшемся окошке наберите cmd, после чего нажмите «ОК». Но в последнем случае командная строка запустится от обычного пользователя и вы сможете менять атрибуты только своих файлов и папок (не системных).

Теперь в окне осталось прописать следующую команду:
attrib -s -h -r /s /d "C:Моя папка"
Вместо «Путь» укажите расположение вашей папки (или файла), которую хотите сделать видимой.

Пояснение:
- -s, -h и -r — отменить атрибуты «скрытый», «системный» и «только чтение»;
- /s и /d — обрабатывать файлы, папки и их содержимое.
Как скрыть папку (сделать невидимой) от других пользователей системы
Если вы хотите спрятать какие-то личные документы, фото или что-то еще, то сделать это можно стандартными средствами Windows тремя способами, а также при помощи специальных приложений.
При этом с файлами сработают исключительно 1 и 4 способы. С папками — все.
1 — поставить атрибут «скрытый» прямо через проводник, как показывал выше. Затем в параметрах папок включить режим «не показывать скрытые файлы, папки, диски».

2 — убрать название и сделать прозрачную иконку. Этот метод скрытия работает только с папками. Для этого сначала убираем ее название. Система не даст просто удалить его и оставить пустым. Поэтому придется сначала стереть его, а затем зажать клавишу Alt и последовательно цифры 255 на цифровой клавиатуре (обычные цифры вверху не сработают). Нажав Enter, название исчезнет.

Теперь нужно сделать прозрачную иконку:
- Кликните по папке правой кнопкой мыши и выберите «Свойства»;
- На вкладке «Настройка» нажмите «Сменить значок»;
- В списке найдите любую прозрачную иконку (пример на картинке ниже). Нажмите «ОК» в этом окне, а затем примените изменения в предыдущих.

В результате директория пропадет из поля зрения. Увидеть ее можно только, выделив мышкой область, где она располагается. От неопытного пользователя это вполне нормальная защита, если спрятать папку где-нибудь в углу рабочего стола.
В некоторых случаях, если включен определенный вид отображения каталогов, то вместо прозрачности отобразится черный квадрат. В таком случае скачайте подготовленную мной иконку в формате ICO отсюда. Затем в свойствах папки, где выбирали «пустой» значок, нажмите кнопку «Обзор» и выберите загруженный файл.

Примените и сохраните изменения.
В завершении, чтобы директорию никак нельзя было найти по поиску, в ее свойствах кликните на кнопку «Другие» и отключите чекбокс «Разрешить индексировать содержимое в этой папке в дополнение к свойствам файла». Не забудьте сохранить.

3 — при помощи архива и картинки. Подробнее об этом рассказал здесь » В результате скрытая папка будет отображаться как картинка и открыть ее можно будет только с помощью архиватора (например, WinRAR).
4 — можно прятать и защищать каталоги и отдельные файлы при помощи сторонних программ. Таких много, включая платные и бесплатные, например:
- Wise Folder Hider.
- Free Hide Folder
Суть их работы: устанавливаем секретный пароль для доступа к защищаемой информации, затем в программу перемещаем объекты для их защиты. В итоге они полностью пропадают из видимости в стандартном проводнике Windows и чтобы найти их через программу, нужно знать пароль.
Возможные проблемы и решения
При попытке скрывать или показывать скрытые папки или файлы, в некоторых ситуациях могут возникать проблемы. Происходит это, как правило, вследствие неправильной работы Windows, например, после заражения вирусами.
Сейчас рассмотрим некоторые случаи, и также дам ответы на другие частые вопросы по рассматриваемой теме.
Как мне увидеть скрытые файлы на флешке или внешнем накопителе USB?
Все делается точно также, кроме некоторых нюансов, связанных с вероятным заражением съемного диска вирусами. Все подробно описал в отдельной статье » Повторите эти шаги и все заработает.
Что делать, если в проводнике нет меню «Свойства папки» и никак нельзя перейти к настройки скрытых элементов?
- Откройте «Пуск», в поиске введите gpedit.msc и откройте найденный компонент.
- Перейдите по следующему пути в левой колонке: «Конфигурация пользователя» — «Административные шаблоны» — «Проводник Windows». Теперь справа найдите и откройте двойным кликом параметр «Удалить команду свойства папки из меню Сервис». Поставьте значение «Отключить», а затем нажмите «Применить» и «ОК».

Теперь пункт меню будет на месте.
Не включается опция «Показывать скрытые файлы, папки, диски» на вкладке «Вид».
Как и в предыдущем случае — это характерное поведение вируса, чтобы не дать пользователю возможности управлять скрытыми объектами. Здесь нам поможет реестр.
- Зайдите в «Пуск», в поиске введите «regedit» и откройте одноименную утилиту.
- Теперь последовательно открывайте следующие разделы слева, чтобы попасть в нужный нам с именем «showall»:
HKEY_LOCAL_MACHINESOFTWAREMicrosoftWindowsCurrentVersionExplorerAdvancedFolderHiddenSHOWALL. Здесь у вас, вероятно, будет отображаться параметрCheckedValueс типом REG_DWORD и значением (0). В таком случае откройте его двойным кликом, поставьте значение1и сохраните. - А если ключа CheckedValue в реестре у вас нет, то необходимо его создать. Для этого кликните в открытом окне правой кнопкой мыши (ПКМ), выберите «Создать» — «Параметр DWORD (32 бита)». Затем назовите его CheckedValue и присвойте значение = 1.

Также стоит проверить, что в том же разделе SHOWALL нет ключа с таким же названием, но с типом REG_SZ вместо REG_DWORD. Если есть, удалите его.
Основные выводы
Подведу итог и подчеркну некоторые важные нюансы, на которые обязательно нужно обратить внимание новичку:
- Включить отображение скрытых элементов в Windows 7 или 8 можно несколькими способами, но самые лучше их них — с помощью меню «Пуск» или проводника. Так попросту быстрее.
- Чтобы снова скрыть папки и файлы, необходимо сделать те же действия в обратном порядке.
- Можно сделать любой элемент всегда видимым, сняв атрибут «скрытый» в его свойствах.
- По тому же принципу, наоборот, легко спрятать папку или файл от посторонних пользователей этой же учетной записи ПК. В качестве альтернативы можно полностью сделать каталог невидимым, удалив название и поменяв значок на «пустой».
- Если в свойствах папок вы не можете никак зафиксировать изменения или окно с параметрами вовсе недоступно, значит в системе поселился вирус либо остались его последствия. Все можно исправить через редактор локальных групповых политик или реестр.
Напоследок хочу еще раз напомнить, что следует быть очень осторожным при работе с системными файлами. Любое удаление может привести к сбоям в работе Windows, что не всегда просто восстановить пользователю без опыта.
Но я всегда готов вам помочь решить возникшие вопросы и проблемы по данной теме. Для этого просто задайте мне вопрос в комментариях ниже и я с радостью вам отвечу! 😊
А также рекомендую подписаться на новости блога, чтобы не пропустить выпуск новых полезных материалов для новичков и не только.
Как увидеть системные файлы
Системные файлы и папки нужны для правильной работы любой операционной системы. Поэтому они по умолчанию и не отображаются операционной системой, чтобы повысить ее безопасность. Но если по каким-либо причинам вам нужно увидеть скрытые системные папки операционной системы, то сделать это возможно. Но нужно учитывать, что изменение скрытых параметров операционной системы может привести к выходу ее из строя. Так что действовать нужно аккуратно и без необходимости ничего не изменять.

Вам понадобится
- — компьютер с ОС Windows XP или Windows7.
Инструкция
Если вы пользуйтесь операционной системой Windows XP, нужно проделать такие действия. Откройте «Мой компьютер». Пройдите в «Сервис», затем выберите «Свойства папки». Откроется новое окно. В этом окне пройдите на вкладку «Вид». Дальше в строке «Дополнительные параметры» поставьте галочку напротив «Отображать содержимое системных папок». Затем отметьте галочкой пункт «Показывать скрытые файлы». После этого найдите опцию «Скрывать защищенные системные файлы» и напротив опции уберите галочку. Когда все действия будут проделаны, нажмите «Применить», затем ОК.
Если на вашем компьютере установлена ОС Windows 7, то для отображения системных файлов вам подойдет такой способ. Закройте все активные программы. Нажмите «Пуск». Дальше в строке поиска введите «Параметры папок» и нажмите Enter. Из найденных результатов поиска выберите «Параметры папок». Затем выберите вкладку «Вид». Протяните ползунок в самый низ окна. Снизу отметьте строку «Показывать скрытые файлы, папки и диски». После этого нажмите «Применить» и ОК. Теперь все системные скрытые файлы можно просмотреть.
Если вы захотите что-то поменять в файлах, прежде сделайте их копии на флешку, другой раздел жесткого диска или же запишите на любой диск. Если после манипуляций с системными файлами операционная система перестанет стабильно работать, с помощью резервных копий файлов вы сможете восстановить ее нормальную работу. Также в случае возникновения проблем нормальную работу ОС можно будет восстановить с помощью загрузочного диска.
После того как вы включите отображение системных файлов, на разделах жестких дисков появится несколько папок. Также такие папки могут появиться на рабочем столе. Они могут мешать, и, возможно, вам потребуется опять скрыть файлы. Чтобы сделать это, просто проведите те же действия, только в обратном порядке, и файлы вновь будут скрыты и недоступны.
Войти на сайт
или
Забыли пароль?
Еще не зарегистрированы?
This site is protected by reCAPTCHA and the Google Privacy Policy and Terms of Service apply.
Windows 8.1 Windows 8.1 Enterprise Windows 8.1 Pro Windows 8 Windows 8 Enterprise Windows 8 Pro Windows 7 Enterprise Windows 7 Home Basic Windows 7 Home Premium Windows 7 Professional Windows 7 Starter Windows 7 Ultimate Windows Vista Enterprise 64-bit Edition Windows Vista Ultimate 64-bit Edition Windows Vista Business Windows Vista Business 64-bit Edition Windows Vista Enterprise Windows Vista Ultimate Windows 10 Еще…Меньше
Если некоторые функции Windows не работают или Windows завершает работу, используйте средство проверки системных файлов для сканирования Windows и восстановления файлов.
Несмотря на то, что приведенные ниже шаги могут показаться сложными на первом этапе, просто выполните их по порядку, и мы попробуем помочь вам.
Запуск средства проверки системных файлов (SFC.exe)
выполнив указанные ниже действия.
-
Откройте командную строку с повышенными привилегиями. Для этого выполните указанные ниже действия, в зависимости от версии операционной системы:
-
Пользователям Windows 10, Windows 8.1 или Windows 8 перед запуском средства проверки системных файлов нужно запустить систему обслуживания образов развертывания и управления ими (DISM). (Если на вашем компьютере установлена система Windows 7 или Windows Vista, перейдите сразу к шагу 3.)
Введите следующую команду и нажмите клавишу ВВОД. Выполнение команды может занять несколько минут.
DISM.exe /Online /Cleanup-image /Restorehealth
Важно! При запуске этой команды DISM обращается к Центру обновления Windows, чтобы получить файлы для устранения повреждений. Но если поврежден клиент Центра обновления Windows, используйте работающий экземпляр Windows в качестве источника восстановления либо параллельную папку Windows из сетевого расположения или со съемного носителя, например DVD-диска Windows, в качестве источника файлов. Для этого введите в командной строке такую команду:
DISM.exe /Online /Cleanup-Image /RestoreHealth /Source:C:RepairSourceWindows /LimitAccess
Примечание. Вместо заполнителя C:RepairSourceWindows укажите расположение вашего источника восстановления. Дополнительные сведения об использовании средства DISM для восстановления Windows см. в статье Восстановление образа Windows.
-
Введите в командной строке приведенную ниже команду и нажмите клавишу ВВОД:
sfc /scannow

Команда sfc /scannow проверит все защищенные системные файлы и заменит поврежденные файлы их кэшированной копией, расположенной в сжатой папке по адресу %WinDir%System32dllcache.
Заполнитель %WinDir% представляет собой папку операционной системы Windows. Например, C:Windows.
Примечание. Не закрывайте это окно командной строки, пока проверка не завершится на 100 %. Результаты проверки будут показаны после завершения данного процесса.
-
После завершения процесса проверки на экране может появиться одно из приведенных ниже сообщений:
-
Защита ресурсов Windows не обнаружила нарушений целостности.
Это значит, что отсутствующие и поврежденные системные файлы не обнаружены. -
Защита ресурсов Windows не может выполнить запрошенную операцию.
Для устранения этой проблемы выполните сканирование с помощью средства проверки системных файлов в безопасном режиме, убедитесь, что папки PendingDeletes и PendingRenames находятся в папке %WinDir%WinSxSTemp. -
Защита ресурсов Windows обнаружила поврежденные файлы и успешно их восстановила. Сведения см. в журнале CBS.Log %WinDir%LogsCBSCBS.log.
Для просмотра подробных сведений о сканировании и восстановлении системных файлов перейдите к разделу Как просмотреть подробные сведения процесса работы средства проверки системных файлов. -
Защита ресурсов Windows обнаружила поврежденные файлы, но не может восстановить некоторые из них. Сведения см. в журнале CBS.Log %WinDir%LogsCBSCBS.log.
Для восстановления поврежденных файлов вручную просмотрите подробные сведения процесса работы средства проверки системных файлов, чтобы найти поврежденный файл, а затем вручную заменить поврежденный файл гарантировано работоспособной копией.
-
Проведите пальцем от правого края экрана к центру и коснитесь кнопки Поиск. Либо, если вы используете мышь, переместите указатель в правый нижний угол экрана и щелкните кнопку Поиск. Введите запрос Командная строка в поле Поиск, щелкните правой кнопкой мыши элемент Командная строка, затем выберите команду Запуск от имени администратора. Если система запросит пароль администратора или подтверждение, введите пароль или нажмите кнопку Разрешить.
Для этого нажмите кнопку Пуск, введите запрос Командная строка или cmd в поле Поиск, щелкните правой кнопкой мыши элемент Командная строка, а затем выберите команду Запуск от имени администратора. При получении запроса на ввод пароля администратора или подтверждения введите пароль или нажмите кнопку Разрешить.
Дополнительная информация
Просмотр подробных сведений о процессе работы средства проверки системных файлов.
Чтобы ознакомиться с подробными сведениями, включенными в файл CBS.Log, вы можете скопировать сведения в файл Sfcdetails.txt с помощью команды Findstr, а затем просмотреть их в этом файле. Для этого выполните указанные ниже действия.
-
Откройте командную строку с повышенными привилегиями, как это описано на шаге 1.
-
Введите в командной строке приведенную ниже команду и нажмите клавишу ВВОД:
findstr /c:"[SR]" %windir%LogsCBSCBS.log >"%userprofile%Desktopsfcdetails.txt"
Примечание. В файле Sfcdetails.txt содержатся сведения о каждом запуске средства проверки системных файлов на компьютере. Он также содержит информацию о файлах, которые не были исправлены средством проверки системных файлов. Проверьте дату и время записей, чтобы определить проблемные файлы, обнаруженные при последнем запуске средства проверки системных файлов.
-
Откройте файл Sfcdetails.txt на рабочем столе.
-
В файле Sfcdetails.txt используется следующий формат:
Сведения о дате и времени SFC
В следующем примере файла журнала содержится запись для одного файла, который не удалось исправить:2007-01-12 12:10:42, Info CSI 00000008 [SR] Cannot
repair member file [l:34{17}]»Accessibility.dll» of Accessibility, Version =
6.0.6000.16386, pA = PROCESSOR_ARCHITECTURE_MSIL (8), Culture neutral,
VersionScope neutral, PublicKeyToken = {l:8 b:b03f5f7f11d50a3a}, Type
neutral, TypeName neutral, PublicKey neutral in the store, file is missing
Как вручную заменить поврежденный системный файл гарантированно работоспособной копией файла.
После определения, какой системный файл поврежден и не может быть восстановлен, с помощью подробных сведений в файле Sfcdetails.txt, выясните расположение поврежденного файла, затем вручную замените поврежденный файл его гарантировано работоспособной копией. Для этого выполните указанные ниже действия.
Примечание. Гарантировано работоспособную копию системного файла можно взять с другого компьютера, на котором установлена такая же, как на вашем компьютере версия Windows. Чтобы убедиться в работоспособности системного файла, который вы планируете скопировать на другом компьютере, можно провести процесс проверки средством проверки системных файлов.
-
Распространите на поврежденный системный файл права собственности администратора. Для этого скопируйте, а затем вставьте (или введите) в командную строку с повышенными привилегиями приведенную ниже команду, затем нажмите клавишу ВВОД:
takeown /f Путь_и_имя_файла
Примечание. Заполнитель Путь_и_имя_файла представляет собой путь и имя файла для поврежденного файла. Например, введите takeown /f C:windowssystem32jscript.dll.
-
Предоставьте администраторам полный доступ к поврежденному системному файлу. Для этого скопируйте и вставьте (или введите) приведенную ниже команду и нажмите клавишу ВВОД:
icacls Путь_и_имя_файла /GRANT ADMINISTRATORS:F
Примечание. Заполнитель Путь_и_имя_файла представляет собой путь и имя файла для поврежденного файла. Например, введите icacls C:windowssystem32jscript.dll /grant administrators:F. -
Замените поврежденный системный файл гарантировано работоспособной копией файла. Для этого скопируйте и вставьте (или введите) приведенную ниже команду и нажмите клавишу ВВОД:
Copy Исходный_файл Расположение
Примечание. Заполнитель Исходный_файл представляет собой путь и имя гарантировано работоспособной копии файла на вашем компьютере, а заполнитель Расположение представляет собой путь и имя поврежденного файла. Например, введите copy E:tempjscript.dll C:windowssystem32jscript.dll.
Если описанные выше действия не помогли, возможно, потребуется переустановить Windows. Дополнительные сведения см . в разделе Варианты восстановления Windows10.
Нужна дополнительная помощь?
Сегодня речь пойдет о скрытых и системных файлах в Windows, а также о способах работы с ними. Для примера возьмем файл подкачки pagefile.sys. Нам совершено точно известно, что он должен находиться в корне системного диска С, однако если открыть проводник Windows, то этого файла мы там не увидим.
Дело в том, что операционная система скрывает некоторые важные системные файлы, защищая их от излишне любопытных пользователей. Для сравнения, так выглядит проводник с включенным отображением скрытыхсистемных объектов.
Атрибуты
За отображение файлов и папок в проводнике Windows отвечают специальные метаданные — атрибуты. Вот описание некоторых из них:
H — скрытый (hidden). Скрывает файл, делая его невидимым в проводнике Windows;
S — системный (system). Указывает ОС обрабатывать файл как системный;
R — только для чтения (read-only). Защищает файл от изменения, делая его доступным только на чтение;
A — архивный (archive). Указывает на то, что со времени последней архивации файл был изменен, используется системами резервного копирования;
I — проиндексированный (indexed). Указывает на то, что содержимое файла не должно индексироваться;
D — директория (directory). Указывает на то, что объект является директорией;
L — ссылка (link). Указывает на то, что объект является ссылкой.
Проводник умеет показывать атрибуты файлов так же, как любые другие свойства (тип, размер, и пр.). Для этого надо кликнуть правой клавишей мыши по названию столбца и в отметить в контекстном меню пункт «Атрибуты».
Как видите, все скрытые файлы имеют атрибуты H или HS. Именно эти атрибуты влияют на то, будет ли файл отображаться в проводнике или нет. Соответственно, увидеть скрытые файлы можно двумя способами — включив их отображение в проводнике (или другом файловом менеджере) или сняв эти атрибуты.
Включение отображения скрытых файлов
Настройки отображения скрытых файлов и папок в проводнике Windows находятся в оснастке панели управления «Параметры папок» (Folder options). Быстро открыть оснастку можно, нажав Win+R и введя команду control folders.
Для показа скрытых файловпапок (атрибут H) надо на вкладке «Вид» в поле «Скрытые файлы и папки» установить переключатель в позицию «Показывать скрытые файлы, папки и диски». Для отображения скрытых системных файлов (имеющих атрибуты HS) надо дополнительно убрать галку с пункта «Скрывать защищенные системные файлы».
Оснастку «Параметры папок» можно открыть и напрямую из проводника. В Windows XP и Windows 7 (а также Windows Server 200320082008R2) для этого надо в меню «Сервис» выбрать пункт «Параметры папок».
Примечание. В Windows 7 меню скрыто, для его появления надо нажать клавишу Alt.
В Windows 8Server 2012 в проводнике появилась лента (Ribbon), на которую вынесены наиболее нужные опции. Так быстро включить отображение скрытых файлов можно, перейдя на вкладку «Вид» и отметив пункт «Скрытые элементы», а открыть основную оснастку можно кнопкой «Параметры».
Тем, кто не ищет легких путей 🙂 управлять отображением в проводнике скрытыхсистемных файлов возможно с помощью прямой правки реестра. Для этого в разделе HKCUSoftwareMicrosoftWindowsCurrentVersionExplorerAdwanced есть два параметра типа Dword:
Hidden — отвечает за отображение скрытых файлов (0 — не отображать, 1 — отображать);
ShowSuperHidden — отвечает за отображение защищенных системных файлов (0 — не отображать, 1 — отображать).
Если вы пользуетесь альтернативными файловыми менеджерами, такими как FAR или Total Commander, то в них тоже есть возможность включить отображение скрытых файлов папок.
В FAR для того,чтобы увидеть скрытый контент, жмем F9, переходим в раздел меню «Параметры» — «Настройки панели» и отмечаем пункт «Показывать скрытые и системные файлы» (в англ. варианте Options — Panel settings — Show hidden and system files). Впрочем, скорее всего ничего этого делать не понадобится, поскольку в FAR-е отображение скрытых файлов включено по умолчанию.
В Total Commander открываем меню «Конфигурация — «Настройка» — «Содержимое панелей» и отмечаем пункт «Показывать скрытые/системные файлы» (в англ. Configuration — Options — Display — Show hidden/system files). Что интересно, Total Commander (в отличие от FAR-а) не включает отображение скрытых файлов по умолчанию, а кроме того в настройке присутствует предупреждение (только для опытных!).
Изменение атрибутов
Поскольку видимость объекта определяется его атрибутами, то переходим к способам их изменения. Некоторые атрибуты файловпапок, можно изменить с помощью проводника. Например, чтобы сделать файл скрытым, достаточно открыть его свойства и в поле «Атрибуты» поставить галочку напротив соответствующего атрибута.
Еще для управления атрибутами в Windows есть утилита командной строки attrib.exe, которая может показывать и изменять любые атрибуты объекта. Синтаксис утилиты выглядит примерно так:
attrib [{+R|-R}] [{+A|-A}] [{+S|-S}] [{+H|-H}] [[Drive:][Path] FileName] [/S [/D]]
+ — установка атрибута;
— — снятие атрибута;
/S — применить команду ко всем файлам в текущей директории и поддиректориях;
/D — применить команду к директориям;
/? — вывод справки.
Например, следующая команда выведет атрибуты файла:
attrib ″C:Tempfile.html″
Так мы уберем у файла атрибут скрытый (-H):
attrib -H ″C:Tempfile.html″
А так сделаем его скрытым (+H) и системным (+S):
attrib +H +S ″C:Tempfile.html″
Примечание. Обратите внимание на порядок операций. Дело в том, что атрибуты h и s можно добавлять только вместе. Например, при попытке добавить скрытому файлу атрибут системный будет выдана ошибка. Поэтому, надо сначала удалить атрибут (-H), а потом добавить оба атрибута (+H +S).
В Total Commander для изменения атрибутов выделяем файлпапку, затем переходим в меню «Файлы» — «Изменить атрибуты» и в поле «Изменение атрибутов» ставим отметку напротив нужных атрибутов.
В FAR примерно также, только окно изменения атрибутов открывается комбинацией клавиш Ctrl+A (или через меню F9 — Файлы — Атрибуты файлов).
Запрет на изменение
Немного поговорим о запретах. Например, требуется запретить пользователям изменять настройки отображения скрытых файлов. Сделать это можно с помощью параметра реестра CheckedValue, находящегося в разделе HKLMSoftwareMicrosoftWindowsCurrentVersionExplorerAdvancedFolderHiddenShowall. По умолчанию его значение равно 1, а если задать ему значение 0, то включение отображения скрытых файлов в свойствах папки перестает работать.
Ну и более кардинальный способ — это запретить открытие оснастки «Свойства папок». Для этого необходимо в разделе HKCUSoftwareMicrosoftWindowsCurrentVersionPoliciesExplorer создать параметр типа Dword с именем NoFolderOptions и присвоить ему значение 1. Отключить запрет можно, задав параметру NoFolderOptions значение 0 или удалив его из реестра.
Примечание. Оба вышеописанных способа отлично работают, однако начиная с Windows 8Server 2012 изменить видимость скрытых файлов в проводнике можно с помощью чекбокса «Скрытые элементы», на который эти настройки не влияют. Также запреты никак не влияют на возможность FAR и Total Commander показывать скрытые объекты.
Заключение
В качестве заключения еще раз напомню, что атрибуты скрытый и системный никаким образом не защищают файлы и папки от изменения или удаления, а влияют лишь на видимость объектов в проводнике Windows. Полноценно защитить файл с помощью атрибутов невозможно, поэтому для защиты важных файлов вместе с атрибутами (или вместо них) необходимо использовать другие механизмы защиты, такие как права NTFS, шифрование, службу RMS и прочие подобные вещи.