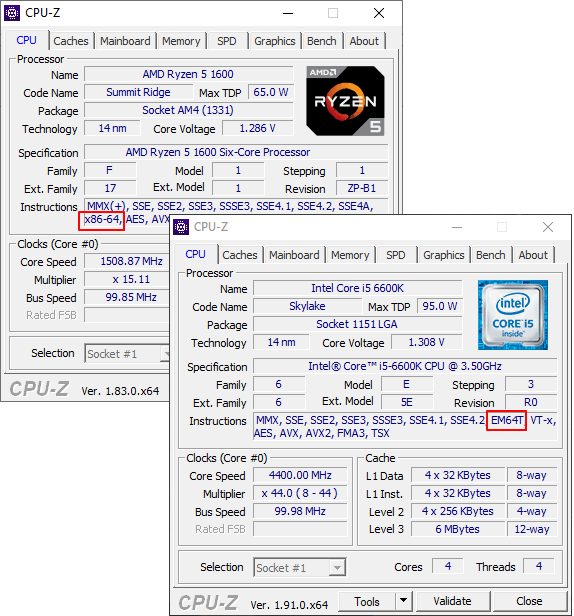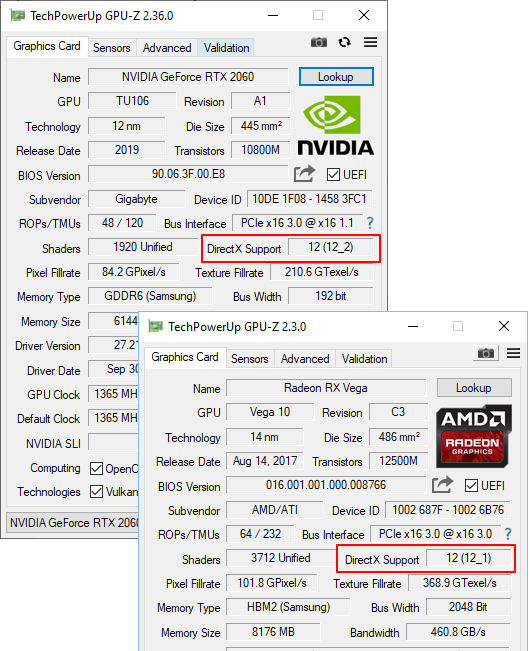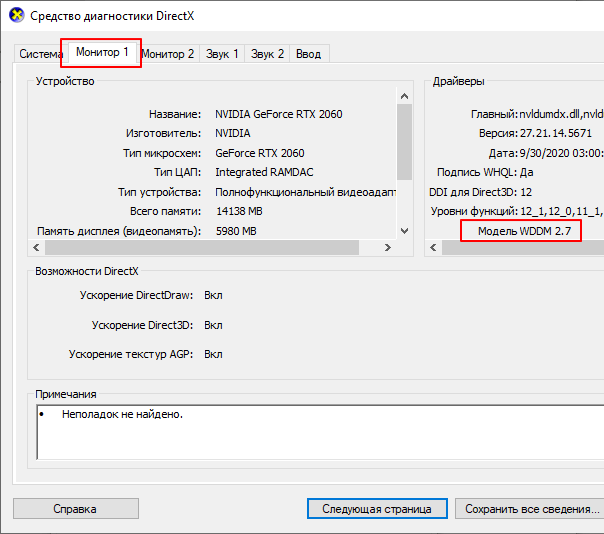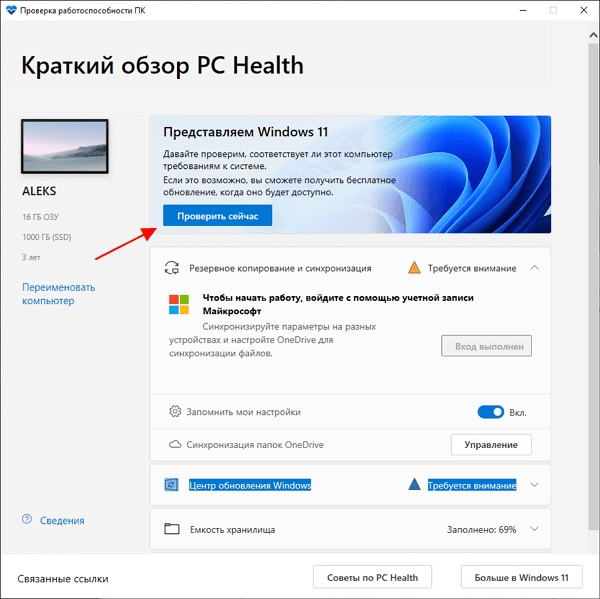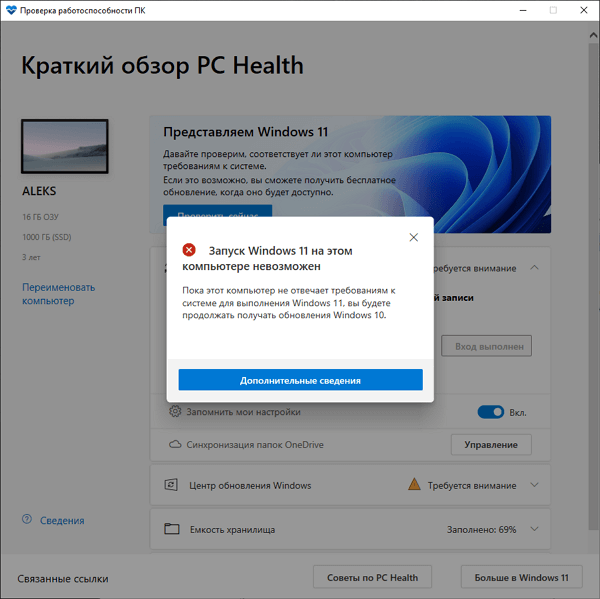Опубликовано, август 2021 г.
Примечание:
В этой статье объясняются минимальные требования к системе для Windows 11 на компьютере. Минимальные требования к системе обеспечивают отличный вычислительный опыт на различных устройствах в настоящее время и в будущем. Некоторые функции, а также приложения и оборудование, которые вы добавляете на компьютер, могут превышать эти минимальные требования. Windows дополнительные сведения о некоторых требованиях к определенным функциям на странице спецификаций Windows 11. Для получения дополнительных сведений о дополнительных требованиях к приложениям или оборудованию обратитесь к конкретному издателю или изготовителю.
Windows 11 приближает вас к тому, что вы любите, и выпускается в то время, когда компьютер играет еще более центральную роль в том, как мы соединим, создадим и играем. При принятии решения о том, где установить минимальные требования к системе для Window 11, мы уделяем внимание трем принципам, которые помогут обеспечить отличный пользовательский интерфейс.
-
Надежность
-
Безопасность
-
Совместимости
Если вы хотите узнать больше о минимальных требованиях к системе и о том, как эти принципы помогли нам принимать решения, см. этот блог с более подробным описанием нашего подхода.
Минимальные требования к системе и компьютер
Это минимальные требования к системе, которые должен соответствовать компьютеру, чтобы обеспечить отличный вычислительный опыт.
-
Процессоры и ЦП (единицы центральной процессорной обработки): 1 Или быстрее с 2 или более ядер, которые отображаются в списке утвержденных ЦП. Процессор на компьютере будет основным фактором, определяющим запуск Windows 11. Скорость часов (1 Или более быстрая потребность) и количество ядер (2 или более) являются неотъемлемой частью процессора по мере его выпуска и не считаются обновляемыми компонентами.
-
ОЗУ: 4 ГБ. Если на компьютере менее 4 ГБ памяти, иногда можно параметров обновления для получения дополнительной ОЗУ. Обратитесь на веб-сайт изготовителя компьютера или у розничного продавца, чтобы узнать, доступны ли простые и доступные варианты, которые соответствуют минимальным требованиям Windows 11.
служба хранилища: 64 ГБ или большее хранилище. Если на компьютере недостаточно большого дискового пространства, иногда есть варианты его обновления. Обратитесь на веб-сайт изготовителя компьютера или у розничного продавца, чтобы узнать, доступны ли простые и доступные варианты, которые соответствуют минимальным требованиям Windows 11.
Программное обеспечение системы: UEFI (для единого extensible Firmware Interface, современной версии PC BIOS) и Secure Boot. Если ваше устройство не соответствует минимальным требованиям, так как оно не обеспечивает безопасную загрузку, ознакомьтесь с этой статьей, чтобы узнать, можно ли предпринять необходимые действия, чтобы включить эту возможность. Безопасная загрузка может быть включена только с помощью UEFI, и в этой статье вы сможете понять, какие параметры можно изменить, чтобы сделать это возможным.
TPM: доверенный модуль платформы (TPM) версии 2.0. Если ваше устройство не соответствует минимальным требованиям из-за TPM, ознакомьтесь с этой статьей, чтобы узнать, можно ли предпринять меры для ее устранения.
Видеокарты: Совместим с DirectX 12 или более поздней с драйвером WDDM 2.0.
Отображения: Дисплей высокой четкости (720p), который больше 9″ по диагонали, 8 бит на цветной канал. Если размер экрана меньше 9″, предполагаемый пользовательский интерфейс Windows может быть не полностью виден.
Подключение к Интернету и учетные записи Майкрософт: Windows 11 Для первого использования требуется подключение к Интернету и учетная запись Майкрософт.
-
Windows версии для обновления: Для обновления до Windows 10 версии 2004 или более поздней Windows устройства. Бесплатные обновления доступны в Windows в Параметры > обновления и безопасности.
Обновление: особые требования для S-режима
Для Windows 10 Pro, образования и Enterprise S-режим больше не доступен в Windows 11. Пользователям, которые хотят перейти на Windows 11, потребуется выйти из S-режима, и они не смогут снова переключиться обратно. Windows 10 Домашняя можно перейти Windows 11 для дома в S-режиме, не переходя из S-режима.
Инструкции по выходу из S-режима (которые нужно завершить до обновления):
-
На компьютере, на Windows 10 S-режиме, откройте Параметры > обновления & безопасность > активации.
-
Найдите раздел Перейти Windows 10 Домашняя или Перейти Windows 10 Pro, а затем выберите ссылку Перейти в Магазин.
Примечание: Не выбирайте ссылку в статье Обновление выпускаWindows. Это другой процесс, который позволит вам работать в S-режиме.
-
На странице, которая отображается в Microsoft Store (выйти из S-режима или на похожей странице), выберите кнопку Получить. После подтверждения этого действия вы сможете установить приложения из-за пределов Microsoft Store.
Оценка возможности обновления
Мы знаем, что некоторым клиентам будет нужен простой в использовании процесс определения того, соответствует ли их компьютер минимальным требованиям к системе для Windows 11 и соответствует ли он требованиям к обновлению. Для этого мы предоставляем приложение «Проверка состояния компьютера» для Windows 10 компьютеров. Помимо проверок диагностики существует простой способ проверить возможность обновления Windows 11. После Windows 11, Windows обновление также предлагает способ оценить возможность обновления. Вы сможете получить к нему доступ из Параметры > update & Security. Эти параметры предназначены для компьютеров с клиентами, которыми не управляет ИТ-администратор. Если компьютер управляется ИТ-администратором, уточните у него варианты оценки правомочности и обновления до Windows 11.
Важно: В любых из этих сценариев, в которых вы изменяете компьютер, чтобы сделать его подходящим для обновления, рекомендуем подождите, пока Windows Обновите сообщает о том, что Windows 11 готов для вашего устройства.
Если в конечном итоге не удастся обновить существующий компьютер до версии Windows 11 из-за недопустимости устройства и не готовы перейти на новое, Windows 10 останется правильным вариантом. Windows 10 будет по-прежнему поддерживаться до 14 октября 2025 г., и мы недавно объявили о том, что следующее обновление функций для Windows 10 будет обновлено позднее в этом году.
См. также
Поиск Windows 11 спецификаций, функций и требований к компьютеру
Способы установки Windows 11
Windows по & обучения
Нужна дополнительная помощь?
В Windows 11 есть много функций, унаследованных от Windows 10. Однако Microsoft изменила довольно много вещей, к которым мы привыкли. Одно из них — приложение «Параметры». Так что, если вам сложно найти то, к чему вы привыкли довольно легко, не волнуйтесь. Вы не одиноки. В этом руководстве мы покажем вам, как проверить характеристики вашего ПК в Windows 11.
Проверьте технические характеристики ПК в Windows 11
Чтобы проверить характеристики, вам нужно открыть «Параметры». В Windows 11 есть несколько способов открыть приложение «Параметры».
- Вы можете открыть «Параметры», одним из следующих способов:
Щёлкните значок Windows на панели задач, а затем щёлкните шестеренку «Параметры».
- Как только вы это сделаете, вы сможете увидеть характеристики вашего компьютера и версию Windows.
- Если вам нужно где-то сохранить эти характеристики или отправить их кому-то, вы можете нажать кнопку «Копировать» рядом с полями «Характеристики устройства» и «Характеристики Windows». После того, как вы нажмёте кнопку «Копировать», характеристики будут скопированы, и вы сможете вставить их в желаемое место с помощью сочетания клавиш (Ctrl + V).
Пожалуйста, оцените статью.
Проверьте, поддерживает ли ваш компьютер Windows 11
Релиз Windows 11 должен состояться в конце осени. Обновление будет бесплатным для владельцев Windows 10. Для большинства устройств на Windows 10 обновление до Windows 11 будет доступно в начале 2022 года.
При этом, первая официальная предварительная сборка Windows 11 будет доступна участникам программы Windows Insider в конце июня. Рассказываем, что потребуется для того, чтобы установить Windows 11.
Как проверить, поддерживает ли компьютер новую Windows 11?
- Для проверки следует загрузить с сайта Microsoft утилиту PC Health Check и установить её После запуска программу следует подтвердить установку и все условия
- В верхней части окна нужно выбрать «Проверить сейчас». Если же компьютер поддерживается, то соответствующее окно сообщит об этом
- Также стоит понимать, что для работы Windows 11 потребуется как минимум 4 ГБ ОЗУ, только 64-битная система, а также видеокарта с поддержкой DirectX 12
Обновлено: Пользователи начали жаловаться на то, что утилита PC Health Check ошибочно говорит о невозможности установки ОС даже на современных ПК. На сайте Microsoft уже есть доработанная сборка утилиты PC Health Check — можно перейти к разделу «Check for Compatibility» и нажмите «Download app».
Согласно официальным расширенным системным требованиям к установке новой версии операционной системы, компьютер должен будет поддерживать UEFI — системную прошивку, которая у современных компьютеров заменяет традиционный BIOS.
Также потребуется поддержка безопасной загрузки Secure Boot — защитного протокола, который внедрён в UEFI и защищает компьютер от выполнения неподписанного кода. Кроме того, для установки Windows 11 компьютер быть оснащён доверенным платформенным модулем TPM 2.0.
Модуль TPM 2.0 — это криптографический процессор, выполняющий операции шифрования. Он включает в себя несколько механизмов физической защиты для предотвращения взлома. Модуль не обязательно должен быть дискретным.
- Для проверки наличия UEFI нужно нажать Win+R и в окне «Выполнить» ввести команду msinfo32. Режим BIOS будет указан в открывшейся программе «Сведения о системе» будет указан режим BIOS.
- Проверить версию платформы TPM можно, нажав Win + R и написав команду tpm.msc.
- Если модуль TPM отключён в BIOS, то дополнительно проверить его наличие можно в спецификациях устройства. Его могут также называть TPM, Trusted Platform Module, TPM Device, Security Chip, fTPM и PTT.
Напомним, 24 июня компания Microsoft провела презентацию, на которой представила Windows 11 нового поколения. Подробнее о нововведениях обновления операционной системы мы рассказали в отдельном материале.
Источник
Как узнать, совместим ли ваш компьютер с Windows 11 для бесплатного обновления
Microsoft планирует выпустить Windows 11 официально в конце 2021 года. А пока многие пользователи Windows могут задаться вопросом, подойдет ли их устройство для Windows 11. Можно сказать уверенно, что большинство ПК, которые работают под управлением новейших версий Windows 10, будут совместимы с Windows 11.
Microsoft выпустила отдельный инструмент «Проверка работоспособности ПК» (PC Health Check), который после сканирования сообщает, совместим ли ПК с операционной системой Windows 11. Вы можете загрузить инструмент на нашем сайте. Затем установите его в систему. Microsoft заявляет, что данные работы приложения хранятся на локальном устройстве и не отправляются на сторонние сервера.
Проверьте совместимость ПК с Windows 11 для бесплатного обновления
После запуска приложение «Проверка работоспособности ПК» отображают общую информацию о компьютере, включая объем оперативной памяти, количество свободного места на жестком диске, имя ПК, статус резервного копирования и синхронизации, состояние Центра обновления Windows, емкость батареи и емкость хранилища.
В самом приложении Microsoft сообщает, что обновление до Windows 11 будет бесплатным.
Нажмите кнопку «Проверить сейчас», чтобы запустить сканирование на совместимость с Windows 11. Вы получите сообщение «Запуск Windows 11 на этом компьютере невозможен», если будут обнаружены потенциальные конфликты и ошибки. Само сообщение не объясняет, с чем может быть связана данная проблема.
Примечание: Для выяснения причин несовместимости с Windows 11, вы можете воспользоваться альтернативным инструментом для проверки совместимости ПК с Windows 11 – WhyNotWin11
Если тест пройдет успешно, то вы получите сообщение «На этом компьютере можно запустить Windows 11». При нажатии на кнопку «Дополнительные сведения» откроется отдельная страница сайта Microsoft, посвященная Windows 11 и содержащая подробную информацию по системным требованиям.
Минимальные требования Windows 11
- Процессор: современный двухъядерный 64-битный процессор с частотой 1 гигагерц (ГГц) или однокристальная система (System on a Chip, SoC)
- ОЗУ: 4 ГБ оперативной памяти
- Место на жестком диске: 64 ГБ
- Монитор: 9-дюймовый дисплей с разрешением 1366×768
- Совместимость с UEFI, Secure Boot и TPM 2.0.
- Видеоадаптер: Видеокарта совместимая с DirectX 12 и WWDM 2.x.
- Для настройки Windows 11 Домашняя потребуется активное подключение в Интернету
Вам стоит сравнить официальные системные требования с возможностями вашего ПК, чтобы выяснить, почему оно не совместимо с Windows 11.
Важное обновление: Microsoft опубликовала списки поддерживаемых процессоров Intel и AMD. Похоже, что компания ограничила поддержку старых процессоров, которые подходили под требования Windows 10.
Источник
Как проверить, соответствует ли ваше устройство системным требованиям Windows 11 после изменения оборудования устройства
Эта статья применима, если вы недавно внесли изменения в оборудование устройства и пытаетесь обновить ОС до Windows 11. Изменение оборудования может повлиять на возможность обновления. Чтобы просмотреть обновленное состояние такой возможности в параметрах, необходимо выполнить несколько действий.
Эта статья также применима, если сообщения в приложении «Проверка работоспособности ПК» и на странице Центра обновления Windows в параметрах не совпадают.
Если вы недавно внесли изменения в оборудование и хотите узнать, соответствует ли ваш компьютер требованиям для Windows 11, проще всего это сделать с помощью приложения «Проверка работоспособности ПК».
Если вы еще не установили приложение «Проверка работоспособности ПК», сделайте это здесь.
Нажмите клавишу Windows + S или выберите Поиск, введите проверка работоспособности пк и выберите Проверка работоспособности ПК в списке результатов.
Чтобы Центр обновления Windows обновил сведения о возможности обновления, может потребоваться до 24 часов. Если сведения о возможности обновления не обновляются вовремя, вы можете вручную обновить оценку возможности обновления до Windows 11, выполнив следующие действия.
Примечание: Изменение оборудования не обязательно означает, что устройству сразу же будет предложена ОС Windows 11. Со временем обновление будет развернуто на устройствах, находящихся на рынке, на основе моделей аналитики, которые учитывают возможность использования оборудования, метрики надежности, возраст устройства и другие факторы. Мы планируем как можно скорее развернуть предложение об обновлении, обеспечивая при этом высокое качество работы.
Как обновить оценку возможности обновления до Windows 11 вручную
Вы можете обновить оценку возможности обновления до Windows 11, запустив ее из командной строки администратора или используя планировщик заданий.
Обновление с помощью планировщика заданий
Нажмите клавишу Windows + S или выберите Поиск, введите планировщик заданий и выберите Планировщик заданий в списке результатов.
В области навигации слева перейдите в раздел MicrosoftWindowsApplication Experience.
Щелкните правой кнопкой мыши (или нажмите и удерживайте) задачу с названием Средство оценивания совместимости Майкрософт, а затем выберите Запустить.
Дождитесь завершения задачи (появится надпись Готово). Вы можете выбрать Действие > Обновить в верхнем меню навигации, чтобы обновить ее состояние.

Обновление с помощью командной строки администратора
Нажмите клавишу Windows + S или выберите Поиск, введите cmd , а затем выберите Запуск от имени администратора в разделе Командная строка справа.
Затем введите следующую команду и нажмите клавишу ВВОД:
schtasks.exe /Run /TN «MicrosoftWindowsApplication ExperienceMicrosoft Compatibility Appraiser»
Подождите несколько минут, пока задача не будет завершена, а затем снова откройте Параметры > Обновление и безопасность > Центр обновления Windows.
Источник
Требования к Windows 11
Относится к:
В этой статье перечислены системные требования для Windows 11. Windows 11 также поддерживается на виртуальных машинах (ВМ).
Требования к оборудованию
Для установки или обновления до Windows 11 устройства должны соответствовать следующим минимальным требованиям к оборудованию:
- Процессор: 1 ГГц или быстрее с двумя или более ядрами на совместимом 64-битном процессоре или система на кристалле (SoC).
- ОЗУ: 4 гигабайта (ГБ) или больше.
- Для установки Windows 11 требуется доступное хранилище объемом 64 ГБ* или более.
- Для загрузки обновлений и работы определенных функций может потребоваться дополнительное место в хранилище.
- Графическая карта: совместимость с DirectX 12 или более поздней версией и драйвер WDDM 2.0.
- Системное встроенное ПО: UEFI, возможность безопасной загрузки.
- TPM: Доверенный платформенный модуль (TPM) версии 2.0.
- Дисплей: дисплей высокой четкости (720p), монитор 9″ или более, 8 битов на цветовой канал.
- Подключение к Интернету: подключение к Интернету необходимо для выполнения обновлений, а также для загрузки и использования некоторых функций.
- Для установки устройства при первом использовании Windows 11 Домашняя требуется подключение к Интернету и учетная запись Майкрософт.
* Со временем могут возникнуть дополнительные требования к обновлениям, а в операционной системе может потребоваться включить определенные функции. Дополнительные сведения см. в статье Спецификации Windows 11.
Сведения о средствах оценки готовности см. в статье «Определение приемлемости».
Требования к операционной системе
Подходящие устройства с Windows 10 должны использовать версию 2004 или более позднюю и содержать установленное обновление для системы безопасности от 14 сентября 2021 г. или более позднее, чтобы сразу перейти на Windows 11.
S-режим поддерживается только в выпуске Windows 11 Домашняя. Если вы работаете под управлением другого выпуска Windows в S-режиме, необходимо выйти из S-режима перед обновлением.
Для переключения устройства из Windows 10 в S-режим также требуется подключение к Интернету. После выхода из S-режима вы не сможете вернуться в него позже.
Требования в зависимости от функций
Некоторые функции в Windows 11 имеют требования, не указанные выше. См. следующий список функций и связанных требований.
- Поддержка 5G: требуется модем с поддержкой 5G.
- Автоматический HDR: требуется HDR-монитор.
- BitLocker to Go: требуется USB-накопитель. Эта функция доступна в выпусках Windows Профессиональный и выше.
- Клиент Hyper-V: требуется процессор с возможностями перевода адресов второго уровня (SLAT). Эта функция доступна в выпусках Windows Pro и выше.
- Кортана: требуется микрофон и динамики. В настоящее время доступна в Windows 11 для Австралии, Бразилии, Канады, Китая, Франции, Германии, Индии, Италии, Японии, Мексики, Испании, Соединенного Королевства и США.
- DirectStorage: требуется SSD с NVMe для хранения и запуска игр, который используют стандартный драйвер контроллера NVM Express, а также графический процессор с DirectX12 и поддержкой модели тендера 6.0.
- DirectX 12 Ultimate: доступно с поддерживаемыми играми и графическими микросхемами.
- Присутствие: требуется датчик, который может обнаруживать расстояние от человека от устройства или намерение взаимодействовать с устройством.
- Интеллектуальные видеоконференции: требуется видеокамера, микрофон и динамик (аудиовыход)
- Несколько голосовых помощников: требуется микрофон и динамик.
- Прикрепление: для раскладок из трех столбцов требуется экран шириной 1920 эффективных пикселей или больше.
- Отключить и включение звука: при использовании на панели задач требуется видеокамера, микрофон и динамик (аудиовывод). Приложение должно быть совместимо с функцией, чтобы включить глобальное отключение или включение звука.
- Пространственный звук: требуется поддерживающее функцию оборудование и программное обеспечение.
- Microsoft Teams: требуется видеокамера, микрофон и динамик (аудиовыход).
- Прикосновения: требуется экран или монитор, поддерживающий мультисенсорную технологию.
- Двухфакторная проверка подлинности: требуется использовать PIN-код, биометрию (сканер отпечатков пальцев или инфракрасную камеру) или телефон с поддержкой Wi-Fi или Bluetooth.
- Голосовой набор: требуется компьютер с микрофоном.
- Пробуждение по голосу: требуется модель питания «Современный режим ожидания» и микрофон в режиме ожидания.
- Wi-Fi 6E: требуется новое оборудование и драйвер WLAN IHV, а также точка доступа/маршрутизатор с функцией Wi-Fi 6E.
- Windows Hello: требуется камера, настроенная для создания инфракрасных изображений, или сканер отпечатков пальцев для биометрической проверки подлинности. Устройства без биометрических датчиков могут использовать Windows Hello с ПИН-кодом или переносным ключом безопасности, совместимым с продуктами Майкрософт. Дополнительные сведения см. в статье «ИТ-средства поддержки Windows 10 версии 21H1».
- Windows Projection: требуется видеоадаптер, который поддерживает модель драйверов дисплея Windows (WDDM) версии 2.0, а также адаптер Wi-Fi с поддержкой Wi-Fi Direct.
- Приложение Xbox: требуется учетная запись Xbox Live, доступная не во всех регионах. Чтобы получить последние сведения о доступности, перейдите на страницу стран и регионов Xbox Live. Для некоторых функций в приложении Xbox требуется активная подписка Xbox Game Pass.
Поддержка виртуальных машин
Для конфигурации всех виртуальных машин с Windows 11 действуют следующие требования:
- Поколение: 2 *
- Хранилище: 64 ГБ или более
- Безопасность: поддержка безопасной загрузки, включен виртуальный доверенный платформенный модуль
- Память: 4 ГБ или более
- Процессор: два или более виртуальных процессоров
ЦП главного компьютера виртуальных машин также должен соответствовать требованиям к процессорам для Windows 11.
* Существующие виртуальные машины 1-го поколения невозможно обновить на месте до Windows 11.
Процедуры настройки необходимых параметров ВМ зависят от типа главного компьютера ВМ. Для главных компьютеров ВМ под управлением Hyper-V в BIOS должна быть включена виртуализация (VT-x, VT-d). Виртуальный доверенный платформенный модуль (TPM) версии 2.0 эмулируется в гостевой ВМ вне зависимости от наличия и версии доверенного платформенного модуля в главном компьютере Hyper-V.
Источник

Но расскажем и о нескольких программах, которые просты в управлении, и при этом дают несколько больше данных о ноутбуке. Ими удобно пользоваться, когда информации, полученной штатными способами, не хватает. Также советуем прочитать инструкцию, как посмотреть параметры ноутбука, где даны сведения не только о Windows 11.
Общие параметры ноутбука на Windows 11
Способ #1: Характеристики устройства «О системе» в Windows 11
Windows на каждой ступени своего развития обеспечивал своих пользователей доступом к определенному набору параметров, поскольку без этого никто не смог бы решить вопрос совместимости относительно нового программного обеспечения и аппаратного расширения. С одной стороны, можно сказать, что родные инструменты Windows дают лишь поверхностные данные, но с другой – этих данных вполне достаточно для решения большинства базовых вопросов.
- Нажмем правой клавишей по стартовой кнопке «Пуск», вызвав тем самым контекстное меню. В списке нужно выбрать строку «Система».
- Вы получите доступ к значениям об оперативной памяти и процессоре.
Способ #2: Проверка параметров ноутбука через панель управления Windows 11
Еще один несложный и наверняка знакомый вам родной инструмент – это «Панель управления». Ее можно найти, развернув «Пуск» обычным методом. Не имеет значения, какая у вас сейчас стоит операционка на ноуте – основной набор характеристик вы сможете получить.
В «Панели управления» множество самых разных разделов, из-за чего найти нужный иногда не удается, поскольку приходится вчитываться в каждую строку огромного списка. Для облегчения задачи предлагаем воспользоваться одной хитростью – выберите в качестве представления информации в окне – «Крупные значки». Так легче будет найти нужный заголовок «Система».
Здесь тоже не будет детализации. Сможете посмотреть разрядность операционной системы, выяснить, как называется ваш процессор, сколько у него ядер и какая тактовая частота. Объем оперативной памяти тоже найдете в «Системе».
Как посмотреть детальные характеристики ноутбука на Windows 11
Способ #1: Данные о производительности ноутбука в диспетчере задач Windows 11
Если система часто зависает, будет полезно узнать, как проверить характеристики ноутбука на Windows 11 через «Диспетчер задач». Он тоже есть в каждой версии Windows и обеспечивает вам доступ к данным, касающимся программной части и производительности. Запускать его удобно сочетанием трех клавиш «Ctrl» + «Alt» + «Delete». Или кликлите правой клавишей по «Панели задач», чтобы из контекста выбрать запуск «Диспетчера задач».
Нужно открыть вкладку «Производительность». Перед вами откроется новое небольшое окно с несколькими вкладками, которые озаглавлены в соответствии с характером содержимого: «ЦП» посвящена процессору, «Память» – оперативке, «Диск» – накопителю. Вы не сможете здесь найти подробности об аппаратных составляющих, зато посмотрите загруженность процессора, процент использования оперативки и параметры каждого запущенного процесса, что помогает выявить особенно «тяжелые» из них и оптимизировать работу ноутбука.
Помимо этого, у Windows 11 есть также монитор ресурсов, ссылка на который есть внизу вкладки «Производительность» диспетчера задач.
Здесь есть подробная статистика использования ресурсов компьютера.
Способ #2: Характеристики ноутбука в средстве диагностики DirectX
Для более детального погружения в параметры ноута предлагаем ознакомиться с утилитой «Средство диагностики DirectX». Она научит, где и как посмотреть характеристики ноутбука на Windows 11.
- Сначала нажмите на клавиатуре две клавиши: «Win» и «R» одновременно. Так вы активируете утилиту «Выполнить». В ее строке для ввода команд напишите dxdiag и запустите ее выполнение, нажав «OK».
- В результате выполнения команды вы получите окно с информацией. Но здесь она поделена на вкладки. Такая систематизация данных облегчает поиск нужных параметров. Откройте вкладку «Система», и вы увидите базовые характеристики, в число которых входят сведения о процессоре, текущих временных значениях, языке, имени изготовителя ноутбука, версии BIOS, объеме памяти и разрядности операционной системы.
- Нужны данные о видеокарте, типе микросхемы, ее памяти и версии установленного драйвера – переключайтесь на вкладку «Экран». Если ваш ноутбук с двумя графическими процессорами, то незадействованный будет описан на вкладке «Преобразователь».
- Когда нужны параметры звуковой карты и встроенных динамиков, обратитесь к вкладке «Звук».
- Соответственно, о клавиатуре и мышке вы сможете почитать на последней вкладке «Ввод».
Способ #3: Конфигурация ноутбука в диспетчере устройств Windows 11
Когда речь идет о параметрах подключенного к ноутбуку оборудования, в этом вопросе среди прочих родных инструментов нет равных «Диспетчеру устройств». Если никогда его еще не запускали, сделайте следующее:
- Используйте возможности «Поиска» – напишите в его строке «Диспетчер устройств» и результат поиска поможет вам его запустить.
- Окно «Диспетчера», как и «Панели управления», имеет много самых разных разделов. Чтобы быстро найти строку с нужным вам оборудованием, сначала разверните ветку, к которой это оборудование относится. Для получения подробностей кликните правой кнопкой по имени устройства и выберите из списка «Свойства».
- «Свойства» тоже делятся на подразделы, сформированные во вкладки. Это позволит быстрее добраться до нужных параметров и не тратить время на поиск данных.
Способ #4: Сведения о ноуте в утилите msinfo32
Если в окне утилиты «Выполнить» вписать команду msinfo32, то вы сможете открыть другой, более информативный инструмент, который решит вопрос с тем, как посмотреть характеристики ноутбука Виндовс 11, не упомянутые в предыдущих вариантах. Напомним, что запустить само окно «Выполнить» можно одновременным нажатием «Win» и «R».
В результате вы получите целую информационную площадку, данные в которой систематизированы и сведены в разделы. Искать информацию в большом объеме данных благодаря этому легко. Все, что касается графики, вы найдете на вкладке «Дисплей». А общие характеристики – в «Сведениях о системе».
С помощью «Msinfo32» вы можете выгрузить полученные сведения, чтобы в текстовом формате отправить их по электронке в центр поддержки или распечатать, чтобы всегда иметь перед глазами.
Как посмотреть параметры ноута на Windows 11 через команды
Способ #1: Вывод характеристик ноутбука в командной строке Виндовс 11
«Командную строку» необходимо запустить с правами администратора.
Для командной строки есть специальная команда – systeminfo, которая выводит на экран все характеристики устройства, что может быть полезным для тех, кто не знает, как посмотреть параметры ноутбука на Виндовс 11. Здесь будет много данных, начиная от даты установки ОС и завершая наименованием последнего установленного дополнительного ПО. Если читать в представленном виде информацию неудобно, воспользуйтесь другой командой: systeminfo | more.
Способ #2: Вывод параметров ноутбука в PowerShell
«PowerShell» – тоже запускается из «Пуска» или из строки поиска, если написать в него имя приложения. К нему нередко обращаются системные администраторы и любят за его универсальность.
Это еще одно место, где можно посмотреть характеристики ноутбука в Виндовс 11. Как узнать параметры ноутбука на Windows 11: запустите утилиту от имени администратора и дайте команду Get-ComputerInfo. Вы получите широкий набор сведений о вашем устройстве.
Программы для просмотра конфигурации, характеристик и параметров ноутбукаы в Windows 11
Программа #1: HWInfo
Это компактный, но одновременно очень мощный инструмент для тех, кто ищет, где посмотреть параметры ноутбука Виндовс 11. Одни параметры вам будут понятны и полезны, а другие, возможно, не скажут ни о чем. Это говорит о том, что профессионал высокого уровня тоже найдет здесь много полезного о возможностях ноутбука. Через меню программы можно обновлять драйверы и контролировать степень нагревания процессора, что очень удобно.
Скачать HWInfo с официального сайта
Программа #2: Speccy
Это программа от Piriform, а значит ей можно доверять, как и CCleaner, к которому многие из вас давно успели привыкнуть. Не нужно бояться непонятного меню: здесь все на русском. Программа совместима с большим числом разновидностей оборудования, поэтому если с каким-то другим ПО, вы так и не смогли выяснить, как узнать характеристики ноутбука Windows 11, то здесь вы сделаете это без мешающих ошибок совместимости.
Speccy загружается и устанавливается бесплатно, что, бесспорно, важный плюс. Это ПО легко ответит на следующие вопросы:
- Какая версия у вашей операционки.
- До какого уровня прогрелся процессор, сколько у него ядер и на какой частоте работает.
- В каком режиме работает оперативная память, и какой у нее объем.
- Производитель установленной материнской платы.
- Перечень параметров монитора и используемой видеокарты.
- Какой объем у жесткого диска.
- Какая звуковая карта используется.
Если вас интересует не все подряд, а только определенные параметры – воспользуйтесь навигацией в левой части окна и выберите нужный раздел. В результате справа вы увидите только то, что вас интересует. Например, когда вам нужны данные сети, нажимайте самый нижний пункт «Сеть», а при необходимости узнать параметры подключенной периферии – кликайте по одноименному разделу.
Скачать Speccy с официального сайта
Программа #3: Open Hardware Monitor
Open Hardware Monitor нацелена на контроль параметров с датчиков, расположенных на различных комплектующих, благодаря чему вы всегда будете знать, с какой скоростью вращается вентилятор, и как быстро при этом падает температура процессора. Поэтому, если вы ищите, как проверить параметры ноутбука на Windows 11, касающиеся таких важных данных – попробуйте Open Hardware Monitor. Он поможет в режиме реального времени контролировать состояние ноута.
Скачать Open Hardware Monitor с официального сайта
Программа #4: HWMonitor
HWMonitor лучше других подходит в качестве информационного источника, где найти характеристики ноутбука в Windows 11. Как узнать состояние установленного на ноут железа? HWMonitor ответит на ваши вопросы. Это программное обеспечение дает подробности в максимально широком формате.
Какие основные характеристики вы здесь получите:
- Тип процессора вашего ноутбука.
- Наименование задействованной видеокарты.
- Параметры звука и состояние драйверов.
- Все, что можно сказать об используемых HDD.
- Жизнеспособности аккумулятора, время автономной работы, состав батареи.
- Версия BIOS и наименование материнской платы.
Кроме прочтения характеристик вы сможете запустить тестирование, которое покажет процент загрузки процессора и другие параметры, касающиеся состояния аппаратной части ноутбука на текущий момент.
Скачать HWMonitor с официального сайта
Программа #5: AIDA64
Мониторить состояние ноутбука можно через AIDA64, которая обладает внушительным списком данных о вашем устройстве. Неопытные пользователи без проблем освоятся, не прибегая даже к посторонней помощи. Интуитивно понятное меню только на первый взгляд покажется сложным. Непродолжительный период времени производитель позволяет пользоваться всем набором опций бесплатно. Однако потом придется заплатить за использование этих функций или вас ограничат в доступе к некоторым из них.
Русскоязычный вариант меню поможет найти даже самые непопулярные характеристики, дополняющие те, что предлагают ранее описанные программы:
- С минимальным процентом погрешности предоставляются данные о температуре самых важных компонентов аппаратной части ноутбука.
- Насколько сильно изношена батарея, можно ли ей доверить автономную работу.
- Параметры установленных драйверов.
Мы предложили встроенные инструменты для изучения параметров ноутбука и рассказали о сторонних программах, обладающих более широким набором опций. Решите, что больше всего вам подходит и сверяйте имеющиеся характеристики с заявленными требованиями к желаемому ПО или железу.
Николай Данилов
Пара слов об авторе от редакции smartronix.ru. Николай работает с нами с самого основания проекта. Он отлично разбирается в компьютерах и программном обеспечении. Также неплохо освоил мобильный сегмент и всегда готов подробно рассказать про особенности работы телефона и приложений.
Недавно компания Microsoft представила новую версию Windows, которая получила название Windows 11. Вместе с релизом новой операционной системы были опубликованы и новые системные требования, которые заметно отличаются от системных требований предыдущей версии.
Поэтому многие пользователи заинтересовались, как узнать поддерживает ли компьютер Windows 11. В этом материале мы рассмотрим системные требования и расскажем о том, как проверить совместимость компьютера с Windows 11.
Минимальные системные требования Windows 11
Проверку совместимости компьютера с Windows 11 стоит начать с системных требований этой ОС. Системные требования новой ОС заметно увеличились по сравнению с Windows 10, поэтому многие компьютеры, которые работали на Windows 10, не смогут обновиться до Windows 11.
Процессор:
- 64-битный процессор 2 ядрами и тактовой частотой 1 ГГц или выше.
-
Оперативная память и хранилище:
- 4 ГБ оперативной памяти или больше;
- 64 ГБ свободного места на диске или больше.
-
Видеокарта и дисплей:
- Видеокарта с поддержкой DirectX 12 или выше;
- Драйвер видеокарты на базе WDDM 2.0 (Windows Display Driver Model);
- Также требуется 9-дюймовый дисплей с разрешением 1366×768 точек или выше.
-
Материнская плата и BIOS:
- Материнская плата с поддержкой UEFI;
- Secure Boot;
- TPM (Trusted Platform Module) версии 2.0.
-
Доступ к Интернету:
- При установке Windows 11 Home Edition для завершения первоначальной настройки требуется доступ к Интернету и аккаунту Майкрософт.
- Также доступ к Интернету требуется для работы режима S Mode, обновлений и некоторых других функций.
Ниже мы более подробно рассмотрим некоторые из этих пунктов и расскажем о том, как проверить совместимость вашего компьютера с этими системными требованиями.
Совместимость процессора с Windows 11
Для работы Windows 11 требуется 64-битный процессор с 2 ядрами и тактовой частотой 1 ГГц или выше. Это означает, что старые 32-битные процессоры поддерживаться не будут, но в Windows 11 останется поддержка 32-битных программ, их можно будет запускать точно также как и в 64-битной версии Windows 10.
Разрядность процессора
Все современные процессоры, которые выпущены после 2006 года являются 64-битными. Для того чтобы точно узнать разрядность вашего процессора можно посмотреть информацию о системе в Windows 10.
Для этого нужно открыть меню «Параметры» (Win-i) и перейти в раздел «Система – О программе». Здесь среди прочего будет указана и разрядность процессора.
Также можно воспользоваться программой CPU-Z. После запуска данной программы на вкладке «CPU» будет отображаться список поддерживаемых инструкций. Если процессор 64-разрядный, то должен поддерживаться один из следущих вариантов инструкций:
- x86-64
- EM64T
- Amd64
- Intel 64
- x64
Список поддерживаемых процессоров
Еще один способ проверить совместимость процессора с Windows 11 — это посмотреть список официально поддерживаемых процессоров:
- Список поддерживаемых процессоров.
Но, в данном списке есть только новые процессоры, выпущенные в последние годы. Хотя, скорее всего, Windows 11 будет работать и на более старых CPU, которые отсутствуют в списке.
Совместимость видеокарты с Windows 11
Чтобы компьютер был совместим с Windows 11 ему нужна видеокарта с поддержкой DirectX 12 или выше, а также драйвер видеокарты должен быть построен на базе WDDM 2.0 (Windows Display Driver Model).
DirectX 12
Главным требованием здесь является поддержка DirectX 12, которой может не быть на старых видеокартах или процессорах со встроенной графикой.
Самым простым и надежным способом проверить совместимость видеокарты с Windows 11 является программа GPU-Z. После запуска данной программы на вкла дке «Graphics Card» среди прочей информации будет указываться и версия DirectX, которую поддерживает данная видеокарта.
WDDM 2.0
Что касается поддержки WDDM 2.0 драйвером видеокарты, то информацию об этом можно получить в Windows 10.
Для этого нужно нажать комбинацию клавиш Win-R, выполнить команду «dxdiag.exe», и в появившемся окне перейти на вкладку «Монитор». Здесь в блоке «Драйверы» будет указана версия WDDM, которая поддерживается драйвером для вашей видеокарты.
Также для совместимости с Windows 11 требуется дисплей с диагональю 9 дюймов и разрешением 1366×768 точек или выше, хотя именно это вряд ли станет проблемой.
Поддержка UEFI, Secure Boot и TPM
UEFI и Secure Boot
Пожалуй, самым серьезным пунктом системных требований Windows 11 является совместимость с материнской платой и BIOS. Здесь для работы Windows 11 требуется материнская плата с поддержкой UEFI и Secure Boot, что сразу отсекает старые компьютеры, которые работают на классическом BIOS.
Для того чтобы получить информацию о том, поддерживает ли компьютер UEFI и Secure Boot можно воспользоваться стандартной программой «Сведения о системе», которая доступна в Windows 10. Для этого нажмите комбинацию клавиш Win-R и выполните команду «msinfo32».
Здесь будет доступна информация о режиме BIOS (UEFI или Legacy/Устаревший) и состоянии безопасной загрузки (Secure Boot). Но, если здесь указано, что у вас устаревший BIOS и безопасная загрузка выключена, то это еще не означает, что компьютер на совместим с Windows 11, возможно эти функции просто отключены в BIOS и после их включения вы сможете установить Windows 11.
TPM (Trusted Platform Module)
Еще одно требование Windows 11 – это поддержка TPM (Trusted Platform Module) версии 2.0 со стороны материнской платы или BIOS. Для того чтобы узнать текучее состояние TPM нужно нажать комбинацию клавиш Win-R и выполнить команду «tpm.msc».
Если вы увидите надпись «Не удается найти совместимый доверенных платформенный модуль», то это означает, что на вашем компьютере TPM не работает. Возможно модуль отсутствует или он отключен в настройках BIOS.
Зайдите в BIOS и поищите опцию, которая бы называлась:
- TPM;
- Trusted Platform Module;
- Security Chip;
- TPM Device;
- fTPM;
- PTT.
После включения этой опции еще раз выполните команду «tpm.msc». Если все нормально, то должна появиться надпись «Управление TPM на локальном компьютере» и информация о текущем состоянии TPM.
При этом в нижней части окна, в блоке «Сведения об изготовителе TPM» будет указана версия спецификации TPM. Для работы Windows 11 требуется версия 2.0.
Если в BIOS нет нужной функции или она не включается, то возможно для вашей платы требуется установка внешнего TPM модуля.
Но, перед покупкой внешнего TPM модуля нужно уточнить, какой модуль нужен именно для вашей платы. Так как у каждого производителя материнских плат собственные TPM модули, и они не совместимы с платами других производителей.
Программа для проверки поддержки Windows 11
Также компанией Microsoft была выпущена программа под названием PC Health App (или «Проверка работоспособности ПК»), которая проверяет совместимость компьютера с Windows 11. Скачать программу можно по этой ссылке.
После установки и запуска программы нужно нажать на кнопку «Проверить сейчас».
После проверки компьютера на совместимость с Windows 11 программа покажет результат. К сожалению, пока программа не выводит никакой информации о том, какие комплектующие компьютера не прошли проверку. Возможно, такая функция появится в будущих версиях.
Если вы получили сообщение «Запуск Windows 11 на этом компьютере невозможен». То это еще не означает, что установить Windows 11 не получится. Возможно, после включения Secure Boot и TPM в настройках BIOS установка пройдет без проблем.
Также уже начали появляться программы для проверки совместимости с Windows 11 от сторонних разработчиков. Например, программа WhyNotWin11:
- Страница на GitHub;
- Ссылка на скачивание.
В отличие от PC Health App, данная программа демонстрирует весь список системных требований Windows 11 и указывает по каким пунктам компьютер проходит проверку, а по каким нет. Это позволяет понять, что нужно сделать для обновления компьютера перед установкой Windows 11.
Посмотрите также:
- Запуск Windows 11 на этом компьютере невозможен
- Программа для проверки совместимости с Windows 11
- Как установить Windows 11 на несовместимый компьютер без TPM 2.0 и Secure Boot
- Как узнать разрядность операционной системы Windows 7
- Как узнать какой DirectX установлен
В то время как большинство людей сегодня живут подключенной жизнью, имея в своем распоряжении множество электронных устройств, лишь немногие задумываются об аппаратных компонентах, которые входят в их смартфоны, игровые консоли или компьютеры.
Однако относительно легко узнать о характеристиках телефонов и компьютеров, которые вы используете в своей цифровой жизни. С учетом сказанного, позвольте нам показать вам, как проверить характеристики оборудования и конфигурацию вашего ПК с Windows 11.
Проверьте характеристики оборудования и конфигурацию ПК с Windows 11 (2021 г.)
More Money Есть много способов проверить аппаратные характеристики вашего ПК с Windows 11, и мы подробно расскажем о них сегодня в этой статье. Вы можете проверить аппаратные характеристики своего компьютера с Windows 11 через приложение «Настройки», «Системную информацию», инструмент диагностики DirectX, командную строку и множество сторонних приложений. Итак, приступим!
Шаги по проверке технических характеристик оборудования ПК с Windows 11
Как мы упоминали выше, существуют различные способы проверить технические характеристики оборудования вашего компьютера с Windows 11. Мы объясним их все здесь, в этом руководстве, начиная с самого простого метода — через настройки Windows.
Метод 1. Использование приложения «Настройки»
Самый простой способ найти информацию об оборудовании на вашем ПК с Windows — использовать приложение «Настройки». Вот как это сделать:
- Откройте панель настроек с помощью сочетания клавиш Windows 11 Windows + I. Теперь перейдите в « Система -> О программе ».

- В разделе « Характеристики устройства » вы можете проверить основные характеристики оборудования для вашего ПК с Windows 11, включая процессор, системную память (ОЗУ), архитектуру (32-разрядную или 64-разрядную) и многое другое.

- Теперь прокрутите немного вниз до раздела спецификаций Windows, чтобы проверить информацию о вашей операционной системе. Он включает в себя выпуск, версию, дату установки, сборку ОС и пакет обновления (Microsoft называет это Experience).

Метод 2: информация о системе (msinfo32)
Еще один простой способ проверить характеристики оборудования вашего ПК с Windows 11 — использовать панель «Информация о системе». Вот как это сделать:
- Откройте диалоговое окно « Выполнить », одновременно нажав клавиши Windows + R. Затем введите или скопируйте + вставьте
msinfo32и нажмите Enter.

Примечание. Вы также можете получить доступ к информации о системе, выполнив поиск «sysinfo» (без кавычек) в строке поиска Windows.
- С Сведения о системе, выбранной на левой боковой панели, вы можете проверить некоторые аспекты аппаратного обеспечения вашего компьютера. Он включает в себя модель и тип системы, марку и модель процессора, версию UEFI/BIOS, объем оперативной памяти, марку и модель материнской платы, а также, среди прочего, поддержку виртуализации.

- Чтобы просмотреть подробную информацию об установленных графических процессорах, разверните ветку «Компоненты» на левой боковой панели и нажмите « Показать». Точно так же, щелкнув другие ветви компонентов, вы получите более подробную информацию о сетевых адаптерах, устройствах ввода, оптических приводах и т. Д.

Примечание. Апплет «Информация о системе» также позволяет создавать отчет о технических характеристиках программного и аппаратного обеспечения вашего ПК. Для этого используйте левую боковую панель, чтобы выбрать вкладку, которую вы хотите сохранить для дальнейшего использования. Затем перейдите в «Файл -> Экспорт», чтобы создать отчет. Здесь, выбрав «Сводная информация о системе», вы все экспортируете.
Метод 3: диагностика DirectX (dxdiag)
Windows 11 также включает средство диагностики DirectX (dxdiag) для просмотра информации о поддержке аудио и видео DirectX. Вы также можете использовать его для проверки многих системных характеристик. Вот как:
- Откройте диалоговое окно « Выполнить », как описано в методе 2. Теперь введите
dxdiagи нажмите Enter.

Примечание. Вы также можете выполнить поиск «dxdiag» (без кавычек) в строке поиска Windows, чтобы получить доступ к этой функции.
- Оказавшись на странице диагностики DirectX, щелкните вкладку « Система ». Здесь, в разделе « Информация о системе», вы найдете большинство основных технических характеристик, включая процессор, память, версию BIOS/UEFI, модель и производителя системы, версию Windows 10 и многое другое.

- Теперь перейдите на вкладку Display вверху. Здесь, в разделе «Устройство», вы можете найти подробную информацию о вашем графическом процессоре, включая название и производителя, графическую память и подробные сведения об отображении.

Примечание. Вы можете создать отчет о технических характеристиках для дальнейшего использования, используя кнопку «Сохранить всю информацию» внизу.
Метод 4: командная строка
С помощью командной строки вы можете просматривать характеристики оборудования вашего ПК с Windows 11 с помощью инструмента командной строки «системная информация». Вот как это работает:
- Сначала откройте окно командной строки в режиме администратора. Для этого найдите «cmd » (без кавычек) в строке поиска Windows и выберите « Запуск от имени администратора».

- Теперь введите или скопируйте + вставьте
systeminfoв окне командной строки и нажмите Enter. Вы увидите подробную информацию об аппаратном и программном обеспечении компьютера. Он включает информацию об архитектуре системы, использует ли она BIOS/UEFI, оперативную память, сведения о сети и информацию об обновлении Windows 10.

Метод 5: PowerShell
Вы также можете использовать PowerShell для просмотра системных характеристик вашего компьютера с Windows 11. Следуйте инструкциям ниже, чтобы сделать это:
- Во-первых, откройте Windows PowerShell в режиме администратора на своем ПК. Для этого найдите «powershell» в строке поиска Windows и нажмите « Запуск от имени администратора».

- В окне PowerShell введите
Get-ComputerInfoи нажмите Enter.

- Для просмотра информации о конкретном компоненте, используйте следующую измененную команду:
Get-ComputerInfo -Property "property name*". Замените «название свойства» на имя компонента, о котором вы хотите получить дополнительную информацию. Например, чтобы получить подробную информацию об установке Windows, используйте следующую команду:Get-ComputerInfo -Property "windows*"

Примечание. Звездочка в конце — это подстановочный знак, который гарантирует, что PowerShell будет отображать каждое свойство, имя которого начинается с «Windows».
Метод 6: диспетчер устройств
Кроме того, вы можете изначально просмотреть системные характеристики на вашем ПК с Windows 11 через Диспетчер устройств. Вот как это сделать:
- Откройте диалоговое окно « Выполнить », как описано ранее в статье. Затем введите
devmgmt.mscи нажмите Enter. Откроется окно диспетчера устройств.

Примечание. Вы также можете открыть диспетчер устройств из панели управления, из настроек (Система -> О программе -> Диспетчер устройств) или выполнив поиск по слову devmgmt (без кавычек) в строке поиска Windows. Другой способ открыть диспетчер устройств — щелкнуть правой кнопкой мыши кнопку «Пуск» и выбрать пункт «Диспетчер устройств» во всплывающем меню.
- Диспетчер устройств отображает список всего, что встроено в ваш компьютер, будь то настольный компьютер или ноутбук. Просмотрите каждый элемент в списке и проверьте названия и номера моделей аппаратных характеристик вашего ПК с Windows 11.

Метод 7: сторонние приложения
Наряду с вышеупомянутыми собственными методами существует также множество сторонних приложений, которые в той или иной степени предлагают вам информацию об оборудовании вашей системы. Некоторые из самых старых и точных перечислены ниже:
- CPU-Z (скачать)
- HWiNFO (скачать)
- AIDA64 (скачать)
- Speccy (скачать)
- Open Hardware Monitor (скачать)
Все эти инструменты либо бесплатны, либо условно бесплатны, причем последний из них даже с открытым исходным кодом. Вы можете использовать их для проверки информации об оборудовании вашего компьютера. В демонстрационных целях мы используем CPU-Z, который предлагает подробную информацию о процессоре компьютера, материнской плате, оперативной памяти, графическом процессоре и т. Д. Откройте программу и перейдите на соответствующую вкладку, чтобы получить все подробности об этом компоненте.

Метод 8: откройте корпус компьютера
Если вы любите делать все своими руками, лучший способ собрать все подробности об аппаратном обеспечении вашей системы — это открыть корпус ПК. Как только вы откроете компьютер, вы сможете физически осмотреть отдельные компоненты, чтобы найти более подробную информацию об оборудовании вашего ПК с Windows 11.

На большинстве частей оборудования есть по крайней мере основная информация, напечатанная или начертанная на них. Это включает в себя CPU, GPU, материнскую плату, RAM, PSU и т. Д. Для ПК, созданных на заказ, вы можете найти всю информацию, хотя это может быть немного сложнее в случае OEM-устройств.
Легко проверьте конфигурацию оборудования вашего ПК с Windows 11!
Как видите, проверить полную конфигурацию вашего ПК относительно просто. Самое приятное то, что есть несколько способов сделать это, и мы рассмотрели почти все в нашей сегодняшней статье.
Содержание
- Способ 1: Информация на сайте производителя
- Способ 2: Раздел «О системе»
- Способ 3: «Сведения о системе»
- Способ 4: «Средство диагностики DirectX»
- Способ 5: Сторонние программы
- Вопросы и ответы
Способ 1: Информация на сайте производителя
Вы можете получить детальную техническую спецификацию вашего компьютера на сайте производителя, если купили устройство в собранном состоянии, а не занимались покупкой комплектующих и дальнейшей сборкой самостоятельно. Обычно вам достаточно будет знать полное название модели вашего компьютера, которое должно быть указано на его коробке. Затем вы переходите на сайт, где осуществляли покупку, находите свою модель по названию или через журнал заказов, и на отдельной странице получаете развернутую информацию о том, какими характеристиками обладает выбранное устройство.
Примерно это же касается и ноутбуков, но работает метод определения характеристик во всех случаях, поскольку никто не занимается ручной сборкой ноутбуков, да и это не представляется возможным. Так вот, вам понадобится узнать точную модель вашего ноутбука со всеми кодовыми числами и буквами, присутствующими в названии. Обычно эта информация указана на коробке или на наклейке, находящейся на задней крышке ноутбука. Откройте официальный сайт компании-производителя или введите запрос в поисковике, после чего выберите раздел с технической спецификацией и ознакомьтесь с выдачей, чтобы узнать характеристики своего лэптопа.
Подробнее: Как узнать название своего ноутбука
Способ 2: Раздел «О системе»
Поверхностные сведения о характеристиках вашего компьютера можно получить через системный раздел в Windows 11, где отображается текущая ОС, полное описание установленного процессора и объем оперативной памяти. Выполните следующие действия:
- Откройте меню «Пуск» и нажмите по значку с шестеренкой, чтобы перейти в «Параметры».
- Выберите раздел «Система», прокрутите список вниз и щелкните по плитке «О системе».
- Вы увидите блок с названием «Характеристики устройства», в котором и сможете получить эту самую поверхностную информацию. Если нужно, используйте кнопку «Копировать», чтобы передать эти сведения другим пользователям.

Способ 3: «Сведения о системе»
msinfo32 — команда, запускающая одно из системных приложений, специально предназначенное для просмотра информации с характеристиками вашего компьютера. Это приложение подойдет большинству пользователь и сможет удовлетворить практически все потребности в определении спецификации ПК или лэптопа.
- Вы можете открыть поиск в меню «Пуск», ввести команду
msinfo32и нажать левой кнопкой мыши по появившемуся соответствию с названием «Сведения о системе». - Выберите первый список с названием «Сведения о системе», выделив его нажатием ЛКМ. Справа в перечне элементов вы увидите название вашего процессора, модель материнской платы вместе с ее ревизией и изготовителем.
- Прокрутите перечень элементов немного вниз, чтобы узнать общий объем установленной оперативной памяти.
- Если вас интересует информация о другом железе и периферии, откройте «Компоненты» и выберите одну из веток, чтобы узнать видеокарту, звуковую карту, посмотреть на сетевые устройства, подключенную мышь и клавиатуру.
Способ 4: «Средство диагностики DirectX»
В качестве следующего системного метода получения данных о характеристиках компьютера рассмотрим еще одну команду, которая отвечает за вызов немного другого окна, но предоставляющего такие же основные сведения. Вы можете использовать его как альтернативу предыдущим вариантам, если они по каким-то причинам конкретно вам не подходят.
- Точно так же, как и в предыдущем методе, перейдите к поиску в «Пуске», введите
dxdiagи щелкните ЛКМ по появившемуся соответствию для выполнения команды. - Обратите внимание на блок с названием «Сведения о системе». В нем показана практически та же информация, которая есть и в «Параметрах», включая размер выделенного файла подкачки.
- Дополнительно в «Средстве диагностики DirectX» можно получить информацию об установленной в компьютере видеокарте. Для этого перейдите на вкладку «Экран» и в блоке «Устройство» посмотрите на первые три строки, чтобы узнать все необходимое.

Способ 5: Сторонние программы
Наиболее подходящим вариантом определения характеристик компьютера является использование сторонних программ. Да, понадобится скачивать дополнительное приложение, однако в этом случае вы получаете самую развернутую информацию, которую вряд ли найдете при помощи встроенных средств операционной системы. Единственной достойной альтернативой будет ручной просмотр спецификации на сайте устройства, но и такую информацию не всегда удается найти.
Скачать Speccy
- Разберем этот метод на примере бесплатной программы с названием Speccy. Вы можете перейти по ссылке выше и установить ее в Виндовс 11. После запуска откройте раздел «Summary» для получения базовых сведений о характеристиках компьютера. Вы узнаете название ОС, модель процессора, количество оперативной памяти, модель материнской платы, видеокарты, жесткого диска и встроенной звуковой карты.
- Вместе с этим предлагается просмотреть и разделы, посвященные конкретным комплектующим. Это уже относится к определению железа, а не общих характеристик, поэтому детально останавливаться на данном этапе не будем.
- Если желаете больше узнать об операционной системе: получить серийный номер, узнать, активирован ли антивирус, средство обновлений или какие версии компонентов установлены, перейдите к разделу «Operating System» и ознакомьтесь со списком.

Speccy — далеко не единственная программа в данной теме. Есть и другие, как продвинутые, так и более простые решения. Обзор на самые популярные вы найдете по следующей ссылке и сможете выбрать другой софт для себя, если тот, который был описан в качестве примера, вам не подходит.
Подробнее: Программы для определения железа компьютера
Еще статьи по данной теме:
Помогла ли Вам статья?

В этом обзоре — 2 программы для проверки совместимости текущей системы с Windows 11. Сначала об официальном инструменте, а затем — о сторонней утилите, информация в которой может оказаться более понятной и детальной. Обратите внимание, при установке обновления системы, также автоматически выполняется проверка совместимости: Как обновиться до Windows 11.
- PC Health Check
- WhyNotWin11
- Видео
- Дополнительная информация
Microsoft PC Health Check
Первая из программ — официальная утилита PC Health Check от Microsoft. Скачать последнюю версию программы можно с официального сайта https://aka.ms/GetPCHealthCheckApp
После загрузки, установки, запуска утилиты потребуется нажать кнопку «Проверить сейчас» для запуска проверки совместимости с Windows 11. В результате проверки вы можете получить:
- Сообщение «Этот компьютер соответствует требованиям Windows 11».
- Окно с текстом: «Этот компьютер не отвечает требованиям к системе для Windows 11» или «Запуск Windows 11 на этом компьютере невозможен». Кстати, скриншот ниже я получил на системе с Windows 11, установленной безо всяких трюков (была выполнена чистая установка). Ниже в окне будут указаны пункты, по которым ваш ПК или ноутбук не проходит проверку.
- Кнопка «Показать все результаты» открывает все пункты, которые проверяются при анализе совместимости, а кнопка «Характеристики устройства» запустит браузер, в котором будет открыта страница с информацией о системных требованиях Windows 11.
Обратите внимание, что при проверке некоторые индикаторы несовместимости отображаются с красным крестом (по идее, «строго» ограничивают установку Windows 11), некоторые — с желтым восклицательным знаком (предполагают наличие исключений, когда установка всё-таки возможна, например, при использовании чистой установки с флешки).
Внимание: на текущем этапе готовности Windows 11 рекомендую скептически относиться к сведениям о совместимости — они могут поменяться и отсутствие официальной поддержки «старых» процессоров, систем без TPM и Secure Boot не обязательно будет означать реальную невозможность установки Windows 11. Например, перед выходом 10-ки также был список «поддерживаемых» процессоров, однако система успешно устанавливалась и на предыдущие поколения CPU. А после того, как я написал первый вариант этой статьи, Майкрософт уже несколько раз смягчала требования и добавляла исключения, позволяющие предположить, что на почти на любом компьютере, где возможна установка предыдущей ОС, можно будет установить и Windows 11. В крайнем случае, можно использовать различные способы обойти проверку соответствия требованиям.
WhyNotWin11
Как можно понять из названия программы, её задача — определить, почему система не совместима с Windows 11.
- Внимание: утилита имеет 3 обнаружения в VirusTotal. Похоже, что ложные срабатывания, но ручаться не могу.
- Загружаем последнюю версию WhyNotWin11 с официальной страницы разработчика https://github.com/rcmaehl/WhyNotWin11/releases/
- Запускаем программу и ждем завершения проверки системы.
- В результате видим список системных требований Windows 11 и соответствие вашего компьютера или ноутбука каждому из них. В последней версии программы — на русском языке. Если подвести указатель мыши к значку «i» справа от пункта, во всплывающей подсказке появится более подробная информация о нём.
Ещё раз обращаю ваше внимание, что изображение с несовместимостью выше получено на системе с успешно и без каких-либо нюансов установленной Windows 11 (предварительной Dev-версией). Поэтому рекомендую не торопиться с приобретением нового ПК.
Видео
И моя личная общая рекомендация для тех, кто переживает о том, что их компьютер не совместим с Windows 11:
- Не торопитесь и не переживайте. Новости о системных требованиях и заявления Майкрософт выходят ежедневно с момента презентации ОС. Всё может поменяться, и я предполагаю, что в сторону более широкого охвата компьютеров обычных пользователей.
- Если вы из тех, кто пользуется не совсем лицензионными версиями Windows и собираетесь продолжать в том же духе (чего, конечно же, не рекомендую), то я на 99% уверен, что после выхода системы (вероятно, даже раньше) вы легко найдёте образы, которые будут устанавливаться почти на любую систему, независимо от того, что показывают средства проверки совместимости.