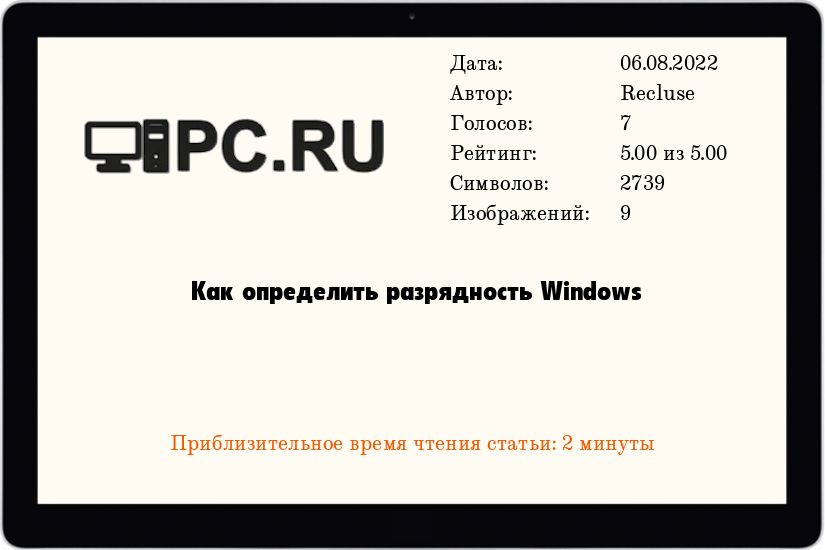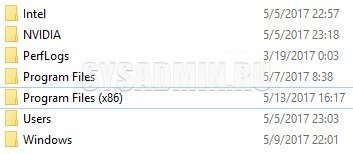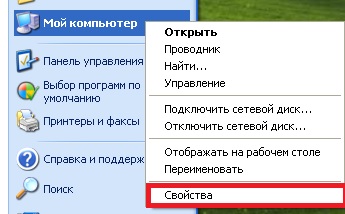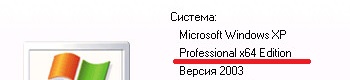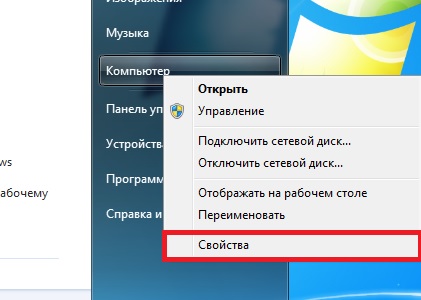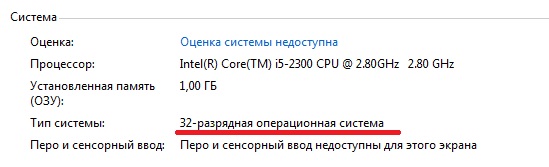Содержание
- Определение разрядности Windows XP
- Способ 1: Свойства системы
- Способ 2: Системные папки
- Способ 3: Сведения о системе
- Способ 4: «Командная строка»
- Способ 5: Сторонние программы
- Заключение
- Вопросы и ответы
Операционные системы семейства Windows, кроме различных версий, также имеют две разновидности, отличающиеся разрядностью. Этот параметр определяет некоторые возможности, например, максимальный объем оперативной памяти. В этой статье мы поговорим о том, как узнать разрядность Windows XP.
На сегодняшний день десктопные Виндовс имеют два типа систем – 32 и 64-разрядные. Официально первые обозначаются как х86, а вторые как х64. Различия в них «на глаз» определить сложно, но они есть. Во-первых, на х86 невозможно воспользоваться оперативной памятью объемом больше 4 Гигабайт. Во-вторых, некоторые приложения предназначены только для х64 ОС и на 32-битных попросту не запустятся. Далее мы приведем несколько способов определения этого параметра.
Способ 1: Свойства системы
Добраться до данного раздела можно, кликнув правой кнопкой мыши по значку «Мой компьютер» и выбрав пункт, указанный на скриншоте.
В открывшемся окне нас интересует блок «Система» на вкладке «Общие». Явно указывается только разрядность x64. Если «винда» 32-разрядная, то этого параметра просто не будет.
Способ 2: Системные папки
Одной из особенностей 64 разрядных версий является наличие двух папок «Program Files» на системном диске. Одна из них имеет оригинальное название, а к имени второй дописано «(х86)».
Кроме того, в директории «Windows» в 64-битных ОС имеется подпапки, говорящие о разрядности.
Способ 3: Сведения о системе
Этот раздел содержит много информации о компьютере. Открыть его можно, зайдя в меню «Пуск» и нажав кнопку «Выполнить».
Нужная команда пишется так:
winmsd.exe
Искомые данные находятся в строках «Тип» и «Процессор». Для 32-разрядных систем здесь будет фигурировать «х86».
У 64-разрядных Windows указано «х64» и, в зависимости от процессора, код, в котором также будет число 64. В нашем случае это «EM64T».
Способ 4: «Командная строка»
Узнать разрядность можно и через «Командную строку» без использования графического интерфейса системы. Открывается она из меню «Выполнить» (см. выше) командой
cmd
Для того чтобы вывести в консоль нужные данные, пишем следующее (после ввода нажимаем ENTER):
set pro
32-разрядная система:
64-разрядная:
Способ 5: Сторонние программы
В природе существует множество представителей софта, способного собирать информацию о системе. Мы обратимся к AIDA64, как наиболее известному и удобному инструменту. Нужные нам данные находятся в разделе «Операционная система» в одноименной ветке. Строка называется «Тип ядра ОС». Здесь после словосочетания «Uniprocessor Free» и указана разрядность. У х86 это будет «32-bit».
У 64-разрядных, соответственно, «64-bit».
Заключение
Мы рассмотрели пять способов определения разрядности системы в Windows XP. В большинстве случаев это можно сделать стандартными средствами, но можно и обратиться к более удобным сторонним инструментам. Если нет возможности воспользоваться графическим интерфейсом, например, при удаленном управлении, поможет «Командная строка».
Еще статьи по данной теме:
Помогла ли Вам статья?
При установке программы Microsoft Lync 2010 в зависимости от операционной системы компьютера следует использовать 32-разрядную или 64-разрядную версию установщика.
Минимальные требования к операционной системе для Lync 2010 — это Windows 7, Windows Vista или Windows XP Professional с пакетом обновления 3 (SP3). Дополнительные сведения о требованиях к системе см. в статье Требования к системе для Lync Online и настройки «Собрание по сети» для Microsoft Lync 2010.
Определение разрядности операционной системы
-
Windows 7 или Windows Vista
-
Windows XP Professional
Windows 7 или Windows Vista
В системах Windows Vista и Windows 7 есть два способа определить разрядность версии. Если не сработает один, используйте другой.
Способ 1. Окно «Система» панели управления
-
Нажмите кнопку Пуск, введите система в поле поиска и выберите пункт Система в списке Панель управления.
-
Операционная система описывается следующим образом:
-
64-разрядная версия: в разделе Система в поле Тип системы указано 64-разрядная операционная система.
-
32-разрядная версия: в разделе Система в поле Тип системы указано 32-разрядная операционная система.
Способ 2. Окно «Сведения о системе»
-
Нажмите кнопку Пуск, введите система в поле поиска и щелкните Сведения о системе в списке Программы.
-
При выборе пункта Сводные сведения о системе в области навигации операционная система описывается следующим образом:
-
64-разрядная версия: в разделе Элемент в поле Тип системы отображается запись Компьютер на базе x64.
-
32-разрядная версия: в разделе Элемент в поле Тип системы отображается запись Компьютер на базе x86.
Windows XP Professional
В Windows XP есть два способа определить разрядность версии. Если не сработает один, используйте другой.
Способ 1. Окно «Свойства системы» в панели управления
-
Нажмите кнопку Пуск, а затем — Выполнить.
-
Введите sysdm.cpl и нажмите кнопку ОК.
-
Откройте вкладку Общие. Операционная система описывается следующим образом:
-
64-разрядная версия: Windows XP Professional, выпуск x64, версия <год> в разделе Система.
-
32-разрядная версия: Windows XP Professional, версия <год> в разделе Система
Способ 2. Окно «Сведения о системе»
-
Нажмите кнопку Пуск, а затем — Выполнить.
-
Введите winmsd.exe и нажмите кнопку ОК.
-
Выбрав пункт Сведения о системе в области навигации, найдите Процессор в разделе Элемент в области сведений. Обратите внимание на указанное значение.
-
Если значение в строке Процессор начинается с x86, то на компьютере установлена 32-разрядная версия Windows.
-
Если значение в строке Процессор начинается с ia64 или AMD64, то на компьютере установлена 64-разрядная версия Windows.
Нужна дополнительная помощь?
На компьютере, работающем под управлением Windows, существует понятие — разрядность системы. В зависимости от разрядности Windows и модели центрального процессора, различается способ обработки информации.
Аппаратное обеспечение компьютера, поддерживающее определенную разрядность, взаимодействует с программным обеспечением работающем в соответствующей разрядности. От этого зависит функционирование операционной системы и программ, установленных на компьютере.
Содержание:
- Особенности выбора разрядности для ОС Windows
- Как узнать разрядность Windows 10 — 1 способ
- Как узнать разрядность системы Windows 10 — 2 способ
- Как узнать разрядность Windows 8 (Windows 8.1)
- Как узнать разрядность системы Windows 7
- Как узнать разрядность Windows XP
- Как узнать разрядность системы Windows
- Как узнать какой разрядности Windows в командной строке
- Как узнать разрядность Виндовс в PowerShell
- Узнаем разрядность Windows в средстве диагностики DirectX
- Определяем разрядность ОС в Проводнике
- Просмотр информации о разрядности Windows в Speccy
- Как определить разрядность системы в AIDA64
- Выводы статьи
- Как узнать разрядность Windows (видео)
Поэтому пользователи ищут ответ на вопрос о том, как узнать разрядность системы. От этого показателя зависят многие моменты в эксплуатации компьютера:
- на какое оборудование ПК можно установить ту или иную версию Windows;
- поддержка центральным процессором разрядности (32 бита или 64 бита).
- какой объем оперативной памяти будет доступен на ПК;
- какие приложения, имеющие определенную разрядность, смогут работать в операционной системе.
Особенности выбора разрядности для ОС Windows
Исходя из вышеописанной информации, вы могли убедиться, что это важные моменты, влияющие на работу компьютера. В этих параметрах есть много нюансов.
Например, на современные жесткие диски с разметкой GPT нельзя установить 32-битную операционную систему Windows, подходит только 64-битная ОС. Устаревшие центральные процессоры поддерживают только 32-битные системы, а в современных ЦП поддерживаются инструкции для работы в 64-битных и 32-битных системах.
В 32-битных системах определяется только до 4 ГБ оперативной памяти, даже если физически на компьютере установлен намного больший размер ОЗУ. 64-битные ОС лишены этого ограничения.
Некоторые ресурсоемкие современные программы выпускаются только в 64-битной версии. На ПК с 64-битной Windows можно запускать приложения обеих разрядностей (32-bit и 64-bit). В 32-битной операционной системе работают программы только соответствующей разрядности, нет совместимости с приложениями 64-bit.
В данный момент времени, производители устройств устанавливают на ноутбуки и стационарные ПК 64-битные системы. Современные программы задействуют в своей работе больше оперативной памяти, чем ранее, используют больше ресурсов компьютера, которые не может дать 32-разрядная система из-за описанных ограничений.
В тоже время 64-битная Windows и установленные приложения занимают больше места на диске, а также в оперативной памяти при работе на ПК. На устаревших компьютерах данная система может работать медленнее, чем 32-разрядная.
В описаниях компьютеров архитектура операционной системы Windows указывается следующими обозначениями:
- 32-бита; 32-bit; x86; x32 — тридцати четырех разрядная ОС.
- 64-бита; 64-bit; x64 — шестидесяти четырех разрядная система.
Обозначения: «x86», «x32» и «32-bit» тождественны, они соответствуют 32-разрядной версии Windows.
Если пользователь самостоятельно переустанавливает ОС на компьютере, он может выбрать разрядность системы, учитывая поддержку определенной версии Windows аппаратным обеспечением конкретного ПК.
Есть несколько моментов, которые влияют на выбор системы, при которых предпочтителен 64-битный вариант Windows:
- Новейшее оборудование, выпускаемое для компьютеров, может не поддерживать работу в 32-разрядных системах.
- Центральный процессор поддерживает большее количество ядер только на 64-битных системах.
- Некоторые разработчики программ перестали выпускать 32-битные версии приложений.
Как узнать разрядность системы: 32-бита или 64-бита, если внешне Windows никак не отличается? Имеется несколько способов, позволяющих получить необходимую информацию.
В этом руководстве вы найдете инструкции о том, как узнать разрядность Windows в разных версия операционной системы: Windows 10, Windows 8, Windows 7, Windows XP, а также универсальные способы, позволяющие решить эту задачу. Выполнить эту задачу можно с помощью сторонних программ Speccy или AIDA64, а также их аналогов.
Как узнать разрядность Windows 10 — 1 способ
В Windows 10 имеется несколько способов позволяющих узнать разрядность операционной системы.
Пройдите шаги:
- Нажмите правой кнопкой мыши на меню «Пуск», из контекстного меню запустите приложение «Параметры».
- Выберите настройку «Система», а затем откройте раздел «О системе».
- В опции «Характеристики устройства», в параметре «Тип системы» отображена информация о разрядности Windows
В данном случае: «64-разрядная операционная система, процессор x64».
Как узнать разрядность системы Windows 10 — 2 способ
Для определения разрядности операционной системы в Windows 10, используйте этот метод:
- Войдите в меню «Пуск».
- В списке программ найдите папку «Средства администрирования Windows».
- Запустите приложение «Сведения о системе».
- В окне «Сведения о системе, в элементе «Тип» указан компьютер на базе соответствующей разрядности.
Этот способ можно применять во всех версиях Windows, в Windows 7 нужно сначала открыть папку «Стандартные», а потом «Служебные».
Как узнать разрядность Windows 8 (Windows 8.1)
Чтобы узнать разрядность системы Windows 8 или Windows 8.1, воспользуйтесь этим способом:
- На начальном экране (интерфейс Metro) щелкните правой кнопкой мыши по плитке с изображением компьютера.
- В открывшемся контекстном меню нажмите на пункт «Свойства».
- В окне Просмотр основных сведений о вашем компьютере», в разделе «Система» находится пункт «Тип системы», в котором указана разрядность.
На этом компьютере установлена 32-битная версия Windows 8.1. Процессор поддерживает 64-разрядность, поэтому, в случае необходимости, на данный ПК можно установить 64-битную ОС.
Как узнать разрядность системы Windows 7
Довольно много компьютеров еще работают на операционной системе Windows 7 с разной разрядностью.
Узнать разрядность Windows 7 можно, выполнив определенные действия:
- Кликните левой кнопкой мыши по меню «Пуск».
- Нажмите правой кнопкой мыши на «Компьютер».
- В контекстном меню выберите «Свойства».
- В окне Просмотр основных сведений о вашем компьютере», в пункте «Тип системы» отображается разрядность ОС.
На этом ПК установлена 64-разрядная операционная система Windows 7.
Как узнать разрядность Windows XP
Сейчас мы посмотрим, как узнать разрядность системы Windows XP. В этой операционной системе имеется 64-битная версия.
Чтобы в Виндовс ХР узнать разрядность, выполните следующие действия:
- Щелкните правой кнопкой мыши по значку «Мой компьютер».
- В контекстном меню нажмите на «Свойства».
- В окне «Свойства системы», во вкладке «Общие» указана операционная система.
Если нет упоминания разрядности, то на данном компьютере установлена 32-битная ОС. Если Windows XP 64-битная, об этом будет информация в этом окне.
Как узнать разрядность системы Windows
Можно не заходить в меню «Пуск», чтобы запустить утилиту «msinfo32» — «Сведения о системе».
Запуск приложения «Сведения о системе» в разных версиях Windows осуществляется следующим способом:
- Нажмите на клавиши» «Win» + «R».
- В диалоговое окно «Выполнить» введите команду «msinfo32» (без кавычек).
- Нажмите на клавишу «Enter».
- Откроется окно «Сведения о системе».
Как узнать какой разрядности Windows в командной строке
Определить разрядность Windows разных версий можно с помощью встроенного инструмента — командной строки.
Выполните действия:
- В окне интерпретатора командной строки введите команду: «systeminfo» (без кавычек), нажмите на клавишу «Enter».
- В узле «Тип системы» указана разрядность ОС, в данном случае — «x64-based PC».
Как узнать разрядность Виндовс в PowerShell
Подобно действиям в командной строке, получить аналогичную информация можно при помощи другого встроенного средства — Windows PowerShell.
Пройдите последовательные шаги:
- Запустите Windows PowerShell на компьютере.
- В окне PowerShell выполните команду: «systeminfo».
- В окне оболочки отобразятся данные о разрядности системы.
Узнаем разрядность Windows в средстве диагностики DirectX
Средство диагностики DirectX позволяет получить основные сведения о системе, в том числе о ее разрядности.
Вам потребуется выполнить следующие действия:
- Нужно нажать на клавиши «Win» + «R»
- В окне «Выполнить» запустите команду «dxdiag» (без кавычек).
- В окне «Средство диагностики DirectX», во вкладке «Общие», в разделе «Сведения о системе» помещена информация о разрядности Windows.
Определяем разрядность ОС в Проводнике
Есть довольно простой способ для определения разрядности Windows. В этом нам поможет встроенный файловый менеджер — Проводник Windows.
Узнать необходимые сведения очень просто:
- Откройте в Проводнике «Локальный диск (C:)», на который обычно устанавливают операционную систему Windows.
- Если на диске имеются две папки с одинаковым названием: «Program Files» и «Program Files (x86)», то это 64-битная система, а если имеется только одна папка «Program Files», то на данном ПК установлена 32-битная Windows.
На этом компьютере установлена 64-разрядная Windows.
Просмотр информации о разрядности Windows в Speccy
Если вам по каким-то причинам неудобно использовать встроенные средства операционной системы Windows, вы можете воспользоваться услугами стороннего софта. На этом примере, мы воспользуемся бесплатной программой Speccy, которая предназначена для получения различной информации об аппаратной составляющей компьютера.
Необходимо сделать следующее:
- Запустите программу Speccy на компьютере.
- В главном окне приложения, во вкладке «Общая информация» отобразятся основные сведения о ПК, в том числе версия и разрядность Microsoft Windows.
Как определить разрядность системы в AIDA64
AIDA64 — самая мощная программа для сбора сведений об аппаратных компонентах компьютера и установленном программном обеспечении. Программа AIDA64 поможет нам получить необходимые сведения.
Потребуется выполнить следующие действия:
- Откройте программу AIDA64 на компьютере.
- В главном окне приложения, во вкладке «Меню» нажмите на пункт «Операционная система», чтобы перейти к нужному разделу.
- Нажмите на следующий пункт или на значок «Операционная система».
- В разделе «Свойства операционной системы», в опции «Тип ядра ОС» указана разрядность Windows, установленной на данном ПК.
Выводы статьи
На компьютерах используют операционную систему Windows разной разрядности, которая зависит от оборудования компьютера или времени установки системы на ПК. Если перед пользователем стоит задача, как определить разрядность системы: 32-bit или 64-bit, можно использовать встроенные средства Windows или стороннее программное обеспечение.
Как узнать разрядность Windows (видео)
Похожие публикации:
- Как выйти из безопасного режима Windows — 5 способов
- Как добавить пункт в контекстное меню рабочего стола Windows
- Как обновить Windows 10 без интернета
- Как узнать версию DirectX на компьютере — 4 способа
- Как отключить режим совместимости в Windows — 4 способа
Как быстро узнать разрядность Windows x32 или x64
При установке любых драйверов, а также многих программ, нужно знать разрядность своей операционной системы. Это нужно для того, чтобы установить оптимальную версию ПО для Вашей Windows 7/8/10. Как правило, если есть разные версии программы или драйвера, то перед их скачиванием предлагается выбрать: 32-х или 64-х битную версию. Если ничего выбирать не нужно, то значит это 32-х битная программа и работать она будет на любой системе.
32-х битные Windows содержат в названии пометку x86 или x32 , а 64-х битные – x64 . Код x86 не имеет ничего общего с 86 битами, просто так повелось ещё с первых версий Windows, которые работали на компьютерах с x86-совместимой платформой (386, 486, 586 кто помнит :))
В любой версии Windows разрядность можно посмотреть в окне свойств системы. Я покажу как оптимальнее всего туда войти.
Вы можете посмотреть видео или читать статью:
Как узнать битность Windows 7
Кликаем правой кнопкой мышки на рабочем столе по значку «Компьютер» и выбираем «Свойства»
Перед вами откроется окно свойств системы, где нужно найти запись о типе вашей Windows
Как видно по картинке у меня 64-разрядная система. Всё так просто.
Битность Windows 8
Можно так же, щелчком правой кнопки по иконке «Компьютер» на рабочем столе. Или зайти в плиточное меню «Пуск» восьмёрки, найти там кнопку «Компьютер», кликнуть правой кнопкой и выбрать «Свойства»
В окошке свойств системы смотрим разрядность своей Windows 8
Разрядность Windows 10
Всё так же, а чтобы открыть окно «Система» достаточно кликнуть правой кнопкой по «Пуск» и выбрать «Система»
Windows XP
Пара слов на счёт Windows XP. Так как эта ОС использовалась в основном на стареньких компьютерах, то x64 версия почти не пользовалась спросом. Поэтому в окне свойств системы даже не указывается что установлена x86 версия, т.е. это по умолчанию. А вот если стоит x64, то это будет указано.
Другие способы, если не получилось
Если по каким-то причинам вышеуказанные способы не работают, то будем действовать по-другому. Если на рабочем столе нет значка «Компьютер», то идём в меню «Пуск» и пишем в строке поиска «система»
В результатах поиска выбираем «Система», смотрим.
Второй способ: идём в «Пуск -> Панель управления -> Система»
Эти два варианта подходят для всех операционных систем: Windows 7 и Windows 8/10. Они позволяют показать всё то же окошко свойств системы.
Следующий способ также универсальный, но открывает уже другое окошко. Итак, в строке поиска меню «Пуск» пишем «сведения» и открываем ссылку «Сведения о системе»
В главном окне программы ищем строчку «Тип»
Для 64-битных ОС будет написано «x64-based PC», а для 32х «x86-based PC».
Какая система лучше: 32 или 64-х битная?
Многие задаются этим вопросом перед установкой Windows, и не зря, ведь от этого зависит многое. Вообще, разрядность системы определяет способ взаимодействия ОС с процессором и оперативной памятью компьютера или ноутбука. Тридцатидвух битная система может за один такт процессора обработать 32 бита (4 байта) информации, а шестидесятичетырёх битная может в два раза больше.
Теперь во-первых, возможность работы x64 версии на конкретном компьютере напрямую зависит от разрядности установленного процессора. К счастью, все современные процессоры поддерживают 64-х разрядные инструкции.
Во-вторых, x86 системы поддерживают только 3,25-3,75 ГБ оперативной памяти (зависит от конфигурации железа). Следовательно, если у вас установлено 4 и больше гигабайт оперативки, то выбирайте 64-х разрядную операционную систему.
А вот если x64 ОС поставить на компьютер с 2-3 ГБ памяти, то работать она будет, но ввиду большей прожорливости этой самой оперативки, чем x32, производительность будет хуже, даже несмотря на более быструю работу процессора в такой ОС.
Если у вас x64 Windows, то при скачивании программ и драйверов всегда выбирайте их 64-битную версию. Для драйверов это правило является обязательным. Программы будут работать и той, и той версии. Для 32х программ существует отдельная папка на диске «Program Files (x86)» и они запускаются в режиме эмуляции x86 операционки. А вот запустить 64х программу в 32х системе не удастся.
На сегодняшний день десктопные Виндовс имеют два типа систем – 32 и 64-разрядные. Официально первые обозначаются как х86, а вторые как х64. Различия в них «на глаз» определить сложно, но они есть. Во-первых, на х86 невозможно воспользоваться оперативной памятью объемом больше 4 Гигабайт. Во-вторых, некоторые приложения предназначены только для х64 ОС и на 32-битных попросту не запустятся. Далее мы приведем несколько способов определения этого параметра.
Способ 1: Свойства системы
Добраться до данного раздела можно, кликнув правой кнопкой мыши по значку «Мой компьютер» и выбрав пункт, указанный на скриншоте.
В открывшемся окне нас интересует блок «Система» на вкладке «Общие». Явно указывается только разрядность x64. Если «винда» 32-разрядная, то этого параметра просто не будет.
Способ 2: Системные папки
Одной из особенностей 64 разрядных версий является наличие двух папок «Program Files» на системном диске. Одна из них имеет оригинальное название, а к имени второй дописано «(х86)».
Кроме того, в директории «Windows» в 64-битных ОС имеется подпапки, говорящие о разрядности.
Способ 3: Сведения о системе
Этот раздел содержит много информации о компьютере. Открыть его можно, зайдя в меню «Пуск» и нажав кнопку «Выполнить».
Нужная команда пишется так:
Искомые данные находятся в строках «Тип» и «Процессор». Для 32-разрядных систем здесь будет фигурировать «х86».
У 64-разрядных Windows указано «х64» и, в зависимости от процессора, код, в котором также будет число 64. В нашем случае это «EM64T».
Способ 4: «Командная строка»
Узнать разрядность можно и через «Командную строку» без использования графического интерфейса системы. Открывается она из меню «Выполнить» (см. выше) командой
Для того чтобы вывести в консоль нужные данные, пишем следующее (после ввода нажимаем ENTER):
Способ 5: Сторонние программы
В природе существует множество представителей софта, способного собирать информацию о системе. Мы обратимся к AIDA64, как наиболее известному и удобному инструменту. Нужные нам данные находятся в разделе «Операционная система» в одноименной ветке. Строка называется «Тип ядра ОС». Здесь после словосочетания «Uniprocessor Free» и указана разрядность. У х86 это будет «32-bit».
У 64-разрядных, соответственно, «64-bit».
Заключение
Мы рассмотрели пять способов определения разрядности системы в Windows XP. В большинстве случаев это можно сделать стандартными средствами, но можно и обратиться к более удобным сторонним инструментам. Если нет возможности воспользоваться графическим интерфейсом, например, при удаленном управлении, поможет «Командная строка».


Определение наличия 32- или 64-разрядной версии операционной системы Windows на компьютере
При установке программы Microsoft Lync 2010 в зависимости от операционной системы компьютера следует использовать 32-разрядную или 64-разрядную версию установщика.
Минимальные требования к операционной системе для Lync 2010 — это Windows 7, Windows Vista или Windows XP Professional с пакетом обновления 3 (SP3). Дополнительные сведения о требованиях к системе см. в статье Требования к системе для Lync Online и настройки «Собрание по сети» для Microsoft Lync 2010.
Определение разрядности операционной системы
Windows 7 или Windows Vista
В системах Windows Vista и Windows 7 есть два способа определить разрядность версии. Если не сработает один, используйте другой.
Способ 1. Окно «Система» панели управления
Нажмите кнопку Пуск, введите система в поле поиска и выберите пункт Система в списке Панель управления.
Операционная система описывается следующим образом:
64-разрядная версия: в разделе Система в поле Тип системы указано 64-разрядная операционная система.
32-разрядная версия: в разделе Система в поле Тип системы указано 32-разрядная операционная система.
Способ 2. Окно «Сведения о системе»
Нажмите кнопку Пуск, введите система в поле поиска и щелкните Сведения о системе в списке Программы.
При выборе пункта Сводные сведения о системе в области навигации операционная система описывается следующим образом:
64-разрядная версия: в разделе Элемент в поле Тип системы отображается запись Компьютер на базе x64.
32-разрядная версия: в разделе Элемент в поле Тип системы отображается запись Компьютер на базе x86.
Windows XP Professional
В Windows XP есть два способа определить разрядность версии. Если не сработает один, используйте другой.
Способ 1. Окно «Свойства системы» в панели управления
Нажмите кнопку Пуск, а затем — Выполнить.
Введите sysdm.cpl и нажмите кнопку ОК.
Откройте вкладку Общие. Операционная система описывается следующим образом:
64-разрядная версия: Windows XP Professional, выпуск x64, версия <год> в разделе Система.
32-разрядная версия: Windows XP Professional, версия <год> в разделе Система
Способ 2. Окно «Сведения о системе»
Нажмите кнопку Пуск, а затем — Выполнить.
Введите winmsd.exe и нажмите кнопку ОК.
Выбрав пункт Сведения о системе в области навигации, найдите Процессор в разделе Элемент в области сведений. Обратите внимание на указанное значение.
Если значение в строке Процессор начинается с x86, то на компьютере установлена 32-разрядная версия Windows.
Если значение в строке Процессор начинается с ia64 или AMD64, то на компьютере установлена 64-разрядная версия Windows.
Приветствую всех читателей блога. Сегодня мы поговорим о том как узнать разрядность Windows XP. Несмотря на то, что поддержка данной операционной системы уже официально прекращена, многие пользователи продолжают эксплуатировать ее, привыкнув к надежности и скорости работы.
Именно с данной ОС пошло такое понятие, как разрядность системы. Существует 32-битная система, которая иначе называется 86-разрядной. Вторым типом становится 64-битный тип Windows XP.
В чем заключаются основные различия разрядности двух систем?
• 32-битная ОС поддерживает до 3 Гб оперативной памяти, но опыт подсказывает, что на деле представленный лимит оказывается еще меньше. На данный момент такой разряд является самым популярным среди пользователей по всему миру, поскольку поддерживает практически все программы и игры.
• 64-битный тип осуществляет поддержку большей оперативной памяти, причем это положительно влияет на производительность ПК. Но данное условие соблюдается лишь в том случае, если программное обеспечение оптимизировано под 64 бита.
Как узнать разрядность Windows XP
Для того чтобы узнать, какая у вас битность системы, необходимо пройти по нескольким директориям. Сам процесс занимает не более чем несколько минут.
- Заходим в «Пуск», и ищем ярлык «Мой компьютер», на который кликаем правой кнопкой мышки.
- После этого высветится соответствующее окно. Во вкладке «Общее» указана практически вся информации об установленной версии Windows. Там же располагается строчка с данными о разрядности системы.
Конкретные данные можно увидеть на скриншоте после слова Professional, где написано x64 Edidition. Параметр x64 говорит о том, что на данном компьютере установлена 64-разрядная версия Windows XP.
Дополнительные сведения
На картинке ниже представлена система с разрядностью в 32 бита. Она без проблем устанавливается на компьютер, у которого процессор рассчитанный на 64 бита. Но обратная операция не сможет быть произведена в силу недостаточно рабочего ресурса процессоров под x32. Во времена, когда компьютеры работали на DOS, «сердце компьютера» поддерживало не более 640 Кб ОЗУ, будучи оптимизированными под 16-битную разрядность. При этом, при открытии окна информации не пишется, что система относится к 32-битному типу разрядности, лишь указывается версия системы и номер Сервис-Пака.
Практический итог
Теперь Вы сможете узнать разрядность системы 32 или 64 на Windows XP. Современные программы и компьютерные игры все интенсивнее оптимизируются под x64, поскольку вырос уровень качества графики, появились новые физические движки, требующие большей производительности. Но неизменная классика под названием Windows XP навсегда останется в сердцах опытных пользователей ПК, которые не желают ставить какую-либо другую систему.Теперь Вы знаете как узнать разрядность Windows XP.
В статье покажу, как узнать сколько бит на компьютере (разрядность системы), 64 или 32, всеми способами в любых Windows.
Проверить очень просто, специальных навыков работе на ПК для этого не требуется. Поэтому по инструкции справится новичок, буквально за 5-10 минут. А если возникнут вопросы, пишите мне в комментариях внизу страницы. Я открыт к обратной связи, постараюсь помочь 😉
Посмотреть битность рано или поздно становится необходимо каждому пользователю: при установке определенных программ, где необходимо выбрать для скачивания установщика x64 или x86 (32 бита). К тому же, ряд приложений не запускается на 32-битных системах.
В любых выпусках и версиях Windows работают одинаковые методы проверки разрядности за незначительными исключениями. Я их прокомментирую. Варианты показываю, поскольку в определенных «кривых» неоригинальных сборках Windows могут не работать традиционные, самые простые и приходиться узнавать битность по-другому. Описывать начну от самых простых к более сложным.
Эта информация пригодится при изучении статьи:
- x64 или 64 — значит разрядность = 64 бита. Говорят, 64-битная Windows.
- 32 бита иногда обозначается как x86 — значит 32-разрядная система.
1. Свойства / параметры системы
- Откройте проводник (значок папки на панели задач внизу). Или кликните дважды мышкой по иконке «Компьютер» на рабочем столе или меню «Пуск».
- В левой части окна найдите «Компьютер». Щелкните по нему правой кнопкой мыши и выберите «Свойства».
- Откроются параметры с информаций о Windows, где рядом с надписью «Тип системы» отобразится, сколько бит: 64-разрядная операционная система, процессор x64 либо 32-разрядная.

В Windows XP, 7, 8 туда же можно попасть через меню «Пуск», кликнув в нем по иконке «Компьютер» правой кнопкой мыши. Или с помощью панели управления, раздел «Система и безопасность» — «Система».

В Windows 10, 11 окно свойств открывается дополнительно через «Пуск» — «Параметры» (кнопка в виде шестеренки) — «Система».
Примечание для Windows XP: разрядность системы прописывается, если равняется 64 битам, иначе обозначается только версия, например Professional.

2. Через проводник Windows
Один из самых быстрых вариантов узнать разрядность системы — проводник Windows.
- Откройте его любым способом. Например, кликнув по изображению папки на панели задач или зажав горячие клавиши на клавиатуре
Win+E. - Перейдите на диск «С». На нем установлена Windows.
- Если там увидите 2 папки «Program Files» и «Program Files (x86)», значит у вас точно 64-разрядная система. Если «Program Files», 32 бита.

3. Инструмент «Сведения о системе»
- Зажмите сочетание клавиш
Win+R. Win всегда расположена внизу клавиатуры слева, между Ctrl и Alt, с обозначением логотипа Windows. Любая комбинация правильно зажимается так: сначала нажимаем первуюWin, затем, не отпуская ее, зажимаем вторуюR. - Откроется строка «Выполнить», где введите
msinfo32и нажмите «ОК». - В блоке «Сведения о системе» рядом с надписью «Тип» указывается «Компьютер на базе x64″ (значит 64 бита)» или «… на базе x86» (32 бита).

Знаю, у неопытных пользователей ПК могут возникать сложности с применением горячих клавиш. Во всех Windows, кроме «восьмерки» и 8.1, можно найти рассматриваемый инструмент иначе.
В XP и 7: Пуск — Все программы — Стандартные — Служебные — Сведения о системе.
В Windows 10: Пуск — каталог «Средства администрирования Windows». Там нужный компонент.
В 11-й: Пуск — раздел «Инструменты Windows», где находится инструмент «Сведения о системе».

4. Средство диагностики DirectX
Во всех Windows есть данное средство:
- Открыть «Выполнить», клавишами
Win+R. - Набрать команду
dxdiagи кликнуть по «ОК». - Во всплывающем окне с вопросом о проверке цифровых подписей драйверов, нажмите «Нет».
- На вкладке «Система» найти пункт «Операционная система» и правее отображается разрядность.

Сам набор компонентов DirectX служит для прямого взаимодействия мультимедийных приложений (игр, например) с оборудованием видео и аудио. А данный инструмент удобен тем, что выдает и другие важные сведения о конфигурации ПК.
5. Командная строка / консоль Powershell
Новичку не стоит пугаться названий. Даже через консоли все делается элементарно:
- Запустите командную строку Windows. Например, найдя по системному поиску или набрав
cmdв окне «Выполнить». Подробнее рассказал в статье: «как открыть командную строку». - Наберите команду
systeminfoи нажмите клавишу Enter (ввод) для выполнения. - Несколько секунд понадобится системе для сбора информации. На экране отобразится конфигурация. Рядом с надписью «Тип системы» указывается разрядность: x64-based PC или x86-based PC (32-битная).

В Windows 10 и 11 приоритетной может быть консоль Powershell вместо командной строки. Ее также легко найти через поиск или запустить в строке «Выполнить», набрав powershell (подробнее рассказал в заметке про командную строку по ссылке выше).
В консоли работает та же команда systeminfo.

6. Специальные программы: Speccy, Aida и другие
Узнать разрядность системы можно и с помощью сторонних приложений, устанавливаемых на компьютер. Таких великое множество, я упомяну лишь часть, которыми пользовался сам.
- Speccy. Бесплатная. От компании, выпустившей популярную утилиту для очистки системы CCleaner.
- Aida64. Платная. Пробный период 30 дней с функциональными ограничениями.
Обе работают во всех версиях Windows. Правда первая на XP запустилась на албанском языке 😄 Но это не проблема: сразу видно, где указана разрядность ОС.
Ранее пользовался еще SysInfo Detector, но последние сборки перестали запускаться. Лень обращаться к разработчикам.
Установка программ предельно проста, нажимайте «Далее» (Next) во всех окнах до завершения и затем запускайте.

Однако, из глав выше вы уже поняли, что битность легко проверяется сразу несколькими встроенными в Windows способами, без необходимости устанавливать дополнительный софт. Смысл в установке подобных программ, один — если вам нужна полная конфигурация компьютера, сведения обо всех устройствах, компонентах, библиотеках или постоянный мониторинг температуры, загрузки процессора, памяти. В остальном, всегда можно воспользоваться стандартными средствами.
7. Поиск по приложениям Windows
В каждой системе есть встроенный поиск, даже в XP. По нему можно найти любые вышеупомянутые компоненты, где можно узнать разрядность.
Во всех системах кроме XP и 7 поиск запускается горячими клавишами Win+S. Также в Windows XP, 7, 8 поисковую строку можно найти в меню «Пуск». В 10-й и 11-й по умолчанию расположен прямо на панели задач.
В поиске вы можете набрать название утилиты, например, msinfo32 или dxdiag, через которые легко посмотреть, сколько бит в ОС.
Или набрать «Система» и открыть найденный компонент «Сведения о системе».

FAQ (вопрос— ответ)
В чем разница систем x64 и x86 (32 бита), главные отличия?
Основное различие в том, сколько ОЗУ (оперативной памяти) видит и может использовать операционная система. Это зависит от Windows, отличия есть даже в выпусках. В основном, 32-битные ОС могут работать максимум с 4 гигами. Если установить 6, 8 и более, они не будут использоваться компьютером. В таком случае нужна 64-разрядная система. Подробная информация о лимитах памяти в разных версиях Виндовс размещена на официальном ресурсе Microsoft.
Также, некоторые программы не могут запускаться на 32-разрядных Windows. Из своей практики могу назвать «Key Collector». Также новые версии Фотошопа и многих других современных приложений.
В целом 64-битная система работает с большей производительностью.
Как узнать битность системы Windows 10 в диспетчере задач?
Стандартно такая функция не предусмотрена. Однако в нем есть возможность включить любую программу, подобно команде «Выполнить».
Для этого в меню «Файл» выберите «Запустить новую задачу» и в открывшемся окне впишите запускаемый файл. Например, msinfo32, dxdiag. Через эти утилиты, как демонстрировал выше, определите разрядность системы.
Читайте также: «как открыть диспетчер задач».
Архитектура процессора (32 или 64 бита) — тоже самое что битность ОС?
Нет, разные вещи. Процессор может быть x64, а Windows установлена x32, поскольку ЦП поддерживает такую совместимость. И наоборот.
Основные выводы
Считаю, что самый простой метод узнать, сколько бит на компьютере — с помощью проводника системы, т.е. проверить наличие директории Program Files (x86) на диске Windows.
Когда я обслуживаю ПК, в первую очередь смотрю на эти папки. Если Виндовс не совсем кривая, то других вариантов проверки уже не требуется. Другие инструменты полезны тем, что с их помощью можно узнать детальные характеристики: об устройствах, установленных драйверах и всему прочему.
Сейчас почти у всех установлена x64 ОС, если компьютер или ноутбук не 15-20 летней давности. Потому что, если оперативной памяти добавлено свыше 4 гб и будет стоять Windows 32 бита, то больше 4 гигабайт система не увидит, не сможет работать с этим объемом. А до 4-х гигов было актуально иметь совсем давно, года до 2012.
Если у вас остались вопросы, хотелось что-то уточнить по данному материалу, пожалуйста, пишите мне в комментариях ниже. С радостью каждому отвечу, постараюсь помочь 😊
При работе с операционной системой, особенно если это старые версии (например, вы решили купить Windows XP), мы постоянно устанавливаем различные программы и выполняем другие действия. И тут для полноценной и бесперебойной работы нужно учесть такой параметр, как разрядность системы. Она определяет не только максимально доступный объем оперативной памяти, но и то, какие версии программ вам подойдут. Существует два вида: x32 (или x86) и x64. Важно понимать, что ПО для x64 не запустится на x32, поскольку не предназначено для этой версии. Поэтому необходимо разобраться, как узнать разрядность.
Как определить разрядность ОС
Существует несколько способов определения. Вы можете воспользоваться одним из них, чтобы получить нужную информацию. Итак, как определить WindowsXP32 или 64? Первый способ:
-
Запустите меню Пуск;
-
Нажмите «Выполнить»;
-
Введите в строку команду «sysdm.cpl» и нажмите Ок;
-
В новом окне выберите вкладку «Общее» и изучите сведения о системе.
Здесь в зависимости от редакции и других параметров информация может быть представлена в разных видах. Например, это может быть 32-битная система. Если цифра не указана, то это по умолчаниюx32. В остальных случаях у вас x64 версия ОС. При этом год выпуска не играет роли.
Второй способ, как узнать Windows XP32 или 64, заключается в следующем:
-
Нажмите Пуск;
-
Нажмите «Выполнить»;
-
Введите «winmsd.exe» и нажмите Ок;
-
В новом меню перейдите в раздел «Сводные сведения» и найдите пункт «Процессор».
Если указано x86, то у вас 32-битная версия (разрядность процессора). Если же написано 64 в какой-либо вариации, например, AMD64, то это 64-битная версия.
Также существуют разнообразные сторонние программы для работы с ОС. В них указывается разрядность операционной системы. Например, в CCleaner можно получить данную информацию. В любом случае это сделать не так сложно, как кажется. Вместе с этим данная информация очень полезна для комфортной работы на ПК.
Какую установить версию ОС
Определив разрядность системы, вы точно будете знать, сколько можно поставить оперативной памяти и какие версии программы подойдут. Это удобно, если вы планируете провести небольшой апгрейд компьютера или использовать специфическое ПО. Но это касается уже рабочей системы. А если вы только планируете устанавливать ОС, то какую ставить? В современных реалиях лучшим вариантом будет сразу выбиратьx64. На это есть несколько причин:
-
Возможность установить оперативной памяти до 32 Гб (вместо 4 Гб на x32);
-
Более быстрая работа ОС и скорость выполнения задач;
-
Возможность работать с x64-разрядными версиями программ (при этом можно запустить большую часть 32-битных программ, но не наоборот).
Учитывая большую нагрузку на компьютеры (сайты имеют больше вес, программы требуют больше ресурсов), особенно в разрезе операционной системы, 64-битные системы будут удобнее и эффективнее. Использование x32 систем может быть обусловлено только тем, что используемые комплектующие предназначены лишь для этой архитектуры. Или вы используете специфическое программное обеспечение, которое не имеет иных версий.
Что касается более новых редакций операционных систем, то x32 варианты постепенно сходят на нет. Современные компьютеры и ноутбуки имеют минимум 4 Гб оперативной памяти или даже больше. Поскольку меньший объем ОЗУ попросту не позволяет запускать новые программы и полноценно работать в браузере. Целесообразно провести апгрейд устройства и установить новую редакцию операционной системы, исключив множество старых проблем.
Содержание
- Узнаем разрядность системы в Windows XP
- Определение разрядности Windows XP
- Способ 1: Свойства системы
- Способ 2: Системные папки
- Способ 3: Сведения о системе
- Способ 4: «Командная строка»
- Способ 5: Сторонние программы
- Заключение
- Как узнать разрядность Windows XP
- Как узнать разрядность Windows XP
- Дополнительные сведения
- Практический итог
- Определение наличия 32- или 64-разрядной версии операционной системы Windows на компьютере
- Определение разрядности операционной системы
- Windows 7 или Windows Vista
- Windows XP Professional
- Через графический интерфейс
- Любая версия Windows
- Windows XP
- Windows 7
- Windows 10
- Через командную строку
- Systeminfo
- Как узнать разрядность windows xp?
Узнаем разрядность системы в Windows XP
Определение разрядности Windows XP
На сегодняшний день десктопные Виндовс имеют два типа систем – 32 и 64-разрядные. Официально первые обозначаются как х86, а вторые как х64. Различия в них «на глаз» определить сложно, но они есть. Во-первых, на х86 невозможно воспользоваться оперативной памятью объемом больше 4 Гигабайт. Во-вторых, некоторые приложения предназначены только для х64 ОС и на 32-битных попросту не запустятся. Далее мы приведем несколько способов определения этого параметра.
Способ 1: Свойства системы
Добраться до данного раздела можно, кликнув правой кнопкой мыши по значку «Мой компьютер» и выбрав пункт, указанный на скриншоте.
В открывшемся окне нас интересует блок «Система» на вкладке «Общие». Явно указывается только разрядность x64. Если «винда» 32-разрядная, то этого параметра просто не будет.
Способ 2: Системные папки
Одной из особенностей 64 разрядных версий является наличие двух папок «Program Files» на системном диске. Одна из них имеет оригинальное название, а к имени второй дописано «(х86)».
Кроме того, в директории «Windows» в 64-битных ОС имеется подпапки, говорящие о разрядности.
Способ 3: Сведения о системе
Этот раздел содержит много информации о компьютере. Открыть его можно, зайдя в меню «Пуск» и нажав кнопку «Выполнить».
Нужная команда пишется так:
Искомые данные находятся в строках «Тип» и «Процессор». Для 32-разрядных систем здесь будет фигурировать «х86».
У 64-разрядных Windows указано «х64» и, в зависимости от процессора, код, в котором также будет число 64. В нашем случае это «EM64T».
Способ 4: «Командная строка»
Узнать разрядность можно и через «Командную строку» без использования графического интерфейса системы. Открывается она из меню «Выполнить» (см. выше) командой
Для того чтобы вывести в консоль нужные данные, пишем следующее (после ввода нажимаем ENTER):
Способ 5: Сторонние программы
В природе существует множество представителей софта, способного собирать информацию о системе. Мы обратимся к AIDA64, как наиболее известному и удобному инструменту. Нужные нам данные находятся в разделе «Операционная система» в одноименной ветке. Строка называется «Тип ядра ОС». Здесь после словосочетания «Uniprocessor Free» и указана разрядность. У х86 это будет «32-bit».
У 64-разрядных, соответственно, «64-bit».
Заключение
Мы рассмотрели пять способов определения разрядности системы в Windows XP. В большинстве случаев это можно сделать стандартными средствами, но можно и обратиться к более удобным сторонним инструментам. Если нет возможности воспользоваться графическим интерфейсом, например, при удаленном управлении, поможет «Командная строка».
Помимо этой статьи, на сайте еще 12357 инструкций.
Добавьте сайт Lumpics.ru в закладки (CTRL+D) и мы точно еще пригодимся вам.
Отблагодарите автора, поделитесь статьей в социальных сетях.
Источник
Как узнать разрядность Windows XP
Приветствую всех читателей блога. Сегодня мы поговорим о том как узнать разрядность Windows XP. Несмотря на то, что поддержка данной операционной системы уже официально прекращена, многие пользователи продолжают эксплуатировать ее, привыкнув к надежности и скорости работы.
Именно с данной ОС пошло такое понятие, как разрядность системы. Существует 32-битная система, которая иначе называется 86-разрядной. Вторым типом становится 64-битный тип Windows XP.
В чем заключаются основные различия разрядности двух систем?
• 32-битная ОС поддерживает до 3 Гб оперативной памяти, но опыт подсказывает, что на деле представленный лимит оказывается еще меньше. На данный момент такой разряд является самым популярным среди пользователей по всему миру, поскольку поддерживает практически все программы и игры.
• 64-битный тип осуществляет поддержку большей оперативной памяти, причем это положительно влияет на производительность ПК. Но данное условие соблюдается лишь в том случае, если программное обеспечение оптимизировано под 64 бита.
Как узнать разрядность Windows XP
Для того чтобы узнать, какая у вас битность системы, необходимо пройти по нескольким директориям. Сам процесс занимает не более чем несколько минут.
Конкретные данные можно увидеть на скриншоте после слова Professional, где написано x64 Edidition. Параметр x64 говорит о том, что на данном компьютере установлена 64-разрядная версия Windows XP.
Дополнительные сведения
На картинке ниже представлена система с разрядностью в 32 бита. Она без проблем устанавливается на компьютер, у которого процессор рассчитанный на 64 бита. Но обратная операция не сможет быть произведена в силу недостаточно рабочего ресурса процессоров под x32. Во времена, когда компьютеры работали на DOS, «сердце компьютера» поддерживало не более 640 Кб ОЗУ, будучи оптимизированными под 16-битную разрядность. При этом, при открытии окна информации не пишется, что система относится к 32-битному типу разрядности, лишь указывается версия системы и номер Сервис-Пака.
Практический итог
Теперь Вы сможете узнать разрядность системы 32 или 64 на Windows XP. Современные программы и компьютерные игры все интенсивнее оптимизируются под x64, поскольку вырос уровень качества графики, появились новые физические движки, требующие большей производительности. Но неизменная классика под названием Windows XP навсегда останется в сердцах опытных пользователей ПК, которые не желают ставить какую-либо другую систему.Теперь Вы знаете как узнать разрядность Windows XP.
Источник
Определение наличия 32- или 64-разрядной версии операционной системы Windows на компьютере
При установке программы Microsoft Lync 2010 в зависимости от операционной системы компьютера следует использовать 32-разрядную или 64-разрядную версию установщика.
Минимальные требования к операционной системе для Lync 2010 — это Windows 7, Windows Vista или Windows XP Professional с пакетом обновления 3 (SP3). Дополнительные сведения о требованиях к системе см. в статье Требования к системе для Lync Online и настройки «Собрание по сети» для Microsoft Lync 2010.
Определение разрядности операционной системы
Windows 7 или Windows Vista
В системах Windows Vista и Windows 7 есть два способа определить разрядность версии. Если не сработает один, используйте другой.
Способ 1. Окно «Система» панели управления
Нажмите кнопку Пуск, введите система в поле поиска и выберите пункт Система в списке Панель управления.
Операционная система описывается следующим образом:
64-разрядная версия: в разделе Система в поле Тип системы указано 64-разрядная операционная система.
32-разрядная версия: в разделе Система в поле Тип системы указано 32-разрядная операционная система.
Способ 2. Окно «Сведения о системе»
Нажмите кнопку Пуск, введите система в поле поиска и щелкните Сведения о системе в списке Программы.
При выборе пункта Сводные сведения о системе в области навигации операционная система описывается следующим образом:
64-разрядная версия: в разделе Элемент в поле Тип системы отображается запись Компьютер на базе x64.
32-разрядная версия: в разделе Элемент в поле Тип системы отображается запись Компьютер на базе x86.
Windows XP Professional
В Windows XP есть два способа определить разрядность версии. Если не сработает один, используйте другой.
Способ 1. Окно «Свойства системы» в панели управления
Нажмите кнопку Пуск, а затем — Выполнить.
Введите sysdm.cpl и нажмите кнопку ОК.
Откройте вкладку Общие. Операционная система описывается следующим образом:
64-разрядная версия: Windows XP Professional, выпуск x64, версия в разделе Система.
32-разрядная версия: Windows XP Professional, версия в разделе Система
Способ 2. Окно «Сведения о системе»
Нажмите кнопку Пуск, а затем — Выполнить.
Введите winmsd.exe и нажмите кнопку ОК.
Выбрав пункт Сведения о системе в области навигации, найдите Процессор в разделе Элемент в области сведений. Обратите внимание на указанное значение.
Если значение в строке Процессор начинается с x86, то на компьютере установлена 32-разрядная версия Windows.
Если значение в строке Процессор начинается с ia64 или AMD64, то на компьютере установлена 64-разрядная версия Windows.
Источник
Через графический интерфейс
Любая версия Windows
Данный способ может быть применим к ЛЮБОЙ версии Windows, и заключается в простой проверке наличия папки Program Files (x86) в корне сетевого диска. Если такая папка есть, то значит вы пользуетесь 64 разрядной версией Windows.
Самым надежным способом его назвать сложно, так как такую папку может создать любой человек, программа или еще что для своих неизвестных целей, поэтому для верности лучше воспользоваться советами ниже.
Windows XP
Для определения разрядности Windows XP необходимо проделать следующее:
1. Открываем меню «Пуск», ищем пункт «Мой компьютер», нажимаем по нему правой кнопкой и выбираем пункт «Свойства».
64-разрядная система будет выглядеть следующим образом:
Windows 7
В Windows 7 определить разрядность версии можно следующим образом:
1. Нажимаем «Пуск» и открываем находим там пункт «Компьютер». Нажимаем на нем правой кнопкой, и в появившемся меню выбираем «Свойства».
Windows 10
Нажимаем правой кнопкой мыши по кнопке Пуск, и в появившемся окошке меню выбираем пункт «Система».
В открывшемся окне свойств системы ищем пункт «Тип системы», где будут указаны разрядность установленного в системе процессора и разрядность самой операционной системы.
Через командную строку
Однако, кроме этого есть еще несколько, о которых мы поведаем ниже.
Systeminfo
Если выполнить в командной строке команду systeminfo, то будет выведена различная информация о системе, в том числе и её разрадность (в примере приведен краткий пример с параметром отвечающим за поиск строки с именно разрадностью системы):
Используя следующую команду wmic, можно узнать, какая разрядность операционной системы у вас установлена (работает только для операционных систем Windows Vista, и более новых):
Источник
Как узнать разрядность windows xp?
[adsense]Так как определить разрядность ОС Windows XP? 32-х битная она у вас или 64? Есть несколько мест, где её можно посмотреть.
И он самый простой, но не всегда действенный.
Заходим в “Мой компьютер”, жмём ПКМ, в открывшемся меню клацаем “свойства” и видим нечто похожее на скриншот ниже.

Но увы! Как и в моём примере, разрядность вашей системы тут может быть не указана. Тогда действуем по плану Б.
1. Для начала заходим в меню “Пуск” и выбираем пункт “выполнить”
В появившемся окне вводим команду “winmsd.exe” (без кавычек).
Жмём “Ок”. Возможно придётся подождать несколько секунд.
Но затем вы непременно увидите нечто похожее на:
Обозначение x86 свидетельствует, что ваша XP является 32-х разрядной системой.
Так в чём отличие? Между 32х (читай x86) и 64 системами?
Основная и определяющая для большинства юзеров особенность заключается в том, что XP 32-х битная видит МАКСИМУМ 3,25 ГБ ОЗУ.[adsense]
Другими словами, не важно сколько оперативки стоит у вас по факту: 4 ГБ, 8 ГБ и или все 16…Тридцати двух битная система увидит лишь 3,25. Вот такие пироги…
Источник