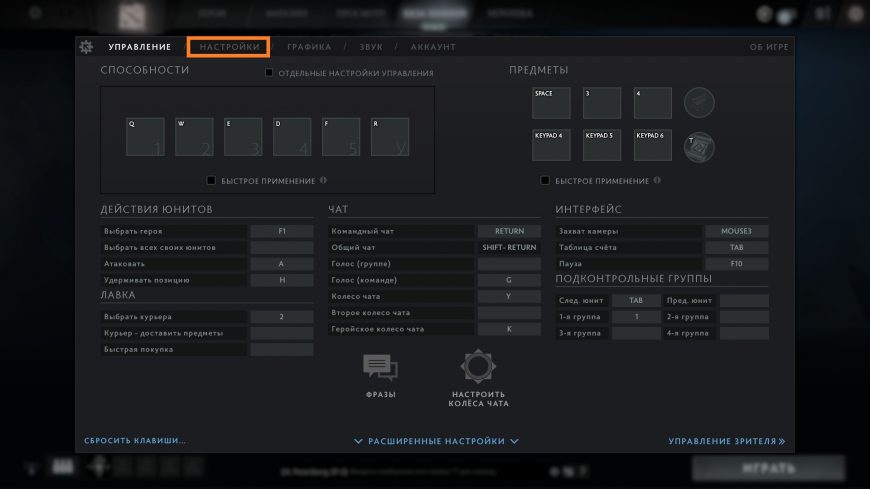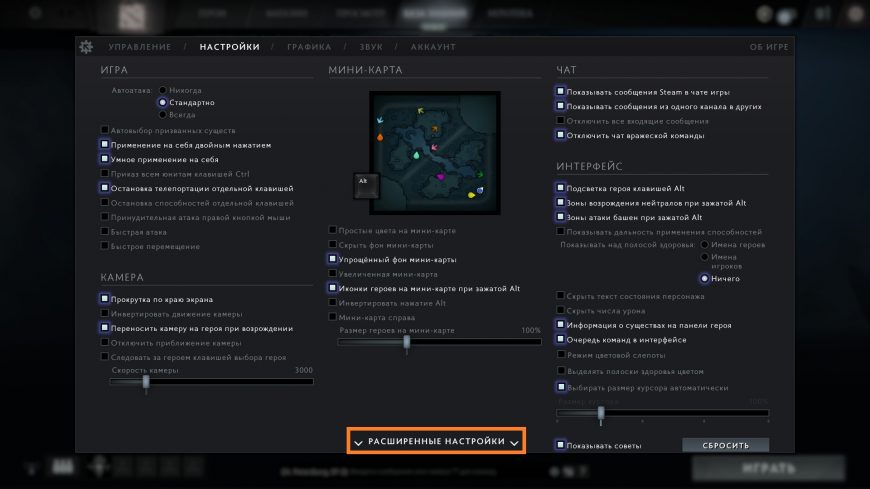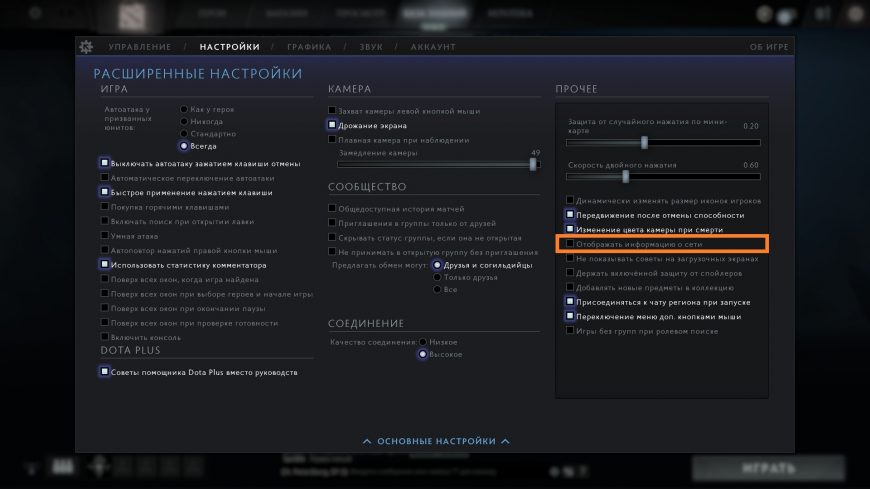Если во время игры картинка дергается и становится не играбельным игровой процесс, то значит FPS маленький. FPS — это количество кадров в секунду. Чем больше кадров, тем лучше. Достаточно 30-60 FPS, чтобы играть без тормозов. Для онлайн шутеров типа CS GO, значение FPS должно быть в районе 60-100 FPS и выше.
Давайте я вам покажу, как проверить фпс на компьютере несколькими способами. А так же расскажу, как повысить фпс в играх на Windows 10.
Содержание статьи:
- 1 Как узнать FPS на компьютере
- 1.1 Как включить счетчик фпс в Nvidia Experience
- 1.2 Как включить мониторинг фпс в MSI Afterburner
- 1.3 Как включить fps monitor в игре
- 1.4 Fraps
- 1.5 Bandicam
- 2 Включаем счетчик FPS в играх
- 2.1 Как включить FPS в CS GO
- 2.2 Как сделать счетчик FPS в CS GO меньше
- 2.3 Как включить FPS в Steam
- 2.4 FPS в GTA 5
- 3 Как повысить фпс в играх на Windows 10
- 4 Как убрать ограничение фпс
- 5 Как проверить FPS онлайн
- 6 Подведем итоги
Как узнать FPS на компьютере
Сначала покажу как с помощью специальных программ узнать FPS в любой игре.
Как включить счетчик фпс в Nvidia Experience
Если у вас видеокарта от Nvidia, то скачиваем с официального сайта — GeForce Experience
Чтобы включить счетчик FPS в Nvidia Experience нужно настроить по пунктам, как показано ниже:
- Нажимаем на шестеренку в правом верхнем углу Experience.
- Включаем — Внутриигровой оверлей.
- Заходим в настройки.
Открываем — Расположение HUD.
Здесь нажимаем на Производительность или Счетчик частоты кадров. Выбираем расположение счетчика и выбираем вариант:
- Кадров/с — будет показывать только FPS.
- Базовый — кроме FPS показывается степень загрузки процессора и видеокарты.
- Расширенный — показывается вся информация по видеокарте: температура и скорость вращения вентиляторов и т.д.
Как включить мониторинг фпс в MSI Afterburner
Для начала скачиваем программу — MSI Afterburner
После запуска программы Afterburner:
- Заходим в настройки.
- Открываем вкладку — Мониторинг.
- Выбираем из списка — Частота кадров.
- Ставим галочку — показывать в ОЭД.
- Нажимаем применить и ОК.
После настройки запустите игру и увидите в левом верхнем углу экрана отображение FPS.
Как включить fps monitor в игре
Скачиваем программу с официального сайта — FPS Monitor
Чтобы включить счетчик в программе FPS Monitor сделайте следующее:
- Откройте вкладку — Сцены.
- Далее открываем — Менеджер сцен.
- В списке сцен выберите счетчик на выбор, например FPS.
- Нажмите — Загрузить.
После этого вы увидите загруженный счетчик, где вы можете редактировать его. При запуске игры этот счетчик будет показываться в левом верхнем углу экрана.
Fraps
Еще одна программа с помощью которой можно узнать фпс на компьютере — Fraps.
Fraps не является полностью бесплатной, но для проверки FPS на бесплатной версии вполне сгодится.
Достаточно запустить Fraps и какую нибудь игру, например GTA 5. В правом верхнем углу увидите цифры, указывающие на количество кадров FPS.
Bandicam
Программа Bandicam используют в основном для записи экрана. Но с помощью Bandicam тоже можно проверить FPS в играх.
Чтобы настроить показ FPS в Bandicam нужно нажать изображение с джойстиком и в разделе FPS поставить галочку — Показывать в позиции.
После включения игры, FPS будет отображаться в правом верхнем углу.
Включаем счетчик FPS в играх
В некоторых играх FPS можно узнать без сторонних программ. Покажу несколько примеров.
Как включить FPS в CS GO
В игре CS GO можно включить счетчик FPS через консоль специальными командами.
В первую очередь нужно включить консоль разработчика в настройках игры CS GO.
- Открываем настройки — вкладка Игра.
- Напротив Включить консоль разработчика выбираем Да.
После данной настройки, запускаем игру и в самой игре запускаем консоль клавишей тильда или Ё.
Далее в открывшейся консоли вводим команду:
- cl_showfps 1 — включает в верхнем левом углу счетчик FPS.
- cl_showfps 0 — отключает счетчик FPS.
Следующая команда включает расширенный счётчик FPS внизу экрана:
- net_graph 1 — включает счетчик.
- net_graph 0 — отключает счетчик.
Чтобы поменять расположение счетчика FPS введите команду в консоли:
- net_graphpos 0 — в левом нижнем углу.
- net_graphpos 1 — в правом нижнем углу.
- net_graphpos 2 — посередине внизу экрана.
Как сделать счетчик FPS в CS GO меньше
Чтобы уменьшить шрифт счетчика FPS, введите команду в консоли:
- net_graphproportionalfont 0.5 — уменьшает шрифт счетчика FPS в 2 раза.
- net_graphproportionalfont 1 — возвращает в стандартный размер шрифта.
Как включить FPS в Steam
Открываем вкладку Steam — настройки.
Далее переходим в раздел — В игре. Раскрываем список отображение частоты кадров. Выбираем в расположение счетчика FPS на экране.
Таким образом будет выглядеть счетчик FPS через Steam в игре.
FPS в GTA 5
Чтобы узнать сколько выдает FPS в GTA 5 без применения сторонних программ, нужно сделать следующее:
- Зайти в — Настройки.
- Открыть раздел — Графика.
- Запустить тест производительности.
Когда запустится тест производительности GTA 5, то внизу увидите FPS — кадр. в сек.
Как повысить фпс в играх на Windows 10
Сразу скажу, если у вас старый компьютер или ноутбук и вы хотите повысить с 30 фпс до 100-120 фпс, то я вас огорчу, таких чудес не бывает. Количество фпс в первую очередь зависит от мощности видеокарты и процессора. Лучше сделать апгрейд ПК или заменить на подходящий ноутбук.
Могу помочь подобрать комплектующие для ПК под ваши требования. Оставьте заявку в ВК — vk.com/ruslankomp
Реальные способы повысить FPS
- Чистим Windows 10 от мусора и вирусов. Чистим Windows 10 от мусорных файлов, оптимизируем систему.
- Ставим максимальную производительность в электропитании.
- Настраиваем игровой режим в Windows 10.
- Устанавливаем программу — MZ Game Accelerator
В первую очередь нужно почистить систему от мусорных файлов, почистить реестр и настроить автозагрузку. Если сами не знаете как, можете обратиться ко мне — vk.com/ruslankomp я удаленно оптимизирую и настрою.
Далее настраиваем электропитание на максимальную производительность. Не путать с высокой производительностью.
Для этого запускаем командную строку от имени администратора.
Вводим команду: powercfg -duplicatescheme e9a42b02-d5df-448d-aa00-03f14749eb61
После заходим в электропитание и выставляем максимальная производительность.
Далее настраиваем в Windows 10 игровой режим. Заходим в Параметры — игры — Xbox Game BAR— отключаем.
Игровой режим — включаем. Смотрим ниже сопутствующие параметры заходим в настройки графики.
Через кнопку обзор ищем и выбираем игру. Через кнопку параметры ставим — Высокая производительность.
И последний шаг, что поможет увеличить FPS в игре — установить программу MZ Game Accelerator.
Все остальное программа сделает сама. Остановит многие службы, которые могут тормозить компьютер.
Как убрать ограничение фпс
Ограничение FPS можно отключить в панели управления NVIDIA.
Нужно перейти в раздел Параметры 3D — Управление параметрами 3D.
Вертикальный синхроимпульс установить на — Выключено.
Иногда наблюдается ограничение FPS игры во весь экран, когда в оконном режиме ограничений нет. Поэтому нужно отключить оптимизацию игры во весь экран.
Для этого кликаем правой кнопкой мыши — по значку запуска игры и выбираем свойства.
В свойствах открываем вкладку — Совместимость. Ставим галочку — отключить оптимизацию во весь экран.
Как проверить FPS онлайн
Чтобы измерить FPS онлайн, перейдите на этот сайт — https://www.goodboydigital.com/pixijs/bunnymark/
Тест онлайн FPS происходит в зайцах. Кликая мышкой по полю выскакивают прыгучие зайцы, тем самым нагружают видеокарту.
В начале FPS показывается максимальный поддерживаемый вашим монитором.
- 60 FPS показывает на мониторе с частотой 60 Гц.
- 75 FPS на мониторе 75 Гц.
- 144 FPS на мониторе 144 Гц.
Если кликнуть мышкой и держать кнопку мышки, то количество зайцев будет постоянно увеличиваться. Чем больше количество зайцев и меньше просадок по FPS, тем лучше.
Например, видеокарта GTX 660 Ti на мониторе 60 Гц, при нагрузке 200 тысяч зайцев выдает — 47 FPS.
Если у вас монитор работает на частоте 75 Гц, то при запуске онлайн теста выйдет 75 FPS.
При добавлении количество прыгающих зайцев увеличивается и FPS постепенно падает.
На 144 Гц мониторе вначале теста покажет 144 FPS.
А при нагрузке 200К зайцев, покажет 47 FPS. Так как видеокарта та же самая GTX 660 Ti, которая тестировалась на мониторе 60 Гц и при нагрузке 200К зайцев показал такой же 47 FPS.
Напишите в комментариях, у кого какая видеокарта, сколько тянет зайцев и сколько выдает FPS.
Подведем итоги
Чтобы узнать FPS на компьютере, используйте программы:
- Nvidia Experience, если у вас видеокарта от Nvidia.
- Msi Afterburner, работает на всех видеокартах.
- FPS Monitor, условно бесплатная со многими настройками.
- Fraps простая в использовании, включил прогу и показывает FPS в углу экрана игры.
- Bandicam может не только показывать FPS, но и записывать экран.
Чтобы мониторить FPS в играх без программ:
- В CS GO через консоль разработчика — включаем фпс специальными командами.
- Если игры запускаете через Steam, то для показа FPS в настройках Steam включаем отображение частоты кадров.
- Проверяем FPS онлайн с помощью зайцев.
В случае, если FPS на вашем компьютере низкий, то попробуйте повысить FPS в играх, как описано в статье и убрать ограничение.
Лучшие способы, как узнать FPS на компьютере и увеличить фпс в играх
Если во время игры картинка дергается и становится не играбельным игровой процесс, то значит FPS маленький. FPS — это количество кадров в секунду. Чем больше кадров, тем лучше. Достаточно 30-60 FPS, чтобы играть без тормозов. Для онлайн шутеров типа CS GO, значение FPS должно быть в районе 60-100 FPS и выше.
Давайте я вам покажу, как проверить фпс на компьютере несколькими способами. А так же расскажу, как повысить фпс в играх на Windows 10.
Как узнать FPS на компьютере
Сначала покажу как с помощью специальных программ узнать FPS в любой игре.
Как включить счетчик фпс в Nvidia Experience
Если у вас видеокарта от Nvidia, то скачиваем с официального сайта — GeForce Experience
Чтобы включить счетчик FPS в Nvidia Experience нужно настроить по пунктам, как показано ниже:
- Нажимаем на шестеренку в правом верхнем углу Experience.
- Включаем — Внутриигровой оверлей.
- Заходим в настройки.
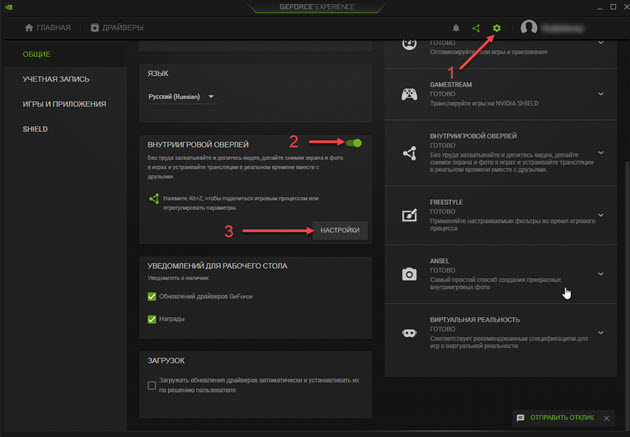
Открываем — Расположение HUD.

Здесь нажимаем на Производительность или Счетчик частоты кадров. Выбираем расположение счетчика и выбираем вариант:
- Кадров/с — будет показывать только FPS.
- Базовый — кроме FPS показывается степень загрузки процессора и видеокарты.
- Расширенный — показывается вся информация по видеокарте: температура и скорость вращения вентиляторов и т.д.
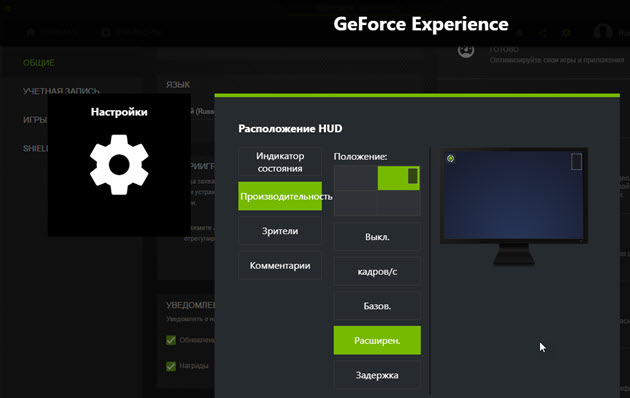
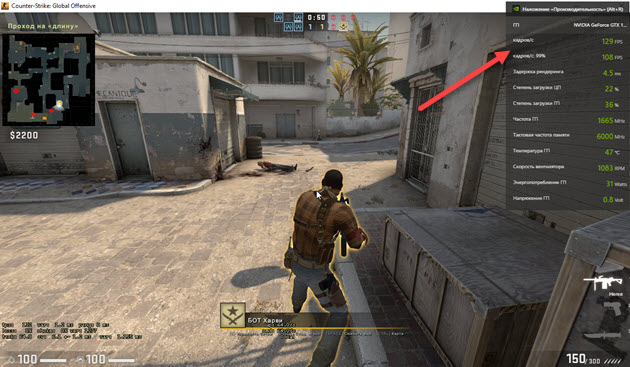
Как включить мониторинг фпс в MSI Afterburner
Для начала скачиваем программу — MSI Afterburner
После запуска программы Afterburner:
- Заходим в настройки.
- Открываем вкладку — Мониторинг.
- Выбираем из списка — Частота кадров.
- Ставим галочку — показывать в ОЭД.
- Нажимаем применить и ОК.
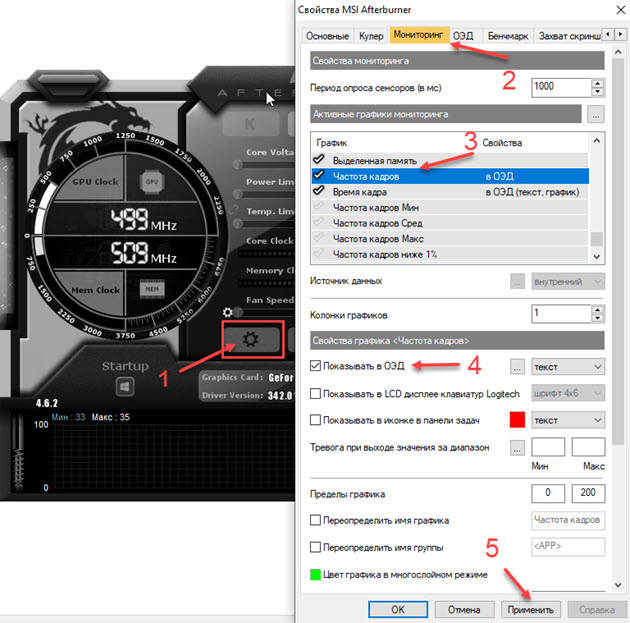
После настройки запустите игру и увидите в левом верхнем углу экрана отображение FPS.

Как включить fps monitor в игре
Скачиваем программу с официального сайта — FPS Monitor
Чтобы включить счетчик в программе FPS Monitor сделайте следующее:
- Откройте вкладку — Сцены.
- Далее открываем — Менеджер сцен.
- В списке сцен выберите счетчик на выбор, например FPS.
- Нажмите — Загрузить.
После этого вы увидите загруженный счетчик, где вы можете редактировать его. При запуске игры этот счетчик будет показываться в левом верхнем углу экрана.

Fraps
Еще одна программа с помощью которой можно узнать фпс на компьютере — Fraps.
Fraps не является полностью бесплатной, но для проверки FPS на бесплатной версии вполне сгодится.
Достаточно запустить Fraps и какую нибудь игру, например GTA 5. В правом верхнем углу увидите цифры, указывающие на количество кадров FPS.

Bandicam
Программа Bandicam используют в основном для записи экрана. Но с помощью Bandicam тоже можно проверить FPS в играх.
Чтобы настроить показ FPS в Bandicam нужно нажать изображение с джойстиком и в разделе FPS поставить галочку — Показывать в позиции.

После включения игры, FPS будет отображаться в правом верхнем углу.

Включаем счетчик FPS в играх
В некоторых играх FPS можно узнать без сторонних программ. Покажу несколько примеров.
Как включить FPS в CS GO
В игре CS GO можно включить счетчик FPS через консоль специальными командами.
В первую очередь нужно включить консоль разработчика в настройках игры CS GO.
- Открываем настройки — вкладка Игра.
- Напротив Включить консоль разработчика выбираем Да.
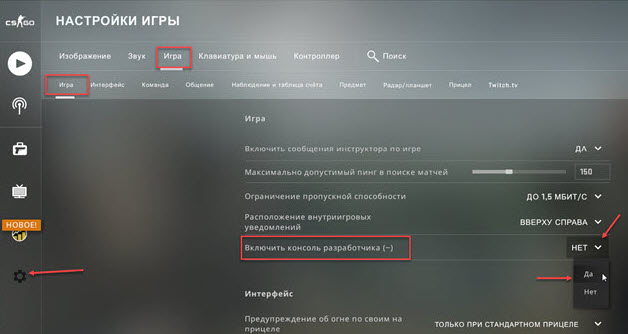
После данной настройки, запускаем игру и в самой игре запускаем консоль клавишей тильда или Ё.

Далее в открывшейся консоли вводим команду:
- cl_showfps 1 — включает в верхнем левом углу счетчик FPS.
- cl_showfps 0 — отключает счетчик FPS.

Следующая команда включает расширенный счётчик FPS внизу экрана:
- net_graph 1 — включает счетчик.
- net_graph 0 — отключает счетчик.
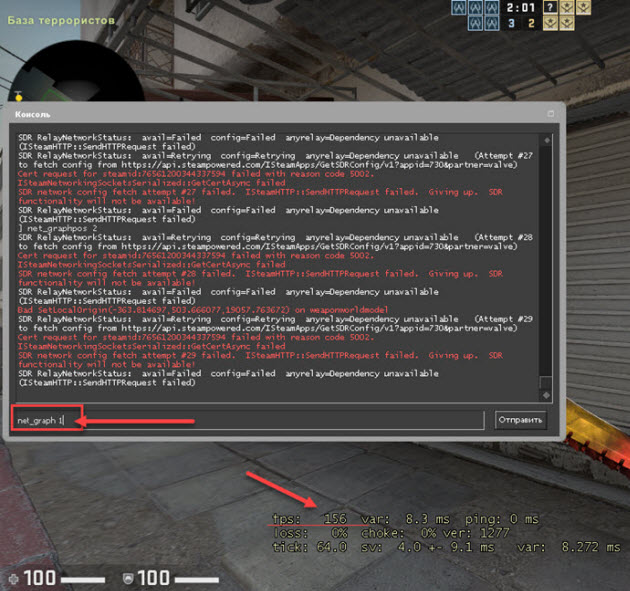
Чтобы поменять расположение счетчика FPS введите команду в консоли:
- net_graphpos 0 — в левом нижнем углу.
- net_graphpos 1 — в правом нижнем углу.
- net_graphpos 2 — посередине внизу экрана.
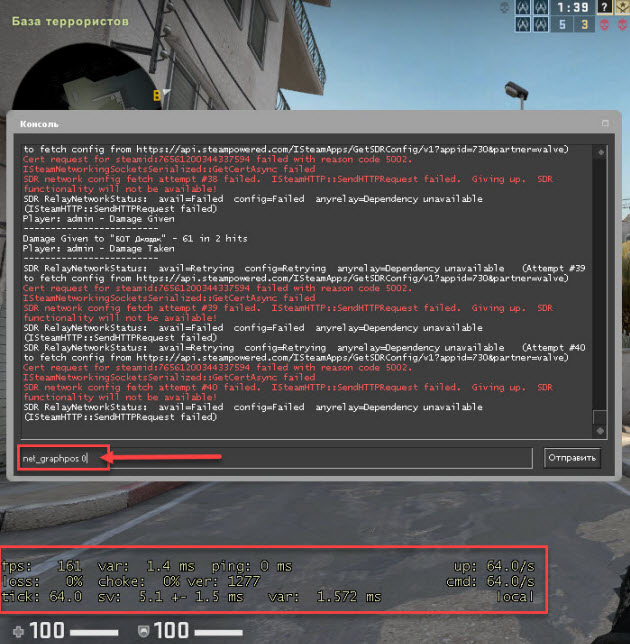
Как сделать счетчик FPS в CS GO меньше
Чтобы уменьшить шрифт счетчика FPS, введите команду в консоли:
- net_graphproportionalfont 0.5 — уменьшает шрифт счетчика FPS в 2 раза.
- net_graphproportionalfont 1 — возвращает в стандартный размер шрифта.

Как включить FPS в Steam
Открываем вкладку Steam — настройки.

Далее переходим в раздел — В игре. Раскрываем список отображение частоты кадров. Выбираем в расположение счетчика FPS на экране.

Таким образом будет выглядеть счетчик FPS через Steam в игре.

FPS в GTA 5
Чтобы узнать сколько выдает FPS в GTA 5 без применения сторонних программ, нужно сделать следующее:
- Зайти в — Настройки.
- Открыть раздел — Графика.
- Запустить тест производительности.

Когда запустится тест производительности GTA 5, то внизу увидите FPS — кадр. в сек.

Как повысить фпс в играх на Windows 10
Сразу скажу, если у вас старый компьютер или ноутбук и вы хотите повысить с 30 фпс до 100-120 фпс, то я вас огорчу, таких чудес не бывает. Количество фпс в первую очередь зависит от мощности видеокарты и процессора. Лучше сделать апгрейд ПК или заменить на подходящий ноутбук.
Могу помочь подобрать комплектующие для ПК под ваши требования. Оставьте заявку в ВК — vk.com/ruslankomp
Реальные способы повысить FPS
- Чистим Windows 10 от мусора и вирусов. Чистим Windows 10 от мусорных файлов, оптимизируем систему.
- Ставим максимальную производительность в электропитании.
- Настраиваем игровой режим в Windows 10.
- Устанавливаем программу — MZ Game Accelerator
В первую очередь нужно почистить систему от мусорных файлов, почистить реестр и настроить автозагрузку. Если сами не знаете как, можете обратиться ко мне — vk.com/ruslankomp я удаленно оптимизирую и настрою.

Далее настраиваем электропитание на максимальную производительность. Не путать с высокой производительностью.
Для этого запускаем командную строку от имени администратора.

Вводим команду: powercfg -duplicatescheme e9a42b02-d5df-448d-aa00-03f14749eb61

После заходим в электропитание и выставляем максимальная производительность.

Далее настраиваем в Windows 10 игровой режим. Заходим в Параметры — игры — Xbox Game BAR— отключаем.


Игровой режим — включаем. Смотрим ниже сопутствующие параметры заходим в настройки графики.

Через кнопку обзор ищем и выбираем игру. Через кнопку параметры ставим — Высокая производительность.

И последний шаг, что поможет увеличить FPS в игре — установить программу MZ Game Accelerator.

Все остальное программа сделает сама. Остановит многие службы, которые могут тормозить компьютер.

Как убрать ограничение фпс
Ограничение FPS можно отключить в панели управления NVIDIA.
Нужно перейти в раздел Параметры 3D — Управление параметрами 3D.
Вертикальный синхроимпульс установить на — Выключено.

Иногда наблюдается ограничение FPS игры во весь экран, когда в оконном режиме ограничений нет. Поэтому нужно отключить оптимизацию игры во весь экран.
Для этого кликаем правой кнопкой мыши — по значку запуска игры и выбираем свойства.

В свойствах открываем вкладку — Совместимость. Ставим галочку — отключить оптимизацию во весь экран.

Как проверить FPS онлайн
Тест онлайн FPS происходит в зайцах. Кликая мышкой по полю выскакивают прыгучие зайцы, тем самым нагружают видеокарту.
В начале FPS показывается максимальный поддерживаемый вашим монитором.
- 60 FPS показывает на мониторе с частотой 60 Гц.
- 75 FPS на мониторе 75 Гц.
- 144 FPS на мониторе 144 Гц.
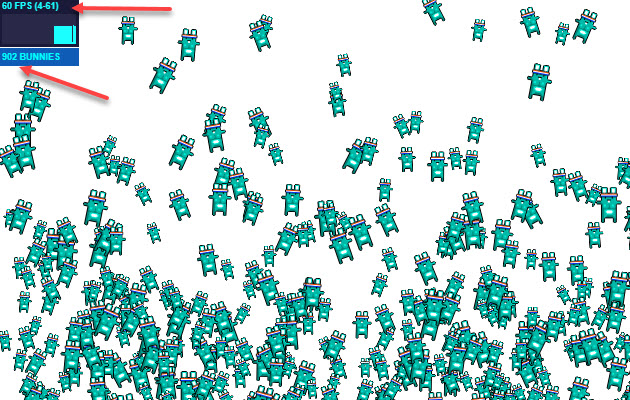
Если кликнуть мышкой и держать кнопку мышки, то количество зайцев будет постоянно увеличиваться. Чем больше количество зайцев и меньше просадок по FPS, тем лучше.
Например, видеокарта GTX 660 Ti на мониторе 60 Гц, при нагрузке 200 тысяч зайцев выдает — 47 FPS.

Если у вас монитор работает на частоте 75 Гц, то при запуске онлайн теста выйдет 75 FPS.

При добавлении количество прыгающих зайцев увеличивается и FPS постепенно падает.

На 144 Гц мониторе вначале теста покажет 144 FPS.

А при нагрузке 200К зайцев, покажет 47 FPS. Так как видеокарта та же самая GTX 660 Ti, которая тестировалась на мониторе 60 Гц и при нагрузке 200К зайцев показал такой же 47 FPS.

Напишите в комментариях, у кого какая видеокарта, сколько тянет зайцев и сколько выдает FPS.
Подведем итоги
Чтобы узнать FPS на компьютере, используйте программы:
- Nvidia Experience, если у вас видеокарта от Nvidia.
- Msi Afterburner, работает на всех видеокартах.
- FPS Monitor, условно бесплатная со многими настройками.
- Fraps простая в использовании, включил прогу и показывает FPS в углу экрана игры.
- Bandicam может не только показывать FPS, но и записывать экран.
Чтобы мониторить FPS в играх без программ:
- В CS GO через консоль разработчика — включаем фпс специальными командами.
- Если игры запускаете через Steam, то для показа FPS в настройках Steam включаем отображение частоты кадров.
- Проверяем FPS онлайн с помощью зайцев.
В случае, если FPS на вашем компьютере низкий, то попробуйте повысить FPS в играх, как описано в статье и убрать ограничение.
Источник
FPS stands for Frames Per Second. It is the number of frames displayed on a screen in one second. The videos that we see on a screen are a series of images. The smoothness of a video playback depends on the number of images displayed in one second. Technically these back-to-back mages are known as frames. While playing video games, some of you might have noticed a choppy or laggy effect. This happens because of a sudden drop in FPS. There are several causes of the drop in FPS while playing games, like outdated graphics card driver, hard drive issues, GPU overheating, etc. In this article, we will talk about how to show FPS in games on Windows 11.

FPS is an indicator of the performance of video games on a computer. The higher the FPS is, the smoother the gameplay. A drop in FPS results in choppy or laggy gameplay. Apart from FPS drop, there are other reasons too that cause choppy gameplay. There are some ways by which you can show FPS in games on Windows 11. By doing so, you can keep an eye on the frames per second in your game. This will help you find whether the sluggishness is caused due to FPS drop or due to another reason.
You can display FPS in games on Windows 11 by any of the following methods:
- Xbox Game Bar
- NVIDIA GeForce Experience
- Third-party software
- In-game settings
Let’s see all these methods in detail.
1] Display FPS in games using Xbox Game Bar
Windows 11 users need not install any third-party software to show FPS in video games. You can easily display the frames in a game using Xbox Game Bar. The shortcut to launch the Xbox Game Bar is Win + G. If the Xbox Game Bar does not appear on your screen by pressing the Win + G keys, make sure that you have turned on the FPS counter in Windows 11 Settings.
The steps to display FPS in a game via Xbox Game Bar are simple, have a look:
- Launch the game.
- Now, launch the Xbox Game Bar by pressing the Win + G keys.
- Select FPS in the Performance widget to view FPS in your game.
2] Display FPS in games on Windows 11 via NVIDIA GeForce Experience
If your system hardware supports NVIDIA ShadowPlay, you can use NVIDIA GeForce Experience to turn on the FPS counter in games. NVIDIA ShadowPlay lets you record, stream, and share your gameplay with your friends. The following steps will help you enable the FPS counter in games using NVIDIA GeForce Experience.
- Launch NVIDIA GeForce Experience.
- Click on the gear icon on the top right side to open its settings.
- Enable the In-game Overlay option in order to access the Overlay settings in GeForce Experience.
- Click on the Settings button under the IN-GAME OVERLAY section.
- Now, go to “HUD Layout > Performance.”
- Select FPS from the list of options. You can also change the position of the FPS Counter in your games.
3] Show FPS in games by installing third-party software
You can also install some free FPS counter software on your Windows 11 PC to display frames in a game. FRAPS is a very popular FPS counter software. In addition to displaying FPS in games, it also lets you capture in-game screenshots and record your gameplay. Apart from FRAPS, there are other third-party software too that let you show FPS in games.
TIP: You can display FPS and Stats using MSI Afterburner
4] In-game settings
Some games come with a built-in FPS counter. You can enable this FPS counter in their in-game settings. Here, we will explain the steps to enable the built-in FPS Counter in some popular games.
Enable FPS Counter in Apex Legends
To enable the FPS Counter in Apex Legends, follow the steps written below:
- Launch Apex Legends game.
- Open its settings.
- Select the GAMEPLAY tab.
- Scroll down and turn on the Performance Display option.
Enable FPS Counter in Call of Duty: Warzone
You can enable FPS Counter in Call of Duty: Warzone by following the steps written below:
- Launch Call of Duty: Warzone game.
- Go to Options and navigate to the General tab.
- Scroll down until you find the Telemetry section.
- Click on the arrow next to the Frames Per Second (FPS) Counter option. This will enable the FPS counter in your games.
Show FPS in Valorant
Follow the steps written below to enable the FPS Counter in Valorant:
- Launch Valorant game.
- Open its settings.
- Select the Video tab.
- Now, select the Stats tab.
- Select the desired option next to the Client FPS.
If you select the Text Only option, you will see FPS only in the text format. If you select the Graph Only option, Valorant will display the FPS only in the graphical format. If you want FPS in both text and graphical form, select Both.
Enable FPS Counter in Dota 2
The following steps will help you show FPS in Dota 2 game:
- Launch Dota 2 game on your Windows 11 PC.
- Open its settings.
- Select the Options tab.
- Scroll down and click Advanced Options.
- You will see the Miscellaneous section on the right side. Enable the Display Network Information option.
Show FPS Counter in Halo Infinite
The following instructions will help you enable FPS Counter in Halo Infinite:
- Launch Halo Infinite.
- Open its settings.
- Select the UI tab.
- Scroll down and enable the FPS Counter checkbox.
Read: Fix Black screen when playing games on Windows 11/10.
How can I see my FPS in a game in Windows?
Some games come with a built-in FPS counter. You can enable it in the game settings. If your game is one of such games, you need not install third-party software to view FPS in your game. If your game does not have a built-in FPS counter, you can still view its FPS without installing third-party software. Windows 11/10 Game Bar lets you view FPS in all video games. First, launch your game, then launch the Game Bar by pressing the Win + G keys. You will see the FPS counter in the Performance widget. Another method to view FPS in games is by installing an FPS Counter software.
Does Windows 11 have an FPS counter?
You can use Xbox Game Bar in Windows 11 as an FPS counter. It is a product of Microsoft, hence, you need not install any third-party software to view FPS in your video games. Launch your game and then launch Xbox Game Bar by pressing the Win + G keys. You will see the FPS in the Performance widget in the Game Bar.
Hope this helps.
Read next: Fix Game Stuttering with FPS drops in Windows 11/10.
FPS stands for Frames Per Second. It is the number of frames displayed on a screen in one second. The videos that we see on a screen are a series of images. The smoothness of a video playback depends on the number of images displayed in one second. Technically these back-to-back mages are known as frames. While playing video games, some of you might have noticed a choppy or laggy effect. This happens because of a sudden drop in FPS. There are several causes of the drop in FPS while playing games, like outdated graphics card driver, hard drive issues, GPU overheating, etc. In this article, we will talk about how to show FPS in games on Windows 11.

FPS is an indicator of the performance of video games on a computer. The higher the FPS is, the smoother the gameplay. A drop in FPS results in choppy or laggy gameplay. Apart from FPS drop, there are other reasons too that cause choppy gameplay. There are some ways by which you can show FPS in games on Windows 11. By doing so, you can keep an eye on the frames per second in your game. This will help you find whether the sluggishness is caused due to FPS drop or due to another reason.
You can display FPS in games on Windows 11 by any of the following methods:
- Xbox Game Bar
- NVIDIA GeForce Experience
- Third-party software
- In-game settings
Let’s see all these methods in detail.
1] Display FPS in games using Xbox Game Bar
Windows 11 users need not install any third-party software to show FPS in video games. You can easily display the frames in a game using Xbox Game Bar. The shortcut to launch the Xbox Game Bar is Win + G. If the Xbox Game Bar does not appear on your screen by pressing the Win + G keys, make sure that you have turned on the FPS counter in Windows 11 Settings.
The steps to display FPS in a game via Xbox Game Bar are simple, have a look:
- Launch the game.
- Now, launch the Xbox Game Bar by pressing the Win + G keys.
- Select FPS in the Performance widget to view FPS in your game.
2] Display FPS in games on Windows 11 via NVIDIA GeForce Experience
If your system hardware supports NVIDIA ShadowPlay, you can use NVIDIA GeForce Experience to turn on the FPS counter in games. NVIDIA ShadowPlay lets you record, stream, and share your gameplay with your friends. The following steps will help you enable the FPS counter in games using NVIDIA GeForce Experience.
- Launch NVIDIA GeForce Experience.
- Click on the gear icon on the top right side to open its settings.
- Enable the In-game Overlay option in order to access the Overlay settings in GeForce Experience.
- Click on the Settings button under the IN-GAME OVERLAY section.
- Now, go to “HUD Layout > Performance.”
- Select FPS from the list of options. You can also change the position of the FPS Counter in your games.
3] Show FPS in games by installing third-party software
You can also install some free FPS counter software on your Windows 11 PC to display frames in a game. FRAPS is a very popular FPS counter software. In addition to displaying FPS in games, it also lets you capture in-game screenshots and record your gameplay. Apart from FRAPS, there are other third-party software too that let you show FPS in games.
TIP: You can display FPS and Stats using MSI Afterburner
4] In-game settings
Some games come with a built-in FPS counter. You can enable this FPS counter in their in-game settings. Here, we will explain the steps to enable the built-in FPS Counter in some popular games.
Enable FPS Counter in Apex Legends
To enable the FPS Counter in Apex Legends, follow the steps written below:
- Launch Apex Legends game.
- Open its settings.
- Select the GAMEPLAY tab.
- Scroll down and turn on the Performance Display option.
Enable FPS Counter in Call of Duty: Warzone
You can enable FPS Counter in Call of Duty: Warzone by following the steps written below:
- Launch Call of Duty: Warzone game.
- Go to Options and navigate to the General tab.
- Scroll down until you find the Telemetry section.
- Click on the arrow next to the Frames Per Second (FPS) Counter option. This will enable the FPS counter in your games.
Show FPS in Valorant
Follow the steps written below to enable the FPS Counter in Valorant:
- Launch Valorant game.
- Open its settings.
- Select the Video tab.
- Now, select the Stats tab.
- Select the desired option next to the Client FPS.
If you select the Text Only option, you will see FPS only in the text format. If you select the Graph Only option, Valorant will display the FPS only in the graphical format. If you want FPS in both text and graphical form, select Both.
Enable FPS Counter in Dota 2
The following steps will help you show FPS in Dota 2 game:
- Launch Dota 2 game on your Windows 11 PC.
- Open its settings.
- Select the Options tab.
- Scroll down and click Advanced Options.
- You will see the Miscellaneous section on the right side. Enable the Display Network Information option.
Show FPS Counter in Halo Infinite
The following instructions will help you enable FPS Counter in Halo Infinite:
- Launch Halo Infinite.
- Open its settings.
- Select the UI tab.
- Scroll down and enable the FPS Counter checkbox.
Read: Fix Black screen when playing games on Windows 11/10.
How can I see my FPS in a game in Windows?
Some games come with a built-in FPS counter. You can enable it in the game settings. If your game is one of such games, you need not install third-party software to view FPS in your game. If your game does not have a built-in FPS counter, you can still view its FPS without installing third-party software. Windows 11/10 Game Bar lets you view FPS in all video games. First, launch your game, then launch the Game Bar by pressing the Win + G keys. You will see the FPS counter in the Performance widget. Another method to view FPS in games is by installing an FPS Counter software.
Does Windows 11 have an FPS counter?
You can use Xbox Game Bar in Windows 11 as an FPS counter. It is a product of Microsoft, hence, you need not install any third-party software to view FPS in your video games. Launch your game and then launch Xbox Game Bar by pressing the Win + G keys. You will see the FPS in the Performance widget in the Game Bar.
Hope this helps.
Read next: Fix Game Stuttering with FPS drops in Windows 11/10.
Хотите знать FPS на своем компьютере во время игры? В этой статье мы расскажем о различных программах и инструментах, которые помогут отслеживать показатель, а также другую информацию о производительности вашего ПК.
Если вы совсем недавно приобрели новенькую видеокарту, то наверняка желаете посмотреть, как она проявляет себя в деле. Или, быть может, заметили, что игры глючат и работают хуже ожидаемого, и хотите попытаться найти корень проблемы? В таком случае может помочь счетчик FPS, и есть ряд программ, которые предназначены именно для этого.
Показатель частоты кадров, измеряемый в кадрах в секунду (fps), отвечает за то, насколько плавно работает та или иная игра на вашем компьютере. Разумеется, чем выше показатель, тем плавнее геймплей. Если ваш ПК выдает низкую частоту кадров (ниже 30 в секунду или около того), то любая игра будет отображаться прерывисто или медленно, что очень раздражает. FPS – очень полезный показатель для оценки игровой производительности вашего оборудования, из-за чего многие энтузиасты частенько любят похвастаться.
Стоит отметить, что знание показателя FPS на ПК может помочь добиться максимальной производительности. Например, если вы заметили, что игра работает медленно, то специальная программа для показа FPS поможет выяснить, какие настройки графики следует уменьшить, дабы улучшить ситуацию.
Кроме того, зная частоту кадров, вы можете решить, какой монитор приобрести — нет причин покупать дисплей с частотой 144 Гц, если ваша видеокарта не способна обеспечить 60 кадров в секунду в играх. Именно поэтому мониторинг FPS наряду с другой статистикой оборудования, такой как использование ЦП, видеокарты и видеопамяти, может даже подсказать, какой компонент компьютера является узким местом в системе, и что нужно обновить в ближайшее время.
Ни для кого не секрет, что абсолютно каждый геймер стремится добиться максимального значения FPS, поскольку это не только приятно для глаз, но и предоставляет преимущество в соревновательных играх (например, CS:GO и PUBG).
Достаточно убедительно? Что ж, тогда вот несколько способов, как измерить показатель частоты кадров на своем ПК.
Встроенный счетчик FPS в Steam
Если вы играете с помощью платформы Steam, то у нас хорошие новости: сервис имеет встроенный счетчик FPS. Чтобы включить эту функцию, зайдите в «Настройки Steam»> «В игре»> «Отображения частоты кадров». Откройте список, и выберите нужную опцию (там можно выбрать место расположение счетчика).
ВАЖНО: если перед изменением настроек включена какая-либо игра, её нужно закрыть.
При следующем запуске какой-либо игры, вы увидите, что частота кадров отображается в выбранном ранее углу с использованием темно-серого текста (хотя вы можете установить флажок на «Высокий контраст счётчика кадров», чтобы он отображался в более читаемом тексте).
Эту опцию легко включить, но она довольно проста – возможность настройки какой-либо горячей клавиши отсутствует, и у вас нет возможности отображать другую статистику, которую могут предложить сторонние инструменты. Однако если вам нужно знать лишь количество кадров в секунду, данная опция – то, что нужно.
Если же вы используете другую программу запуска игр, например Epic Games или EA Origin, проверьте настройки, поскольку там также может быть что-то похожее.
Скачать Steam
FPS MONITOR
FPS Monitor – специальная программа, которая отображает не только показатель FPS, но и множество других параметров, характеризующих поведение вашего оборудования в игре.
FPS Monitor отслеживает состояние компонентов ПК и показывает информацию прямо поверх экрана игры. Благодаря этому больше не нужно переключаться из игры на рабочий стол или подключать второй монитор для контроля состояния оборудования, поскольку всё необходимое FPS Monitor покажет в игровом оверлее!
Это, по сути, единственный в своем роде инструмент, позволяющий проверить практически всё оборудование, так или иначе влияющее на геймплей. Для начала можно использовать бесплатную демонстрационную версию, дабы узнать, стоит ли инструмент вашего времени и денег. Если всё подходит, то лицензия стоит 350 рублей.
Веб-сайт
RAZER CORTEX
Razer Cortex — бесплатный ускоритель, который оптимизирует производительность игр, которые вы запускаете. Программа автоматически закрывает второстепенные фоновые процессы, чтобы освободить как можно больше оперативной памяти. Таким образом, геймплей становится намного плавнее. Что более важно, инструмент имеет встроенный счетчик FPS, а также функцию увеличения частоты кадров!
Инструмент даже отображает специальную диаграмму, которая позволяет увидеть максимальную, минимальную и среднюю частоту кадров, что поможет при расчете общей производительности.
Скачать
MSI Afterburner
Иногда простого отслеживания частоты кадров недостаточно, поскольку некоторые пользователи хотят знать множество другой информации (например, загрузку видеопамяти, нагрузку на ядра ЦПУ и т.д.). В таком случае стоит установить MSI Afterburner – один из лучших инструментов для просмотра статистики подобного рода. Технически, основная цель программы — разгон видеокарты, но она также обеспечивает невероятно подробный настраиваемый оверлей с большим количеством статистических данных. Кроме того, Afterburner совместим с любой видеокартой и не ограничивается лишь устройствами, выпущенными компанией MSI.
При установке MSI Afterburner убедитесь, что включили прилагаемое приложение RivaTuner Statistics Server (требуется для отображения информации о производительности). Откройте настройки Afterburner и перейдите на вкладку «Мониторинг». Там вы увидите огромный список показателей, которые можно отобразить, включая частоту кадров, использование графического процессора, памяти, процессора, скорость вращения вентилятора и многое другое.
Просмотрите список и поставьте галочку напротив того компонента, который вы хотите видеть, а затем установите флажок на «Показать в экранном меню».
Как только вы закончите, нажмите OK и запустите нужную игру. Нажмите сочетание клавиш, выбранное в настройках, и увидите специальное меню в углу экрана, которое и покажет статистику о производительности вашего ПК.
Скачать
FRAPS
Мы не могли обойтись без старого-доброго Fraps! Это, вероятно, самый популярный способ проверки частоты кадров для Windows. По сути, изначальная задача программы – скриншоты во время игры, а также запись игрового процесса. Но здесь также есть функция, которая позволяет добавлять счетчик FPS в игры.
Fraps имеет как бесплатную, так и платную версии (37 долларов или около 2 800 рублей). Если вы намерены использовать программу сугубо для проверки FPS, то бесплатной версии более чем достаточно. Лучшая часть? Fraps поддерживает все версии Windows, от XP до Windows 10!
Скачать
GEFORCE EXPERIENCE
Если на вашем ПК установлена видеокарта NVIDIA GeForce, то для проверки частоты кадров можно использовать GeForce Experience. Это дополнительное программное обеспечение от NVIDIA для оптимизации игр. Помимо счетчика FPS, инструмент также оптимизирует игры, графику, записывает геймплей, добавляет дополнительные фильтры, а также обновляет драйверы GeForce.
Программное обеспечение доступно для Windows 7, 8 и 10. Плата за него не требуется – вам просто нужна видеокарта NVIDIA GeForce.
Скачать
RADEONPRO
Пользователям AMD не стоит беспокоиться, так как для них есть Radeon Pro, эквивалент GeForce Experience, но для компьютеров, оснащенных видеокартой от AMD. Это инструмент для оптимизации игровой графики и частоты кадров. Кроме того, программа также поддерживает создание скриншотов, запись игрового процесса и эффекты постобработки.
Вы можете включить счетчик кадров на вкладке «FPS Counter» в меню настроек. Оттуда вы можете настроить функцию, а также горячие клавиши.
Скачать
Bandicam
Bandicam — самая популярная программа для записи экрана для Windows. Инструмент, естественно, также имеет встроенный счетчик FPS, который можно использовать для просмотра частоты кадров в реальном времени во время игр. Для этого нужно переключиться в специальный режим записи.
Максимальная частота кадров этой программы — 120. Сам счетчик имеет два режима:
- Режим без записи — FPS отображается зеленым цветом.
- Режим записи — FPS отображается красным цветом.
Скачать
Проверка внутриигровых настроек
Если вы не хотите скачивать какое-либо дополнительное программное обеспечение, то во многих играх есть встроенные счетчики частоты кадров. Они особенно полезны для онлайн-игр, поскольку могут отображать различную статистику (например, пинг). Вот несколько популярных примеров:
- Fortnite: откройте «Настройки»> «Видео»> «Показать FPS».
- Overwatch: выберите «Параметры»> «Видео»> «Показать статистику производительности» и разверните меню, чтобы включить дополнительную статистику.
- League of Legends: нажмите Ctrl + F в игре, чтобы просмотреть статистику частоты кадров и задержки.
- Dota 2: перейдите в «Настройки»> «Расширенные настройки»> «Отображать информацию о сети».
- Counter—Strike: Global Offensive: откройте консоль, и введите « net_graph 1». После этого в игре будет отображаться пинг, ФПС и еще несколько параметров.
Итоги
Как видите, частота кадров в секунду очень важна для бесперебойной работы игр на вашем компьютере. Существует множество инструментов, которые помогут отслеживать данный показатель, и мы рекомендуем установить один из них, чтобы всегда быть в курсе!
Источник: connectivasystems.com
- Содержание статьи
- Что такое FPS?
- Как узнать FPS?
- Fraps
- MSI Afterburner
- Origin
- Steam
- Как посмотреть FPS средствами игры
- Counter-Strike: Global Offensive
- Dota 2
- Overwatch
- Заключение
- Комментарии к статье ( 4 шт )
- Добавить комментарий
В данной статье идет речь о том, как посмотреть количество кадров в секунду (FPS) в различных 3D приложениях и компьютерных играх. Если вам необходимо протестировать вашу видеокарту и проверить фпс, которые она в состоянии показывать, чтобы, например, сравнить результаты с аналогичными видеокартами у других пользователей, то ознакомьтесь с нашей статьей о тестировании видеокарты (проверке фпс)
Что такое FPS?
FPS (ФПС, frames per second) — количество кадров в секунду, которое очень важно при игре в компьютерные игры. Приличным значением считается то, которое соответствует частоте развертки вашего монитора (чаще всего — 60), однако бывают и игры исключения, которые работают исключительно в 30 кадров в секунду.
Как же узнать, какое количество кадров в секунду выдает ваш компьютер? Ниже список самых распространенных для этой цели программ, с помощью которых можно будет посмотреть количество FPS в любых приложениях, в том числе и играх, таких как Battlefield, CS:GO, Dota2, Overwatch и другие.
Как узнать FPS?
Fraps
Скачать Fraps
Fraps можно смело назвать настоящим ветераном среди программ по отображению и подсчету количества кадров в секунду. Выпущенная в далеком 1999 году, программа стабильно выполняет свои функции и по сей день. Сам Fraps не является полностью бесплатной программой, однако его возможностей в бесплатной версии хватает вполне для простого отображения FPS.
Настройка программы для отображения текущего количества ФПС запредельно простое — достаточно установить Fraps, и запустить его. Затем, нужно в окне программы перейти на вкладку FPS, и там в правой части окна настроить место для отображения FPS.
Кроме того, можно настроить горячую клавишу, по которой можно будет показывать и скрывать FPS — для этого нужно назначить нужную кнопку в пункте «Overlay hotkey». На этом настройка Fraps для отображения FPS закончена.
- Легкость настройки
- Бесплатная версия содержит необходимый минимум для отображения количества кадров в секунду
- Не обнаружено
MSI Afterburner
Скачать MSI Afterburner
MSI Afterburner известен в первую очередь как программа для разгона видеокарт, однако кроме этого, в нем есть огромное количество функций, в том числе и возможность отображения текущего количества кадров. Скачать MSI Afterburner можно по этой ссылке (прямая ссылка с официального сайта MSI).
Установка программы разбита на два этапа, в первом будет установлен сам MSI Afterburner, во втором будет установлен RivaTuner Statistics Server. Последняя программа обязательно нужна для отображения количества кадров на экране компьютера.
После завершения установки необходимо открыть настройки программы — делается это нажатием кнопки Settings, либо иконки шестеренки (зависит от выбранной обложки приложения, на картинке-примере эти кнопки выделенны оранжевым цветом).
Далее, попав в настройки, нужно перейти на вкладку «Мониторинг», и в списке «Активные графики мониторинга» найти пункт «Частота кадров» (не путать с пунктом «Время кадра»), рядом с которым нужно поставить галочку. Далее, чуть ниже, нужно поставить галочку у пункта «Показывать в Оверлейном экранном дисплее», после чего можно смело нажать кнопку «Ок» и свернуть приложение.
Для того, чтобы настроить горячую клавишу для показа и скрытия количества кадров в секунду, нужно зайти в настройки, открыть вкладку «ОЭД», и там назначить клавишу у пункта «Переключить видимость ОЭД».

- Большие возможности программы, которые уходят далеко за простое отображение FPS
- Программа абсолютно бесплатная
- Сложная настройка для новичка
Origin
Данный способ подойдет для отображения fps в играх, которые распространяются эксклюзивно через Origin — Apex Legends, серия Battlefield, Titanfall и т. д. Для включения показа fps в этих играх средствами Origin, нужно в верхнем меню программы выбрать пункт «Origin«, и в выпадающем списке нажать на «Настройки приложения«.
В открывшихся настройках нужно перейти на вкладку «Внутриигровой экран Origin», и в самом низу найти пункт «Во время игры». Для включения показа fps, нужно сменить значение у настройки «Показать кадровую частоту» с «Отключено» на любое другое значение.

- Простая настройка
- Работает только для игр из Origin
Steam
Если вы запускаете игру через Steam, то с его помощью можно легко включить отображение fps в игре. Для этого нужно открыть Настройки — В игре — и поменять значение пункта «Отображение частоты кадров» с «Отключено» на нужное.
После этого можно будет легко узнать количество фпс в любой игре, запущенной из библиотеки Steam.
- Простая настройка
- Необходимость запускать игры через Steam
Как посмотреть FPS средствами игры
Во многих современных играх есть возможность просмотра количества кадров в секунду средствами самой игры. Не смотря на то, что все способы выше универсальны, средства игры могут быть предпочтительны тем, что для их использования не нужны никакие сторонние программы.
Counter-Strike: Global Offensive
Для просмотра fps в CS:GO (КС:ГО) через саму игру потребуется включить консоль разработчика в игре. Для этого нужно:
- Открыть опции;
- В опциях перейти на вкладку «Настройки игры«, в ней найти пункт «Включить консоль разработчика (~)«, и установить ему значение «да«.
- Теперь, нажатием клавиши тильды ` можно вызвать игровую консоль. Если прописать в ней команду
cl_showfps 1, то игра будет показывать текущий фпс в левом верхнем углу экрана.Выключить показ кадров в секунду можно командой
cl_showfps 0. - Другая консольная команда, которая может показать fps в игре, это
net_graph 1. Кроме количества кадров, данная команда так же будет показывать множество параметров сетевого соединения.Выключить её можно командой
net_graph 0.
Dota 2
В отличии от других игр Valve, Dota 2 способна показывать счетчик кадров без всяких манипуляций с консолью. Для того, чтобы выключить показ количества кадров в секунду, нужно:
- Открыть опции, нажав на значок шестеренки в главном меню.
- В настройках перейти на вкладку «Настройки»
- В самом низу нажать «Расширенные настройки».
- Теперь, нужно найти раздел «Прочее» и там отметить галочкой пункт «Отображать информацию о сети».
- После этого, в правом углу игры появится отображение текущих кадров в секунду (fps), а так же иная информация о сети.
Overwatch
В данном мультиплеерном шутере включить показ частоты кадров достаточно легко. Для этого нужно просто зайти в опции, и на первой же вкладке переключить параметр «Сведения о быстродействие» в значение «Вкл».
Как только будет нажата кнопка «Применить», текущий фпс будет показываться в верхнем левом углу экрана.
Заключение
Надеюсь, после этой статьи перед вами больше не будет вставать вопрос «Как посмотреть фпс», однако если что-то все еще осталось непонятным, то всегда можно воспользоваться секцией комментариев ниже.
Если вы ищете способ отслеживания fps в играх на Windows, в этой статье описаны семь лучших программ-счётчиков FPS. С одной стороны, у пользователей есть выбор, но с другой, сделать его может быть непросто. Необходимо знать, что вам нужно от подобного рода программ.
Прочитав данную статью, вы узнаете о лучших счётчиках FPS и их возможностях. Сравнив их со своими потребностями, вы сможете сделать выбор.
1. FRAPS
Выпущенное в 1999 году приложение FRAPS было первым и является самым старым счётчиком FPS в нашем списке. Хотя приложение не обновляли восемь лет, оно не имеет проблем в работе и совместимо со всеми версиями Windows.
Прежде чем изучать работу с FRAPS, следует сказать, что программа поддерживает только игры на основе DirectX и OpenGL. В играх вроде Wolfenstein: The New Colossus на API Vulkan не получится отслеживать частоту кадров при помощи FRAPS.
Процесс использования программы несложен.
- Зайдите на сайт, нажмите «Скачать» и установите программу на компьютер.
- После установки FRAPS откройте программу и перейдите на вкладку «FPS».
- Под заголовком Bencmark Settings («Настройки тестов») есть поле с надписью «FPS».
- Поставьте в нём галочку и нажмите «Применить».
- Закрыв окно программы, запустите игру и нажмите «F11».
- В игре будет отображаться частота кадров.
Скачать FRAPS
2. GeForce Experience
Nvidia создала приложение GeForce Experience для видеокарт на своих графических процессорах. Если у вас нет карты Nvidia, GeForce Experience не будет работать.
Если же карта есть, можно скачать GeForce Experience и воспользоваться многочисленными функциональными возможностями программы. Среди них запись игрового процесса, добавление визуальных фильтров к играм, тщательный мониторинг использования видеокарты.
- Для включения счётчика FPS нажмите на кнопку «Настройки».
- Здесь можно выбирать, какие функции активировать, что они делают и как работают.
- Для отслеживания частоты кадров нажмите «Расположение HUD». В этом меню можно выбрать, где будет показываться частота кадров. Дальше нажмите «Применить», закройте меню и запустите игру.
- В игре следует одновременно нажать «Alt» и «Z» для активации отслеживания частоты кадров.
- Когда счётчик включён, для его отключения нужно снова нажать на «Alt» и «Z».
Скачать GeForce Experience
3. AMD Radeon Software
Как и GeForce Experience, AMD Radeon Software предназначается для видеокарт одного производителя, в данном случае AMD. Если у вас нет карты на графическом процессоре AMD, AMD Radeon Software не будет работать. Функциональность тут мало чем отличается от возможностей GeForce Experience.
Среди этих возможностей мониторинг производительности, запись игрового процесса, настройка визуальных эффектов и отслеживание частоты кадров.
- Для использования счётчика FPS скачайте и установите AMD Radeon Software.
- Перейдите во вкладку «Производительности».
- Во вкладке «Отслеживание» активируйте «Кадр./с».
- На кладке «Наложение» активируйте «Отобразить оверлей показателей».
Скачать AMD Radeon Software
4. MSI Afterburner
Много лет MSI Afterburner популярна у любителей разгонять свои видеокарты и контролировать все аспекты энергопотребления компьютера. Кроме того, MSI Afterburner отлично справляется с подсчётом частоты кадров в играх.
- Для использования MSI Afterburner скачайте и установите программу.
- После запуска MSI Afterburner нажмите «Настройки» и откройте вкладку «Мониторинг».
- Здесь вы увидите доступные опции. Каждая из них отвечает за мониторинг определённых аспектов производительности компьютера, таких как использование памяти и видеокарты, а также частоты кадров.
- Поставьте галочки «Частота кадров» и «Показать на экране».
- Дальше нажмите «Применить» и запустите игру.
- В игре будет отображаться частота кадров и другие активированные вами характеристики производительности.
Скачать MSI Afterburner
5. Счётчик FPS в Steam
Игровой сервис Steam обладает встроенным счётчиком FPS. С его помощью можно обойтись без установки программ. Компьютер не будет расходовать лишние ресурсы на их работу, что может увеличить частоту кадров.
- Чтобы включить внутриигровой счётчик FPS в Steam, перейдите в меню «Настройки» Steam.
- Нажмите на вкладку «В игре».
- Появится раскрывающееся меню «Отображение частоты кадров».
- По умолчанию опция выключена. Если нажать на меню, можно выбрать, в какой части экрана будет показываться частота кадров, включив тем самым счётчик FPS.
- После этого при запуске игр из Steam в них будет показываться частота кадров.
Скачать Steam
6. Razer Cortex
Хотя программу Razer Cortex создала компания Razer для обладателей своих периферийных устройств, она будет работать и без них.
- Следует зайти на сайт производителя и скачать программу.
- После непродолжительного процесса установки появится возможность включить встроенный трекер частоты кадров.
- Запустите программу, откройте вкладку «Внутри игры» и нажмите на тумблер «FPS».
- Здесь же можно выбрать, где на экране будет показываться частота кадров.
- Кроме отслеживания частоты кадров, Razer Cortex призвана ускорять игры. Это делается при помощи закрытия ненужных процессов, что по идее может поднять частоту кадров.
Скачать Razer Cortex
7. FPS Monitor
Всё счётчики FPS в этом списке бесплатные или у них есть бесплатная версия. Это не относится к FPS Monitor, за которую придётся заплатить. За это вы получите один из наиболее изощрённых счётчиков FPS.
Посредством FPS Monitor можно отслеживать нагрузку процессора, видеокарты, жёсткого диска, оперативной памяти и сети. Всё это позволяет понять, почему частота кадров такая, какая есть, и что сделать для её увеличения.
Можно создать собственный оверлей для отслеживания FPS. Это позволит применять определённый шрифт с выбранным цветом и контуром текста. Придуманный вами стиль будет отображаться на счётчике в игре.
- Сначала необходимо купить и скачать FPS Monitor. Дальше запустите программу и откройте меню «Настройки».
- Здесь доступна разная функциональность. Каждая функция чётко описана, что облегчает поиск и активацию нужной опции.
- После нажатия кнопки «Применить» вы закроете меню и можете отслеживать частоту кадров и остальные показатели производительности компьютера.
Скачать FPS Monitor
TrashExpert Staff
Над статьей работал не только один автор, но и другие члены команды TrashExpert: администратор, редакторы или коллектив авторов.

Вопросов касательно FPS всегда много, и задают их даже на работе (ну, моральную сторону разбирать в этой статье не стану 😉).
Вообще, каждый любитель игр, рано или поздно, узнает о таком показателе, как FPS (узнает, обычно, когда игра начинает тормозить, зависать, картинка искажается, дергается и т.д.).
FPS — это количество кадров в секунду, которое показывается на вашем экране. Чем больше кадров в секунду на экране — тем, как правило, лучше! (игра будет идти плавнее, движения персонажей будут естественнее, вы будете четко и хорошо видеть их, и успевать реагировать на все события 👌)
Показатель FPS, чаще всего, отражает реальную производительность вашего железа: видеокарты, процессора, да и всего компьютера/ноутбука в целом (я не беру те случаи, когда на FPS влияют, например, вирусы или ошибки…).
В этой статье я приведу несколько полезных утилит, которые пригодятся для отслеживания FPS, а также отвечу на несколько популярных вопросов, которыми задаются все начинающие любители игр.
*
👉 Важно!
Эта статья была разбита 2 части. О том, как повысить FPS — можете узнать здесь —>
*
Содержание статьи
- 1 Утилиты для просмотра FPS
- 1.1 👉 Steam
- 1.2 Fraps
- 1.3 MSI AfterBurner
- 1.4 PlayClaw
- 1.5 Overwolf
- 1.6 FPS Monitor
- 2 Вопросы по FPS
- 2.1 Каким должен быть показатель FPS для комфортной игры
- 2.2 От чего зависит FPS, как его повысить
- 2.3 Может ли пыль повлиять на FPS
- 2.4 Влияет ли версия ОС Windows на FPS в играх
- 2.5 Нужно ли «делать» FPS больше 60
→ Задать вопрос | дополнить
Утилиты для просмотра FPS
👉 Steam
Если вы используете приложение Steam — то, вероятно, вы сможете моментально узнать FPS в большинстве игр, запущенных через этот клиент.
Для этого достаточно нажать сочетание Shift+Tab (во время запущенной игры), перейти во вкладку «В игре» и включить отображение частоты кадров. См. пример ниже. 👇
Отобразить счетчик кадров — Steam
*
Fraps
Официальный сайт: http://www.fraps.com/
Подробное описание — см. здесь —>
Одна из самых знаменитых программ для записи игрового видео, создания скриншотов, и просмотра FPS. Программа отличается своими низкими системными требованиями, благодаря чему, запись игрового видео можно вести даже на относительно слабых машинах.
Что касается FPS — то в программе есть специальная вкладка, в которой можно настроить угол экрана, в котором будет показываться значение, а так же горячая клавиша (см. скрин ниже 👇).
Настройка Fraps / ФПС в игре
На скрине ниже показан пример определения FPS — см. на желтые цифры «56» в левом верхнем углу экрана.
Количество FPS в игре — 56
В общем-то, если у вас работает Fraps, искать альтернативы для определения FPS — я считаю, нет смысла…
Примечание: в некоторых играх, FRAPS ведет себя не стабильно и FPS не отображает (почему — непонятно). Поэтому, если программа у вас не заработает, рекомендую воспользоваться нижеприведенными аналогами.
*
MSI AfterBurner
Офиц. страничка: https://www.msi.com/Landing/afterburner/
Довольно известная программа для разгона видеокарт. Однако, в своем арсенале функций она имеет и счетчик FPS (причем, весьма добротный! Помимо него можно будет также вывести на экран значение датчика температуры ЦП, видеокарты, среднее значение FPS и т.д.). Покажу кратко, как это сделать.
При установке программы не снимайте флажок с RivaTuner Statistics Server (это дополнение идет вместе с MSI Afterburner, и оно нужно для вывода FPS на экран!).
Затем, после установки и запуска программы — откройте ее настройки (разгон осуществлять в рамках этой статьи мы не будем!).
MSI AfterBurner — открываем настройки
Далее нужно перейти во вкладку «Мониторинг», найти нужный показатель (например, «Частота кадров»), включить его, и поставить флажок напротив пунктов «Показывать…». См. мой пример на скриншоте ниже. 👇
Настройки
Собственно, после сохранения настроек, можно запускать игру. В верхнем углу у вас отобразятся заданные вами показатели (в моем случае их 4!). Весьма удобно и быстро! 👇
На экран выведены нужные значения — счетчик FPS, температура ЦП, частоты и пр.
*
PlayClaw
Сайт: http://playclaw.ru/
Конкурент Fraps’у. Программа может: записывать видео и скриншоты из игры, вести трансляцию игр, определять FPS, поддерживает настройку горячих клавиш, выбор кодеков для сжатия (чего во Fraps нет).
Главное окно выполнено в «плиточном» стиле…
Главное окно PlayClaw
Для настройки отображения FPS — зайдите в раздел «Plugins», затем поставьте галочку напротив пункта «FPS overlay» и настроите цвета отображения (можно оставить и по умолчанию — цвета контрастные).
Настройка отображения FPS
После запуска игры, вам даже нажимать ни на какие кнопки не нужно — FPS будет показан автоматически в левом углу экрана (сверху). Скрин представлен ниже. 👇
Определение FPS — PlayClaw (см. зеленые цифры — 62)
*
Overwolf
Сайт: http://www.overwolf.com/download/
Вообще, программа Overwolf — это целый игровой Мир для геймера: здесь и рекомендации по играм, и запись игрового видео, новости, всевозможные рекомендации и т.д. (жаль, что многое на английском…).
В рамках этой статьи — эта программа интересна тем, что весьма качественно определяет показатель FPS. Чтобы в Overwolf включить отображение FPS — нужно зайти в настройки (Settings), затем открыть раздел FPS, и поставить галочку напротив пункта «Enable in-game FPS monitor» (как на скрине ниже).
Overwolf — Включение определения FPS
Собственно, теперь запустив игру, вы увидите количество кадров в каком-либо углу экрана (в зависимости от выбранных вами настроек).
Overwolf — показывает количество FPS
Кстати, программа поддерживает русский язык, работает во всех современных версиях Windows: 7, 8, 10, 11.
*
FPS Monitor
Сайт: https://fpsmon.com/ru/
Скриншот работы FPS Monitor
Эта программа отличается от многих других тем, что она показывает не только количество FPS, но и загрузку каждого ядра ЦП, нагрузку на видеокарту, состояние ОЗУ и пр.
Т.е. если у вас тормозит игра — вы сможете узнать, что из «железа» испытывает наибольшую нагрузку и не справляется (например, поможет решить частый вопрос: «что не тянет, видеокарта или процессор?»).
Отмечу, что программа достаточно «гибкая» и позволяет включить только те показания, которые вам нужны, и, естественно, разместить их в том углу экрана, где вам более удобно.
Из минусов: программа платная (хоть и недорогая). Не поддерживает некоторые старые игры (несовместимость…).
*
Вопросы по FPS
Каким должен быть показатель FPS для комфортной игры
Нормальным показателем для всех игр считается FPS на уровне 60 (если, конечно, не идет речь о профессиональных игроках, у которых свои задачи и требования…). Отмечу, что, когда показатель FPS меньше 30 — во многие игры становится не комфортно играть, а иной раз и невозможно!
👉 То бишь, наиболее благоприятный диапазон FPS для комфортной игры составляет от 40 до 60+.
Вообще, очень многие зависит от самой игры:
- если это пошаговая стратегия — то даже 20 FPS может быть достаточно для приятной игры;
- если динамический шутер (стрелялка) — то и 50 FPS может быть мало…
Естественно, что в каждой игре у вас показатель FPS будет различным, и постоянно меняться. Скажу даже больше — в каждом уровне игры (или локации, карте), FPS может быть разным, так как графика каждого уровня может быть отличной друг от друга. К тому же, при появлении каких-то эффектов (или их исчезновении) — может существенно измениться FPS.
*
От чего зависит FPS, как его повысить
- От производительности вашего железа: видеокарты, процессора и системы в целом;
- От игры, которую хотите запустить;
- От параметров графики и настроек в игре (фильтры, разрешение и т.д.);
- От версии видеодрайвера, его настроек;
- Повлиять на количество FPS так же могут: высокая температура компонентов (процессора, например); вирусы, ошибки ОС Windows и т.д.
Вопрос повышения FPS достаточно «обширный» (в двух словах не скажешь). Поэтому я его вынес в отдельную статью: 👉 https://ocomp.info/kak-povyisit-fps.html
*
Может ли пыль повлиять на FPS
Дело в том, что пыль может осесть на мелкие вентиляционные отверстия на корпусе ноутбука/ПК, забить радиаторы процессора и видеокарты. В результате воздухообмен ухудшится и тепло не будет уходить из корпуса компьютера. Температура внутри устройства начнет расти… ☝
Но при росте температуры, процессор компьютера может начать тормозить (т.е. срабатывает авто-защита: чтобы не допустить дальнейшего нагрева — процессор начинает работать медленнее // это называют троттлингом).
Если это не помогает, то при достижении определенной критической точки температуры — компьютер просто выключается.
Так, что пыль, конечно, может повлиять на количество FPS (правда, косвенно).
👉 В помощь!
1) О том, как почистить компьютер от пыли
2) Чистка ноутбука от пыли в домашних условиях
*
Влияет ли версия ОС Windows на FPS в играх
Наблюдение! Очень многие пользователи отмечают, что после перехода с Windows 7 на Windows 10 — у них стали реже и меньше притормаживать некоторые игры…
Вообще, влияет! Причем, иногда существенно. Например, в «старые» времена я долго держал на диске ОС Windows 2000 (хотя уже вышла Windows XP).
Дело в том, что на Windows 2000 существенно лучше работали многие игры: показатель FPS был выше (да и видеодрайвера, как правило, для старых ОС уже отработаны и в них внесены все правки. Пока еще до новой ОС системы дойдут руки у разработчиков…).
Затем, конечно, для Windows XP вышли сервис-паки, и ее довели до «нормального» уровня работы…
Вообще, сильно влияет оптимизация ОС: одно дело запускать игру на настроенной, вычищенной от «мусора» и 👉 оптимизированной системе, совсем другое — на «захламленной».
Разница может быть весьма существенной: от нормальной игры на первой, до жутких тормозов на второй (при одинаковой «железной» начинки компьютеров).
Кстати, что касается ОС Windows 10/11 — то в их арсенале имеется игровой режим.
Игровой режим (скрин окна параметров в Windows 10)
Разработчики Windows стараются сделать ее максимально удобной, как для любителей игр, так и для остальных. Пока конкретных цифр по увеличению производительности благодаря этому режиму у меня нет, но в целом, сказывается он положительно.
*
Нужно ли «делать» FPS больше 60
В целом, чем больше FPS — тем лучше и комфортнее будет играть. Но если разница между 20 и 60 FPS будет заметна невооруженным глазом, то разницу между 60 и 90 FPS — заметит даже далеко не каждый опытный игроман.
Дело тут еще в мониторе: самый обычный классический LCD монитор, обычно, выдает частоту развертки 60 Гц. Соответственно, даже если у вас будет FPS более 60 — видеть вы все равно будете 60 (т.к. монитор больше кадров просто не покажет в секунду), а значит увеличивать FPS нет смысла…
👉 Кстати!
Есть способ, как можно произвести разгон монитора до 75 Гц: принудительное изменение частоты обновления экрана с 60 Гц до 75 Гц и выше
Частота обновления экрана — на примере двух экранов 144 ГЦ и 60 ГЦ
👉 Другое дело, если у вас монитор с частотой развертки, например, 144 Гц — тогда есть смысл поднять FPS до 144. Качество динамической картинки может просто обескуражить, особенно, если сравните ее одновременно с классическим монитором (см. фото выше).
Правда, ценники на такие «штуки» пока еще «кусаются», и чаще всего их используют профессиональные игроки.
Вообще, в целом, если вы не искушенный геймер, то гнаться за 60+ FPS в ущерб кошельку, наверное, смысла большого пока нет. Всё равно через годик-другой подобная техника будет дешеветь…
*
PS
Кстати, если у вас низкий FPS или вовсе не идут многие современные игры — не отчаивайтесь! Не так давно у меня на сайте «появилась» статья о воспоминаниях: в ней представлены лучшие игры-хиты прошлого, многие из них дадут фору современным новинкам!
👉 Ремарка!
Лучшие хиты прошлого (можно играть даже на старых ноутбуках и ПК).
*
Дополнения в комментариях — приветствуются!
Удачи!
👋
Первая публикация: 08.01.2017
Корректировка: 25.12.2022


Полезный софт:
-
- Видео-Монтаж
Отличное ПО для создания своих первых видеороликов (все действия идут по шагам!).
Видео сделает даже новичок!
-
- Ускоритель компьютера
Программа для очистки Windows от «мусора» (удаляет временные файлы, ускоряет систему, оптимизирует реестр).
В данной статье пойдет речь о том как посмотреть FPS без сторонних программ. Средствами Windows 10. Именно средствами самой операционной системы. Не так давно это стало возможно сделать всем обладателям окон десятой версии.
Перейдем непосредственно к самой программе которая позволяет замерить FPS
Любителям замерять производительность и стабильность, своего железа, рекомендую посмотреть эту статью о сторонних программах
Чтоб воспользоваться встроенными средствами, для замера производительности в windows 10. Вам необходимо зайти в магазин приложений и установить Xbox Game Bar.
Нажимаете получить и ждете когда установится данное приложение. По окончании установки можно запустить нажав на кнопку справа в верху «запустить».
Можно поместить кнопку этого приложения, например на панель задач. Для этого раскрываем список действий и выбираем соответствующее действие.
Я закрепил в меню пуск и на панели задач, выглядит это так:
Если вы не закрепите кнопку данного приложения, то сможете запустить его при помощи комбинации горячих клавиш Win + G
О горячих клавишах именно Windows 10 подробнее в этой статье.
О том как назначаются горячие клавиши и горячие клавиши приложений на панели задач.
После запуска приложения перед вами откроются несколько окон, в том числе и окно производительности с параметрами.
Окно производительности можно настроить, задать например цвет и прозрачность. Перед изменением прозрачности не забудьте поставить галочку в чек бокс.
и самое главное закрепить, после чего оно никуда не денется. Запустив игру окно будет у вас перед глазами.
Если окно закреплено, то значок становится закрашенным.
Так же это приложение может записывать процесс игры и дает настраивать звук и микрофон в процессе игры, но об этих функциях как нибудь в следующий раз.
Для полноценной работы данного приложения у вас должен быть свой актуальный аккаунт Microsoft.
В процессе проверки данного приложения выяснилось, что необходимо обновится, обязательно, до последних обновлений.
Если все условия соблюдены, то после запуска игры будет выглядеть экран так:
У кого не показывает частоту кадров в секунду.
Попробуйте перезагрузить систему. Запустите приложение, а затем игру, во время гры перезапустите приложение сочетанием клавиш win+G.
Имейте ввиду FPC — показывает только во время игры.
Если у вас такая надпись
Значит проблема в правах доступа. Будем решать проблему простым внесением пользователя в нужную группу.
В поиске набираем панель управления компьютером и открываем ее
В панели управления открываем группы, затем пользователи журналов производительности.
В открывшемся окне нажимаем добавить и пишем ваше имя пользователя, затем соответственно «применить» и «ок» во всех окнах.
Посмотреть ваше имя пользователя можно в меню пуск, если забыли
После перезагружаем систему, ваш компьютер.
Запускаем и видим такую картину
Значит все будет работать после запуска игры.
Если есть, что добавить пишите в комментариях.
На этом все Удачи!
28 июля 2020






























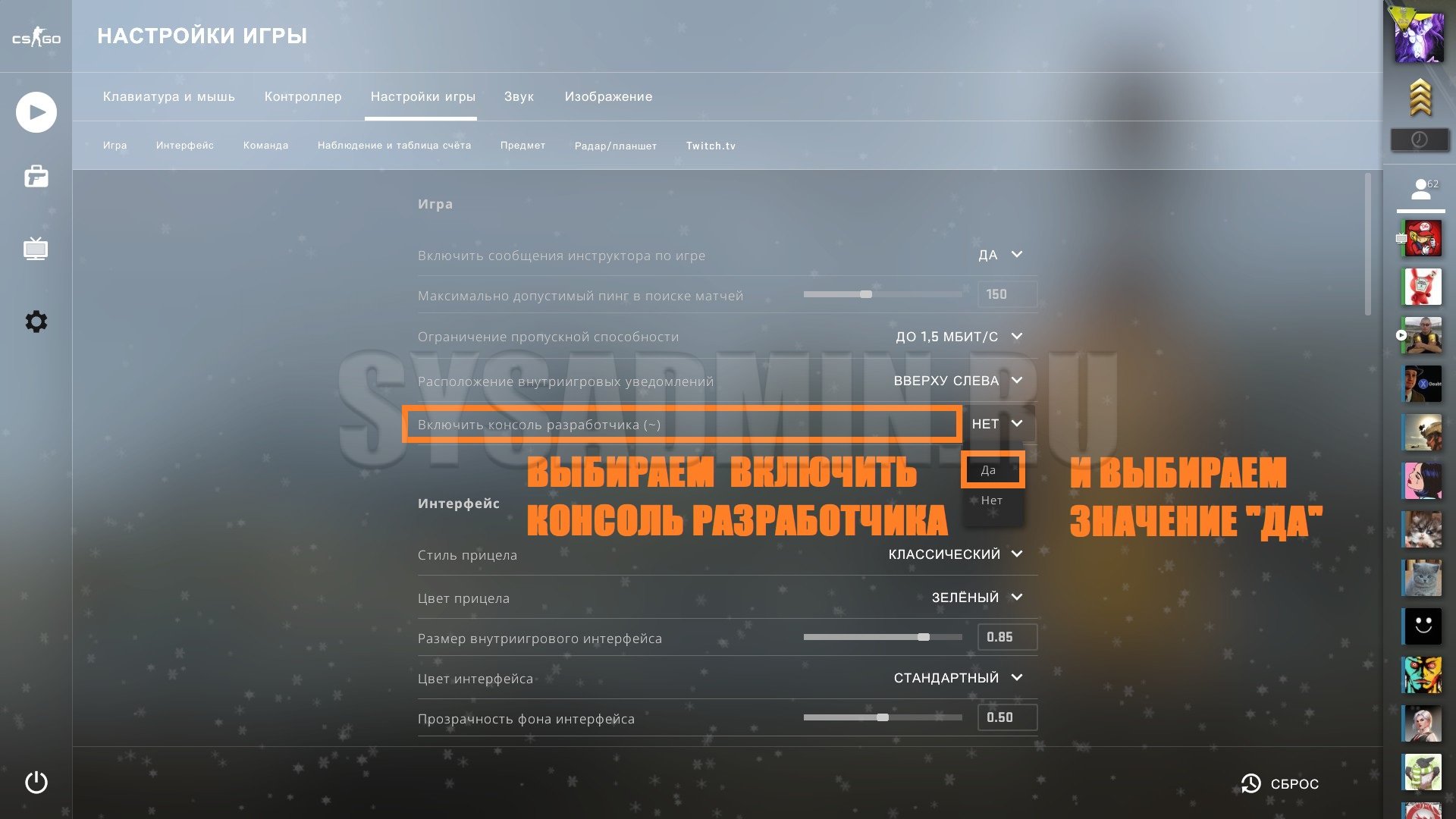
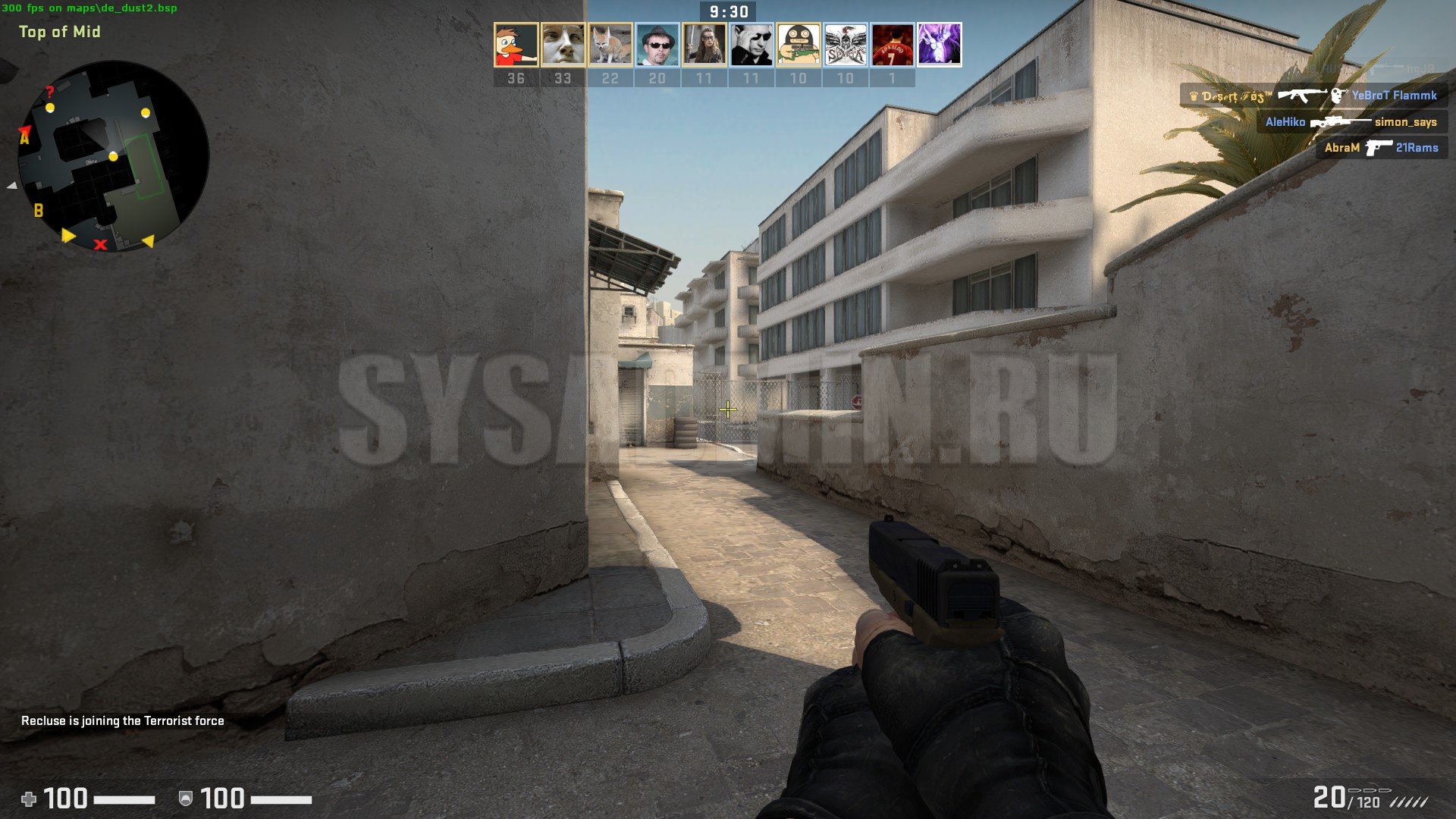 Выключить показ кадров в секунду можно командой
Выключить показ кадров в секунду можно командой  Выключить её можно командой
Выключить её можно командой