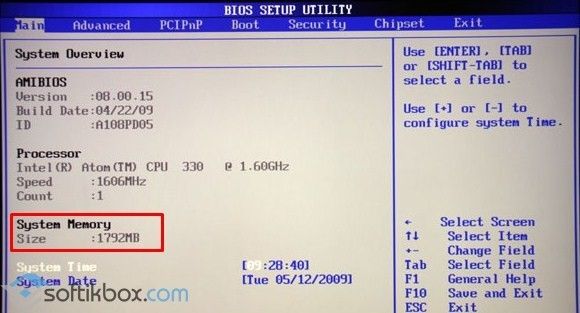Быстродействие компьютера или ноутбука во многом зависит от размера его оперативной памяти. И еще от того, насколько эта память заполнена в данный конкретный момент времени.
Содержание (кликабельно):
1. Как узнать оперативную память на компьютере или на ноутбуке
2. Как посмотреть, сколько свободной оперативной памяти осталось на компьютере
3. Диспетчер задач Windows поможет определить состояние оперативной памяти
4. Просмотр состояния оперативной памяти с помощью Диспетчера задач
5. Как прекратить работу приложения, которое занимает слишком много памяти в компьютере (ноутбуке)
6. Нужно ли использовать Диспетчер задач для управления работой Windows
Непростая и ответственная работа диспетчера. Фрагмент из фильма «Магистраль».
Размер оперативной памяти устройства есть величина постоянная. Сколько оперативной памяти предусмотрено конструкцией компьютера или ноутбука, такая и будет у нее величина. Скажем, 8Гб оперативки или поменьше 4Гб, 2Гб и тому подобное.
А вот насколько эта оперативная память занята, сколько еще осталось свободной оперативной памяти для программ и приложений – это переменная динамическая величина.
Как узнать оперативную память компьютера Windows 10
Сколько всего имеется оперативной памяти на компьютере, работающем под управлением операционной системы Windows? Это можно выяснить с помощью Панели управления Windows.
Для этого запускаем Панель управления, находим в ней опцию «Система», и в открывшемся окне видим общий размер оперативной памяти компьютера (1 на рис. 1).
Рис. 1. Информация в Панели управления Windows 10 (раздел «Система») о размере оперативной памяти компьютера (ноутбука).
На рис. 1 видно, что в данном примере речь идет о компьютере (ноутбуке), у которого имеется 8 Гигабайт оперативной памяти. На любом другом компьютере или ноутбуке может быть другая величина оперативной памяти – все зависит от конкретной модели компьютера (ноутбука) и от его конфигурации.
Как узнать, сколько свободной оперативной памяти осталось на компьютере или на ноутбуке
Как можно узнать, насколько загружена имеющаяся оперативная память, величина которой в нашем примере на рис. 1 равна 8Гб? Другими словами, как используется оперативная память, какие программы и приложения ее используют, и насколько память задействована? Ведь чем меньше останется свободной оперативной памяти, тем возможно, медленнее станет работать наш компьютер или ноутбук.
Для того чтобы разобраться, как и чем занята оперативная память компьютера или ноутбука, работающего под управлением операционной системы Windows, нужно воспользоваться Диспетчером задач Windows.
Можно открыть Диспетчер задач Windows и определить состояние оперативной памяти
Диспетчер задач Windows запускается различными способами. Одним из интуитивно понятных способов является запуск через Панель задач.
Достаточно кликнуть правой кнопкой мышки на свободном, ничем не занятом поле Панели задач, как тут же появится контекстное меню. Цифра 1 на рис. 2 показывает то место в Панели задач, где можно сделать клик правой кнопкой мыши.
Остается только выбрать в этом меню опцию «Диспетчер задач» (2 на рис. 2), а именно, подвести туда курсор мышки и кликнуть теперь уже левой кнопкой мышки.
Рис. 2 (Клик для увеличения). Запуск Диспетчера задач Windows из Панели задач с помощью контекстного меню.
Диспетчер задач можно запустить даже в том случае, если компьютер или ноутбук, практически «висит», не работает, почти «не дышит». Разумеется, курсор мышки на таком «затормозившем» компьютере должен двигаться. Компьютер (ноутбук) должен реагировать на клик правой и левой кнопки мышки.
Что делать на полностью зависшем компьютере (ноутбуке), где курсор мышки не двигается, и нет реакции на клики по кнопкам мышки?
Можно попытаться запустить Диспетчер задач с помощью комбинации трех горячих клавиш Ctrl + Alt + Del. Сначала нажимаем клавишу Ctrl. Нужно зафиксировать эту клавишу в нажатом состоянии. Затем, не отпуская ее, жмем на Alt, тоже фиксируем ее в нажатом состоянии. И теперь, уже не отпуская обе клавиши Ctrl и Alt, жмем третью клавишу Del на клавиатуре компьютера (ноутбука).
Должно появиться меню, где есть опция «Диспетчер задач» (1 на рис. 3).
Рис. 3. Запуск Диспетчера задач Windows с помощью комбинации клавиш Ctrl + Alt + Del.
При появлении меню, загруженного с помощью комбинации клавиш Ctrl + Alt + Del, компьютерная мышка по-прежнему может не работать из-за зависания компьютера (ноутбука). Тогда двигаться по меню к Диспетчеру задач нужно с помощью клавиш «Стрелка вверх» или «Стрелка вниз».
А запускать Диспетчер задач можно с помощью клавиши Enter (или Ввод). Пункты такого меню можно также «тапать» пальцем, например, если на ноутбуке установлен такой же сенсорный экран, как на планшете, смартфоне или айфоне.
В конечном итоге Диспетчер задач может быть запущен, даже на зависшем компьютере (ноутбуке). Глядя в открывшееся окно Диспетчера задач, можно будет понять, какие программы расходуют оперативную память компьютера (ноутбука), и сколько еще осталось свободной оперативной памяти для других программ.
Примечания насчет Ctrl + Alt + Del:
1) Нельзя вместо Del нажимать на клавишу Back Space — это совершенно разные клавиши.
2) Если у Вас ноутбук, а клавиатура внешняя, подключенная по проводу к порту USB или как-то иначе, то сочетание клавиш Ctrl+Alt+Del может не сработать. Нажимать клавиши нужно на основной клавиатуре ноутбука.
3) Разумеется, сочетание Ctrl+Alt+Del работает только под Windows. На других системах — iOS, Android, Linux — программа «Диспетчер задач» называется по-другому и запускается иначе, чем в Windows.
Просмотр состояния оперативной памяти с помощью Диспетчера задач
В окне Диспетчера задач, на самом деле, можно увидеть очень много разной информации о текущем состоянии операционной системы Windows. Нас в данном случае интересует информация об оперативной памяти.
Рис. 4. Как в Диспетчере задач посмотреть состояние оперативной памяти компьютера или ноутбука.
На рис. 4 цифрами показана следующая информация:
1 – вкладка «Процессы», где можно посмотреть информацию о состоянии оперативной памяти. На этой вкладке показываются все Приложения, запущенные пользователем компьютера (ноутбука). Также видны все Фоновые процессы, которые самостоятельно, без нашего участия запускает сам Windows – вот такой он самостоятельный, наш Виндовс.
В приведенном примере видно, что одновременно запущены и все вместе работают 10 (десять) Приложений и 83 (восемьдесят три) Фоновых процесса Windows.
2 на рис. 4 – список работающих на компьютере (на ноутбуке) приложений (прикладных программ) в конкретный момент времени. В данном примере – это:
- 9 открытых окон в браузере Mozilla Firefox,
- 12 открытых окон в браузере Google Chrome,
- текстовый редактор Microsoft Word,
- 12 открытых окон в браузере Opera,
- три одновременно работающих графических редактора Paint,
- запущенный нами Диспетчер задач
- и две одновременно функционирующие программы Проводник для работы с файлами.
3 – Процент использования оперативной памяти компьютера (ноутбука) и абсолютные значения (в мегабайтах) использования оперативной памяти всеми Приложениями (программами) пользователя и всеми Фоновыми процессами Windows.
В нашем примере видно, что всего пока задействовано 59% оперативной памяти компьютера (ноутбука). Значит, еще целых 41% оперативной памяти компьютера (ноутбука) остается свободной для других программ пользователя и фоновых программ Windows.
4 на рис. 4 – Движок (другие названия: бегунок или лифт). С его помощью можно перемещать список приложений так, чтобы были видны остальные фоновые программы Windows, поскольку все они вместе не помещаются в окне программы Диспетчер задач.
Что еще можно увидеть в Диспетчере задач
Помимо использования оперативной памяти Диспетчер задач показывает:
1) процент использования Центрального процессора (ЦП) компьютера или ноутбука;
2) процент использования жесткого диска (Диск). Речь идет не о проценте заполнения жесткого диска, а об интенсивности обращения программ к диску);
3) процент использования сети (Сеть) для подключения к Интернету. Это показывает, насколько интенсивно идет обмен данными по каналу подключения к Интернету;
4) процент загрузки графического процессора (GPU) компьютера. Таким образом, видно насколько интенсивно работает графический процессор, насколько сложные графические задачи ему приходится решать.
Также в Диспетчере задач есть и другие вкладки: Службы, Производительность, Автозагрузка и пр. На данных вкладках также можно посмотреть, насколько те или иные службы используют ресурсы компьютера (ноутбука): оперативную память, Центральный процессор, диск и др.
И еще можно посмотреть, как ресурсы компьютера (ноутбука) используют разные пользователи, если на компьютере (ноутбуке) работают несколько человек под разными учетными записями. И многое другое можно увидеть в Диспетчере задач, но об этом в данной статье речь не идет.
Как прекратить работу приложения, которое занимает слишком много памяти в компьютере
Компьютер (ноутбук) может зависнуть, если центральный процессор, память, диск, сеть или графический процессор будут загружены на 100% или около этой величины. Увидеть это можно с помощью Диспетчера задач. Он покажет нам нагрузку на перечисленные компоненты компьютера (ноутбука) со стороны всех работающих Приложений.
Приложения, которые станут причиной такой повышенной нагрузки, можно будет «снять», принудительно прекратить их работу с помощь Диспетчера задач. Например, на компьютере идет активная работа с браузером, в котором одновременно открыто много вкладок. Тогда оперативная память компьютера может быть занята практически на 100%.
В нашем примере (рис. 4) НЕ воспроизведена ситуация, когда память используется на 100%. В этом случае еще есть достаточно свободного места. Тем не менее, давайте попробуем снять одно из работающих приложений с помощью Диспетчера задач.
Предположим, что нас НЕ устраивает работа первой из трех в списке программ Paint. Допустим, нам не нравится, сколько места в оперативной памяти она занимает. И мы хотим прекратить ее работу, пользуясь для этого Диспетчером задач Windows (рис. 5)
Рис. 5 (Клик для увеличения). Как заставить приложение прекратить свою работу с помощью Диспетчера задач Windows.
Как снять задачу в Диспетчере задач
Последовательность шагов для «снятия» программы, для прекращения ее работы будет следующая:
Цифра 1 на рис. 5 – Кликаем левой кнопкой мышки по треугольнику слева возле наименования интересующей нас программы.
Клик по «треугольнику» дает нам возможность увидеть, что в программе, интересующей нас, идет обработка одного единственного файла «Безымянный».
2 на рис. 5 – цифра в колонке «Память» показывает нам, сколько оперативной памяти занимает интересующая нас программа и открытые ею файлы. В нашем примере – это 46,7 Мб. Эти мегабайты мы попробуем освободить, принудительно завершив работу программы Paint.
3 на рис. 5 – нажимаем на кнопку «Снять задачу», чтобы принудительно прекратить работу данной программы. И ждем, когда наше задание будет выполнено.
Принудительное прекращение работы приложения (программы) выполняется не мгновенно. Диспетчер задач сначала посылает сигнал этой программе, и некоторое время ждет, пока программа сама завершит свою работу. Если программа совсем не будет «откликаться» и откажется выполнять отправленную ей команду, тогда Диспетчер задач принудительно прекратит ее работу.
ВНИМАНИЕ: Принудительное прекращение работы программы с помощью Диспетчера задач НЕ сохраняет все те изменения файлов, что были в этой программе сделаны.
Нужно ли использовать Диспетчер задач для управления работой Windows
Диспетчер задач позволяет управлять работой приложений (программ), процессов, служб, пользователей компьютера (ноутбука). Диспетчер задач продолжает свою работу даже, когда завис компьютер или ноутбук. С его помощью можно освободить компьютер (ноутбук) от зависшей задачи (приложения), восстановить работоспособность операционной системы Windows.
Диспетчер задач – это важное и нужное приложение Windows. Опытный пользователь с его помощью даже, порой, может «увидеть» вирусы в компьютере. Вот прямо так, глядя на ту информацию, которая имеется в Диспетчере задач. Кстати, многие вирусы в первую очередь атакуют именно Диспетчер задач для того, чтобы «спрятаться» в компьютере. А некоторые из вирусов автоматически прекращают свою работу на время запуска в компьютере Диспетчера задач, опять же с целью маскировки.
Для недостаточно опытных пользователей Диспетчер задач лучше всего использовать ТОЛЬКО в режиме просмотра информации. Открываем Диспетчер задач и смотрим, какое именно приложение и сколько конкретно ресурсов занимает в компьютере (ноутбуке). Например, Диспетчер задач позволяет выявить те программы, которые чрезмерно загружают компьютер (ноутбук), превращают его в устройство «с тормозами» и с регулярными зависаниями.
Выявленные подвисшие или «тяжелые» программы, которым явно не хватает мощности компьютера (ноутбука), можно «снимать» с помощью Диспетчера задач. Эти программы в дальнейшем лучше не запускать. Если подобные «тяжелые» программы (приложения) запускаются автоматически при загрузке компьютера (ноутбука), то их нужно удалить на вкладке «Автозагрузка» Диспетчера задач.
Процессы и службы Windows в Диспетчере задач
Однако совсем не следует принудительно завершать Фоновые процессы на вкладке «Процессы». И тем более не стоит останавливать службы Windows на вкладке «Службы».
Чтобы оперировать Фоновыми процессами и Службами, нужно понимать внутреннюю логику работы операционной системы Windows. Иначе можно случайно «убить» программы и службы, без которых операционная система станет работать неправильно, не штатно. Тем самым можно не только «подвесить» компьютер или ноутбук, но даже открыть доступ для вирусов и шпионов к системе.
Самое полезное использование Диспетчера задач – это смотреть глазами в окне Диспетчера задач, как и чем загружена операционная система Windows. Потом можно отказаться от использования тех программ, которые компьютер (ноутбук) не тянет в силу своего внутреннего устройства.
Далеко не на всех компьютерах и ноутбуках можно запускать любые программы. Проблемы с памятью возникают, если пользователь запускает сложные игры, мощные редакторы, видео высокого качества или иное «тяжелое» программное обеспечение. Для таких «тяжелых» приложений, порой, требуются гораздо более мощные компьютеры и ноутбуки.
Есть ли Диспетчеры задач в других операционных системах, не Windows
Диспетчеры задач, аналогичные тому, как это сделано в Windows, есть и в других операционных системах: iOS, Android и т.п. Они запускаются иначе, чем под Windows. Вкладки и опции в них могут быть другими. Названия этих программ могут быть другими (Диспетчер ресурсов, Диспетчер приложений и т.п.).
Другие операционные системы могут иметь совершенно иную внутреннюю логику работы. Поэтому параметры для управления задачами и приложениями у них могут быть отличными от параметров Windows.
Такие базовые вещи и понятия, как оперативная память, центральный процессор, жесткий диск, приложения, пользователи и прочее – есть и в других операционных системах. А значит, информация об их использовании, о степени загрузки, о доступности будет также предоставлена в Диспетчерах задач других операционных систем.
Маленькое упражнение по компьютерной грамотности:
Загрузка …
Статья опубликована 2 июля 2011 г.
Обновлена 14 февраля 2020 г.
Дополнительные материалы:
1. Как объем памяти влияет на работу мобильного телефона
2. Буфер обмена данными: что это?
3. Старый ноутбук: выбросить нельзя оставить?
4. Может ли компьютер быть умнее человека?
5. Ода троянскому коню
Получайте актуальные статьи по компьютерной грамотности прямо на ваш почтовый ящик.
Уже более 3.000 подписчиков
.
Важно: необходимо подтвердить свою подписку! В своей почте откройте письмо для активации и кликните по указанной там ссылке. Если письма нет, проверьте папку Спам.
Всем привет! Из этого поста вы узнаете, как посмотреть, сколько используется оперативной памяти на компьютере под управлением windows 10 или виндовс 7. Обращаю ваше внимание: инструкция не о том, как объем ОЗУ установлен на ПК или ноутбуке, а как проверить загруженность этого модуля.
Зачем это может понадобиться? Оперативка, а вернее неправильная ее работа — одна из наиболее частых причин зависаний компа и почти всегда единственная причина вылетов в «синий экран смерти». Для теста работоспособности компонента может в том числе потребоваться проверить, сколько именно оперативы задействовано.
Как узнать нужные данные с помощью виджета
Эта опция присутствует в «Семерке», но в последующих версиях Винды ее убрали. Для «Десятки» потребуется установить дополнительное ПО — например, 8GadgetPack, Windows Desktop Gadgets или MFI10.
Чтобы узнать, сколько компьютер потребляет оперативки, сделайте следующее:
- Кликните ПКМ по рабочему столу;
- Выберите пункт «гаджеты»;
- Дважды кликните по «Индикатор ЦП».
У виджета, который будет добавлен, сразу два индикатора. Один показывает загруженность процессора, второй модулей RAM. 
Использовать Диспетчер задач
Чтобы запустить эту утилиту, нажмите комбинацию клавиш Ctrl + Shift + Escape. Информацию о быстродействии рабочей станции можно посмотреть во вкладке «Быстродействие» или «Производительность»(в windows 10).
Использование сторонних утилит
С программой System Explorer посмотреть необходимые данные быстрее и проще. Это приложение полностью русифицировано и работает в фоновом режиме.
После того, как вы развернете его на рабочий стол, перейдите во вкладку «Производительность». В разделе «ОЗУ/подкачка» представлены данные об использовании оперативки и файла подкачки, если он есть.
Также с помощью этой программы можно проводить полное сервисное обслуживание компа — тонкую настройку и оптимизацию ОС, дефрагментацию винчестера и реестра, удаление лишних и «мусорных» файлов, очистку от следов использования ПК и множество прочих полезных операций. Рекомендую!
О том, почему полностью не используется вся оперативная память, вы можете почитать здесь. Также советую ознакомиться с публикациями «Где посмотреть частоту оперативной памяти» и «Как узнать объем памяти видеокарты».
Буду признателен, если вы расшарите этот пост в социальных сетях — так вы поможете продвижению моего блога. До следующей встречи!
С уважением, автор блога Андрей Андреев.
Если вас интересует вопрос, как проверить оперативную память в Windows 10, то вы будете счастливы узнать, что для этого есть несколько способов, которые включают использование утилит Windows и командной строки. Остается лишь выбрать тот способ, который наиболее удобен для вас. Все эти способы помогают узнать не только общий объем установленной в вашей системе памяти, но и объем доступной или неиспользуемой памяти.
Информация об общем объеме ОЗУ и доступном в ОС Windows 10 может пригодиться в следующих случаях:
- Диагностика медленного ПК: если на вашем компьютере недостаточно оперативной памяти, это объясняет, почему он может работать медленно.
- Соответствие требованиям к ПО: объем ОЗУ поможет понять, соответствует ли ваш компьютер техническим требованиям для использования определенного программного обеспечения.
- Обновление аппаратного обеспечения: проверка общего объема оперативной памяти в Windows 10 помогает обновить оперативную память.
Поскольку ОЗУ обеспечивает быстрый доступ к данным для чтения и записи при запуске программного обеспечения, то очень важно убедиться, что у вас достаточно ОЗУ для ваших нужд.
Как проверить оперативную память в Windows 10 с помощью командной строки
С помощью командной строки «cmd» достаточно легко проверить как общую, так и доступную память. Откройте командную строку, затем введите одну из следующих команд:
Для проверки общего объема памяти:
systeminfo | findstr /C:"Полный объем физической памяти"
Для проверки доступной памяти:
systeminfo | find "Доступная физическая память"
Как проверить оперативную память в Windows 10 с помощью средств Windows
Вы также можете проверить ОЗУ с помощью утилиты «Сведения о системе», в характеристиках системы и диспетчере задач.
1. Используя характеристики системы:
Переходим в «Пуск» — «Параметры» — «Система» — «О системе», в разделе «Характеристики устройства» мы увидим общий и доступный объем оперативной памяти:
2. Используя утилиту «System Information/Сведения о системе»:
Утилиту можно найти через поиск Windows:
Либо находим в «Пуск» — «Выполнить» (клавиши «Win + R»), далее пишем команду:
msinfo32.exe
И нажимаем «ОК»:
Появится окно «Сведения о системе», в котором мы увидим установленный, полный и доступный объемы памяти:
3. Используя «диспетчер задач»:
Щелкаем правой кнопкой мыши по панели задач, в открывшемся меню выбираем пункт «Диспетчер задач»:

Содержание
- 1 Как узнать сколько оперативной памяти на компьютере
- 2 Методы определения частоты ОЗУ в Windows 10
Бывают случаи, когда при установке программы или игры нужно узнать о соответствии реальных возможностей ПК требованиям производителя софта. Зачастую такие требования предъявляются к оперативной памяти, к рабочей частоте процессора и количестве ядер, свободному месту на жестком диске. Методов, как посмотреть оперативную память на Windows 10 достаточно много. Рассмотрим некоторые из них.
Читайте на SoftikBox:Как увеличить оперативную память на ПК с Windows 10 с помощью флешки?
Содержание:
Для того, чтобы в Виндовс 10 посмотреть объем установленной оперативной памяти, стоит нажать комбинацию клавиш «Windows + Pause/Break». Откроется новое окно с данными о системе.
Обращаем внимание на нужный пункт. Такие же данные можно получить и через «Панель управления», если перейти в раздел «Система и безопасность», «Система».
Если помимо объема вам нужно узнать частоту оперативной памяти, стоит выполнить несколько несложных действий:
- Нажимаем комбинацию «CTRL + Shift + Esc».
- Откроется Диспетчер задач. Переходим во вкладку «Производительность» и в меню слева выбираем «Память».
- Будет отображено, сколько используется и сколько доступно всего памяти.
Для этой цели прекрасно подойдет программа CPU-Z, запустив которую нужно перейти во вкладку «Memory». В этой вкладке будет отображено количество оперативной памяти, частота, тип.
Также для определения объема оперативной памяти подойдет AIDA64, WSAT и много других программ для диагностики.
О том, как попасть в BIOS мы писали ранее. В данном случае стоит загрузиться в раздел «Main» (может быть другой в зависимости от прошивки). Ищем параметр System Memory.
Это и есть данные об оперативной памяти.
Чтобы проверить, сколько установлено оперативной памяти и доступно на вашем компьютере, выполните действия описанные ниже.
Примечание: Оперативная память ОЗУ (RAM) и Память устройства ( пространство жесткого диска), две совершенно разные вещи. Если вы хотите знать, сколько информации вы можете хранить на своем компьютере смотрите, как определить, сколько места на жестком диске.
Как узнать сколько оперативной памяти на компьютере
Кнопка Пуск >> Параметры >> Система >> О Системе. В появившемся окне вы увидите, сколько оперативной памяти (RAM) установлено на компьютере.
Просмотр используемых и доступных ресурсов оперативной памяти
Для того, чтобы определить количество доступных ресурсов системы, включая память, а также, что в настоящее время используется, откройте Диспетчер задач. На вкладке Процессы, вы можете увидеть , какие программы работают и используют ресурсы компьютера.
На вкладке Производительность, вы можете увидеть общую картину всех системных ресурсов.
Вы можете увидеть, сколько используется оперативной памяти и сколько доступно в пункте Память.
Связанные материалы:
Каждое комплектующее компьютера или ноутбука имеет собственные технические характеристики, и пользователь должен уметь узнавать эту информацию. Из данной статьи вы узнаете о том, как правильно определить частоту работы оперативной памяти на устройствах под управлением Windows 10.
Методы определения частоты ОЗУ в Windows 10
Существует достаточно много ситуаций, в которых может потребоваться информация о частоте работы оперативной памяти – от банального любопытства до необходимости заменить ОЗУ. Получить нужную информацию можно тремя основными способами. О каждом из них мы и расскажем далее во всех подробностях.
Способ 1: Специализированный софт
В сети можно найти множество программ, которые предоставляют пользователю детальную информацию о каждом комплектующем компьютера. Ознакомиться с перечнем самых популярных приложений такого рода можно по ссылке ниже.
Подробнее: Программы для определения железа компьютера
В качестве примера мы покажем, как узнать частоту ОЗУ с помощью программ CPU-Z и AIDA64.
CPU-Z
Несмотря на свое название, данная программа позволяет получить информацию не только о процессоре компьютера, но и о других комплектующих. Распространяется она абсолютно бесплатно.
Для получения информации об ОЗУ с ее помощью нужно сделать следующее:
- Запустите программу CPU-Z. В открывшемся окне перейдите во вкладку «SPD».
В левой части окна выберите слот, в котором находится интересующая вас планка оперативной памяти. После этого правее будет отображена вся информация о ней. Обратите внимание на поле «Max Bandwidth» — в нем в скобках в мегагерцах будет указана частота оперативной памяти. Однако учтите, что это частота шины. Чтобы узнать значение скорости передачи данных, необходимо частоту шины умножить на два. В нашем случае это будет равно 1600 Mhz.</li>
При необходимости перейдите в программе во вкладку «Memory» — в ней будет отображена общая информация об объеме оперативной памяти и ее частоте. Это важно знать, так как если у вас в системе используется несколько модулей ОЗУ с разной частотой, то общая скорость передачи данных будет «подгоняться» под параметры слабейшего из них.</li>
</ol>
AIDA64
Данная программа предоставляет гораздо больше информации, чем CPU-Z. Она платная, но имеет пробный период 30 дней, и этого явно хватит для того, чтобы узнать частоту оперативной памяти.
Для определения скорости передачи данных ОЗУ с помощью AIDA64 нужно сделать следующее:
- Запустите приложение. В левой части открывшегося окна откройте ветку «Системная плата», а затем из выпадающего списка выберите пункт «SPD».
В правой части экрана отображена сводная информация о конкретном модуле оперативной памяти. Сам модуль можно выбрать в самом верху окна. Частота будет указана напротив строки «Скорость памяти». Обратите внимание, что в скобках отображается реальная частота, а перед ними – эффективная. В нашем случае это значение 1600. Именно его и следует искать.</li>
</ol>
Способ 2: Системная утилита
Если вы относитесь к тем пользователям, которые не любят устанавливать сторонний софт, тогда этот метод для вас. Он позволяет узнать частоту работы оперативной памяти через встроенную утилиту «Командная строка». Сделать это можно следующим образом:
- Нажмите по кнопке «Пуск» правой кнопкой мышки, а затем выберите из контекстного меню пункт «Выполнить».
В текстовое поле появившегося окна введите команду cmd и нажмите кнопку «Enter».
Читайте также: Открытие «Командной строки» в Windows 10</li>В открывшееся окно консоли введите следующую команду и нажмите «Enter» для ее выполнения: wmic memorychip get speed</li>
В результате немного ниже появится число, которое и является частотой работы оперативной памяти. В данном случае это будет эффективное значение, а это значит, что умножать его на два не нужно. Если модулей памяти установлено несколько, значений в «Командной строке» будет столько же.</li>
После получения информации закройте все открытые ранее окна.</li></ol>
Способ 3: BIOS
Данный метод подойдет лишь опытным пользователям, так как предполагает под собой использование БИОСа. Узнать частоту работы ОЗУ можно следующим образом:
- При перезагрузке компьютера нажмите специальную кнопку, которая позволит войти в БИОС. Как правило, это «Esc», «F2» или «Del». Читайте также: Как попасть в BIOS на компьютере
- Найдите в перечне разделов вкладку «Chipset» и зайдите в нее. Искомый параметр будет отображен напротив строчки «Memory Frequency».
Обратите внимание, что расположение строки с информацией о частоте ОЗУ зависит от версии и производителя БИОСа.</li></ol>
Таким образом, использовав любой из описанных методов, вы без труда сможете определить частоту работы оперативной памяти компьютера или ноутбука. Если вы решите обновить ОЗУ, тогда советуем ознакомиться с нашим специальным руководством, которое содержит полезные советы и рекомендации на эту тему.
Подробнее: Как выбрать оперативную память для компьютераМы рады, что смогли помочь Вам в решении проблемы.
Опишите, что у вас не получилось. Наши специалисты постараются ответить максимально быстро.
Помогла ли вам эта статья?
Используемые источники:
- https://softikbox.com/kak-na-windows-10-uznat-obem-operativnoy-pamyati-22026.html
- https://mysitem.ru/windows/434-how-to-know-ram.html
- https://lumpics.ru/how-find-out-frequency-of-ram-in-windows-10/
Всем привет! Сегодня я расскажу вам, как можно посмотреть оперативную память (ОЗУ или RAM) на ПК с Windows 10. Чаще всего людей интересует именно объем, так как от него зависит скорость работы системы, программ и игр. Но я вам настоятельно рекомендую также ознакомиться и с другими характеристиками:
- Частота (Реальная и эффективная).
- Тайминги.
- Разновидность.
- Количество слотов на материнской плате
И другие характеристики. Они вам понадобятся в случае, если вы захотите проапгрейдить свой компьютер и увеличить объем ОЗУ. Об этом я уже писал подробную статью, и с ней вы можете ознакомиться по этой ссылке). Настоятельно рекомендую ознакомиться с ней. Ниже я привел 5 способов узнать, сколько RAM установлено на вашем ПК.
Читайте также про то, как почистить оперативную память.
Содержание
- Способ 1: Диспетчер задач
- Способ 2: Горячие клавиши
- Способ 3: AIDA64
- Способ 4: CPU-Z
- Способ 5: BIOS/UEFI
- Видео
- Задать вопрос автору статьи
Способ 1: Диспетчер задач
Узнать сколько памяти на ноутбуке или компьютер можно через «Диспетчер задач». Чтобы туда попасть – кликаем правой кнопкой по кнопке «Пуск» или по пустому месту нижней полоски основной панели. Теперь открываем диспетчер, нажав по соответствующему пункту из выпадающего меню.
Переходим во вкладку «Производительность» и открываем раздел «Память». Сразу справа над графиком вы увидите общий объем. Также внизу можно посмотреть дополнительную информацию:
- Используется – это сколько ОЗУ занято системой и программами на данное время.
- Доступно – свободная RAM.
- Выделено – вот тут может быть небольшая путаница, так как в строке есть два числа. Первое число – это сколько всего ГБ оперативной памяти. А вот второе число — это ОЗУ + файл подкачки. Напомню, что файл подкачки выделяет с жесткого диска, и он выполняет функцию RAM памяти, когда её не хватает. Чаще всего она выделяется с системного диска «C:».
- Скорость – частота ОЗУ.
- Использовано гнезд. Написано два числа – сколько используется слотов под оперативную память, и сколько их всего на материнской плате.
Остальная информация не так важна. Если вы все же подбираете оперативную память для апгрейда, то я советую еще воспользоваться сторонними программами типа AIDA64 или GPU-Z. Они более информативные.
Способ 2: Горячие клавиши
Открываем окно «Выполнить», с помощью одновременного нажатия на кнопки + R. Или вы можете найти эту системную утилиту в поиске WIndows 10. Далее используем команду:
msinfo32
Мы попадаем в окно «Сведения о системе» – здесь можно сразу в правом блоке посмотреть некоторые характеристики вашего компьютера или ноутбука. Нас интересует параметр «Установленная оперативная память (RAM)». Многие спрашивают, а чем он отличается от той же характеристики «Полный объем физической памяти»? – обычно данное число примерно на 100 МБ меньше общего объема, из-за того, что изначально этот объем зарезервирован аппаратно под нужды процессора и материнской платы.
Способ 3: AIDA64
На мой взгляд AIDA64 – это лучшая и самая информативная программа, которая может показать больше информации, чем встроенные инструменты операционной системы. Да, она платная, но вы можете использовать бесплатный пробный период на 30 дней. После скачивания и установки – запускаем программу. Далее переходим в «Системную плату», открываем раздел «Память» и смотрим в строчку «Физическая память (Всего)».
Способ 4: CPU-Z
CPU-Z – это еще одна очень полезная программа, позволяющая увидеть чуть больше характеристик. Она полностью бесплатная для домашнего использования. Находим официальный сайт, скачиваем, устанавливаем. После запуска на вкладке «Memory» смотрим в строку «Size». Обратите внимание на частоту оперативной памяти и на тайминги.
Способ 5: BIOS/UEFI
Мини-ОС (BIOS или UEFI) позволяет посмотреть информацию об объеме установленных плашек ОЗУ. Но для начала нам нужно туда попасть. Есть два способа. Первый – при перезагрузке или включении компьютера, во время отображения начального экрана БИОС/UEFI вам нужно зажать вспомогательную клавишу. Чаще всего используется кнопки Del, F2, Esc, F10. Второй способ – это загрузить БИОС через Windows 10. Давайте я покажу, как это можно сделать:
- Открываем «Пуск» – «Параметры» ( + I).
- Переходим в «Обновление и безопасность».
- В разделе «Восстановление» – справа жмем по кнопке «Перезагрузить сейчас» (в подразделе «Особые варианты загрузки»).
- Как только вы попадете внутрь, вам нужно найти параметр «Memory». Где он может находиться, я вам подсказать не могу, так как версий BIOS и UEFI очень и очень много. Просто погуляйте по разделам и поищите эту характеристику глазами.
На этом все, дорогие читатели портала WiFiGiD.RU. Если у вас еще остались какие-то вопросы, или вы заметили ошибку – обращайтесь в комментариях, и я вам обязательно отвечу. Всем добра!
Видео
Узнайте, сколько оперативной памяти установлено и доступно в Windows 8 и 10
- На начальном экране или в меню «Пуск» введите «ram».
- Windows должна вернуть параметр «Просмотр информации об ОЗУ». Стрелка к этому параметру и нажмите Enter или щелкните по нему мышью. В появившемся окне вы должны увидеть, сколько установленной памяти (RAM) у вашего компьютера.
Как мне проверить память на моем компьютере?
Метод 2 Проверка ОЗУ Windows
- Нажмите кнопку «Пуск» в нижнем левом углу экрана. Вам нужно найти «Проводник Windows» — окно, которое вы используете для сортировки файлов.
- Найдите «Компьютер» на левой панели.
- Либо откройте «Панель управления» в меню «Пуск» и отметьте «Система» и «Безопасность».
Как проверить количество свободного места на жестком диске в Windows 10
- Откройте проводник. Вы можете использовать сочетание клавиш, клавишу Windows + E или коснуться значка папки на панели задач.
- Коснитесь или щелкните этот компьютер на левой панели.
- Вы можете увидеть количество свободного места на жестком диске под диском Windows (C :).
Как запустить диагностику памяти в Windows 10?
Как диагностировать проблемы с памятью в Windows 10
- Откройте панель управления.
- Щелкните Система и безопасность.
- Щелкните «Администрирование».
- Дважды щелкните ярлык диагностики памяти Windows.
- Нажмите кнопку «Перезагрузить сейчас и проверьте проблемы».
Как вы проверяете оперативную память вашего компьютера?
Чтобы запустить средство диагностики памяти Windows, откройте меню «Пуск», введите «Windows Memory Diagnostic» и нажмите Enter. Вы также можете нажать Windows Key + R, ввести «mdsched.exe» в появившемся диалоговом окне «Выполнить» и нажать Enter. Вам необходимо перезагрузить компьютер, чтобы выполнить тест.
Где бы вы посмотрели, сколько оперативной памяти установлено на вашем компьютере?
Перейдите в верхний левый угол окна и нажмите «Просмотреть по». Щелкните Система и безопасность, затем выберите Система. Теперь вы должны увидеть объем оперативной памяти, установленной на вашем компьютере.
Как освободить память на моем ПК?
Вы можете освободить место, удалив ненужные файлы и программы и запустив утилиту Windows Disk Cleanup.
- Удалить большие файлы. Нажмите кнопку «Пуск» Windows и выберите «Документы».
- Удалите неиспользуемые программы. Нажмите кнопку «Пуск» Windows и выберите «Панель управления».
- Используйте очистку диска.
Как найти диск C в Windows 10?
Вот как настроить проводник для открытия в представлении «Этот компьютер» в Windows 10.
- Шаг 1. В Windows 10 откройте новое окно проводника и щелкните вкладку «Вид» на панели инструментов ленты.
- Шаг 2. На вкладке «Просмотр» найдите и нажмите «Параметры», которые по умолчанию перечислены в правой части ленты.
Сколько памяти у моего компьютера Windows 10?
На рабочем столе или в меню «Пуск» щелкните правой кнопкой мыши «Компьютер» и выберите «Свойства». В окне «Свойства системы» система отобразит «Установленная память (ОЗУ)» с общим обнаруженным объемом. Например, на рисунке ниже в компьютере установлено 4 ГБ памяти.
Как проверить, какая папка самая большая в Windows 10?
Жесткий диск заполнен? Вот как сэкономить место в Windows 10
- Откройте проводник (он же проводник Windows).
- Выберите «Этот компьютер» на левой панели, чтобы вы могли выполнять поиск по всему компьютеру.
- Введите «размер:» в поле поиска и выберите «Гигантский».
- Выберите «подробности» на вкладке «Просмотр».
- Щелкните столбец Размер, чтобы отсортировать от наибольшего к наименьшему.
Как запустить диагностику в Windows 10?
Memory Diagnostic Tool
- Шаг 1. Нажмите клавиши «Win + R», чтобы открыть диалоговое окно «Выполнить».
- Шаг 2: Введите mdsched.exe и нажмите Enter, чтобы запустить его.
- Шаг 3: Выберите либо перезагрузить компьютер и проверить наличие проблем, либо проверить наличие проблем при следующей перезагрузке компьютера.
Как узнать, нужно ли мне больше ОЗУ в Windows 10?
Чтобы узнать, нужно ли вам больше ОЗУ, щелкните правой кнопкой мыши панель задач и выберите «Диспетчер задач». Перейдите на вкладку «Производительность»: в нижнем левом углу вы увидите, сколько оперативной памяти используется. Если при обычном использовании параметр «Доступно» составляет менее 25 процентов от общего количества, обновление может принести вам пользу.
Как мне убедиться, что мой компьютер работает наилучшим образом?
Вот несколько советов, которые помогут вам оптимизировать Windows 7 для повышения производительности.
- Попробуйте средство устранения неполадок производительности.
- Удалите программы, которые вы никогда не используете.
- Ограничьте количество программ, запускаемых при запуске.
- Очистите свой жесткий диск.
- Запускайте меньше программ одновременно.
- Отключить визуальные эффекты.
- Перезагрузка регулярно.
- Измените размер виртуальной памяти.
Как проверить использование оперативной памяти в Windows 10?
Метод 1 Проверка использования ОЗУ в Windows
- Удерживая Alt + Ctrl, нажмите Delete. Откроется меню диспетчера задач вашего компьютера с Windows.
- Щелкните Диспетчер задач. Это последний вариант на этой странице.
- Щелкните вкладку «Производительность». Вы увидите его в верхней части окна «Диспетчера задач».
- Щелкните вкладку Память.
Как я могу проверить свою жизнь RAM?
Вот как начать:
- Шаг 1. Откройте меню «Пуск» и введите mdsched.exe, затем нажмите «Ввод».
- На вашем экране появится всплывающее окно с вопросом, как вы хотите проверить память.
- Шаг 3: Ваш компьютер загрузит экран, на котором будет отображаться ход проверки и количество проходов, которые она будет выполнять в памяти.
Выключать компьютер — это плохо?
«Если вы используете свой компьютер более одного раза в день, оставляйте его включенным хотя бы на весь день, — сказал Лесли. — Если вы используете его утром и вечером, вы также можете оставить его включенным на ночь. Если вы используете компьютер всего несколько часов в день или реже, выключите его, когда закончите ». Вот и все.
Достаточно ли 8 ГБ ОЗУ?
8 ГБ — хорошее место для начала. В то время как многие пользователи будут в порядке с меньшим объемом памяти, разница в цене между 4 ГБ и 8 ГБ не настолько велика, что стоит выбрать меньшее. Обновление до 16 ГБ рекомендуется для энтузиастов, заядлых геймеров и среднего пользователя рабочей станции.
Как проверить слоты оперативной памяти Windows 10?
Вот как проверить количество слотов ОЗУ и пустых слотов на вашем компьютере с Windows 10.
- Шаг 1: Откройте диспетчер задач.
- Шаг 2. Если вы получили уменьшенную версию диспетчера задач, нажмите кнопку «Подробнее», чтобы открыть полную версию.
- Шаг 3. Перейдите на вкладку «Производительность».
Как узнать максимальный объем оперативной памяти?
Найдите максимальный объем оперативной или системной памяти, который можно установить. Вы также увидите количество доступных слотов на материнской плате. ОЗУ нужно устанавливать попарно. Если ваша материнская плата поддерживает 16 ГБ ОЗУ и имеет четыре слота, вы можете установить четыре флеш-накопителя по 4 ГБ или два по 8 ГБ, чтобы достичь максимума.
Как освободить память в Windows 10?
Освободите место на диске в Windows 10
- Нажмите кнопку «Пуск», а затем выберите «Настройки»> «Система»> «Хранилище».
- В разделе «Хранилище» выберите «Освободить место сейчас».
- Windows потребуется некоторое время, чтобы определить, какие файлы и приложения занимают больше всего места на вашем компьютере.
- Выделите все элементы, которые хотите удалить, а затем выберите «Удалить файлы».
Как освободить физическую память в Windows 10?
3. Настройте Windows 10 на максимальную производительность.
- Щелкните правой кнопкой мыши значок «Компьютер» и выберите «Свойства».
- Выберите «Расширенные настройки системы».
- Перейдите в «Свойства системы».
- Выберите «Настройки»
- Выберите «Настроить для наилучшей производительности» и «Применить».
- Нажмите «ОК» и перезагрузите компьютер.
Как очистить память перед продажей компьютера?
Перезагрузите компьютер с Windows 8.1
- Откройте настройки ПК.
- Нажмите «Обновить и восстановить».
- Щелкните Восстановление.
- В разделе «Удалить все и переустановить Windows 10» нажмите кнопку «Начать».
- Нажмите кнопку Далее.
- Нажмите кнопку «Полностью очистить диск», чтобы стереть все данные на устройстве и начать все заново с копией Windows 8.1.
Как мне найти самые большие файлы на моем ПК?
Чтобы найти самые большие файлы на вашем компьютере с помощью проводника, откройте «Компьютер» и щелкните в поле поиска. Когда вы щелкаете внутри него, внизу всплывает небольшое окно со списком ваших недавних поисков, а затем с опцией добавления фильтра поиска.
Почему диск C полностью Windows 10?
Если в Windows 7/8/10 появляется проблема «мой диск C заполнен без причины», вы также можете удалить временные файлы и другие неважные данные, чтобы освободить место на жестком диске. И здесь Windows включает в себя встроенный инструмент Disk Cleanup, который поможет вам очистить диск от ненужных файлов.
Как найти самые большие файлы на жестком диске?
Выполните следующие действия, чтобы найти на вашем ПК с Windows 7 огромные файлы:
- Нажмите Win + F, чтобы открыть окно поиска Windows.
- Щелкните мышью в текстовом поле поиска в правом верхнем углу окна.
- Размер шрифта: гигантский.
- Отсортируйте список, щелкнув правой кнопкой мыши в окне и выбрав Сортировать по -> Размер.
Как убедиться, что на вашем компьютере работает наилучшая Windows 10?
10 простых способов ускорить Windows 10
- Сделайте непрозрачным. Новое меню «Пуск» в Windows 10 выглядит привлекательно и прозрачно, но эта прозрачность потребует некоторых (небольших) ресурсов.
- Никаких спецэффектов.
- Отключите автозагрузку программ.
- Найдите (и устраните) проблему.
- Уменьшите время ожидания меню загрузки.
- Никаких чаевых.
- Запустите очистку диска.
- Избавьтесь от вредоносного ПО.
Что делает компьютер более быстрым ОЗУ или процессором?
Поскольку ОЗУ и жесткий диск медленнее, чем ЦП, процессоры компьютеров и материнские платы используют кэш для передачи данных между процессором, памятью и компонентами компьютера.
Как я могу ускорить свой старый компьютер?
Ваш кошелек будет вам благодарен!
- Освободите и оптимизируйте место на жестком диске. Почти заполненный жесткий диск замедлит работу вашего компьютера.
- Ускорьте свой стартап.
- Увеличьте объем оперативной памяти.
- Повысьте скорость просмотра.
- Используйте более быстрое программное обеспечение.
- Удалите надоедливые шпионские программы и вирусы.
Фото в статье «CMSWire» https://www.cmswire.com/cms/information-management/cleaning-up-file-shares-keep-move-delete-or-archive-028359.php
05.02.2017
Просмотров: 139956
Бывают случаи, когда при установке программы или игры нужно узнать о соответствии реальных возможностей ПК требованиям производителя софта. Зачастую такие требования предъявляются к оперативной памяти, к рабочей частоте процессора и количестве ядер, свободному месту на жестком диске. Методов, как посмотреть оперативную память на Windows 10 достаточно много. Рассмотрим некоторые из них.
Содержание:
- Определяем объем оперативной памяти с помощью комбинаций клавиш
- Как узнать частоту и объем ОЗУ через Диспетчер задач?
- Программный способ отображения данных об ОЗУ
- Узнаем об объеме оперативной памяти через BIOS
Определяем объем оперативной памяти с помощью комбинаций клавиш
Для того, чтобы в Виндовс 10 посмотреть объем установленной оперативной памяти, стоит нажать комбинацию клавиш «Windows + Pause/Break». Откроется новое окно с данными о системе.
Обращаем внимание на нужный пункт. Такие же данные можно получить и через «Панель управления», если перейти в раздел «Система и безопасность», «Система».
Как узнать частоту и объем ОЗУ через Диспетчер задач?
Если помимо объема вам нужно узнать частоту оперативной памяти, стоит выполнить несколько несложных действий:
- Нажимаем комбинацию «CTRL + Shift + Esc».
- Откроется Диспетчер задач. Переходим во вкладку «Производительность» и в меню слева выбираем «Память».
- Будет отображено, сколько используется и сколько доступно всего памяти.
Программный способ отображения данных об ОЗУ
Для этой цели прекрасно подойдет программа CPU-Z, запустив которую нужно перейти во вкладку «Memory». В этой вкладке будет отображено количество оперативной памяти, частота, тип.
Также для определения объема оперативной памяти подойдет AIDA64, WSAT и много других программ для диагностики.
Узнаем об объеме оперативной памяти через BIOS
О том, как попасть в BIOS мы писали ранее. В данном случае стоит загрузиться в раздел «Main» (может быть другой в зависимости от прошивки). Ищем параметр System Memory.
Это и есть данные об оперативной памяти.

Также советуем посмотреть наши статьи о том, как посмотреть оперативную память на компьютере и как узнать ОЗУ на ноутбуке. В них мы рассказываем, как узнать характеристики оперативной памяти, не загружая Windows 10.
Как посмотреть оперативную память на Виндовс 10
Способ #1: Сведения об объеме оперативки в параметрах «О системе» Windows 10
- Сначала вызовем правым кликом по «Пуску» контекстное меню. В нем вы увидите строку «Система» – выберите его.
- Как посмотреть оперативную память на Виндовс 10: нужно найти пункт «Характеристики устройства». Он находится ниже других, поэтому может потребоваться колесико мышки, чтобы спуститься к нему.
Способ #2: Смотрим размер ОЗУ через панель управления Windows 10
Еще один способ как узнать оперативную память компьютера на Windows 10 – воспользоваться возможностями «Панели управления».
- Ее можно найти, раскрыв меню «Пуск». Чтобы легче было ориентироваться во множестве разделов окна «Панели управления», воспользуйтесь кнопкой преобразования иконок в крупные значки. Откройте «Система».
- Если вы ищите основные характеристики, без деталей и нюансов – представленная здесь информация удовлетворит ваш запрос.
Способ #3: Тип и объем RAM в диспетчере задач Windows 10
Вы наверняка уже знаете, как действовать, если компьютер намертво завис. Возможно, именно из-за частых зависаний вы и начали задумываться о том, где можно посмотреть сколько оперативки на Виндовс 10. Нажатием «Ctrl+Alt+Delete» удобно не только завершать зависшие процессы в «Диспетчере задач», но и узнать, соответствует ли доступная вам оперативная память возложенной нагрузке.
Войдите на вкладку «Производительность». Вы увидите много полезных данных, касающихся «Памяти», «ЦП» и «Диска». Однако в «Диспетчере задач» нет всех характеристик используемых компонентов, поскольку он специализируется именно на задачах и может анализировать соответствие нагрузок и ресурса системы.
Способ #4: Объем ОЗУ в средстве диагностики DirectX
«DirectX» – родная утилита Windows 10, которая покажет больше информации об оборудовании, чем «Диспетчер задач». Поэтому, если предыдущий пункт не удовлетворил вашу потребность посмотреть оперативную память на компьютере с Windows 10, воспользуйтесь алгоритмом:
- Нажмите «Win+R», чтобы вызвать окно выполнения команд, которое поможет попасть в «DirectX». В строке «Открыть:» впишите dxdiag и кликом по «OK» запустите выполнение.
- В результате выполнения команды будет открыто окно с вкладками. Для поиска информации об оперативной памяти выберите вкладку «Система».
Способ #5: Просмотр сведений об оперативной памяти в утилите msinfo32
- Для ее запуска тоже воспользуемся окном ввода команд. Нажмем сначала «Win+R», а затем впишем msinfo32 и подтвердим кнопкой «OK».
- Для получения искомых данных разверните содержимое вкладки «Сведения о системе».
Способ #6: Вывод параметров ОЗУ в командной строке и в PowerShell
- Напишите в строке поиска меню «Пуск» наименование утилиты «Командная строка» и кликните правой клавишей по предложенному результату, чтобы запустить ее от имени администратора.
- Для того чтобы посмотреть параметры оперативной памяти в Windows 10, впишите wmic MEMORYCHIP get BankLabel,DeviceLocator,Capacity,Speed и нажмите «Enter».
При работе в «PowerShell» можно использовать эту же команду.
Программы для Windows 10, в которых можно узнать ОЗУ
Прежде чем вы приступите к выбору стороннего программного обеспечения с целью получить больше подробностей о своей оперативке, остановимся на одном важном моменте.
Каждый модуль памяти, устанавливаемый в стационарный компьютер или ноутбук, снабжается особой маркировкой, которая несет определенный набор данных о продукте. Это диапазон частот, тайминги и прочие характеристики. Маркировка эта имеет свое название – «Serial Presence Detect» или «SPD».
Во время запуска работы компьютера BIOS считывает данные с каждого устройства, в том числе и с «SPD». Благодаря этой информации BIOS обеспечивает корректную работу оборудования.
В каждой из представленных программ есть разделы, посвященные «SPD». Но на многих интернет ресурсах это значение приравнивается к парт-номеру, что в корне неверно. Конечно, и по «SPD» номеру модуля можно найти соответствующую планку для расширения ресурса ОЗУ, но это сложнее, чем искать ее по реальному парт-номеру.
Программа #1: Speccy
Если вам нужно узнать тайминги оперативной памяти в Windows 10, или другие детальные подробности о ней, вы можете смело использовать программу «Speccy». В ее главном окне нужно лишь выбрать нужную вкладку – «Оперативная память». В строке «Номер компонента» вы как раз увидите только что описанный «SPD» чипа.
Скачать Speccy с официального сайта
Программа #2: HWInfo
В «HWInfo» вы тоже можете посмотреть скорость оперативной памяти в Виндовс 10. Узнать количество оперативной памяти в Windows 10 можно прямо на вкладке «Память». Благодаря понятному наименованию меню разобраться с использованием «HWInfo» совсем несложно.
Если предложенных здесь параметров не хватает, и вам нужно раскрыть характеристики каждого модуля отдельно, тогда вы узнаете и имя производителя для каждого, и его тип, и SPD.
Скачать HWInfo с официального сайта
Программа #3: CPU-Z
В «CPU-Z» информация тоже делится по принципу: общие данные о ресурсах и детальная информация о каждом подключенном модуле. В зависимости от того, что вы ищите, можно выбрать соответствующую вкладку. Для общих данных это «Memory».
А для подробностей о модулях – «SPD».
Скачать CPU-Z с официального сайта
Программа #4: AIDA64
Через программу AIDA64 вы тоже узнаете, как посмотреть ОЗУ на Windows 10. Где в Виндовс 10 хранятся имена модулей и их тайминги теперь не будет для вас загадкой. Но полный доступ к функциям ПО будет ограничен тестовым периодом. Для того, чтобы один раз выяснить все подробности об установленной оперативке, этого вполне достаточно. Но если вам необходимо иметь постоянный доступ к этой информации и другим опциям программы, придется оплатить ее использование.
Общие сведения о ресурсе ОЗУ вы найдете на вкладке «Память».
А блок «SPD» покажет все, что касается каждой пластины в отдельности.
Прежде чем купить дорогостоящее программное обеспечение (в том числе и игру), убедитесь, что ресурса вашей оперативной памяти будет достаточно для корректной работы без сбоев и зависаний.
Николай Данилов
Пара слов об авторе от редакции smartronix.ru. Николай работает с нами с самого основания проекта. Он отлично разбирается в компьютерах и программном обеспечении. Также неплохо освоил мобильный сегмент и всегда готов подробно рассказать про особенности работы телефона и приложений.