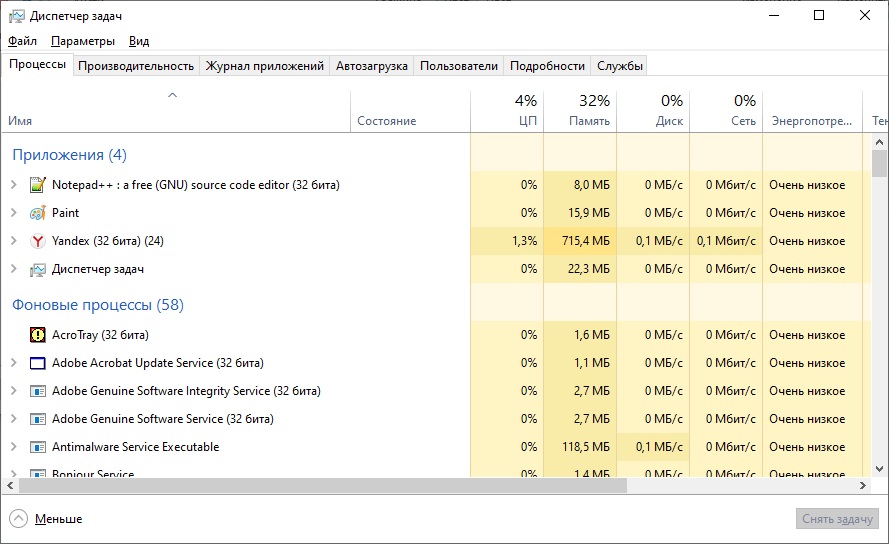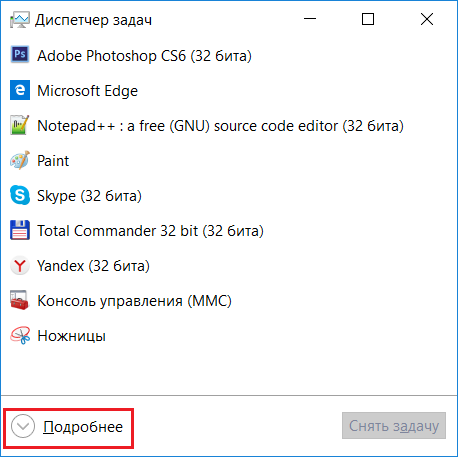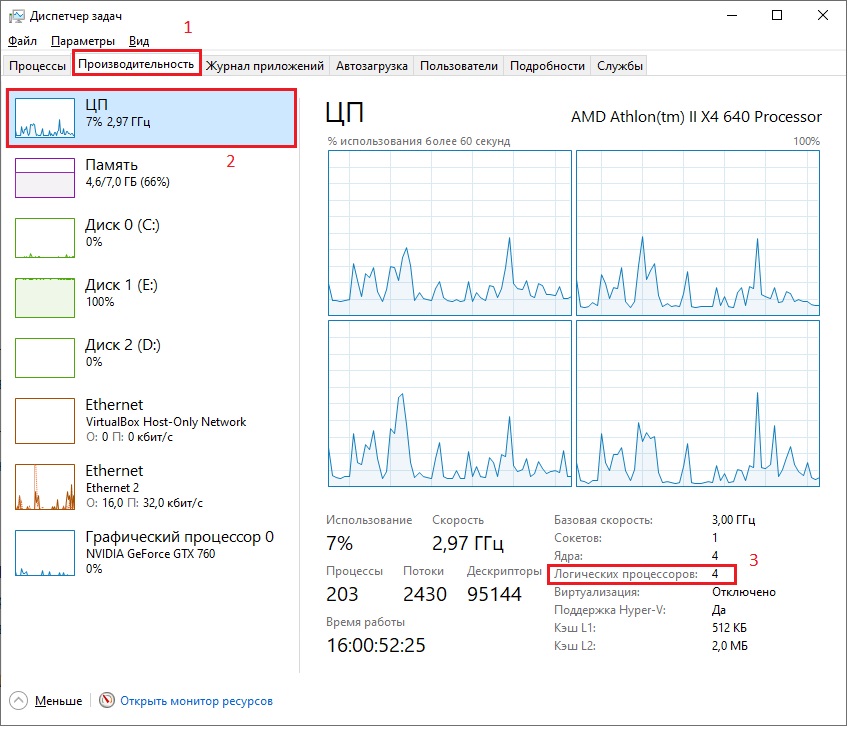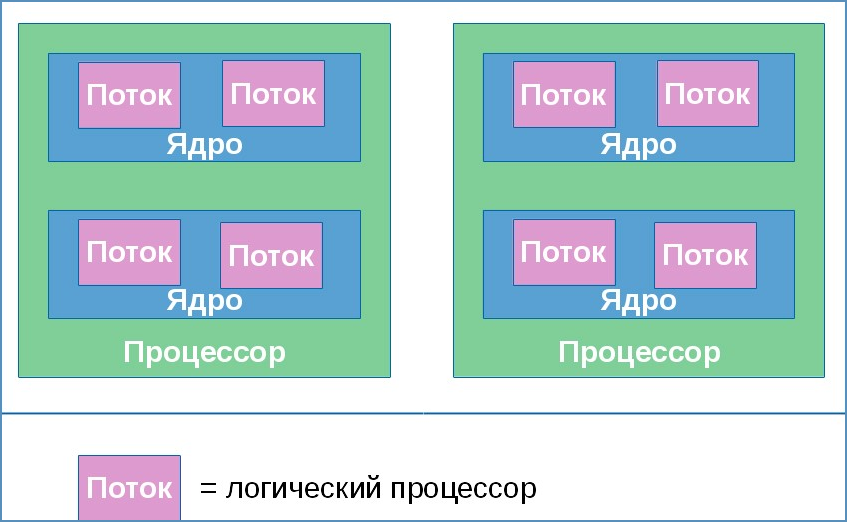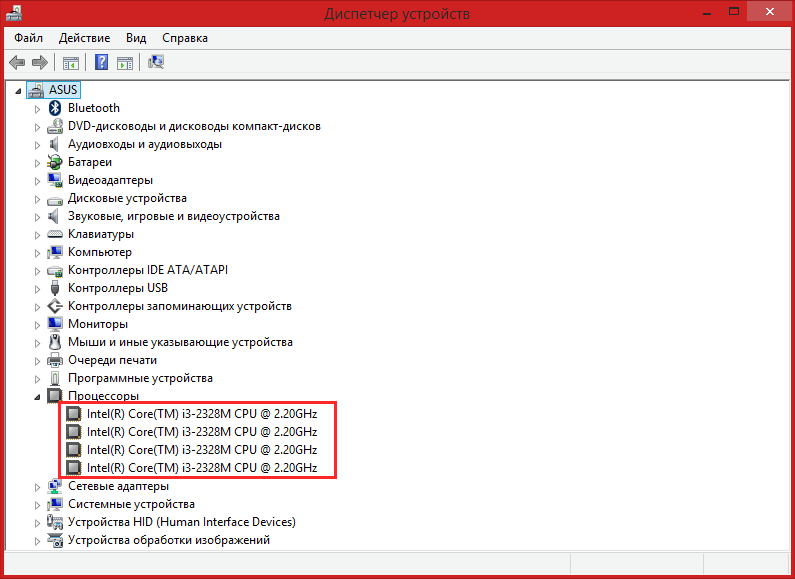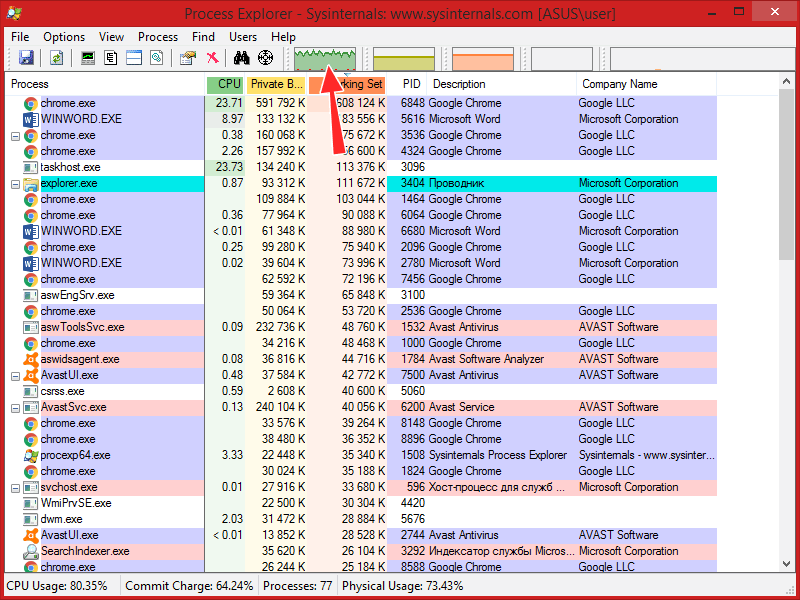Где в Windows 10 можно посмотреть количество потоков процессора?
Многим пользователям персональных компьютеров и ноутбуков известен тот факт, что одними из самых важных характеристик современного процессора является его количество ядер и потоков. Именно они в большей степени формируют быстродействие компьютера в современных приложениях.
Ранее мы уже рассказывали о самом простом и быстром способе просмотра количества ядер процессора в операционной системе Windows 10. Он не требует установки каких – либо дополнительных программ. Все выполняется за несколько кликов мышкой, используя встроенные возможности системы.
В данной статье мы расскажем, как легко и быстро посмотреть количество потоков процессора, используя встроенные возможности Windows 10.
Количество потоков в диспетчере задач Windows 10
Итак, для начала открываем диспетчер задач. Делается это нажатием правой кнопкой мыши на любом свободном от ярлыков месте панели задач и выбором в открывшемся контекстном меню пункта “Диспетчер задач”.
Он может открыться в двух возможных режимах: упрощенном и расширенном. Нас интересует расширенный режим отображения. Выглядит он вот так:
Расширенный режим диспетчера задач в windows 10
Если же Вы видите вот такой вид диспетчера задач:
Упрощенный вид диспетчера задач
То Вам нужно нажать на кнопку “Подробнее” в левом нижнем углу для включения расширенного вида.
Теперь нужно перейти на вкладку “Производительность” и в ее левой части кликнуть мышкой на раздел “ЦП” (центральный процессор).
Отображение количества потоков процессора в диспетчере задач
После этого правее отобразится график загрузки процессора в режиме реального времени, а под ним будут указаны некоторые характеристики вашего процессора, среди которых есть количество логических процессоров.
Логические процессоры и это и есть те самые потоки.
Вывод
Как видите, чтобы узнать сколько потоков у процессора в windows 10 совсем не обязательно устанавливать какие – либо программы. Достаточно открыть диспетчер задач, перейти на вкладку “Производительность”, выбрать раздел “ЦП” и обратить внимание на цифру напротив строки “Логических процессоров”. Именно она показывает количество потоков у Вашего процессора.
Лучшая благодарность автору — репост к себе на страничку:
Как узнать сколько потоков в процессоре
У многих процессоров Intel есть поддержка технологии под названием Hyper-threading. Данная технология позволяет выполнять сразу 2 потока команд на одном ядре процессора. Таким образом удается более эффективно использовать вычислительную мощность ядра. Но, технология Hyper-threading используется далеко не во всех процессорах Intel. Технология Hyper-threading присутствует в процессорах Core i3, Core i7, а также в некоторых новых Pentium и мобильных Core i5.
У процессоров AMD с архитектурой Zen также есть технология, создающая по два потока вычислений на ядро. И у AMD также не все процессоры получают поддержку данной технологии.
Из-за такого разброса в характеристиках процессоров создается путаница и пользователи часто не могут разобраться, в каких процессорах сколько потоков используется. В данной статье речь пойдет о том, как узнать сколько потоков на вашем процессоре.
Способ № 1. Диспетчер задач.
Самый простой способ узнать сколько потоков в вашем процессоре, это посмотреть в «Диспетчере задач». Для открытия «Диспетчера задач» можно воспользоваться классической комбинацией клавиш CTRL-SHIFT-DELETE. Если у вас операционная система Windows 7 или более новая, то это можно сделать еще и с помощью CTRL-SHIFT-ESC.
После открытия «Диспетчера задач» нужно перейти на вкладку «Быстродействие».
Здесь будет отображаться загруженность процессора и оперативной памяти компьютера. В правой верхней части окна будет отображаться хронология загрузки ЦП. Особенностью данного графика является, то что нагрузка отображается отдельно для каждого из потоков процессора. Поэтому подсчитав количество окошек с графиками можно узнать сколько потоков в процессоре. Например, на скриншоте внизу, отображается 8 графиков с хронологией загрузки процессора, следовательно, на компьютере используется процессор с 8 потоками.
Если у вас Windows 8 или Windows 10, то хронология нагрузки на процессор может отображаться одним графиком. В этом случае вам нужно сначала переключиться на отображение хронологии по логическим процессорам (потокам). Для этого нужно кликнуть правой кнопкой мышки и выбрать «Изменить график – Логические процессоры».
После этого в «Диспетчере задач» появятся отдельные графики для каждого потока вашего процессора. Например, на скриншоте внизу отображается 4 графика, следовательно, в используемом процессоре 4 потока.
Кроме этого, в «Диспетчере задач» Windows 8/10 прямым текстом указывается сколько потоков в процессоре. Сразу под графиками есть блок с информацией. Там в строке «Логические процессоры» указано количество потоков процессора.
Как вы видите, получить информацию о количестве потоков в процессоре можно очень быстро и без использования сторонних программ. Но, если вам нужно больше информации о процессоре, то обойтись инструментами, встроенными в Windows, уже не получится.
Способ № 2. Программы.
Пожалуй, самой известной программой для получения информации о характеристиках процессора является программа CPU-Z. Данная программа является бесплатной, и вы можете скачать ее с официального сайта. Если вы хотите узнать сколько потоков в процессоре, то вам нужно запустить CPU-Z на своем компьютере и посмотреть значение «Threads», которое находится в правом нижнем углу программы на вкладке «CPU». На скриншоте внизу видно, что у процессора 4 потока.
Кроме CPU-Z можно использовать и другие программы. Например, вы можете прибегнуть к бесплатной программе Speccy. Данная программа отображает массу технической информации о вашем компьютере.
Среди прочего с ее помощью можно узнать и количество потоков процессора. Для этого нужно перейти в раздел «CPU» и посмотреть значение «Threads».
Посмотрите также:
- Температура процессора
- Нормальная температура процессора
- Как подобрать процессор к материнской плате
- Как узнать разрядность операционной системы Windows 7
- Как нанести термопасту на процессор
Автор
Александр Степушин
Создатель сайта comp-security.net, автор более 2000 статей о ремонте компьютеров, работе с программами, настройке операционных систем.
Остались вопросы?
Задайте вопрос в комментариях под статьей или на странице
«Задать вопрос»
и вы обязательно получите ответ.
Содержание
- Узнаем, сколько потоков в процессоре
- Способ 1: CPU-Z
- Способ 2: Speccy
- Способ 3: Process Explorer
- Способ 4: AIDA64
- Способ 5: «Диспетчер задач»
- Способ 6: «Диспетчер устройств»
- Вопросы и ответы
Производительность компьютера зависит не только от количества ядер, но и от количества потоков, которые способны обрабатывать ядра. Технологии Hyper-threading от Intel и Zen от AMD сделали возможными существование многопоточных CPU. Узнать, сколько потоков в процессоре, можно как через сторонние программы, так и воспользовавшись стандартными инструментами операционной системы.
Узнаем, сколько потоков в процессоре
В текущих реалиях современные двухъядерные процессоры могут дать фору своим четырехъядерным предшественникам, потому что пара физических ядер могут быть эффективно разбиты на две пары виртуальных. Пусть не все приложения и, в особенности, игры умеют полноценно взаимодействовать с потоками, не перегружая какой-либо один из них, однако, компьютер находит, чем загрузить оставшиеся логические ядра, например, фоновыми приложениями, не дав системе тормозить. А узнать, сколько этих виртуальных или логических ядер, которые также именуются потоками, можно с помощью специального ПО и стандартных мониторов Windows.
Читайте также: Как узнать количество ядер процессора
Способ 1: CPU-Z
CPU-Z – бесплатная программа, предназначенная для просмотра основных параметров системы ПК. Не имеет официальной русской локализации.
Скачать CPU-Z
Сразу после запуска программы обратите внимание на правый нижний угол. В строчке «Threads» будет значение количества потоков, а слева будет количество ядер.
Таким образом, можно очень легко посмотреть количество ядер через CPU-Z, что делает эту программу самой быстрой и удобной для такой операции.
Читайте также: Как пользоваться CPU-Z
Способ 2: Speccy
Speccy — условно-бесплатная программа от создателей CCleaner. Хотя, стоит сказать, что никаких дополнительных функций кроме автоматических обновлений и премиум-поддержки PRO-версия в себя не включает. Speccy позволяет быстро посмотреть, сколько потоков у вашего процессора. Имеет перевод на русский язык.
Speccy
- Находясь на вкладке «Общая информация», переключитесь на «Центральный процессор».
- Обратите внимание на первые строчки параметров под наименованием вашего процессора. В строке «Потоки» будет указана искомая информация.
- Запустив программу, кликните по первому квадратику-графику, который отвечает за отображение данных процессора.
- В строчке «Logical Processors» будет выведено количество потоков процессора.
- После открытия AIDA64 перейдите на вкладку «Системная плата», щёлкнув по соответствующему ярлыку или строчке.
- Далее зайдите на вкладку «ЦП» аналогичным образом.
- Прокрутите страницу в самый низ, где после строки «Multi CPU» будут расположены логические ядра вашего процессора, а номер последнего и является общим количеством потоков.
Speccy является несколько более информативной программой, чем CPU-Z, и потому слегка усложнённой, но и в ней с помощью двух кликов можно посмотреть количество потоков.
Способ 3: Process Explorer
Process Explorer — бесплатная программа-монитор процессов системы. Ранее выпущенная независимыми разработчиками, теперь он приобретена и поддерживается Microsoft.
Перейти на официальный сайт Process Explorer

Способ 4: AIDA64
AIDA64 — крайне многофункциональная программа с бесплатным пробным периодом. В ней можно посмотреть множество параметров компьютера, включая количество потоков.
Скачать AIDA64

Несмотря на некоторую сложность в освоении, AIDA64 является прекрасным инструментом и для лёгких задач типа той, что мы и рассматриваем в сегодняшней статье.
Читайте также: Использование программы AIDA64
Способ 5: «Диспетчер задач»
Стандартный системный монитор Windows также способен показать количество потоков ПК. Для этого откройте «Диспетчер задач» любым удобным вам образом: через комбинацию клавиш «Ctrl + Alt + Delete» или через «Поиск» в «Панели задач». После этого перейдите на вкладку «Производительность» и посмотрите количество логических процессоров.
Не путайте текущие «Потоки», значение которых левее от логических ядер, со значением количества потоков самого процессора. В контексте «Диспетчера задач» потоки — это процедуры исполняемых программ в данный момент времени.
Способ 6: «Диспетчер устройств»
Как заключительный вариант следует разобрать выполнение этой процедуры через «Диспетчер устройств» Windows. С помощью этого инструмента в системе можно просмотреть установленное оборудование, а также данные о процессоре и, в частности, количество его потоков. Для этого откройте «Диспетчер устройств» удобным для вас способом: через «Поиск» в «Панели задач» или кликом правой кнопкой мыши по ярлыку «Компьютер» > «Свойства» > «Диспетчер устройств».
Когда диспетчер открыт, щёлкните по строке «Процессоры» и сосчитайте их количество (диспетчер видит потоки, а не ядра). Сколько будет строк, столько и потоков.
Используя любой из вышеперечисленных способов, как сторонним ПО, так и встроенными функциями вы можете легко узнать количество потоков в процессоре вашего компьютера.
Еще статьи по данной теме:
Помогла ли Вам статья?
Содержание
- Смотрим в Windows 10 количество потоков процессора
- Количество потоков в диспетчере задач Windows 10
- Вывод
- Как узнать сколько ядер в процессоре на Windows 10
- Как узнать сколько ядер в процессоре
- Основные сведение о компьютере
- Приложение сведения о системе
- Классический диспетчер задач
- Стандартная командная строка
- Диспетчер устройств в системе
- Средство конфигурации системы
- Как узнать сколько потоков в процессоре
- Как узнать сколько ядер в процессоре на windows 10
- Как узнать сколько ядер процессора через “диспетчер задач”?
- Через командную строку Windows 10
- Как посмотреть сколько ядер через диспетчер устройств?
- Обращаемся за помощью к сторонним программам
- Как узнать, сколько потоков в процессоре
- Узнаем, сколько потоков в процессоре
- Способ 1: CPU-Z
- Способ 2: Speccy
- Способ 3: Process Explorer
- Способ 4: AIDA64
- Способ 5: «Диспетчер задач»
- Способ 6: «Диспетчер устройств»
Смотрим в Windows 10 количество потоков процессора
Многим пользователям персональных компьютеров и ноутбуков известен тот факт, что одними из самых важных характеристик современного процессора является его количество ядер и потоков. Именно они в большей степени формируют быстродействие компьютера в современных приложениях.
Ранее мы уже рассказывали о самом простом и быстром способе просмотра количества ядер процессора в операционной системе Windows 10. Он не требует установки каких – либо дополнительных программ. Все выполняется за несколько кликов мышкой, используя встроенные возможности системы.
В данной статье мы расскажем, как легко и быстро посмотреть количество потоков процессора, используя встроенные возможности Windows 10.
Количество потоков в диспетчере задач Windows 10
Итак, для начала открываем диспетчер задач. Делается это нажатием правой кнопкой мыши на любом свободном от ярлыков месте панели задач и выбором в открывшемся контекстном меню пункта “Диспетчер задач”.
Он может открыться в двух возможных режимах: упрощенном и расширенном. Нас интересует расширенный режим отображения. Выглядит он вот так:
Расширенный режим диспетчера задач в windows 10
Если же Вы видите вот такой вид диспетчера задач:
Упрощенный вид диспетчера задач
То Вам нужно нажать на кнопку “Подробнее” в левом нижнем углу для включения расширенного вида.
Теперь нужно перейти на вкладку “Производительность” и в ее левой части кликнуть мышкой на раздел “ЦП” (центральный процессор).
Отображение количества потоков процессора в диспетчере задач
После этого правее отобразится график загрузки процессора в режиме реального времени, а под ним будут указаны некоторые характеристики вашего процессора, среди которых есть количество логических процессоров.
Логические процессоры и это и есть те самые потоки.
Вывод
Как видите, чтобы узнать сколько потоков у процессора в windows 10 совсем не обязательно устанавливать какие – либо программы. Достаточно открыть диспетчер задач, перейти на вкладку “Производительность”, выбрать раздел “ЦП” и обратить внимание на цифру напротив строки “Логических процессоров”. Именно она показывает количество потоков у Вашего процессора.
Источник
Как узнать сколько ядер в процессоре на Windows 10
Не многие знают, как посмотреть сколько ядер и потоков в установленном на компьютере процессоре под управлением Windows 10. Операционная система позволяет узнать количество ядер как с использованием стандартных средств, так и стороннего программного обеспечения. После подробных характеристик процессора можно оценить, подходит ли компьютер для игры по минимальным требованиям или нет.
Эта статья расскажет, как узнать сколько ядер в процессоре на Windows 10. Ответить точно, сколько ядер процессора нужно для игр не можно, поскольку разные проекты получают разные требования и оптимизацию. Только сейчас стало возможным в некоторых играх ощутить преимущества многоядерных процессоров благодаря хорошей оптимизации.
Как узнать сколько ядер в процессоре
Основные сведение о компьютере
Перейдите в Свойства компьютера нажав сочетание клавиш Win+Pause&Break. В открывшемся окне напрямую не указывается количество ядер процессора. На примере установленного процессора можно узнать количество ядер непосредственно с его названия (Eight-Core Processor — восьмиядерный процессор). Бывает в названии процессора указывается количество ядер, как Х4 или Х6, в зависимости от модели процессора.
Перейдите в раздел Параметры > Система > О системе. В обновлённом интерфейсе указываются все характеристики компьютера, которые можно увидеть ранее. Непосредственно с названия устройства определяем сколько ядер в установленном в компьютере процессоре.
Приложение сведения о системе
В обновлённом поиске введите Сведения о системе и выберите Запуск от имени администратора. В главном окне открывшего приложения найдите элемент Процессор и посмотрите его значение.
На примере AMD FX(tm)-9370 Eight-Core Processor можно увидеть количество ядер: 4, логических процессоров: 8, хотя в названии процессора указывается значение: 8 физических ядер. Можно предположить, что такие значения указываются из-за своеобразной архитектуры процессора. Но как не странно при правильной оптимизации игровых проектов такой мощности более чем достаточно.
Классический диспетчер задач
Перейдите в диспетчер задач нажав сочетание клавиш Ctrl+Shift+Esc. Классический диспетчер задач в актуальной версии операционной системы можно открыть и другими способами. В открывшемся окне перейдите в закладку Производительность и посмотрите сколько Ядер и Логических процессоров доступно на установленном процессоре.
Стандартная командная строка
В поисковой строке наберите Командная строка, и выберите пункт Запуск от имени администратора. В открывшемся окне выполните команду: WMIC CPU Get DeviceID,NumberOfCores,NumberOfLogicalProcessors.
После выполнения команды пользователю будут выведены значения NumberOfCores — количество ядер и NumberOfLogicalProcessors — количество логических процессоров. Возможно, на только выпущенных процессорах некоторые данные будут неправильно отображаться, но после обновления системы всё встанет на свои места.
Диспетчер устройств в системе
Откройте диспетчер устройств выполнив команду devmgmt.msc в окне Win+R. Теперь перейдите в Процессоры, и посмотрите сколько отображается пунктов (потоков процессора).
В диспетчере устройств можно узнать количество потоков процессора, в случае линейки AMD FX(tm)-9370 количество ядер равно количеству потоков исходя из официальных характеристик устройства (не будем углубляться в подробности построения самого процессора). Здесь отображаются все другие подключённые устройства. Например, можно также узнать, какая видеокарта или процессор стоит на компьютере.
Средство конфигурации системы
О приложении конфигурации системы мы более подробно вспоминали в инструкции: Как зайти в MSConfig Windows 10. Не рекомендуется вносить изменения в конфигурацию системы без ознакомления с описанием каждого параметра.
Выполните команду msconfig в окне Win+R. Перейдите в раздел Загрузка > Дополнительные параметры и после активации пункта Число процессоров можно в ниже представленном списке посмотреть сколько ядер процессора доступно пользователю.
Не применяйте изменения после выбора любого значения, поскольку текущий пункт был создан для ограничения производительности. Вместе со средствами операционной системы можно использовать стороннее ПО. Его использовали для просмотра характеристик компьютера на Windows 10. К самым известным классическим программам относят: CPU-Z, AIDA64 и EVEREST Ultimate Edition.
А также непосредственно современный BIOS материнской платы позволяет ограничить производительность процессора, а значит и можно узнать сколько ядер в установленном процессоре. Для более надёжного и подробного ознакомления с характеристиками процессора рекомендуется посмотреть спецификации на сайте производителя.
Существует много способов узнать сколько ядер в процессоре на Windows 10. Стоит различать значения физических ядер и логических потоков. Поскольку сейчас на рынке есть множество процессоров с разными соотношениями ядрам к потокам. Интерес пользователей сейчас притянут к процессорам с увеличенному количеству потоков в два раза.
Источник
Как узнать сколько потоков в процессоре
У многих процессоров Intel есть поддержка технологии под названием Hyper-threading. Данная технология позволяет выполнять сразу 2 потока команд на одном ядре процессора. Таким образом удается более эффективно использовать вычислительную мощность ядра. Но, технология Hyper-threading используется далеко не во всех процессорах Intel. Технология Hyper-threading присутствует в процессорах Core i3, Core i7, а также в некоторых новых Pentium и мобильных Core i5.
У процессоров AMD с архитектурой Zen также есть технология, создающая по два потока вычислений на ядро. И у AMD также не все процессоры получают поддержку данной технологии.
Из-за такого разброса в характеристиках процессоров создается путаница и пользователи часто не могут разобраться, в каких процессорах сколько потоков используется. В данной статье речь пойдет о том, как узнать сколько потоков на вашем процессоре.
Способ № 1. Диспетчер задач.
Самый простой способ узнать сколько потоков в вашем процессоре, это посмотреть в «Диспетчере задач». Для открытия «Диспетчера задач» можно воспользоваться классической комбинацией клавиш CTRL-SHIFT-DELETE. Если у вас операционная система Windows 7 или более новая, то это можно сделать еще и с помощью CTRL-SHIFT-ESC.
После открытия «Диспетчера задач» нужно перейти на вкладку «Быстродействие».
Здесь будет отображаться загруженность процессора и оперативной памяти компьютера. В правой верхней части окна будет отображаться хронология загрузки ЦП. Особенностью данного графика является, то что нагрузка отображается отдельно для каждого из потоков процессора. Поэтому подсчитав количество окошек с графиками можно узнать сколько потоков в процессоре. Например, на скриншоте внизу, отображается 8 графиков с хронологией загрузки процессора, следовательно, на компьютере используется процессор с 8 потоками.
Если у вас Windows 8 или Windows 10, то хронология нагрузки на процессор может отображаться одним графиком. В этом случае вам нужно сначала переключиться на отображение хронологии по логическим процессорам (потокам). Для этого нужно кликнуть правой кнопкой мышки и выбрать «Изменить график – Логические процессоры».
После этого в «Диспетчере задач» появятся отдельные графики для каждого потока вашего процессора. Например, на скриншоте внизу отображается 4 графика, следовательно, в используемом процессоре 4 потока.
Кроме этого, в «Диспетчере задач» Windows 8/10 прямым текстом указывается сколько потоков в процессоре. Сразу под графиками есть блок с информацией. Там в строке «Логические процессоры» указано количество потоков процессора.
Как вы видите, получить информацию о количестве потоков в процессоре можно очень быстро и без использования сторонних программ. Но, если вам нужно больше информации о процессоре, то обойтись инструментами, встроенными в Windows, уже не получится.
Способ № 2. Программы.
Пожалуй, самой известной программой для получения информации о характеристиках процессора является программа CPU-Z. Данная программа является бесплатной, и вы можете скачать ее с официального сайта. Если вы хотите узнать сколько потоков в процессоре, то вам нужно запустить CPU-Z на своем компьютере и посмотреть значение «Threads», которое находится в правом нижнем углу программы на вкладке «CPU». На скриншоте внизу видно, что у процессора 4 потока.
Кроме CPU-Z можно использовать и другие программы. Например, вы можете прибегнуть к бесплатной программе Speccy. Данная программа отображает массу технической информации о вашем компьютере.
Среди прочего с ее помощью можно узнать и количество потоков процессора. Для этого нужно перейти в раздел «CPU» и посмотреть значение «Threads».
Источник
Как узнать сколько ядер в процессоре на windows 10
Многие начинающие пользователи часто интересуются вопросами производительности своего компьютера или ноутбука и хотят проверить характеристики “железа”. Процессор является главнейшей часть ПК, наряду с ОЗУ и видеокартой. В этой статье мы рассмотрим, как узнать все основные его характеристики (количество ядер/потоков, частота и т.д.) в Windows 10.
Как узнать сколько ядер процессора через “диспетчер задач”?
Существует просто огромное количество способов узнать эти сведения. Начнём с самых простых:
Интересный факт! В данном окне отображается загруженность процессора в реальном времени, в виде удобного графика.
Через командную строку Windows 10
Вы скорее всего уже знакомы с данным системным инструментом…
Готово! Отображение информации здесь не очень удобный, но все сведения о количестве ядер и логических процессоров в “камне” — полностью верны.
Как посмотреть сколько ядер через диспетчер устройств?
В диспетчере устройства содержится вся информация о всех компонентах, установленных в вашем ПК/ноутбуке.
Отобразится целый список различных компонентов, которые вместе о составляют процессор. Сколько этих “компонентов” будет показано — столько ядер в процессоре.
Обращаемся за помощью к сторонним программам
Если вы предпочитает работать в среде стороннего софта для windows 10, то это отличный вариант для вас. В интернете можно найти спектр программ, которые выдадут вам все данные о том сколько ядер в вашем процессоре. Самые популярные из них:
Весят они немного, поэтому память вашего ноутбука не пострадает… К тому же очень просты в использовании, но у некоторых приложений может быть английский интерфейс.
Источник
Как узнать, сколько потоков в процессоре
Производительность компьютера зависит не только от количества ядер, но и от количества потоков, которые способны обрабатывать ядра. Технологии Hyper-threading от Intel и Zen от AMD сделали возможными существование многопоточных CPU. Узнать, сколько потоков в процессоре, можно как через сторонние программы, так и воспользовавшись стандартными инструментами операционной системы.
Узнаем, сколько потоков в процессоре
В текущих реалиях современные двухъядерные процессоры могут дать фору своим четырехъядерным предшественникам, потому что пара физических ядер могут быть эффективно разбиты на две пары виртуальных. Пусть не все приложения и, в особенности, игры умеют полноценно взаимодействовать с потоками, не перегружая какой-либо один из них, однако, компьютер находит, чем загрузить оставшиеся логические ядра, например, фоновыми приложениями, не дав системе тормозить. А узнать, сколько этих виртуальных или логических ядер, которые также именуются потоками, можно с помощью специального ПО и стандартных мониторов Windows.
Способ 1: CPU-Z
CPU-Z – бесплатная программа, предназначенная для просмотра основных параметров системы ПК. Не имеет официальной русской локализации.
Сразу после запуска программы обратите внимание на правый нижний угол. В строчке «Threads» будет значение количества потоков, а слева будет количество ядер.
Таким образом, можно очень легко посмотреть количество ядер через CPU-Z, что делает эту программу самой быстрой и удобной для такой операции.
Способ 2: Speccy
Speccy — условно-бесплатная программа от создателей CCleaner. Хотя, стоит сказать, что никаких дополнительных функций кроме автоматических обновлений и премиум-поддержки PRO-версия в себя не включает. Speccy позволяет быстро посмотреть, сколько потоков у вашего процессора. Имеет перевод на русский язык.
Speccy является несколько более информативной программой, чем CPU-Z, и потому слегка усложнённой, но и в ней с помощью двух кликов можно посмотреть количество потоков.
Способ 3: Process Explorer
Process Explorer — бесплатная программа-монитор процессов системы. Ранее выпущенная независимыми разработчиками, теперь он приобретена и поддерживается Microsoft.
Способ 4: AIDA64
AIDA64 — крайне многофункциональная программа с бесплатным пробным периодом. В ней можно посмотреть множество параметров компьютера, включая количество потоков.

Несмотря на некоторую сложность в освоении, AIDA64 является прекрасным инструментом и для лёгких задач типа той, что мы и рассматриваем в сегодняшней статье.
Способ 5: «Диспетчер задач»
Стандартный системный монитор Windows также способен показать количество потоков ПК. Для этого откройте «Диспетчер задач» любым удобным вам образом: через комбинацию клавиш «Ctrl + Alt + Delete» или через «Поиск» в «Панели задач». После этого перейдите на вкладку «Производительность» и посмотрите количество логических процессоров.
Не путайте текущие «Потоки», значение которых левее от логических ядер, со значением количества потоков самого процессора. В контексте «Диспетчера задач» потоки — это процедуры исполняемых программ в данный момент времени.
Способ 6: «Диспетчер устройств»
Как заключительный вариант следует разобрать выполнение этой процедуры через «Диспетчер устройств» Windows. С помощью этого инструмента в системе можно просмотреть установленное оборудование, а также данные о процессоре и, в частности, количество его потоков. Для этого откройте «Диспетчер устройств» удобным для вас способом: через «Поиск» в «Панели задач» или кликом правой кнопкой мыши по ярлыку «Компьютер» > «Свойства» > «Диспетчер устройств».
Когда диспетчер открыт, щёлкните по строке «Процессоры» и сосчитайте их количество (диспетчер видит потоки, а не ядра). Сколько будет строк, столько и потоков.
Используя любой из вышеперечисленных способов, как сторонним ПО, так и встроенными функциями вы можете легко узнать количество потоков в процессоре вашего компьютера.
Помимо этой статьи, на сайте еще 12357 инструкций.
Добавьте сайт Lumpics.ru в закладки (CTRL+D) и мы точно еще пригодимся вам.
Отблагодарите автора, поделитесь статьей в социальных сетях.
Источник
При выборе процессора недостаточно обращать внимание на какую-то одну его техническую характеристику, важно учитывать все параметры, поскольку то, что непрофессионалу нередко представляется несущественным, на деле играет главную роль. Например, большинство пользователей придерживаются той точки зрения, согласно которой чем больше ядер имеет процессор, тем он производительней. Это верно, но далеко не всегда. Так, если сравнить результаты тестов производительности четырехядерных процессоров от Intel и восьмиядерных процессоров от AMD, то можно будет увидеть, что в большинстве случаев первые оказываются более производительными, чем вторые. Почему? Потому что производительные возможности CPU обуславливаются не только количеством ядер, но и другими параметрами, например, количеством потоков. Но что такое потоки и как узнать, сколько потоков поддерживается процессором?
Как узнать сколько потоков в процессоре
Процессоры и их ядра
Без преувеличения можно сказать, что процессор является центральным и самым важным аппаратным компонентом любого компьютера или умного мобильного гаджета, его нередко называют мозгом, что вполне справедливо, ведь именно процессор получает, обрабатывает и распределяет информацию между другими важными аппаратными узлами — оперативной памятью, видеокартой, жесткими дисками и так далее. Сам процессор состоит из следующих компонентов:
• Интерфейса системной шины.
• Контроллера оперативной памяти.
• Буферной памяти.
• Одного, двух или более ядер.
Чем более мощным является процессор, тем быстрее он справляется с возложенными на него задачами. В свою очередь, производительность процессора зависит от ряда факторов, например, от тактовой частоты — буквально количества команд, которые процессор способен выполнить в единицу времени. Увеличить производительность процессора можно путем увеличения его тактовой частоты, однако на деле это может привести и приводит к серьезным техническим проблемам, поэтому инженеры стали создавать процессоры с несколькими ядрами, распределяя нагрузку между несколькими вычислительными центрами, коими и являются ядра. Говоря простым языком, ядро — это физический компонент процессора, непосредственно выполняющий все логические и арифметические операции. Если хотите, ядро процессора является для него тем же, чем процессор является для компьютера — мозгом.
Что такое потоки
Если ядро является самостоятельным физическим блоком в архитектуре процессора, то поток — это программно выделенная область в ядре. Упрощенно говоря, поток — это виртуальное ядро, которое операционная система воспринимает как самостоятельный вычислительный центр. Такое распределение вычислительных мощностей на потоки называется гиперпоточностью, или иначе Hyper-threading. Сама по себе гиперпоточность не делает процессор мощнее, его вычислительный потенциал остается прежним, но ресурсы процессора используются более рационально, что и обуславливает его более высокую производительность.
Как определить количество потоков в CPU
Теперь, когда вы имеете общее представление о ядрах и потоках, перейдем к нашему основному вопросу: как определить количество потоков в процессоре. Это не так уже и сложно, вам даже не понадобятся сторонние утилиты.
Диспетчер задач и Диспетчер устройств
Просмотреть количество ядер CPU в работающей системе можно с помощью всем известных Диспетчера задач и Диспетчера устройств. Запустите первый любым удобным вам способом, переключитесь на вкладку «Производительность» и посмотрите, сколько Диспетчер задач показывает логических процессоров. Оно то и будет соответствовать количеству потоков. Кстати, чуть выше будет указано и количество физических ядер процессора. 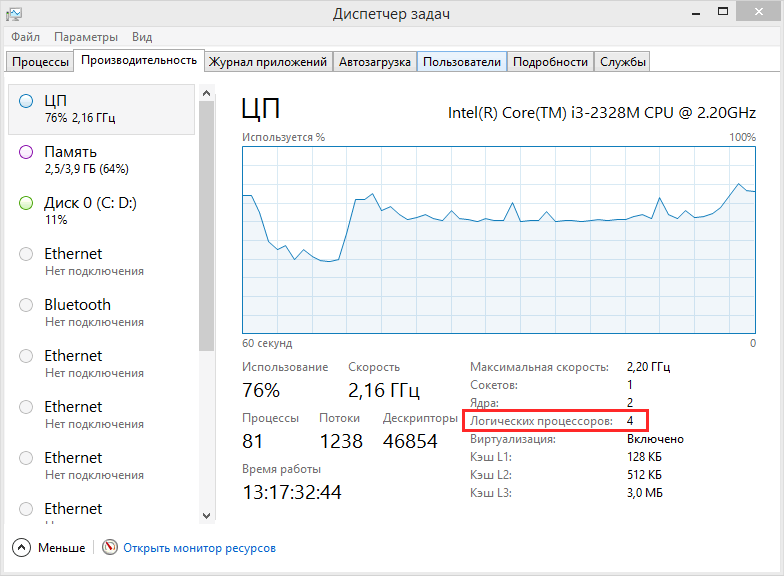
Сторонние программы
Если на компьютере у вас имеются такие программы как CPU-Z, Speccy или Process Explorer, пожалуйста, можете использовать их. В CPU-Z интересующую вас информацию можно найти на вкладке CPU, количество потоков соответствует значению параметра Threads. 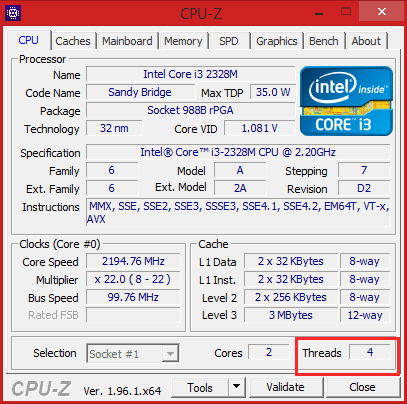
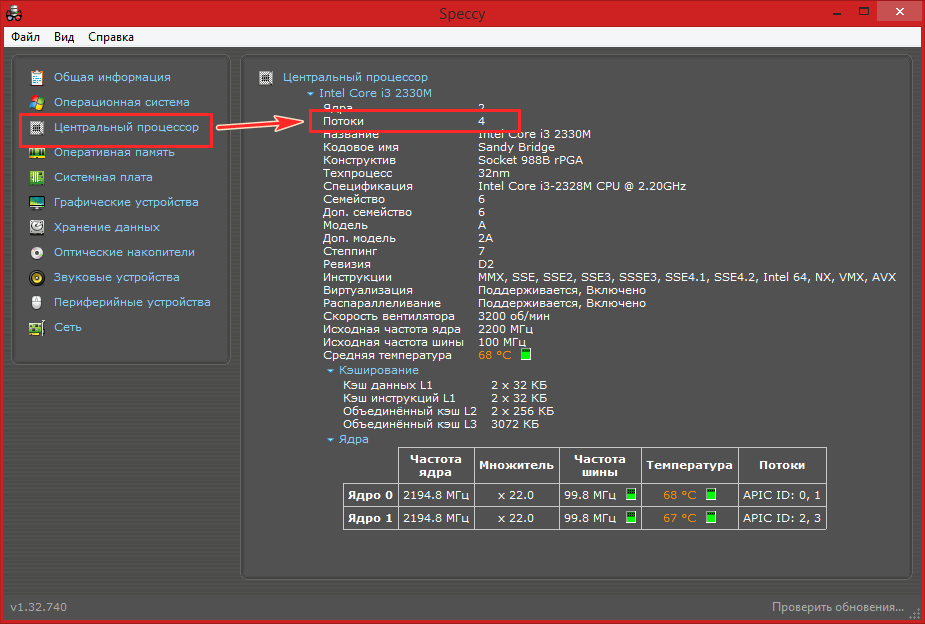
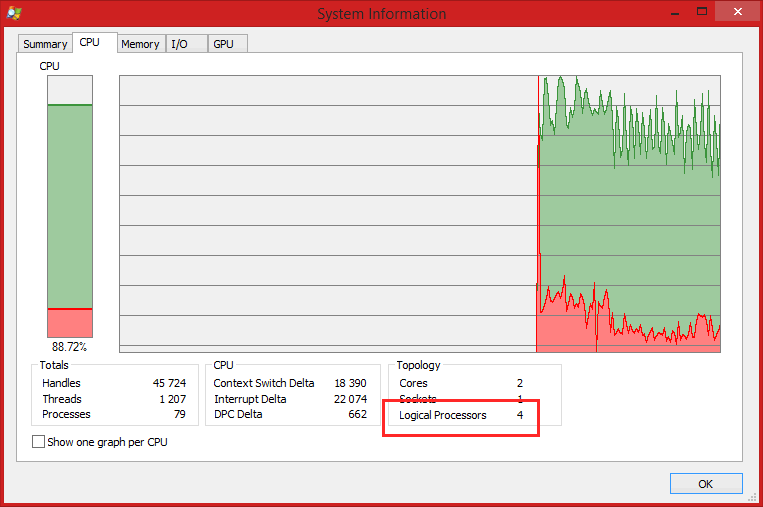
Если вы хотите узнать количество ядер и потоков ЦП на ПК с Windows 11 или Windows 10, вот как вы можете это сделать. Существует несколько способов узнать количество ядер и потоков ЦП в Windows 11/10, и в этой статье объясняется большинство из них. Вы можете следовать за любым из них, чтобы выполнить задание.
Чтобы найти ядра и потоки ЦП в Windows 11/10, выполните следующие действия:
- Использование панели «Информация о системе»
- Использование диспетчера задач
- Использование Windows PowerShell
- Использование командной строки
- Использование диспетчера устройств
Чтобы узнать больше об этих шагах, продолжайте читать.
Примечание. К вашему сведению, потоки также называются Логический процессор(ы).
1]Использование панели «Информация о системе»
Вероятно, это самый простой способ найти ядра и потоки ЦП на ПК с Windows 11 или Windows 10. Как следует из названия, панель «Информация о системе» отображает всю информацию об оборудовании вашей системы, включая процессор. Поэтому выполните следующие действия, чтобы найти ядра и потоки ЦП в Windows 11/10 с помощью панели «Информация о системе»:
- Нажмите Win + R, чтобы открыть окно «Выполнить».
- Введите msinfo32 в пустое поле.
- Перейдите в раздел «Процессор».
- Прочтите всю строку, чтобы узнать о ядрах и потоках.
Однако, если вы не хотите использовать панель «Информация о системе», вы можете использовать и другие методы.
2]Использование диспетчера задач
Диспетчер задач отображает так много информации о вашем компьютере. Будь то аппаратное или программное обеспечение, вы можете найти полезную информацию в диспетчере задач. Чтобы найти ядра и потоки ЦП с помощью диспетчера задач, выполните следующие действия:
- Нажмите Win+X, чтобы открыть меню WinX.
- Выберите Диспетчер задач из меню.
- Перейдите на вкладку «Производительность».
- Убедитесь, что выбран ЦП.
- Найдите информацию о ядрах и логических процессорах.
3]Использование Windows PowerShell
Ту же информацию можно найти и с помощью Windows PowerShell. Для этого сделайте следующее:
- Найдите Windows PowerShell в поле поиска на панели задач.
- Нажмите «Запуск от имени администратора».
- Нажмите кнопку Да.
- Введите эту команду, чтобы найти ядра ЦП: WMIC CPU Get NumberOfCores
- Введите эту команду, чтобы найти потоки: WMIC cpu get numberofLogicalProcessors
Вы можете найти информацию сразу на экране Windows PowerShell.
4]Использование командной строки
Вы можете использовать тот же параметр WMIC, чтобы найти ту же информацию с помощью командной строки. Для этого выполните следующие действия:
- Найдите cmd в поле поиска на панели задач.
- Нажмите «Запуск от имени администратора».
- Нажмите кнопку «Да» в приглашении UAC.
- Введите эту команду, чтобы найти ядра ЦП: WMIC CPU Get NumberOfCores
- Введите эту команду, чтобы найти потоки: WMIC cpu get numberofLogicalProcessors
Как обычно, вы можете сразу найти информацию о ядрах и потоках ЦП на экране командной строки.
Примечание. Вы также можете использовать Windows Terminal для использования команды WMIC. В этом случае вам нужно нажать Win+X, выбрать Терминал Windows (администратор) вариант и нажмите кнопку Да кнопку в приглашении UAC.
5]Использование диспетчера устройств
Хотя Диспетчер устройств отображает так много информации об оборудовании, он ничего не показывает о количестве ядер. Однако вы можете узнать количество потоков с помощью диспетчера устройств. Чтобы использовать Диспетчер устройств для поиска потоков ЦП, выполните следующие действия:
- Щелкните правой кнопкой мыши меню «Пуск», чтобы открыть меню WinX.
- Выберите Диспетчер устройств из списка.
- Разверните раздел «Процессоры».
- Подсчитайте число, указанное в меню «Процессоры».
Читайте: Как проверить поколение процессоров Intel в Windows
Как проверить свой процессор и ядра в Windows?
Есть несколько способов проверить ваш процессор и ядра в Windows. Независимо от того, используете ли вы Windows 11, Windows 10 или любую другую версию, вы можете использовать вышеупомянутые методы, чтобы выполнить свою работу. Например, вы можете проверить панель «Информация о системе» или «Диспетчер задач». В диспетчере задач перейдите в Производительность вкладку и нажмите на опцию ЦП. Затем отправляйтесь в ядра а также Логические процессоры раздел.
Как узнать сколько ядер у процессора

Заранее отмечу, что не следует путать количество ядер (cores) и потоков или логических процессоров (threads): часть современных процессоров имеют по два потока (своего рода «виртуальных ядер») на одно физическое ядро и в итоге, заглянув в диспетчер задач вы можете увидеть диаграмму с 8-ю потоками для 4-х ядерного процессора, аналогичная картинка будет и в диспетчере устройств в разделе «Процессоры». См. также: Как узнать сокет процессора и материнской платы.
Способы узнать количество ядер процессора
Посмотреть, сколько физических ядер и сколько потоков у вашего процессора можно различными способами, все они достаточно простые:
- Во встроенной утилите Windows «Сведения о системе»
- С помощью командной строки Windows 10, 8.1 и Windows 7
- В диспетчере задач Windows 10 (в предыдущих версиях в диспетчере задач можно посмотреть лишь число «логических процессоров», т.е. потоков)
- На официальном сайте производителя процессора
- С помощью сторонних программ
Думаю, что это не полный список возможностей, но вероятнее всего их окажется достаточно. А теперь по порядку.
Сведения о системе
В Windows последних версий присутствует встроенная утилита для просмотра основных сведений о системе. Запустить её можно, нажав клавиши Win+R на клавиатуре и введя msinfo32 (затем нажать Enter).
В разделе «Процессор» вы увидите модель вашего процессора, количество ядер (физических) и логических процессоров (потоков).
Узнаем, сколько ядер у CPU компьютера в командной строке
Не все знают, но посмотреть информацию о количестве ядер и потоков можно и с помощью командной строки: запустите её (не обязательно от имени Администратора) и введите команду
WMIC CPU Get DeviceID,NumberOfCores,NumberOfLogicalProcessors
В результате вы получите список процессоров на компьютере (обычно — один), количество физических ядер (NumberOfCores) и количество потоков (NumberOfLogicalProcessors).
В диспетчере задач
Диспетчер задач Windows 10 отображает информацию о количестве ядер и потоков процессора вашего компьютера:
- Запустите диспетчер задач (можно через меню, которое открывается по правому клику на кнопке «Пуск»).
- Перейдите на вкладку «Производительность».
На указанной вкладке в разделе «ЦП» (центральный процессор) вы увидите информацию о ядрах и логических процессорах вашего CPU.
На официальном сайте производителя процессора
Если вы знаете модель вашего процессора, которую можно увидеть в сведениях о системе или открыв свойства у значка «Мой компьютер» на рабочем столе, вы можете узнать его характеристики на официальном сайте производителя.
Обычно достаточно просто ввести модель процессора в любой поисковик и уже первый результат (если пропустить рекламные) будет вести на официальный сайт Intel или AMD, где можно получить технические характеристики вашего CPU.
Технические характеристики включают в себя в том числе и информацию о количестве ядер и потоков процессора.
Информация о процессоре в сторонних программах
Большинство сторонних программ для просмотра аппаратных характеристик компьютера показывают, в том числе, и сколько ядер имеет процессор. Например, в бесплатной программе CPU-Z такая информация располагается на вкладке CPU (в поле Cores — количество ядер, в Threads — потоков).
В AIDA64 в разделе ЦП также можно получить информацию о количестве ядер и логических процессоров.
Подробнее о таких программах и где их скачать в отдельном обзоре Как узнать характеристики компьютера или ноутбука.
Были ли сведения полезными?
(Чем больше вы сообщите нам, тем больше вероятность, что мы вам поможем.)
(Чем больше вы сообщите нам, тем больше вероятность, что мы вам поможем.)
Насколько вы удовлетворены качеством перевода?
Что повлияло на вашу оценку?
Моя проблема решена
Очистить инструкции
Понятно
Без профессиональной лексики
Полезные изображения
Качество перевода
Не соответствует интерфейсу
Неверные инструкции
Слишком техническая информация
Недостаточно информации
Недостаточно изображений
Качество перевода
Добавите что-нибудь? Это необязательно
Спасибо за ваш отзыв!
×
Не многие знают, как посмотреть сколько ядер и потоков в установленном на компьютере процессоре под управлением Windows 10. Операционная система позволяет узнать количество ядер как с использованием стандартных средств, так и стороннего программного обеспечения. После подробных характеристик процессора можно оценить, подходит ли компьютер для игры по минимальным требованиям или нет.
Эта статья расскажет, как узнать сколько ядер в процессоре на Windows 10. Ответить точно, сколько ядер процессора нужно для игр не можно, поскольку разные проекты получают разные требования и оптимизацию. Только сейчас стало возможным в некоторых играх ощутить преимущества многоядерных процессоров благодаря хорошей оптимизации.
Как узнать сколько ядер в процессоре
Основные сведение о компьютере
Перейдите в Свойства компьютера нажав сочетание клавиш Win+Pause&Break. В открывшемся окне напрямую не указывается количество ядер процессора. На примере установленного процессора можно узнать количество ядер непосредственно с его названия (Eight-Core Processor — восьмиядерный процессор). Бывает в названии процессора указывается количество ядер, как Х4 или Х6, в зависимости от модели процессора.
Перейдите в раздел Параметры > Система > О системе. В обновлённом интерфейсе указываются все характеристики компьютера, которые можно увидеть ранее. Непосредственно с названия устройства определяем сколько ядер в установленном в компьютере процессоре.
Приложение сведения о системе
В обновлённом поиске введите Сведения о системе и выберите Запуск от имени администратора. В главном окне открывшего приложения найдите элемент Процессор и посмотрите его значение.
На примере AMD FX(tm)-9370 Eight-Core Processor можно увидеть количество ядер: 4, логических процессоров: 8, хотя в названии процессора указывается значение: 8 физических ядер. Можно предположить, что такие значения указываются из-за своеобразной архитектуры процессора. Но как не странно при правильной оптимизации игровых проектов такой мощности более чем достаточно.
Классический диспетчер задач
Перейдите в диспетчер задач нажав сочетание клавиш Ctrl+Shift+Esc. Классический диспетчер задач в актуальной версии операционной системы можно открыть и другими способами. В открывшемся окне перейдите в закладку Производительность и посмотрите сколько Ядер и Логических процессоров доступно на установленном процессоре.
Стандартная командная строка
В поисковой строке наберите Командная строка, и выберите пункт Запуск от имени администратора. В открывшемся окне выполните команду: WMIC CPU Get DeviceID,NumberOfCores,NumberOfLogicalProcessors.
После выполнения команды пользователю будут выведены значения NumberOfCores — количество ядер и NumberOfLogicalProcessors — количество логических процессоров. Возможно, на только выпущенных процессорах некоторые данные будут неправильно отображаться, но после обновления системы всё встанет на свои места.
Диспетчер устройств в системе
Откройте диспетчер устройств выполнив команду devmgmt.msc в окне Win+R. Теперь перейдите в Процессоры, и посмотрите сколько отображается пунктов (потоков процессора).
В диспетчере устройств можно узнать количество потоков процессора, в случае линейки AMD FX(tm)-9370 количество ядер равно количеству потоков исходя из официальных характеристик устройства (не будем углубляться в подробности построения самого процессора). Здесь отображаются все другие подключённые устройства. Например, можно также узнать, какая видеокарта или процессор стоит на компьютере.
Средство конфигурации системы
О приложении конфигурации системы мы более подробно вспоминали в инструкции: Как зайти в MSConfig Windows 10. Не рекомендуется вносить изменения в конфигурацию системы без ознакомления с описанием каждого параметра.
Выполните команду msconfig в окне Win+R. Перейдите в раздел Загрузка > Дополнительные параметры и после активации пункта Число процессоров можно в ниже представленном списке посмотреть сколько ядер процессора доступно пользователю.
Не применяйте изменения после выбора любого значения, поскольку текущий пункт был создан для ограничения производительности. Вместе со средствами операционной системы можно использовать стороннее ПО. Его использовали для просмотра характеристик компьютера на Windows 10. К самым известным классическим программам относят: CPU-Z, AIDA64 и EVEREST Ultimate Edition.
А также непосредственно современный BIOS материнской платы позволяет ограничить производительность процессора, а значит и можно узнать сколько ядер в установленном процессоре. Для более надёжного и подробного ознакомления с характеристиками процессора рекомендуется посмотреть спецификации на сайте производителя.
Заключение
Существует много способов узнать сколько ядер в процессоре на Windows 10. Стоит различать значения физических ядер и логических потоков. Поскольку сейчас на рынке есть множество процессоров с разными соотношениями ядрам к потокам. Интерес пользователей сейчас притянут к процессорам с увеличенному количеству потоков в два раза.

Администратор и основатель проекта Windd.ru. Интересуюсь всеми новыми технологиями. Знаю толк в правильной сборке ПК. Участник программы предварительной оценки Windows Insider Preview. Могу с лёгкостью подобрать комплектующие с учётом соотношения цены — качества. Мой Компьютер: AMD Ryzen 5 3600 | MSI B450 Gaming Plus MAX | ASUS STRIX RX580 8GB GAMING | V-COLOR 16GB Skywalker PRISM RGB (2х8GB).
Как узнать сколько ядер у процессора

Заранее отмечу, что не следует путать количество ядер (cores) и потоков или логических процессоров (threads): часть современных процессоров имеют по два потока (своего рода «виртуальных ядер») на одно физическое ядро и в итоге, заглянув в диспетчер задач вы можете увидеть диаграмму с 8-ю потоками для 4-х ядерного процессора, аналогичная картинка будет и в диспетчере устройств в разделе «Процессоры». См. также: Как узнать сокет процессора и материнской платы.
Способы узнать количество ядер процессора
Посмотреть, сколько физических ядер и сколько потоков у вашего процессора можно различными способами, все они достаточно простые:
- Во встроенной утилите Windows «Сведения о системе»
- С помощью командной строки Windows 10, 8.1 и Windows 7
- В диспетчере задач Windows 10 (в предыдущих версиях в диспетчере задач можно посмотреть лишь число «логических процессоров», т.е. потоков)
- На официальном сайте производителя процессора
- С помощью сторонних программ
Думаю, что это не полный список возможностей, но вероятнее всего их окажется достаточно. А теперь по порядку.
Сведения о системе
В Windows последних версий присутствует встроенная утилита для просмотра основных сведений о системе. Запустить её можно, нажав клавиши Win+R на клавиатуре и введя msinfo32 (затем нажать Enter).
В разделе «Процессор» вы увидите модель вашего процессора, количество ядер (физических) и логических процессоров (потоков).
Узнаем, сколько ядер у CPU компьютера в командной строке
Не все знают, но посмотреть информацию о количестве ядер и потоков можно и с помощью командной строки: запустите её (не обязательно от имени Администратора) и введите команду
WMIC CPU Get DeviceID,NumberOfCores,NumberOfLogicalProcessors
В результате вы получите список процессоров на компьютере (обычно — один), количество физических ядер (NumberOfCores) и количество потоков (NumberOfLogicalProcessors).
В диспетчере задач
Диспетчер задач Windows 10 отображает информацию о количестве ядер и потоков процессора вашего компьютера:
- Запустите диспетчер задач (можно через меню, которое открывается по правому клику на кнопке «Пуск»).
- Перейдите на вкладку «Производительность».
На указанной вкладке в разделе «ЦП» (центральный процессор) вы увидите информацию о ядрах и логических процессорах вашего CPU.
На официальном сайте производителя процессора
Если вы знаете модель вашего процессора, которую можно увидеть в сведениях о системе или открыв свойства у значка «Мой компьютер» на рабочем столе, вы можете узнать его характеристики на официальном сайте производителя.
Обычно достаточно просто ввести модель процессора в любой поисковик и уже первый результат (если пропустить рекламные) будет вести на официальный сайт Intel или AMD, где можно получить технические характеристики вашего CPU.
Технические характеристики включают в себя в том числе и информацию о количестве ядер и потоков процессора.
Информация о процессоре в сторонних программах
Большинство сторонних программ для просмотра аппаратных характеристик компьютера показывают, в том числе, и сколько ядер имеет процессор. Например, в бесплатной программе CPU-Z такая информация располагается на вкладке CPU (в поле Cores — количество ядер, в Threads — потоков).
В AIDA64 в разделе ЦП также можно получить информацию о количестве ядер и логических процессоров.
Подробнее о таких программах и где их скачать в отдельном обзоре Как узнать характеристики компьютера или ноутбука.
Содержание
- Общая информация
- Способ 1: AIDA64
- Способ 2: CPU-Z
- Способ 3: Диспетчер задач
- Способ 4: Диспетчер устройств
- Вопросы и ответы
От количества ядер в центральном процессоре сильно зависит общая производительность системы, особенно в многозадачном режиме. Узнать их количество можно как при помощи стороннего ПО, так и стандартными методами Windows.
Общая информация
Большинство процессоров сейчас 2-4 ядерные, но имеются дорогие модели для игровых компьютеров и дата-центров на 6 и даже 8 ядер. Ранее, когда центральный процессор имел всего одно ядро, вся производительность заключалась в частоте, а работа с несколькими программами одновременно могла полностью «повесить» ОС.
Определить количество ядер, а также посмотреть на качество их работы, можно при помощи решений, встроенных в саму Windows, или сторонних программ (в статье будут рассмотрены самые популярные из них).
Способ 1: AIDA64
AIDA64 – это популярная программа для мониторинга производительности компьютера и проведения различных тестов. ПО платное, но есть тестовый период, которого хватит для того, чтобы узнать количество ядер в ЦП. Интерфейс AIDA64 полностью переведён на русский язык.
Инструкция выглядит следующим образом:
- Откройте программу и в главном окне перейдите в «Системная плата». Переход можно совершить при помощи левого меню или иконке в главном окне.
- Далее переходите в «ЦП». Схема расположения аналогична.
- Теперь опуститесь в самый низ окна. Количество ядер можно видеть в разделах «Multi CPU» и «Загрузка ЦП». Ядра пронумерованы и носят названия либо «CPU #1» либо «ЦП 1/ Ядро 1» (зависит от того, в каком пункте вы смотрите информацию).

Способ 2: CPU-Z
CPU-Z – бесплатная программа, которая позволяет получить всю основную информацию о комплектующих компьютера. Имеет простой интерфейс, который переведён на русский язык.
Чтобы узнать количество ядер при помощи этого ПО, достаточно просто его запустить. В главном окне найдите в самом низу, в правой части, пункт «Cores». Напротив него будет написано количество ядер.

Способ 3: Диспетчер задач
Данный способ подходит только для пользователей ОС Windows 8, 8.1 и 10. Выполните эти действия, чтобы узнать количество ядер таким способом:
- Откройте «Диспетчер задач». Для этого можно воспользоваться поиском по системе или комбинацией клавиш Ctrl+Shift+Esc.
- Теперь перейдите во вкладку «Производительность». В правой нижней части найдите пункт «Ядра», напротив которого и будет написано количество ядер.

Способ 4: Диспетчер устройств
Этот способ подходит для всех версий Windows. Используя его, следует помнить, что на некоторые процессоры от Intel информация может быть выдана неверно. Дело в том, что ЦП от Intel используют технологию Hyper-threading, которая делит одно ядро процессора на несколько потоков, тем самым повышая производительность. Но при этом «Диспетчер устройств» может видеть разные потоки на одном ядре как несколько отдельных ядер.
Пошаговая инструкция выглядит так:
- Перейдите в «Диспетчер устройств». Сделать это можно при помощи «Панели управления», где нужно поставить в разделе «Просмотр» (находится в правой верхней части) режим «Мелкие значки». Теперь в общем списке найдите «Диспетчер устройств».
- В «Диспетчере устройств» найдите вкладку «Процессоры» и раскройте её. Количество пунктов, которое будет в ней, равно количество ядер в процессоре.


Самостоятельно узнать количество ядер в центральном процессоре несложно. Также можно просто посмотреть характеристики в документации к компьютеру/ноутбуку, если есть под рукой. Или «загуглить» модель процессора, если вы её знаете.
Еще статьи по данной теме:
Помогла ли Вам статья?
Производительность процессора определяется числом и параметрами технических характеристик его ядер. От этого зависит быстрота срабатывания команд и возможность инсталляции приложений. Обычно количество ядер можно посмотреть в названии либо техпаспорте на «сердце» компьютера. Но что делать, если эти документы утеряны, а надписи на крышке устройства стерлись от долгого использования?
Содержание
- Как определить число ядер на центральном процессоре через диспетчер заданий
- Как узнать число процессорных ядер через посторонние приложения
- Утилита Cpu-z
- Приложение Aida64
- Как узнать число ядер ЦП через системные средства
- В надстройке Msinfo32
- В терминале cmd.exe
Как определить число ядер на центральном процессоре через диспетчер заданий
В «десятке» этот метод определения работающего на процессоре числа ядер разрешается узнать, воспользовавшись диспетчером заданий. С такой целью:
- Нажмите кнопке Win+r, открывая приложение с заголовком «Выполнить».
- Напишите команду taskmgr.exe в текстовом поле, чтобы запустился диспетчер.
- Когда на дисплее появится его окно, перейдите на вкладку производительности.
Кроме сведений о главной скорости, состоянии виртуализирующей функции, логических процессах, размер кэша L1 и L2, здесь можно будет увидеть пункт с количеством ядер.
Как узнать число процессорных ядер через посторонние приложения
Утилита Cpu-z
Эта программа поможет определить параметры и проверить работоспособность оборудования в операционке Windows либо мобильной платформе Android. Она собирает сведения о состоянии центрального процессора, материнки, видеокарты, а также оперативного запоминающего устройства. Чтобы определить количество ядер, которыми снабжен установленный на компьютере «камень»:
- Посетите официальный сайт разработчика, роль которого играет компания «Cpuid».
- На загрузившемся окне выберите раздел Cpu-z, который доступен первым в ряде предлагаемых к скачиванию приложений.
- Нажмите кнопку скачивания варианта для операционки Windows. В блоке Classic Version выберите установщик либо архив с портативной версией программы.
- Чтобы упростить определение количества ядер, скачайте портативный вариант Cpu-z, который можно запускать без установки.
- По нажатию гиперссылки Setup English или Zip English в браузере загрузится следующее окно с кнопкой Download Now.
- Когда загрузка завершится, распакуйте приложение в удобный каталог и дважды щелкните ЛКМ по его исполняемому файлу.
- После запуска Cpu-z посетите вкладку «cpu», где представлены довольно подробные сведения о процессоре. Число ядер с потоками можно увидеть в блоке Cores и Threads.
Приложение Aida64
Следующая программа помогает полностью продиагностировать функционирование компьютера. Чтобы определить с ее помощью количество процессорных ядер:
- Зайдите на сайт разработчиков, которые трудятся в компании под названием FinalWire Ltd.
- В горизонтальном меню над шапкой сайта нажмите кнопку Downloads, чтобы загрузилась страница со списком доступных к скачиванию версий «Аиды».
- Выбрав портативную или инсталляционную версию программы. Если вам необходима Aida64 Trial version, portable ZIP package, нажмите запускающую процесс скачивания ссылку Download.
- Когда вы это сделаете, откроется страница со списком источников, откуда будет идти скачивание файла. Для лучшей безопасности рекомендуется выбрать download.aida64.com.
- После успешного скачивания архива распакуйте файлы программы в подходящую директорию и нажмите исполняемый файл aida64.exe.
- В основном окне приложения согласитесь с предупреждением о необходимости зарегистрировать утилиту по завершению испытательного периода длительностью в 30 дней.
- В похожем на дерево меню разверните ветку, которая называется «Центральный процессор» (ЦП).
Там необходимо отыскать блок «Multi CPU», который обладает пунктом «CPU#1» либо «CPU#1». Упомянутыми обозначениями и помечается количество находящихся на «камне» ядер.
Кстати, если вы желаете и дальше пользоваться Aida64 после тридцатого дня, приобретите лицензионный ключ у создателей и введите его в окне активации. С такой целью вам требуется:
- На сайте разработчиков нажать кнопку загрузки в горизонтальном меню.
- Напротив скачанной версии «Аиды» кликнуть ссылку Buy now.
- В загруженном окне выбрать применяемый вариант утилиты.
- Нажать кнопку покупки и отправить создателям запрошенную сумму.
- Посетить свой ящик e-mail, чтобы скопировать пришедший в письме ключ.
- В горизонтальном меню утилиты aida64 нажать пункт «Справка».
- Выбрать команду с надписью «Ввести ключ продукта» из подменю.
- В отобразившемся на экране окне вставить символы лицензионного ключа.
- Подтвердить конец регистрационного процесса кнопкой OK.
Как узнать число ядер ЦП через системные средства
Кроме диспетчера заданий и диагностических утилит, можно применить специальные команды из средства Msinfo32 или командной строки.
В надстройке Msinfo32
Операционку Windows 10 разработчики оборудовали программой с названием Msinfo32. С ее помощью можно получить информацию о софте, устройствах и компонентах ОС на персональном компьютере. Чтобы ею воспользоваться:
- Напишите запрос Msinfo32 в строке поисковика из меню «Пуск».
- Запустите утилиту из результатов, наделив ее правами суперюзера.
- Ответьте утвердительно на просьбу программы о внесении изменений на ПК.
- Когда отобразится окно со сведениями операционки, отыщите пункт «Процессор».
В сопровождающей его информации обязательно будет присутствовать строчка с количеством ядер.
В терминале cmd.exe
Чтобы открыть это приложение и с его помощью узнать число ядер в компьютерном «сердце»:
- Нажмите win+r для открытия утилиты «Выполнить» и наберите с клавиатуры в ее поле запрос cmd.
- Щелкнув клавишу ввода, дождитесь загрузки терминала с темным окном.
- Напишите строку WMIC CPU Get DeviceID,NumberOfCores.
После срабатывания команды на черном окне появятся сведения об идентификаторе устройства и числе его ядер.
Большинство современных процессоров имеют больше одного ядра. Но не все компьютеры по умолчанию принимают во внимание этот факт. Именно поэтому стоит самостоятельно проверить, задействованы ли все ядра, и при необходимости включить использование деактивированных.
На что влияет количество ядер
Любое действие на компьютере (запуск программ, развёртывание окошка, произведение анимации) – команда, отправляемая на выполнение процессору. Чем больше шагов одновременно выполняет пользователь, тем больше запросов в этот момент получает процессор. Причём количество команд, даже при малой активности пользователя, считается сотнями и тысячами, а не единицами, но и выполняет их процессор с огромной скоростью, измеряемой миллисекундами.
У каждого процессора свой придел загрузки — более производительные могут выполнять большее количество задач в единицу времени. Перегруженность приводит к тому, что вы начинаете видеть зависания на экране, некоторые программы перестают отвечать или аварийно закрываются.
Поскольку современные приложения становятся требовательнее, процессорам нельзя отставать. Развивать одно ядро бесконечно невозможно, поэтому было принято решение использовать несколько ядер в одном процессоре. Взаимодействуют они так: допустим, пользователь накликал 100 действий, тогда 50 из них будет решать первое ядро, а оставшиеся — второе. Конечно, на самом деле процедура распределения задач сложнее, но для общего понимания принципа этого достаточно. За счёт увеличения количества ядер уменьшается время, необходимое на выполнения всех требований пользователя. Чем больше ядер, тем больше «рабочих», обрабатывающих данные.
Но стоит понимать: будет ли используемая вами программа нагружать все ядра или задействует только одно, зависит только от того, как она была написана. Разработчик ответственен за внедрение поддержки многопоточной обработки.
Видео: что такое «ядра, потоки, частота процессора»
Узнаём количества ядер
Перед тем как приступить к активации незадействованных ядер, стоит узнать, сколько их у вашего процессора. Конечно, это можно узнать, найдя официальную документацию по названию и модели процессора. Но в Windows 10 есть встроенные методы, позволяющие сделать это, не зная никакой информации об ОС.
При помощи диспетчера устройств
Во всех версиях операционной системы есть встроенная утилита, позволяющая просмотреть полный список устройств, подключённых к компьютеру (в том числе и тех, благодаря которому компьютер работает):
- Используя поисковую системную строку, найдите диспетчер устройств и откройте его.
Открываем диспетчер устройств - Отыщите в нём блок «Процессоры» и разверните его. Откроется список ядер — сколько пунктов в данном блоке, столько и ядер.
Разворачиваем блок «Процессоры» и считаем ядра
При помощи параметров
Все основные настройки, с которыми чаще всего приходится сталкиваться обычному пользователю, расположены во встроенном приложении «Параметры». В том числе там содержится подробная информация о системе:
- Используя поисковую системную строку, отыщите утилиту «Параметры» и откройте её.
Открываем приложение «Параметры» - Перейдите к блоку «Система».
Открываем раздел «Система» - Разверните подпункт «О системе», используя древо разделов в левой части окна, и обратите внимание на строчку «Процессор». Получив название процессора, используйте любой поисковик, чтобы найти информацию и узнать, сколько ядер имеет процессор.
В пункте «О системе» есть название процессора
Через CPU-Z
Если встроенные методы вам по каким-то причинам не нравятся, можете использовать сторонние программы для получения нужной информации. Например, можно скачать и запустить бесплатное приложение CPU-Z. Оно предоставляет подробный список данных о системе и компонентах, используемых в компьютере. Официальный сайт — https://www.cpuid.com/softwares/cpu-z.html. В главной вкладке «ЦП» можно выбрать процессор (если их несколько) и узнать, сколько у него есть ядер.
Через AIDA64
Ещё одно приложение с подробной информацией о системе и компьютере — AIDA64. Скачать бесплатно его можно с официального сайта — http://www.aida64.ru/. Запустив утилиту, перейдите к блоку «Системная плата» — «ЦП». Найдите строку Multi CP и посчитайте, сколько ядер имеет ваш процессор.
Сколько ядер задействовано по умолчанию
По умолчанию система любая система задействует все доступные ядра. Если у процессора их 4, то все 4 будут использоваться. Но они будут работать только после запуска системы, но участвовать в загрузке Windows не станут. Чтобы это изменить, необходимо включить использование всех ядер для запуска операционной системы вручную. Стоит это сделать для того, чтобы система восстанавливалась из выключенного состояния быстрее.
Активация ядер
Есть несколько встроенных способов, позволяющих изменить количество ядер, активирующихся во время запуска Windows. Независимо от того, каким из них вы воспользуетесь, результат будет один, поэтому выбирайте тот, который вам больше всего подходит.
При помощи изменения конфигурации системы
В Windows есть встроенная программа, позволяющая настраивать параметры функционирования и восстановления системы:
- Зажмите на клавиатуре комбинацию Win + R, чтобы вызвать окно «Выполнить». Пропишите в раскрывшемся окне слово msconfig и запустите выполнения запроса.
Выполняем запрос msconfig - В появившейся утилите перейдите к вкладке «Загрузка» и пройдите к дополнительным параметрам.
Переходим к дополнительным параметрам - Укажите число ядер, используемых для запуска системы. Для каждого из них выделите как минимум 1024 МБ оперативной памяти. Если указать меньшее значение, получится обратный эффект — система начнёт запускаться не быстрее, а медленнее.
Выставляем количество ядер и оперативной памяти
При помощи настроек BIOS
BIOS — грубо говоря, программа, вшитая в материнскую плату и позволяющая управлять параметрами компьютера без входа в систему. Чтобы ей воспользоваться, сначала нужно снять галочку с пункта «Число процессоров» (данный пункт использовался в шаге №3 инструкции «При помощи изменения конфигурации системы»), а после выполнить следующие шаги:
- Выключите компьютер. Начните его включение. Через одну-две секунды на экране появится окно загрузки материнской платы (оно открываются ещё до того, как появится колесико загрузки Windows 10). Именно в этот момент необходимо нажать клавишу F12 для входа в BIOS. Учтите, внешний вид окна может отличаться в зависимости от модели материнской платы. Также для входа в BIOS может использоваться другая клавиша. Информация о том, какую же кнопку стоит использовать, обычно прописана на самом экране загрузки.
Нажимаем F12 для входа в BIOS - Зайдя в BIOS, отыщите пункт Active Processor Core. Он может называться по-другому в зависимости от модели материнской платы, но в имени будет что-то о процессоре и ядрах. Укажите желаемое количество ядер, сохраните параметры BIOS и выйдите из него.
Выбираем количество ядер и сохраняем изменения настроек BIOS
Начнётся стандартная процедуру загрузка системы, но теперь заниматься её включением будут несколько ядер. Экспериментируя с количеством активированных ядер, вы можете выяснить, какое оптимальное значение одновременно включённых ядер в вашем случае.
От количества ядер зависит то, с какой скоростью будут обработаны запросы пользователя. По умолчанию задействованы все ядра, но только в работе Windows, но не в её загрузке. Чтобы активировать все, необходимо изменить конфигурацию системы или настройки BIOS.
- Распечатать
Оцените статью:
- 5
- 4
- 3
- 2
- 1
(8 голосов, среднее: 3.8 из 5)
Поделитесь с друзьями!