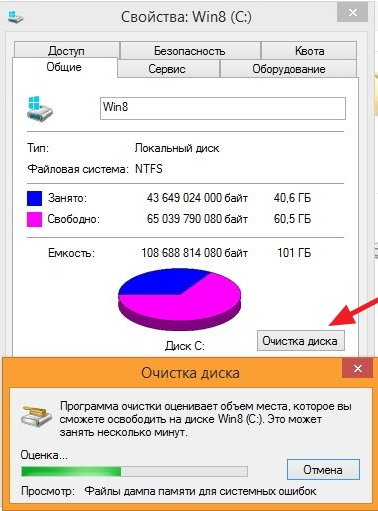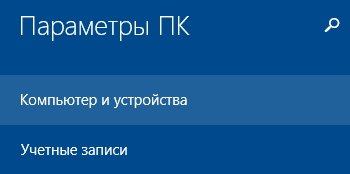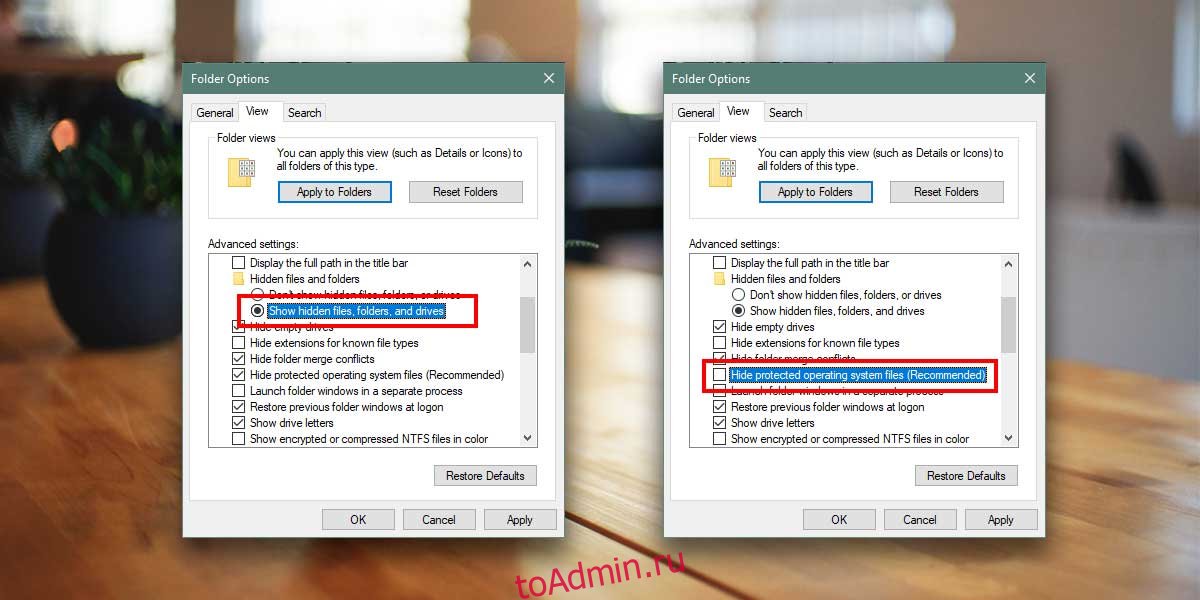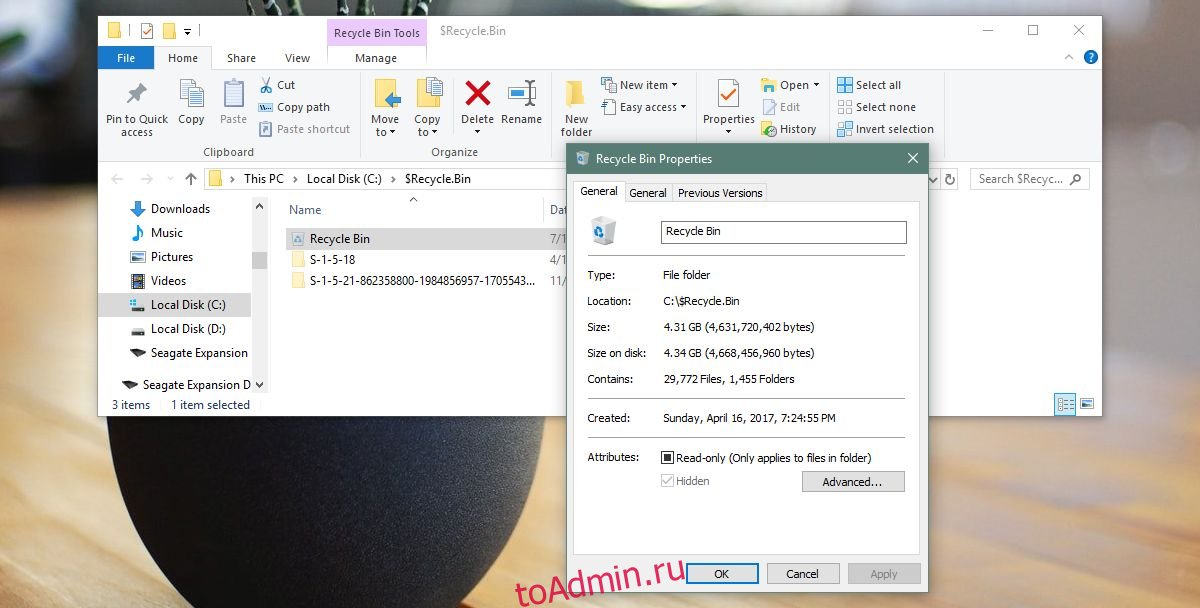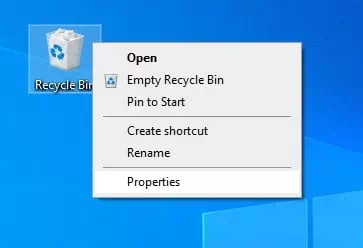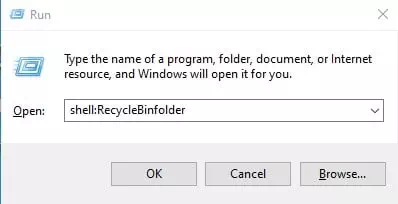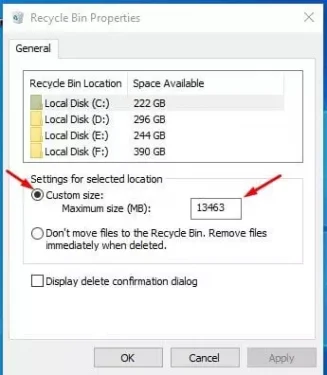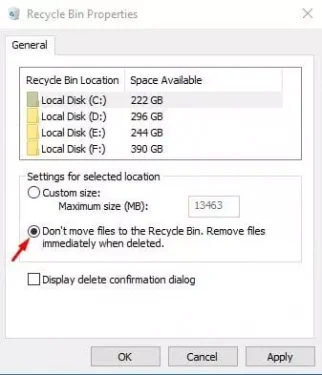Все удаляемые файлы в Windows по умолчанию помещаются в Корзину — специальную папку, предназначенную для временного хранения удаленных данных. Размер Корзины ограничен, задается в ее свойствах самим пользователем и обычно не превышает 12 процентов от объема логического раздела. Если Корзина является папкой, по идее, в ее свойствах должен быть указан размер ее содержимого, но в данном случае ничего такого нет, поскольку на рабочем столе она представлена ярлыком.
Спрашивается, как быть, если вдруг понадобиться узнать общий размер файлов, в ней расположенных?
Как вариант, можно запустить утилиту очистки диска, и она покажет список всех временных файлов, от которых можно избавиться, включая содержимое Корзины с указанием его размера.
Способ не очень удобный, да и к тому же подходит он только владельцам быстрых SSD-дисков, так как на HDD утилита очистки будет долго копаться, особенно, если дело касается системного раздела.
Есть другой способ узнать размер файлов в Корзине, он тоже не очень удобен, но, по крайней мере, более быстр.
Перейдите в корень нужного вам раздела, выберите на ленте Проводника «Вид» и включите показ скрытых элементов.
При этом папка Козины $RECYSLE.BIN станет видна.
Если вы теперь откроете ее свойства, то увидите, что занимаемый расположенными в ней файлами размер отображается точно так же, как и в случае с прочими папками.
Загрузка…
Содержание
- Как просмотреть размер содержимого корзины в Windows 10
- Как узнать размер корзины в Windows 10
- Содержание:
- Размер содержимого корзины
- Далее | размер корзины
- Прекратите использовать корзину и немедленно удалите элементы
- Настройте корзину для автоматического удаления файлов по истечении заданного времени
- Заключение
- Как узнать чем занято место на диске в Windows 10
- Как узнать что занимает место на диске в Windows 10
- Как посмотреть размер корзины в Windows 8.1 Update?
- Как проверить общий объём удалённых файлов в корзине?
- Важное
- Как узнать, что занимает больше всего места ни диске в Windows 10
- Параметры
- Проводник
- Специальные утилиты
Как просмотреть размер содержимого корзины в Windows 10
Все удаляемые файлы в Windows по умолчанию помещаются в Корзину — специальную папку, предназначенную для временного хранения удаленных данных. Размер Корзины ограничен, задается в ее свойствах самим пользователем и обычно не превышает 12 процентов от объема логического раздела. Если Корзина является папкой, по идее, в ее свойствах должен быть указан размер ее содержимого, но в данном случае ничего такого нет, поскольку на рабочем столе она представлена ярлыком.
Спрашивается, как быть, если вдруг понадобиться узнать общий размер файлов, в ней расположенных?
Как вариант, можно запустить утилиту очистки диска, и она покажет список всех временных файлов, от которых можно избавиться, включая содержимое Корзины с указанием его размера.
Есть другой способ узнать размер файлов в Корзине, он тоже не очень удобен, но, по крайней мере, более быстр.
Перейдите в корень нужного вам раздела, выберите на ленте Проводника «Вид» и включите показ скрытых элементов.
При этом папка Козины $RECYSLE.BIN станет видна.
Если вы теперь откроете ее свойства, то увидите, что занимаемый расположенными в ней файлами размер отображается точно так же, как и в случае с прочими папками.
Источник
Как узнать размер корзины в Windows 10
Содержание:
Размер корзины увеличивается, чтобы вместить файлы, которые вы удаляете. По умолчанию это займет до 5% свободного места. Вы можете уменьшить его или увеличить, если вам нужно. Что вы не можете сделать, так это просто проверить размер содержимого корзины. Если у вас есть удаление файлов на несколько дней или недель, вы можете удалить все и вся, и по мере удаления файлов вы сможете увидеть, сколько места они занимали. В этой статье мы поговорим о том, как узнать размер корзины в Windows 10. Начнем!
Если вы, ребята, хотите проверить размер содержимого корзины, даже не удаляя файлы, вы можете. Однако это немного сложно. Это было намного проще сделать на Окна XP.
Размер содержимого корзины
Сначала откройте проводник и перейдите на вкладку «Просмотр» на ленте. В дальнем правом конце вы увидите кнопку «Параметры». Нажмите кнопку раскрывающегося списка под ним, а затем выберите параметр «Изменить папку и параметры поиска».
В окне «Параметры папки» перейдите на вкладку «Просмотр». Здесь вы выбираете опцию «Показать скрытые файлы, папки и диски». Затем вам нужно найти опцию «Скрыть защищенные файлы операционной системы (рекомендуется)», а затем снять ее. Всякий раз, когда вы снимаете этот флажок, вы увидите на экране сообщение о том, что отключение этой опции сделает системные файлы видимыми и что это может быть действительно опасно. Вы должны принять приглашение и затем нажать кнопку «Применить».
Далее | размер корзины
Очевидно, что это на самом деле не лучший или самый простой способ просмотреть размер содержимого в корзине. Однако, если вы хотите просмотреть его без использования каких-либо сторонних приложений или запуска виджета и т. Д., На самом деле это единственный способ.
Когда вы проверили размер содержимого корзины, рекомендуется скрыть системные файлы. Если вы этого не сделаете, тогда вы начнете видеть файлы с именем desktop.ini, которые будут появляться на вашем рабочем столе и в папках. Вы также увидите другие файлы, которые вам никогда не нужно открывать или использовать. Если вы случайно удалите или измените один из этих файлов, что-то может сломаться, поэтому рекомендуется снова скрыть их, когда вы это сделаете.
Прекратите использовать корзину и немедленно удалите элементы
Если вы предпочитаете, чтобы вещи удалялись немедленно, а не оставались в корзине, вы можете это сделать. Мы также не рекомендуем его для общего использования, однако он может быть полезен в некоторых ситуациях. Может быть, вам нужно удалить сразу несколько вещей, которые, как вы знаете, вам больше не понадобятся, и вы также не хотите влиять на то, что уже находится в корзине.
Для этого в окне свойств корзины выберите «Не перемещать файлы в корзину. Удаляйте файлы сразу после удаления ». вариант.
Всякий раз, когда у вас, ребята, включена эта опция, было бы разумно также включить окно подтверждения, установив флажок «Показать диалоговое окно подтверждения удаления». Эта опция заставляет Windows предлагать вам каждый раз, когда вы что-то удаляете, чтобы убедиться, что вы В самом делехочу его удалить.
Настройте корзину для автоматического удаления файлов по истечении заданного времени
Он также включает один набор, который относится к вашей корзине: возможность автоматического удаления файлов из корзины. Когда они пробыли там определенное количество дней: вы можете установить его на 1, 14, 30 или 60 дней.
Чтобы включить его, откройте «Настройки», нажав Windows + I, перейдите в «Система»> «Хранилище». А затем нажмите ссылку «Изменить способ автоматического освобождения места».
На следующей странице просто прокрутите немного вниз до раздела «Временные файлы» и затем включите параметр «Удалить временные файлы, которые мои приложения не используют». Вы можете использовать первое раскрывающееся меню в этом разделе, чтобы установить желаемое количество дней.
Заключение
Хорошо, это все, ребята! Я надеюсь, что вам понравилась эта статья о размерах корзины, и вы также сочли ее полезной. Поделитесь с нами своим мнением. Также, если у вас есть дополнительные вопросы и проблемы, связанные с этой статьей. Тогда дайте нам знать в разделе комментариев ниже. Мы скоро к тебе вернемся.
Источник
Как узнать чем занято место на диске в Windows 10
Windows 10 включает инструмент для быстрого анализа и выяснения того, как используется пространство диска, помогая определить, что можно удалить и высвободить место.
Когда диск на компьютере заполнен почти под завязку, необходимо поинтересоваться, чем занято пространство, и в этом нам поможет функционал «Памяти устройства».
Может быть полезно
Как узнать что занимает место на диске в Windows 10
Для просмотра используемого места на диске, используйте «Память устройства», выполнив следующие действия:
Откройте «Параметры» и зайдите в раздел «Система«.
Выберите «Память устройства» и щелкните по ссылке «Показать больше категорий«.
На развернутой странице «Использования памяти» вы сможете увидеть, что занимает место на системном диске. Можно нажать каждый элемент и получить более подробную информацию.
Например, если замечено, что приложения занимают большую часть пространства, нажмите «Приложения и компоненты«, здесь можно увидеть и удалить те приложения, которые занимают много места и вам больше не нужны.
Память устройства обозревает практически всё, что хранится на диске, включая системные файлы, приложения, игры, временные файлы и документы, OneDrive, изображения, музыку, видео и даже файлы других пользователей.
Источник
Как посмотреть размер корзины в Windows 8.1 Update?
Просмотреть общий размер всех удалённых файлов в корзине было настолько простой задачей в старой доброй Windows XP, что теперь это стало непосильным трудом в Windows 8.1.
Если припомнить, то в Windows XP общий размер всех выброшенных данных указывался в строке состояния корзины после выбора всех файлов. К сожалению, ни одна из последних версий ОС Windows, включая Windows 7, Windows 8 и Windows 8.1, не показывает общий объём удалённых файлов, как бы пользователь не старался. Строка состояния показывает лишь общее количество выбранных файлов.
Для того чтобы просмотреть размер корзины в последних версиях Windows, вам нужно щёлкнуть правой кнопкой мыши на системном диске (где установлена операционная система), выбрать «Свойства», а затем кликнуть на задачу «Очистка диска». Далее подождать загрузку данных и найти в новом окне строку «Корзина». В этой строке и будет указан объём удалённых файлов.
К счастью, пользователи, компьютеры и устройства которых обновлены до Windows 8.1 Update могут просмотреть общий размер всех файлов, расположенных в корзины, не открывая программу очистки диска. Однако, в отличие от Windows XP, даже обновлённая ОС Windows 8.1 не показывает привычных цифр в самой корзине. Вместо этого, необходимо перейти к настройкам ПК для получения этой информации.
Как проверить общий объём удалённых файлов в корзине?
Примечание: Метод, описанный ниже, подходит для ОС Windows 8.1 Update и выше.
Шаг 1: Откройте «Изменение параметров компьютера». Для этого вы можете либо нажать (или коснуться) на соответствующую плитку на начальном экране, либо найти «Параметры компьютера» с помощью поисковой строки.
Кроме того, вы можете открыть то же окно, переместив курсор мыши в верхний или нижний правый угол экрана (чтобы увидеть боковую панель), щелкнув на «Параметры», и наконец, нажав на «Изменение параметров ПК».
Шаг 2: В левой панели настроек компьютера, щёлкните «Компьютер и устройства».
Шаг 3: Опять же, в левой панели в разделе «ПК и устройства», нажмите на пункт под названием «Размер диска», чтобы увидеть общий размер всех удалённых файлов в корзине в загрузившейся правой колонке. Там будет также доступен пункт «Очистка корзины».
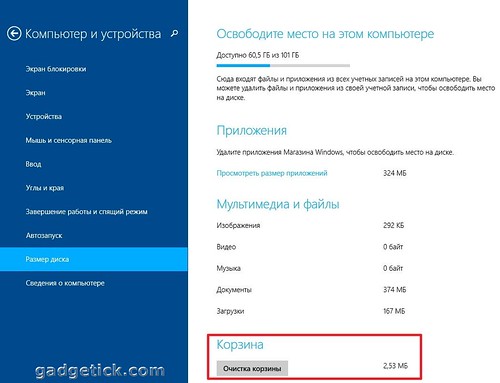
Кликните для увеличения
К сожалению, это пока единственный удобный способ просмотра общего объёма временно выброшенных файлов.
Важное
Обзор ActionDash: статистика использования Android в красках, но без смысла
Как отправлять несжатые изображения через WhatsApp
Источник
Как узнать, что занимает больше всего места ни диске в Windows 10
Со временем жесткий диск неминуемо заполняется различными файлами и приложениями. Поэтому приходится его периодически чистить, чтобы не допускать скопления мусора. Особенности этой процедуры меняются в зависимости от версии операционной системы. При этом очень удобно знать, что занимает больше всего места на диске. В Windows 10 есть несколько способов посмотреть файлы и папки, которые обладают значительным весом.
Параметры
Такой метод прост и весьма популярен. В настройках ОС можно увидеть перечень папок, а также программ, которые занимают больше всего места на накопителе. Для того, чтобы посмотреть этот список, нужно сделать следующее:
Следует отметить, что, если не требуется увидеть нечто определенное, лучше всего выбрать пункт «Другое». Однако в некоторых случаях информация в нем может не отображаться. Возникает подобное по ряду причин: от вирусов до деактивации служб ОС.
Проводник
Еще один простой, но малоизвестный вариант. Увидеть большие файлы можно, используя специальную команду. Вводить ее необходимо в поиск. При этом важно не забывать, что перед началом поиска требуется выбрать, где именно искать файлы. Также, в отличие от предыдущего метода, этот способ позволяет найти именно файлы, а не папки или приложения.
Команда для обнаружения представляет собой слово «размер:». После этого через пробел нужно написать либо «большой» (от 100 Мб), либо «гигантский» (от 1 Гб). Кавычки ставить не следует. Выглядит это следующим образом:
Еще можно указывать более точный размер. Например, >8Гб.
Специальные утилиты
Ненамного реже люди пользуются программами. Помочь могут приложения, предназначенные для чистки. Самым популярным из подобных считается CCleaner. Кроме того, существуют утилиты, которые позволяют увидеть, сколько точно места занято на жестком диске и чем. Чаще всего пользователи отдают предпочтение:
Важно учитывать, что не все из подобных утилит имеют русский язык. В дополнение они могут быть сложны в освоении из-за непонятного интерфейса. Скачивать рекомендуется только популярные приложения и только с их официального сайта или страницы.
Чистка жесткого диска в Windows 10 – важный процесс, с которым приходится сталкиваться каждому. Чтобы упростить процедуру, следует определить, какие файлы, папки и программы занимают много места. Быстрее всего это можно сделать с помощью параметров ОС или проводника, однако оба варианта обладают некоторыми минусами.
Источник
Размер корзины увеличивается, чтобы вместить файлы, которые вы удаляете. По умолчанию он занимает 5% свободного места. Вы можете уменьшить его или увеличить, если вам нужно. Что вы не можете сделать, так это проверить размер содержимого корзины. Если вы удаляли файлы в течение нескольких дней или недель, вы можете удалить все, и по мере удаления файлов вы сможете увидеть, сколько места они занимали. Если вы хотите проверить размер содержимого корзины, не удаляя файлы, вы можете, но это немного сложно. На Widows XP это было намного проще.
ОПОВЕЩЕНИЕ СПОЙЛЕРА: прокрутите вниз и посмотрите видеоурок в конце этой статьи.
Размер содержимого корзины
Откройте проводник и перейдите на вкладку «Просмотр» на ленте. В дальнем правом конце вы увидите кнопку «Параметры». Нажмите кнопку раскрывающегося списка под ним и выберите параметр «Изменить папку и параметры поиска».
В окне «Параметры папки» перейдите на вкладку «Просмотр». Здесь вам нужно выбрать опцию «Показать скрытые файлы, папки и диски». Затем вам нужно найти параметр «Скрыть защищенные файлы операционной системы (рекомендуется)» и снять с него флажок. Когда вы снимете флажок с этой опции, вы увидите на экране сообщение о том, что отключение этой опции сделает системные файлы видимыми и может быть опасно. Примите приглашение и нажмите кнопку «Применить».
Затем откройте проводник и перейдите на диск Windows, то есть диск, на котором установлена Windows 10. Обычно это диск C. В корне этого диска найдите папку с именем $ Recycle.Bin. Внутри этой папки вы увидите корзину. Щелкните его правой кнопкой мыши и выберите в контекстном меню «Свойства». Окно свойств корзины покажет вам ее текущий размер, то есть размер всех удаленных файлов в ней.
Очевидно, что это не лучший и не самый простой способ просмотреть размер содержимого в корзине, но если вы хотите просмотреть его без использования сторонних приложений или запуска виджета и т. Д., Это единственный способ.
После того, как вы проверили размер содержимого корзины, рекомендуется скрыть системные файлы. Если вы этого не сделаете, вы начнете видеть файлы с именем desktop.ini, появляющиеся на вашем рабочем столе и в папках. Вы также увидите другие файлы, которые вам никогда не понадобятся. Если вы случайно удалите или измените один из этих файлов, что-то может сломаться, поэтому рекомендуется снова скрыть их, когда вы закончите.
Что вы думаете об этой статье?
- Окна
Как просмотреть размер содержимого корзины в Windows 10
- /2023
Размер корзины увеличивается с учетом файлов, которые вы удаляете. По умолчанию это займет 5% свободного места. Вы можете уменьшить или увеличить его, если вам нужно. Что вы не можете сделать, это проверить размер содержимого корзины. Если вы удаляли файлы в течение нескольких дней или недель, вы можете удалить все, и по мере удаления файлов вы сможете увидеть, сколько места они занимают. Если вы хотите проверить размер содержимого корзины без удаления файлов, вы можете сделать это немного сложнее. Это было намного проще сделать в Widows XP.
ОСТОРОЖНО, СПОЙЛЕРЫ: Прокрутите вниз и посмотрите видеоурок в конце этой статьи.
Размер содержимого корзины
Откройте проводник и перейдите на вкладку «Вид» на ленте. В дальнем правом конце вы увидите кнопку «Параметры». Нажмите на раскрывающуюся кнопку под ним и выберите «Изменить папку и параметры поиска».
В окне «Свойства папки» перейдите на вкладку «Вид». Здесь вам нужно выбрать опцию «Показывать скрытые файлы, папки и диски». Далее вам нужно найти параметр «Скрыть защищенные файлы операционной системы (рекомендуется)» и снять его. Если вы снимите этот флажок, на экране появится подсказка, сообщающая, что отключение этого параметра сделает системные файлы видимыми и что это может быть опасно. Примите приглашение и нажмите кнопку «Применить».
Затем откройте проводник и перейдите на диск Windows, т. Е. Диск, на котором установлена Windows 10. Обычно это диск C. В корне этого диска найдите папку с именем $ Recycle.Bin. Внутри этой папки вы увидите корзину. Щелкните правой кнопкой мыши и выберите «Свойства» в контекстном меню. В окне «Свойства корзины» отобразится текущий размер, то есть размер всех удаленных в нем файлов.
Это, очевидно, не лучший или самый простой способ просмотра размера содержимого в Корзине, но если вы хотите просматривать его без использования сторонних приложений, запуска виджетов и т. Д., Это единственный способ.
После того как вы проверили размер содержимого корзины, рекомендуется скрыть системные файлы. Если вы этого не сделаете, вы начнете видеть файлы с именем desktop.ini на рабочем столе и в папках. Вы также увидите другие файлы, которые вам никогда не понадобятся для доступа или использования. Если вы случайно удалите или измените один из этих файлов, что-то может сломаться, поэтому рекомендуется скрыть их снова, как только вы закончите.
Содержание
- Как посмотреть размер корзины в Windows 8.1 Update?
- Как проверить общий объём удалённых файлов в корзине?
- Важное
- Как посмотреть сколько весит корзина windows 10
- Размер содержимого корзины
- Как просмотреть размер содержимого корзины в Windows 10
- Где в ОС Windows 10 находится Корзина, как открыть и восстановить ярлык
- Где находится «Корзина» в Windows 10
- Что делать, если она пропала на Рабочем столе
- Через «Параметры»
- Создать значок
- Редактор локальной групповой политики
Как посмотреть размер корзины в Windows 8.1 Update?
Просмотреть общий размер всех удалённых файлов в корзине было настолько простой задачей в старой доброй Windows XP, что теперь это стало непосильным трудом в Windows 8.1.
Если припомнить, то в Windows XP общий размер всех выброшенных данных указывался в строке состояния корзины после выбора всех файлов. К сожалению, ни одна из последних версий ОС Windows, включая Windows 7, Windows 8 и Windows 8.1, не показывает общий объём удалённых файлов, как бы пользователь не старался. Строка состояния показывает лишь общее количество выбранных файлов.
Для того чтобы просмотреть размер корзины в последних версиях Windows, вам нужно щёлкнуть правой кнопкой мыши на системном диске (где установлена операционная система), выбрать «Свойства», а затем кликнуть на задачу «Очистка диска». Далее подождать загрузку данных и найти в новом окне строку «Корзина». В этой строке и будет указан объём удалённых файлов.
К счастью, пользователи, компьютеры и устройства которых обновлены до Windows 8.1 Update могут просмотреть общий размер всех файлов, расположенных в корзины, не открывая программу очистки диска. Однако, в отличие от Windows XP, даже обновлённая ОС Windows 8.1 не показывает привычных цифр в самой корзине. Вместо этого, необходимо перейти к настройкам ПК для получения этой информации.
Как проверить общий объём удалённых файлов в корзине?
Примечание: Метод, описанный ниже, подходит для ОС Windows 8.1 Update и выше.
Шаг 1: Откройте «Изменение параметров компьютера». Для этого вы можете либо нажать (или коснуться) на соответствующую плитку на начальном экране, либо найти «Параметры компьютера» с помощью поисковой строки.
Кроме того, вы можете открыть то же окно, переместив курсор мыши в верхний или нижний правый угол экрана (чтобы увидеть боковую панель), щелкнув на «Параметры», и наконец, нажав на «Изменение параметров ПК».
Шаг 2: В левой панели настроек компьютера, щёлкните «Компьютер и устройства».
Шаг 3: Опять же, в левой панели в разделе «ПК и устройства», нажмите на пункт под названием «Размер диска», чтобы увидеть общий размер всех удалённых файлов в корзине в загрузившейся правой колонке. Там будет также доступен пункт «Очистка корзины».
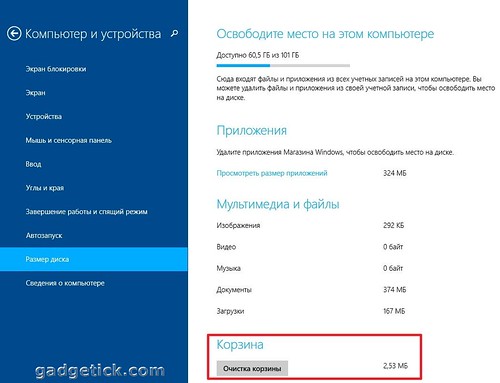
Кликните для увеличения
К сожалению, это пока единственный удобный способ просмотра общего объёма временно выброшенных файлов.
Важное
Обзор ActionDash: статистика использования Android в красках, но без смысла
Как отправлять несжатые изображения через WhatsApp
Как посмотреть сколько весит корзина windows 10
Размер корзины увеличивается с учетом файлов, которые вы удаляете. По умолчанию это займет 5% свободного места. Вы можете уменьшить или увеличить его, если вам нужно. Что вы не можете сделать, это проверить размер содержимого корзины. Если вы удаляли файлы в течение нескольких дней или недель, вы можете удалить все, и по мере удаления файлов вы сможете увидеть, сколько места они занимают. Если вы хотите проверить размер содержимого корзины без удаления файлов, вы можете сделать это немного сложнее. Это было намного проще сделать в Widows XP.
ОСТОРОЖНО, СПОЙЛЕРЫ: Прокрутите вниз и посмотрите видеоурок в конце этой статьи.
Размер содержимого корзины
Откройте проводник и перейдите на вкладку «Вид» на ленте. В дальнем правом конце вы увидите кнопку «Параметры». Нажмите на раскрывающуюся кнопку под ним и выберите «Изменить папку и параметры поиска».
В окне «Свойства папки» перейдите на вкладку «Вид». Здесь вам нужно выбрать опцию «Показывать скрытые файлы, папки и диски». Далее вам нужно найти параметр «Скрыть защищенные файлы операционной системы (рекомендуется)» и снять его. Если вы снимите этот флажок, на экране появится подсказка, сообщающая, что отключение этого параметра сделает системные файлы видимыми и что это может быть опасно. Примите приглашение и нажмите кнопку «Применить».
Затем откройте проводник и перейдите на диск Windows, т. Е. Диск, на котором установлена Windows 10. Обычно это диск C. В корне этого диска найдите папку с именем $ Recycle.Bin. Внутри этой папки вы увидите корзину. Щелкните правой кнопкой мыши и выберите «Свойства» в контекстном меню. В окне «Свойства корзины» отобразится текущий размер, то есть размер всех удаленных в нем файлов.
Это, очевидно, не лучший или самый простой способ просмотра размера содержимого в Корзине, но если вы хотите просматривать его без использования сторонних приложений, запуска виджетов и т. Д., Это единственный способ.
Как просмотреть размер содержимого корзины в Windows 10
Все удаляемые файлы в Windows по умолчанию помещаются в Корзину — специальную папку, предназначенную для временного хранения удаленных данных. Размер Корзины ограничен, задается в ее свойствах самим пользователем и обычно не превышает 12 процентов от объема логического раздела. Если Корзина является папкой, по идее, в ее свойствах должен быть указан размер ее содержимого, но в данном случае ничего такого нет, поскольку на рабочем столе она представлена ярлыком.
Спрашивается, как быть, если вдруг понадобиться узнать общий размер файлов, в ней расположенных?
Как вариант, можно запустить утилиту очистки диска, и она покажет список всех временных файлов, от которых можно избавиться, включая содержимое Корзины с указанием его размера.
Способ не очень удобный, да и к тому же подходит он только владельцам быстрых SSD -дисков, так как на HDD утилита очистки будет долго копаться, особенно, если дело касается системного раздела.
Есть другой способ узнать размер файлов в Корзине, он тоже не очень удобен, но, по крайней мере, более быстр.
Перейдите в корень нужного вам раздела, выберите на ленте Проводника «Вид» и включите показ скрытых элементов.
При этом папка Козины $RECYSLE.BIN станет видна.
Если вы теперь откроете ее свойства, то увидите, что занимаемый расположенными в ней файлами размер отображается точно так же, как и в случае с прочими папками.
Где в ОС Windows 10 находится Корзина, как открыть и восстановить ярлык
«Корзина» – важный элемент компьютера. Это специальная папка, куда собираются удаленные файлы с возможностью дальнейшего восстановления. Содержимое каталога занимает немало места во внутренней памяти устройства, а некоторые пользователи даже не знают, где находится «Корзина» в операционной системе Windows 10. На самом деле, папка располагается на самом видном месте, но иногда она исчезает вследствие сбоя в работе ПК.
Где находится «Корзина» в Windows 10
Несмотря на то, что «Корзина» представляет собой папку, ее невозможно найти через Проводник, перемещаясь по каталогам. Даже при активации функции показа скрытых элементов увидеть искомую директорию не получится. Однако по умолчанию «Корзина» находится на Рабочем столе, и в условиях стабильной работы компьютера вы всегда увидите характерный значок на главном экране.
Но нередко случаются ситуации, когда элемент исчезает с рабочего пространства. Происходит это из-за воздействия вирусов и других факторов. Получить доступ к элементу через сочетание клавиш не получится, и единственным способом найти путь к нужной папке становится ввод запроса «C:$RECYCLE.BIN» в специальное окно Проводника:
- Введите команду «C:$RECYCLE.BIN» в строку, где указывается расположение различных директорий.
- Нажмите клавишу «Enter».
На заметку. Также осуществить запуск «Корзины» можно через окно «Выполнить», которое открывается комбинацией клавиш «Win» + «R». В данном случае требуется ввести запрос «%SYSTEMDRIVE%$RECYCLE.BIN».
Выполнив указанные действия, вы окажетесь в искомой директории, где временно хранятся удаленные файлы. Пользователь может полностью очистить «Корзину» или восстановить информацию, предварительно выделив все данные.
Что делать, если она пропала на Рабочем столе
Вводить каждый раз запрос «C:$RECYCLE.BIN», чтобы открыть «Корзину» – довольно утомительное занятие. Оно совершенно не решает проблему исчезновения важного элемента с главного экрана, заставляя пользователя всякий раз обращаться к не самому рациональному методу запуска директории. Поэтому рекомендуется изучить методы восстановления папки. Всего насчитывается три способа, каждый из которых отлично справляется с задачей по восстановлению пропавшего значка.
Через «Параметры»
Если вы заметили, что «Корзина» исчезла, то, возможно, элемент был принудительно отключен в настройках стола. Чтобы найти и заново установить папку на привычное место, понадобится сделать следующее:
- Открыть «Параметры» комбинацией клавиш «Win» + «I» или войти через меню «Пуск».
- Перейти в раздел «Персонализация», а затем – «Темы».
- Щелкнуть по надписи «Параметры значков рабочего стола».
- В открывшемся окне отметить галочкой «Корзину» и нажать кнопку «Применить».
После сохранения новых настроек элемент вернется на привычное место и всегда будет доступен через стартовый экран. Следовательно, пользователю не придется вводить запрос для поиска папки, а достаточно дважды кликнуть левой кнопкой мыши по соответствующей иконке, чтобы ознакомиться с ранее удаленными файлами.
Создать значок
Вернуть «Корзину» можно путем создания ярлыка на главном экране. Но сделать это стандартным методом не получится, поскольку в Проводнике интересующий нас элемент не отображается. Так что действовать приходится по другой инструкции:
- Щелкните правой кнопкой мыши по свободной области главного экрана.
- Нажмите «Создать», а затем – «Папка».
- Как только на Рабочем столе появится новая папка, переименуйте элемент, назвав его «Корзина.<645ff040-5081-101b-9f08-00aa002f954e>».
- Нажмите «Enter» для изменения настроек.
Если все сделано верно, то каталог сразу поменяет свой значок на логотип «Корзины» и получит соответствующее название. Таким образом, вам удастся вручную добавить папку на главный экран, но некоторым людям этого будет недостаточно.
Поскольку на системном столе среднестатистического пользователя располагается огромное количество каталогов и файлов, найти в их многообразии «Корзину» представляется очень сложным занятием. Поэтому элемент, где хранятся удаленные файлы, рекомендуется закрепить на Панели задач:
- Создайте папку с именем «Корзина» так, как это было показано в рамках предыдущей инструкции.
- Щелкните ПКМ по нижней панели и снимите галочку с пункта «Закрепить панель задач».
- Еще раз кликните ПКМ, но на этот раз перейдите в раздел «Панели», а затем – «Создать панель инструментов».
- В открывшемся окне найдите «Корзину» и нажмите кнопку «Выбор папки».
Теперь нужная вам директория будет отображаться в Панели задач вместе с другими значками. Так как по умолчанию логотип «Корзины» очень маленький, вы можете изменить его размер, нажав в настройках ПЗ «Вид», а затем – «Крупные значки».
Редактор локальной групповой политики
Заключительный метод, позволяющий восстановить папку с удаленными файлами, заключается в использовании Редактора групповой политики. Действовать нужно по следующему сценарию:
- Запустите окно «Выполнить» комбинацией клавиш «Win» + «R».
- Введите запрос «gpedit.msc».
- В открывшемся Редакторе перейдите по пути «Конфигурация пользователя/Административные шаблоны/Рабочий стол».
- В правой части интерфейса вы увидите список доступных действий, среди которых нужно выбрать «Удалить значок корзины с рабочего стола», дважды кликнув по нему ЛКМ.
- В настройках действия установите значение «Не задано» и нажмите кнопку «Применить».
Как только изменения будут сохранены, интересующий нас элемент появится в компьютере прямо на главном экране. Иногда для вступления новых настроек в силу требуется перезагрузить компьютер. Сделайте это, если значок так и не появился.
По умолчанию все файлы, удаленные в Windows, помещаются в корзину, специальную папку, предназначенную для временного хранения удаленных данных. Размер корзины ограничен, задается в ее свойствах самим пользователем и обычно не превышает 12% от объема логического раздела. Если корзина – это папка, теоретически ее свойства должны указывать размер ее содержимого, но в этом случае такой вещи нет, поскольку она представлена ярлыком на рабочем столе.
Возникает вопрос, что делать, если вам вдруг понадобится узнать общий размер файлов, находящихся внутри него?
Кроме того, вы можете запустить утилиту очистки диска, которая покажет список всех временных файлов, от которых вы можете избавиться, включая содержимое корзины и ее размер.
Метод не очень удобен и к тому же подходит только обладателям быстрого SSD-диски, как указано выше HDD утилита очистки будет долго копаться, особенно если речь идет о системном разделе.
Есть еще один способ узнать размер файлов в корзине, который не очень удобен, но, по крайней мере, быстрее.
Зайдите в корень нужного вам раздела, выберите «Просмотр» на ленте проводника и включите показать скрытые объекты.
В то же время папка Козиной $ RECYSLE.BIN станет видимым.
Если вы откроете его свойства сейчас, вы увидите, что размер, занимаемый файлами, находящимися внутри него, отображается так же, как и в других папках.
Источник изображения: www.white-windows.ru
Вот как определить, сколько места на жестком диске используется корзиной в Windows 10.
Если вы какое-то время использовали Windows 10, возможно, вы заметили, что операционная система быстро заполняет пространство для хранения. А чтобы справиться с проблемой хранения, Windows 10 предоставляет вам довольно много встроенных инструментов.
Инструменты управления хранилищем, такие как Хранение Sense و Дефрагментация диска و Очистка диска и другие в очистке ненужных файлов из вашей системы. Однако как насчет файлов, хранящихся в вашей корзине?
Файлы, которые вы удаляете, находятся в вашей системе. Пока вы не очистите корзину и не очистите ее, вы не вернете свое хранилище. Корзина очень полезна для легкого восстановления удаленных файлов.
Однако иногда в нашей корзине остается 20–30 ГБ файлов. Итак, если вы не знакомы с очисткой корзины, вы, вероятно, захотите ограничить, сколько места она использует.
Шаги по определению, сколько места на жестком диске занимает корзина
В этой статье мы поделимся с вами пошаговым руководством по определению того, сколько места Жесткий диск (Жесткий диск), используемую Корзиной в Windows 10. Давайте рассмотрим эти шаги.
- Щелкните правой кнопкой мыши значок корзина и установите (Объявления) для доступа к свойствам.
Щелкните правой кнопкой мыши значок корзины и выберите «Свойства». Если вы не видите значок корзины, нажмите следующую кнопку (Windows + R), появится окно «Выполнить», скопируйте и вставьте в него следующую команду: оболочка: RecycleBinfolder
Используя команду «Запустить корзину», откройте папку. Это откроет папку корзины. Затем щелкните в любом месте правой кнопкой мыши и выберите (Объявления) для доступа к свойствам.
- в коробке (Свойства корзины), что означает свойства корзины, выберите (Обычный размер), чтобы выбрать нестандартный размер, как показано на следующем рисунке.
- Затем в поле Максимальный размер (Обычный размер) введите желаемый размер в мегабайтах. Например, при 5000 МБ будет выделено 5 ГБ дискового пространства.
- Другой вариант, который вы найдете, это (Не перемещайте файлы в корзину), что означает не перемещать файлы в корзину. Выбор этого параметра приведет к безвозвратному удалению файлов. Если вы предпочитаете безопасность, не выбирайте этот вариант.
Не перемещайте файлы в корзину
Вот и все, и вот как вы можете определить, сколько места на жестком диске занимает ваша корзина Windows 10.
Вам также может быть интересно узнать о:
- Как автоматически очистить корзину в Windows 10
- Как обойти корзину для удаления файлов в Windows 10
- Вам также может быть интересно узнать Как почистить Windows с помощью CMD
- Как удалить временные файлы в Windows 10
Мы надеемся, что эта статья окажется для вас полезной, когда вы узнаете, как определить дисковое пространство, используемое корзиной в Windows 10.
Поделитесь с нами своим мнением и опытом в комментариях.
Всякий раз, когда я вижу, что корзина на моем рабочем столе заполняется, есть ли только один файл или большой кусок больших медиафайлов, я хочу сбросить его в чистоту. Я на самом деле никогда не заботился о том, сколько размеров я утверждал до или после того, как я сбросил его. Но если вы спросите меня, как узнать, сколько в корзине с точки зрения размера, вы можете быть удивлены, что у меня нет быстрого ответа прямо на мой взгляд.
AddictiveTips есть идея, как это сделать через File Explorer. Но это включает в себя довольно много шагов, которые изменяют параметры просмотра в Проводнике, чтобы увидеть корзину в простом представлении, что вы можете найти общий размер в диалоговом окне «Свойства».
На самом деле гораздо проще. Просто запустите следующую команду в окне командной строки, вы получите то, что вам нужно, без изменения каких-либо параметров просмотра.
dir /sc:$recycle.bin
Или запустите это, чтобы увидеть размер без списка файлов в корзине.
dir /sc:$recycle.bin | findstr Файл (ы)
Если вы хотите проверить размер корзины на другом диске, замените диск c: на другую букву диска.
Вдохновленный этот скрипт в центре сценариев Microsoft, вот код PowerShell, который вы можете использовать, чтобы получить размер всех
корзины не только на вашем компьютере, но и на любых других удаленных компьютерах в той же сети.
$computer = "computername"
$drives = Get-WmiObject -Class Win32_LogicalDisk -Filter "DriveType = 3" -ComputerName $computer
foreach ($drive in $drives)
{
$path = "" + $computer + "" + $drive.DeviceID.Replace(":","$") + '$Recycle.Bin'
$bins = Get-ChildItem -Path $path -Force
$output = ""
foreach ($bin in $bins)
{
try
{
$size = Get-ChildItem -Path $Bin.FullName -Recurse -ErrorAction SilentlyContinue
$size = $size | ForEach-Object {$_.Length} | Measure-Object -Sum
if ($size.Sum -gt 0)
{
Write-Host $computer $drive.DeviceID $size.count "files in Recycle Bin, total" $size.sum "bytes"
}
else
{
}
}
catch
{
}
}
}Замените имя_компьютера на том, к которому вы хотите получить доступ, вы все готовы к работе. Чтобы получить доступ к своему компьютеру, вместо этого используйте «localhost».
Источник
Статьи по теме
-
Как запретить YouTube отслеживать вашу активность и смотреть видео анонимно
-
Как просматривать сообщения в Instagram без учетной записи
-
Обзор Denon DHT-S517: звуковая панель Dolby Atmos, которая не обходится в кругленькую сумму
-
Обзор наушников Edifier WH950NB: загруженные шумоподавители с ограниченным бюджетом
-
Ноутбуки Samsung Galaxy Book 3 имеют AMOLED-дисплеи с частотой 120 Гц
-
Сундар Пичаи подтверждает, что Google работает над функцией поиска AI, с которой пользователи могут «взаимодействовать напрямую»