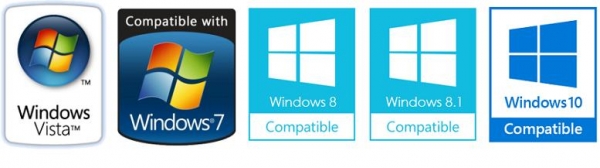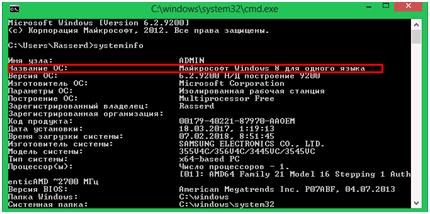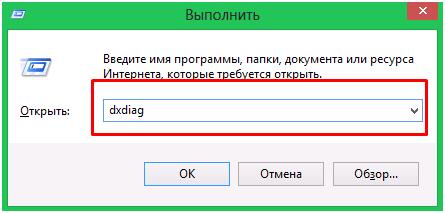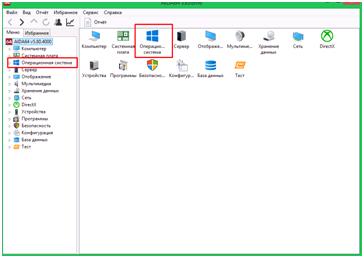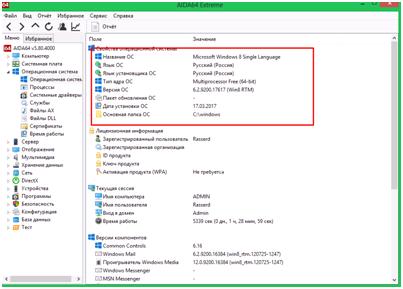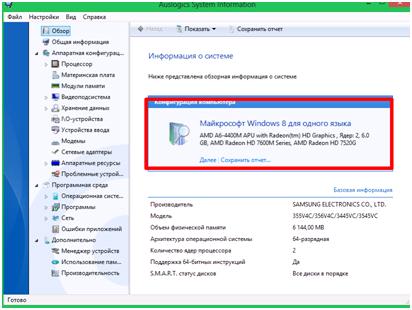Содержание
- Как узнать какой windows установлен на компьютере
- Зачем знать версию ОС компьютера?
- Универсальные способы
- С помощью панели «Пуск»
- Если панели нет
- Задействуем командную строку
- DxDiag
- Сторонние программы
- AIDA64 Extreme
- Auslogics Boost Speed 5.5
- Определение для «чайников»
- Заключение
- Какая у меня версия операционной системы Windows?
- Поиск информации об операционной системе в Windows 11
- Ссылки по теме
- Поиск информации об операционной системе в Windows 10
- Ссылки по теме
- Поиск сведений об операционной системе в Windows 8.1 или Windows RT 8.1
- Ссылки по теме
- Поиск информации об операционной системе в Windows 7
- Ссылки по теме
- 5 способов, как узнать версию Windows и его разрядность
- Как узнать какой виндовс на компьютере или ноутбуке
- Как посмотреть версию Windows 10
- Способ 1. Через свойства системы
- Способ 2. Через панель управления
- Способ 3. Через параметры Windows
- Способ 4. Команда msinfo32
- Способ 5. Командная строка
- Как узнать версию Windows 7
- Способ 1. Через свойства компьютера
- Способ 2. Через панель управления
- Способ 3. Через проводник WIN+E
- Способ 4. Через команду winver
- Способ 5. Через командную строку
- Подведем итоги
- Как узнать, какая версия Windows установлена на вашем компьютере?
- Способ 1: Использование команды «winver»
- Способ 2: Использование окна «Свойства»
- Как узнать, какая версия Windows установлена на компьютере
- Команда winver
- Команда systeminfo
- Свойства компьютера
- Дополнительные сведения о системе
Как узнать какой windows установлен на компьютере
Доброго времени суток. Сегодня мы рассмотрим способы того, как узнать какой виндовс стоит на компьютере.
Зачем знать версию ОС компьютера?
Универсальные способы
С помощью панели «Пуск»
Первый способ самый распространённый. Если в вашей операционной системе Windows есть панель «Пуск» (флажок слева внизу экрана), нажмите на него и в выпавшем меню найдите «Панель управления». В выпавшем окне найдите «Система», где в разделе «Выпуск Windows» можно посмотреть данные о вашей системе.
Если панели нет
Если её нет, то ищите на рабочем столе значок «Компьютер», нажмите на него и перейдите в раздел с жёсткими дисками. Справа вверху будет кнопка «Свойств системы», кликнув на которую, вы перейдёте в раздел с характеристиками вашей ОС.
Задействуем командную строку
Следующий способ поможет более опытным пользователям узнать больше о своих системах.
Нажмите комбинацию клавиш Win (флажок, вторая слева внизу кнопка на клавиатуре) + R. В появившемся окне переключитесь на латиницу и введите команду cmd. Таким образом вы запустите командную строку.
В выпавшем окне введите systeminfo, выглядит это так:
После чего нажмите Enter и после сборка статистики, прокрутите окно вверх, где будет информация о вашей ОС.
DxDiag
Следующий способ хорош, если вам нужно узнать комплексную характеристику ОС и отправить по ней данные для анализа.
Нажав на Win+R, в выпавшем окне введите dxdiag:
Нажмите на ОК, после чего вашему вниманию будет представлен документ с информацией о вашей ОС Windows.
Чтобы сохранить все данные, нажмите на «Сохранить все сведения…» и выберите местом хранения рабочий стол, чтобы не потерять файл.
Сторонние программы
AIDA64 Extreme
Простая и понятная утилита с детальным представлением данных об операционной системе. Запустите программу и выберите пункт «Операционная система»;
Выбрав один из вариантов, вы перейдете в окно с детальными данными о вашей системе.
Auslogics Boost Speed 5.5
Определение для «чайников»
Бывают пользователи, которым вообще не поддаётся управление компьютером, поэтому они могут узнать, какая windows стоит на их компьютере.
Если у вас синяя адресная строка (внизу экрана) и слева внизу написано «Пуск» на кнопке с зелёной иконкой, это значит, что у вас Windows XP. Кроме того, на рабочем столе вы можете обнаружить значок «Мой компьютер».
Отличительная особенность Windows 7 – значок «Компьютер» и наличие панели «Пуск» в виде кружка с флажком слева внизу.
Windows 8 – особая головная боль для пользователя ПК. Её особенности:
Схожими чертами обладает и 8.1, только теперь здесь есть флажок «Пуск», который выглядит как 4 прямоугольника.
Windows 10 – новая операционная система, у которой есть много отличий от старших собратьев.
Заключение
Таким образом, мы рассмотрели, как узнать операционную систему компьютера. Мы выбрали наиболее универсальные и не зависящие от версии ОС способы, которые подойдут как для рядовых пользователей, так и более продвинутых юзеров.
Источник
Какая у меня версия операционной системы Windows?
Поиск информации об операционной системе в Windows 11
Чтобы узнать, какая версия Windows используется на вашем устройстве, нажмите клавишу Windows + R, введите winver в поле Открыть и нажмите ОК.
Как получить дополнительные сведения:
Выберите Пуск > Параметры > Система > О системе.
В разделе Характеристики устройства > Тип системы указана версия Windows (32- или 64-разрядная).
В разделе Характеристики Windows можно увидеть версию и выпуск ОС Windows, установленной на устройстве.
Ссылки по теме
Способы решения проблем с активацией см. в разделе Активация в Windows.
Если вы забыли пароль, используемый для входа на устройства с Windows или в электронную почту, см. разделСброс пароля учетной записи Майкрософт.
Сведения об обновлении Windows см. в разделе Центр обновления Windows: вопросы и ответы.
Поиск информации об операционной системе в Windows 10
Чтобы узнать, какая версия Windows используется на вашем устройстве, нажмите клавишу с логотипом Windows + R, введите winver в поле Открыть и затем нажмите ОК.
Как получить дополнительные сведения:
В разделе Характеристики устройства > Тип системы указана версия Windows (32- или 64-разрядная).
В разделе Характеристики Windows можно увидеть версию и выпуск ОС Windows, установленной на устройстве.
Ссылки по теме
Способы решения проблем с активацией см. в разделе Активация Windows.
Если вы забыли пароль, используемый для входа на устройства с Windows или в электронную почту, см. разделСброс пароля учетной записи Майкрософт.
Сведения об обновлении Windows см. в разделе Центр обновления Windows: вопросы и ответы.
Поиск сведений об операционной системе в Windows 8.1 или Windows RT 8.1
Чтобы узнать, какая версия Windows используется на вашем устройстве, нажмите клавишу с логотипом Windows + R, введите winver в поле Открыть и затем нажмите ОК.
Если ваше устройство работает под управлением Windows 8.1 или Windows RT 8.1, вот как можно получить дополнительные сведения:
Если вы используете устройство с сенсорным вводом, проведите пальцем от правого края экрана и коснитесь кнопки Параметры, а затем выберите пункт Изменение параметров компьютера. Перейдите к шагу 3.
Если вы пользуетесь мышью, переместите указатель в правый нижний угол экрана, затем вверх и нажмите кнопку Параметры, а затем выберите Изменение параметров компьютера.
Выберите пункт Компьютер и устройства > Сведения о компьютере.
В разделе Windows можно увидеть версию и выпуск ОС Windows, установленной на устройстве.
В разделе Компьютер в поле Тип системы указана версия Windows (32- или 64-разрядная).
Ссылки по теме
Способы решения проблем с активацией см. в разделе Активация в Windows 7 или Windows 8.1
Если вы забыли пароль, используемый для входа на устройства с Windows или в электронную почту, см. разделСброс пароля учетной записи Майкрософт.
Сведения об обновлении Windows см. в разделе Центр обновления Windows: вопросы и ответы.
Поиск информации об операционной системе в Windows 7
Нажмите кнопку Пуск 
В разделе Издание Windows проверьте версию и выпуск ОС Windows, установленной на устройстве.
Поддержка Windows 7 закончилась 14 января 2020 г.
Чтобы продолжить получать обновления системы безопасности от Майкрософт, мы рекомендуем перейти на Windows 10.
Ссылки по теме
Способы решения проблем с активацией см. в разделе Активация в Windows 7 или Windows 8.1.
Если вы забыли пароль, используемый для входа на устройства с Windows или в электронную почту, см. разделСброс пароля учетной записи Майкрософт.
Сведения об обновлении Windows см. в разделе Центр обновления Windows: вопросы и ответы.
Источник
5 способов, как узнать версию Windows и его разрядность
Для чего нужно знать версию виндовс и разрядность системы на компьютере? Это пригодится в трех случаях:
Если скачать драйвер не для того виндовса или перепутать разрядность, то драйвер или программа, просто не установится из-за несовместимости.
В этой статье я покажу, как проверить какой виндовс стоит на компьютере и как посмотреть разрядность системы 32 или 64 бита.
Как узнать какой виндовс на компьютере или ноутбуке
Узнать версию виндовс на компьютере или ноутбуке можно разными способами, но я покажу только 5 самых распространенных способов:
У меня есть группа ВК — https://vk.com/ruslankomp вступайте и задавайте свои вопросы по компьютерам. Чем смогу помогу.
Теперь разберем каждый способ подробнее.
Как посмотреть версию Windows 10
Способ 1. Через свойства системы
Если на рабочем столе Windows 10 нет значка Этот компьютер, то можно узнать версию и разрядность виндовс через корзину.
Способ 2. Через панель управления
В поле поиска открываем панель управления.
В панели управления:
В открывшемся окне смотрим версию виндовс и разрядность системы.
В моем случае Windows 10 версия Pro, тип системы 64-разрядная.

Способ 3. Через параметры Windows
Нажимаем WIN+I в Windows 10.

Откроется окно — параметры. Далее переходим в раздел — Система.

В левой колонке в самом низу выбираем — О системе.

В правой колонке смотрим характеристики Windows:
Способ 4. Команда msinfo32
Следующий способ узнать версию windows с помощью команды.
Откроется окно — сведения о системе, где можно узнать какой виндовс стоит.

Способ 5. Командная строка
И последний способ, как можно узнать о названии Windows, разрядности системы — командная строка.
В командной строке видим:
А также можно определить дату установки операционной системы.
Как узнать версию Windows 7
Теперь перейдем к Windows 7.
Способ 1. Через свойства компьютера
Кликаем правой кнопкой мыши по значку Компьютер и выбираем Свойства.

Способ 2. Через панель управления
Откройте Пуск в Windows 7 и откройте панель управления. В панели управления кликните по пункту Система.

Способ 3. Через проводник WIN+E
Зайдите в проводник кликнув по значку Компьютер или нажмите одновременно клавиши WIN+E.

В проводнике нажмите свойства системы.

В свойствах системы увидете версию виндовс и разрядность системы.

Способ 4. Через команду winver
С помощью команды winver можно узнать версию и сборку виндовса.
Нажмите одновременно клавиши WIN+R.

Введите команду winver
Откроется информация о программе Windows.

Способ 5. Через командную строку
Последний вариант узнать версию и разрядность Windows 7 с помощью командной строки или PowerShell.
Чтобы открыть командную строку, нажмите одновременно WIN+R.

Введите команду — cmd /k systeminfo
Откроется командная строка с информацией о названии ОС — Microsoft Windows 7 Домашняя расширенная и тип системы — 64-разрядная.

Вместо командной строки еще можно использовать PowerShell.
В PowerShell введите команду systeminfo.
После обработки команды смотрите название ОС и тип системы.

Подведем итоги
На самом деле есть ещё способы, как узнать о версии и разрядности системы, но согласитесь и этих предостаточно.
Например, я использую первый или второй способ, когда нужно узнать какой windows установлен на компьютере клиента.
В случае, если нужно узнать, когда была установлена система, то использую команду systeminfo через командную строку.
Источник
Как узнать, какая версия Windows установлена на вашем компьютере?
Шесть способов узнать версию, сборку и разрядность Windows, которая установлена на вашем ПК.Этот вопрос очень часто задают многие пользователи по электронной почте и в комментариях, поэтому сегодня мы решили опубликовать руководство о том, как узнать информацию об установленной версии операционной системы «Windows» на любом компьютере.
Последнее время очень часто можно приобрести персональный компьютер или ноутбук с уже предустановленной операционной системой «Windows». Это удобно, так как система полностью настроена и проверена на отсутствие ошибок. Но можно приобрести компьютер и без установленной операционной системы. Тогда пользователю приходится дополнительно обращаться в специальную службу для установки операционной системы или пользоваться услугами своих друзей и знакомых. При этом большинство пользователей, использующих операционную систему «Windows», абсолютно не задумываются о ее параметрах и характеристиках. Но когда появляется необходимость установки дополнительного программного обеспечения или приложений, то возникает вопрос совместимости таких программ и операционной системы «Windows», установленной у пользователя. Вот тогда у пользователя появляются разные вопросы о характеристиках операционной системы, установленной на его компьютере или ноутбуке.
В этом руководстве мы постарались ответить на такие вопросы об операционной системе:
Существует много способов получить ответы на эти вопросы об операционной системе «Windows», установленной на вашем компьютере. Мы покажем разные методы, подходящие для различных операционных систем «Windows», вы сможете опробовать их все и выбрать наиболее подходящие для вас.
Способ 1: Использование команды «winver»
Этот метод очень простой и позволяют быстро узнать информацию об установленной версии операционной системы «Windows» с помощью простой команды «winver». Это универсальный метод, и он подходит для любой версии «Windows».
Нажмите вместе сочетание клавиш «Windows + R», чтобы открыть диалоговое окно «Выполнить». В поле командной строки введите «winver» и нажмите кнопку «ОК» или клавишу «Enter» на клавиатуре для выполнения команды.
Команда запустит диалоговое окно «Windows: сведения».
В окне отражается основная информация об установленной операционной системе «Windows», показана ее версия, номер сборки системы, пакет обновления и т.д. Вы также можете узнать, на какое имя пользователя или какую организацию она зарегистрирована.
Способ 2: Использование окна «Свойства»
Во всех версиях «Windows» по умолчанию включен стандартный набор приложений, в котором обязательно присутствует приложение «Система». Оно содержит большой массив полезной и подробной информации о версии установленной операционной системы «Windows», и ее всегда можно легко просмотреть.
Вы можете открыть окно «Система» разными способами, но мы покажем только два из них.
Способ 1: В левом нижнем углу экрана на «Панели задач» нажмите кнопку «Пуск» и откройте главное меню. Опустите бегунок установленных программ и приложений вниз к разделу «Служебные – Windows» и выберите раздел «Панель управления».
В окне «Все элементы панели управления» выберите раздел «Система».
Способ 2: Найдите на рабочем столе вашего компьютера или ноутбука значок «Этот компьютер» (значок «Компьютер» или «Мой компьютер» для более ранних версий «Windows»), щелкните на нем правой кнопкой мыши и выберите во всплывающем меню раздел «Свойства».
В окне «Система» отражена вся основная информация. Вы сможете увидеть, какая версия «Windows» («XP», «Vista», «7», «8 / 8.1» или «10») установлена на вашем компьютере, а также определить выпуск операционной системы «Windows» («Home», «Professional», «Home Basic», «Home Premium» и т.д.), проверить, установлен ли пакет обновления или нет.
В пункте «Тип системы» вы сможете определить разрядность операционной системы «Windows» (32-разрядная (x86) или 64-разрядная (x64)), установленной у вас на компьютере.
Так же в перечень основных параметров компьютера, указанных в окне «Система», входит информация о процессоре, установленной памяти (ОЗУ), имени компьютера, идентификаторе продукта и т.д. Здесь вы легко сможете найти всю необходимую информацию о вашей операционной системе «Windows».
Полную версию статьи со всеми дополнительными видео уроками читайте в нашем блоге.
Источник
Как узнать, какая версия Windows установлена на компьютере
Понять, какая система перед вами: Windows XP, семерка или десятка можно по внешнему виду интерфейса. Для каждой системы характерен свой стиль и некоторые особенности вроде формы меню пуск. Кстати, именно так определили операционную систему, установленную на компьютере Владимира Путина. Стоит отметить, что этот метод ненадежен, так как интерфейс можно легко изменить, например, если в Windows 7 или Windows XP выбрать классическую тему, то это наверняка запутает неопытного пользователя. Сказать наверняка, какая же Windows установлена на компьютере можно лишь получив к нему доступ.
Вот так может выглядеть Windows 7, если установить некоторые визуальные модификации. Сразу и не поймешь, что это не XP
Так вы сможете узнать версию системы и, что не менее важно, — ее разрядность.
Это нужно в первую очередь для установки программ, которые имеют две версии: для 32-разрядных и 64-разрядных систем. Обратите внимание, что 32-разрядные приложения могут содержать приписку x86, а не 32.
Команда winver
Эта простая команда, как уже очевидно из ее названия, выведет базовые сведения об операционной системе. Вызовите приложение «Выполнить», нажав комбинацию клавиш Win + R, затем введите в поле команду winver. Кроме того, ее можно ввести и в командной строке, если вам так удобнее.
В большинстве случаев уже этого будет достаточно, так как вы узнаете не только версию Windows, но и какие обновления уже установлены.
Команда systeminfo
Еще одна команда, которую нужно вводить в командной строке. Вызовите командную строку любым способом: через поиск или приложение «Выполнить». В обоих случаях нужно ввести в поле запрос cmd. Далее, уже в самой командной строке введите systeminfo.
Эти же сведения, только в более удобном виде можно получить через приложение «Сведения о системе». Наберите msinfo32.exe в поиске или через сочетание Win + R.
Свойства компьютера
Чтобы узнать версию системы таким образом, нужно кликнуть правой кнопкой мыши на папке «Мой компьютер». В разных версиях операционной системы она называется по-разному: «Мой компьютер», «Компьютер» или «Этот компьютер», но суть не меняется.
Далее, выберите «Свойства» и откроется окно, где можно посмотреть версию операционной системы.
Дополнительные сведения о системе
Если у вас Windows 10 и сведений из предыдущих пунктов оказалось мало, то можно просмотреть дополнительную информацию. Нажмите сочетание клавиш Win + I или кликните правой кнопкой мыши на «Пуске» и выберите «Параметры». Далее, перейдите в пункт «Система» и «О системе».
Здесь вы сможете увидеть все основные параметры: версию, сборку, разрядность системы и ее выпуск. Выпуск — это своего рода комплектация системы, например, в домашнем выпуске отсутствуют некоторые функции, нужные корпоративным клиентам.
Источник
-
#1
У брата поставили «7» на ХР-98,вроде с дефрагметачией,я не в курсе,но данные с «ХР»сохранились,как проверить удалилась ли она полностью,при загруке только «7» показывает
-
#2
как определить слколько винды стоит
dima-mgn81 написал(а):
Это что за система? ХР или всё-таки 98?
А если по сути вопроса, то, проверьте, есть ли у вас в основном разделе папка windows.old — если есть, то удаляйте её, там и содержатся старые системные файлы. А то, что сохранились данные, это лишь особенность семёрки.
-
#3
как определить слколько винды стоит
dima-mgn81 написал(а):
У брата поставили «7» на ХР-98,вроде с дефрагметачией,я не в курсе,но данные с «ХР»сохранились,как проверить удалилась ли она полностью,при загруке только «7» показывает
Если установка идет из под системы — естественно останутся файлы ХР или 98 Винды. Если установка «чистая» из Биоса , с форматированием диска С — тогда будет только «Семерка».
-
#4
как определить слколько винды стоит
vikpapa написал(а):
Если установка идет из под системы — естественно останутся файлы ХР или 98 Винды. Если установка «чистая» из Биоса , с форматированием диска С — тогда будет только «Семерка».
СОГЛАСЕН
-
#5
как определить слколько винды стоит
Если система ставилась из-под системы, то старая винда сохранится в отдельной папке Windows (У вас на диске с таких папок станет две — Windows и Windows.0). И при загрузке может проявляться как «You sistem old». Если же установка делалась вчистую, с удалением раздела — то никаких следов предшествующей системы вы не увидите.
|
0 / 0 / 0 Регистрация: 19.02.2017 Сообщений: 3 |
|
|
1 |
|
Как узнать количество установленных операционных систем?17.04.2012, 11:34. Показов 27332. Ответов 3
Товарищи! Помогите с сабжем, пожалуйста! bcdedit и подобное не предлагать, т. к. узнать количество операционок должна софтина. В ХР все решилось бы парсингом boot.ini, но в семерке его нет. Есть некий файл Boot Configuration Data, расположение и формат которого мне неизвестны. Гугл не помог…
__________________
0 |
|
Модератор 8364 / 3329 / 241 Регистрация: 25.10.2010 Сообщений: 13,536 |
|
|
17.04.2012, 12:02 |
2 |
|
Есть некий файл Boot Configuration Data, расположение и формат которого мне неизвестны. Гугл не помог… Вообще-то это и есть Boot Configuration Data Editor (BCDEdit)
0 |
|
0 / 0 / 0 Регистрация: 19.02.2017 Сообщений: 3 |
|
|
17.04.2012, 12:12 |
3 |
|
Не, BCDEdit — это утилита, которая работает с файлом BCD (это база данных). Знает ли кто-нибудь другие способы узнать количество операционок? Или где находится этот файл и его формат.
0 |
|
Модератор 8364 / 3329 / 241 Регистрация: 25.10.2010 Сообщений: 13,536 |
|
|
17.04.2012, 12:25 |
4 |
|
где находится этот файл и его формат там ищите
0 |
Зачем знать версию ОС компьютера?
Время идёт, человеку требуется всё большее количество функционала от ОС, что заставляет производителей выпускать всё новые системы. Они отличаются по назначению, занимают разное количество места на жёстком диске и каждая по — своему грузит систему.
Универсальные способы
С помощью панели «Пуск»
Первый способ самый распространённый. Если в вашей операционной системе Windows есть панель «Пуск» (флажок слева внизу экрана), нажмите на него и в выпавшем меню найдите «Панель управления». В выпавшем окне найдите «Система», где в разделе «Выпуск Windows» можно посмотреть данные о вашей системе.
Если панели нет
Если её нет, то ищите на рабочем столе значок «Компьютер», нажмите на него и перейдите в раздел с жёсткими дисками. Справа вверху будет кнопка «Свойств системы», кликнув на которую, вы перейдёте в раздел с характеристиками вашей ОС.
Задействуем командную строку
Следующий способ поможет более опытным пользователям узнать больше о своих системах.
Нажмите комбинацию клавиш Win (флажок, вторая слева внизу кнопка на клавиатуре) + R. В появившемся окне переключитесь на латиницу и введите команду cmd. Таким образом вы запустите командную строку.
В выпавшем окне введите systeminfo, выглядит это так:
После чего нажмите Enter и после сборка статистики, прокрутите окно вверх, где будет информация о вашей ОС.
DxDiag
Следующий способ хорош, если вам нужно узнать комплексную характеристику ОС и отправить по ней данные для анализа.
Нажав на Win+R, в выпавшем окне введите dxdiag:
Нажмите на ОК, после чего вашему вниманию будет представлен документ с информацией о вашей ОС Windows.
Чтобы сохранить все данные, нажмите на «Сохранить все сведения…» и выберите местом хранения рабочий стол, чтобы не потерять файл.
Сторонние программы
AIDA64 Extreme
Простая и понятная утилита с детальным представлением данных об операционной системе. Запустите программу и выберите пункт «Операционная система»;
Выбрав один из вариантов, вы перейдете в окно с детальными данными о вашей системе.
Auslogics Boost Speed 5.5
Выберите вкладку «Инструменты» — «Состояние системы» — «Информация». Через несколько секунд высветится окно со статистикой вашей ОС, установленной на компьютере. Выглядит оно так:
Определение для «чайников»
Бывают пользователи, которым вообще не поддаётся управление компьютером, поэтому они могут узнать, какая windows стоит на их компьютере.
Если у вас синяя адресная строка (внизу экрана) и слева внизу написано «Пуск» на кнопке с зелёной иконкой, это значит, что у вас Windows XP. Кроме того, на рабочем столе вы можете обнаружить значок «Мой компьютер».
Отличительная особенность Windows 7 – значок «Компьютер» и наличие панели «Пуск» в виде кружка с флажком слева внизу.
Windows 8 – особая головная боль для пользователя ПК. Её особенности:
- Наличие «планшетного» рабочего стола с ячейками программ;
- Полное отсутствие панели «Пуск» слева внизу;
- Если навести мышку в правую крайнюю часть экрана, вам высветится планшетное меню, а слева появится время.
Схожими чертами обладает и 8.1, только теперь здесь есть флажок «Пуск», который выглядит как 4 прямоугольника.
Windows 10 – новая операционная система, у которой есть много отличий от старших собратьев.
- «Этот компьютер» — основная отличительная особенность. Если увидите его, знайте – перед вами «десятка»;
- Новый «Пуск» — значок более правильной формы, очень большое меню, включающее в себя настройки и закладки магазина Windows. Панель задач несколько шире, чем у других систем;
- Значок «Корзина» будет в форме коробки, а не обычной корзины;
- Общее оформление операционной системы – оно выполнено в строгом и минималистическом стиле со множеством прямых линий и отсутствием излишеств.
Заключение
Таким образом, мы рассмотрели, как узнать операционную систему компьютера. Мы выбрали наиболее универсальные и не зависящие от версии ОС способы, которые подойдут как для рядовых пользователей, так и более продвинутых юзеров.

Просмотров 28.3к. Опубликовано 25 июня, 2019 Обновлено 25 июня, 2019
Вы должны войти в Windows, чтобы использовать любой из этих методов.
Все пользователи, использующие Microsoft Windows, могут узнать, какую версию Windows они используют, выполнив следующие действия.
Определить версию в последних версиях Windows
Windows 8 и 10
- Перейдите на экран рабочего стола Windows .
- Нажмите клавишу Windows + R на клавиатуре.
- Введите winver в текстовое поле и нажмите Enter.
Windows 7 и более ранние
- Нажмите кнопку Пуск, как правило, находится в левом нижнем углу экрана основного рабочего стола.
- Щелкните поле «Выполнить» или «Поиск», введите winver и нажмите Enter.
Откроется окно О программе и отобразить версию Microsoft Windows, информация сборки и пакета обновления информации, если установлен любой пакет. Ниже приведено изображение и пример этого окна.
Альтернативные методы
Ниже приведены некоторые дополнительные методы определения версии Windows.
Windows 10
- Откройте окно Проводника файлов, нажав Windows + E .
- Слева щелкните правой кнопкой мыши на этот компьютере.
- В контекстном меню выберите «Свойства», чтобы открыть окно «Свойства системы».
- В окне «Свойства системы» найдите запись «Тип система», в которой перечислены ваша операционная система и тип процессора.
Windows 8
- Перейдите на начальный экран Windows.
- Напечатайте О компьютере и выберите опцию О компьютере .
Windows 7 и более ранние
- Щелкните правой кнопкой мыши на «Мой компьютер» на рабочем столе Windows или в меню «Пуск» .
- Выберите опцию «Свойства».
- В окне «Свойства системы», как показано ниже, отображается версия Windows и пакет обновления (если установлен).
В окне «Свойства системы» в разделе «Система» найдите запись «Тип системы», чтобы узнать, является ли версия Windows на вашем компьютере 32-разрядной или 64-разрядной.
или же
- Откройте командную строку MS-DOS.
- Введите ver и нажмите Enter.
Выполнение вышеуказанного метода может не всегда работать и зависит от версии Windows, которую вы используете. В некоторых случаях может отображаться Microsoft Windows [Версия 6.0.6000] или что-то подобное, то есть версия командной строки. Однако некоторые версии Windows, такие как Windows XP, отображают версию Windows.
Windows на мобильных устройствах
Если вы используете Windows CE на мобильном устройстве, таком как сотовый телефон или КПК , вы можете определить версию Windows CE, выполнив следующие действия.
- Нажмите Пуск, Настройки , а затем Панель управления.
- Нажмите значок «Системы». В Свойствах системы вы увидите версию Windows CE и сборку.
Вопрос от пользователя
Здравствуйте!
Помогите пожалуйста с одним простым вопросом. Я не знаю, как определить, какая у меня Windows. Устанавливали мне вроде бы «семерку», но открыв свойства в «Моем компьютере» — показывается десятка. Установил утилиту Everest — она показывает семерку. Вообще, странно как-то…
Здравствуйте.
Вообще, с подобным приходится сталкиваться, когда имеешь дело не с лицензионной копией Windows, а со всякими сборками (которую вам, скорее всего, и поставили). Там и в свойствах может показываться что угодно, и различные конфликты не редкость…
В этой статье приведу несколько рабочих способов определения сборки, версии и разрядности Windows.
👉 Примечание!
Разрядность и версию ОС часто нужно знать для правильной установки драйверов, различного «капризного» софта (антивирусы, виртуальные приводы и пр.).
Если установить не поддерживаемой системой софт, то не избежать ошибок. Поэтому, если не уверены и не знаете свою ОС — то лучше перепроверить несколькими способами.
Кстати, все способы, приведенные ниже — универсальны (т.е. работают в большинстве версий ОС Windows)!
*
Содержание статьи
- 1 Узнаем версию Windows
- 1.1 У текущей (установленной на диск)
- 1.1.1 Способ №1: через параметры ОС
- 1.1.2 Способ №2: через командную строку (CMD)
- 1.1.3 Способ №3: с помощью спец. утилит
- 1.1.4 Способ №4: выводим на рабочий стол версию и номер сборки ОС
- 1.2 У записанной на флешке (для не установленной Windows)
- 1.1 У текущей (установленной на диск)
→ Задать вопрос | дополнить
Узнаем версию Windows
У текущей (установленной на диск)
Способ №1: через параметры ОС
👉 Вариант №1: команда winver
В Windows есть спец. команда, чтобы узнать о том, что за система установлена. Это наиболее быстрый способ узнать точную версию и сборку ОС (см. пример на скрине ниже 👇).
Чтобы открыть такое же окно, как у меня в примере, нажмите сначала сочетание кнопок Win+R (чтобы появилось окно «Выполнить»), введите команду winver и нажмите Enter.
Windows 10 — сведения
*
👉 Вариант №2: свойства в моем компьютере
Это более распространенный способ, чем первый (но не настолько информативный).
Что нужно сделать по шагам:
- Сначала следует открыть «Мой компьютер»/»Этот компьютер» (можно открыть любую папку, и в меню слева выбрать «Мой компьютер»);
- Затем щелкнуть в любом свободном месте правой кнопкой мышки;
- В появившемся контекстном меню выбрать «Свойства». 👇
Свойства // Мой компьютер/Этот компьютер
Собственно, в появившемся окне вы увидите версию ОС и ее тип. Например, на скрине ниже — Windows 10 домашняя, X64. В подавляющем большинстве случаев — этой информации достаточно для поиска и установки любых программ!
Сведения о Windows
*
👉 Вариант №3: через панель управления
То же окно со свойствами, которое было открыто в предыдущем шаге, можно открыть и альтернативным путем. Для этого достаточно 👉 открыть панель управления Windows, затем перейти в раздел «Система и безопасность».
Далее осталось открыть вкладку «Система» (см. на скрине ниже). 👇
Панель управления — система
*
👉 Вариант №4: команда msinfo32
Команда msinfo32 позволяет открыть сведения о системе, в которых будет содержаться нужная нам информация.
Для начала нажмите сочетание кнопок Win+R, затем введите msinfo32 и нажмите Enter.
msinfo32 — запуск просмотра сведений о системе
Далее смотрите свойства в графе «Имя ОС», «Версия», «Тип» (показано на скрине ниже, выделено желтым).
Версия, сборка, разрядность Windows
*
👉 Вариант №5: средство диагностики dxdiag
- Нажмите сочетание кнопок Win+R (должно открыться окно «Выполнить»);
- Введите dxdiag;
- Нажмите Enter.
В открывшемся окне «Средство диагностики DirectX» смотрите на строчку «Операционная система» (скрин ниже в помощь 👇).
Средство диагностики DirectX
*
Способ №2: через командную строку (CMD)
Сначала необходимо 👉 запустить командную строку (очевидно 👀). Можно сделать несколькими путями:
- через меню ПУСК;
- через окно «Выполнить» (нажмите Win+R, введите CMD и нажмите Enter).
*
👉 В помощь!
Еще несколько способов, как открыть командную строку в разных Windows
*
В командной строке нужно ввести systeminfo и нажать Enter. Через 10-20 сек., когда будет собрана необходимая информация, вы увидите многие характеристик ПК.
В том числе будет показана информация и об ОС Windows — см. строки «Название ОС», «Версия ОС», «Тип системы» (см. на выделения красным ниже). 👇
Команда Systeminfo поможет определить характеристики ПК (в том числе и версию ОС Windows)
*
Способ №3: с помощью спец. утилит
Какие утилиты подойдут: AIDA64 (Everest), Speccy, HWInfo, ASTRA32 и пр.
👉 Описание подобных утилит и ссылки для загрузок можно найти в этой статье: https://ocomp.info/harakteristiki-kompyutera.html
*
Наверное, это один из самых простых способов получить максимум информации о железе вашего компьютера, его программном обеспечении.
В том числе, все перечисленные выше утилиты, позволяют получить информацию и о ОС Windows (даже в тех случаях, когда остальные способы не помогли).
Например, достаточно запустить утилиту HWiNFO, и можно узнать самые важные данные о ПК: модель процессора, видеокарты, сведения о Windows (пример ниже). 👇
HWiNFO — модель процессора, видеокарты и версия Windows
Аналогичную информацию можно получить и в утилите Speccy (пример ниже). 👇
Speccy — сведения о ОС Windows
*
Способ №4: выводим на рабочий стол версию и номер сборки ОС
Сначала необходимо открыть 👉 редактор реестра (например, использовав сочетание Win+R, и команду regedit).
После, в нём нужно перейти в нижеприведенную ветку:
КомпьютерHKEY_CURRENT_USERControl PanelDesktop
В ней должен быть параметр: PaintDesktopVersion. Необходимо открыть его и поменять значение с «0» на «1» (см. скриншот ниже 👇).
Редактор реестра — изменяем параметр PaintDesktopVersion
Затем можно либо перезагрузить ПК/ноутбук, либо просто перезапустить проводник через диспетчер задач.
Перезапустить проводник
Теперь в правом углу на рабочем столе будет отображаться вся самая необходимая информация о версии ОС Windows. Отмечу, что данная опция действует только для текущего пользователя (если зайдет кто-то под другой учетной записью — отображаться информация не будет).
Версия ОС Windows
Разумеется, этот текст после обновления ОС — автоматически будет обновляться, что очень удобно (кстати, надпись поверх других программ не видно, отображается только на раб. столе).
*
У записанной на флешке (для не установленной Windows)
Если у вас достаточно много загрузочных (установочных) флешек с разными версиями Windows — то достаточно легко узнать о том, что на какой записано, позволяет сделать одна простая команда… (👌)
Рассмотрим ее ниже…
*
1) Для начала подключите флешку к USB-порту и узнайте букву, которую присвоила ей Windows (👇 в моем случае — буква «F:»).
Буква флешки «F:»
2) Далее нужно запустить 👉 командную строку от имени администратора.
3) После, потребуется ввести нижеприведенную команду и нажать Enter (разумеется, вместо «F» — укажите свою букву диска):
DISM /get-wiminfo /wimfile:»F:sourcesinstall.wim» /index:1
Информация о системе Windows на флешке — версия, архитектура, пакет
Как видите из скриншота выше — вся информация как на ладони. Удобно?! 😉
*
PS
Кстати, чтобы не путаться, я обычно на установочную флешку приклеиваю скотчем мини-бумажку с версией ОС (+ иногда записываю на нее текстовый файлик с информацией о системе). Это и удобно, и экономит время (особенно, если у вас много флешек и через неделю-другую уже голова идет кругом, где и что было записано 😉).
*
Надеюсь, на Ваш вопрос ответил 👌.
Удачи!
👣
Первая публикация: 25.09.2017
Корректировка: 5.08.2021


Полезный софт:
-
- Видео-Монтаж
Отличное ПО для создания своих первых видеороликов (все действия идут по шагам!).
Видео сделает даже новичок!
-
- Ускоритель компьютера
Программа для очистки Windows от «мусора» (удаляет временные файлы, ускоряет систему, оптимизирует реестр).
Содержание
- Сколько версий у «Окошек» и как узнать, какой виндовс стоит на компьютере в данный момент
- Где хранится номер ОС?
- Как узнать сколько windows установлено на компьютере
- Итак по порядку.
- В windows 10 — определить дату можно в два клика.
- Какая же дата установки верная?
- Как узнать дату установки в другой операционной системе windows, отличной от 10 версии?
- Способ третий.
- Как узнать дату установки Windows
- Способ 1
- Способ 2
- 5 способов, как узнать версию Windows и его разрядность
- Как узнать какой виндовс на компьютере или ноутбуке
- Как посмотреть версию Windows 10
- Способ 1. Через свойства системы
- Способ 2. Через панель управления
- Способ 3. Через параметры Windows
- Способ 4. Команда msinfo32
- Способ 5. Командная строка
- Как узнать версию Windows 7
- Способ 1. Через свойства компьютера
- Способ 2. Через панель управления
- Способ 3. Через проводник WIN+E
- Способ 4. Через команду winver
- Способ 5. Через командную строку
- Подведем итоги
- Решено: узнать какой Windows установлен на компьютере
Сколько версий у «Окошек» и как узнать, какой виндовс стоит на компьютере в данный момент

А между тем, в природе существует и вторая, и первая версии этой операционной системы. Конечно, все они больше похожи на интерактивные оболочки, а не на полноценные ОС, но и этим коротким списком все не ограничивается. Кто, например, знает: что такое Виндовс «Чикаго»? Покопавшись на сайтах компьютерных архивариусов (вроде сайта old-dos.ru и ему подобных) – можно узнать для себя много нового. Поэтому узнать то, какой именно Windows стоит на вашем компьютере бывает весьма полезно.

Если вы столкнетесь с такой неприятной ситуацией и захотите ее исправить, то сведения о версии, установленной на компьютере системы, придутся как нельзя кстати. Они понадобятся при поиске решения проблемы в Интернете.
Где хранится номер ОС?
Как конкретно узнать, какая ось стоит на стационарном компьютере или ноутбуке? Узнать это совсем не трудно. Для этого нужно:
Альтернативой данному подходу является ввод в окне командной строки инструкции winver – откроется окошко «О программе Windows» со всей необходимой информацией. Ту же инструкцию можно ввести в окне «Выполнить», непосредственно доступном из-под кнопки «Пуск».
Перечисленные способы узнать, что за ОС стоит на вашем «железе» — являются самыми простыми и очевидными.
Хотя есть еще с десяток окольных и мало практичных способов определить, что за «зверь» у вас установлен.
Источник
Как узнать сколько windows установлено на компьютере
Дата установки вашей операционной известна вам? Вы задавались таким вопросом?
Итак по порядку.
Как правило дата установки вашей операционной системы должна совпадать с датой создания папки windows на диске с операционной системой. Как правило это диск «С».
Откройте диск и на папке Windows нажмите правой кнопкой мыши, в открывшемся окне выберите свойства, на вкладке общие вы увидите дату создания папки.
При использовании этого способа следует учесть, что дата на момент установки стояла правильной, система устанавливалась на чистый или предварительно отформатированный раздел диска. Так же при обновлении операционной системы дата остается той которую имела папка изначально.
В windows 10 — определить дату можно в два клика.
Просто в левом углу на значке windows нажимаем правой кнопкой мыши и выбираем пункт система, в открывшемся окне вы найдете нужную вам информацию.
Если вы обратили внимание то дата создания папки и дата в окне системы не совпали, а скриншоты сделаны с интервалом в несколько секунд с одного компьютера.
Какая же дата установки верная?
Если вы внимательно читали, то вторая дата, написанная в окне системы является верной.
Как узнать дату установки в другой операционной системе windows, отличной от 10 версии?
Способ третий.
Узнаем дату с помощью командной строки.
Для запуска командной строки нажимаем комбинацию клавиш windows + R, в открывшемся окне набираем команду cmd.exe и нажимаем выполнить.
Откроется окно терминала в котором набираем команду systminfo и нажимаем Enter.
Вам будет выдана куча информации, а пролистав ее ползунком справа обратно вверх вы найдете дату установки.
Как видим дата совпадает с датой из второго варианта, он является верным именно в этот день я переустанавливал операционную систему на этом компьютере.
На сегодня вроде все, если есть вопросы пишите постараюсь ответить всем.
Источник
Как узнать
дату установки Windows
В интерфейсе Windows по каким-то причинам нигде не отображается информация о дате установки на компьютере операционной системы. Тем не менее, знать эту информацию в некоторых случаях весьма полезно.
Например, если Вы приобрели б/у компьютер или ноутбук, по дате установки на нем Windows можно примерно предположить, сколько времени он был в эксплуатации.
Посмотреть дату установки Windows иногда хочется просто ради интереса или по каким-то другим причинам. Сделать это можно несколькими способами.
Способ 1
В большинстве случаев, дата установки на компьютере Windows совпадает с датой создания на его диске C: папки Windows или папки Пользователи (Users).
Открываем диск С:, щелкаем правой кнопкой мышки по одной из указанных папок, в появившемся контекстном меню выбираем пункт «Свойства» и смотрим дату создания.
Этот способ очень простой, но он не всегда предоставляет правильную информацию. Например, если на компьютере была установлена одна версия Windows, которая затем была обновлена до более новой, в свойствах указанных папок будет отображаться дата установки самой первой версии Windows.
Способ 2
Узнать дату установки Windows можно через командную строку, действуя следующим образом:
• открыть командную строку (ищите соответствующий пункт в меню «Пуск»). Подробнее о том, как открыть командную строку, можно узнать здесь;
• в окне командной строки сразу после приглашения типа «CUsers. >» ввести команду systeminfo и нажать клавишу Энтер.
Через некоторое время в этом же окне отобразится подробная информация о Windows компьютера, в том числе и дата ее установки.
Если нужно, чтобы компьютер самостоятельно выключился через определенное время, его можно поставить на таймер выключения. По истечению указанного пользователем времени Windows закроет все программы и прекратит свою работу.
Активировать таймер выключения компьютера можно как штатными средствами Windows, так и при помощи специальных программ.
Одной из распространенных проблем, с которой рано или поздно сталкиваются владельцы компьютеров, является сбой настроек времени и даты. Компьютер упорно «отказывается» их запоминать и после каждого его выключения дату и время приходится настраивать снова.
Причина этой неполадки очень проста. Устранить проблему можно самостоятельно в домашних условиях.
В некоторых случаях очень полезно знать, когда именно был включен компьютер. Например, обнаружив, что Ваш компьютер кто-то включил без Вашего ведома, можно посмотреть время его включения и, исходя из этого, приблизительно определить, кто это мог сделать.
Время включения компьютера узнать не сложно. Нужно только знать, где именно эту информацию можно посмотреть.
Существует, как минимум, 2 способа узнать время включения компьютера.
Из этой статьи читатель узнает об эффективном и простом способе уменьшения размера файлов, позволяющем хранить на запоминающих устройствах (флешках, жестких дисках и др.) намного больше файлов без потери или ухудшения их содержания, экономить трафик и время при пересылке их через Интернет и т.д.
Речь пойдет об архивации файлов, а также о предназначенных для этого программах.
Операционная система Windows умеет автоматически определять тип каждого файла и открывать его при помощи подходящей программы. Пользователю достаточно лишь дважды щелкнуть по файлу левой кнопкой мышки.
Происходит это потому, что у каждого файла есть расширение, а в настойках операционной системы компьютера заложена некая схема взаимосвязей, в которой каждому расширению файла соответствует определенная программа, которую компьютер использует чтобы открывать такие файлы. Эта схема взаимосвязей типов расширений файлов и программ называется ассоциациями файлов.
Программа, при помощи которой компьютер автоматически открывает файлы определенного типа, называется программой по умолчанию.
Если пользователя не устаивает программа, используемая по умолчанию для какого-то типа файлов, ассоциации файлов можно изменить.
В статье речь пойдет о том, как настроить автоматическую смену фоновых изображений рабочего стола с определенной периодичностью.
ПОКАЗАТЬ ЕЩЕ
Источник
5 способов, как узнать версию Windows и его разрядность
Для чего нужно знать версию виндовс и разрядность системы на компьютере? Это пригодится в трех случаях:
Если скачать драйвер не для того виндовса или перепутать разрядность, то драйвер или программа, просто не установится из-за несовместимости.
В этой статье я покажу, как проверить какой виндовс стоит на компьютере и как посмотреть разрядность системы 32 или 64 бита.
Как узнать какой виндовс на компьютере или ноутбуке
Узнать версию виндовс на компьютере или ноутбуке можно разными способами, но я покажу только 5 самых распространенных способов:
У меня есть группа ВК — https://vk.com/ruslankomp вступайте и задавайте свои вопросы по компьютерам. Чем смогу помогу.
Теперь разберем каждый способ подробнее.
Как посмотреть версию Windows 10
Способ 1. Через свойства системы
Если на рабочем столе Windows 10 нет значка Этот компьютер, то можно узнать версию и разрядность виндовс через корзину.
Способ 2. Через панель управления
В поле поиска открываем панель управления.
В панели управления:
В открывшемся окне смотрим версию виндовс и разрядность системы.
В моем случае Windows 10 версия Pro, тип системы 64-разрядная.

Способ 3. Через параметры Windows
Нажимаем WIN+I в Windows 10.

Откроется окно — параметры. Далее переходим в раздел — Система.

В левой колонке в самом низу выбираем — О системе.

В правой колонке смотрим характеристики Windows:
Способ 4. Команда msinfo32
Следующий способ узнать версию windows с помощью команды.
Откроется окно — сведения о системе, где можно узнать какой виндовс стоит.

Способ 5. Командная строка
И последний способ, как можно узнать о названии Windows, разрядности системы — командная строка.
В командной строке видим:
А также можно определить дату установки операционной системы.
Как узнать версию Windows 7
Теперь перейдем к Windows 7.
Способ 1. Через свойства компьютера
Кликаем правой кнопкой мыши по значку Компьютер и выбираем Свойства.

Способ 2. Через панель управления
Откройте Пуск в Windows 7 и откройте панель управления. В панели управления кликните по пункту Система.

Способ 3. Через проводник WIN+E
Зайдите в проводник кликнув по значку Компьютер или нажмите одновременно клавиши WIN+E.

В проводнике нажмите свойства системы.

В свойствах системы увидете версию виндовс и разрядность системы.

Способ 4. Через команду winver
С помощью команды winver можно узнать версию и сборку виндовса.
Нажмите одновременно клавиши WIN+R.

Введите команду winver
Откроется информация о программе Windows.

Способ 5. Через командную строку
Последний вариант узнать версию и разрядность Windows 7 с помощью командной строки или PowerShell.
Чтобы открыть командную строку, нажмите одновременно WIN+R.

Введите команду — cmd /k systeminfo
Откроется командная строка с информацией о названии ОС — Microsoft Windows 7 Домашняя расширенная и тип системы — 64-разрядная.

Вместо командной строки еще можно использовать PowerShell.
В PowerShell введите команду systeminfo.
После обработки команды смотрите название ОС и тип системы.

Подведем итоги
На самом деле есть ещё способы, как узнать о версии и разрядности системы, но согласитесь и этих предостаточно.
Например, я использую первый или второй способ, когда нужно узнать какой windows установлен на компьютере клиента.
В случае, если нужно узнать, когда была установлена система, то использую команду systeminfo через командную строку.
Источник
Решено: узнать какой Windows установлен на компьютере
[nx_heading style=»underlined» heading_tag=»h2″ size=»32″]Простой способ узнать какой Windows установлен на компьютере[/nx_heading]
Базовая статья: как узнать версию Windows, разрядность 32 или 64 бита, модель процессора и сколько памяти установлено на компьютере.
Все основные данные о компьютере можно узнать окрыв окно Система.
Для открытия данного окна щелкаем правой клавишей мыши по значку Компьютер на рабочем столе, в появившемся меню выбираем Свойства.

В данном окне мы может увидеть:
[nx_list icon=»icon: arrow-circle-right» icon_color=»#ED303C»]
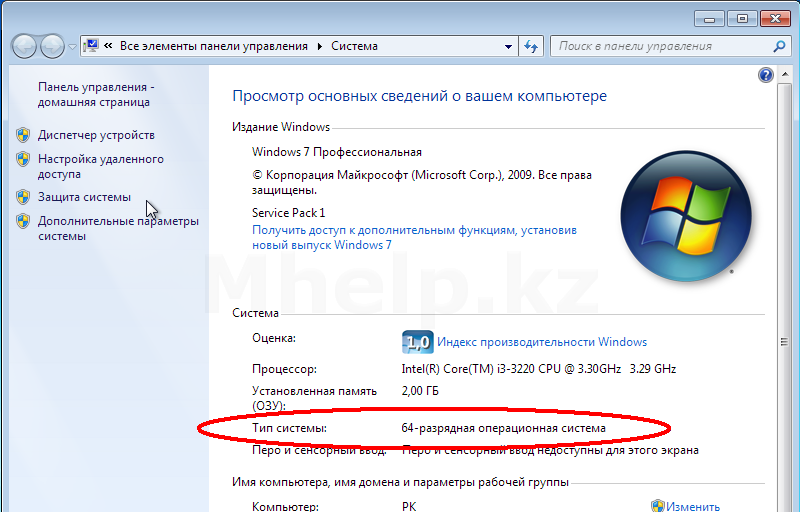
Изображение 3 — скриншот 32-х разрядной системы. Обратите внимание на параметр Установлено памяти (ОЗУ), 4 Гб установлено, из них доступно системе 3 Гб, это одно из главных отличий 64-х разрядных операционных систем от 32-х разрядных.
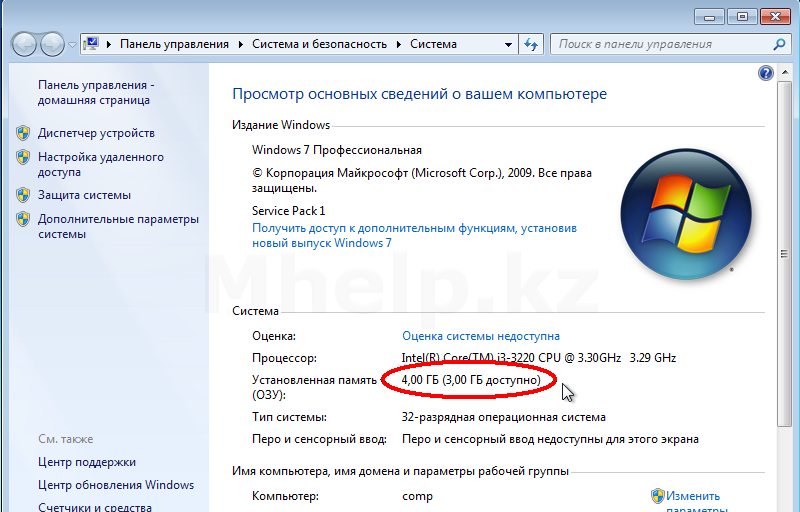
Данная статья относится к «кубикам» из которых будут собираться более сложные статьи и решения проблем, чтобы в каждой из более серьезных статей и решений, заново не описывать базовые операции.
[nx_heading style=»coloredline» heading_tag=»h4″ size=»24″ align=»left»]От автора:[/nx_heading]
Если проблема решена, один из способов сказать «Спасибо» автору — здесь.
Если же проблему разрешить не удалось и появились дополнительные вопросы, задать их можно на нашем форуме, в специальном разделе.
Источник
Поиск информации об операционной системе в Windows 11
Чтобы узнать, какая версия Windows используется на вашем устройстве, нажмите клавишу с логотипом Windows + R, введите winver в поле Открыть и затем нажмите ОК.
Как получить дополнительные сведения:
-
В разделе Характеристики устройства > Тип системы указана версия Windows (32- или 64-разрядная).
-
В разделе Характеристики Windows можно увидеть версию и выпуск ОС Windows, установленной на устройстве.
Ссылки по теме
-
Способы решения проблем с активацией см. в разделе Активация в Windows.
-
Если вы забыли пароль, используемый для входа на устройства с Windows или в электронную почту, см. разделСброс пароля учетной записи Майкрософт.
-
Сведения об обновлении Windows см. в разделе Центр обновления Windows: вопросы и ответы.
-
Узнайте, где найти ключ продукта Windows.
Поиск информации об операционной системе в Windows 10
Чтобы узнать, какая версия Windows используется на вашем устройстве, нажмите клавишу с логотипом Windows + R, введите winver в поле Открыть и затем нажмите ОК.
Как получить дополнительные сведения:
-
В разделе Характеристики устройства > Тип системы указана версия Windows (32- или 64-разрядная).
-
В разделе Характеристики Windows можно увидеть версию и выпуск ОС Windows, установленной на устройстве.
Ссылки по теме
-
Способы решения проблем с активацией см. в разделе Активация Windows.
-
Если вы забыли пароль, используемый для входа на устройства с Windows или в электронную почту, см. разделСброс пароля учетной записи Майкрософт.
-
Сведения об обновлении Windows см. в разделе Центр обновления Windows: вопросы и ответы.
-
Узнайте, где найти ключ продукта Windows.
Поддержка Windows 8.1 прекращена
Поддержка Windows 8.1 закончилась 10 января 2023 г. Чтобы продолжить получать обновления системы безопасности от Майкрософт, рекомендуется перейти на компьютер с Windows 11.
Подробнее
Поиск сведений об операционной системе в Windows 8.1 или Windows RT 8.1
Чтобы узнать, какая версия Windows используется на вашем устройстве, нажмите клавишу с логотипом Windows + R, введите winver в поле Открыть и затем нажмите ОК.
Если ваше устройство работает под управлением Windows 8.1 или Windows RT 8.1, вот как можно получить дополнительные сведения:
-
Если вы используете устройство с сенсорным вводом, проведите пальцем от правого края экрана и коснитесь кнопки Параметры, а затем выберите пункт Изменение параметров компьютера. Перейдите к шагу 3.
-
Если вы пользуетесь мышью, переместите указатель в правый нижний угол экрана, затем вверх и нажмите кнопку Параметры, а затем выберите Изменение параметров компьютера.
-
Выберите пункт Компьютер и устройства > Сведения о компьютере.
-
В разделе Windows можно увидеть версию и выпуск ОС Windows, установленной на устройстве.
-
В разделе Компьютер в поле Тип системы указана версия Windows (32- или 64-разрядная).

Ссылки по теме
-
Способы решения проблем с активацией см. в разделе Активация в Windows 7 или Windows 8.1
-
Если вы забыли пароль, используемый для входа на устройства с Windows или в электронную почту, см. разделСброс пароля учетной записи Майкрософт.
-
Сведения об обновлении Windows см. в разделе Центр обновления Windows: вопросы и ответы.
-
Узнайте, где найти ключ продукта Windows.
Поиск информации об операционной системе в Windows 7
-
Нажмите кнопку Пуск
, введите запрос Компьютер в поле поиска, щелкните правой кнопкой мыши пункт Компьютер и выберите «Свойства».
-
В разделе Издание Windows проверьте версию и выпуск ОС Windows, установленной на устройстве.
Поддержка Windows 7 закончилась 14 января 2020 года.
Чтобы продолжить получать обновления системы безопасности от Майкрософт, мы рекомендуем перейти на Windows 11.
Подробнее
Ссылки по теме
-
Способы решения проблем с активацией см. в разделе Активация в Windows 7 или Windows 8.1.
-
Если вы забыли пароль, используемый для входа на устройства с Windows или в электронную почту, см. разделСброс пароля учетной записи Майкрософт.
-
Сведения об обновлении Windows см. в разделе Центр обновления Windows: вопросы и ответы.
-
Узнайте, где найти ключ продукта Windows.
Нужна дополнительная помощь?
Для чего нужно знать версию виндовс и разрядность системы на компьютере? Это пригодится в трех случаях:
- При установке драйверов.
- Совместимость системы при установке игры или программы.
- В случае восстановления Windows, если система не загружается.
Если скачать драйвер не для того виндовса или перепутать разрядность, то драйвер или программа, просто не установится из-за несовместимости.
В этой статье я покажу, как проверить какой виндовс стоит на компьютере и как посмотреть разрядность системы 32 или 64 бита.
Содержание статьи:
- 1 Как узнать какой виндовс на компьютере или ноутбуке
- 2 Как посмотреть версию Windows 10
- 2.1 Способ 1. Через свойства системы
- 2.2 Способ 2. Через панель управления
- 2.3 Способ 3. Через параметры Windows
- 2.4 Способ 4. Команда msinfo32
- 2.5 Способ 5. Командная строка
- 3 Как узнать версию Windows 7
- 3.1 Способ 1. Через свойства компьютера
- 3.2 Способ 2. Через панель управления
- 3.3 Способ 3. Через проводник WIN+E
- 3.4 Способ 4. Через команду winver
- 3.5 Способ 5. Через командную строку
- 4 Подведем итоги
Как узнать какой виндовс на компьютере или ноутбуке
Узнать версию виндовс на компьютере или ноутбуке можно разными способами, но я покажу только 5 самых распространенных способов:
- Через свойства системы для Windows 7, 8 или 10.
- Через панель управления для Windows 7, 8 или 10.
- С помощью горячих клавиш для Windows 10.
- Через специальную команду для Windows 7, 8 или 10.
- Определим версию Windows из командной строки.
У меня есть группа ВК — https://vk.com/ruslankomp вступайте и задавайте свои вопросы по компьютерам. Чем смогу помогу.
Теперь разберем каждый способ подробнее.
Как посмотреть версию Windows 10
Способ 1. Через свойства системы
Если на рабочем столе Windows 10 нет значка Этот компьютер, то можно узнать версию и разрядность виндовс через корзину.
- Открываем корзину.
- Жмём правой кнопкой мыши по пункту — Этот компьютер.
- В открывшемся меню выбираем — Свойства.
Способ 2. Через панель управления
В поле поиска открываем панель управления.
- Для этого нажимаем значок Лупа, возле кнопки Пуск.
- Набираем слово панель.
- Из найденных по соответствию запроса открываем — Панель управления.
В панели управления:
- Настраиваем просмотр: Мелкие значки.
- Открываем — Система.
В открывшемся окне смотрим версию виндовс и разрядность системы.
В моем случае Windows 10 версия Pro, тип системы 64-разрядная.
Способ 3. Через параметры Windows
Нажимаем WIN+I в Windows 10.
Откроется окно — параметры. Далее переходим в раздел — Система.
В левой колонке в самом низу выбираем — О системе.
В правой колонке смотрим характеристики Windows:
- выпуск Windows 10 Pro;
- версия 1909.
Способ 4. Команда msinfo32
Следующий способ узнать версию windows с помощью команды.
- Нажмите WIN+R.
- Введите msinfo32.
- Нажмите ОК.
Откроется окно — сведения о системе, где можно узнать какой виндовс стоит.
Способ 5. Командная строка
И последний способ, как можно узнать о названии Windows, разрядности системы — командная строка.
- Нажмите WIN+R.
- В поле введите cmd.
- Нажмите OK.
- В командной строке введите — systeminfo.
В командной строке видим:
- название ОС — Майкрософт Windows 10 Pro;
- тип системы — x64 based PC.
А также можно определить дату установки операционной системы.
Как узнать версию Windows 7
Теперь перейдем к Windows 7.
Способ 1. Через свойства компьютера
Кликаем правой кнопкой мыши по значку Компьютер и выбираем Свойства.
Способ 2. Через панель управления
Откройте Пуск в Windows 7 и откройте панель управления. В панели управления кликните по пункту Система.
Способ 3. Через проводник WIN+E
Зайдите в проводник кликнув по значку Компьютер или нажмите одновременно клавиши WIN+E.
В проводнике нажмите свойства системы.
В свойствах системы увидете версию виндовс и разрядность системы.
Способ 4. Через команду winver
С помощью команды winver можно узнать версию и сборку виндовса.
Нажмите одновременно клавиши WIN+R.
Введите команду winver
Откроется информация о программе Windows.
Способ 5. Через командную строку
Последний вариант узнать версию и разрядность Windows 7 с помощью командной строки или PowerShell.
Чтобы открыть командную строку, нажмите одновременно WIN+R.
Введите команду — cmd /k systeminfo
Откроется командная строка с информацией о названии ОС — Microsoft Windows 7 Домашняя расширенная и тип системы — 64-разрядная.
Вместо командной строки еще можно использовать PowerShell.
- Нажмите Пуск.
- В поле поиска введите powershell.
- Нажмите Windows PowerShell.
В PowerShell введите команду systeminfo.
После обработки команды смотрите название ОС и тип системы.
Подведем итоги
На самом деле есть ещё способы, как узнать о версии и разрядности системы, но согласитесь и этих предостаточно.
Например, я использую первый или второй способ, когда нужно узнать какой windows установлен на компьютере клиента.
В случае, если нужно узнать, когда была установлена система, то использую команду systeminfo через командную строку.
Если остались вопросы, то вступайте в мою группу ВК — https://vk.com/ruslankomp и пишите мне.