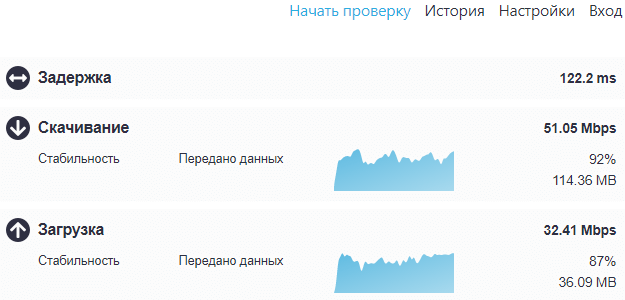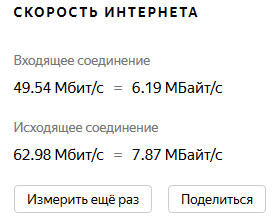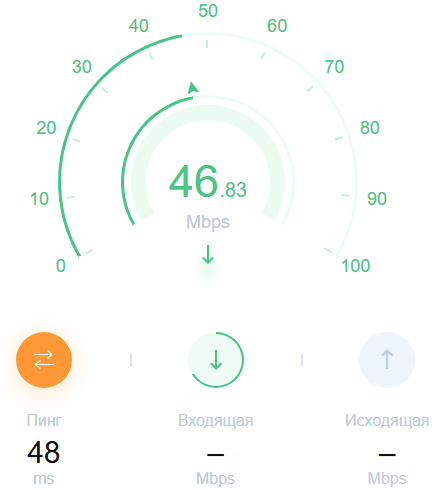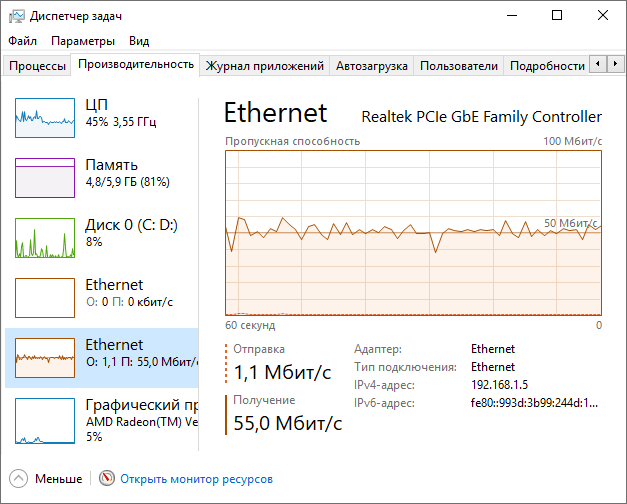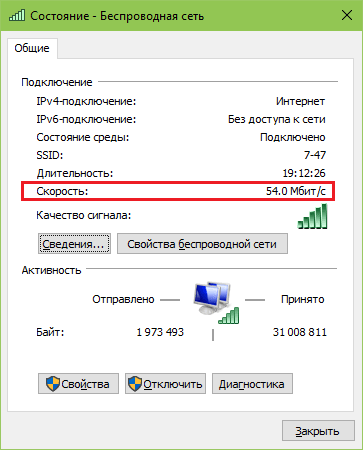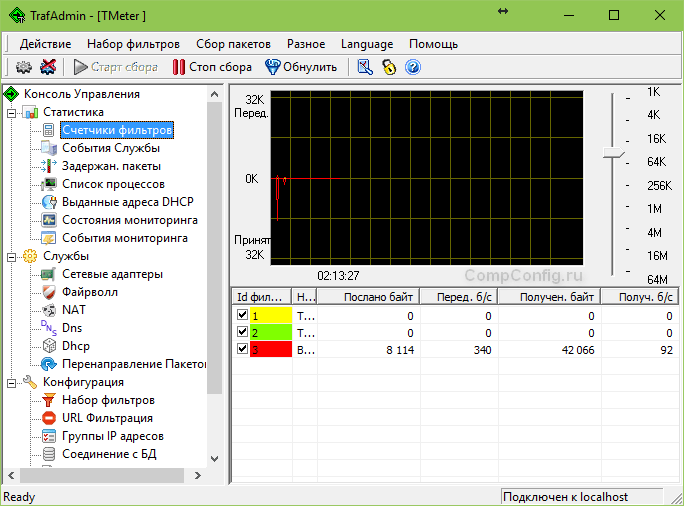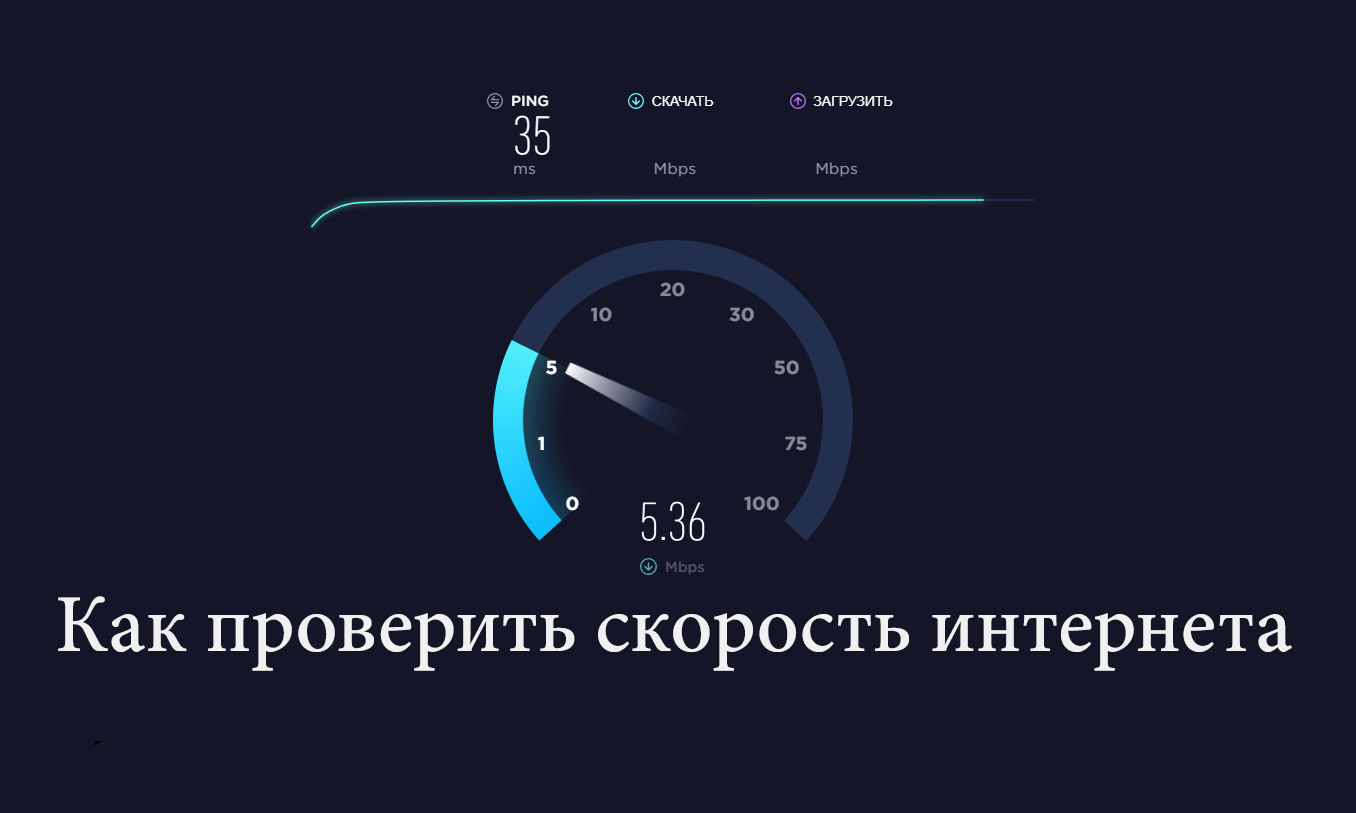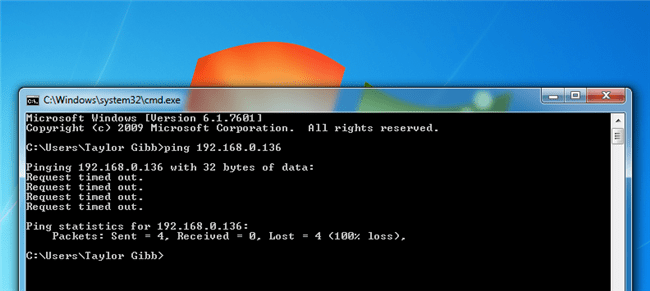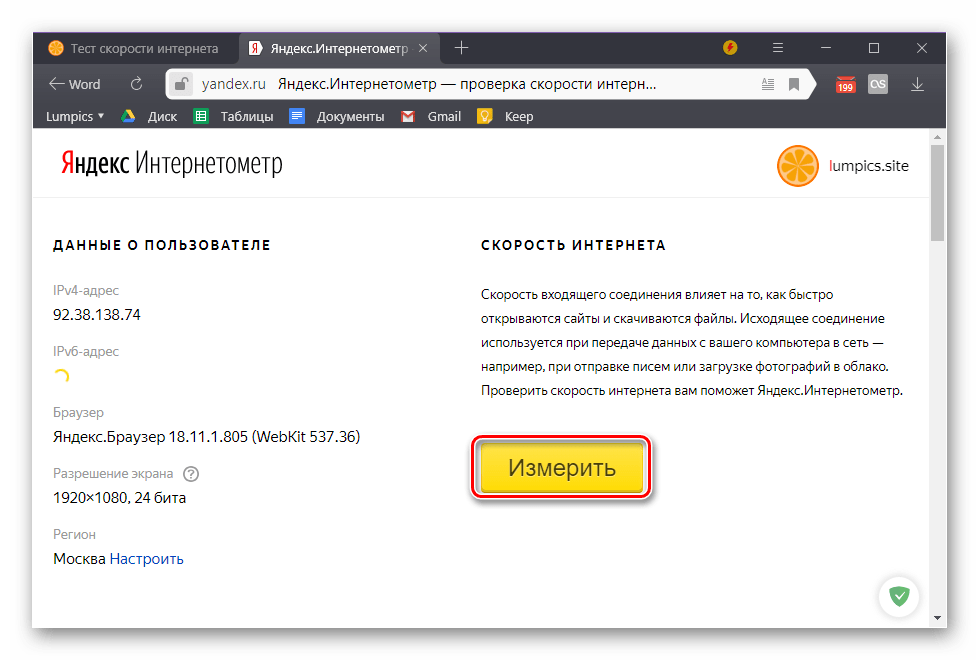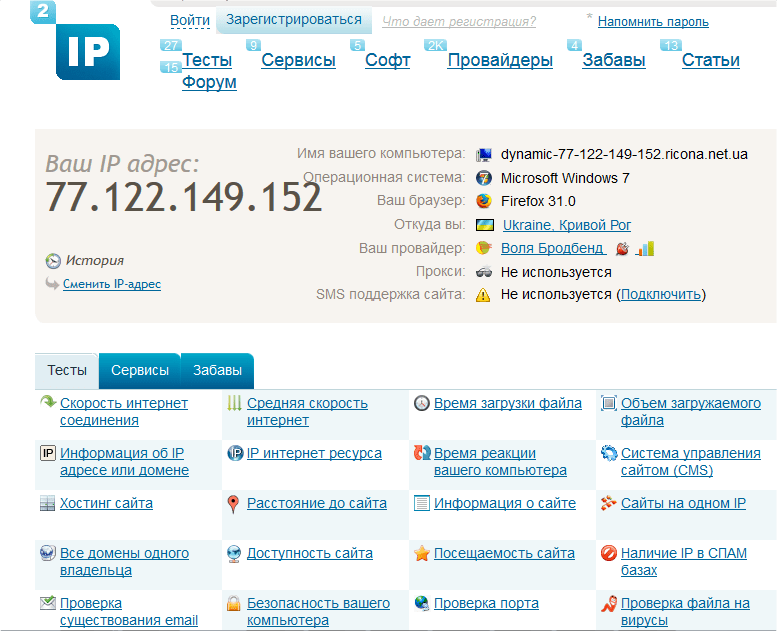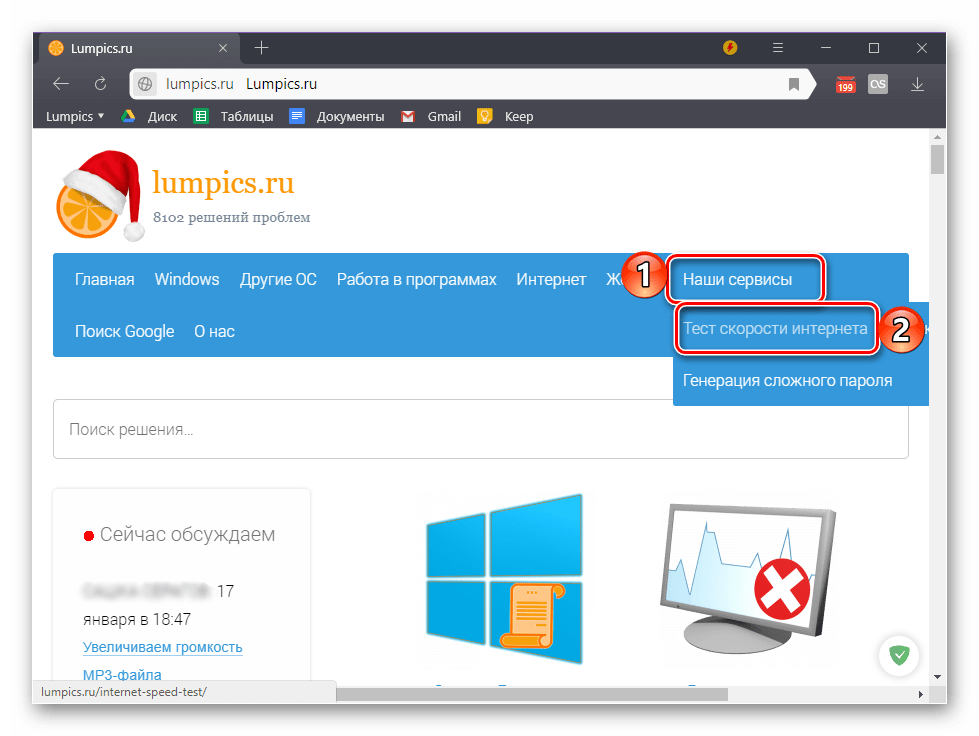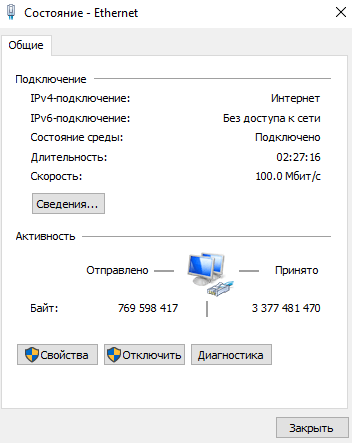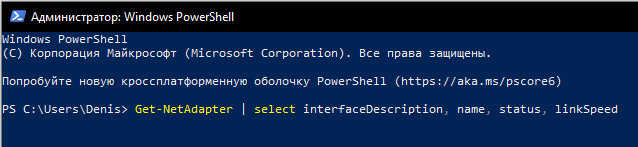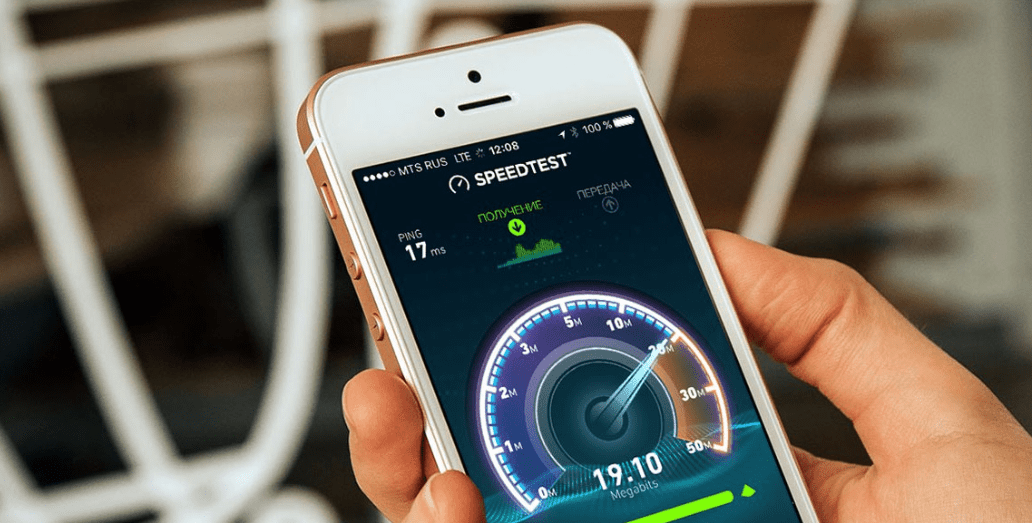Содержание
- Измеряем скорость интернета в Виндовс 10
- Способ 1: Тест скорости на Lumpics.ru
- Способ 2: Яндекс Интернетометр
- Способ 3: Приложение Speedtest
- Просмотр текущей скорости
- Заключение
- Вопросы и ответы
Скорость интернет-соединения – довольно важный показатель для любого компьютера или ноутбука, а точнее, для самого пользователя. В обобщенном виде эти характеристики предоставляет поставщик услуг (провайдер), они же содержатся в оформленном с ним договоре. К сожалению, таким образом можно узнать лишь максимальное, пиковое значение, а не «повседневное». Для получения реальных цифр необходимо самостоятельно измерить этот показатель, и сегодня мы расскажем о том, как это делается в Windows 10.
Существует довольно много вариантов проверки скорости интернет-соединения на компьютере или ноутбуке, работающем под управлением десятой версии Windows. Мы рассмотрим лишь наиболее точные из них и те, что положительно себя зарекомендовали за длительное время использования. Итак, приступим.
Примечание: Для получения наиболее точных результатов перед выполнением любого из представленных ниже способов закройте все программы, для работы которых требуется подключение к сети. Запущенным должен остаться только браузер, причем крайне желательно, чтобы в нем был открыт минимум вкладок.
ЧИтайте также: Как в Виндовс 10 повысить скорость интернета
Способ 1: Тест скорости на Lumpics.ru
Раз уж вы читаете эту статью, наиболее простым вариантом проверки скорости интернет-соединения будет использование сервиса, интегрированного в наш сайт. В его основе лежит всем известный Speedtest от Ookla, который в данной сфере является эталонным решением.
Тест скорости интернета на Lumpics.ru
- Для перехода к тестированию воспользуйтесь представленной выше ссылкой или вкладкой «Наши сервисы», расположенной в шапке сайта, в меню которой нужно выбрать пункт «Тест скорости интернета».
- Нажмите по кнопке «Начать» и дождитесь завершения проверки.
Постарайтесь в это время не тревожить ни браузер, ни компьютер. - Ознакомьтесь с результатами, в которых будет указана реальная скорость вашего интернет-соединения при скачивании и загрузке данных, а также пинг с вибрацией. Дополнительно сервисом предоставляется информация о вашем IP, регионе и поставщике сетевых услуг.

Способ 2: Яндекс Интернетометр
Так как в алгоритме работы разных сервисов для измерения скорости интернета есть небольшие отличия, для получения максимально приближенного к действительности результата следует воспользоваться несколькими из них, а затем определить среднюю цифру. Поэтому предлагаем вам дополнительно обратиться к одному из многочисленных продуктов Яндекса.
Перейти на сайт Яндекс Интернетометра
- Сразу после перехода по представленной выше ссылке нажмите по кнопке «Измерить».
- Дождитесь завершения проверки.
- Ознакомьтесь с полученными результатами.
Интернетометр от Яндекса несколько уступает нашему тесту скорости, по крайней мере, если говорить о его прямых функциях. После проверки вы сможете узнать только скорость входящего и исходящего соединения, зато помимо общепринятых Мбит/с она будет указана еще и в более понятных мегабайтах за секунду. Дополнительная информация, которой на данной странице представлено довольно много, никакого отношения к интернету не имеет и говорит только о том, как много Яндекс знает о вас.

Способ 3: Приложение Speedtest
Рассмотренные выше веб-сервисы могут быть использованы для проверки скорости интернет-соединения в любой версии Виндовс. Если же говорить конкретно о «десятке», то для нее разработчики упомянутого выше сервиса Ookla создали еще и специальное приложение. Установить его можно из фирменного магазина Майкрософт.
Скачать приложение Speedtest в Microsoft Store
- Если после перехода по представленной выше ссылке Магазин приложений Windows не будет запущен автоматически, нажмите на его странице в браузере по кнопке «Получить».
В небольшом всплывающем окне, которое будет запущено, нажмите по кнопке «Открыть приложение Microsoft Store». Если хотите, чтобы в дальнейшем его открытие происходило автоматически, установите галочку в отмеченном на скриншоте чекбоксе. -
В Магазине приложение воспользуйтесь кнопкой «Get»,
а затем «Install». - Дождитесь завершения скачивания SpeedTest, после чего вы сможете его запустить.
Для этого кликните по кнопке «Launch», которая появится сразу после окончания установки. - Предоставьте приложению доступ к сведениям о вашем точном местоположении, нажав «Да» в окне с соответствующим запросом.
- Как только Speedtest by Ookla будет запущен, вы сможете проверить скорость своего интернет-соединения. Для этого кликните по надписи «Начать».
- Подождите, пока программа завершит проверку,
и ознакомьтесь с ее результатами, в которых будет показан пинг, скорость скачивания и загрузки, а также информация о провайдере и регионе, которая определяется еще на начальном этапе тестирования.

Просмотр текущей скорости
Если вы хотите посмотреть, с какой скоростью вашей системой потребляется интернет при ее обычном использовании или в период простоя, потребуется обратиться к одному из стандартных компонентов Виндовс.
- Нажмите клавиши «CTRL+SHIFT+ESC» для вызова «Диспетчера задач».
- Перейдите во вкладку «Производительность» и кликните в ней по разделу с названием «Ethernet».
- Если вы не пользуетесь VPN-клиентом для ПК, у вас будет только один пункт под названием «Ethernet». В нем и можно узнать, с какой скоростью осуществляется скачивание и загрузка данных через установленный сетевой адаптер при обычном использовании системы и/или во время ее простоя.
Второй одноименный пункт, который есть в нашем примере, это работа виртуальной частной сети.

Читайте также: Другие программы для измерения скорости интернета
Заключение
Теперь вы знаете о нескольких способах проверки скорости интернет-соединения в Windows 10. Два из них подразумевают обращение к веб-сервисам, один – использование приложения. Решайте сами, каким из них пользоваться, но для получения действительно точных результатов стоит попробовать каждый, а затем высчитать средние скорости скачивания и загрузки данных, суммировав полученные значения и поделив их на количество проведенных тестов.
Еще статьи по данной теме:
Помогла ли Вам статья?
Скорость интернета — очень важный показатель для любого пользователя, который регулярно выходит в сеть. Характеристика быстродействия зависит от провайдера, занимающегося раздачей интернета и предоставляющего доступ. Сведения о скорости можно узнать в договоре, который был заключён с поставщиком. Но эти цифры указывают лишь на максимально возможное значение, но не могут показать реальное. Чтобы узнать настоящие показатели, необходимо самостоятельно измерить их. В этой статье будет дана информация о том, как посмотреть скорость интернета на Windows 10.
Последовательность тестирования
Чтобы проверить показатели Интернета на Windows 10, необходимо выполнить определенную последовательность действий. В конкретном случае нужно сначала узнать о важных параметрах, которые далее будут описаны подробно.
Выбор сервера
Чтобы определить точную скорость интернета, можно использовать разные программы. Они подключаются к оборудованию, и определяют показатели, анализируя тестовые серверы. Поэтому крайне важно выбрать подходящий вариант.
Программы начинают работать с теми серверами, которые располагаются максимально близко к пользователю. Это значит, что нужно включать определение местоположения при работе с приложениями.
Пинг
Это суммарное время, необходимое для того, чтобы сигнал дошел от компьютера до определенного сервера. Также это время ответной реакции — от сервера к компьютеру. Измерение происходит в миллисекундах.
Чем ниже рассматриваемый показатель, тем быстрее сервис будет реагировать на действия пользователя. Если показатель ниже 50 миллисекунд, то этого достаточно для комфортной работы в интернете, так пользователь не будет чувствовать задержку при открытии страницы или запуске приложения.
Для справки! Оптимальный показатель пинга для комфортной игры в режиме онлайн — до 20 миллисекунд.
Входящая скорость
Этот показатель указывает на скорость загрузки тех файлов, которые пользователь загружает из интернета. Это ключевой показатель, влияющий на параметры сети. Чем выше входящая скорость, тем быстрее будут открываться страницы в интернете, а также скачиваться любой контент.
Исходящая скорость
Это обратный показатель, указывающий на то, с какой скоростью файлы из компьютера перемещаются в сеть (например, при отправке картинки в социальной сети). Чем выше рассматриваемый параметр, тем быстрее пользователь сможет передать данные со своего устройства на определённый сервер или устройства других пользователей.
Как правильно проводить тестирование
Перед тем как приступить непосредственно к тестированию, необходимо подготовить персональный компьютер или ноутбук к операции. Если выполнить следующие действия, то результаты тестов окажутся более точными:
- Первым делом необходимо отключить все работающие загрузчики файлов, и стриминговые сервисы, у которых есть доступ в интернет.
- Если скорость замеряется непосредственно в браузере, нужно выключить режим инкогнито. Это специальное расширение, которое сильно ухудшают передачу данных интернета.
- Дополнительно нужно закрыть все вкладки в интернете.
- Если пользователь заходит в интернет через VPN-сервисы, их необходимо отключить.
Важно! Чтобы правильно проводить тестирование, желательно использовать кабельное соединение с провайдером.
На финальный результат сильно влияют характеристики самого роутера, а также те помехи, которые возникают при подключении по беспроводной сети. Кабельное подключение обеспечивает наиболее точные результаты.
От чего зависит скорость интернет соединения
На показатель скорости сильно влияют приложения, открытые страницы интернет браузеров. Чтобы получить максимально точные результаты, необходимо во время проверки обесточить все гаджеты, кроме тех, которые не будут проверять рассматриваемым тестом.
Как уже было сказано выше, на скорость передачи интернет-данных сильно влияет сам роутер. Поэтому тестирование не проводят, если компьютер подключён к маршрутизатору через Wi-Fi, поскольку, так можно будет узнать только максимальный параметр имеющегося роутера.
Стандартные средства Windows 10
Важно понимать, что используя любой способ проверки, можно получить максимально близкое, но всё равно лишь приблизительное значение. Всё зависит от удаленности от конкретного сервера и текущей нагрузки на сеть.
Поэтому для оптимального измерения нужно использовать несколько стандартных приложений, а также специальных сервисов. Желательно проводить проверку в разное время суток, чтобы подобрать среднеарифметическое значение.
Тест скорости с помощью приложения «Параметры»
Это стандартное приложение Windows 10, что является основным инструментом для функционирования персонального компьютера. Чтобы посмотреть скорость интернета по Wi-Fi или кабелю с помощью приложения, необходимо выполнить следующий порядок действий:
- Открыть приложение через меню «Пуск», и найти его в Панели задач.
- Нужно искать служебные приложения, а также служебные программы с надписью «Параметры».
- Если не получается найти приложение, необходимо нажать комбинацию клавиш Windows + I, тогда утилиту можно открыть напрямую. Кнопка «Виндовс» должна быть на любом современном компьютере (это флаг в виде логотипа ОС, расположенный снизу слева клавиатуры).
- Перейти во вкладку с сетью и интернетом.
- Требуемый параметр — «Состояние».
- Нажать на вкладку с изменением сетевых параметров, чтобы перейти по ссылке на просмотр свойств сети.
В открывшемся окне появится много различных параметров, для проверки скорости интернета пользователя должен интересовать раздел со свойствами. Нужно смотреть на строку «Передача и приём», или «Скорость линии». Там будет указана скорость соединения.
Таким образом, можно узнать точную скорость, при которой ПК подключается к имеющейся сети.
Узнать скорость, используя панель управления
Еще одна служебная программа. Порядок действий для проведения операции следующий:
- Щелкнув правой клавишей мыши по рабочему столу, навести курсор на панель настроек, чтобы перейти в Панель управления.
- Найти окно под названием «Управление элементами панели управления».
- Далее требуется перейти в раздел управлением общим доступом и сетями.
- Следующий пункт — «Изменения параметров адаптера».
Щелкнув по общим свойствам, можно снизу страницы увидеть скорость используемого интернета.
Консоль командной строки
Для совершения операции необходимо нажать клавиши Windows + R, и ввести комбинацию — cmd. В нужной строке открывшейся командной строки, необходимо ввести следующую комбинацию:
Система в автоматическом режиме обрабатывает заданную команду, и покажет результат. Это один из самых простых методов проверки.
Использование Windows PowerShell
Еще дин метод, который можно выполнить за минуту. Для совершения операции нужно выполнить совершить следующий порядок действий:
- Нажать комбинацию клавиш Windows + X, чтобы выбрать режим опытного пользователя.
- В появившемся списке щелкнуть на соответствующий раздел.
- В появившемся окне нужно ввести следующую команду.
Как и в предыдущем случае, компьютер самостоятельно обработает код и выдаст результат.
Проверка скорости интернета с помощью онлайн сервисов
Есть довольно много сервисов, с помощью которых можно в онлайн-режиме проверить скорость интернета. Далее будут рассмотрены 3 самых простых, но эффективных. Все они бесплатные при использовании стандартного режима (если нужно убрать рекламу, придется заплатить).
SpeedCheck
Используя программу, можно найти пинг, а также входящую и исходящую скорость сети. Утилита будет показывать пригодность персонального компьютера для разных задач:
- запуск игр;
- использование видеосвязи;
- применение стриминговых сервисов.
Оценка каждого значения будет указана по пятибалльной шкале.
Важно! Если использовать мобильное приложение этой программы (для сотового телефона), можно получить доступ и воспользоваться дополнительными функциями, к примеру, настроить проверку в определенное время по таймеру.
Яндекс.Интернетометр
С помощью сервера можно получить примерный показатель входящей и исходящей скорости интернета. Чтобы пользователю удобнее было считывать данные, показатели выводят на экран одновременно в мегабитах и мегабайтах в секунду.
Сервер для проверки при этом выбирать нельзя, поскольку приложение все делает самостоятельно.
2ip.ru
Обычно эта программа используется для того, чтобы узнать свой IP, но ее также можно использовать для определения скорости интернета.
Для начала необходимо выбрать на карте подходящую площадку для скорости измерения. Далее нажать кнопку «Тестировать». Останется только дождаться результатов.
Важно! Чтобы получить наиболее точные показания, требуется отключить сторонние программы и приложения, которые «забирают» скорость интернета.
Другие варианты проверки скорости интернета
Скорость интернета необязательно смотреть в сторонних программах. К примеру, можно использовать стандартный диспетчер, установленный на ПК.
Для начала работы нужно перейти в раздел «Производительность», и найти там вкладку со скоростью интернета. На экране отобразятся данные.
Предоставленной информации достаточно, чтобы понять, как проверить скорость интернета на ноутбуке Windows 10, используя сторонние приложения или стандартные утилиты операционной системы.
Последнее обновление — 10 июля 2022 в 09:39
Скорость подключения к интернету – это достаточно важный показатель для комфортной работы на компьютере. В договоре с провайдером можно найти такой показатель, однако в документации обычно указываются максимальные значения, которые в большинстве случаев отличаются от скорости при повседневном использовании. В нашей статье мы подробно расскажем, как узнать реальную скорость соединения на компьютере с системой Windows 10.
Варианты проверки скорости
Для того чтобы узнать реальную скорость подключения к интернету, можно воспользоваться специальными приложениями или провести тест подключения онлайн. Чтобы получить наиболее точные результаты, перед проведением такой операции нужно закрыть все приложения, которые могут использовать интернет, а также убрать все вкладки браузера, оставив только сайт проверки, на котором будет тестироваться соединение.
Из-за того, что измерение скорости при помощи различных сервисов может выдавать разные результаты, для получения максимально реального показателя рекомендуется воспользоваться несколькими способами, и после этого определить среднее значение.
Вариант №1: Используем Яндекс Интернетометр
Первом сервисом для определения скорости интернета в нашем обзоре будет тест от компании Яндекс. Чтобы с его помощью измерить скорость соединения, выполним следующие операции:
Открыть сайт Яндекс Интернетометра
- После перехода на страницу кликаем по кнопке «Измерить».
Измерить скорость интернета Яндекс Интернетометр
- Ждём, когда проверка завершится.
- Через некоторое время получаем результаты тестирования.
Результаты замера скорости Яндекс Интернетометр
Интернетометр от Яндекса умеет показывать скорость входящего и исходящего соединения, представленную в мегабайтах за секунду.
Вариант №2: Программа Speedtest
Веб-сервисы для тестирования скорости интернета могут быть использованы в любой версии Windows, так как для проверки понадобится только браузер. Для десятой версии Windows в качестве дополнения можно скачать специальную программу из магазина Microsoft. Чтобы это осуществить, выполним следующие операции:
Скачать приложение Speedtest в Microsoft Store
- После перехода по ссылке система автоматически запустит магазин приложений или откроет сайт в браузере, где в появившемся окне потребуется нажать на кнопку «Получить».
Получить приложение Speedtest
- После этого отобразится всплывающее окно, где нужно будет кликнуть по кнопке «Открыть приложение Microsoft Store». При надобности тут также можно установить автоматическое открытие ссылок магазина с использованием приложения на компьютере, установив галочку в соответствующем пункте.
Открыть приложение Microsoft Store
- Когда магазин приложений запустится, нажимаем на кнопку «Get».
Get Speedtest by Ookla
- В следующем окне кликаем по кнопке «Install».
Install Speedtest by Ookla
- Начнется скачивание программы и её установка, после чего можно будет запустить приложение.
- Кликаем по кнопке «Launch», чтобы перейти в программу.
Launch Speedtest by Ookla
- Далее потребуется предоставить тесту доступ к сведениям о местоположении пользователя – кликаем по кнопке «Да».
Разрешить Speedtest доступ к местоположению
- Программа запустится, и теперь можно будет начать тестирование, нажав на соответствующую кнопку.
Начать проверку Speedtest
- После завершения проверки появятся результаты тестирования, где будет показан пинг, скорость загрузки файлов и отправки их на сервер, а также информация о поставщике услуг интернета и регионе, в котором находится пользователь.
Результаты теста Speedtest
Вариант №3: Просмотр текущей скорости в диспетчере задач
Если вам нужно узнать, с какой скоростью система потребляет интернет в данный момент, то это можно сделать, открыв соответствующую вкладку диспетчера задач Windows. Потребуется сделать следующее:
- Нажимаем клавиатурную комбинацию «CTRL+SHIFT+ESC» для отображения окна диспетчера задач.
- Далее переходим на вкладку «Производительность».
- Нажимаем по разделу под названием «Ethernet».
- В правой части окна можно будет посмотреть показатели отправки и получения данных, а также график, на котором отображаются изменения этих скоростей в реальном времени.
Ethernet Диспетчер задач Windows 10
Заключение
Вот такими способами можно проверить скорость подсоединения к интернету в Windows 10. Для большей достоверности лучше использовать различные тесты, и сравнивая их показатели, выводить средний результат — это и будет ваша реальная скорость подключения к сети.
Загрузка …
Post Views: 2 024
Когда вы меняете тариф у вашего провайдера интернета или подключаетесь к новому провайдеру вас, конечно, интересует обещанная скорость подключения. Вот только цифры на бумаге и в жизни могут сильно отличаться не в лучшую сторону. Особенно остро вопрос скорости встает, когда наблюдаются проблемы загрузки страниц в интернете. В голову приходит извечный вопрос — «Кто виноват и что делать?». Для начала необходимо выяснить вашу реальную скорость подключения к интернету.
Скорость подключения к интернету можно измерить разными способами, у каждого есть свои особенности. Можно ориентироваться на встроенные средства операционной системы, применить различные программы или воспользоваться онлайн-сервисами проверки скорости интернета, такими как Speedcheck Internet Speed Test. Следует иметь в виду, что скорость интернета величина непостоянная и зависит от множества факторов, поэтому измерения всегда будут отображать несколько разные результаты в зависимости от сложившихся условий в момент измерения.
В течении дня может наблюдаться цикличность. Допустим вечером, когда количество активных абонентов у провайдера увеличивается, скорость может проседать по сравнению с ночью или днем, если оборудование провайдера не справляется с пиковой нагрузкой. Поскольку обычно канал подключения к интернету является не симметричным, есть три параметра его характеризующих.
Входящая скорость (Download Speed) — как быстро данные из сети загружаются на ваш компьютер. Единицей измерения являются биты в секунду, сейчас это чаще всего мегабиты в секунду (Мбит/с, Mbit/s, Mbps). Наиболее часто под скоростью интернета подразумевается именно скорость загрузки, в том числе и у провайдеров в тарифных планах.
Исходящая скорость (Upload Speed) — скорость, с которой данные с вашего компьютера закачиваются на сервера в сети. Измеряется так же в битах в секунду. Обычно исходящая скорость гораздо медленней, чем входящая и интересует пользователей в меньшей степени.
Задержка или пинг (ping) — время, требующееся на то, чтобы данные с вашего компьютера дошли на сервер в интернете и затем ответ сервера пришел к вам. Единицей измерения являются миллисекунды (мс). Чем ниже пинг, тем лучше и комфортней пользоваться интернетом. Данный параметр особенно важен для онлайн-игр, видеозвонков и просмотра фильма в онлайн-кинотеатре.
Тут важно различать биты и байты иначе возможны недоразумения. Скорость принято измерять в битах, однако некоторые программы показывают байты и это нужно учитывать.
Реальная скорость интернета зависит от работы всех серверов и другого оборудования задействованного в прохождении сигнала от вашего устройства до конкретного сайта в интернете. Поэтому, чтобы выжать максимум из имеющегося подключения, на время проведения замеров рекомендуется максимально разгрузить ваш компьютер. Это значит закрыть все программы, использующие интернет и вкладки в браузере. Подключить ваш компьютер напрямую к кабелю провайдера или хотя бы отключить другие устройства от роутера.
Конечно, это получаются не типичные условия использования, зато они позволяют свести ограничивающие факторы к минимуму. В результате измеренная скорость подключения должна получиться очень близкой к максимальной по вашему тарифному плану. Если это не так, то есть повод для общения с техподдержкой провайдера.
Проверка скорости интернета с помощью онлайн сервисов
Существует большое количество онлайн-тестеров скорости интернета. Рассмотреть все не представляется возможным, да и незачем, поэтому ограничимся несколькими популярными вариантами.
Speedcheck
Это бесплатный многоязычный сервис проверки скорости интернета. Помимо задержки, входящей и исходящей скоростей показывает их стабильность в процессе измерения. Имеются приложения для iOS и Android. Для запуска спидтеста нажимаем кнопку «Начать проверку».
Использование серверов с каналом 40 Гбит/с позволяет Speedcheck более точно замерять скорость интернета. Результаты замеров сохраняются в кэше браузера или на их серверах после регистрации. К ним можно вернуться позже, перейдя на страницу «История» и сравнить результаты. Это позволяет иметь полное представление о вашем подключении к интернету. На сайте есть полезная информация по устранению проблем с подключением.
Яндекс.Интернетометр
Сервис проверки скорости соединения от одноименной поисковой системы. Чтобы произвести измерения нужно нажать желтую кнопку «Измерить».
Через некоторое время будут показаны скорости входящего и исходящего соединения, причем сразу в двух размерностях Мбит/с и МБайт/с. Пинг не измеряется, зато можно посмотреть различную техническую информацию о вашем браузере.
2ip.ru
Данный онлайн-сервис позволяет выбрать различные сервера на карте, с которыми будет устанавливаться соединение. Запуск speedtest осуществляется нажатием на кнопку «Тестировать».
Полученными замерами скорости можно поделиться в различных социальных сетях, нажав на соответствующие кнопки. Интересной особенностью является возможность посмотреть различную статистику, основанную на реальных замерах скорости, сделанных в этом сервисе. Например, среднюю скорость определенного провайдера или среднюю скорость интернета в определенном городе.
Другие варианты проверки скорости интернета
Текущую скорость соединения в Windows 10 можно увидеть в «Диспетчере задач» на вкладке «Производительность», если в левой колонке выбрать актуальный сетевой адаптер. Запускаем скачивание или загрузку какого-нибудь большого файла и наблюдаем в окне «Пропускная способность» график скорости, а внизу мгновенные значения соответствующих параметров. Важно при этом использовать сервера с широким каналом связи и без ограничений по скорости, иначе они могут сильно исказить результаты.
Что касается задержки, то ее можно измерить в командной строке с помощью специальной команды ping. Открываем командную строку и вводим команду вида:
ping <домен или ip>
На указанный сервер будет отправлена серия из 4 пакетов и показаны данные по каждому из них плюс суммарные результаты. Время приема-передачи и есть пинг. Если часть пакетов окажется потерянной, то это говорит о неустойчивости соединения.
По правде говоря, 4 пакета далеко не всегда позволяют составить адекватное представление об интернет-соединении, к тому же есть и другие важные настройки. Поэтому у данной команды есть дополнительные параметры. В частности параметр -n <число> указывает сколько пакетов нужно отправить. Следующая команда обменяется с сервером яндекса серией из 30 пакетов.
ping -n 30 yandex.ru
Можно запустить бесконечный цикл параметром -t. В следующем примере обмен пакетами с google будет продолжаться пока вы его не остановите, нажав сочетание клавиш Ctrl+C на клавиатуре.
ping -t google.com
Остальные параметры можно узнать из встроенной справки, выполнив в командной строке
ping /?
Те, кто пользуется торрентами, могут узнать скорость соединения с интернетом в торрент-клиенте, поскольку они показывают ее в своем интерфейсе. Однако здесь важно соблюсти несколько условий. Нужно запустить скачивание большого файла, отключив на это время остальные закачки. Недостатком способа является то, что многие устанавливают ограничения на скорость отдачи контента. Чтобы нивелировать это, нужно выбрать файл, у которого будет много раздающих и мало качающих, и, конечно, в настройках вашего торрент-клиента не должно стоять ограничений по скорости.
Вот мы и разобрались, как проверить скорость интернета в Windows 10 различными методами. Каждый может выбрать для себя удобный вариант или воспользоваться сразу несколькими и сравнить полученные результаты.
Покупая услуги провайдера, мы надеемся, что скорость Интернет-соединения будет именно такой, как указано в договоре. Ну, или почти такой. Однако на практике она исключительно редко соответствует цифрам на бумаге, ведь на нее влияет масса факторов — от загруженности сети до состояния клиентского устройства — компьютера, смартфона, планшета или Smart TV. Кроме того, в договоре провайдер указывает максимальную, а не фактическую скорость подключения. Впрочем, если последняя постоянно и намного ниже первой, качество услуги можно ставить под сомнение.
Содержание
- Встроенные возможности Windows
- Как провести проверку скорости Интернет-соединения вручную
- Веб-сервисы
- 2ip.ru
- SpeedTest
- Яндекс.Интернетометр
- 2ip.ua
- Speedcheck
- Бесплатные программы для проверки скорости Интернета на ПК и мобильных устройствах
- NetTraffic для Windows
- TMeter для Windows
- NetworkTrafficView
- Тест скорости Интернета для Android
- Метеор — тест скорости для Android
Чтобы контролировать работу провайдера и просто быть в курсе реальной скорости Интернета, необходимо знать, как ее определить. Благо для этого существует большое количество специального ПО и бесплатных веб-сервисов, с которыми мы будем знакомится сегодня. Но начнем с того, какими возможностями располагает в этом плане операционная система Windows. А также выясним, как получить максимально достоверный результат.
Встроенные возможности Windows
Текущую скорость интернет-соединения проще и быстрее всего посмотреть в диспетчере задач на вкладке «Производительность». Если сеть загружена слабо, график в окошке «Пропускная способность» будет невысоким; если сильно — окошко заполнится им почти полностью, а скорость, показанная в верхнем правом углу, приблизится к тому, что указано в договоре с провайдером. Так должно быть в норме. Если же при сильной загрузке сети скорость остается низкой, значит, где-то возникло препятствие. Только вот где — у вас или у него?
Чтобы узнать максимально достижимую (в теории) скорость Интернета в рамках конкретного типа соединения, откройте папку «Сетевые подключения» и выберите в контекстном меню вашей сети раздел «Состояние».
Нужная информация содержится на вкладке «Общие».
Реальная скорость обычно в 2-3 раза ниже максимальной. Кстати, при передаче данных по Wi-Fi и по кабелю она может отличаться в разы.
Предположим, вы установили, что Интернет на вашем компьютере должен работать быстрее. Следующая задача — выяснить, кто повинен в снижении скорости — ваши устройства или провайдер.
Как провести проверку скорости Интернет-соединения вручную
Чтобы получить максимально достоверный результат, проверять скорость Интернета нужно на компьютере, к которому подключен сетевой кабель провайдера. При отсутствии возможности вставить кабель непосредственно в компьютер, например, в случае поддержки им только беспроводных соединений или привязки подключения к MAC-адресу роутера, на время проверки отключите от Интернета все прочие устройства.
Далее:
- Подготовьте файл размером 1 Гб и выберите любой облачный веб-сервис, на который вы будете его загружать, например, Яндекс Диск или Google Drive. Важно, чтобы сервис не ограничивал скорость загрузки и скачивания контента.
- Закройте все программы, использующие сеть и Интернет, чтобы максимально разгрузить канал.
- Отключите клиенты VPN и прокси-сервера, если они не являются обязательным звеном для установления доступа в глобальную сеть.
- Засеките время и начните загрузку файла на облачный сервер. Отметьте время окончания загрузки.
- Под контролем времени скачайте файл обратно на ПК.
Зная размер файла в мегабайтах и количество секунд, затраченных на его передачу, вы легко рассчитаете скорость Интернета в мбит/с. Если она приближена к указанной в договоре, значит, провайдер выполнят обязательства перед вами, а причина замедления — в ваших устройствах. Если нет, значит, наоборот.
Те из вас, кто не хочет заниматься вычислениями, могут проверить скорости работы Интернета способами, речь о которых пойдет ниже. Для достоверности советуем выполнить проверку несколько раз в течение часа.
Веб-сервисы
2ip.ru
Проверить скорость Интернета с помощью сервиса 2ip проще простого: нажимаем кнопку «Тестировать» и ждем 1-2 минуты.
Помимо показателей пинга, а также входящей и исходящей скоростей, 2ip позволяет узнать:
- Средние скоростные показатели Интернета в вашем городе.
- Средние скоростные показатели среди абонентов вашего провайдера.
- Лучшие тесты по всем провайдерам за текущие сутки.
- Общее количество измерений среди всех провайдеров.
Такой своеобразный бенчмарк. Ниже на странице приведена таблица десяти последних измерений.
Кстати, на дату проверки ни один из крупнейших лидеров рынка провайдерских услуг в РФ, Беларуси, Украине и Казахстане — Ростелеком, ByFly, Укртелеком, Казахтелеком, МТС, Билайн, Акадо, Йота, Дом.ру, Ситилинк и ТТК, так и не стал рекордсменом. Первые места заняли небольшие и не слишком известные компании.
И еще. Если вам есть, что рассказать об услугах вашего интернет-провайдера другим пользователям, можете оставить на сайте отзыв о нем.
SpeedTest
SpeedTest — еще один простой бесплатный сервис подобного назначения. Чтобы запустить проверку, достаточно кликнуть кнопку «Начать». Результат отобразится на экране через пару минут.
Кстати, если вы зарегистрируетесь на Спидтесте (это тоже бесплатно), то сможете сохранять результаты проверок в своем аккаунте и делиться ссылками на них с другими юзерами.
Помимо веб-сервиса, доступного онлайн через браузер с любого устройства, SpeedTest существует в виде приложения для стационарных (Windows, Mac OS X) и мобильных (iOS, Android, Windows Mobile, Amazon) платформ.
Яндекс.Интернетометр
Сервис Яндекс.Интернетометр определяет скорость входящего и исходящего соединений без пинга. Однако в дополнение к этому он показывает подробную информацию о вашем интернет-соединении, операционной системе и браузере, в котором вы запустили проверку. Жаль только, что бенчмарков и возможностей сохранять результаты тестирования здесь не предусмотрено.
Для запуска проверки нажмите кнопку «Измерить». Результат, как и у конкурентов, появляется на экране через 1-2 минуты.
2ip.ua
2ip.ua очень напоминает набором функций одноименный сервис в домене «ru» и отличается от него лишь стилем оформления. Кроме кнопки тестирования скорости интернета, на этом ресурсе содержится рейтинг украинских провайдеров и показатели 20 последних проверок.
Пользователям с российскими IP сайт 2ip.ua открывается на русском языке, жителям Украины — на украинском.
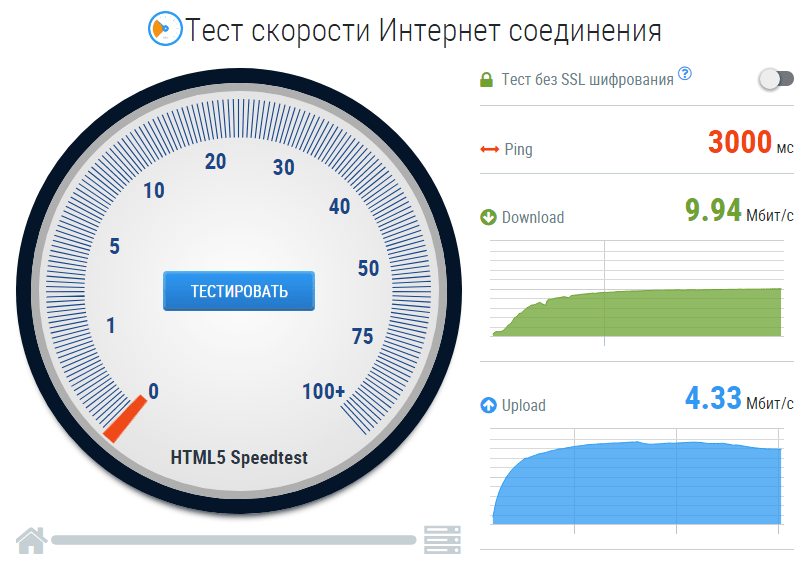
Speedcheck
Сервис Speedcheck.org/ru/ позволяет тестировать наиболее высокоскоростные подключения на всем протяжении маршрута с максимально высокой точностью. И всё потому, что его серверные сети построены на оборудовании, которое поддерживает скорость 40 Гбит/с. Для сравнения: большинство подобных сервисов измеряют скорость Интернета лишь на отрезке от точки доступа или компьютера пользователя до сервера провайдера. Результаты такой проверки, как правило, всегда завышены, поскольку не учитывают время прохождения пакетов по остальному участку маршрута.
Пользоваться сервисом Speedcheck, пожалуй, проще, чем аналогами. Для запуска теста достаточно кликнуть единственную на странице кнопку «Начать проверку». Ход измерения скорости – сначала при скачивании, потом при загрузке, отображается в реальном времени:
А результат выводится на экран в наглядном, обобщенном виде:
Пока вы не удалили из браузера кэш страницы, сервис хранит историю ваших проверок. Чтобы иметь к ней постоянный доступ с любого подключенного к Интернету устройства, создайте учетную запись пользователя Speedcheck. Для этого щелкните в верхнем меню пункт «История» и следом – кнопку «Регистрация».
И главное. Измерение скорости интернет-соединения выдает показатели, которые можно лишь сравнивать между собой. А что делать, если они не радуют, никто не рассказывает. Никто, кроме Speedcheck: прокрутите страницу с результатом проверки вниз – здесь находится справочник «Полное руководство по выполнению спид тест» на русском языке.
Из руководства вы узнаете:
- Как выполнить проверку скорости подключения.
- Что представляет собой интернет-соединение.
- Какие бывают модемы и роутеры.
- Почему у вас медленный Интернет, и как определить, что делает его таким.
- Как устранить неисправность, замедляющую подключение.
- Что делать, если ничего не помогает.
А еще вы можете использовать Speedcheck на мобильных устройствах. Приложения для Android и iOS доступны в AppStore и Google Play совершенно бесплатно.
Бесплатные программы для проверки скорости Интернета на ПК и мобильных устройствах
Если вы воспользуетесь вышеперечисленными сервисами несколько раз подряд, то заметите, что показатели пропускной способности Интернета будут всегда разными. Это нормально, однако не совсем информативно, особенно когда связь работает с перебоями. Приложения, в отличие от веб-сервисов, позволяют мониторить сетевой трафик непрерывно. И в этом их главное преимущество.
NetTraffic для Windows
Утилита NetTraffic, выпускаемая в установочной и портабельной версиях, представляет собой небольшое окошко, постоянно висящее в углу экрана, где скорость подключения отображается в реальном времени.
Помимо текущих данных, она собирает статистику трафика за указанные пользователем временные промежутки. Может мониторить несколько сетевых интерфейсов одновременно.
TMeter для Windows
TMeter — более продвинутый инструмент контроля интернет-трафика, чем предыдущая утилита, но тоже весьма простой для понимания и использования. Помимо скоростных параметров, собирает статистику об IP-адресах посещенных ресурсов, портах, протоколах и т. д.
Tmeter имеет встроенный файервол и распределитель трафика (трафик-шейпер) между устройствами локальной сети. Эти функции становятся доступны, если программа запущена на компьютере, который используется как шлюз для подключения к Интернету других устройств.
NetworkTrafficView
Утилита NetworkTrafficView предназначена для мониторинга всего потока информации, проходящего через сетевой адаптер, в том числе и скорости передачи данных. Изначально англоязычная, но для нее выпущен русификатор (доступен на странице загрузки), который достаточно скопировать в папку с исполняемым файлом или архивом программы.

Тест скорости Интернета для Android
Мобильное приложение «Тест скорости Интернета» не только стильно оформлено, но и весьма функционально. Помимо сбора основных скоростных характеристик сетей вай фай и 2/3G, оно отображает время задержки отправки пакетов, позволяет выбрать тестовый сервер (его доступность и удаленность влияют на показатели), накапливает статистику и публикует результаты проверок в социальных сетях.
Еще приложение удобно тем, что поддерживает даже очень старые версии Android.
Метеор — тест скорости для Android
Метеор — тест скорости — одно из немногих мобильных приложений, которое удостоилось высочайшей оценки пользователей — 4,8 баллов. Оно не только показывает реальную скорость Интернет-соединения, но и определяет, насколько быстро будут работать популярные сетевые программы при текущем качестве связи. Среди таких программ — клиенты социальных сетей, браузеры, почта Gmail, YouTube, Skype, WhatsApp, навигатор Wase, карты Google Maps, служба такси Uber и т. д. Всего 16 разных приложений.
Другие достоинства «Метеора» в том, что он поддерживает все виды сетевых соединений, включая 4G, и не содержит рекламы.
От скорости интернета напрямую зависит уровень комфорта пользователя при веб-серфинге и загрузке файлов. И хотя в тарифном плане провайдера указано одно значение, по факту оно может сильно отличаться от исходных данных ввиду целого ряда причин. Поэтому каждый владелец ПК должен держать в голове алгоритм того, как узнать скорость интернета на компьютере с операционной системой Windows 10.
Последовательность тестирования
Вне зависимости от того, какой способ проверки выбирает пользователь, операция выполняется по одному и тому же алгоритму. При этом сторонние сервисы предлагают возможность автоматизации процесса, из-за чего порядок действий оказывается скрытым от глаз владельца компьютера.
Выбор сервера
В процессе тестирования устройство с выходом в интернет подключается к определенному серверу. Как правило, выбирается ближайший и наименее загруженный. В большинстве случаев, этот процесс является автоматизированным, и пользователю не нужно осуществлять дополнительные действия.
Пинг (ping)
По результатам проверки человек получает отчет, состоящий из нескольких показателей. Один из них – пинг. Эта величина означает задержку или, говоря простыми словами, время, за которое компьютер подключается к серверу.
На заметку. Показатель Ping измеряется в миллисекундах, так как скорость подключения даже при слабом интернете довольно высока.
Входящая скорость (Download Speed)
Следующий показатель демонстрирует скорость загрузки информации с сервера на компьютер. Он характеризует не только скачивание файлов, но и открытие страниц через веб-обозреватель.
Исходящая скорость (Upload Speed)
Обратная характеристика, указывающая на скорость отдачи, то есть то, сколько данных в течение одной секунды способен загрузить компьютер на выделенный сервер. Показатель является таким же важным, как и Download Speed.
Онлайн-сервисы для проверки
Тест интернета осуществляется при помощи разных способов. Но чаще всего пользователи обращаются к специализированным онлайн-сервисам. Они предлагают автоматизированную проверку, которая выполняется в комплексе и не занимает много свободного времени. Кроме того, владельцу компьютера не нужно загружать дополнительное ПО.
SpeedCheck
Сервис, доступный по адресу speedcheck.org, очень прост в освоении. После посещения сайта человеку необходимо нажать на кнопку «Начать проверку», а затем автоматически запустится тестирование. Система сразу же выдаст показатель задержки, а через несколько секунд к нему добавятся Download Speed и Upload Speed. Кроме того, SpeedCheck проанализирует стабильность соединения.
Яндекс.Интернетометр
Еще одно средство, позволяющие посмотреть на конкретные цифры скорости загрузки и отдачи вашего интернет-соединения. Для осуществления проверки необходимо открыть страницу yandex.ru/internet и нажать на кнопку «Измерить». Проверка покажет Upload и Download Speed как в Мбит/сек, так и в Мбайт/сек. Не пугайтесь, если исходящая скорость окажется выше входящей. Это нормальная практика для любого соединения.
2ip.ru
Также вы можете посетить сайт 2ip.ru с целью узнать IP-адрес и проверить скорость интернета. Процесс проверки на сервисе визуализирован при помощи спидометра, так что пользователь без труда определит, насколько его скорости достаточно для выполнения тех или иных задач в сети.
Lumpics.ru
Заключительный вариант, заслуживающий вашего внимания. Он представляет собой сервис, расположенный на странице lumpics.ru/internet-speed-test, который использует код другого ресурса SpeedTest. Для запуска проверки достаточно нажать на кнопку «Вперед» и подождать 10-15 секунд. Кроме пинга сервис также продемонстрирует уровень вибрации.
Важно. Обратите внимание, что показатели разных сервисов могут отличаться, так как каждый из них использует собственную методику тестирования.
Стандартные средства Windows 10
Если вы не доверяете сторонним ресурсам, то можете воспользоваться встроенными средствами Windows 10. На выбор пользователю предлагается несколько вариантов тестирования.
Тест скорости с помощью приложения «Параметры»
Простой вариант проверки, который можно провернуть на ноутбуке или десктопном компьютере. Опцию тестирования следует искать во вкладке «Состояние», расположенной в разделе «Сеть и интернет» настроек устройства.
Узнать скорость, используя Панель управления
Чтобы проверить интернет средствами ПУ, необходимо запустить одноименный интерфейс, выбрать «Изменение параметров адаптера» и перейти в «Свойства». В нижней части окна отобразится текущая скорость.
Измерение через Командную строку Windows
В Командной строке, которая запускается вводом запроса «cmd» из окна «Выполнить» («Win» + «R»), для проверки нужно прописать значение «wmic nic where netEnabled=true get name, speed». Далее нажмите на клавишу «Enter» и ознакомьтесь с результатами тестирования.
Использование Windows PowerShell
Альтернативный вариант, предполагающий обращение к консоли PowerShell (можно найти в диалоговом окне, которое открывается комбинацией «Win» + «X»). Здесь нужно ввести запрос «Get-NetAdapter | select interfaceDescription, name, status, linkSpeed» и нажать на клавишу «Enter».
Еще способы
В заключение рассмотрим еще несколько вариантов, некоторые из них могут пригодиться как новичкам, так и опытным пользователям.
Мобильные приложения
Оптимальный способ для владельцев смартфонов и планшетов. Откройте свой магазин приложений, введите запрос формата «Проверка скорости» и загрузите понравившуюся программу. Проверка будет осуществляться внутри установленного приложения.
Программы для тестирования компьютеров
Владельцы ПК могут воспользоваться SpeedTest Desktop, Networx, BWMeter и другими подобными приложениями. Но намного проще выполнить проверку через интернет, обратившись к специализированному сервису.
Торрент-клиент
Практический вариант, предлагающий поставить на загрузку файл в торрент-клиенте и следить за показателями скорости, которые будут отображаться внутри приложения. К сожалению, данный метод нельзя назвать оптимальным.
Виджеты Рабочего стола
Если анализ интернета для вас – повседневная задача, то рекомендуется установить пакет виджетов, включающий в себя SpeedTest. В сети представлено огромное количество подобных наборов.
Что влияет на скорость интернет-соединения
Ни одна проверка не способна показать на 100 % точную скорость интернета в пике, поскольку на нее будут влиять следующие параметры:
- тариф;
- способ подключения (проводной или беспроводной);
- характеристики компьютера;
- особенности сервиса проверки;
- текущая загруженность сервера.
Примите к сведению эту информацию, чтобы правильно проанализировать результат, полученный по данным тестирования. И помните, что главное – не номинальная скорость, а то, как ведет себя интернет в режиме реального использования.