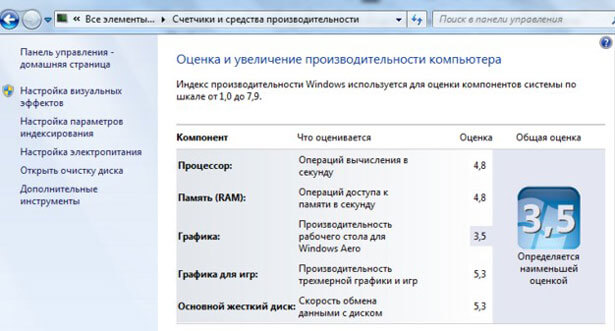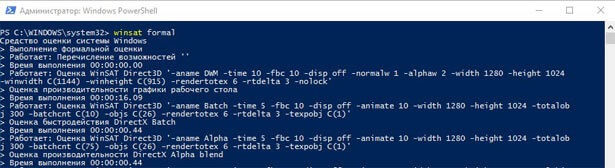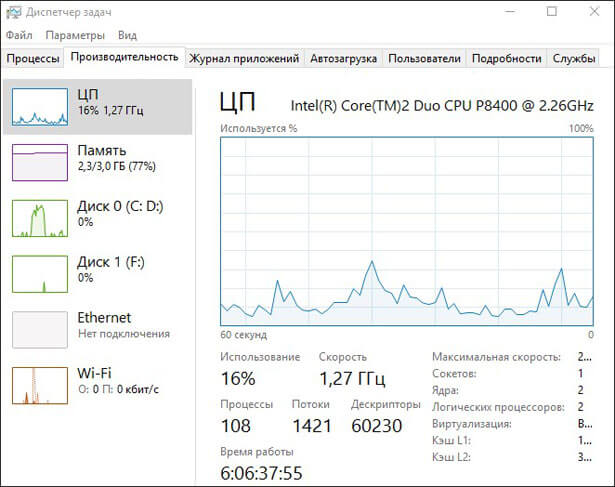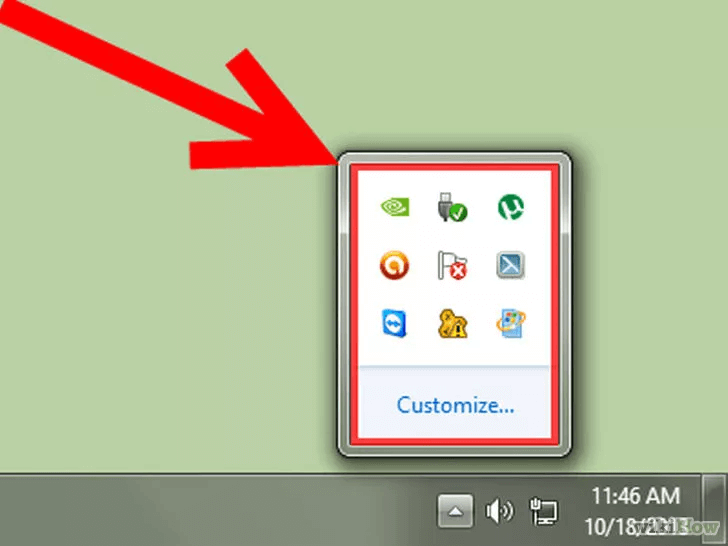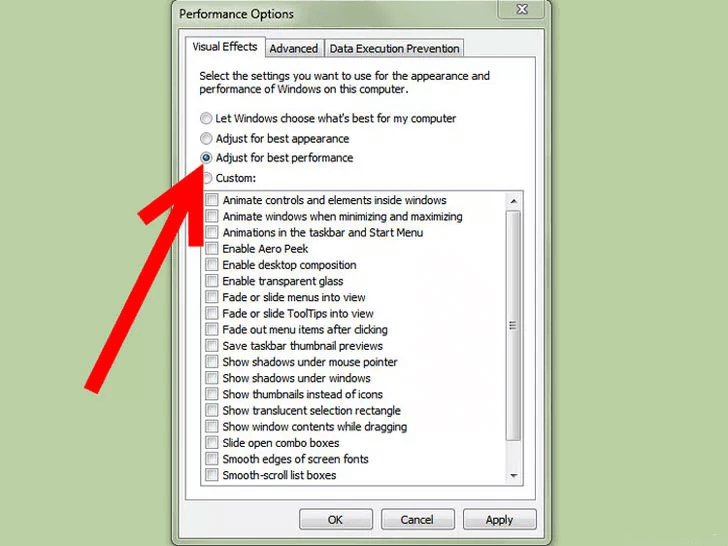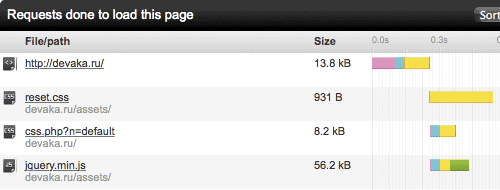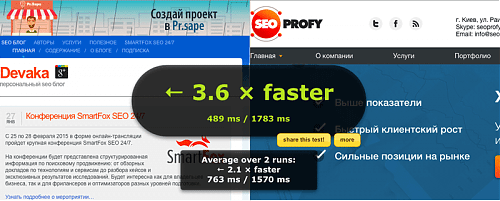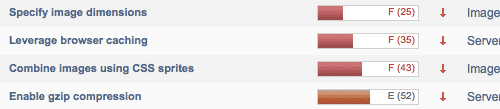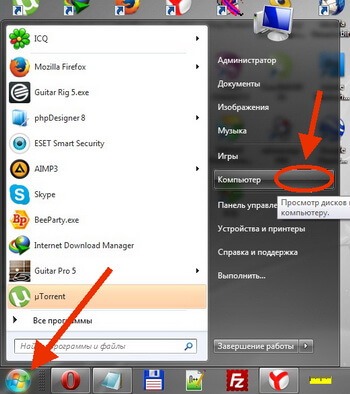Довольно часто необходимо узнать (или лучше сказать оценить) примерную производительность компьютера: скажем, прикинуть при покупке его возможности (ведь не все же пользователи досконально знают от и до самые ходовые железки на сегодняшний день).
Самый простой способ сделать это — воспользоваться индексами производительности (которые показывают объективную оценку «железной» начинки вашего устройства в реалиях сегодняшнего дня).
Приведу несколько оценок для примера:
- если вам нужен игровой ПК/ноутбук: смотрите на индекс производительности не ниже 7 (7.5*);
- для трехмерных фильмов, музыки и пр.: от 5;
- если для офисной работы: хватит даже от 3;
- ниже 3 — с этим компьютером, скорее всего, ничего не ждет кроме мучений… 👀
Теперь, собственно, о том, как узнать эту оценку…
*
индекс производительности // пример в Windows 11
*
👉 Примечание!
1) Обращаю внимание, что в статье не рассматривается стресс-тест, который проверяет надежность системы (и какой-нибудь «железки» в частности). Наша сегодняшняя цель — быстрая диагностика и оценка железа.
2) Если вы хотите узнать реальную производительность своего ЦП в МГц — рекомендую эту заметку
*
Содержание статьи
- 1 Быстрая оценка производительности
- 1.1 Способ 1
- 1.2 Способ 2 (без сторонних утилит)
- 1.2.1 Для Windows Vista/7
- 1.2.2 Для Windows 8/10/11
→ Задать вопрос | дополнить
Быстрая оценка производительности
Способ 1
В современной ОС Windows 10/11 убрали из виду индекс производительности (что на мой взгляд, очень зря). Поэтому в этом первом способе я порекомендую стороннюю утилиту, работающую почти во всех версиях Windows.
*
👉 ExperienceIndexOK
Официаульный сайт: http://www.softwareok.com/
Скрин с сайта разработчика
Совсем небольшая утилита (~63КБ), которая не требует установки в систему (что очень удобно!).
После ее запуска она автоматически оценивает индекс производительности процессора, видеокарты, дисковой подсистемы, памяти. По наименьшему индексу — ставится общая оценка.
Утилита работает во всех современных ОС: Windows XP, 7, 8, 10, 11 (32/64 bits). Поддерживает русский язык, есть удобные ссылки на диспетчер задач, диспетчер устройств и пр.
В примере ниже ExperienceIndexOK оценила работу дисковой системы на 7,8 и именно по ней и выставила общую оценку.
В общем-то, утилита крайне удобна при покупке компьютера/ноутбука — можно записать на флешку и взять с собой для диагностики.
Пример работы утилиты
*
Способ 2 (без сторонних утилит)
Не всегда есть возможность загрузить сторонние утилиты (и тем более их запустить, особенно, если ПК не ваш…). В этом случае можно воспользоваться возможностями, которые дает нам Windows…
*
Для Windows Vista/7
В этих ОС Windows есть встроенная оценка — индекс производительности. Чтобы ее посмотреть, необходимо открыть «Мой компьютер» и перейти по ссылке «Свойства системы» в верхнем меню (см. скрин ниже 👇).
Свойства системы (Мой компьютер Windows 7) / Кликабельно
Далее в разделе «Система» вы увидите общую оценку (в пример ниже, это 4,9 балла).
Если вы хотите просмотреть более детально индекс производительности каждого компонента ПК — перейдите по ссылке рядом с оценкой «Индекс производительности Windows».
Система — индекс производительности (кликабельно)
В следующем открывшемся окне вы увидите несколько оценок для каждой железки в отдельности: ЦП, память, графика (видеокарта), жесткий диск.
Оценка по каждой железке (Windows 7) / Кликабельно
*
Для Windows 8/10/11
В Windows 8/10/11 индекс производительности «убрали» от глаз подальше (что, на мой взгляд, зря). Но использовав несколько команд, можно получить эти данные…
1) Сначала необходимо открыть Windows PowerShell (или командную строку) — в Windows 10/11 для это достаточно щелкнуть правой кнопкой мышки по ПУСК (либо нажать Win+X).
👉 В помощь!
Как открыть командную строку (для разных ОС Windows).
Windows Powershell (администратор). Windows 10
2) Далее введите команду winsat formal и нажмите Enter. После этого должно запуститься тестирование компьютера — 1÷2 мин. придется подождать… 👀
winsat formal — команда для запуска тестирования ПК
Та же самая команда для командной строки (CMD)
3) Если вы работали через Windows PowerShell: то введите команду — Get-CimInstance Win32_WinSAT и нажмите Enter. Должно появиться несколько строк с индексами (см. пример ниже 👇).
- CPU Score — оценка для процессора;
- Disk Score — для жесткого диска;
- Graphics Score — для видеокарты;
- Memory Score — для оперативной памяти;
- SPR Level — общая оценка (выставляется по наименьшему значению из предыдущих)
Get-CimInstance Win32_WinSAT — смотреть результаты тестирования
Если работали через командную строку:
- откройте папку C:WindowsPerformanceWinSATDataStore в проводнике (прим.: можно просто скопировать адрес и вставить его в адресную строку проводника);
- далее найдите файл «…Formal…» и откройте его с помощью Microsoft Edge (для этого достаточно по этому файлу нажать правой кнопку мышки и воспользоваться контекстным меню, как в примере ниже 👇).
Открываем файл с оценками в Edge (кликабельно)
- после чего найдите подзаголовок «WinSPR» (почти в начале файла). Здесь можно увидеть индекс производительности для каждого компонента ПК (аналогичные тому, что показываются в Windows PowerShell).
Практически в начале файла можно найти оценки
*
👉 Дополнение!
Кстати, XML файлы гораздо удобнее смотреть ни в браузере Edge, а в специальном блокноте XML Notepad 2007 (ссылка на сайт CNET).
Он позволяет очень удобно просматривать те же индексы — см. скриншот ниже (на мой взгляд, если его сравнить с предыдущим — всё смотрится нагляднее на порядок!).
XML Notepad 2007 — просмотр XML файла
*
На этом пока всё…
Успехов!
👋
Первая публикация: 28.07.2018
Корректировка: 4.10.2021


Полезный софт:
-
- Видео-Монтаж
Отличное ПО для создания своих первых видеороликов (все действия идут по шагам!).
Видео сделает даже новичок!
-
- Ускоритель компьютера
Программа для очистки Windows от «мусора» (удаляет временные файлы, ускоряет систему, оптимизирует реестр).
-
Небольшие технические трудности. В ближайшее время мы появимся в сети и сайт станет чуточку лучше
Тест производительности компьютера: быстро и точно определяем возможности вашего ПК
Для того чтобы измерить производительность компьютера при помощи тестов необязательно скачивать какие-то сторонние приложения и утилиты.
Достаточно воспользоваться ресурсами, уже встроенными в операционную систему.
Хотя для получения более подробной информации пользователю придётся найти подходящую программу.
По результатам тестирования можно сделать выводы, какая из деталей ПК или ноутбука требует замены раньше остальных – а иногда просто понять о необходимости покупки нового компьютера.
Необходимость выполнения проверки
Выполнение тестирования скорости работы компьютера доступно для любого пользователя. Для проверки не требуются ни специализированных знаний, ни опыта работы с определёнными версиями ОС Windows. А на сам процесс вряд ли потребуется потратить больше часа.
К причинам, по которым стоит воспользоваться встроенной утилитой или сторонним приложением относят:
- беспричинное замедление работы компьютера. Причём, не обязательно старого – проверка нужна для выявления проблем и у новых ПК. Так, например, минимальные по результатам и показатели хорошей видеокарты свидетельствуют о неправильно установленных драйверах;
- проверку устройства при выборе нескольких похожих конфигураций в компьютерном магазине. Обычно так поступают перед покупкой ноутбуков – запуск теста на 2–3 практически одинаковых по параметрам устройствах помогает узнать, какой из них лучше подходит покупателю;

Рис. 1. Два похожих на вид и по параметрам ноутбука, выбрать из которых один можно после теста.
- необходимость сравнить возможности различных компонентов постепенно модернизируемого компьютера. Так, если меньше всего значение производительности у HDD, значит, его и стоит заменить первым (например, на SSD).

Рис. 2. Показатель производительности, который следует увеличить в первую очередь.
По результатам тестирования, выявившего скорость выполнения компьютером различных задач, можно обнаружить проблемы с драйверами и несовместимость установленных устройств. А иногда даже плохо функционирующие и вышедшие из строя детали – для этого, правда, понадобится более функциональные утилиты, чем те, которые встроены в Windows по умолчанию. Стандартные тесты показывают минимум информации.
Проверка средствами системы
Проверять производительность отдельных компонентов компьютера можно с помощью встроенных возможностей операционной системы Windows. Принцип действия и информативность у них примерно одинаковы для всех версий платформы от Microsoft. А отличия заключаются только в способе запуска и считывания информации.
Windows Vista, 7 и 8
У 7-й и 8-й версии платформы, а также Виндоус Vista счётчик производительности элементов компьютера можно найти в списке основных сведений об операционной системе. Для вывода их на экран достаточно кликнуть правой кнопкой мыши по значку «Мой компьютер» и выбрать свойства.
Если тестирование уже проводилось, информация о его результатах будет доступна сразу. Если тест выполняется впервые, его придётся запустить, перейдя в меню проверки производительности.

Рис. 3. Индекс производительности и переход к запуску нового тестирования.
Максимальная оценка, которую позволяют получить Windows 7 и 8, составляет 7.9. Задумываться о необходимости замены деталей стоит, если хотя бы один из показателей ниже 4. Геймеру больше подойдут значения выше 6. У Виндоус Vista лучший показатель равен 5.9, а «критический» – около 3.
Важно: Для ускорения расчётов производительности следует выключить во время теста практически все программы. При тестировании ноутбука его желательно включить в сеть – процесс заметно расходует заряд аккумулятора.
Windows 8.1 и 10
Для более современных операционных систем найти информацию о производительности компьютера и запустить её подсчёт уже не так просто. Для запуска утилиты, оценивающей параметры системы, следует выполнить такие действия:
1Перейти к командной строке операционной системы (cmd через меню «Выполнить», вызываемое одновременным нажатием клавиш Win + R);
2Включить процесс оценки, ведя команду winsat formal –restart clean;

Рис. 4. Запуск команды для получения статистки производительности.
3Дождаться завершения работы;
4Перейти к папке Performance WinSAT DataStore расположенной в системном каталоге Windows на системном диске компьютера;
5Найти и открыть в текстовом редакторе файл «Formal.Assessment (Recent).WinSAT.xml».
Среди множества текста пользователь должен найти блок WinSPR, где расположены примерно те же данные, которые выдают на экран и системы Виндоус 7 и 8 – только в другом виде.
Так, под названием SystemScore скрывается общий индекс, вычисляемый по минимальному значению, а MemoryScore, CpuScore и GraphicsScore обозначают показатели памяти, процессора и графической карты, соответственно. GamingScore и DiskScore – производительность для игры и для чтения/записи жёсткого диска.

Рис. 5. Содержимое файла с системной информацией ПК.
Максимальная величина показателя для Виндоус 10 и версии 8.1 составляет 9.9. Это значит, что владельцу офисного компьютера ещё можно позволить себе иметь систему с цифрами меньше 6, но для полноценной работы ПК и ноутбука она должна достигать хотя бы 7. А для игрового устройства – хотя бы 8.
Универсальный способ
Есть способ, одинаковый для любой операционной системы. Он заключается в запуске диспетчера задач после нажатия клавиш Ctrl + Alt + Delete. Аналогичного эффекта можно добиться правым кликом мыши по панели задач – там можно найти пункт, запускающий ту же утилиту.

Рис. 6. Запуск диспетчера задач системы.
На экране можно будет увидеть несколько графиков – для процессора (для каждого потока отдельно) и оперативной памяти. Для более подробных сведений стоит перейти к меню «Монитор ресурсов».
По этой информации можно определить, как сильно загружены отдельные компоненты ПК. В первую очередь, это можно сделать по проценту загрузки, во вторую – по цвету линии (зелёный означает нормальную работу компонента, жёлтый – умеренную, красный – необходимость в замене компонента).
Сторонние программы
С помощью сторонних приложений проверить производительность компьютера ещё проще.
Некоторые из них платные или условно-бесплатные (то есть требующие оплаты после завершения пробного периода или для повышения функциональности).
Однако и тестирование эти приложения проводят более подробное – а нередко выдают ещё и множество другой полезной для пользователя информации.
1. AIDA64
Скачать
Одна из самых популярных программ для тестирования производительности и других характеристик ПК, заменившая ранее выпущенную утилиту Everest. Приложение AIDA64 способно проверить любую деталь компьютера с ОС Windows и выдать на экран показатели производительности, марку, название драйвера и другие сведения.

Рис. 7. Сравнение производительности процессора с другими моделями в AIDA64.
В составе AIDA64 можно найти тесты для памяти, кэша, дисков HDD, SSD и флэш-накопителей. А при тестировании процессора может выполняться проверка сразу 32 потоков. Среди всех этих плюсов есть и небольшой недостаток – бесплатно использовать программу можно только в течение «триального периода» 30 дней. А потом придётся или перейти на другое приложение, или заплатить 2265 руб. за лицензию.
2. SiSoftware Sandra Lite
Скачать
Программа SiSoftware Sandra представляет собой неплохой анализатор параметров компьютера, предоставляющий сведения о таких компонентах:
- графическом и центральном процессоре;
- звуковой карте;
- принтере (при его наличии) и сетевой карте;
- всех портах и входах.
Информация довольно подробная. Так, во время тестирования видеокарты проверяются и её скорость, и память, и реальная пропускная способность.
Преимущество программы – полностью бесплатное распространение, благодаря которому она может считаться неплохой заменой AIDA64.

Рис. 8. Тест скорости работы ПК в SiSoftware Sandra.
3. 3DMark
Скачать
Один из самых популярных «бенчмарков» (программ для тестирования производительности), предназначенный для проверки показателей графического ядра.
Он представляет собой своеобразную игру, загружающую компьютер, чтобы провести тест его возможностей.
С помощью встроенного в 3DMark набора утилит выполняются следующие виды проверок:
- параметров DirectX 12 с использованием разрешения до 2560 х 1440 пикс.;
- скорости работы графической карты;
- производительности центрального процессора, который тоже должен соответствовать видеокарте;
- высокопроизводительных компьютеров для игр, максимальное разрешение – 4К.
При тестировании применяются различные эффекты – от объёмного освещения до моделирования дыма. Есть в комплекте и тест, использующий симуляцию мягких и твёрдых тел. Купить же такую программу можно за 30 долларов в интернет-магазине Steam.

Рис. 9. Результаты проверки производительности графики с помощью 3DMark.
4. PCMark 10
Скачать
Ещё один набор тестов – но проверяющий уже не только графику, но и другие параметры.
Тестирование позволяет оценить возможности игрового или рабочего компьютера, получив намного больше сведений по сравнению с информацией от стандартной утилиты Windows.
Для сравнения используются показатели популярных программ и стандартные действия большинства пользователей – работа с документами и редактирование фотографий.

Рис. 10. Сравнение результатов проверок в PCMark.
Приложение позволяет не только тестировать работы элементов компьютера, но и сохранять результаты проверок для дальнейшего использования. Единственный недостаток приложения – сравнительно высокая стоимость. Заплатить за него придётся $30.
5. CINEBENCH
Скачать
Межплатформенная программа оценивает множество различных характеристик компьютера – в том числе и его производительность.
При выполнении проверки используется большая часть вычислительных мощностей ПК, так что даже в это время не стоит использовать компьютер для других целей – например, интернет-сёрфинга или работы.
Зато максимальное количество потоков, которое способно отследить и проконтролировать Cinebench, достигает 256.

Рис. 11. Результаты тестирования с помощью Cinebench.
Тестовые изображения состоят из 300 тысяч полигональных изображений, складывающихся в более чем 2000 объектов. А результаты выдаются в виде показателя PTS – чем он больше, тем мощнее компьютер. Программа распространяется бесплатно, что позволяет легко найти и скачать её в сети.
6. ExperienceIndexOK
Скачать
Небольшое и удобное в использовании приложение не требует установки в системе. Однако и не позволяет настраивать какие-то параметры. Фактически, оно представляет собой аналог встроенной утилиты Windows, но показывающей результаты в реальном времени.

Рис. 12. Результаты работы программы ExperienceIndexOK.
Информация выдаётся на экран в баллах. Максимальное количество – 9.9, как для последних версий Windows. Именно для них и предназначена работа ExperienceIndexOK. Намного проще воспользоваться такой программой, чем вводить команды и искать в системном каталоге файлы с результатами.
7. CrystalDiskMark
Скачать
Преимуществами приложения CrystalDiskMark является бесплатное распространение и отсутствие необходимости установки в системе. Минусом – проверка только одного элемента компьютера. С помощью утилиты тестируются только жёсткие диски.

Рис. 13. Показатели, получаемые с помощью утилиты CrystalDiskMark.
Для тестирования диска следует выбрать диск и установить параметры проверки. То есть число прогонов и размеры файла, который будет использоваться для диагностики. Через несколько минут на экране появятся сведения о средней скорости чтения и записи для HDD.
8. PC Benchmark
Скачать
Программа PC Benchmark тоже бесплатная и не требует никаких настроек. Пользователь компьютера должен всего лишь запустить тестирование и дождаться появления результатов.
Проверка выполняется в фоновом режиме, позволяя пользоваться компьютером и в других целях.

Рис. 14. Информация, выводимая приложением.
Получив результаты тестов, программа предлагает оптимизировать систему. А уже после улучшения работы в браузере открывается страница, где можно сравнить показатели производительности своего ПК с другими системами. На той же странице можно проверить, сможет ли компьютер запускать некоторые современные игры.
9. Metro Experience Index
Скачать
Бесплатное приложение не требует установки и представляет собой небольшой виджет, выдающий сведения о системе в фоновом режиме. Скачать его можно бесплатно с официального сайта производителя. А времени на оценку понадобится всего пара минут.

Рис. 15. Виджет для проверки производительности.
10. PassMark PerformanceTest
Скачать
Приложение, купить которое можно за $27, представляет собой комплект утилит, позволяющих проверить производительность компьютера и сравнить её с аналогичными показателями других ПК. Общее количество тестов – 32. Среди них стоит отметить проверку производительности процессора, видеокарты (отдельно 2D и 3D графика) и DVD-привода.

Рис. 16. Результаты тестирования с помощью PassMark PerformanceTest.
Выводы
Использование различных способов проверки производительности компьютера позволяет проверить, как работает ваша система. И, при необходимости, сравнить скорость работы отдельных элементов с показателями других моделей. Для предварительной оценки провести такой тест можно и с помощью встроенных утилит. Хотя намного удобнее скачать для этого специальные приложения – тем более что среди них можно найти несколько достаточно функциональных и бесплатных.
Видео:
Источник
Содержание
- Оцениваем производительность системы
- Способ 1: Winaero WEI Tool
- Способ 2: ChrisPC Win Experience Index
- Способ 3: Использование графического интерфейса ОС
- Способ 4: Выполнение процедуры через «Командную строку»
- Вопросы и ответы
Оценить скорость работы Виндовс 7 можно при помощи специального индекса производительности. Он отображает обобщенную оценку операционной системы по специальной шкале, производя измерения конфигурации оборудования и программных составляющих. В Windows 7 данный параметр имеет значение от 1,0 до 7,9. Чем выше показатель, тем лучше и стабильнее будет работать ваш компьютер, что очень важно при выполнении тяжелых и сложных операций.
Оцениваем производительность системы
Общая оценка Вашего ПК показывает наименьшую производительность оборудования в общем, учитывая возможности отдельных элементов. Производится анализ скорости работы центрального процессора (ЦП), оперативной памяти (ОЗУ), винчестера и графической карты с учетом надобностей 3D графики и анимации рабочего стола. Посмотреть данную информацию можно как при помощи сторонних программных решений, так и посредством стандартных возможностей Windows 7.
Читайте также: Индекс производительности Windows 7
Способ 1: Winaero WEI Tool
Прежде всего, рассмотрим вариант получения оценки, используя для этого специализированные сторонние приложения. Изучим алгоритм действий на примере программы Winaero WEI Tool.
Скачать Winaero WEI Tool
- После того, как вы скачали архив, содержащий приложение, распакуйте его или запустите исполняемый файл Winaero WEI Tool прямо из архива. Преимущество данного приложения в том, что оно не требует выполнения процедуры инсталляции.
- Открывается интерфейс программы. Он англоязычный, но в то же время интуитивно понятный и практически полностью соответствует аналогичному окну Windows 7. Для запуска тестирования щелкните по надписи «Run the assessment».
- Начинается процедура тестирования.
- После завершение тестирования его результаты будут выведены в окне приложения Winaero WEI Tool. Все итоговые показатели соответствуют тем, о которых шел разговор выше.
- Если вы хотите повторно запустить тест для получения актуального результата, так как со временем реальные показатели могут измениться, то нажимайте по надписи «Re-run the assessment».
Способ 2: ChrisPC Win Experience Index
При помощи программного обеспечения ChrisPC Win Experience Index можно посмотреть индекс производительности любой версии Виндовс.
Скачать ChrisPC Win Experience Index
Производим простейшую установку и запускаем программу. Вы увидите индекс производительности системы по ключевым компонентам. В отличие от утилиты, которая была представлена в прошлом способе, здесь есть возможность установить русский язык.
Способ 3: Использование графического интерфейса ОС
Теперь давайте разберемся, как перейти в соответствующий раздел системы и выполнить мониторинг её продуктивности при помощи встроенных инструментов ОС.
- Нажимайте «Пуск». Щелкайте правой кнопкой мыши (ПКМ) по пункту «Компьютер». В появившемся меню выбирайте «Свойства».
- Запускается окно свойств системы. В блоке параметров «Система» имеется пункт «Оценка». Именно он и соответствует общему индексу производительности, рассчитываемому по наименьшей оценке отдельных компонентов. Чтобы просмотреть подробную информацию об оценке каждого компонента, щелкайте по надписи «Индекс производительности Windows».
Если мониторинг продуктивности на данном компьютере никогда до этого не производился, то в этом окне будет отображаться надпись «Оценка системы недоступна», по которой и следует перейти.
Существует и другой вариант перехода в данное окно. Он осуществляется посредством «Панели управления». Щелкайте «Пуск» и переходите в «Панель управления».
В открывшемся окне «Панели управления» напротив параметра «Просмотр» установите значение «Мелкие значки». Теперь щелкайте по пункту «Счетчики и средства производительности».
- Появляется окно «Оценка и увеличение производительности компьютера». В нем отображаются все оценочные данные по отдельным компонентам системы, о которых мы уже говорили выше.
- Но со временем индекс производительности может изменяться. Это может быть связано как с апгрейдом аппаратной части компьютера, так и со включением или отключением определенных служб через программный интерфейс системы. В нижней части окна напротив пункта «Последнее обновление» указана дата и время, когда производился последний мониторинг. Для того, чтобы актуализировать данные на текущий момент, щелкайте по надписи «Повторить оценку».
Если же никогда до этого мониторинг не производился, то следует нажать на кнопку «Оценить компьютер».
- Запускается инструмент выполнения анализа. Процедура вычисления индекса производительности, как правило, занимает несколько минут. Во время её прохождения возможно временное отключение монитора. Но не пугайтесь, ещё до полного завершения проверки он включится автоматически. Отключение связано с проверкой графических компонентов системы. Во время данного процесса постарайтесь не выполнять никаких дополнительных действий на ПК, чтобы анализ был максимально объективным.
- После завершения процедуры данные индекса производительности будут обновлены. Они могут совпадать со значениями предыдущей оценки, а могут и отличаться.
Способ 4: Выполнение процедуры через «Командную строку»
Выполнение расчета продуктивности системы можно также запустить через «Командную строку».
- Щелкайте «Пуск». Перейдите во «Все программы».
- Войдите в папку «Стандартные».
- Найдите в нем наименование «Командная строка» и щелкните по нему ПКМ. В списке выберите «Запуск от имени администратора». Открытие «Командной строки» с администраторскими правами является обязательным условием корректного выполнения теста.
- От лица администратора запускается интерфейс «Командной строки». Введите следующую команду:
winsat formal –restart cleanЩелкайте Enter.
- Начинается процедура тестирования, во время которой, так же, как и при тестировании через графический интерфейс, может гаснуть экран.
- После окончания теста в «Командной строке» отобразится общее время исполнения процедуры.
- Но в окне «Командной строки» вы не найдете оценок продуктивности, которые мы ранее видели через графический интерфейс. Для того, чтобы увидеть эти показатели снова нужно будет открыть окно «Оценка и увеличение производительности компьютера». Как видим, после выполнения операции в «Командной строке» данные в этом окне обновились.
Но можно просмотреть результат, вообще не используя для этого предназначенный графический интерфейс. Дело в том, что результаты теста записываются в отдельный файл. Поэтому после выполнения теста в «Командной строке» нужно найти этот файл и просмотреть его содержимое. Этот файл расположен в папке по следующему адресу:
C:WindowsPerformanceWinSATDataStoreВведите данный адрес в адресную строку «Проводника», а потом щелкните по кнопке в виде стрелки справа от неё или нажимайте Enter.
- Будет выполнен переход в нужную папку. Тут следует найти файл с расширением XML, имя которого составлено по следующему шаблону: сначала идет дата, потом время формирования, а затем выражение «Formal.Assessment (Recent).WinSAT». Таких файлов может быть несколько, так как тестирование могло проводиться не один раз. Поэтому ищите самый последний по времени. Для того, чтобы легче было осуществлять поиск, щелкните по наименованию поля «Дата изменения» выстроив все файлы по порядку от самых новых к более старым. Найдя нужный элемент, щелкайте по нему дважды левой кнопкой мышки.
- Содержимое выбранного файла будет открыто в программе по умолчанию на данном компьютере для открытия формата XML. Скорее всего, это будет какой-то браузер, но может быть и текстовый редактор. После того, как содержимое открыто, ищите блок «WinSPR». Он должен располагаться в верхней части страницы. Именно в указанном блоке и заключены данные об индексе производительности.
Теперь посмотрим, какому показателю отвечают представленные тэги:
- SystemScore – базовая оценка;
- CpuScore – ЦПУ;
- DiskScore – винчестер;
- MemoryScore – ОЗУ;
- GraphicsScore – общая графика;
- GamingScore – игровая графика.
Кроме того, тут же можно видеть и дополнительные критерии оценки, которые не отображаются через графический интерфейс:
- CPUSubAggScore – дополнительный параметр процессора;
- VideoEncodeScore – обработка кодированного видео;
- Dx9SubScore – параметр Dx9;
- Dx10SubScore – параметр Dx10.
Таким образом, данный способ, хотя и менее удобный, чем получение оценки через графический интерфейс, но более информативный. Кроме того, тут можно увидеть не только относительный индекс производительности, но и абсолютные показатели определенных компонентов в различных единицах измерения. Например, при тестировании процессора – это быстродействие в Мб/с.
Кроме того, абсолютные показатели можно наблюдать и непосредственно во время тестирования в «Командной строке».
Урок: Как включить «Командную строку» в Виндовс 7
Вот и все, оценить производительность в Виндовс 7 можно, как при помощи сторонних программных решений, так и при помощи встроенного функционала ОС. Главное — не забывать, что общий результат выдается по минимальному значению компонента системы.
Еще статьи по данной теме:
Помогла ли Вам статья?
Зачем проверять?
Зачем проверять скорость компьютера, если и так ясно тормозит он или нет?
Во-первых, это нужно, чтобы понять какие задачи данный компьютер способен выполнять.
Во-вторых, это может понадобиться при планировании покупки нового компьютера или ноутбука, чтобы найти модель, соответствующую Вашим запросам.
В-третьих, поможет выяснить какие компоненты работают медленнее других, чтобы при модернизации заменить их в первую очередь.
В-четвертых, позволит сравнить Ваш компьютер с компьютерами знакомых, чтобы выяснить чей компьютер мощнее.
Варианты проверки.
Проверить скорость работы компьютера можно несколькими способами.
Самый основательный — это провести различные тесты в специализированных программах, таких как SiSoftware Sandra и Everest (Aida64).
Однако для тех, кто использует Windows 7, существует очень простой и быстрый способ узнать возможности своей машины встроенным средством, которое называется «Индекс производительности Windows».
Что такое индекс производительности Windows?

Оценки выставляются по шкале от 1 до 7,9.
Чем выше базовый индекс производительности, тем быстрее будет работать компьютер и выполнять более сложные задачи.
Из справки Windows:
«Базовый индекс производительности следует учитывать при покупке программ и другого программного обеспечения.
Например, если базовый индекс компьютера равен 3,3, можно уверенно приобретать любое программное обеспечение, разработанное для этой версии Windows и требующее компьютер со значением базового индекса, равного 3 и ниже.»
Как узнать индекс производительности?
Чтобы проверить скорость компьютера в Windows 7, а точнее узнать его индекс производительности нужно перейти в меню «Пуск» => «Панель управления» => «Система».
В разделе «система» нажмите на ссылку «Индекс производительности Windows»:
Система проведет необходимые тесты, выставит оценки и выведет их на экран:
Что означают оценки компьютера?
Посмотрите на оценки отдельных компонентов компьютера. Какие компоненты получили наименьшие оценки?
Из представленного выше примера видно, что для повышения производительности компьютера, в первую очередь можно заменить видеокарту на более новую, затем жесткий диск на более быстрый (например SSD).
Теперь обратите внимание на общую оценку. Это и есть базовый индекс производительности, который определяет возможности Вашего компьютера.
| Оценка: | Возможности системы: |
| 1,0 — 2,0 | Как правило, достаточно производительности для работы офисных программ и поиска информации в Интернете. Однако, производительность таких машин не позволяет использовать стиль Aero или современные мультимедийные возможности, доступные в Windows 7. |
| 3,0 | Можно использовать стиль Aero и многие новые возможности Windows 7 на базовом уровне. При этом могут быть доступны не все функции новых дополнительных возможностей Windows 7. |
| 4,0 — 5,0 | Система может использовать новые возможности Windows 7, и при этом работать с несколькими программами. |
| 6,0 — 7,0 | Такой компьютер, как правило, имеет более быстрый жесткий диск и способен работать при высоком разрешении и интенсивном потреблении графических ресурсов. Например, многопользовательские трехмерные игры, запись и воспроизведение содержимого телевидения высокой четкости. |
Как ускорить производительность компьютера?
Как проверить скорость компьютера в Windows 7 мы разобрались. Но что делать, если малый индекс производительности не позволяет использовать те возможности компьютера, которые хотелось бы.
Ответ прост: нужно увеличивать производительность компьютера. И тут есть два варианта.
Вариант №1.
Сделать апгрейд компьютера, т.е. заменить те компоненты, которые получили наименьшие оценки, на более новые и производительные. Например, заменить HDD-диск на более быстрый SSD-диск.
Вариант №2.
Провести оптимизацию компьютера, т.е. настроить Windows на максимальную производительность.
Некоторые приемы оптимизации и повышения быстродействия системы рассказаны в бесплатном курсе «Эффективность и Безопасность Компьютера».
05.02.2017 02:19
Есть три вещи, на которые можно смотреть бесконечно: текущая вода, горящий огонь и… крутящийся курсор Windows. Да, если компьютер не отличается «умом» и производительностью, созерцать зеленое (или синее) колесо в ожидании запуска программ придется долго.
Производительность (быстродействие) ПК – понятие многоплановое и относительное. Чтобы помочь нам разобраться, достаточна ли она, придумано множество тестов и оценок. Но окончательные выводы может сделать только человек — пользователь.
Содержание
- Виды оценки быстродействия ПК
- Как оценить скорость компьютера «на лету»
- Проверка быстродействия онлайн
- CPU Expert
- SilverBench
- BrowserBench.org
- Speed-Battle
- Лучшие приложения для проверки производительности ПК
- Aida64: многоплановая оценка параметров и стабильности системы
- Maxon Cinebench – комплексная проверка работы процессора
- CrystalDiskMark – популярный бенчмарк для оценки скорости накопителей
Виды оценки быстродействия ПК
Чтобы проверить производительность компьютера и дать ей субъективную оценку, руководствуйтесь, прежде всего, собственными ощущениями.
Ваш ПК или ноутбук достаточно производителен, если:
- Он быстро загружается и завершает работу операционной системы.
- Установленные приложения и игры запускаются без долгого ожидания.
- Вы можете использовать одновременно столько программ, сколько требуется (в рамках разумного), работать с файлами любого объема и не испытывать дискомфорта от задержек. Замедления из-за периферийных устройств или низкой скорости Интернета не в счет.
Невыполнение хотя бы одного из этих условий указывает на недостаточную мощность компьютера для конкретных задач. Но это не всегда означает, что аппарат слабый. В сравнении с другими он может быть гораздо мощнее и быстрее.
Производительность компьютерной техники оценивают двумя различными подходами:
- По соответствию возможностей железа и софта задачам, для которых используется или предназначается устройство.
- По сравнению с эталоном (бенчмаркинг). За эталон берется девайс с условно «идеальным» быстродействием при выполнении лабораторных операций (синтетических и полусинтетических тестов), приближенных к реальной работе на ПК. Бенчмарк-тестирование показывает, насколько проверяемый компьютер шустрее или, наоборот, медленнее эталонного. В качестве бенчмарков используются специально предназначенные для этого программы, а также обычные приложения и игры, нагруженные тестовой работой (воспроизведением роликов, скриптов и т. п.). Результаты проверки оцениваются по количеству набранных баллов или реальным значениям, например, скорости обмена данными между процессором и памятью в Mb/s.
Оценка производительности может проводиться как для отдельных устройств, например, только процессоров или жестких дисков, так и комплексно для всей системы. При комплексной оценке уровнем быстродействия ПК принято считать средний показатель всех его комплектующих, а в некоторых случаях — самого слабого звена.
Как оценить скорость компьютера «на лету»
В эпоху Windows 7 узнать, насколько производителен аппарат, стоящий перед вами на столе или прилавке магазина, было проще простого. Достаточно было открыть его Панель Управления, перейти в раздел «Свойства системы» – и вот они, заветные цифры.
В Windows 10 такой функции нет, но есть сторонние приложения, которые успешно ее заменяют. Это бесплатные WSAT и Winaero WEI Tool.
Обе утилиты работают без установки на компьютер и выдают одинаковые результаты. Чтобы узнать индекс производительности по расчетам Windows, достаточно просто их запустить.
Проверка быстродействия онлайн
Чтобы протестировать скорость работы ПК и отдельных его комплектующих с помощью следующих инструментов, вам не понадобится ничего, кроме браузера и доступа в Интернет.
Во время проверки рекомендуется завершить все программы и закрыть вкладки браузера, кроме рабочей, которую следует развернуть во весь экран. Это позволит получить максимально достоверные показатели.
CPU Expert
Сервис CPU Expert предназначен для измерения скорости процессоров десктопных систем, серверов, ноутбуков и мобильных гаджетов в режиме онлайн. В его набор входит два теста: CPU Benchmark и CPU Stress.
- Тест CPU Benchmark позволяет бесплатно провести анализ производительности вашего процессора и узнать, насколько он быстр по сравнению с другими. После завершения тестирования, которое длится 5 минут, вы получите постоянную ссылку на результат и сможете поделиться ею с другими людьми.
- Тест CPU Stress дает возможность посмотреть, как шустро способен работать ваш процессор в условиях стресса. Насколько сильно его нагрузить, вы определяете самостоятельно, длительность тестирования – тоже. Для контроля результатов на экране отображается 5 шкал: скорость, количество потоков, уровень нагрузки (power), баллы (количество вычисленных хэшей) и FPS (количество кадров в секунду, которое может отобразить браузер). Более детальная инструкция по проведению замеров при стресс-тестировании приведена на его странице на английском языке.
SilverBench
SilverBench – еще один бесплатный онлайн-сервис, позволяющий определить и сравнить производительность процессора вашего ПК с эталонными. В его состав входит 3 набора тестов:
- Benchmark – быстрая проверка с базовым уровнем нагрузки.
- Extreme test – усиленная проверка, длящаяся примерно в 10 раз дольше, чем базовая.
- Stress test – стрессовая проверка без автоматической остановки. Она определяет FPS в соотношении с количеством воспроизведенных кадров.
Ниже на странице выводятся результаты последних проверок и лучшие показатели, полученные у разных пользователей.
BrowserBench.org
Сервис BrowserBench.org предназначен для оценки общего быстродействия компьютеров и мобильных устройств по скорости выполнения определенных операций в браузере.
В составе BrowserBench также 3 набора тестов:
- JetStream 2 – набор алгоритмов JavaScript и WebAssembly для диагностики работы браузеров при выполнении современных веб-приложений. Он отражает совокупное быстродействие процессора, графики и оперативной памяти.
- MotionMark – бенчмарк-тест графической системы, позволяющий измерить производительность браузера при анимации сложных сцен с заданной частотой кадров.
- Speedometer – работа этого теста заключается в том, чтобы измерять скорость отклика веб-приложений путем имитации действий пользователя. Он служит для оценки быстродействия всех основных систем компьютера.
Speed-Battle
Speed-Battle — другой популярный онлайн-инструмент для оценивания производительности ПК по работе браузера. С его помощью можно определить:
- Какой из установленных веб-обозревателей самый быстрый.
- Какая операционная система работает быстрее при использовании одного и того же компьютера и браузера.
- Какой компьютер работает быстрее при использовании той же операционной системы и браузера.
Набор тестов здесь всего один. Его результат отображается без особой детализации в небольшой сводной таблице. Под ней приведены средний, максимальный и минимальный показатели среди всех пользователей сервиса.
Лучшие приложения для проверки производительности ПК
Проверка с помощью онлайн-сервисов удобна тем, что проста и не требуют дополнительных действий по скачиванию, инсталляции и т. п. Однако, по утверждениям бывалых, она не особенно точна и сильно ограничена в наборе инструментов.
Специализированные программы, которые устанавливаются на диск или запускаются с флешки, позволяют проводить точное узконаправленное тестирование отдельных подсистем и устройств компьютера. Помимо измерения производительности, они дают возможность получать сведения о характеристиках железа, его состоянии, работоспособности, исправности и даже выявлять некоторые неполадки.
Aida64: многоплановая оценка параметров и стабильности системы
Aida64 – пожалуй, одна из самых, если не самая популярная программа сбора сведений об аппаратном обеспечении ПК с функциями тестирования (бенчмаркинг, стабильность). Она выпускается в нескольких платных редакциях, две из которых – Engineer и Extreme, содержат интересующий нас функционал.
В набор тестов Aida64 входят:
- Disk Benchmark – сборник алгоритмов оценочной проверки жестких дисков, SSD, RAID.
- Cache & Memory Benchmark – алгоритмы оценки скорости кэша и памяти.
- GPGPU Benchmark – бенчмарк графической системы.
- Monitor Diagnostics – диагностический тест монитора.
- Чтение из памяти.
- Запись в память.
- Копирование в памяти.
- Задержки в памяти.
- CPU Queen, CPU ZLib, CPU AES, CPU PhotoWorxx, FPU Julia, FPU Mandel и ряд других тестов скорости процессора. Пояснения к ним приведены в главном окне Aida64 в разделе «Тест».
Maxon Cinebench – комплексная проверка работы процессора
Maxon Cinebench – бесплатный бенчмарк для оценки производительности процессоров последних поколений (с поддержкой SSE3). В отличие от аналогов, эта программа дает возможность протестировать полный функционал ЦП в процессе рендеринга трехмерных сцен, сгенерированных движком Cinema 4D. Для сравнения: основная масса бенчмарков использует абстрактные синтетические тесты, которые позволяют оценить лишь отдельные функции процессора.
Актуальная версия бенчмарка — Cinebench R23, тестирует производительность как всех, так и одного ядра. Минимальную продолжительность теста можно установить вручную в настройках программы.
Maxon Cinebench имеет англоязычный, но довольно простой интерфейс: для запуска проверки достаточно нажать кнопку «Start», для остановки – «Stop». Поскольку рендеринг 3D-изображений создает значительную нагрузку на процессор, рекомендуется контролировать его нагрев.
Чтобы максимально снизить влияние фоновых процессов на результаты теста, разработчики бенчмарка советуют запускать его в режиме командной строки. Параметры запуска приведены на официальной странице продукта.
Несмотря на то, что в тестировании используется графическая сцена, Maxon Cinebench не оценивает производительность видеокарт. Для этого существуют другие, не менее достойные бенчмарки — 3D Mark, Furmark и т. д. Что это за программы и как с их помощью оценить работу видео, рассказано в статье о тесте видеокарты на стабильность и производительность.
CrystalDiskMark – популярный бенчмарк для оценки скорости накопителей
Быстродействие компьютера зависит от слаженной работы всей системы. Даже самый быстрый процессор и новейшая видеокарта не раскроют свой потенциал, если в системе установлен медленный жесткий диск. Для выявления подобных казусов существуют приложения-бенчмарки запоминающих устройств, такие, как CrystalDiskMark.
Однооконная мультиязычная утилита CrystalDiskMark позволяет оценивать скорость чтения и записи жестких дисков (HDD), SSD, USB-флешек и карт памяти. В ее наборе 4 разновидности тестов:
- Seq1M Q8T1 (Mb/s) — последовательные (Seq) чтение и запись блоков информации размером в 1 MiB с глубиной очереди 8 и количеством потоков 1.
- Seq1M Q8T1 (Mb/s) — последовательные чтение и запись блоков 1 MiB с глубиной очереди 1 и количеством потоков 1.
- RND4k Q32T1 (Mb/s) – случайные (рандомные) чтение и запись блоков размером в 4 KiB с глубиной очереди 32 и количеством потоков 1.
- RND4k Q1T1 (Mb/s) – случайные чтение и запись блоков 4 KiB с глубиной очереди 1 и количеством потоков 1.
Результат определяется по величине полученных значений: чем они больше, тем быстрее работает накопитель. Особенно информативны показатели RND4k Q32T1 и RND4k Q1T1, так как более 80% дискового времени приходится на рандомные процессы считывания и записи.
Настройки тестирования, которым отведено верхнее поле CrystalDiskMark, довольно просты:
- Первый выпадающий список – количество проходов. Чем их больше, тем достовернее результат. По умолчанию выбрано 5.
- Второй список – размер тестового файла. Лучше выбрать такой, какие вы используете чаще всего.
- Третий – выбор запоминающего устройства для проверки.
- Четвертый – единицы измерения.
Кнопка «All» в правой колонке запускает поочередно все тесты. Остальные кнопки запускают только выбранный.
Самое нижнее поле окна в виде пустой строки предназначено для вписывания названия накопителя.
Результат тестирования можно сохранить в файл через одноименный раздел меню в виде текста и картинки.
Зачем делать тесты, проверяющие скорость компьютера? Определяются задачи, которые компьютер может выполнить и комплектующие для последующей замены. Как проверить скорость компьютера вы узнаете в этой статье. Также, мы разберем как увеличить скорость компьютера с помощью проверенных методов.
Как проверить скорость компьютера или ноутбука?
- Определить индекс уровня производительности Виндовс.
В седьмой и восьмой версии Виндовс установлена стандартная программа, дающая оценку производительности (индекс). За средний показатель берется наименьшая оценка одного из компонентов (процессора, оперативной памяти, графики и жесткого диска).
Функция отсутствует в версиях ХР и 10, рассчитать индекс производительности можно через командную строку или PowerShell (на скриншоте команда, вычисляющая оценку и результат выполнения).
- как проверить скорость компьютера через диспетчер задач.
Нажмите CTRL+ALT+Delete, выбрав в диалоговом окошке «Диспетчер задач». Откройте вкладку «Производительность».
Быстродействие компонентов аппаратной системы компьютера представлена в виде графиков.
- Использовать соответствующие программы.
Скачайте одну из программ, собирающих данные о состоянии компьютера с веб-страниц разработчиков (Everest, 3DMark, PCMark и т. д.).
Как повысить скорость компьютера
1. Замена комплектующих (оперативки, жесткого диска, видеокарты или процессора).
«Слабое звено» в сборке определяется при помощи индекса производительности. Предпочтительнее заменить процессор – от скорости обработки данных процессором зависит быстродействие других комплектующих.
2. Очистка жесткого диска, проверка на вирусы.
Дополнительно почистите системный блок компьютера или систему охлаждения ноутбука. Из-за перегрева материнской платы быстродействие ощутимо снижается.
3. Дефрагментация HDD.
Дефрагментация позволяет собрать части информации, хранящейся на диске, в одно целое. Тем самым время на обращение к документу или файлу уменьшается, а общая производительность повышается.
Раздел диска, где хранятся файлы операционной системы, должен содержать как минимум 1 Гб свободного пространства, а весь жесткий диск – не менее 30% от полного объема.
4. Переустановка ОС.
Не обязательно действовать по принципу «семь бед – один ресет». Но если Вы часто загружаете новые программы на компьютер или удаляете старые – части деинсталлированных программ будут оставаться в папках на диске, в записях реестра и т. д. Если Вы не уверены, что правильно почистите реестр или системное хранилище – переустанавливайте Виндовс раз в год.
5. Изменение параметров БИОСа.
BIOS – это подпрограмма, автоматически запускающаяся при включении устройства. Она содержит минимальные настройки ПК.
Зайдите в меню БИОСа (при запуске ОС нажмите F2, F10 или Delete, в зависимости от модели ноутбука) и выставьте оптимальные параметры, отметив пункт «Load Optimal Settings».
Если компьютер тормозит и вы не можете справиться с этим самостоятельно, ты обратитесь в наш ремонт компьютеров! Выезд мастера и диагностика компьютера производятся бесплатно.
Закажите бесплатный выезд мастера в своем городе!
Ошибка: Контактная форма не найдена.
Увеличение быстродействия пользовательского ПК
Если много программ на компьютере (игры, текстовые редакторы, утилиты и т. п.), то он будет тормозить. Как освободить ресурсы?
1. Завершите работу неиспользуемых приложений. Справа внизу монитора располагаются значки работающих программ, и некоторые из них действуют в фоновом режиме. Правый клик по иконке программы → Выход.
Или воспользуйтесь Диспетчером задач (CTRL+ALT+Delete), где завершите ненужные процессы.
2. Оптимизируйте режим автозагрузки. Зажмите одновременно сочетание клавиш Win (с логотипом Виндовс) и R, наберите в диалоговом окошке msconfig. На вкладке «Автозагрузка» проверьте программы и отключите утилиты, которые не нужны Вам при каждом запуске устройства (программы для принтеров, скриншотов, CCleaner и т. д.).
3. Модифицируйте стиль рабочего стола. Зайдите в Панель управления → Система и безопасность → Другие параметры системы. Кликните по надписи «Дополнительно» и «Быстродействие». В настройках выберите «Визуальные эффекты и отметьте галкой надпись «Обеспечить наилучшее быстродействие».
Как проверить скорость компьютера и быстроту загрузки веб-страниц
Скорость загрузки сайтов на ПК или ноутбуке проверяется в онлайн-режиме (на Ваш компьютер не будут загружены специальные программы и утилиты). Перейдите по ссылкам, запустив тестирование:
- http://2ip.ru/speed/
- http://ru/
- http://internet.yandex.ru/
Значения скорости по результатам тестирования измеряются в Кбит/с или Мбит/с. Разделите значения на 8, чтобы получить обычные килобайты и мегабайты в секунду.
Например, на сайте провайдера в описании тарифа указана скорость – 80 Мбит/с. Подключившись к тарифу, Вы получите загрузку веб-страниц с быстротой 10 мегабайт в секунду.
Программное обеспечение, оценивающее скорость загрузки веб-страниц
Быстрая загрузка интернет-сайтов удобна как для пользователей, так и для поисковых систем. Однако, не все веб-мастера это понимают. При посещении некоторых сайтов компьютер может даже зависнуть. Это происходит по причине того, что веб ресурс плохо оптимизирован и использует ресурсы компьютера для загрузки.
Поэтому, прежде чем грешить на свой компьютер, следует измерить скорость загрузки самого ресурса. Если показатели будут плохие, то значит тормозит не ваш компьютер а сам сайт.
Перечень программ, позволяющих оценить быстроту загрузки сайта:
- Google PageSpeed Insights
Созданный разработчиками компании Google инструмент ставит оценку скорости от 0 для 100. Удобен тем, что выдает и результат тестирования, и рекомендации по ускорению загрузки, указывая на «слабые места» сайта.
- Pingdom Tools
Вычисляет среднее время, требующееся для загрузки страницы и количество обращений к серверу за конкретный период. Каждый запрос к серверу раскладывается на полученные скрипты, изображения и другие элементы страницы, далее по этим данным определяются компоненты, замедляющие загрузку.
- WhichLoadFaster
Программа пригодится веб-разработчикам для оценки производительности своего сайта и сайта-конкурента. Демонстрирует сравнение двух сайтов и выделяет ту страницу, которая прогрузилась быстрее.
- GTmetrix
Отличается от подобных утилит тем, что содержит историю, позволяющую проследить развитие сайта и проверить, ускорилась или замедлилась загрузка. При нахождении неполадок выдает рекомендации от Yahoo и Google, сначала загружая приоритетные для пользователя.
Как узнать, сколько ядер на компьютере?
Чтобы определить, сколько на компьютере ядер, не нужно устанавливать новое ПО на устройство. Воспользуемся встроенными инструментами Windows.
Меню Пуск → правый клик по «Компьютер» → Диспетчер устройств.
В появившемся окне разворачиваем ветвь «Процессоры». Число элементов в выпадающем списке – это и есть количество ядер на ноутбуке/компьютере.
Второй способ, как определить число ядер:
- Кликните правой клавишей мышки на пустом пространстве панели быстрого доступа.
- В списке выберите «Запустит диспетчер задач».
- Откройте вкладку «Быстродействие».
- Вверху окна – несколько окошек хронологии загрузки ЦП. Число окошек равно числу ядер процессора. По графикам в окошках видно, насколько загружена центральная память за прошедший период времени.
Для 7, 8 и 10 версий Windows выпускают ноутбуки с четырехядерными процессорами. Поэтому, если на Вашем устройстве меньше четырех ядер, для увеличения быстродействия устанавливайте подходящую версию ОС.
Содержание
- — Как проверить свой компьютер на мощность?
- — Как проверить компьютер на скорость?
- — Как измерять производительность процессора?
- — Как проверить производительность видеокарты?
- — Как посмотреть характеристики ПК на Windows 7?
- — Как проверить скорость работы ноутбука?
- — Как узнать информацию о компьютере в Windows 10?
- — Какой программой проверить производительность компьютера?
- — Какой нормальный индекс производительности?
- — Как узнать мощность ноутбука Windows 10?
На панели сверху под адресной строкой нажмите «Свойства системы». Перед вами «Просмотр основных сведений о вашем компьютере». Кликните мышью по ссылке «Индекс производительности Windows». Откроется таблица оценки компонентов системы по шкале от 1,0 до 7,9.
Как проверить свой компьютер на мощность?
Запустить тест компьютера на производительность по средствам самой Windows можно зайдя в Пуск → Панель управления → Система и безопасность → Система. Затем нажать на кнопку «Индекс производительности Windows», и подождать несколько минут, пока система проведет тест оборудования и выдаст оценку.
Как проверить компьютер на скорость?
Нажмите CTRL+ALT+Delete, выбрав в диалоговом окошке «Диспетчер задач». Откройте вкладку «Производительность». Быстродействие компонентов аппаратной системы компьютера представлена в виде графиков.
Как измерять производительность процессора?
Производительность процессора
Производится проверка с помощью программ AIDA64, CPU-Z или Cinebench. Для оценки стабильности под максимальной нагрузкой используется OCCT. AIDA64 умеет определять абсолютную скорость взаимодействия центрального и графического процессора, а также скорость чтения и записи данных CPU.
Как проверить производительность видеокарты?
Чтобы узнать производительность видеокарты, необходимо:
- Произвести установку на ноутбук, после чего запустить ее.
- В главном окне нажать кнопку «Run benchmark», запустится тест на производительность.
- По окончанию тестирования отобразится окно с результатами.
16 апр. 2021 г.
1) Заходите в панель управления Windows и переходите в раздел «Система и безопасность«, затем открываете вкладку «Система«. 2) Должно открыться окно, в котором можно просмотреть основные сведения о ПК: какая ОС установлена, какой процессор, сколько оперативной памяти, имя компьютера и пр.
Как проверить скорость работы ноутбука?
В диспетчере задач на всех версиях Windows есть вкладка «Производительность» или «Быстродействие», открыв которую, можно посмотреть, сколько ресурсов система тратит на выполнение той или иной задачи. Если зайти на вкладку «Процессы», можно понять, какая программа сколько ресурсов потребляет.
Как узнать информацию о компьютере в Windows 10?
Для этого нажмите сочетание клавиш «Windows + R», и в появившемся окне «Выполнить» введите «dxdiag» и нажмите «Enter». В результате запустится утилита «Средство диагностики DirectX». На первой вкладке окна программы будут выведены некоторые сведения о ПК и информация о версии «DirectX».
Какой программой проверить производительность компьютера?
Таким образом, для рядовых пользователей лучше всего подойдут приложения для проверки производительности ПК: SiSoft Sandra Lite, WinAero WEI Tool и PCBenchmark. С их помощью можно быстро, бесплатно и точно узнать быстродействие всех компонентов компьютера или ноутбука.
Какой нормальный индекс производительности?
Для современного настольного компьютера нормальный индекс производительности начинается от 5,0. Обратите внимание, что на графические устройства необходимо установить свежие драйверы, иначе показатели могут быть занижены.
Как узнать мощность ноутбука Windows 10?
Откройте диспетчер задач Windows 10. Посетите раздел «Производительность». Слева жмем на «ЦП», в правой области Вы увидите характеристики процессора, а также его производительность.
Интересные материалы:
Как изменить комбинацию клавиш язык?
Как изменить назначение платежа?
Как изменить название столбца в гугл таблице?
Как изменить оклад в 1с 8 3?
Как изменить папку загрузки Яндекс браузер?
Как изменить пароль gmail на айфоне?
Как изменить путь к папке OneDrive?
Как изменить раздел на GPT?
Как изменить разметку слайда?
Как изменить шрифт на айфоне iOS 13?
Как оценить производительность ноутбука/компьютера (индекс производительности Windows)

Довольно часто необходимо узнать (или лучше сказать оценить) примерную производительность компьютера: скажем, прикинуть при покупке его возможности (ведь не все же пользователи досконально знают от и до самые ходовые железки на сегодняшний день).
Самый простой способ сделать это — воспользоваться индексами производительности (которые показывают объективную оценку «железной» начинки вашего устройства в реалиях сегодняшнего дня).
Приведу несколько оценок для примера:
- если вам нужен игровой ПК/ноутбук: смотрите на индекс производительности не ниже 7 (7.5*);
- для трехмерных фильмов, музыки и пр.: от 5;
- если для офисной работы: хватит даже от 3;
- ниже 3 — с этим компьютером, скорее всего, ничего не ждет кроме мучений. 👀
Теперь, собственно, о том, как узнать эту оценку.
индекс производительности // пример в Windows 11
1) Обращаю внимание, что в статье не рассматривается стресс-тест , который проверяет надежность системы (и какой-нибудь «железки» в частности). Наша сегодняшняя цель — быстрая диагностика и оценка железа.
2) Если вы хотите узнать реальную производительность своего ЦП в МГц — рекомендую эту заметку
Быстрая оценка производительности
Способ 1
В современной ОС Windows 10/11 убрали из виду индекс производительности (что на мой взгляд, очень зря). Поэтому в этом первом способе я порекомендую стороннюю утилиту, работающую почти во всех версиях Windows.
👉 ExperienceIndexOK
Скрин с сайта разработчика
Совсем небольшая утилита (
63КБ), которая не требует установки в систему (что очень удобно!).
После ее запуска она автоматически оценивает индекс производительности процессора, видеокарты, дисковой подсистемы, памяти. По наименьшему индексу — ставится общая оценка.
Утилита работает во всех современных ОС: Windows XP, 7, 8, 10, 11 (32/64 bits). Поддерживает русский язык, есть удобные ссылки на диспетчер задач, диспетчер устройств и пр.
В примере ниже ExperienceIndexOK оценила работу дисковой системы на 7,8 и именно по ней и выставила общую оценку.
В общем-то, утилита крайне удобна при покупке компьютера/ноутбука — можно записать на флешку и взять с собой для диагностики.
Пример работы утилиты
Способ 2 (без сторонних утилит)
Не всегда есть возможность загрузить сторонние утилиты (и тем более их запустить, особенно, если ПК не ваш. ). В этом случае можно воспользоваться возможностями, которые дает нам Windows.
Для Windows Vista/7
В этих ОС Windows есть встроенная оценка — индекс производительности. Чтобы ее посмотреть, необходимо открыть «Мой компьютер» и перейти по ссылке «Свойства системы» в верхнем меню (см. скрин ниже 👇).
Свойства системы (Мой компьютер Windows 7) / Кликабельно
Далее в разделе «Система» вы увидите общую оценку (в пример ниже, это 4,9 балла).
Если вы хотите просмотреть более детально индекс производительности каждого компонента ПК — перейдите по ссылке рядом с оценкой «Индекс производительности Windows» .
Система — индекс производительности (кликабельно)
В следующем открывшемся окне вы увидите несколько оценок для каждой железки в отдельности: ЦП, память, графика (видеокарта), жесткий диск.
Оценка по каждой железке (Windows 7) / Кликабельно
Для Windows 8/10/11
В Windows 8/10/11 индекс производительности «убрали» от глаз подальше (что, на мой взгляд, зря). Но использовав несколько команд, можно получить эти данные.
1) Сначала необходимо открыть Windows PowerShell (или командную строку) — в Windows 10/11 для это достаточно щелкнуть правой кнопкой мышки по ПУСК (либо нажать Win+X).
Как открыть командную строку (для разных ОС Windows).
Windows Powershell (администратор). Windows 10
2) Далее введите команду winsat formal и нажмите Enter. После этого должно запуститься тестирование компьютера — 1÷2 мин. придется подождать. 👀
winsat formal — команда для запуска тестирования ПК
Та же самая команда для командной строки (CMD)
3) Если вы работали через Windows PowerShell : то введите команду — Get-CimInstance Win32_WinSAT и нажмите Enter. Должно появиться несколько строк с индексами (см. пример ниже 👇).
- CPU Score — оценка для процессора;
- Disk Score — для жесткого диска;
- Graphics Score — для видеокарты;
- Memory Score — для оперативной памяти;
- SPR Level — общая оценка (выставляется по наименьшему значению из предыдущих)
Get-CimInstance Win32_WinSAT — смотреть результаты тестирования
Если работали через командную строку :
- откройте папку C:WindowsPerformanceWinSATDataStore в проводнике (прим.: можно просто скопировать адрес и вставить его в адресную строку проводника);
- далее найдите файл «. Formal. « и откройте его с помощью Microsoft Edge (для этого достаточно по этому файлу нажать правой кнопку мышки и воспользоваться контекстным меню, как в примере ниже 👇).
Открываем файл с оценками в Edge (кликабельно)
после чего найдите подзаголовок «WinSPR» (почти в начале файла). Здесь можно увидеть индекс производительности для каждого компонента ПК (аналогичные тому, что показываются в Windows PowerShell).
Практически в начале файла можно найти оценки
👉 Дополнение!
Кстати, XML файлы гораздо удобнее смотреть ни в браузере Edge, а в специальном блокноте XML Notepad 2007 (ссылка на сайт CNET).
Он позволяет очень удобно просматривать те же индексы — см. скриншот ниже (на мой взгляд, если его сравнить с предыдущим — всё смотрится нагляднее на порядок!).
Источник
Как проверить компьютер на производительность
Есть три вещи, на которые можно смотреть бесконечно: текущая вода, горящий огонь и… крутящийся курсор Windows. Да, если компьютер не отличается «умом» и производительностью, созерцать зеленое (или синее) колесо в ожидании запуска программ придется долго.
Производительность (быстродействие) ПК – понятие многоплановое и относительное. Чтобы помочь нам разобраться, достаточна ли она, придумано множество тестов и оценок. Но окончательные выводы может сделать только человек — пользователь.
Виды оценки быстродействия ПК
Чтобы проверить производительность компьютера и дать ей субъективную оценку, руководствуйтесь, прежде всего, собственными ощущениями.
Ваш ПК или ноутбук достаточно производителен, если:
- Он быстро загружается и завершает работу операционной системы.
- Установленные приложения и игры запускаются без долгого ожидания.
- Вы можете использовать одновременно столько программ, сколько требуется (в рамках разумного), работать с файлами любого объема и не испытывать дискомфорта от задержек. Замедления из-за периферийных устройств или низкой скорости Интернета не в счет.
Невыполнение хотя бы одного из этих условий указывает на недостаточную мощность компьютера для конкретных задач. Но это не всегда означает, что аппарат слабый. В сравнении с другими он может быть гораздо мощнее и быстрее.
Производительность компьютерной техники оценивают двумя различными подходами:
- По соответствию возможностей железа и софта задачам, для которых используется или предназначается устройство.
- По сравнению с эталоном (бенчмаркинг). За эталон берется девайс с условно «идеальным» быстродействием при выполнении лабораторных операций (синтетических и полусинтетических тестов), приближенных к реальной работе на ПК. Бенчмарк-тестирование показывает, насколько проверяемый компьютер шустрее или, наоборот, медленнее эталонного. В качестве бенчмарков используются специально предназначенные для этого программы, а также обычные приложения и игры, нагруженные тестовой работой (воспроизведением роликов, скриптов и т. п.). Результаты проверки оцениваются по количеству набранных баллов или реальным значениям, например, скорости обмена данными между процессором и памятью в Mb/s.
Оценка производительности может проводиться как для отдельных устройств, например, только процессоров или жестких дисков, так и комплексно для всей системы. При комплексной оценке уровнем быстродействия ПК принято считать средний показатель всех его комплектующих, а в некоторых случаях — самого слабого звена.
Как оценить скорость компьютера «на лету»
В эпоху Windows 7 узнать, насколько производителен аппарат, стоящий перед вами на столе или прилавке магазина, было проще простого. Достаточно было открыть его Панель Управления, перейти в раздел «Свойства системы» – и вот они, заветные цифры.
В Windows 10 такой функции нет, но есть сторонние приложения, которые успешно ее заменяют. Это бесплатные WSAT и Winaero WEI Tool.
Обе утилиты работают без установки на компьютер и выдают одинаковые результаты. Чтобы узнать индекс производительности по расчетам Windows, достаточно просто их запустить.
Проверка быстродействия онлайн
Чтобы протестировать скорость работы ПК и отдельных его комплектующих с помощью следующих инструментов, вам не понадобится ничего, кроме браузера и доступа в Интернет.
Во время проверки рекомендуется завершить все программы и закрыть вкладки браузера, кроме рабочей, которую следует развернуть во весь экран. Это позволит получить максимально достоверные показатели.
CPU Expert
Сервис CPU Expert предназначен для измерения скорости процессоров десктопных систем, серверов, ноутбуков и мобильных гаджетов в режиме онлайн. В его набор входит два теста: CPU Benchmark и CPU Stress.
- Тест CPU Benchmark позволяет бесплатно провести анализ производительности вашего процессора и узнать, насколько он быстр по сравнению с другими. После завершения тестирования, которое длится 5 минут, вы получите постоянную ссылку на результат и сможете поделиться ею с другими людьми.
- Тест CPU Stress дает возможность посмотреть, как шустро способен работать ваш процессор в условиях стресса. Насколько сильно его нагрузить, вы определяете самостоятельно, длительность тестирования – тоже. Для контроля результатов на экране отображается 5 шкал: скорость, количество потоков, уровень нагрузки (power), баллы (количество вычисленных хэшей) и FPS (количество кадров в секунду, которое может отобразить браузер). Более детальная инструкция по проведению замеров при стресс-тестировании приведена на его странице на английском языке.
SilverBench
SilverBench – еще один бесплатный онлайн-сервис, позволяющий определить и сравнить производительность процессора вашего ПК с эталонными. В его состав входит 3 набора тестов:
- Benchmark – быстрая проверка с базовым уровнем нагрузки.
- Extreme test – усиленная проверка, длящаяся примерно в 10 раз дольше, чем базовая.
- Stress test – стрессовая проверка без автоматической остановки. Она определяет FPS в соотношении с количеством воспроизведенных кадров.
Ниже на странице выводятся результаты последних проверок и лучшие показатели, полученные у разных пользователей.
BrowserBench.org
Сервис BrowserBench.org предназначен для оценки общего быстродействия компьютеров и мобильных устройств по скорости выполнения определенных операций в браузере.
В составе BrowserBench также 3 набора тестов:
- JetStream 2 – набор алгоритмов JavaScript и WebAssembly для диагностики работы браузеров при выполнении современных веб-приложений. Он отражает совокупное быстродействие процессора, графики и оперативной памяти.
Speed-Battle
Speed-Battle — другой популярный онлайн-инструмент для оценивания производительности ПК по работе браузера. С его помощью можно определить:
- Какой из установленных веб-обозревателей самый быстрый.
- Какая операционная система работает быстрее при использовании одного и того же компьютера и браузера.
- Какой компьютер работает быстрее при использовании той же операционной системы и браузера.
Набор тестов здесь всего один. Его результат отображается без особой детализации в небольшой сводной таблице. Под ней приведены средний, максимальный и минимальный показатели среди всех пользователей сервиса.
Лучшие приложения для проверки производительности ПК
Проверка с помощью онлайн-сервисов удобна тем, что проста и не требуют дополнительных действий по скачиванию, инсталляции и т. п. Однако, по утверждениям бывалых, она не особенно точна и сильно ограничена в наборе инструментов.
Специализированные программы, которые устанавливаются на диск или запускаются с флешки, позволяют проводить точное узконаправленное тестирование отдельных подсистем и устройств компьютера. Помимо измерения производительности, они дают возможность получать сведения о характеристиках железа, его состоянии, работоспособности, исправности и даже выявлять некоторые неполадки.
Aida64: многоплановая оценка параметров и стабильности системы
Aida64 – пожалуй, одна из самых, если не самая популярная программа сбора сведений об аппаратном обеспечении ПК с функциями тестирования (бенчмаркинг, стабильность). Она выпускается в нескольких платных редакциях, две из которых – Engineer и Extreme, содержат интересующий нас функционал.
В набор тестов Aida64 входят:
- Disk Benchmark – сборник алгоритмов оценочной проверки жестких дисков, SSD, RAID.
- Cache & Memory Benchmark – алгоритмы оценки скорости кэша и памяти.
- GPGPU Benchmark – бенчмарк графической системы.
- Monitor Diagnostics – диагностический тест монитора.
- Чтение из памяти.
- Запись в память.
- Копирование в памяти.
- Задержки в памяти.
- CPU Queen, CPU ZLib, CPU AES, CPU PhotoWorxx, FPU Julia, FPU Mandel и ряд других тестов скорости процессора. Пояснения к ним приведены в главном окне Aida64 в разделе «Тест».
Maxon Cinebench – комплексная проверка работы процессора
Maxon Cinebench – бесплатный бенчмарк для оценки производительности процессоров последних поколений (с поддержкой SSE3). В отличие от аналогов, эта программа дает возможность протестировать полный функционал ЦП в процессе рендеринга трехмерных сцен, сгенерированных движком Cinema 4D. Для сравнения: основная масса бенчмарков использует абстрактные синтетические тесты, которые позволяют оценить лишь отдельные функции процессора.
Актуальная версия бенчмарка — Cinebench R23, тестирует производительность как всех, так и одного ядра. Минимальную продолжительность теста можно установить вручную в настройках программы.
Maxon Cinebench имеет англоязычный, но довольно простой интерфейс: для запуска проверки достаточно нажать кнопку «Start», для остановки – «Stop». Поскольку рендеринг 3D-изображений создает значительную нагрузку на процессор, рекомендуется контролировать его нагрев.
Чтобы максимально снизить влияние фоновых процессов на результаты теста, разработчики бенчмарка советуют запускать его в режиме командной строки. Параметры запуска приведены на официальной странице продукта.
Несмотря на то, что в тестировании используется графическая сцена, Maxon Cinebench не оценивает производительность видеокарт. Для этого существуют другие, не менее достойные бенчмарки — 3D Mark, Furmark и т. д. Что это за программы и как с их помощью оценить работу видео, рассказано в статье о тесте видеокарты на стабильность и производительность.
CrystalDiskMark – популярный бенчмарк для оценки скорости накопителей
Быстродействие компьютера зависит от слаженной работы всей системы. Даже самый быстрый процессор и новейшая видеокарта не раскроют свой потенциал, если в системе установлен медленный жесткий диск. Для выявления подобных казусов существуют приложения-бенчмарки запоминающих устройств, такие, как CrystalDiskMark.
Однооконная мультиязычная утилита CrystalDiskMark позволяет оценивать скорость чтения и записи жестких дисков (HDD), SSD, USB-флешек и карт памяти. В ее наборе 4 разновидности тестов:
- Seq1M Q8T1 (Mb/s) — последовательные (Seq) чтение и запись блоков информации размером в 1 MiB с глубиной очереди 8 и количеством потоков 1.
- Seq1M Q8T1 (Mb/s) — последовательные чтение и запись блоков 1 MiB с глубиной очереди 1 и количеством потоков 1.
- RND4k Q32T1 (Mb/s) – случайные (рандомные) чтение и запись блоков размером в 4 KiB с глубиной очереди 32 и количеством потоков 1.
- RND4k Q1T1 (Mb/s) – случайные чтение и запись блоков 4 KiB с глубиной очереди 1 и количеством потоков 1.
Результат определяется по величине полученных значений: чем они больше, тем быстрее работает накопитель. Особенно информативны показатели RND4k Q32T1 и RND4k Q1T1, так как более 80% дискового времени приходится на рандомные процессы считывания и записи.
Настройки тестирования, которым отведено верхнее поле CrystalDiskMark, довольно просты:
- Первый выпадающий список – количество проходов. Чем их больше, тем достовернее результат. По умолчанию выбрано 5.
- Второй список – размер тестового файла. Лучше выбрать такой, какие вы используете чаще всего.
- Третий – выбор запоминающего устройства для проверки.
- Четвертый – единицы измерения.
Кнопка «All» в правой колонке запускает поочередно все тесты. Остальные кнопки запускают только выбранный.
Самое нижнее поле окна в виде пустой строки предназначено для вписывания названия накопителя.
Результат тестирования можно сохранить в файл через одноименный раздел меню в виде текста и картинки.
Источник
Содержание
- Проверка производительности ноутбука
- Использование инструментов Windows
- Диспетчер задач
- Тестирование в программе AIDA64
- Как оценить производительность ноутбука/компьютера
- Быстрая оценка производительности
- Способ 1
- Способ 2 (без сторонних утилит)
- Для Windows Vista/7
- Для Windows 8/10
- Тест производительности компьютера онлайн
- Особенности работы тестов производительности ПК
- WEB 3.0 BASEMARK – софт для проверки PC онлайн
- Speed-battle.com – тестирование скорости работы компьютера online
- Scratch.mit.edu – онлайн-тест производительности ЦП компьютера
- Каким образом определить скорость Интернета
- Программы для тестирования мощности компьютера
- Проверка производительности системы для Mac
- Заключение
- Как проверить компьютер на производительность
- Виды оценки быстродействия ПК
- Как оценить скорость компьютера «на лету»
- Проверка быстродействия онлайн
- CPU Expert
- SilverBench
- BrowserBench.org
- Speed-Battle
- Лучшие приложения для проверки производительности ПК
- Aida64: многоплановая оценка параметров и стабильности системы
- Maxon Cinebench – комплексная проверка работы процессора
- CrystalDiskMark – популярный бенчмарк для оценки скорости накопителей
- Тест производительности компьютера: быстро и точно определяем возможности вашего ПК
- Необходимость выполнения проверки
- Проверка средствами системы
- Windows Vista, 7 и 8
- Windows 8.1 и 10
- Универсальный способ
- Сторонние программы
- 1. AIDA64
- 2. SiSoftware Sandra Lite
- 3. 3DMark
- 4. PCMark 10
- 5. CINEBENCH
- 6. ExperienceIndexOK
- 7. CrystalDiskMark
- 8. PC Benchmark
- 9. Metro Experience Index
- 10. PassMark PerformanceTest
- Выводы
Проверка производительности ноутбука
Тест ноутбука на производительность помогает понять, какие компоненты компьютера устарели и не выдерживают высокую нагрузку. Оценить работу лэптопа можно с помощью инструментов Windows и специальных программ.
Использование инструментов Windows
Если ноутбук работает на Windows Vista или Windows 7, то посмотреть его производительность можно с помощью утилиты «Счетчики и средства производительности», которая замеряет показатели компьютера. Итоговая оценка выставляется по наименьшему значению.
Найти счетчик можно через панель управления, просто написав название утилиты в поисковой строке.
Если тест показывает, что у ноутбука с Windows 7 производительность 3.5-5, то беспокоиться не о чем – это средние, вполне допустимые значения. Максимальная оценка для «семерки» – 7 баллов.
Если индекс меньше 3,5, то следует подумать о замене слабых компонентов ноутбука – видеокарты, жесткого диска, оперативной памяти.
На Windows 8 и 10 максимальный индекс составляет 9,9. Однако посмотреть оценку с помощью инструмента «Счетчики» в последних версиях системы не получится – такой утилиты в панели управления больше нет. Чтобы протестировать ноутбук, придется воспользоваться возможностями командной строки.
Тест ноутбука может занять несколько минут, система будет немного подтормаживать в это время, поэтому лучше не выполнять никаких других действий. По завершении теста появится строка с временем выполнения, после этого командную строку можно закрывать.
Чтобы увидеть конкретные оценки производительности ноутбука, откройте каталог C:WindowsPerformanceWinSATDataStore и отыщите файл, в названии которого будет текущая дата и «Formal.Assessment (Recent).WinSAT.xml».
Щелкните по файлу правой кнопкой и откройте его через браузер или обычный блокнот. Отыщите среди массива данных текстовый блок, озаглавленный «WinSPR». В нем размещены оценки, которые ноутбук получил в результате проведения теста.
Если вы видите, что общая оценка слишком низкая, найдите компонент, который уступает другим в производительности, и замените его более мощным и современным оборудованием. Тогда ноутбук заработает быстрее и продуктивнее.
Диспетчер задач
В диспетчере задач на всех версиях Windows есть вкладка «Производительность» или «Быстродействие», открыв которую, можно посмотреть, сколько ресурсов система тратит на выполнение той или иной задачи.
Если зайти на вкладку «Процессы», можно понять, какая программа сколько ресурсов потребляет. Это не поможет проверить производительность ноутбука, но если вы видите, что система тормозит, хотя оценки у компьютера нормальные, то следует проверить, на что тратятся драгоценные ресурсы.
Тестирование в программе AIDA64
AIDA64 – это мощный инструмент предоставления системной информации, позволяющий выполнить проверку программного и аппаратного обеспечения. В составе программы, которой в течение месяца можно пользоваться бесплатно, есть целый ряд тестов для оценки производительности отдельных компонентов и оборудования в целом. Доступные тесты представлены на вкладке «Сервис».
Что можно проверить с помощью бенчмарков AIDA64 :
Программой AIDA64 список утилит для тестирования не ограничивается. Есть еще такие программы, как wPrime и Super Pi для процессора, 3DMark06 для графики, HD Tune для жесткого диска. Например, для проверки времени автономной работы ноутбука можно использовать утилиту Battery Eater.
В зависимости от выбранного теста, программа покажет максимальное и минимальное время работы лэптопа от батареи, без подключения к сети. Так что проверить можно все аспекты работы ноутбука, главное правильно интерпретировать полученные результаты.
Источник
Как оценить производительность ноутбука/компьютера

Довольно часто необходимо узнать (или лучше сказать оценить) примерную производительность компьютера: скажем, прикинуть при покупке его возможности (ведь не все же пользователи досконально знают от и до самые ходовые железки на сегодняшний день).
Самый простой способ сделать это — воспользоваться индексами производительности (которые показывают объективную оценку «железной» начинки вашего устройства в реалиях сегодняшнего дня).
Приведу несколько оценок для примера :
Теперь, собственно, о том, как узнать эту оценку.
Быстрая оценка производительности
Способ 1
В современной ОС Windows 10 убрали из виду индекс производительности (что на мой взгляд, очень зря). Поэтому в этом первом способе я порекомендую стороннюю утилиту, работающую почти во всех версиях Windows.
👉 ExperienceIndexOK
Скрин с сайта разработчика
Совсем небольшая утилита (
63КБ), которая не требует установки в систему (что очень удобно!).
После ее запуска она автоматически оценивает индекс производительности процессора, видеокарты, дисковой подсистемы, памяти. По наименьшему индексу — ставится общая оценка.
Утилита работает во всех современных ОС: Windows XP, 7, 8, 10 (32/64 bits). Поддерживает русский язык, есть удобные ссылки на диспетчер задач, диспетчер устройств и пр.
В примере ниже ExperienceIndexOK оценила работу дисковой системы на 7,8 и именно по ней и выставила общую оценку.
В общем-то, утилита крайне удобна при покупке компьютера/ноутбука — можно записать на флешку и взять с собой для диагностики.
Пример работы утилиты
Способ 2 (без сторонних утилит)
Не всегда есть возможность загрузить сторонние утилиты (и тем более их запустить, особенно, если ПК не ваш. ). В этом случае можно воспользоваться возможностями, которые дает нам Windows.
Для Windows Vista/7
В этих ОС Windows есть встроенная оценка — индекс производительности. Чтобы ее посмотреть, необходимо открыть «Мой компьютер» и перейти по ссылке «Свойства системы» в верхнем меню (см. скрин ниже 👇).
Свойства системы (Мой компьютер Windows 7) / Кликабельно
Далее в разделе «Система» вы увидите общую оценку (в пример ниже, это 4,9 балла).
В следующем открывшемся окне вы увидите несколько оценок для каждой железки в отдельности: ЦП, память, графика (видеокарта), жесткий диск.
Оценка по каждой железке (Windows 7) / Кликабельно
Для Windows 8/10
В Windows 8/10 индекс производительности «убрали» от глаз подальше (что, на мой взгляд, зря). Но использовав несколько команд, можно получить эти данные.
1) Сначала необходимо открыть Windows PowerShell (или командную строку) — в Windows 10 для это достаточно щелкнуть правой кнопкой мышки по ПУСК (либо нажать Win+X).
Как открыть командную строку (для разных ОС Windows).
Windows Powershell (администратор). Windows 10
2) Далее введите команду winsat formal и нажмите Enter. После этого должно запуститься тестирование компьютера — 1÷2 мин. придется подождать. 👀
Та же самая команда для командной строки (CMD)
3) Если вы работали через Windows PowerShell : то введите команду — Get-CimInstance Win32_WinSAT и нажмите Enter. Должно появиться несколько строк с индексами (см. пример ниже 👇).
Если работали через командную строку :
Открываем файл с оценками в Edge (кликабельно)
Практически в начале файла можно найти оценки
👉 Дополнение!
Кстати, XML файлы гораздо удобнее смотреть ни в браузере Edge, а в специальном блокноте XML Notepad 2007 (ссылка на сайт CNET).
Он позволяет очень удобно просматривать те же индексы — см. скриншот ниже (на мой взгляд, если его сравнить с предыдущим — всё смотрится нагляднее на порядок!).
Источник
Тест производительности компьютера онлайн
Для многих из нас ПК – смысл жизни. Мы холим и лелеем наш компьютер, стараемся покупать к нему самое лучшее «железо», регулярно чистим его от пыли, меняем термопасту на процессоре и графической карте. Всё это посвящено одной цели – получению максимальной отдачи от нашего гаджета. Желая оценить мощь нашей системы, мы прибегаем к различным тестам, доступным как в форме сетевых сервисов, так и в виде стационарных программ. Ниже мы разберём, каким образом выполнить онлайн проверку производительности ПК. А также приведём ряд стационарных программ, которые дополнят перечень инструментов.
Особенности работы тестов производительности ПК
Тест производительности ПК (или бенчмарк) – это комплекс задач, позволяющих проверить скорость и стабильность работы аппаратных и программных компонентов вашего компьютера. Он включает тесты центрального процессора, графической карты, памяти, монитора, скорости Интернета (online), звуковой карты и другие варианты тестов.
Задачи такого теста сводятся к следующему:
Большинство доступных нам бенчмарков реализовано в виде стационарных программ. Сетевые же тесты, позволяющие выполнить онлайн-тестирование на производительность ПК, имеют ряд неудобств. В частности, такие проверки выполняются через браузер, который не всегда работает стабильно при максимальной нагрузке системы, и иногда попросту «вылетает».
Поэтому большинство разработчиков подобных инструментов создают тесты в виде устанавливаемых в систему программ. Запуск такого софта с правами администратора даёт возможности для обширной проверки системы, и получения подробных конечных результатов.
Тем не менее, существует несколько онлайн-инструментов для проверки производительности компьютера. Давайте рассмотрим их по порядку.
WEB 3.0 BASEMARK – софт для проверки PC онлайн
Тестинговые продукты финской компании «BASEMARK» известны пользователям по всему миру. Кроме известных стационарных решений, компания предлагает своим пользователям тесты производительности. Последний носит название « WEB 3.0 BASEMARK » и пользуется большой популярностью в сети. При этом компания отмечает, что тест носит неофициальный характер, потому особо уповать на его результаты не стоит.
Ресурс speed-battle.com предлагает своим пользователям быстрый тест системы в режиме онлайн. Для работы с ним достаточно перейти по приведённой выше ссылке, и компьютер буквально через несколько секунд оценит скорость работы вашего ПК.
Полученные результаты можно сравнить с показателями внизу « Average » (средние), « Best » (лучшие), « Poorest » (наиболее низкие).
Scratch.mit.edu – онлайн-тест производительности ЦП компьютера
Ресурс scratch.mit.edu – это проект группы «Lifelong Kindergarten» в «MIT Media Lab» — лаборатории Массачусетского технологического университета США.
Среди разнообразных возможностей ресурса имеется и тест скорости ЦП онлайн, которым мы и воспользуемся:
Каким образом определить скорость Интернета
Перечень сетевых ресурсов для тестирования компьютера был бы не полон без разнообразных сервисов для проверки скорости Интернета.
В числе их рекомендуем следующие альтернативы:
Программы для тестирования мощности компьютера
Тем не менее базисом для расчёта производительности ПК служат разнообразные стационарные программы, признанные во всём мире. Они часто имеют платный характер, созданы профессионалами и позволяют проверить показатели вашего ПК при стрессовых нагрузках.
Среди таких инструментов мы бы отметили следующие:
Проверка производительности системы для Mac
Кроме подборки программ для ОС Виндовс, рекомендуем также несколько программ для теста вашего Mac:
Заключение
В нашем материале мы разобрали перечень инструментов, позволяющих выполнить тест скорости и производительности персонального компьютера в режиме онлайн. Также мы перечислили ряд стационарных программ для ОС Windows и Mac OS, популярных у пользователей по всему миру. При проведении стресс-тестов учтите, что чрезмерная нагрузка на устаревшие ПК может привести к выходу их из строя. Потому необходимо осознавать потенциальные риски и применять подобные сервисы осторожно, осознавая последствия своих шагов.
Источник
Как проверить компьютер на производительность
Есть три вещи, на которые можно смотреть бесконечно: текущая вода, горящий огонь и… крутящийся курсор Windows. Да, если компьютер не отличается «умом» и производительностью, созерцать зеленое (или синее) колесо в ожидании запуска программ придется долго.
Производительность (быстродействие) ПК – понятие многоплановое и относительное. Чтобы помочь нам разобраться, достаточна ли она, придумано множество тестов и оценок. Но окончательные выводы может сделать только человек — пользователь.
Виды оценки быстродействия ПК
Чтобы проверить производительность компьютера и дать ей субъективную оценку, руководствуйтесь, прежде всего, собственными ощущениями.
Ваш ПК или ноутбук достаточно производителен, если:
Невыполнение хотя бы одного из этих условий указывает на недостаточную мощность компьютера для конкретных задач. Но это не всегда означает, что аппарат слабый. В сравнении с другими он может быть гораздо мощнее и быстрее.
Производительность компьютерной техники оценивают двумя различными подходами:
Оценка производительности может проводиться как для отдельных устройств, например, только процессоров или жестких дисков, так и комплексно для всей системы. При комплексной оценке уровнем быстродействия ПК принято считать средний показатель всех его комплектующих, а в некоторых случаях — самого слабого звена.
Как оценить скорость компьютера «на лету»
В эпоху Windows 7 узнать, насколько производителен аппарат, стоящий перед вами на столе или прилавке магазина, было проще простого. Достаточно было открыть его Панель Управления, перейти в раздел «Свойства системы» – и вот они, заветные цифры.
В Windows 10 такой функции нет, но есть сторонние приложения, которые успешно ее заменяют. Это бесплатные WSAT и Winaero WEI Tool.
Обе утилиты работают без установки на компьютер и выдают одинаковые результаты. Чтобы узнать индекс производительности по расчетам Windows, достаточно просто их запустить.
Проверка быстродействия онлайн
Чтобы протестировать скорость работы ПК и отдельных его комплектующих с помощью следующих инструментов, вам не понадобится ничего, кроме браузера и доступа в Интернет.
Во время проверки рекомендуется завершить все программы и закрыть вкладки браузера, кроме рабочей, которую следует развернуть во весь экран. Это позволит получить максимально достоверные показатели.
CPU Expert
Сервис CPU Expert предназначен для измерения скорости процессоров десктопных систем, серверов, ноутбуков и мобильных гаджетов в режиме онлайн. В его набор входит два теста: CPU Benchmark и CPU Stress.
SilverBench
SilverBench – еще один бесплатный онлайн-сервис, позволяющий определить и сравнить производительность процессора вашего ПК с эталонными. В его состав входит 3 набора тестов:
Ниже на странице выводятся результаты последних проверок и лучшие показатели, полученные у разных пользователей.
BrowserBench.org
Сервис BrowserBench.org предназначен для оценки общего быстродействия компьютеров и мобильных устройств по скорости выполнения определенных операций в браузере.
В составе BrowserBench также 3 набора тестов:
Speed-Battle
Speed-Battle — другой популярный онлайн-инструмент для оценивания производительности ПК по работе браузера. С его помощью можно определить:
Набор тестов здесь всего один. Его результат отображается без особой детализации в небольшой сводной таблице. Под ней приведены средний, максимальный и минимальный показатели среди всех пользователей сервиса.
Лучшие приложения для проверки производительности ПК
Проверка с помощью онлайн-сервисов удобна тем, что проста и не требуют дополнительных действий по скачиванию, инсталляции и т. п. Однако, по утверждениям бывалых, она не особенно точна и сильно ограничена в наборе инструментов.
Специализированные программы, которые устанавливаются на диск или запускаются с флешки, позволяют проводить точное узконаправленное тестирование отдельных подсистем и устройств компьютера. Помимо измерения производительности, они дают возможность получать сведения о характеристиках железа, его состоянии, работоспособности, исправности и даже выявлять некоторые неполадки.
Aida64: многоплановая оценка параметров и стабильности системы
Aida64 – пожалуй, одна из самых, если не самая популярная программа сбора сведений об аппаратном обеспечении ПК с функциями тестирования (бенчмаркинг, стабильность). Она выпускается в нескольких платных редакциях, две из которых – Engineer и Extreme, содержат интересующий нас функционал.
В набор тестов Aida64 входят:
Maxon Cinebench – комплексная проверка работы процессора
Maxon Cinebench – бесплатный бенчмарк для оценки производительности процессоров последних поколений (с поддержкой SSE3). В отличие от аналогов, эта программа дает возможность протестировать полный функционал ЦП в процессе рендеринга трехмерных сцен, сгенерированных движком Cinema 4D. Для сравнения: основная масса бенчмарков использует абстрактные синтетические тесты, которые позволяют оценить лишь отдельные функции процессора.
Актуальная версия бенчмарка — Cinebench R23, тестирует производительность как всех, так и одного ядра. Минимальную продолжительность теста можно установить вручную в настройках программы.
Maxon Cinebench имеет англоязычный, но довольно простой интерфейс: для запуска проверки достаточно нажать кнопку «Start», для остановки – «Stop». Поскольку рендеринг 3D-изображений создает значительную нагрузку на процессор, рекомендуется контролировать его нагрев.
Чтобы максимально снизить влияние фоновых процессов на результаты теста, разработчики бенчмарка советуют запускать его в режиме командной строки. Параметры запуска приведены на официальной странице продукта.
Несмотря на то, что в тестировании используется графическая сцена, Maxon Cinebench не оценивает производительность видеокарт. Для этого существуют другие, не менее достойные бенчмарки — 3D Mark, Furmark и т. д. Что это за программы и как с их помощью оценить работу видео, рассказано в статье о тесте видеокарты на стабильность и производительность.
CrystalDiskMark – популярный бенчмарк для оценки скорости накопителей
Быстродействие компьютера зависит от слаженной работы всей системы. Даже самый быстрый процессор и новейшая видеокарта не раскроют свой потенциал, если в системе установлен медленный жесткий диск. Для выявления подобных казусов существуют приложения-бенчмарки запоминающих устройств, такие, как CrystalDiskMark.
Однооконная мультиязычная утилита CrystalDiskMark позволяет оценивать скорость чтения и записи жестких дисков (HDD), SSD, USB-флешек и карт памяти. В ее наборе 4 разновидности тестов:
Результат определяется по величине полученных значений: чем они больше, тем быстрее работает накопитель. Особенно информативны показатели RND4k Q32T1 и RND4k Q1T1, так как более 80% дискового времени приходится на рандомные процессы считывания и записи.
Настройки тестирования, которым отведено верхнее поле CrystalDiskMark, довольно просты:
Кнопка «All» в правой колонке запускает поочередно все тесты. Остальные кнопки запускают только выбранный.
Самое нижнее поле окна в виде пустой строки предназначено для вписывания названия накопителя.
Результат тестирования можно сохранить в файл через одноименный раздел меню в виде текста и картинки.
Источник
Тест производительности компьютера: быстро и точно определяем возможности вашего ПК
Для того чтобы измерить производительность компьютера при помощи тестов необязательно скачивать какие-то сторонние приложения и утилиты.
Достаточно воспользоваться ресурсами, уже встроенными в операционную систему.
Хотя для получения более подробной информации пользователю придётся найти подходящую программу.
По результатам тестирования можно сделать выводы, какая из деталей ПК или ноутбука требует замены раньше остальных – а иногда просто понять о необходимости покупки нового компьютера.
Необходимость выполнения проверки
Выполнение тестирования скорости работы компьютера доступно для любого пользователя. Для проверки не требуются ни специализированных знаний, ни опыта работы с определёнными версиями ОС Windows. А на сам процесс вряд ли потребуется потратить больше часа.
К причинам, по которым стоит воспользоваться встроенной утилитой или сторонним приложением относят:
Рис. 1. Два похожих на вид и по параметрам ноутбука, выбрать из которых один можно после теста.

Рис. 2. Показатель производительности, который следует увеличить в первую очередь.
Проверка средствами системы
Проверять производительность отдельных компонентов компьютера можно с помощью встроенных возможностей операционной системы Windows. Принцип действия и информативность у них примерно одинаковы для всех версий платформы от Microsoft. А отличия заключаются только в способе запуска и считывания информации.
Windows Vista, 7 и 8
У 7-й и 8-й версии платформы, а также Виндоус Vista счётчик производительности элементов компьютера можно найти в списке основных сведений об операционной системе. Для вывода их на экран достаточно кликнуть правой кнопкой мыши по значку «Мой компьютер» и выбрать свойства.
Если тестирование уже проводилось, информация о его результатах будет доступна сразу. Если тест выполняется впервые, его придётся запустить, перейдя в меню проверки производительности.

Рис. 3. Индекс производительности и переход к запуску нового тестирования.
Максимальная оценка, которую позволяют получить Windows 7 и 8, составляет 7.9. Задумываться о необходимости замены деталей стоит, если хотя бы один из показателей ниже 4. Геймеру больше подойдут значения выше 6. У Виндоус Vista лучший показатель равен 5.9, а «критический» – около 3.
Windows 8.1 и 10
Для более современных операционных систем найти информацию о производительности компьютера и запустить её подсчёт уже не так просто. Для запуска утилиты, оценивающей параметры системы, следует выполнить такие действия:
1Перейти к командной строке операционной системы (cmd через меню «Выполнить», вызываемое одновременным нажатием клавиш Win + R);
2Включить процесс оценки, ведя команду winsat formal –restart clean;

Рис. 4. Запуск команды для получения статистки производительности.
3Дождаться завершения работы;
4Перейти к папке Performance WinSAT DataStore расположенной в системном каталоге Windows на системном диске компьютера;
5Найти и открыть в текстовом редакторе файл «Formal.Assessment (Recent).WinSAT.xml».
Среди множества текста пользователь должен найти блок WinSPR, где расположены примерно те же данные, которые выдают на экран и системы Виндоус 7 и 8 – только в другом виде.
Так, под названием SystemScore скрывается общий индекс, вычисляемый по минимальному значению, а MemoryScore, CpuScore и GraphicsScore обозначают показатели памяти, процессора и графической карты, соответственно. GamingScore и DiskScore – производительность для игры и для чтения/записи жёсткого диска.

Рис. 5. Содержимое файла с системной информацией ПК.
Универсальный способ
Есть способ, одинаковый для любой операционной системы. Он заключается в запуске диспетчера задач после нажатия клавиш Ctrl + Alt + Delete. Аналогичного эффекта можно добиться правым кликом мыши по панели задач – там можно найти пункт, запускающий ту же утилиту.

Рис. 6. Запуск диспетчера задач системы.
На экране можно будет увидеть несколько графиков – для процессора (для каждого потока отдельно) и оперативной памяти. Для более подробных сведений стоит перейти к меню «Монитор ресурсов».
По этой информации можно определить, как сильно загружены отдельные компоненты ПК. В первую очередь, это можно сделать по проценту загрузки, во вторую – по цвету линии (зелёный означает нормальную работу компонента, жёлтый – умеренную, красный – необходимость в замене компонента).
Сторонние программы
С помощью сторонних приложений проверить производительность компьютера ещё проще.
Некоторые из них платные или условно-бесплатные (то есть требующие оплаты после завершения пробного периода или для повышения функциональности).
Однако и тестирование эти приложения проводят более подробное – а нередко выдают ещё и множество другой полезной для пользователя информации.
1. AIDA64
Одна из самых популярных программ для тестирования производительности и других характеристик ПК, заменившая ранее выпущенную утилиту Everest. Приложение AIDA64 способно проверить любую деталь компьютера с ОС Windows и выдать на экран показатели производительности, марку, название драйвера и другие сведения.

Рис. 7. Сравнение производительности процессора с другими моделями в AIDA64.
В составе AIDA64 можно найти тесты для памяти, кэша, дисков HDD, SSD и флэш-накопителей. А при тестировании процессора может выполняться проверка сразу 32 потоков. Среди всех этих плюсов есть и небольшой недостаток – бесплатно использовать программу можно только в течение «триального периода» 30 дней. А потом придётся или перейти на другое приложение, или заплатить 2265 руб. за лицензию.
2. SiSoftware Sandra Lite
Программа SiSoftware Sandra представляет собой неплохой анализатор параметров компьютера, предоставляющий сведения о таких компонентах:
Информация довольно подробная. Так, во время тестирования видеокарты проверяются и её скорость, и память, и реальная пропускная способность.
Преимущество программы – полностью бесплатное распространение, благодаря которому она может считаться неплохой заменой AIDA64.

Рис. 8. Тест скорости работы ПК в SiSoftware Sandra.
3. 3DMark
Один из самых популярных «бенчмарков» (программ для тестирования производительности), предназначенный для проверки показателей графического ядра.
Он представляет собой своеобразную игру, загружающую компьютер, чтобы провести тест его возможностей.
С помощью встроенного в 3DMark набора утилит выполняются следующие виды проверок:
При тестировании применяются различные эффекты – от объёмного освещения до моделирования дыма. Есть в комплекте и тест, использующий симуляцию мягких и твёрдых тел. Купить же такую программу можно за 30 долларов в интернет-магазине Steam.

Рис. 9. Результаты проверки производительности графики с помощью 3DMark.
4. PCMark 10
Ещё один набор тестов – но проверяющий уже не только графику, но и другие параметры.
Тестирование позволяет оценить возможности игрового или рабочего компьютера, получив намного больше сведений по сравнению с информацией от стандартной утилиты Windows.
Для сравнения используются показатели популярных программ и стандартные действия большинства пользователей – работа с документами и редактирование фотографий.

Рис. 10. Сравнение результатов проверок в PCMark.
5. CINEBENCH
Межплатформенная программа оценивает множество различных характеристик компьютера – в том числе и его производительность.
При выполнении проверки используется большая часть вычислительных мощностей ПК, так что даже в это время не стоит использовать компьютер для других целей – например, интернет-сёрфинга или работы.
Зато максимальное количество потоков, которое способно отследить и проконтролировать Cinebench, достигает 256.

Рис. 11. Результаты тестирования с помощью Cinebench.
6. ExperienceIndexOK
Небольшое и удобное в использовании приложение не требует установки в системе. Однако и не позволяет настраивать какие-то параметры. Фактически, оно представляет собой аналог встроенной утилиты Windows, но показывающей результаты в реальном времени.

Рис. 12. Результаты работы программы ExperienceIndexOK.
Информация выдаётся на экран в баллах. Максимальное количество – 9.9, как для последних версий Windows. Именно для них и предназначена работа ExperienceIndexOK. Намного проще воспользоваться такой программой, чем вводить команды и искать в системном каталоге файлы с результатами.
7. CrystalDiskMark
Преимуществами приложения CrystalDiskMark является бесплатное распространение и отсутствие необходимости установки в системе. Минусом – проверка только одного элемента компьютера. С помощью утилиты тестируются только жёсткие диски.

Рис. 13. Показатели, получаемые с помощью утилиты CrystalDiskMark.
Для тестирования диска следует выбрать диск и установить параметры проверки. То есть число прогонов и размеры файла, который будет использоваться для диагностики. Через несколько минут на экране появятся сведения о средней скорости чтения и записи для HDD.
8. PC Benchmark
Программа PC Benchmark тоже бесплатная и не требует никаких настроек. Пользователь компьютера должен всего лишь запустить тестирование и дождаться появления результатов.
Проверка выполняется в фоновом режиме, позволяя пользоваться компьютером и в других целях.

Рис. 14. Информация, выводимая приложением.
9. Metro Experience Index
Бесплатное приложение не требует установки и представляет собой небольшой виджет, выдающий сведения о системе в фоновом режиме. Скачать его можно бесплатно с официального сайта производителя. А времени на оценку понадобится всего пара минут.

Рис. 15. Виджет для проверки производительности.
10. PassMark PerformanceTest

Рис. 16. Результаты тестирования с помощью PassMark PerformanceTest.
Выводы
Видео:
Источник