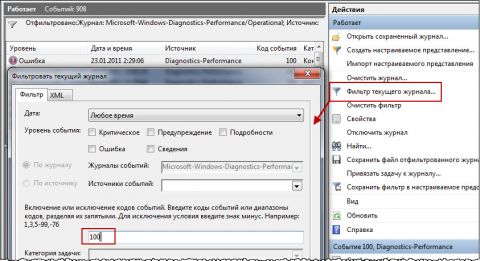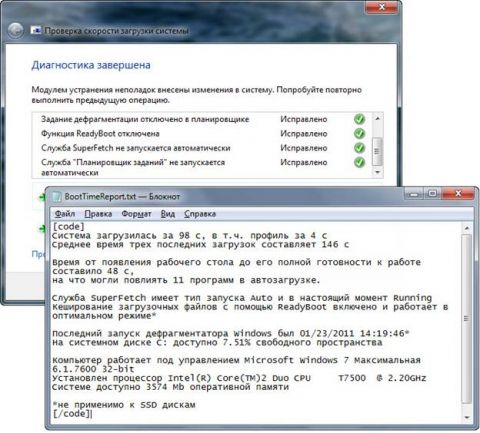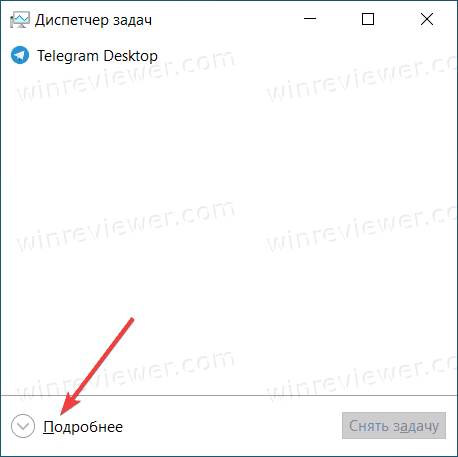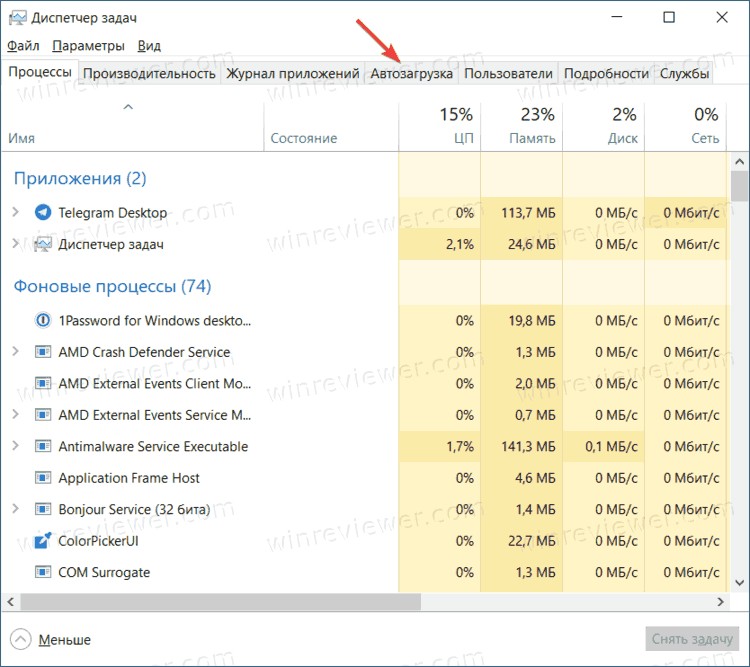Загрузка Windows — процесс, который мы видим каждое утро, и мимо него нам пройти не удастся. Потому время загрузки является весьма важным показателем работы Windows. По легенде, именно ожидая загрузки Windows на своем компьютере, Билл Гейтс впервые увидел свою жену. Возможно, по этому в Microsoft так не спешили ускорять этот ежедневно портящий нервы многим пользователям процесс. Эта статья для тех, кто ждать не любит!
Почему скорость загрузки Windows снижается?
Windows — сложная операционная система. В ней одновременно работает (и, разумеется, стартует при загрузке компьютера) десятки процессов: службы, драйвера и пр. Как и во всех случаях, когда дорога одна, а участников движения много, при загрузке Windows образуются пробки. Вот их основные виновники.
Жесткий диск
Самый главный виновник медленной загрузки почти всегда ваш жесткий диск. Все файлы программ, служб и драйверов лежат именно на нем. И когда система их требует, то жесткому диску требуется определенное время, которое в свою очередь зависит от скорости и физической конструкции диска. Именно потому старт системы с SSD-диска происходит практически моментально — скорость произвольного чтения у этого типа дисков запредельная по сравнению жесткими дисками классической магнитной конструкции (HDD).
Одновременный старт большого количества программ
Все службы и программы при старте стартуют примерно в одно и то же время. Обычно возникающие коллизии система довольно быстро разрешает, но это если дело касается системных процессов. А если пользователь поставил какие-то свои программы в «Автозагрузку», то они могут при старте изрядно притормаживать работу других, да и в целом увеличивать время загрузки системы.
Более подробно о причинах замедления работы Windows и способах это исправить написано в нашей статье Как правильно ускорить Windows.
Как измерить и увеличить скорость загрузки Windows
Чтобы что-то оптимизировать и ускорять, нам требуется сначала измерить это. Сделать это можно несколькими способами.
С помощью утилиты Autorun Organizer
В современных версиях Windows проще всего использовать бесплатную утилиту Autorun Organizer от Chemtable Software. Она удобна тем, что использует для работы все штатные средства операционной системы, которые в самой системе разбросаны в разных местах и пользоваться которыми не так удобно, которые не так наглядны, как могли бы быть. По сути, это переработанный внешний вид для штатных средств Windows.
Например, время загрузки Windows штатными средствами можно узнать, получив список с цифрами, которые в миллисекундах показывают время загрузки (см. разделы ниже). В Autorun Organizer эти цифры нанесены на диаграмму и переведены в более понятные и привычные секунды и минуты.
Помимо этого, в Autorun Organizer встроена проверка всех элементов автозагрузки сервисом VirusTotal, который проверяет файлы и ссылки на вирусы всеми известными ключевыми антивирусными системами сразу и выдает общий отчет о проверке. Так что с его помощью можно выявить вредоносные процессы в автозагрузке и принять меры.
Штатными средствами Windows 7 — 11
В Windows есть специальный журнал Diagnostics-Performance. Найти его можно тут: «Панель управления» → «Администрирование» → «Просмотр событий» (или «Просмотр журнала событий») → «Журналы приложений и служб» → «Microsoft» → «Windows».
Важно! Посмотреть содержимое раздела можно только под учетной записью Администратора.
В нем информация представлена достаточно детально.
Можно, в частности, выяснить, какие программы и процессы грузятся дольше других. Чтобы увидеть этот специальный журнал в наиболее удобной для нас форме, отфильтруйте его по коду события 100.
По этому коду в журнале отмечаются как раз события загрузки системы. Иногда такой способ позволяет найти тормозящую старт программу.
С помощью утилиты bootvis
В Windows более ранних, чем 7 — 11, для изучения процесса старта и разведения во времени одновременно стартующих программ использовалась утилита bootvis. После установки она делала анализ времени запуска системы, потом вносила в порядок старта программ корректировки и снова анализировала запуск. На Windows XP мне это часто помогало.
С помощью средств диагностики и устранения неполадок Windows 7 — 11
В этих версиях системы процесс старта оптимизируется автоматически. Справедливости ради следует сказать, что первые элементы автоматической оптимизации старта системы были внедрены еще в Windows XP.
В Windows 7 — 11 диагностика старта системы доступна стандартными средствами диагностики и устранения неполадок. Основанные на инструменте PowerShell скрипты позволяют делать различные отчеты о процессе старта системы. Вот, например скрипт с сайта Вадима Стеркина, специалиста по Windows.
Преимущество работы скриптов для PowerShell по сравнению с ручным вылавливанием той же информации в журнале очевидны. Здесь отчет представляется на русском языке и с подробными комментариями.
Как вы можете помочь Windows запускаться быстрее
1. Уберите все ненужные программы из «автозагрузки». Это облегчит запуск системы. Чем меньше программ в автозагрузке, тем быстрее включается система.
2. Используйте режим «сна» вместо выключения компьютера. Это значительно сократит время включения системы всего до нескольких секунд. Выход из режима сна насколько быстр, что можно сказать, что компьютер доступен для работы сразу после нажатия на кнопку питания или кнопку мышки. Подробнее о режиме «сна» и «гибернации» можно узнать из статьи Антона Максимова Почему не нужно выключать компьютер.
3. Если есть возможность — используйте SSD-диск. Это позволит значительно ускорить скорость чтения данных с носителя, что в свою очередь напрямую влияет на скорости работы системы и на время загрузки в том числе.

Новые операционные системы Microsoft собирают огромную массу информации о работе системы, сохраняя ее в журналах событий, которых тоже великое множество. На основе лишь одного события можно узнать интересные подробности о скорости загрузки.
Длительность загрузки в журнале Diagnostics-Performance
Служба WDI отслеживает каждую загрузку Windows и записывает отчет. Чтобы увидеть его, откройте Пуск – Поиск — Журнал событий и перейдите в раздел Журналы приложений и служб – Microsoft – Windows – Diagnostics -Performance. Там вы найдете один журнал, и он работает. Отчет о загрузке системы легко найти по коду события 100.
Увеличить рисунок
На рисунке желтым цветом выделено время загрузки в миллисекундах, поэтому 97634 ms означает 97 секунд, т.е. около полутора минут. Это время определяется от самого начала загрузки Windows (сразу после завершения загрузки BIOS) и вплоть до полной загрузки рабочего стола, т.е. до прекращения активности процессов, участвующих в загрузке. Из этого времени нужно вычесть 10 секунд, чтобы получить актуальное время загрузки.
Фильтр по событию
Некоторые загрузки занимают больше времени, некоторые меньше. Чтобы увидеть все события загрузки, отфильтруйте текущий журнал по коду события 100 (подробнее о фильтрации).
Увеличить рисунок
Увидев уровень сообщения Ошибка или Критический, не нужно впадать в панику, т.к. это вовсе не означает проблем с загрузкой системы, хотя и свидетельствует о том, что загрузку можно ускорить. Операционная система довольно придирчиво относится к времени загрузки, и чуть ниже вы узнаете, как она назначает уровень события.
Подробный протокол загрузки
На вкладке Подробности вы можете посмотреть остальную информацию о загрузке системы, как в текстовом виде, так и в формате XML.
Назначение некоторых параметров можно разгадать без труда, а иные вовсе не очевидны. Наиболее интересными являются:
- BootTime – общее время загрузки
- BootUserProfileProcessingTime – время загрузки профиля
- BootPostBootTime – время с момента появления рабочего стола до полного окончания загрузки
- MainPathBootTime – длительность основных системных этапов загрузки (BootTIme минус BootPostBootTime)
- BootNumStartupApps – количество программ в автозагрузке
Изрядная часть остальных параметров отражает длительность различных этапов загрузки, соответствуя их названиям. Но для диагностики загрузки этого маловато, потому что нет информации о том, что конкретно происходит на каждом этапе. Подробный рассказ об этапах загрузки Windows и их диагностике на примере отчетов утилиты xbootmgr, входящей в набор Windows Performance Analysis Tools вас ожидает в ближайших статьях.
Уровни события 100
Давайте вернемся к вопросу об уровнях события 100 и посмотрим, от чего зависит критичность времени загрузки.
| Уровень события 100 | Условие (время в секундах) |
|---|---|
| Предупреждение | MainPathBootTime < 60 И BootPostBootTime < 30 |
| Ошибка | 60 < MainPathBootTime < 120 И 30 < BootPostBootTime < 60 |
| Критический | MainPathBootTime > 120 ИЛИ BootPostBootTime > 60 |
Поскольку BootTime = MainPathBootTime + BootPostBootTime, можно сделать такие выводы.
- Предупреждение будет только в том случае, если быстро загружается как система (драйверы и службы), так и пользовательская среда (рабочий стол и программы в автозагрузке).
- Как минимум Ошибка будет появляться, если общая длительность загрузки (BootTIme) больше 90 секунд.
- Критический уровень вам гарантирован при общей длительности загрузки более двух минут.
События диагностики
Нередко система сама предлагает диагностическую информацию о загрузке в соседних событиях с тем же временем и кодами 101 — 109. Например, задержки по вине служб имеют код 103. Но далеко не всегда эта информация полезна для диагностики загрузки.
Увеличить рисунок
Здесь нужно обращать внимание на время замедления, потому что замедление свыше 0,1 секунды уже дает основание к записи события. На рисунке видно, что служба COM замедлилась на 0,26 секунды, что вряд ли стоит рассматривать всерьез. Подробнее об этом способе диагностики рассказ будет в отдельной статье моего коллеги.
Интерпретация сведений о загрузке
Выгоду можно извлечь даже из довольно скудной информации о длительности загрузки, если сопоставить ее с другими параметрами системы. Чтобы вам было интереснее, я подготовил диагностический пакет, основанный на PowerShell, который автоматизирует процесс сбора сведений и представляет их в наглядной форме.
Увеличить рисунок
С помощью пакета можно также устранить основные системные проблемы, которые негативно влияют на скорость загрузки. Мне не терпится показать его вам, но материал большой, а в день рождения не полагается так много работать 
Как узнать время последней загрузки в Windows 10
- Нажмите сочетание клавиш Win + R, введите eventvwr.msc и нажмите Enter, чтобы открыть средство просмотра событий.
- Слева выберите Журналы Windows, а затем Система.
- В средстве просмотра событий выберите Действия → Создать настраиваемое представление в строке меню.
- Выберите По источникам, а затем выберите Kernel-Boot в качестве источников событий.
Чтобы узнать общее время безотказной работы
- Шаг 1: Запустите диспетчер задач.
- Шаг 2: В этом окне перейдите на вкладку «Производительность».
- Шаг 3: Обратите внимание на блок, помеченный как Система.
- Шаг 1. Откройте стартовое меню.
- Шаг 2. В поле поиска введите «cmd».
- Шаг 3. В командной строке введите следующую команду: systeminfo | find «Время:»
Как узнать время запуска в Windows 10?
Как значительно сократить время загрузки ПК с Windows 10
- БОЛЬШЕ: наши любимые планшеты для работы и игр.
- Нажмите кнопку «Пуск».
- Введите «Параметры электропитания».
- Выберите «Электропитание».
- Нажмите «Выбрать, что делает кнопка питания».
- Выберите «Изменить настройки, которые в настоящее время недоступны», если настройки выключения неактивны.
- Установите флажок «Включить быстрый запуск».
- Нажмите «Сохранить изменения».
Почему Windows 10 так долго загружается?
Некоторые ненужные процессы, сильно влияющие на запуск, могут замедлить загрузку компьютера с Windows 10. Вы можете отключить эти процессы, чтобы решить вашу проблему. 1) На клавиатуре одновременно нажмите клавиши Shift + Ctrl + Esc, чтобы открыть Диспетчер задач.
Как посмотреть историю запуска и выключения Windows?
Чтобы просмотреть время запуска и выключения удаленного компьютера, перейдите в «Параметры -> Дополнительные параметры» и выберите «Источник данных как удаленный компьютер». Укажите IP-адрес или имя компьютера в поле Computer Name и нажмите кнопку OK. Теперь в списке отобразятся сведения об удаленном компьютере.
Как узнать, почему мой сервер Windows был перезагружен?
Чтобы выяснить, когда ваш компьютер был в последний раз перезагружен, вы можете просто открыть средство просмотра событий, зайти в Журналы Windows -> Системный журнал, а затем отфильтровать по идентификатору события 6006, который указывает на то, что служба журнала событий была отключена — один из последнее, что происходит перед перезагрузкой.
Как узнать время безотказной работы Windows?
Выполните следующие действия, чтобы проверить время безотказной работы сервера с помощью команды systeminfo:
- Подключитесь к своему облачному серверу из командной строки.
- Введите systeminfo и нажмите Enter.
- Найдите строку, начинающуюся с Статистики с, которая указывает дату и время, когда началось время безотказной работы.
Почему моя Windows 10 работает так медленно?
Одна из наиболее частых причин медленной работы компьютера — это программы, работающие в фоновом режиме. Удалите или отключите все TSR и программы автозагрузки, которые автоматически запускаются при каждой загрузке компьютера. Чтобы узнать, какие программы работают в фоновом режиме и сколько памяти и ЦП они используют, откройте диспетчер задач.
Как вы проверяете время безотказной работы в Windows 10?
Windows 10: как узнать время работы системы
- Вызовите диспетчер задач, щелкнув правой кнопкой мыши часы в правом нижнем углу панели задач и выбрав Диспетчер задач. В качестве альтернативы вы можете нажать CTRL + ALT + Delete.
- Выберите вкладку «Производительность».
- Вы можете увидеть время безотказной работы системы в нижней части окна.
Как изменить время загрузки в Windows 10?
Чтобы включить это, выполните следующие действия:
- Найдите и откройте «Параметры питания» в меню «Пуск».
- Нажмите «Выбрать, что делают кнопки питания» в левой части окна.
- Нажмите «Изменить настройки, которые в настоящее время недоступны».
- Убедитесь, что в разделе «Параметры выключения» включен параметр «Включить быстрый запуск».
Как долго загружается Windows 10?
Когда я загружаю Windows 10 на своем ноутбуке, требуется 9 секунд до экрана блокировки и еще 3–6 секунд до загрузки до рабочего стола. Иногда загрузка занимает 15–30 секунд. Это происходит только при перезапуске системы. Сколько времени нужно, чтобы установить Windows 10?
Как исправить в Windows 10 медленный запуск и меню «Пуск»?
Как исправить медленную загрузку Windows 10
- Щелкните правой кнопкой мыши на панели задач или в меню «Пуск».
- Выберите диспетчер задач.
- Щелкните Подробнее, чтобы просмотреть список программ, запускаемых при запуске.
- Выберите вкладку «Автозагрузка».
- Найдите программы, которые вы хотите остановить при запуске.
- Щелкните правой кнопкой мыши первую программу и выберите «Отключить».
Почему мой компьютер так медленно загружается?
Одна из наиболее частых причин медленной работы компьютера — это программы, работающие в фоновом режиме. Удалите или отключите все резидентные программы и программы автозагрузки, которые автоматически запускаются при каждой загрузке компьютера. Совет: чтобы узнать, какие программы работают в фоновом режиме и сколько памяти и ЦП они используют, откройте Диспетчер задач.
Как просмотреть историю входа в Windows?
Чтобы получить доступ к средству просмотра событий Windows, нажмите «Win + R» и введите eventvwr.msc в диалоговом окне «Выполнить». Когда вы нажмете Enter, откроется окно просмотра событий. Здесь дважды щелкните кнопку «Журналы Windows», а затем щелкните «Безопасность». На средней панели вы увидите несколько записей для входа в систему с отметками даты и времени.
Как просмотреть неожиданное завершение работы в средстве просмотра событий?
Откройте программу просмотра событий. Разверните журналы Windows. Щелкните «Система», затем найдите или отфильтруйте событие с идентификатором 1074. И вы увидите все свои журналы выключения.
- Щелкните правой кнопкой мыши Custom Views.
- Щелкните Создать настраиваемый вид.
- На вкладке «Фильтр».
- Нажмите «ОК».
- Введите имя, например «События выключения», а затем любое описание.
Как просмотреть журналы в Windows 10?
Откройте Windows PowerShell с помощью поиска, введите eventvwr.msc и нажмите Enter. Способ 5: Откройте средство просмотра событий на панели управления. Откройте панель управления, введите событие в правом верхнем углу поиска и нажмите «Просмотреть журналы событий» в результате.
Как узнать, когда Windows 10 перезапустилась?
Windows перезагружается без видимой причины
- В Windows найдите и откройте Просмотр дополнительных параметров системы.
- Щелкните Параметры в разделе «Запуск и восстановление».
- Снимите флажок рядом с «Автоматически перезапускать» и нажмите «ОК».
- Перезагрузите компьютер.
Почему мой компьютер выключается сам по себе?
Перегрев источника питания из-за неисправного вентилятора может привести к неожиданному отключению компьютера. Программные утилиты, такие как SpeedFan, также можно использовать для наблюдения за вентиляторами на вашем компьютере. Кончик. Проверьте радиатор процессора, чтобы убедиться, что он правильно установлен и имеет необходимое количество термопаста.
Почему мой компьютер перезагрузился?
Аппаратный сбой или нестабильность системы могут привести к автоматической перезагрузке компьютера. Проблема может быть в оперативной памяти, жестком диске, блоке питания, графической карте или внешних устройствах: — либо это может быть перегрев или проблема с BIOS. Этот пост поможет вам, если ваш компьютер зависает или перезагружается из-за проблем с оборудованием.
Как посмотреть время безотказной работы в диспетчере задач?
Кроме того, вы также можете увидеть другую важную информацию, включая время безотказной работы вашей системы. Чтобы проверить время безотказной работы с помощью диспетчера задач, сделайте следующее: Нажмите Ctrl + Shift + Esc, чтобы запустить диспетчер задач.
Как вы определяете время безотказной работы?
Время безотказной работы — это термин компьютерной индустрии, обозначающий время, в течение которого компьютер находится в рабочем состоянии. Время простоя — это время, когда оно не работает. Время безотказной работы иногда измеряется процентилем.
Что такое время безотказной работы системы?
Время безотказной работы — это показатель, который представляет собой процент времени, в течение которого оборудование, ИТ-система или устройство успешно функционируют. Это относится к тому, когда система работает, а не к простою, когда система не работает.
Как Windows 10 так быстро загружается?
Как включить и отключить быстрый запуск в Windows 10
- Щелкните правой кнопкой мыши кнопку «Пуск».
- Нажмите Поиск.
- Введите Панель управления и нажмите Enter на клавиатуре.
- Щелкните Параметры электропитания.
- Нажмите Выбрать, что делают кнопки питания.
- Щелкните Изменить настройки, которые в настоящее время недоступны.
Как я могу ускорить загрузку?
5 бесплатных уловок для ускорения загрузки Windows или времени запуска
- Выберите Выберите, что делают кнопки питания.
- Щелкните Изменить настройки, которые в настоящее время недоступны.
- Перейдите в настройки выключения и выберите Включить быстрый запуск (рекомендуется).
- Метод 2.
Как сделать Win10 быстрее?
10 простых способов ускорить Windows 10
- Сделайте непрозрачным. Новое меню «Пуск» в Windows 10 выглядит привлекательно и прозрачно, но эта прозрачность потребует некоторых (небольших) ресурсов.
- Никаких спецэффектов.
- Отключите автозагрузку программ.
- Найдите (и устраните) проблему.
- Уменьшите время ожидания меню загрузки.
- Никаких чаевых.
- Запустите очистку диска.
- Избавьтесь от вредоносного ПО.
Как исправить медленный запуск компьютера?
Чтобы запустить msconfig, выполните следующие действия:
- Загрузитесь в вашу систему.
- Нажмите кнопку Пуск.
- Нажмите «Выполнить».
- Введите: msconfig.
- Нажмите Enter или нажмите ОК.
- Перейдите на вкладку «Автозагрузка» или «Службы».
- Отключите все службы, перечисленные на этой вкладке.
- Нажмите кнопку ОК.
Как исправить медленный запуск моего ноутбука?
Если вам надоела низкая скорость загрузки вашего ноутбука, вот 9 советов, которые помогут вам быстрее настроить компьютер.
- Сканирование на вирусы и вредоносное ПО.
- Измените приоритет загрузки и включите быструю загрузку в BIOS.
- Отключить / отложить запуск приложений.
- Отключите второстепенное оборудование.
- Скрыть неиспользуемые шрифты.
- Нет загрузки с графическим интерфейсом.
- Устранение задержек загрузки.
- Удалите Crapware.
Почему мой компьютер работает медленно после обновления Windows 10?
Нажмите кнопку «Установить», а затем кнопку «ОК», чтобы сохранить изменения. Перезагрузите компьютер, чтобы проверить, помогает ли это решить проблему медленного ПК с Windows. См. Также: 10 лучших способов исправить высокую загрузку ЦП / ОЗУ / памяти после обновления Windows 10.
Могу ли я перестать сбрасывать Windows 10?
Нажмите Windows + R> выключить или выйти из системы> удерживайте нажатой клавишу SHIFT> нажмите «Перезагрузить». Это перезагрузит ваш компьютер или компьютер в режим восстановления. 2. Затем найдите и нажмите «Устранение неполадок»> «Войти в дополнительные параметры»> нажмите «Восстановление при загрузке».
Почему мой компьютер случайно перезагружается с Windows 10?
Выберите вкладку «Дополнительно» и нажмите кнопку «Настройки» в разделе «Запуск и восстановление». Шаг 4. Отключите автоматический перезапуск в разделе «Системный сбой» и нажмите «ОК». Теперь вы можете вручную перезагрузить компьютер и подождать некоторое время, чтобы увидеть, сохраняется ли проблема случайного перезапуска в Windows 10 Anniversary.
Как исправить цикл загрузки?
Что нужно делать, когда Android зависает в цикле перезагрузки
- Снимите чехол. Если на вашем телефоне есть чехол, снимите его.
- Подключите к настенному источнику электричества. Убедитесь, что на вашем устройстве достаточно энергии.
- Принудительный перезапуск. Нажмите и удерживайте кнопки «Питание» и «Уменьшение громкости».
- Попробуйте безопасный режим.
Фото в статье «Wikimedia Commons» https://commons.wikimedia.org/wiki/File:Wikidata%27s_6th_birthday_in_Rieti_62.jpg
Здравствуйте, скажите какой программой можно измерить скорость загрузки Windows 10? Хочу узнать сколько секунд загружается моя операционная система, затем удалить некоторые приложения и измерить скорость ещё раз. Есть подозрение, что установленные у меня несколько последних программ сильно увеличили время загрузки моей системы.
Хотел использовать диагностический пакет Windows Performance Toolkit, но сложновато для меня, может есть что попроще.
Измерение скорости загрузки Windows 10 бесплатной программой BootRacer
Всем привет! Для измерения скорости загрузки Windows 10 предлагаю использовать очень простую утилиту BootRacer 4.9. Конечно более опытные пользователи могут предложить исследовать автозагрузку Windows 8.1, 10 под микроскопом с помощью элемента управления Windows под названием «Просмотр событий» или профессионального набора Windows Performance Toolkit и мы это обязательно сделаем, но в следующих статьях, сегодня же рассмотрим более простой инструмент.
В данной статье мы с вами замерим скорость загрузки Windows 10 Enterprise TP используя утилиту BootRacer.
Программа измеряет время загрузки в два этапа:
1) Время от включения компьютера до появления окна ввода пароля учетной записи (если он установлен) или приветствия (время затраченное на ввод пароля программа не учитывает)
2) Время загрузки рабочего стола.
В итоге программа суммирует показания двух этапов — это и есть итоговое время загрузки Windows.
Уверен, работа с BootRacer 4.9 не вызовет у вас никаких трудностей, управление программой бесхитростное, настройки минимальны, только лишь самое необходимое.
У нас есть компьютер с предустановленной Windows 10 Enterprise Technical Preview (x64)
Характеристики жесткого диска компьютера можно видеть на скриншоте
Вместе с операционной системой загружаются некоторые программы, вся автозагрузка подробно представлена в программе Anvir Task Manager.
Произведем измерение скорости загрузки Windows 10 Enterprise Technical Preview на данном компьютере.
Переходим на официальный сайт утилиты BootRacer
http://www.greatis.com/bootracer/index.html и скачиваем программу
После установки запускаем BootRacer. Откроется главное окно программы.
Произведем настройку, нажав на кнопку Функции, затем Настройка

На вкладке Старт выбираем Каждый раз
На вкладке Экран выбираем Нет. Скрывать окно
На вкладке Статистика ставим галочки напротив Записывать время загрузки в журнал событий и Записывать разницу между лучшим временем
На вкладке Перезагрузка выбираем Сохранить изменения и нажимаем кнопку Сохранить
После настройки программы нажимаем Запустить Тест
Нажимаем Да
Выполняется перезагрузка компьютера. После перезагрузки вводим пароль учетной записи (если он установлен).
Заходим в папку программы и запускаем ее
После запуска на главном окне программы появится информация о времени загрузки. Как видим, полное время загрузки составило почти 54 секунды. Данную информацию также можно посмотреть нажав кнопку История
Если проанализировать данную информацию, то можно увидеть, что время загрузки Windows до ввода пароля составило 17 секунд, а время полной загрузки как уже говорилось выше составило почти 54 секунды
Воспользовавшись программой Anvir Task Manager уберем из автозагрузки некоторые программы (см. скриншот) и произведем измерение скорости загрузки Windows
Выбираем Запустить Тест
Нажимаем Да
Происходит перезагрузка компьютера. После загрузки операционной системы вновь запускаем программу BootRacer и видим, что после того как некоторые программы были убраны из автозагрузки, Windows стала загружаться немного быстрее. Нажимаем кнопку История.
Как видим, после того, как программы были убраны из автозагрузки, Windows стала загружаться быстрее на 3.6 секунды.
Таким образом в данной статье мы произвели измерение скорости загрузки Windows с находящимися в автозагрузке программами и без них. Посмотрели, как влияет программное обеспечение загружаемое вместе с Windows на скорость загрузки самой операционной системы Windows.
- Статья по этой теме: Windows Performance Analyzer! Или как измерить скорость всех элементов автозагрузки Windows 7, 8.1, 10
Загрузка Windows — процесс, который мы видим каждое утро, и мимо него нам пройти не удастся. Потому время загрузки является весьма важным показателем работы Windows. По легенде, именно ожидая загрузки Windows на своем компьютере, Билл Гейтс впервые увидел свою жену. Возможно, по этому в Microsoft так не спешили ускорять этот ежедневно портящий нервы многим пользователям процесс. Эта статья для тех, кто ждать не любит!
Почему скорость загрузки Windows снижается?
Windows — сложная операционная система. В ней одновременно работает (и, разумеется, стартует при загрузке компьютера) десятки процессов: службы, драйвера и пр. Как и во всех случаях, когда дорога одна, а участников движения много, при загрузке Windows образуются пробки. Вот их основные виновники.
Жесткий диск
Самый главный виновник медленной загрузки почти всегда ваш жесткий диск. Все файлы программ, служб и драйверов лежат именно на нем. И когда система их требует, то жесткому диску требуется определенное время, которое в свою очередь зависит от скорости и физической конструкции диска. Именно потому старт системы с SSD-диска происходит практически моментально — скорость произвольного чтения у этого типа дисков запредельная по сравнению жесткими дисками классической магнитной конструкции (HDD).
Одновременный старт большого количества программ
Все службы и программы при старте стартуют примерно в одно и то же время. Обычно возникающие коллизии система довольно быстро разрешает, но это если дело касается системных процессов. А если пользователь поставил какие-то свои программы в «Автозагрузку», то они могут при старте изрядно притормаживать работу других, да и в целом увеличивать время загрузки системы.
Более подробно о причинах замедления работы Windows и способах это исправить написано в нашей статье Как правильно ускорить Windows.
Как измерить и увеличить скорость загрузки Windows
Чтобы что-то оптимизировать и ускорять, нам требуется сначала измерить это. Сделать это можно несколькими способами.
С помощью утилиты Autorun Organizer
В современных версиях Windows проще всего использовать бесплатную утилиту Autorun Organizer от Chemtable Software. Она удобна тем, что использует для работы все штатные средства операционной системы, которые в самой системе разбросаны в разных местах и пользоваться которыми не так удобно, которые не так наглядны, как могли бы быть. По сути, это переработанный внешний вид для штатных средств Windows.
Например, время загрузки Windows штатными средствами можно узнать, получив список с цифрами, которые в миллисекундах показывают время загрузки (см. разделы ниже). В Autorun Organizer эти цифры нанесены на диаграмму и переведены в более понятные и привычные секунды и минуты.
Помимо этого, в Autorun Organizer встроена проверка всех элементов автозагрузки сервисом VirusTotal, который проверяет файлы и ссылки на вирусы всеми известными ключевыми антивирусными системами сразу и выдает общий отчет о проверке. Так что с его помощью можно выявить вредоносные процессы в автозагрузке и принять меры.
Штатными средствами Windows 7 — 11
В Windows есть специальный журнал Diagnostics-Performance. Найти его можно тут: «Панель управления» → «Администрирование» → «Просмотр событий» (или «Просмотр журнала событий») → «Журналы приложений и служб» → «Microsoft» → «Windows».
Важно! Посмотреть содержимое раздела можно только под учетной записью Администратора.
В нем информация представлена достаточно детально.
Можно, в частности, выяснить, какие программы и процессы грузятся дольше других. Чтобы увидеть этот специальный журнал в наиболее удобной для нас форме, отфильтруйте его по коду события 100.
По этому коду в журнале отмечаются как раз события загрузки системы. Иногда такой способ позволяет найти тормозящую старт программу.
С помощью утилиты bootvis
В Windows более ранних, чем 7 — 11, для изучения процесса старта и разведения во времени одновременно стартующих программ использовалась утилита bootvis. После установки она делала анализ времени запуска системы, потом вносила в порядок старта программ корректировки и снова анализировала запуск. На Windows XP мне это часто помогало.
С помощью средств диагностики и устранения неполадок Windows 7 — 11
В этих версиях системы процесс старта оптимизируется автоматически. Справедливости ради следует сказать, что первые элементы автоматической оптимизации старта системы были внедрены еще в Windows XP.
В Windows 7 — 11 диагностика старта системы доступна стандартными средствами диагностики и устранения неполадок. Основанные на инструменте PowerShell скрипты позволяют делать различные отчеты о процессе старта системы. Вот, например скрипт с сайта Вадима Стеркина, специалиста по Windows.
Преимущество работы скриптов для PowerShell по сравнению с ручным вылавливанием той же информации в журнале очевидны. Здесь отчет представляется на русском языке и с подробными комментариями.
Как вы можете помочь Windows запускаться быстрее
1. Уберите все ненужные программы из «автозагрузки». Это облегчит запуск системы. Чем меньше программ в автозагрузке, тем быстрее включается система.
2. Используйте режим «сна» вместо выключения компьютера. Это значительно сократит время включения системы всего до нескольких секунд. Выход из режима сна насколько быстр, что можно сказать, что компьютер доступен для работы сразу после нажатия на кнопку питания или кнопку мышки. Подробнее о режиме «сна» и «гибернации» можно узнать из статьи Антона Максимова Почему не нужно выключать компьютер.
3. Если есть возможность — используйте SSD-диск. Это позволит значительно ускорить скорость чтения данных с носителя, что в свою очередь напрямую влияет на скорости работы системы и на время загрузки в том числе.
BootRacer
О программе
Что нового
Новое в версии 8.85.2022.0427 (27.04.2022):
- Добавлен корейский перевод.
- Исправлена проблема с регистрацией.
- Исправлены проблемы с отображением в QuickTweak.
- Исправлено множество мелких ошибок.
Системные требования
Полезные ссылки
Подробное описание
BootRacer — программа от разработчиков UnHackMe, позволяющая узнать, за какое время загружается ваша операционная система и программы из автозагрузки. Программа интегрируется в систему и загружается на раннем этапе загрузки, отслеживая все этапы загрузки системы. Вы можете проверить скорость загрузки операционной системы, автозагружающихся программ и сделать выводы о состоянии вашей системы.
Приложение может отслеживать скорость загрузки отдельных программ при старте системы, и показывать сколько времени занимает загрузка той или иной программы. Затем, вы можете оптимизировать систему, отключив долго загружающиеся программы прямо из интерфейса BootRacer.
BootRacer показывает полное время загрузки системы, чистое время загрузки Windows и время загрузки сторонних программ из автозапуска. Вы можете делать различные изменения в системе и отслеживать на временной шкале улучшение или ухудшение скорости загрузки и тем самым добиться оптимальной конфигурации вашей системы.
Дополнительно, BootRacer использует базы UnHackMe и автоматически блокирует вредоносные / рекламные / шпионские программы, которые могут загружаться при старте системы. Премиум пользователи получат дополнительные возможности оптимизации, защиты конфиденциальности и оформления программы.
Как измерить скорость загрузки windows 10
Для отключения данного рекламного блока вам необходимо зарегистрироваться или войти с учетной записью социальной сети.
Сообщения: 2
Благодарности: 0
СашаДонской, выключите
Цитата СашаДонской:
Через msconfig включён режим максимального использования ресурсов процессора при загрузке. »
перезагрузитесь и выполните п. 1 из шапки. »
1. Загрузка в безопасном режиме «подарила» убыстрение секунд на 10, не более.
2. Отключение всех НЕмайкрософтовских служб сминусовало ещё секунд 5.
3. «Фокусы» с автозагрузкой существенного эффекта не возымели.
Принял решение попробовать поставить «десятку» начисто, с загрузочной флэшки. Посмотрю, что изменится.
Сообщения: 36199
Благодарности: 6569
| Конфигурация компьютера | |
| Ноутбук/нетбук: Lenovo ThinkPad W530 24385AU (i7-3740QM 2.7GHz, 24GB RAM, Samsung 840 Pro 256GB + HDD 750GB) | |
| ОС: Windows 10 Pro x64 Release Preview | |
| Прочее: На пенсии: HP Pavilion dv7t (17.3», i7-2630QM, HD 6770M 1Gb, 8Gb RAM) |
Vladyas, не понял, зачем паковать в RAR, а потом в ZIP.
1. Вижу в ETL тормоза на каждом этапе загрузки, причем очень долго запускаются службы, имеющие отношение к сети. Этот лог был снят с воткутым сетевым кабелем?
Если да:
а) Ищите драйвер поновее
б) выполните п. 2 ниже
с) снимите еще один лог с отключенным кабелем
2. Напрочь убит ReadyBoot. Зеленым (почему-то) обозначены промахи.
Лечится так: Три простых совета по ускорению загрузки Windows (все пункты, и я бы еще проверил общий уровень фрагментации и сделал дефраг всего раздела, если утилита рекомендует)
3. На вашей конфигурации и с таким набором ПО не должно грузиться дольше 2-3 минут в любом случае.
——-
Канал Windows 11, etc | Чат @winsiders
Сообщения: 125
Благодарности: 6
| Конфигурация компьютера | |
| Процессор: Intel(R) Core(TM) i3 CPU M 330 @ 2.13GHz, 2133 МГц, ядер: 2, логических процессоров: 4 | |
| Материнская плата: msinfo32 — недоступно, wmic даёт: Packard bell SJV71_CP | |
| Память: Samsung DDR3 PC3-10700(667 MHz), 4Gbt | |
| HDD: Hitachi HTS545032B9A300, 298GBt, IDE | |
| Видеокарта: AMD Mobility Radeon HD5470 | |
| Звук: AMD Highdefinition Audio device, Realtek Highdefinition Audio | |
| CD/DVD: TSSTcorp CDDVDW TS-L633C | |
| Монитор: 18» | |
| Ноутбук/нетбук: Packard Bell, Модель EasyNote LM86 | |
| ОС: Майкрософт Windows 10 Домашняя, 64-bit,Версия 1607(Сборка ОС 14393.1066 ) | |
| Индекс производительности Windows: winsat formal:<SystemScore>4.8</SystemScore> |
Vadikan,
— в ZIP пакует yandex disk при скачивании на локаль. Я им никогда так не пользовался, поэтому был не вкурсе.
— да, лог был снят с воткнутым сетевым и по счастливой случайности перезагрузка вообще прошла без зависаний.
— дефрагментацию сделал, эффект был отличный, но потом началось (см P.S.)
— По этой ссылке log с отключенным Ethernet кабелем но работающим wifi и роутером. Я забыл включить autolog-on, но вводил быстро по пину.
https://yadi.sk/d/gU1-YapGiFycX
— По этой ссылке log с отключенным Ethernet кабелем, отключенным WiFi, выключенным роутером. Также без autolog-on
P.S. И кстати, проблема с зависанием на «синем с кружочками» повторилась.
Симптомы следующие:
1. Первая перезагрузка проходит бодро, но не запускается Intel RST, не работает кнопка пуск (не открывается стартовый экран но работет правый клик).
Похоже что примерно в этот момент windows выполнила обновление определений для Defender.
2. Попытка перезагрузки и зависание на «синем с кружочками» !ДО! BIOS- экрана
Выключение по питанию
3. Попытка загрузки и зависание на «синем с кружочками» ПОСЛЕ BIOS- экрана
Выключение по питанию
4. Нормальная загрузка
Если да:
а) Ищите драйвер поновее »
Для Broadcom Netlink новее не нашел, скорее всего и не найти. Установленные взяты с официального сайта Broadcom по их инструкции согласно коду устройства.
Возможно, стоит поискать для Wifi адаптера, возможно взаимное влияние.(?)
3. На вашей конфигурации и с таким набором ПО не должно грузиться дольше 2-3 минут в любом случае.
»
Сообщения: 36199
Благодарности: 6569
| Конфигурация компьютера | |
| Ноутбук/нетбук: Lenovo ThinkPad W530 24385AU (i7-3740QM 2.7GHz, 24GB RAM, Samsung 840 Pro 256GB + HDD 750GB) | |
| ОС: Windows 10 Pro x64 Release Preview | |
| Прочее: На пенсии: HP Pavilion dv7t (17.3», i7-2630QM, HD 6770M 1Gb, 8Gb RAM) |
Vladyas, (см. статью)
Я смотрю время загрузки на графике Boot Phases и вижу, что первый раз было 276с, а второй (без кабеля) — 188. И это неплохо, учитывая, что у вас до сих пор убитый ReadyBoot на тормозном жестком диске, который всю дорогу загружен на 100%
Вам нужно
[0. Купить SSD]
1. Починить ReadyBoot, как я сказал выше, либо следуя инструкциям в книге (см. шапку). После чего время сократится до 120-150 сек.
2. Больше пользоваться сном и гибернацией
——-
Канал Windows 11, etc | Чат @winsiders
Сообщения: 125
Благодарности: 6
| Конфигурация компьютера | |
| Процессор: Intel(R) Core(TM) i3 CPU M 330 @ 2.13GHz, 2133 МГц, ядер: 2, логических процессоров: 4 | |
| Материнская плата: msinfo32 — недоступно, wmic даёт: Packard bell SJV71_CP | |
| Память: Samsung DDR3 PC3-10700(667 MHz), 4Gbt | |
| HDD: Hitachi HTS545032B9A300, 298GBt, IDE | |
| Видеокарта: AMD Mobility Radeon HD5470 | |
| Звук: AMD Highdefinition Audio device, Realtek Highdefinition Audio | |
| CD/DVD: TSSTcorp CDDVDW TS-L633C | |
| Монитор: 18» | |
| Ноутбук/нетбук: Packard Bell, Модель EasyNote LM86 | |
| ОС: Майкрософт Windows 10 Домашняя, 64-bit,Версия 1607(Сборка ОС 14393.1066 ) | |
| Индекс производительности Windows: winsat formal:<SystemScore>4.8</SystemScore> |
Vadikan, удалось поймать на trace всю цепочку неудачных перезагрузок.
1. Перезагрузка с включенными Ethernet и Wifi прошла до рабочего стола, но intel RST не загрузился, стартовый экран с кнопки «ПУСК» не открывался, задачи из панели задач не запускались и сети не было. Xperf не строит XML по этому трейсу.
2. Несмотря на полу-висячее состояние после п.1, удалось запустить вторую трассировку, которая повисла не доходя до Bios-скрина
Последовал Power Off/On c выключением Ethernet кабеля и трассировка доработала.
С чего я начал тему, имеется ПРОБЛЕМА С ПЕРЕЗАГРУЗКОЙ. Кто понимает в WPA трейсах, HELP!
Вам нужно
[0. Купить SSD]
1. Починить ReadyBoot, как я сказал выше, либо следуя инструкциям в книге (см. шапку). После чего время сократится до 120-150 сек.
2. Больше пользоваться сном и гибернацией »
Сообщения: 125
Благодарности: 6
| Конфигурация компьютера | |
| Процессор: Intel(R) Core(TM) i3 CPU M 330 @ 2.13GHz, 2133 МГц, ядер: 2, логических процессоров: 4 | |
| Материнская плата: msinfo32 — недоступно, wmic даёт: Packard bell SJV71_CP | |
| Память: Samsung DDR3 PC3-10700(667 MHz), 4Gbt | |
| HDD: Hitachi HTS545032B9A300, 298GBt, IDE | |
| Видеокарта: AMD Mobility Radeon HD5470 | |
| Звук: AMD Highdefinition Audio device, Realtek Highdefinition Audio | |
| CD/DVD: TSSTcorp CDDVDW TS-L633C | |
| Монитор: 18» | |
| Ноутбук/нетбук: Packard Bell, Модель EasyNote LM86 | |
| ОС: Майкрософт Windows 10 Домашняя, 64-bit,Версия 1607(Сборка ОС 14393.1066 ) | |
| Индекс производительности Windows: winsat formal:<SystemScore>4.8</SystemScore> |
Vadikan,
проблема (см. первые посты) РЕШЕНА!
Спасибо модераторам, напоследок отчёт о решении:
1. Следуя инструкциям из шапки, предположил, что дело в сетевухе, т.к. при отключении Ethernet-кабеля перезагрузка происходила всегда.
2. Обновил дрова сетевухи — не помогло
3. обновил дрова wifi-я (а это другой производитель) — ПОМОГЛО!
Видимо, сетевуха как-то взаимодействовала(конфликтовала) с Wifi.
По рекомендациям из книги (книга хороша) из шапки:
1. Почистил авторан с помощью Autoruns.exe (ссылка из книги). Классная прилада позволяет наглядно видеть проблемы с registry, в частности двойной запуск одних и тех же процессов (иногда параллельно 32-x и 64-и битных)
2. Твикнул регистр для понижения приоритета второстепенных программ. (см книгу)
3. дефрагментировал диск -очень заметный эффект, правда дефрагментация шла очень долго, возможно час или больше.
1. беспроблемная перезагрузка
2. скорость перезагрузки ВЫРОСЛА ПОЧТИ ВДВОЕ!, с 280-290 с до 180-190с. На самом деле, перезагрузка до рабочего стола около 90 с., просто trace учитывает скрытую дозагрузку в первые минуты работы.
в ссылке последний трейс для сравнения:https://yadi.sk/d/wSqLxDdxiHVtG
Более того, остался резерв оптимизации:
1. Тренировка Ready Boot (см книгу)
2. Отложенная загрузка через Scheduler для малонужных в первые минуты JavaUpdater, Adobe Updater и т.д.
3. Правильная настройка регулярной дефрагментации
Сообщения: 36199
Благодарности: 6569
| Конфигурация компьютера | |
| Ноутбук/нетбук: Lenovo ThinkPad W530 24385AU (i7-3740QM 2.7GHz, 24GB RAM, Samsung 840 Pro 256GB + HDD 750GB) | |
| ОС: Windows 10 Pro x64 Release Preview | |
| Прочее: На пенсии: HP Pavilion dv7t (17.3», i7-2630QM, HD 6770M 1Gb, 8Gb RAM) |
Отложенная загрузка через Scheduler для малонужных в первые минуты JavaUpdater, Adobe Updater и т.д. »
——-
Канал Windows 11, etc | Чат @winsiders
Сообщения: 17
Благодарности: 3
В древние и далекие времена у меня была установлена Windows 8.1, которой для загрузки хватало секунд 10-15. Прошлой осенью я присоединился к Windows Insider и стал устанавливать предварительные сборки. И уже с первого дня стал замечать, что время загрузки возросло до минуты, как минимум. Сославшись на то, что это были предварительные сборки, установленные поверх существующей системы, я отложил проблему. Но когда я произвел чистую установку финальной сборки 10240 на форматированный диск и увидел, что время загрузки никак не сократилось, задумался.
Итак, симптомы: возникает всегда только при перезагрузке, при выключении и следующем включении проблемы нет; замедление выглядит как черный экран между стартовым логотипом Windows и экраном входа в систему; продолжительность замедления во время черного экрана составляет не менее 40 секунд; в это время активно работает диск.
Посредством утилиты procmon обнаружил, что во время загрузки процесс wininit активно сканирует все содержимое папки catroot, как раз примерно эти самые 40 секунд. Во время этого другие процессы никак не отражаются в логе.
Содержание
- — Как посмотреть за сколько запускается компьютер?
- — Сколько по времени будет устанавливаться Windows 10?
- — Где находится журнал событий в Windows 10?
- — Как посмотреть логи перезагрузки Windows?
- — Что делать если Windows 10 долго загружается?
- — Сколько по времени должен загружаться компьютер?
- — Почему Windows 10 долго загружается на SSD?
- — Что влияет на скорость запуска ПК?
- — Как уменьшить время загрузки компьютера?
- — Как увеличить скорость загрузки Windows 10?
- — Сколько времени загружается Windows XP?
Чтобы увидеть его, откройте Пуск – Поиск — Журнал событий и перейдите в раздел Журналы приложений и служб – Microsoft – Windows – Diagnostics -Performance.
Как посмотреть за сколько запускается компьютер?
Способ 1 – С помощью диспетчера задач
- Запустите диспетчер задач. Для этого нажмите правой кнопкой мыши на меню «Пуск» и выберите соответствующий пункт в меню.
- Перейдите на вкладку «Производительность».
- В нижней части окна можно увидеть время беспрерывной работы системы.
В нормальном состоянии на достаточном для работы операционной системы «железе» Windows 10 не должен грузиться явно дольше 60 секунд.
Где находится журнал событий в Windows 10?
Windows 10: как просмотреть журналы событий Windows?
- – в появившемся списке (ниже заголовка Лучшее соответствие) нажмите Панель управления;
- – в диалоговом окне Все элементы панели управления нажмите Администрирование;
- – в диалоговом окне Администрирование нажмите Просмотр событий;
Как посмотреть логи перезагрузки Windows?
В строке поиска или в меню выполнить (выполнить вызывается клавишами Win+R) введите eventvwr. msc и нажмите клавишу Enter.
Что делать если Windows 10 долго загружается?
Что делать, если компьютер на Windows 10 медленно загружается?
- Содержание Замените HDD на SSD. …
- Замените HDD на SSD. …
- Драйверы и операционная система …
- Настройки BIOS / UEFI. …
- FastBoot. …
- Быстрая загрузка …
- Автозагрузка …
- Переустановка Windows.
Сколько по времени должен загружаться компьютер?
В среднем, современный компьютер/ноутбук (если у вас установлен SSD накопитель) и Windows не обвешана как «гирлянда» различными гаджетами — включается примерно за ~ 15÷60 сек. (время очень усреднено, зависит от кол-ва установленных программ, производительности компонентов и пр.).
Почему Windows 10 долго загружается на SSD?
Главной и основной причиной, влияющей на производительность твердотопливного устройства, становится нехватка свободного места на диске. Когда память диска заполняется, индикатор оповещает об этом, обретая красный цвет. Это происходит, когда на диске остается менее 10 % свободного пространства.
Что влияет на скорость запуска ПК?
На производительность компьютера влияет скорость связи шины жёсткого диска и свободный объем дискового пространства. Объем жёсткого диска, как правило, влияет на количество программ, которые вы можете установить на компьютер, и на количество хранимых данных.
Как уменьшить время загрузки компьютера?
14 способов ускорить загрузку и завершение работы ПК
- Использовать SSD. …
- Установить больше оперативной памяти …
- Оптимизировать программы, загружающиеся автоматически при запуске системы …
- Отказаться от ненужных сервисов Windows. …
- Поменять настройки приоритета загрузки в BIOS. …
- Дефрагментировать диск
Как увеличить скорость загрузки Windows 10?
Как повысить скорость загрузки операционной системы?
- Откройте Панель управления и перейдите в раздел Электропитание.
- Кликните по клавише Действия кнопок питания.
- Включите Изменение параметров, которые сейчас недоступны.
- Отключите Быстрый запуск.
Сколько времени загружается Windows XP?
— регистрация пользователя и запуск служб — около 8 секунд; — старт оболочки Explorer — 2 секунды. Как видите, в идеале должно получаться не более 20-30 секунд, что вполне сравнимо со временем загрузки гораздо более простых систем Windows 9x.
Интересные материалы:
Где находится датчик детонации на Шевроле Нива?
Где находится датчик фаз на Приоре?
Где находится датчик фаз на шевроле нива?
Где находится датчик холостого хода на матизе?
Где находится датчик коленвала дэу нексия?
Где находится датчик коленвала на Киа Соренто?
Где находится датчик коленвала на пассат б4?
Где находится датчик коленвала на?
Где находится датчик коленвала нексия 8 клапанов?
Где находится датчик коленвала Тойота Королла?
Содержание
- Как узнать время загрузки и выключения Windows?
- Однако наиболее точную информацию даёт Журнал событий Windows: там можно не только узнать время загрузки системы, но и сравнить статистику по сеансам.
- Журнал Windows
- Как узнать время завершения работы? Там же…
- Как узнать время работы операционной системы Windows?
- Определить время работы ОС Windows, используя Task Manager (Диспетчер задач Windows)
- Определить дату запуска ОС Windows, используя утилиту SystemInfo
- Определить дату запуска ОС Windows, используя Event Viewer (Журнал событий)
- Определить дату запуска ОС Windows, используя PowerShell или WMI класс
- Время загрузки Windows: чем измерить и как ускорить
- Почему скорость загрузки Windows снижается?
- Жесткий диск
- Одновременный старт большого количества программ
- Как измерить и увеличить скорость загрузки Windows
- С помощью утилиты Autorun Organizer
- Штатными средствами Windows 7 — 10
- С помощью утилиты bootvis
- С помощью средств диагностики и устранения неполадок Windows 7 — 10
- Как вы можете помочь Windows запускаться быстрее
- Как узнать время включения компьютера
- Способ 1
- Способ 2
- Как узнать, когда включали компьютер с Windows 10
- Узнайте, когда ПК был включен с помощью командной строки
- Просмотр времени работы в диспетчере задач
- Просмотр времени запуска компьютера через Event Viewer
Как узнать время загрузки и выключения Windows?
Любой из пользователей системы помнит, как молниеносно загружалась свежеустановленная система. Однако со временем она обрастала программами, что не может не сказаться не только на самом процессе работы, но и (что самое неприятное) на времени загрузки Windows. Также, после появления ОС Windows 10, где появилась полезная на первый взгляд настройка Быстрой загрузки, полезно узнать действительно ли эта отключаемая вследствие некоторых ошибок опция выполняет свою функцию.
Есть некоторые варианты, быстрые, но несколько «урезанные», дающие приблизительную оценку того, что вы ищите. Так, с помощью Диспетчера задач можно узнать время загрузки, но не выключения Windows. В Диспетчере это вкладка Автозагрузка
Однако наиболее точную информацию даёт Журнал событий Windows: там можно не только узнать время загрузки системы, но и сравнить статистику по сеансам.
Журнал Windows
Как вы уже знаете по статье Как читать Журнал событий Windows, он регистрирует все важные и не очень события, происходящие в системе. Он то и поможет нам узнать, какое в точности требуется время системе на загрузку и завершение работы. Это средство, наряду с Мониторингом производительности, является наиболее полным статистическим инструментом из тех, которые установлены в Windows.
Итак, Пуск — команда eventvwr. В левом окне найдите раздел Журналы приложений и служб — Microsoft — Windows:
Да, в этот раздел переводчики не добрались, здесь всё по-английски. Нам нужен раздел Diagnostics-Performance, папка содержит категорию Работает:
Чтобы ускорить поиск, нужно щёлкнуть по настройке справа под названием Фильтр текущего журнала… и установить фильтр по Уровню события из числа предупреждений и критических с номером события 100 (это и есть мониторинг загрузки системы):
Обведённое и есть время загрузки в миллисекундах — разделите на 1000, чтобы узнать время загрузки в секундах. Куча предупреждений и ошибок? Ваш компьютер плохо справляется с установленной в ней системой…
Как узнать время завершения работы? Там же…
Здесь порядок действий аналогичен предыдущим. Только теперь мы должны выставить другой, соответствующий именно завершению работы, фильтр системных событий. В отличие от загрузки, ему в Журнале присваивается ID 200. Также ставим фильтр в Уровнях событий по Предупреждениям или Критическим, и в кодах событий укажите 200. На тот же манер будет указано время, которое требуется на завершение работы Windows в текущем сеансе. Также делим полученный результат на 1000, чтобы получить время в секундах.
Источник
Как узнать время работы операционной системы Windows?
Определить время работы ОС Windows, используя Task Manager (Диспетчер задач Windows)
Определить дату запуска ОС Windows, используя утилиту SystemInfo
Для определения времени запуска ОС (без необходимости высчитывать от текущего времени времени работы), можно использовать утилиту SystemInfo для этого необходимо запустить командную строку Windows (cmd.exe) и в открывшейстя консоли запустить выполнить команду SystemInfo.
В 11 строке сверху будет отображает время старта ОС.
Определить дату запуска ОС Windows, используя Event Viewer (Журнал событий)
Определить дату запуска ОС Windows, используя PowerShell или WMI класс
Для определения времени запуска или времени работы ОС можно использовать WMI запрос, например, такой: однако его вывод будет информативен, но не очень удобен.
Гораздо удобнее в этом случае использовать PowerShell командлеты, которые используют WMI классы для получения информации, и форматировать вывод в удобном виде. Примером такого PowerShell скрипта может быть скрипт ниже:
Результат работы скрипта будет следующим:
Командавыведет дату запуска ОС, а команда:
выведет разницу дат, в абсолютных значениях единиц измерения дат, как показано ниже
Какой из методов использовать и в какой ситуации, думаю каждый решит самостоятельно. Список способов не исчерпывающий, но достаточный чтобы подобрать наиболее удобный.
Источник
Время загрузки Windows: чем измерить и как ускорить
Загрузка Windows — процесс, который мы видим каждое утро, и мимо него нам пройти не удастся. Потому время загрузки является весьма важным показателем работы Windows. По легенде, именно ожидая загрузки Windows на своем компьютере, Билл Гейтс впервые увидел свою жену. Возможно, по этому в Microsoft так не спешили ускорять этот ежедневно портящий нервы многим пользователям процесс. Эта статья для тех, кто ждать не любит!
Почему скорость загрузки Windows снижается?
Windows — сложная операционная система. В ней одновременно работает (и, разумеется, стартует при загрузке компьютера) десятки процессов: службы, драйвера и пр. Как и во всех случаях, когда дорога одна, а участников движения много, при загрузке Windows образуются пробки. Вот их основные виновники.
Жесткий диск
Самый главный виновник медленной загрузки почти всегда ваш жесткий диск. Все файлы программ, служб и драйверов лежат именно на нем. И когда система их требует, то жесткому диску требуется определенное время, которое в свою очередь зависит от скорости и физической конструкции диска. Именно потому старт системы с SSD-диска происходит практически моментально — скорость произвольного чтения у этого типа дисков запредельная по сравнению жесткими дисками классической магнитной конструкции (HDD).
Одновременный старт большого количества программ
Все службы и программы при старте стартуют примерно в одно и то же время. Обычно возникающие коллизии система довольно быстро разрешает, но это если дело касается системных процессов. А если пользователь поставил какие-то свои программы в «Автозагрузку», то они могут при старте изрядно притормаживать работу других, да и в целом увеличивать время загрузки системы.
Более подробно о причинах замедления работы Windows и способах это исправить написано в нашей статье «Почему тормозит компьютер и как это исправить«.
Как измерить и увеличить скорость загрузки Windows
Чтобы что-то оптимизировать и ускорять, нам требуется сначала измерить это. Сделать это можно несколькими способами.
С помощью утилиты Autorun Organizer
В современных версиях Windows проще всего использовать бесплатную утилиту Autorun Organizer от Chemtable Software. Она удобна тем, что использует для работы все штатные средства операционной системы, которые в самой системе разбросаны в разных местах и пользоваться которыми не так удобно, которые не так наглядны, как могли бы быть. По сути, это переработанный внешний вид для штатных средств Windows.
Например, время загрузки Windows штатными средствами можно узнать, получив список с цифрами, которые в миллисекундах показывают время загрузки (см. разделы ниже). В Autorun Organizer эти цифры нанесены на диаграмму и переведены в более понятные и привычные секунды и минуты.
Помимо этого, в Autorun Organizer встроена проверка всех элементов автозагрузки сервисом VirusTotal, который проверяет файлы и ссылки на вирусы всеми известными ключевыми антивирусными системами сразу и выдает общий отчет о проверке. Так что с его помощью можно выявить вредоносные процессы в автозагрузке и принять меры.
Штатными средствами Windows 7 — 10
В Windows есть специальный журнал Diagnostics-Performance. Найти его можно тут: «Панель управления» — «Администрирование» — «Просмотр журналов событий» — «Журналы приложений и служб».
В нем информация представлена достаточно детально.
Можно, в частности, выяснить, какие программы и процессы грузятся дольше других. Чтобы увидеть этот специальный журнал в наиболее удобной для нас форме, отфильтруйте его по коду события 100.
По этому коду в журнале отмечаются как раз события загрузки системы. Иногда такой способ позволяет найти тормозящую старт программу.
С помощью утилиты bootvis
В Windows более ранних, чем 7 — 10, для изучения процесса старта и разведения во времени одновременно стартующих программ использовалась утилита bootvis. После установки она делала анализ времени запуска системы, потом вносила в порядок старта программ корректировки и снова анализировала запуск. На Windows XP мне это часто помогало.
С помощью средств диагностики и устранения неполадок Windows 7 — 10
В этих версиях системы процесс старта оптимизируется автоматически. Справедливости ради следует сказать, что первые элементы автоматической оптимизации старта системы были внедрены еще в Windows XP.
В Windows 7 — 10 диагностика старта системы доступна стандартными средствами диагностики и устранения неполадок. Основанные на инструменте PowerShell скрипты позволяют делать различные отчеты о процессе старта системы. Вот, например скрипт с сайта Вадима Стеркина, специалиста по Windows.
Преимущество работы скриптов для PowerShell по сравнению с ручным вылавливанием той же информации в журнале очевидны. Здесь отчет представляется на русском языке и с подробными комментариями.
Как вы можете помочь Windows запускаться быстрее
1. Уберите все ненужные программы из «автозагрузки». Это облегчит запуск системы. Чем меньше программ в автозагрузке, тем быстрее включается система.
2. Используйте режим «сна» вместо выключения компьютера. Это значительно сократит время включения системы всего до нескольких секунд. Выход из режима сна насколько быстр, что можно сказать, что компьютер доступен для работы сразу после нажатия на кнопку питания или кнопку мышки. Подробнее о режиме «сна» и «гибернации» можно узнать из статьи Антона Максимова «Почему не нужно выключать компьютер».
3. Если есть возможность — используйте SSD-диск. Это позволит значительно ускорить скорость чтения данных с носителя, что в свою очередь напрямую влияет на скорости работы системы и на время загрузки в том числе.
Источник
Как узнать
время включения компьютера
В некоторых случаях очень полезно знать, когда именно был включен компьютер. Например, обнаружив, что Ваш компьютер кто-то включил без Вашего ведома, можно посмотреть время его включения и, исходя из этого, приблизительно определить, кто это мог сделать.
Время включения компьютера узнать не сложно. Нужно только знать, где именно эту информацию можно посмотреть.
Существует, как минимум, 2 способа узнать время включения компьютера.
Способ 1
(работает во всех версиях Windows, начиная с Windows Vista).
1. Открыть Диспетчер задач.
Диспетчер задач можно запускать по-разному. Самые простые способы:
• нажать комбинацию клавиш Ctrl+Alt+Del и щелкнуть мышкой по соответствующему пункту в появившемся списке;
• щелкнуть правой кнопкой мышки по пустому месту на Панели задач и в появившемся контекстном меню выбрать пункт «Диспетчер задач» (в Windows 7 этот пункт называется «Запустить диспетчер задач»).
2. Порядок действий в Диспетчере задач зависит от версии Windows:
• Windows 10, 8: перейти на вкладку «Производительность», на которой в левой части щелкнуть мышкой по пункту «ЦП». Затем в самом низу правой части Диспетчера найти пункт «Время работы». В нем будет отображаться время работы компьютера с момента последнего его включения;
• Windows 7, Vista: в окне Диспетчера задач перейти на вкладку «Быстродействие», где в пункте «Время работы» будет отображаться соответствующая информация.
Способ 2
(работает во всех версиях Windows)
1. Запустить командную строку.
Напомню, что для этого необходимо щелкнуть по соответствующему пункту в меню «Пуск» компьютера. Если не получается его найти, подробную инструкцию смотрите здесь.
2. В окне командной строки сразу же после приглашение типа «C:Users. >» ввести команду systeminfo и нажать клавишу Enter.
Через непродолжительное время в командной строке отобразится подробная информация о компьютере, в том числе и время его последнего включения (см. пункт «Время загрузки системы»).
В интерфейсе Windows по каким-то причинам нигде не отображается информация о дате установки на компьютере операционной системы. Тем не менее, знать эту информацию в некоторых случаях весьма полезно.
Например, если Вы приобрели б/у компьютер или ноутбук, по дате установки на нем Windows можно примерно предположить, сколько времени он был в эксплуатации.
Посмотреть дату установки Windows иногда хочется просто ради интереса или по каким-то другим причинам. Сделать это можно несколькими способами.
Если нужно, чтобы компьютер самостоятельно выключился через определенное время, его можно поставить на таймер выключения. По истечению указанного пользователем времени Windows закроет все программы и прекратит свою работу.
Активировать таймер выключения компьютера можно как штатными средствами Windows, так и при помощи специальных программ.
Одной из распространенных проблем, с которой рано или поздно сталкиваются владельцы компьютеров, является сбой настроек времени и даты. Компьютер упорно «отказывается» их запоминать и после каждого его выключения дату и время приходится настраивать снова.
Причина этой неполадки очень проста. Устранить проблему можно самостоятельно в домашних условиях.
Из этой статьи читатель узнает об эффективном и простом способе уменьшения размера файлов, позволяющем хранить на запоминающих устройствах (флешках, жестких дисках и др.) намного больше файлов без потери или ухудшения их содержания, экономить трафик и время при пересылке их через Интернет и т.д.
Речь пойдет об архивации файлов, а также о предназначенных для этого программах.
Операционная система Windows умеет автоматически определять тип каждого файла и открывать его при помощи подходящей программы. Пользователю достаточно лишь дважды щелкнуть по файлу левой кнопкой мышки.
Происходит это потому, что у каждого файла есть расширение, а в настойках операционной системы компьютера заложена некая схема взаимосвязей, в которой каждому расширению файла соответствует определенная программа, которую компьютер использует чтобы открывать такие файлы. Эта схема взаимосвязей типов расширений файлов и программ называется ассоциациями файлов.
Программа, при помощи которой компьютер автоматически открывает файлы определенного типа, называется программой по умолчанию.
Если пользователя не устаивает программа, используемая по умолчанию для какого-то типа файлов, ассоциации файлов можно изменить.
В статье речь пойдет о том, как настроить автоматическую смену фоновых изображений рабочего стола с определенной периодичностью.
ПОКАЗАТЬ ЕЩЕ
Источник
Как узнать, когда включали компьютер с Windows 10
Операционные системы Microsoft предоставляют несколько инструментов, позволяющих узнать, когда был включен компьютер. Если мы хотим узнать дату и время включения компьютера, мы можем использовать командную строку, диспетчер задач или средство просмотра событий Windows.
Следующее руководство можно использовать на всех компьютерах с Windows 10, Windows 8.1 / 8, Windows 7 и Windows Vista.
Узнайте, когда ПК был включен с помощью командной строки
Первый способ узнать, когда включали компьютер – это отобразить дату и время включения в командной строке Windows.
рядом с этим элементом будет отображаться дата и время включения компьютера.
Просмотр времени работы в диспетчере задач
Второй способ узнать, когда включали компьютер, – это просмотреть время работы в диспетчере задач и процессов для операционных систем Microsoft.
Под этим заголовком будет указано, как долго работает компьютер. Зная время работы, мы можем рассчитать дату и время запуска ПК.
Просмотр времени запуска компьютера через Event Viewer
Третий способ узнать, когда ПК был включен, – это проверить дату и время включения в средстве просмотра событий (→ что такое средство просмотра событий Windows).
Важно: исключите из поиска события 12, которые в столбце «Категория» имеют значение (10), поскольку они не касаются включения компьютера.
Событие 12 происходит каждый раз при запуске операционной системы. Другими словами, это означает, что компьютер включен.
Чтобы узнать, когда был включен компьютер, нажмите на событие 12, чтобы просмотреть информацию о нём. Перейдите на вкладку Общие.
Центральная панель покажет дату и время, когда компьютер был включен (отображается после записи Операционная система запущена в системное время).
Найдите другие события с идентификатором 12, если хотите получить список всех случаев, когда компьютер был включен.
Средство просмотра событий Windows также можно использовать, чтобы узнать, когда и когда компьютер был выключен.
Источник
Предложенная статья поможет пользователю измерить скорость загрузки операционной системы Windows 10. Она имеет следующую структуру:
- краткая информация про программу BootRacer, которая будет использоваться для определения времени загрузки Windows 10;
- инструкция по скачиванию и установке для новичков;
- процесс подготовки компьютера к измерению времени включения ПК;
- непосредственно получение требуемых данных.
Что для этого потребуется
Знатоки могут посоветовать воспользоваться Windows Performance Toolkit – инструментом для анализа загрузки ОС, но мы остановимся на программе BootRacer версии 6.0. Это новое приложение, предназначением которого является предоставление юзеру подробной информации о времени, необходимого операционной системе для полной загрузки. Последняя редакция приложения адаптирована под Windows 10 ввиду значимых изменений в механизме ее запуска.
Пользовательский интерфейс утилиты представлен в минималистичном виде, что не удивительно для программы, выполняющей одну-единственную функцию. Окно содержит несколько кнопок:
- «Запуск теста», которая дублируется кликом по часикам или иконке Windows в левой части окна;
- «Функции» — открывает главное меню;
- «Отлично» — переадресовывает пользователя на сайт разработчика, чтобы тот оставил отзыв и оценил утилиту.
Первой кнопки коснемся позже, последняя – не интересна, а о предназначении второй следует сказать пару слов.
Кликнув по треугольнику кнопки «Функции», появится меню со списком:
- «Показать результаты тестов» — если скорость загрузки ОС еще не измеряли, ничего не произойдет;
- «Настройка» — здесь можно включать/отключать контроль списка автозагрузки, обновлений программы, отображение окна BootRacer во время измерения скорости, ведение статистики;
- «Менеджер автозапуска» — подпрограмма для редактирования списка автоматически запускаемых сразу после Windows 10 приложений;
- «Создание снимка окна» — сохранит скриншот текущего состояния приложения;
- «Выбор языка» — позволит изменить язык интерфейса, если русский не установился автоматически.
Устанавливаем приложение
Для получения программы, которая, кстати, распространяется по лицензии freeware, необходимо перейти на сайт ее поддержки и скачать инсталляционный файл, выбрав русский языковый пакет для получения локализированного приложения.
После завершения скачивания необходимо распаковать загруженный архив при помощи, например, 7z.
Далее запускаем полученный исполняемый файл и кликаем по кнопкам, приняв лицензионное соглашение и изменив путь инсталляции при необходимости.
Подготовка к работе
Измерить скорость в BootRacer 6 проще некуда: кликаем по кнопке «Тест». Этим мы активируем определение времени загрузки Windows 10 при следующем включении компьютера. Соглашаемся на немедленный перезапуск ПК, если необходимо выполнить определение быстроты запуска «десятки» прямо сейчас, или жмем «Нет».
Таким образом программа отобразит длительность запуска компьютера. Работа приложения начинается на стадии передачи управления включением компьютера загрузчику Windows 10 и заканчивается запуском последнего помещенного в автозагрузку приложения. Учитывая последнее обстоятельство, результат функционирования ПО может быть чрезвычайно недостоверным. Поэтому воспользуемся, так называемым, вариантом чистой загрузки «десятки».
- Запускаем окно конфигурации системы путем выполнения команды «msconfig» в поиске или окне «Выполнить».
- Идем во вкладку «Службы» и ставим флажок возле пункта «Не отображать службы Майкрософт».
- Кликаем по кнопке «Отключить все».
Этим самым мы исключим из автоматически запускаемых служб некритические для системы компоненты. Вместе с этим возможны проблемы в работе программ, которым необходимо функционирование отключенных служб.
- Активируем следующую вкладку и запускаем «Диспетчер задач» посредством расположенной в ней ссылке.
Если удобнее, сохраните настройки, закройте окно и запустите диспетчер другим путем.
- Здесь во вкладке «Автозагрузка» выделяем каждый пункт отдельно и вызываем команду «Отключить» (посредством контекстного меню или кнопки).
На этом подготовительный этап завершен.
Как работать с BootRacer
Измерение происходит в два этапа:
- определение времени от момента передачи прав по управлению ПК загрузчику до момента ввода пароля;
- измерение длительности загрузки рабочего стола и всех посторонних компонентов системы (служб, драйверов, приложений).
Сумма обоих значений и является временем запуска Windows 10.
- Вызываем приложение и жмем «Запустить тест».
- Кликаем «Да».
- Ждем перезапуска системы, вводим пароль или авторизуемся иным методом (пин-код, биометрические данные).
- Дожидаемся запуска Windows 10 и всех ее компонентов.
В итоге увидим результат.
- Жмем «Почему?», чтобы видеть время загрузки Windows 10 на каждом из этапов.
Как видите, в нашем случае скорость включения ПК отрицательным образом зависит от загрузки рабочего стола. В таком случае поможет, например, отключение визуальных эффектов в параметрах быстродействия.
Windows 10 позволяет посмотреть время загрузки BIOS компьютера. Для этого в системе есть встроен специальный таймер, измеряющий время запуска BIOS. С помощью этого показателя вы можете оценить производительность своего компьютера и последить за тем, как его устройства влияют на время включения.
BIOS (в народе БИОС) – это специальное низкоуровневое программное обеспечение материнской платы, которое, просто говоря, отвечает за инициализацию компонентов вашего компьютера (этот процесс также называют POST) и управление ими. Когда вы нажимаете на кнопку питания компьютера, происходит так называемый Power-on self-test. Во время этого теста BIOS инициализирует все части компьютера, а затем передает контроль операционной системе.
Для справки: BIOS – это устаревшая технология и понятие. На смену BIOS в современных компьютерах пришла новая версия под названием UEFI. UEFI (Unified Extensible Firmware Interface) избавилась от ограничений BIOS, вроде лимита на объем дисков или потребляемой памяти. Все же многие пользователи по привычке далее называют UEFI BIOS. На самом деле даже сама операционная система Windows 10 в Диспетчере задач обозначает UEFI как BIOS.
Обратите внимание: указанный в этой статье таймер определяет время от старта компьютера до передачи управления компонентами операционной системе. Иными словами, этот период не включает в себя старт самой операционной системы. Кроме того, показатель может внезапно вырасти из нескольких секунд до нескольких минут. Это происходит в том случае, если до включения компьютера вы провели в BIOS/UEFI некоторое время для изменения настроек, разгона или для любых других целей.
- Запустите Диспетчер задач любым удобным способом. К примеру, нажмите
Ctrl + Shift + Esc. - Если у вас включен компактный режим Диспетчера задач, нажмите на кнопку Больше в левом нижнем углу.
- Перейдите на вкладку Автозагрузка.
- Найдите в правом верхнем углу показатель Длительность последнего запуска BIOS. Справа от этой надписи будет отображаться время в секундах.
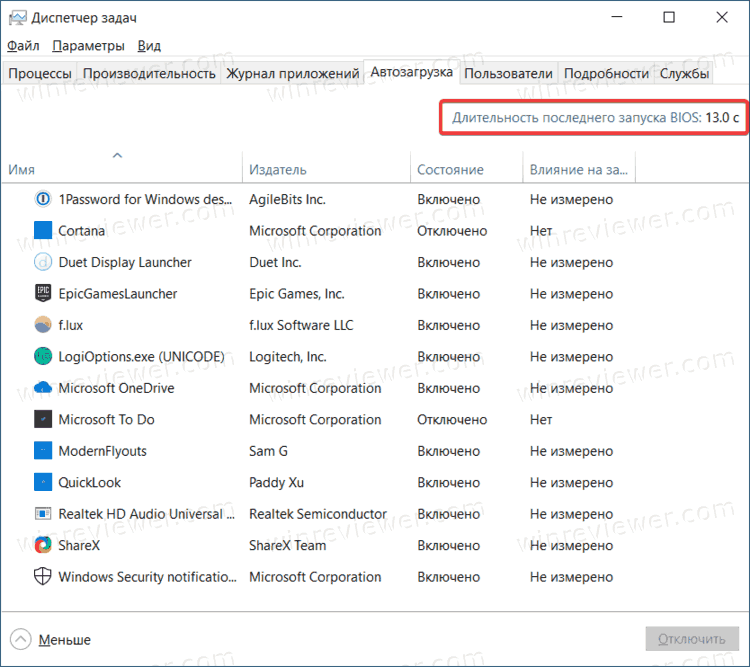
Как уменьшить длительность последнего запуска BIOS
Время запуска компьютера – тема для отдельной статьи или даже целой серии материалов. Существует много способов ускорить запуск компьютера и запуск BIOS (это отдельные понятия). Зачастую на длительность последнего запуска BIOS влияет количество компонентов вашего компьютера и настройки самого BIOS/UEFI. На ультрабуках без большого количества периферии время от старта до передачи управления системе может занимать меньше двух секунд, поскольку материнской плате не надо инициализировать большое количество компонентов. На игровых компьютерах или рабочих станциях этот период будет больше, поскольку BIOS должен провести тест всех дополнительных «обвесов» — видеокарты, карты захвата, звуковой карты и так далее. Чем больше устройств, тем больше время запуска BIOS.
Также на этот параметр влияют настройки самого BIOS – порядок загрузки операционной системы, Legacy-режим, полноэкранный логотип материнской платы и так далее.
Вы можете уменьшить время загрузки на несколько секунд путем оптимизации настроек BIOS. Например, убрать из меню загрузки все сторонние устройства, отключить ненужную периферию и порты или логотип платы. Конечный результат будет зависеть от конкретных особенностей вашего компьютера.
💡Узнавайте о новых статьях быстрее. Подпишитесь на наши каналы в Telegram и Twitter.
Судя по тому, что вы читаете этот текст, вы дочитали эту статью до конца. Если она вам понравилась, поделитесь, пожалуйста, с помощью кнопок ниже. Спасибо за вашу поддержку!