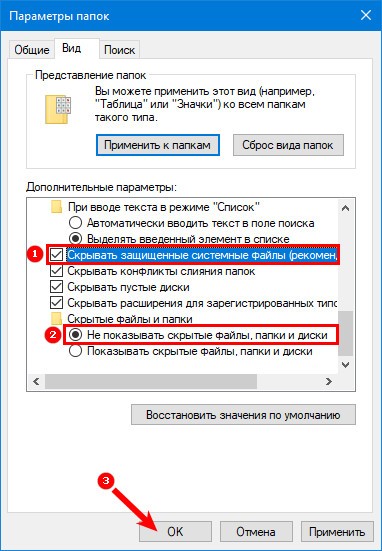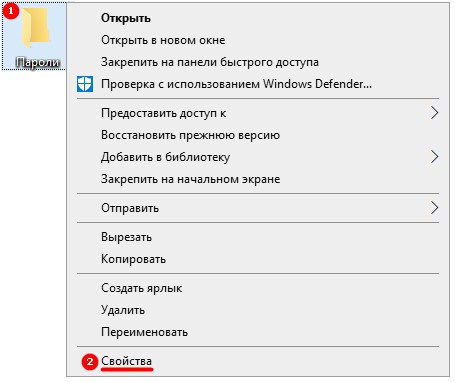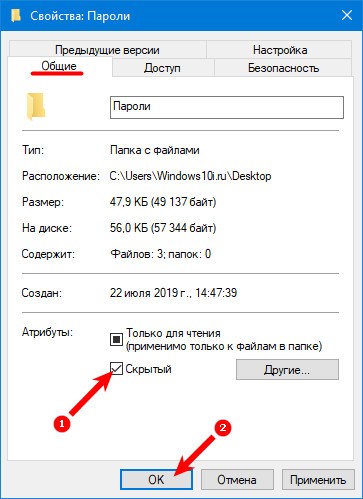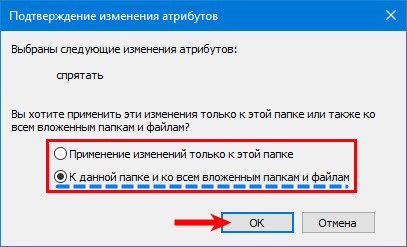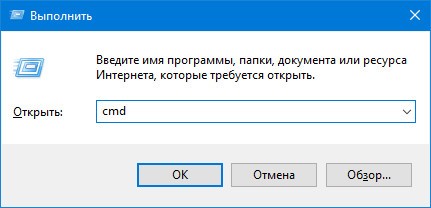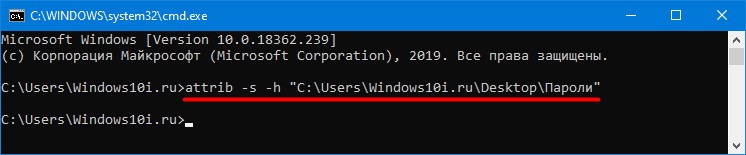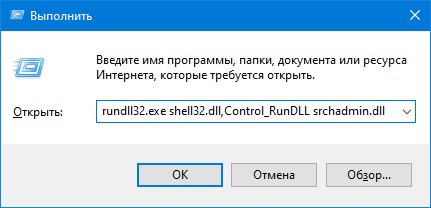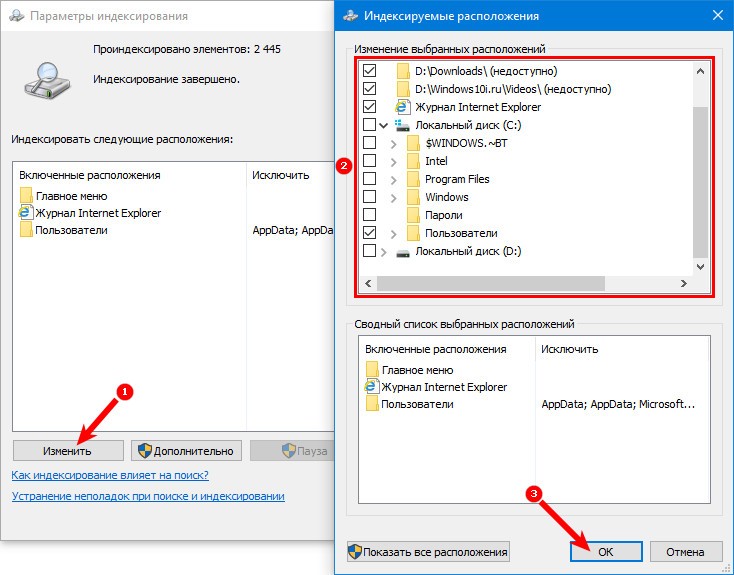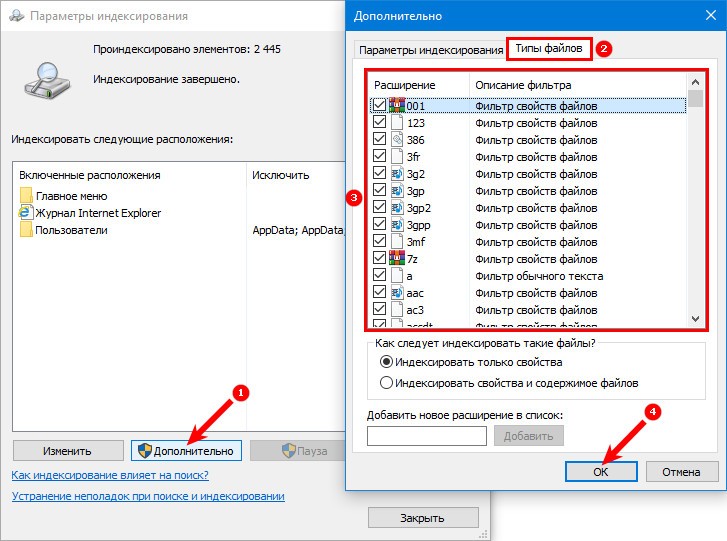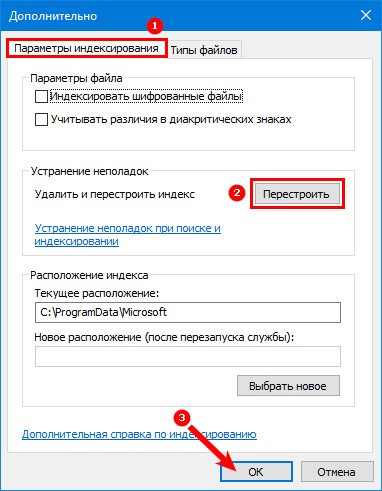Из соображений безопасности и удобства, по умолчанию, после установки Windows система скрывает некоторые объекты — системные и критически важные файлы и папки, а также данные, используемые редко. При необходимости получить доступ к данным объектам, можно настроить показ скрытых файлов и папок. Для этого существуют различные способы.
Графический интерфейс
Реестр Windows
Командная строка
Файловые менеджеры
Способ 1. Графический интерфейс
Шаг 1. Открыть параметры папок.
В Windows 7 и младше открываем проводник и нажимаем клавишу Alt. Появится верхнее меню — переходим в разделы Сервис — Свойства папки.
В Windows 8 и 10 открываем проводник и разворачиваем ленту настроек
Теперь переходим в раздел Вид и нажимаем по Параметры.
Шаг 2. Настроить отображение скрытых файлов и папок.
В открывшемся окне переходим на вкладку Вид, затем снимаем галочку Скрывать защищенные системные файлы и переключаем на Показывать скрытые файлы, папки и диски.
Нажимаем OK.
Способ 2. Реестр Windows
Настройка выполняется в ветке HKCUSoftwareMicrosoftWindowsCurrentVersionExplorerAdvanced. Необходимо создать или отредактировать ключ Hidden (тип REG_DWORD): значение 1 — показать скрытые файлы, 2 — скрыть.
В командной строке можно выполнить следующее.
Отобразить скрытые элементы:
reg add «HKCUSoftwareMicrosoftWindowsCurrentVersionExplorerAdvanced» /v Hidden /t REG_DWORD /d 1 /f
Скрыть:
reg add «HKCUSoftwareMicrosoftWindowsCurrentVersionExplorerAdvanced» /v Hidden /t REG_DWORD /d 2 /f
Способ 3. Командная строка
cmd
Команда dir показывает только не скрытые папки и файлы. Для отображения всех элементов вводим команду с ключом ah, например:
dir /ah c:
Powershell
Get-ChildItem -Force c:
Способ 4. Файловые менеджеры
Также для просмотра скрытого содержимого можно использовать файловые менеджеры. Например, в Far Manager они отображаются по умолчанию, а в Total Commander необходимо зайти в Конфигурация — Настройка и убедиться, что стоит галочка в пункте Показать скрытые/системные файлы:
Была ли полезна вам эта инструкция?
Да Нет
Page Content: How to Show Hidden Files in 4 Ways
When your files are missing from your USB drive or hard drive, you may wonder «Is there a command on the Windows command-line that can list hidden folders?» Yes, there is a command to show hidden files. Besides, there are some other practical ways to unhide hidden files. The following table shows the outlines, go to check the details.
| Workable Solutions | Step-by-step Troubleshooting |
|---|---|
| Fix 1. Use data recovery software | Use EaseUS data recovery software to find all files and folders that were hidden somewhere…Full steps |
| Fix 2. Show hidden files CMD | Press Windows + X keys and select Command Prompt as an Administrator. Type attrib -h -r -s /s /d G:*.*…Full steps |
| Fix 3. Run third-party software | Start EaseUS CleanGenius, choose «File Showing» on the left pane. Next, choose the target drive…Full steps |
| Fix 4. Use Windows control panel | Open Windows Control Panel and navigate to File Explorer Options. Find the View tab, and tick the option…Full steps |
How Do I Make Hidden Files Visible
Suppose that you don’t actually delete anything off from a storage location, but files and folders disappeared from the computer hard drive, USB flash drive, or external hard disk mysteriously. What will you do?
If you have the same question of «How do I make hidden files visible» or «How do I see all hidden files», don’t panic. Normally, files might be hidden by a virus, or simply because you don’t have permission to see all hidden files and folders in Windows.
The four most commonly applied approaches — Attrib CMD (Command Prompt), show hidden files CMD tool, Windows Control Panel, andEaseUS Data Recovery Wizard to show hidden files on a Windows computer are available here to help.
Method 1. Show/Recover Hidden Files with Data Recovery Software
Reliable data recovery software should also be an ideal choice to find all files and folders that were hidden somewhere by a virus or improper file option settings.
Here, EaseUS Data Recovery Wizard can help you find all hidden files on your computer or external storage devices and works effectively in deleted file recovery, formatted hard drive recovery, raw drive data recovery, and so on. Mac users can also download the Mac version of this software for restoring hidden and lost files with ease.
Let’s see how to bring your hidden files back by using EaseUS data recovery software:
Step 1. Select the virus infected drive to scan
Run EaseUS virus file recovery software on your Windows PC. Select the disk attacked by the virus to scan for lost or hidden files. Note that:
- If it’s an HDD where files were hidden or deleted by virus, it’s better to install the software on a different volume or an external USB drive to avoid data overwriting.
- If the infected device is an external hard drive, flash drive or memory card, it doesn’t matter to install the software on the local drive of the computer.
Step 2. Check all scanned results
EaseUS Data Recovery Wizard will immediately start a scan process to find your deleted or hidden files on the virus infected hard drive. To quickly locate the wanted files, you can use the Filter or type grouping feature to display only the pictures, videos, documents, emails, etc.
Step 3. Preview and recover deleted/hidden files
When the process finishes, you can preview the scanned files. Select the files you want and click the «Recover» button. You should save restored files to another secure location on your computer or storage device, not where they were lost.
Method 2. Show Hidden Files Using Attrib CMD
This command will show up all hidden files from manual file hidden methods or virus infection. The attrib command can also be applied to show hidden files on USB, SD cards, etc. external storage devices.
Step 1. Press Windows + X keys and select Command Prompt (CMD) as an Administrator. Or you can click the Windows icon, select «Search» and type the command prompt. Right-click on it and select to open Command Prompt as Administrator.
Step 2. Determine the drive or storage device where the files are hidden and you want to recover.
Step 3. Type attrib -h -r -s /s /d G:*.* and hit Enter. (If it’s drive D, then replace G: with the drive letter for your device).
Attrib syntax explanation
- –h clears the Hidden file attribute.
- –r clears the Read-only file attribute
- –s clears the System file attribute.
- /s applies attrib and any command-line options to matching files in the current directory and all of its subdirectories.
- /d applies attrib and any command-line options to directories.
Method 3. Run CMD Alternative to Show Hidden Files
Manual execution of the command line is suitable for computer professionals, since incorrect commands can do more harm than good. Therefore, for security and usability, we strongly recommend you try an automatic command line alternative — EaseUS CleanGenius. It is a practical tool that enables you to check and fix file system errors, enable/disable write protection and update your system with one-click instead of typing intricate command lines.
Follow the simple steps below to show hidden files with this 1-click-fix software.
Step 1. DOWNLOAD EaseUS CleanGenius for Free.
Step 2. Start EaseUS CleanGenius, choose «Optimization» on the left panel. Next, click «File Showing» on the right panel.
Step 3. Select the hard drive and click «Execute».
Step 4. After the operation completes, click the here link to check the hidden files.
Method 4. Unhide Hidden Files Using Windows Control Panel
When you can’t see some saved files on your computer hard drive or external storage devices but 100% for sure that these files are still there, follow tips here for help.
Step 1. Open Windows Control Panel and navigate to File Explorer Options in Windows 10, 8.1, and 8.
Step 2. On the File Explorer Options window, navigate to the View tab, under the Hidden files and folders section, tick the option of Show hidden files, folders, and drives.
Step 3. Re-open your local hard drive or device to check the hidden files and folder on your PC again.
If the hidden files fail to show up after trying Method 1 and Method 2, it’s highly possible that your files saved on the hard drive or external storage device were lost.
What Is the Best Way to Show Hidden Files
It’s a smart choice for you to take a deeper view of all file unhiding operations and choose the most applicable one for your own case.
| Comparison | Attrib CMD | CMD Alternative | Control Panel Settings | Data Recovery Software |
|---|---|---|---|---|
| Situations | Unhide files from virus or false operations | Unhide files with simple steps | Show hidden files from Windows File Explorer | Revive hidden files from virus or permission issues |
| Devices | Windows hard drive, USB, SD, external hard drive, etc. | Windows hard drive, USB, SD, external hard drive, etc. | Windows hard drive and partitions | Windows hard drive, USB, SD, external hard drive, etc. |
| OS | Windows only | Windows only | Windows and Windows Server OS | Windows, Windows Server OS, and macOS |
Command Prompt with Attrib command works 100% to find hidden items on PC as well as external storage devices. However, it requires higher-level computer skills. To unhide files with Control Panel Settings is easy to start but doesn’t support the case of virus infection.
While data recovery software offers both easy-to-use and powerful features in finding hidden documents, pictures, and all types of files for you. Let’s go through each file unhiding guide and make all your hidden files and folders visible again.
- Notice:
- If your hidden files were saved on an external storage device, connect it to your PC in advance. Then you may continue with the following solutions to make the computer display those hidden files.
Bottom Line
This page includes four practical methods to help you restore and show hidden files from Windows computer hard drive or external storage devices. Attrib command, Control Panel, and EaseUS data recovery software can all be applied to help you get rid of this issue on Windows 10/8/7/Vista and XP.
Here, we have collected some top questions and answers that you may also want to know such as how to remove viruses from PC, storage devices, or how to protect your valuable files. Check out and hope these answers can help:
Question 1: Why my hidden files are not showing?
If the Hidden files settings are no longer available after a scan, you only need to perform a reboot, after which they will be available once again.
Question 2: How do I show hidden files?
Open Control Panel > Appearance and Personalization > Folder Options > View > Under Advanced Settings, select Show hidden files, folders and drives > OK.
Question 3: Which command is used to display hidden files?
CMD attrib command — attrib -h -r -s /s /d G:*.* is used to show the hidden files.
Besides, reliable data recovery software also enables you to clearly view and revive all missing files with ease. All the detailed steps have been listed on this page and you go back to find the best solution anytime.
If you have further questions about finding missing or hidden files on your PC, use the Search option on the EaseUS website or go to the How-To directory page to find more answers.
Page Content: How to Show Hidden Files in 4 Ways
When your files are missing from your USB drive or hard drive, you may wonder «Is there a command on the Windows command-line that can list hidden folders?» Yes, there is a command to show hidden files. Besides, there are some other practical ways to unhide hidden files. The following table shows the outlines, go to check the details.
| Workable Solutions | Step-by-step Troubleshooting |
|---|---|
| Fix 1. Use data recovery software | Use EaseUS data recovery software to find all files and folders that were hidden somewhere…Full steps |
| Fix 2. Show hidden files CMD | Press Windows + X keys and select Command Prompt as an Administrator. Type attrib -h -r -s /s /d G:*.*…Full steps |
| Fix 3. Run third-party software | Start EaseUS CleanGenius, choose «File Showing» on the left pane. Next, choose the target drive…Full steps |
| Fix 4. Use Windows control panel | Open Windows Control Panel and navigate to File Explorer Options. Find the View tab, and tick the option…Full steps |
How Do I Make Hidden Files Visible
Suppose that you don’t actually delete anything off from a storage location, but files and folders disappeared from the computer hard drive, USB flash drive, or external hard disk mysteriously. What will you do?
If you have the same question of «How do I make hidden files visible» or «How do I see all hidden files», don’t panic. Normally, files might be hidden by a virus, or simply because you don’t have permission to see all hidden files and folders in Windows.
The four most commonly applied approaches — Attrib CMD (Command Prompt), show hidden files CMD tool, Windows Control Panel, andEaseUS Data Recovery Wizard to show hidden files on a Windows computer are available here to help.
Method 1. Show/Recover Hidden Files with Data Recovery Software
Reliable data recovery software should also be an ideal choice to find all files and folders that were hidden somewhere by a virus or improper file option settings.
Here, EaseUS Data Recovery Wizard can help you find all hidden files on your computer or external storage devices and works effectively in deleted file recovery, formatted hard drive recovery, raw drive data recovery, and so on. Mac users can also download the Mac version of this software for restoring hidden and lost files with ease.
Let’s see how to bring your hidden files back by using EaseUS data recovery software:
Step 1. Select the virus infected drive to scan
Run EaseUS virus file recovery software on your Windows PC. Select the disk attacked by the virus to scan for lost or hidden files. Note that:
- If it’s an HDD where files were hidden or deleted by virus, it’s better to install the software on a different volume or an external USB drive to avoid data overwriting.
- If the infected device is an external hard drive, flash drive or memory card, it doesn’t matter to install the software on the local drive of the computer.
Step 2. Check all scanned results
EaseUS Data Recovery Wizard will immediately start a scan process to find your deleted or hidden files on the virus infected hard drive. To quickly locate the wanted files, you can use the Filter or type grouping feature to display only the pictures, videos, documents, emails, etc.
Step 3. Preview and recover deleted/hidden files
When the process finishes, you can preview the scanned files. Select the files you want and click the «Recover» button. You should save restored files to another secure location on your computer or storage device, not where they were lost.
Method 2. Show Hidden Files Using Attrib CMD
This command will show up all hidden files from manual file hidden methods or virus infection. The attrib command can also be applied to show hidden files on USB, SD cards, etc. external storage devices.
Step 1. Press Windows + X keys and select Command Prompt (CMD) as an Administrator. Or you can click the Windows icon, select «Search» and type the command prompt. Right-click on it and select to open Command Prompt as Administrator.
Step 2. Determine the drive or storage device where the files are hidden and you want to recover.
Step 3. Type attrib -h -r -s /s /d G:*.* and hit Enter. (If it’s drive D, then replace G: with the drive letter for your device).
Attrib syntax explanation
- –h clears the Hidden file attribute.
- –r clears the Read-only file attribute
- –s clears the System file attribute.
- /s applies attrib and any command-line options to matching files in the current directory and all of its subdirectories.
- /d applies attrib and any command-line options to directories.
Method 3. Run CMD Alternative to Show Hidden Files
Manual execution of the command line is suitable for computer professionals, since incorrect commands can do more harm than good. Therefore, for security and usability, we strongly recommend you try an automatic command line alternative — EaseUS CleanGenius. It is a practical tool that enables you to check and fix file system errors, enable/disable write protection and update your system with one-click instead of typing intricate command lines.
Follow the simple steps below to show hidden files with this 1-click-fix software.
Step 1. DOWNLOAD EaseUS CleanGenius for Free.
Step 2. Start EaseUS CleanGenius, choose «Optimization» on the left panel. Next, click «File Showing» on the right panel.
Step 3. Select the hard drive and click «Execute».
Step 4. After the operation completes, click the here link to check the hidden files.
Method 4. Unhide Hidden Files Using Windows Control Panel
When you can’t see some saved files on your computer hard drive or external storage devices but 100% for sure that these files are still there, follow tips here for help.
Step 1. Open Windows Control Panel and navigate to File Explorer Options in Windows 10, 8.1, and 8.
Step 2. On the File Explorer Options window, navigate to the View tab, under the Hidden files and folders section, tick the option of Show hidden files, folders, and drives.
Step 3. Re-open your local hard drive or device to check the hidden files and folder on your PC again.
If the hidden files fail to show up after trying Method 1 and Method 2, it’s highly possible that your files saved on the hard drive or external storage device were lost.
What Is the Best Way to Show Hidden Files
It’s a smart choice for you to take a deeper view of all file unhiding operations and choose the most applicable one for your own case.
| Comparison | Attrib CMD | CMD Alternative | Control Panel Settings | Data Recovery Software |
|---|---|---|---|---|
| Situations | Unhide files from virus or false operations | Unhide files with simple steps | Show hidden files from Windows File Explorer | Revive hidden files from virus or permission issues |
| Devices | Windows hard drive, USB, SD, external hard drive, etc. | Windows hard drive, USB, SD, external hard drive, etc. | Windows hard drive and partitions | Windows hard drive, USB, SD, external hard drive, etc. |
| OS | Windows only | Windows only | Windows and Windows Server OS | Windows, Windows Server OS, and macOS |
Command Prompt with Attrib command works 100% to find hidden items on PC as well as external storage devices. However, it requires higher-level computer skills. To unhide files with Control Panel Settings is easy to start but doesn’t support the case of virus infection.
While data recovery software offers both easy-to-use and powerful features in finding hidden documents, pictures, and all types of files for you. Let’s go through each file unhiding guide and make all your hidden files and folders visible again.
- Notice:
- If your hidden files were saved on an external storage device, connect it to your PC in advance. Then you may continue with the following solutions to make the computer display those hidden files.
Bottom Line
This page includes four practical methods to help you restore and show hidden files from Windows computer hard drive or external storage devices. Attrib command, Control Panel, and EaseUS data recovery software can all be applied to help you get rid of this issue on Windows 10/8/7/Vista and XP.
Here, we have collected some top questions and answers that you may also want to know such as how to remove viruses from PC, storage devices, or how to protect your valuable files. Check out and hope these answers can help:
Question 1: Why my hidden files are not showing?
If the Hidden files settings are no longer available after a scan, you only need to perform a reboot, after which they will be available once again.
Question 2: How do I show hidden files?
Open Control Panel > Appearance and Personalization > Folder Options > View > Under Advanced Settings, select Show hidden files, folders and drives > OK.
Question 3: Which command is used to display hidden files?
CMD attrib command — attrib -h -r -s /s /d G:*.* is used to show the hidden files.
Besides, reliable data recovery software also enables you to clearly view and revive all missing files with ease. All the detailed steps have been listed on this page and you go back to find the best solution anytime.
If you have further questions about finding missing or hidden files on your PC, use the Search option on the EaseUS website or go to the How-To directory page to find more answers.
Содержание
- Как открыть скрытые папки на Windows 10
- Как открыть скрытые папки через «Проводник»
- Как открыть скрытые папки через командную строку
- Как снять атрибут «Скрытый» с файлов и папок
- Как снять атрибут «Скрытый» через командную строку
- Как увидеть скрытые файлы и папки на диске (актуально и для Windows 10/11)
- Способы просмотреть скрытые файлы и папки
- Способ 1: с помощью настроек проводника
- 👉 Вариант 1 (универсальный)
- 👉 Вариант 2: Альтернатива (для Windows 11)
- 👉 Вариант 3: через реестр (Windows 11)
- Способ 2: с помощью спец. софта
- Способ 3: скрытый файл (папку) можно сделать обычным
- Показать скрытые файлы Windows
- Способ 1. Графический интерфейс
- Способ 2. Реестр Windows
- Способ 3. Командная строка
- Powershell
- Способ 4. Файловые менеджеры
- Гайд, как показать скрытые файлы и папки Windows 10
- Как включить отображение скрытых папок и файлов
- Вкладка «Вид»
- Параметры проводника
- Полный путь
- Командная строка
- Утилиты
- Nomad.NET
- ACDSee
- Total Commander
- ВИДЕО
- Как показать скрытые файлы Windows 10 (CMD + 4 способа) [Новости MiniTool]
- Резюме :
- Как показать скрытые файлы Windows 10 с CMD
- Как показать скрытые файлы Windows 10 с помощью проводника
- Как показать скрытые файлы Windows 10 с панелью управления
- Как показать скрытые файлы Windows 10 с реестром
- Как показать скрытые файлы Windows 10 с параметрами папки
- Нижняя граница
Как открыть скрытые папки на Windows 10
Скрытые папки — это папки с атрибутом «Скрытый». По умолчанию такие папки не отображаются в интерфейсе Windows. Увидеть их можно только после внесения изменений в настройки.
Обычно атрибут «Скрытый» автоматически устанавливается для системных папок и файлов. Это позволяет убрать их из интерфейса Windows, тем самым уменьшив вероятность их случайного повреждения или удаления. Также через «Свойства» этот атрибут может быть установлен и самим пользователем.
В данном материале мы расскажем о том, как открыть скрытые папки на Windows 10 и снять с них атрибут «Скрытый».
Как открыть скрытые папки через «Проводник»
Для того чтобы открыть скрытую папку нужно включить отображение скрытых папок в интерфейсе Windows 10. Для этого откройте любую папку (например, « Документы ») и перейдите на вкладку « Вид ».
После того как вы перешли на вкладку « Вид » нужно установить отметку напротив функции « Скрытые элементы ». Это сразу включит отображение скрытых папок и файлов (без системных файлов).
Если вы хотите видеть и системные файлы, то нужно нажать на кнопку « Параметры », которая также находится на вкладке « Вид ».
В результате перед вами должно открыться окно « Параметры папок ». В этом окне снова нужно перейти на вкладку « Вид ».
На вкладке « Вид » есть список дополнительных параметров. В этом списке нужно включить параметр « Показывать скрытые файлы, папки и диски », а также отключить параметр « Скрывать защищенные системные файлы ».
После внесение этих настроек окно « Параметры папок » нужно закрыть нажатием на кнопку « Ok ». В результате скрытые папки и файлы (включая системные файлы) начнут отображаться в интерфейсе Windows 10, и вы сможете их открывать.
После включения отображения скрытых папок вы сможете отличать их по иконке. Иконка скрытых папок и файлов будет отображаться полупрозрачной.
Как открыть скрытые папки через командную строку
Указанные выше действия также можно выполнить и через командную строку. Для этого нужно запустить командную строку и выполнить указанные ниже команды.
Включить отображение скрытых файлов:
Отключить отображение скрытых файлов:
Включить отображение системных файлов:
Отключить отображение системных файлов:
Как снять атрибут «Скрытый» с файлов и папок
При необходимости мы можем снять с папки или файла атрибут скрытый. Для этого нужно кликнуть по нему правой кнопкой мышки и выбрать пункт меню « Свойства ».
В окне « Свойства папки » нужно снять галочку напротив функции « Скрытый » и нажать на кнопку « Ok » для того чтобы сохранить настройки.
После этих несложных манипуляций папка перестает быть скрытой и будет отображаться даже тогда, когда отображение скрытых папок отключено.
Как снять атрибут «Скрытый» через командную строку
Также атрибут « Скрытый » можно снять с помощью командной строки. Для этого нужно открыть командную строку и перейти в папку, где расположены скрытые файлы или папки.
Для перехода в нужный каталог используйте следующую команду:
Например, для того чтобы перейти в каталог « e:temp » нужно выполнить:
После этого нужно снять атрибут « Скрытый » с помощью следующей команды:
Последние две команды бывают полезны для восстановления файлов после заражения флешки вирусами. Так как многие вирусы устанавливают файлам указанные атрибуты.
Создатель сайта comp-security.net, автор более 2000 статей о ремонте компьютеров, работе с программами, настройке операционных систем.
В свойствах папки, галочка скрытый мутная и не убирается?
Попробуйте убрать данный атрибут с помощью командной строки. Откройте командную строку, перейдите в папку со скрытыми папками/файлами и выполните вот такую команду:
Большое спасибо за эту команду! Стандартными средствами Windows не получалось.
далёк я от этого, думал по проще способ есть. на накопителе все скрыто. спасибо.
Источник
Как увидеть скрытые файлы и папки на диске (актуально и для Windows 10/11)

Собственно, в этой небольшой заметке покажу несколько простых способов, как можно найти и просмотреть все файлы, расположенные даже в системных папках Windows.
📌 Кстати!
2) Есть быстрый (и универсальный) способ включить отображение скрытых и системных файлов и папок в Windows. Для этого нужно запустить командную строку (под админом) и ввести:
reg add “HKCUSoftwareMicrosoftWindowsCurrentVersionExplorerAdvanced” /v Hidden /t REG_DWORD /d 1 /f
reg add “HKCUSoftwareMicrosoftWindowsCurrentVersionExplorerAdvanced” /v ShowSuperHidden /t REG_DWORD /d 0 /f
reg add “HKCUSoftwareMicrosoftWindowsCurrentVersionExplorerAdvanced” /v Hidden /t REG_DWORD /d 2 /f
reg add “HKCUSoftwareMicrosoftWindowsCurrentVersionExplorerAdvanced” /v ShowSuperHidden /t REG_DWORD /d 1 /f
Способы просмотреть скрытые файлы и папки
Способ 1: с помощью настроек проводника
👉 Вариант 1 (универсальный)
Как уже сказал выше, по умолчанию проводник Windows не отображает файлы (папки), в атрибутах которых задано, что он скрытый или системный. Сделано это с целью безопасности — чтобы случайно пользователь не удалил файл, нужный системе.
Как включить отображение скрытых файлов в проводнике:
Параметры проводника — Win+R / В качестве примера
Параметры проводника — теперь будет видно все! // Windows 10
👉 Если у вас англ. версия Windows 11 — включите опцию «Show hidden files. « и снимите галочки с пунктов, которые начинаются на «Hide. « // как показано у меня на скриншоте ниже. 👇
Windows 11 — снимаем галочки с опций Hide
Теперь на системном диске с ОС Windows отображаются скрытые папки
👉 Вариант 2: Альтернатива (для Windows 11)
Windows Explorer — показ скрытых элементов (папок, файлов)
👉 Вариант 3: через реестр (Windows 11)
Параметры Hidden — реестр
Способ 2: с помощью спец. софта
Гораздо удобнее управляться с большим количеством файлов с помощью файловых менеджеров (или как их еще называют коммандеры). Одни из самых известных это Total Commander и Far Manager.
Total Commander
В этой программе достаточно нажать всего одну кнопку на панели инструментов — «Скрытые элементы» (см. на пример ниже 👇).
Скрытые элементы / Total Commander
Показывать скрытые и системные файлы
Обратите внимание, что скрытые папки в Total Commander помечаются восклицательными знаками.
все файлы отображаются
Far Manager
Этот коммандер выглядит несколько старомодно (с синим окном 👀), но по функциональности не уступит многим «разрисованным» новинкам. Отмечу, что после запуска программы Far Manager автоматически и сразу показывает абсолютно все файлы и папки (и скрытые, и обычные).
Примечание : если вы никогда ранее не работали с Far — то в качестве справки скажу, что для выбора диска используйте сочетание Alt+F1.
Способ 3: скрытый файл (папку) можно сделать обычным
Почему один файл относится к скрытым, а другой нет? Все дело в атрибутах (метаданные, описывающие файл. Они могут быть либо установлены, либо нет).
Т.е. у скрытых файлов заданы определенные атрибуты, которые у остальных отсутствуют. Таким образом, изменив атрибуты у файла — его можно из скрытого сделать обычным.
Рассмотрю ниже пару способов, как это можно осуществить.
Самый простой вариант : прямо в проводнике открыть свойства файла (клик правой кнопкой мышки по нему).
Далее во вкладке «Общие» снимите галочку с атрибута «Скрытый» и нажмите OK. Вообще, для работы с атрибутами обычный проводник не очень подходит (я рекомендую использовать все же Far Manager).
Снимаем скрытый атрибут
Второй способ : запускаем Far Manager и открываем нужный диск/каталог (используйте для выбора диска сочетание кнопок Alt+F1).
ALT+F1 — вызов меню с выбором диска (FAR)
Далее установите курсор на выбранный файл (если вам нужно выделить все файлы в папке — нажмите сочетание Shift+End и Shift+Home) и нажмите сочетание Ctrl+A. Должно появиться окно свойств, в котором можно либо установить/либо снять атрибут (см. скрин ниже — обратите внимание на крестик напротив «Hidden»).
Если вы хотите снять все атрибуты — нажмите последовательно кнопки R, A, H, S, C, E (вы увидите, что крестики напротив всех пунктов будут сняты). Далее нажмите на «Set» (установить/задать).
Как снять атрибут «Скрытый» в Far Manager / Кликабельно
После проделанной операции — файлы/папки будут видны в любой из программ (в том же проводнике).
Источник
Показать скрытые файлы Windows
Из соображений безопасности и удобства, по умолчанию, после установки Windows система скрывает некоторые объекты — системные и критически важные файлы и папки, а также данные, используемые редко. При необходимости получить доступ к данным объектам, можно настроить показ скрытых файлов и папок. Для этого существуют различные способы.
Способ 1. Графический интерфейс
Шаг 1. Открыть параметры папок.
В Windows 8 и 10 открываем проводник и разворачиваем ленту настроек
Теперь переходим в раздел Вид и нажимаем по Параметры.
Шаг 2. Настроить отображение скрытых файлов и папок.
В открывшемся окне переходим на вкладку Вид, затем снимаем галочку Скрывать защищенные системные файлы и переключаем на Показывать скрытые файлы, папки и диски.
Нажимаем OK.
Способ 2. Реестр Windows
Настройка выполняется в ветке HKCUSoftwareMicrosoftWindowsCurrentVersionExplorerAdvanced. Необходимо создать или отредактировать ключ Hidden (тип REG_DWORD): значение 1 — показать скрытые файлы, 2 — скрыть.
В командной строке можно выполнить следующее.
Отобразить скрытые элементы:
reg add «HKCUSoftwareMicrosoftWindowsCurrentVersionExplorerAdvanced» /v Hidden /t REG_DWORD /d 1 /f
reg add «HKCUSoftwareMicrosoftWindowsCurrentVersionExplorerAdvanced» /v Hidden /t REG_DWORD /d 2 /f
Способ 3. Командная строка
Команда dir показывает только не скрытые папки и файлы. Для отображения всех элементов вводим команду с ключом ah, например:
Powershell
Способ 4. Файловые менеджеры
Источник
Гайд, как показать скрытые файлы и папки Windows 10
Важные системные документы скрыты от глаз пользователя. Это необходимо для безопасности, так юзер не сможет удалить нужные для работы ОС составляющие. Но в некоторых случаях может понадобиться получить доступ к ним. В таком случае возможно показать скрытые файл и папки Windows 10.
Как включить отображение скрытых папок и файлов
Есть множество способов сделать видимыми скрытые документы ОС. Можно воспользоваться как встроенными возможностями операционной системы, так и специальными утилитами.
Вкладка «Вид»
Чтобы показать скрытые папки в Windows 10 необходимо сделать следующее:
После этого спрятанные элементы станут видны пользователю. Также этот метод поможет показать папки как на флешке, так и на диске. Как правило, внезапно файлы со съемных носителей пропадают из-за вируса. Рекомендуется после восстановления просканировать компьютер на их наличие.
Параметры проводника
Есть еще один способ сделать невидимое видимым с помощью проводника:
Полный путь
Не обязательно делать отображаемой скрытую папку. Достаточно ввести в адресную строку проводника полный путь к нужной папке, несмотря на то что она невидима, ее содержимое станет доступным. Главное — это верно указать диск, на котором содержится папка.
Получение доступа к содержимому скрытого файла происходит таким образом:
Командная строка
При помощи командной строки можно быстро включить отображение скрытых элементов. Необходимо запустить командную строку от имени администратора и ввести следующие команды:
Утилиты
Существуют специальные утилиты. Их удобно использовать, так как отпадает нужда копаться в параметрах проводника для отображения или сокрытия элементов. Также подобные файловые менеджеры упрощают работу с распределением файлов, папок. Такие утилиты необходимы, чтобы держать все на своих местах.
Nomad.NET
Файловый менеджер поможет упростить различные операции с папками и файлами. Чтобы показать скрытые элементы достаточно сделать следующее:
ACDSee
Для использования возможностей этой программы потребуется выполнить следующие действия:
Total Commander
Эта утилита является хорошим файловым менеджером. Она не только помогает увидеть скрытые файлы, но и отображает вообще все файлы. Чтобы ей воспользоваться требуется сделать следующее:
В некоторых случаях иконки и сама панель со значками отсутствует. В этом случае необходимо перейти во вкладку «Конфигурации», далее перейти к настройкам и поставить галочку на «Показывать скрытые элементы» в пункте «Содержимое панелей». После этого соответствующий значок появится.
На Виндовс 10 есть множество путей, чтобы показать скрытые папки и файлы. Они имеют разные способы реализации, но в конечном итоге приводят к одному результату. Пользователь может выбрать наиболее удобный для него метод.
ВИДЕО
Источник
Как показать скрытые файлы Windows 10 (CMD + 4 способа) [Новости MiniTool]
How Show Hidden Files Windows 10
Резюме :
В этом руководстве вы можете узнать, как отображать скрытые файлы и папки в Windows 10 с помощью CMD и другими 4 способами. Также проверьте, как отображать скрытые файлы в Windows 10 с помощью проводника, панели управления, реестра или папок. Программное обеспечение MiniTool также предлагает лучшую программу восстановления данных, которая поможет вам восстановить любой удаленный / потерянный файл в Windows 10.
Windows по умолчанию скрывает некоторые файлы и папки, относящиеся к ОС, чтобы избежать случайного удаления или изменения со стороны пользователей, что может вызвать сбой в работе системы. Однако, если вы технический фанатик и хотите сделать скрытые файлы видимыми, вы можете попробовать следующие решения, чтобы показать скрытые файлы Windows 10.
Как показать скрытые файлы Windows 10 с CMD
Вы можете открыть командную строку в Windows 10 чтобы показать скрытые файлы с помощью команды attrib. Подробные шаги заключаются в следующем.
Чтобы помочь вам лучше понять эту команду attrib, ниже приводится объяснение каждой части командной строки.
Как показать скрытые файлы Windows 10 с помощью проводника
Вы также можете отображать скрытые файлы в Windows 10 с помощью проводника. Проверьте, как это сделать.
Шаг 1. Вы можете нажать Этот ПК открыть Проводник в Windows 10. Вам следует развернуть строку меню в проводнике. Если вы не видите строку меню, вы можете нажать на ^ значок в правом верхнем углу окна проводника.
Шаг 2. Далее вы можете нажать Посмотреть вкладка и отметьте Скрытые предметы коробка в Показать спрятать раздел. Это позволит вам просматривать скрытые файлы и папки в Windows 10.
Как показать скрытые файлы Windows 10 с панелью управления
Шаг 3. Затем вы можете нажать Посмотреть вкладка в окне параметров проводника. найти Показать скрытые файлы, папки и диски вариант под Расширенные настройки отметьте эту опцию и нажмите Применять и Хорошо чтобы показать скрытые файлы и папки.
Если вы также хотите увидеть скрытые файлы операционной системы, вы можете снять флажок Скрыть защищенные файлы операционной системы (рекомендуется) вариант.
Как показать скрытые файлы Windows 10 с реестром
Шаг 2. Затем нажмите следующее, чтобы найти целевой раздел реестра: HKEY_CURRENT_USER Программное обеспечение Microsoft Windows CurrentVersion Explorer Advanced и щелкните Продвинутый ключ.
Вы также можете найти ShowSuperHidden REG_DWORD, дважды щелкните его и измените значение данных на 1 для отображения защищенных файлов операционной системы в Windows 10. Значение данных по умолчанию: 2 который не будет отображать защищенные файлы ОС.
Как показать скрытые файлы Windows 10 с параметрами папки
Нижняя граница
В этом посте представлены 5 способов предоставить вам полное руководство по отображению скрытых файлов в Windows 10. Вы можете попробовать любой из них, чтобы показать скрытые файлы и папки в Windows 10.
Источник
Перейти к содержанию
На чтение 3 мин Просмотров 197 Опубликовано 28.10.2019
2 простых способа увидеть скрытые документы, фото и системные файлы в Виндоус 10.
Скрытыми могут быть не только чьи-то личные фото и видео, размещенные на общем компьютере.
Многие служебные папки и файлы в Windows 10 по умолчанию также скрыты от пользователей.
Это сделано для безопасности пользователя, так как удаление многих системных файлов может привести к фатальным ошибкам в работе операционной системы.
Мы рассмотрим 2 способа увидеть спрятанные файлы.
Отображение скрытых файлов и папок с помощью Проводника
Это наиболее простой способ найти скрытые файлы на Windows 10.
- Зайдите в систему от имени Администратора.
- Откройте Проводник (или зайдите в любую папку на компьютере).
- Перейдите на вкладку Вид в верхней панели.
- Выберите последний пункт Параметры – Изменение параметров папок и поиска.
- Перейдите во вкладку Вид в всплывшем окне.
- Прокрутите строки вниз до категории Скрытые папки и файлы.
- Поставьте галочку рядом с пунктом Показывать скрытые папки, файлы и диски.
- Поднявшись чуть выше уберите галочку с пункта Скрывать защищенные системные файлы (рекомендуется).
- Нажмите Применить.
Скрытые файлы и папки также можно увидеть в командной строке, выполнив следующие действия.
Отображение скрытых файлов и папок с помощью командной строки
Если по каким-либо причинам вам не удалось воспользоваться первым способом, попросим показать скрытые папки Панель администратора.
- Для этого нажмите сочетание клавиш Win+R в любой раскладке.
- В появившемся окне напишите cmd и нажмите Ok.
- Перед вами появится консоль Windows 10. Чтобы увидеть файлы в указанной в последней строке папке, наберите символы dir /a:h
- Если вы хотите увидеть скрытое содержимое другой папки, напишите cd и добавьте путь к папке. Например, cd Usersadmin.
- Если вам нужен показ скрытых файлов и папок, напишите просто dir /a
После того, как вы найдете интересующий файл, скопируйте путь к нему, и вставьте адрес в строку поиска.
Так вы сможете войти в скрытую папку, не меняя параметров для всей системы.
Если вы так и не поняли, как показать скрытые файлы на Windows 10, пишите в нашу группу Телеграм.
Читайте далее: Как сменить пароль в Windows 10: инструкция.
Информация обновлена: 28 октября 2019 г.
Содержание
- Как скрыть и показать системные файлы и папки
- через панель настроек
- через параметры папок и поиска
- через командную строку (cmd)
- Как скрыть и показать пользовательские файлы и папки
- через свойства файлов и папок
- через командную строку
Как и любая операционная система, Windows держит часть своих файлов в скрытом виде. Разработчики Microsoft сделали это, чтобы пользователи случайно не смогли удалить или изменить важные системные файлы, тем самым нарушив работу системы. Однако периодически возникают ситуации, когда доступ к скрытым системным папкам и файлам просто необходим. Также стоит добавить, что для обеспечения конфиденциальности данных Windows позволяет прятать от посторонних глаз и пользовательские папки с файлами. Для сокрытия и отображения спрятанных и системных файлов в функционале операционной системы Windows предусмотрено несколько способов, которые мы и рассмотрим в этом руководстве.
Как скрыть и показать системные файлы и папки
1. Через панель настроек
Для того, чтобы сделать видимыми скрытые файлы и папки системы, необходимо открыть Проводник Windows (сочетание клавиш Win+E) или просто любую папку с рабочего стола. Далее на панели настроек вверху выберите вкладку Вид, затем кликните на подменю Показать и скрыть и поставьте галочку напротив опции Скрытые элементы.
После этого все скрытые системные файлы и папки станут видны. Отличить их от других объектов достаточно просто — они имеют полупрозрачные иконки.
Чтобы снова сделать эти объекты невидимыми, нужно проделать ту же самую операцию и снять галочку с опции Скрытые элементы.
2. Через параметры папок и поиска
Так же, как и в первом способе, откройте Проводник Windows (Win+E) и выберите вверху вкладку Вид, после чего кликните на подменю Параметры (Изменить параметры папок и поиска).
В открывшемся окне Параметры папок перейдите на вкладку Вид, с помощью ползунка прокрутите список опций в самый низ, после чего поставьте галочку напротив опции Показывать скрытые файлы, папки и диски.
Для завершения операции нажмите Применить и ОК (если хотите применить изменения только для одной папки, открытой вами в данный момент) или нажмите на кнопку Применить к папкам, чтобы система показала все скрытые файлы, имеющиеся на жестком диске.
Стоит добавить, что в списке параметров папок присутствуют и дополнительные опции (Скрывать защищенные системные файлы, Скрывать пустые диски и др.), воспользовавшись которыми можно сделать видимыми большее количество системных файлов и папок. Как видите, этот способ предоставляет пользователю больше возможностей, чем первый!
3. Через командную строку (cmd)
Этот способ подойдет для продвинутых пользователей, знающих хотя бы на начальном уровне, что такое ввод команд вручную. Для начала нужно запустить командную строку с правами администратора. Для этого откройте меню Пуск, выберите раздел Служебные — Windows, затем кликните правой клавишей мыши на программу Командная строка и последовательно пройдите по опциям: Дополнительно → Запуск от имени администратора.
В командной строке воспользуйтесь одной из представленных ниже команд:
Показать скрытые системные файлы и папки:
reg add “HKCUSoftwareMicrosoftWindowsCurrentVersionExplorerAdvanced” /v Hidden /t REG_DWORD /d 1 /f
Скрыть системные файлы и папки:
reg add “HKCUSoftwareMicrosoftWindowsCurrentVersionExplorerAdvanced” /v Hidden /t REG_DWORD /d 2 /f
Показать скрытые защищенные системные файлы и папки:
reg add “HKCUSoftwareMicrosoftWindowsCurrentVersionExplorerAdvanced” /v ShowSuperHidden /t REG_DWORD /d 0 /f
Скрыть защищенные системные файлы и папки:
reg add “HKCUSoftwareMicrosoftWindowsCurrentVersionExplorerAdvanced” /v ShowSuperHidden /t REG_DWORD /d 1 /f
Например:
Как скрыть и показать пользовательские файлы и папки
Операционная система Windows дает своим пользователям возможность делать невидимыми личные файлы и папки. Если вы решили скрыть от посторонних людей, пользующихся вашим компьютером, какую-то конфиденциальную информацию, то можете воспользоваться любым из двух представленных ниже способов.
1. Через свойства файлов и папок
Нажмите правой клавишей мыши на нужную папку или файл и выберите опцию Свойства.
В открывшемся окне перейдите на вкладку Общие (если она не открыта по умолчанию) и поставьте галочку напротив опции Скрытый. После этого, ваша папка или файл станут невидимыми.
Чтобы вновь отобразить в Проводнике ранее скрытый объект, воспользуйтесь способом из пункта 1, который описан в начале данного руководства. После применения этой функции вместе с системными файлами/папками станут видны и все ранее скрытые пользовательские объекты.
Если вы более не хотите скрывать файлы или папки, еще раз войдите в их свойства и снимите галочку с опции Скрытый.
2. Через командную строку
Запустите командную строку с правами администратора, как это описано в пункте 3 в теме «Как скрыть и открыть системные файлы и папки».
В командной строке введите команду attrib с ключом +h, затем в кавычках укажите путь к файлу или папке, которые собираетесь скрыть.
Пример команды, чтобы сделать невидимым конкретный файл:
attrib +h «C:Temp1.jpg»
Пример, если вы собираетесь скрыть папку целиком:
attrib +h «C:Temp»
Для того, чтобы снова сделать видимыми спрятанные файлы используйте команду attrib с ключом -h.
Пример команды, которая снимает невидимость с конкретного файла:
attrib -h «C:Temp1.jpg»
И пример для снятия невидимости с целой папки:
attrib -h «C:Temp»
На этом всё. Держите свою личную информацию в тайне от посторонних, только не забывайте места расположения ваших скрытых файлов и папок, чтобы потом не потерять их из виду!
Обновлено 13.05.2022
Скрытые папки в Windows 10
Всем привет! Сегодня разберем скрытые папки в Windows 10, что это такое и для чего они нужны, как их посмотреть и создать, данное знание вам очень поможет в устранении таких проблема, как например лечение компьютера от вируса или трояна, или изменить какие то тонкие настройки утилиты установленной на вашем компьютере. Так, что присаживайтесь и читайте, будет интересно.
Что такое скрытые файлы
Скрытые файлы — это файлы или папки в Windows которые имеют атрибут H — hidden (скрытый). По умолчанию скрыты системные файлы и некоторая часть профиля пользователя. При желании вы можете сделать любую папку или файл в Windows 10 скрытым.
Как скрыть файлы windows
Для того, чтобы скрыть файлы windows нужно выбрать любой файл или папку и щелкнуть по ней правым кликом и выбрать из контекстного меню свойства.
скрыть файлы windows
Далее чтобы например скрыть папку выбираем пункт Скрытый. В результате вы пометите папку атрибутом Hidden. В результате чего если не включено отображение скрытых файлов, она пропадет из поля видимости.
как скрыть папку
То же самое можно выполнить и из командной строки. Предположим, что я хочу сделать папку C:RegFiles скрытой. Для этого находясь в командной строке, желательно открытой от имени администратора, перейти в нужный каталог, где содержится нужный объект, напоминаю, что моя папка лежит в корне диска C:
cd / — перехожу в корень
attrib +h «Тут пишем имя вашей папки»
В итоге мы установили на папку атрибут «Скрытый»
Если вам необходимо поставить скрытый атрибут у всех папок и файлов в вашей папке, то нужно выполнить вот такую команду:
cd C:RegFiles — Переходим в вашу папку
attrib +h /s /d — устанавливаем атрибуты
Чтобы сделать папку видимой вам необходимо в командной строке выполнить:
cd / — перехожу в корень, так как у меня папка тут, у вас может быть другой путь
attrib -h «Имя вашей папки»
Введите следующую команду, чтобы удалить скрытый атрибут из всех файлов и папок внутри папки, и нажмите Enter :
cd C:RegFiles — у вас может быть другой путь
attrib -h /s /d
Методы показа скрытых папок в Windows 10
Если вы задались задачей по отображению скрытых файлов, то для этого существует ряд методов, о которых ниже пойдет речь:
- Использование проводника Windows
- Использование панели управления
- Через реестр Windows
- С помощью командлетов PowerShell
Включить отображение скрытых папок и файлов через проводник
Для того чтобы разрешить просмотр скрытых элементов в windows 10 открываем «Этот компьютер», и выбираем пункт «Вид».
Открываем этот компьютер
Либо кнопка пуск-Проводник
проводник Windows 10
Видим, что не стоит галка скрытые элементы, исправляем это.
скрытые элементы
Сразу можете заметить, что на диске С появились новые элементы, которых ранее не было.
скрытые папки
Посмотрим свойства данной папки
свойства скрытого элемента
Как можете заметить стоит атрибут hidden.
скрытые файлы windows
Windows 10 по умолчанию прячет такие системные папки для того, чтобы тот кто их хочет заменить и что либо сделать был человеком понимающим в этом деле, и если он включил скрытые папки, то точно знает что делает.
Как включить отображение системных файлов Windows 10
Тут тоже все очень просто, нажимаем клавиши Win+Q. В результате чего у вас откроется поисковая форма меню пуск.
Поисковая форма Windows 10
В поисковой форме вводим параметры проводника
Параметры проводника Windows 10
Также параметры проводника можно открыть, через панель управления Windows 10, для этого щелкаем правым кликом по кнопке пуск
панель управления Windows 10
В панели управления выбираем Параметры проводника
Параметры проводника
В открывшейся форме выбираем вкладку Вид.Обратите внимание что для отображения скрытых элементов нужно выставить галку Показывать скрытые файлы, папки и диски, а для системных файлов снимаем галку Скрывать защищенные системные файлы (рекомендуется), после чего они появятся, среди них например вы увидите файл подкачки.
Вкладка вид
Когда будите снимать Скрывать защищенные системные файлы (рекомендуется), появится предупреждение, жмете Да.
Скрывать защищенные системные файлы (рекомендуется)
У вас должно получиться вот такой вид
Если вы перейдете на рабочий стол то сразу можете заметить новые системные файлы.
рабочий стол windows 10
Управление скрытыми папками и файлами через параметры Windows
Откройте параметры Windows, через сочетание клавиш WIN и I. Далее вы должны пройти в раздел «Обновление и безопасность«.
В левой части находим меню «Для разработчиков» в ней есть область «Проводник«. Найдите пункт «Изменить параметры так, чтобы показать скрытые и системные файлы«
И, о чудо у вас откроется привычное окно параметром проводника
небольшой бонус, если в окне выполнить написать control folders, то вы получите все то же окно «Параметры проводника«, где сможете включить скрытые файлы и папки
Включить доступ к скрытым папкам в Windows 10 через реестр
Если вы мой постоянный подписчик и читатель, то вы уже давно знаете, что все настройки, которые вы видите в своей операционной системе Windows 10, на самом деле располагаются в реестре Windows, это его сердце. Логично предположить, что вы можете изменить в нем нужный вам ключ, чтобы получить требуемый результат. И так, открываем редактор реестра Windows , напоминаю для этого нажмите WIN+R и введите regedit.
У редакторе реестра, вы можете включить скрытые папки, как для конкретного пользователя, так и для всех пользователей в рамках данного компьютера.
Включаем для конкретного пользователя
Для этого перейдите по адресу:
HKEY_CURRENT_USERSoftwareMicrosoftWindows CurrentVersion ExplorerAdvanced
Найдите здесь ключ с именем «Hidden», что означает скрытый. Так как по умолчанию в Windows 10, запрещено отображение скрытых файлов и папок, то у данного ключа «Hidden» будет значение 2.
Щелкаем по нему и переходим в его свойства, меняем двойку на 1.
Если у вас не отобразятся в проводнике скрытые папки, то попробуйте нажать клавишу F5, чтобы обновить кэш. Установите для » ShowSuperHidden » значение » 1 », чтобы показать защищенные файлы операционной системы. Установите значение » 2 », чтобы не показывать защищенные файлы операционной системы.
Если не включается отображение срытых папок
Бывает ситуация, что вы поставили нужную галку, для отображения скрытых элементов Windows 10, а они не появляются, тут вероятнее всего проблема с действием вируса. Во первых проверьте вашу систему на наличие вредоносов. Когда удостоверитесь, что их нет, откройте реестр и перейдите по пути:
HKEY_LOCAL_MACHINESOFTWAREMicrosoftWindows CurrentVersion ExplorerAdvancedFolderHiddenSHOWALL
Убедитесь, что у вас есть ключ реестра «CheckedValue» и он имеет значение 1, то же самое сделайте в ветке пользователя по пути:
HKEY_CURRENT_USERSoftwareMicrosoftWindowsCurrentVersionExplorerAdvanced
После этого перезагрузитесь и все должно восстановиться.
Как посмотреть скрытые папки и файлы через PowerShell
Чтобы показать скрытые папки в Windows 10, через PowerShell, вам нужно открыть оболочку, перейти в нужный каталог и выполнить команду:
В моем примере видно, что на диске C: в проводнике Windows мы не наблюдаем скрытых файлов и папок, а вот в оболочке PowerShell они есть, например:
- Recovery
- pagefiles.sys
- swapfile.sys
- ProgramData
Недавно мне нужно было получить список скрытых файлов в каталоге. PowerShell позволил довольно легко и быстро выбить список из списка, проверив, содержит ли атрибут «File» строку «Hidden»:
Get-ChildItem C:myfolder -Recurse -Force | Where { ($_.Attributes.ToString() -Split «, «) -Contains «Hidden» } | Select FullName
Вот так вот просто включить скрытые папки в windows 10. Надеюсь вы теперь понимаете назначение этих вещей и на один вопрос у вас стало меньше. Ниже представлена видео версия данной статьи. Если у вас есть вопросы по данной статье, то жду от вас их в комментариях. Материал сайта pyatilistnik.org
Скрытые файлы и папки в Windows 10 используются системой и программами для их скрытия, чтобы пользователь не удалил их по ошибке. Скрытые папки скрываются специально от пользователей, так они важные в системе, и их удаление может привести к неправильной работе Windows 10 или определенного приложения.
Иногда бывают исключения из правил. Зная, как включить скрытые папки в Windows 10, можно устранить неполадки и другие проблемы, которые могут возникать в системе. Иногда нужно показать скрытые папки, чтобы почистить «Temp» и всякие временные файлы, которые забиваются на системном диске.
Помните! В Windows 10 существуют два типа скрытых папок — это обычные скрытые папки и защищенные системные файлы системы, которые могут отображаться по разному. Давайте разберем, как показать скрытые папки в Windows 10.
Как показать скрытые папки в Windows 10
1. При помощи проводника
Это самый быстрый способ, чтобы показать скрытые системные папки с файлами в Windows 10, но он не покажет вам защищенные системные файлы и папки (смотрите способ 2).
- Откройте проводник, он же «Этот компьютер«. Нажмите вкладку «Вид» и поставьте галочку «Скрытые элементы«.
- Если у вас нет вкладки «Вид», то растяните окно шире и она появится.
2. Через свойства папки
Если вам нужно показать защищенные системные папки и файлы в Windows 10, которые не появятся при использовании способа 1, то разберем как показать их. нажмите сочетание кнопок Win+R и введите control.exe folders, чтобы открыть свойства папок. перейдите во вкладку «Вид» и найдите два пункта:
- Скрывать защищенные системные файлы (рекомендуется). — Уберите галочку для показа папок.
- Показывать скрытые файлы, папки и диски. — Установите значение.
3. При помощи командной строки
Запустите командную строку от имени администратора и введите следующую команду:
dir /adh
Где,
/a— показывает только скрытые папкиa:d— показывает только все каталоги/a:h— показывает только все скрытые файлы./adh— показывает комбинацию опций выше.
Также, cd — это переход к каталогом. К примеру, нам нужно посмотреть скрытые папки по пути C:Program Files (x86), то команда будет cd C:Program Files (x86). На рисунке ниже, я смотрел сразу корень диска C.
Если нужно перейти на другой локальный диск, то нужно просто набрать E:. Если в этом диске нужен определенный путь, то добавляем cd E:Epic Game.
4. При помощи PoweShell
Запустите PowerShell от имени администратора и введите:
dir -Force
Смотрите еще:
- Как скрыть папку в Windows 10
- Правильный размер файла подкачки для стабильной работы системы
- Загрузочная флешка для установки windows 7/8.1/10
- Вернуть с windows xp панель быстрого запуска в windows 10
- Создать папку с паролем без программ
[ Telegram | Поддержать ]
Содержание материала
- Поиск с помощью командной строки
- Видео
- Системный реестр
- Командная строка
- Ищем скрытые элементы системным способом
- Способ второй. Через системный реестр
- Настройка видимости
- Поиск скрытых объектов через программы
Поиск с помощью командной строки
Одним из достаточно необычных и одновременно эффективных способов поиска скрытых папок на компьютере является команда «DIR», которую можно выполнить из командной строки Windows 10.
Чтобы воспользоваться данным способом вам необходимо открыть командную строку Windows 10. Это можно сделать разными способами, самый простой вариант – это нажать комбинацию клавиш Win-R и выполнить команду «CMD».
После выполнения команды «CMD» перед вами появится командная строка. В этом окне нужно ввести следующую команду:
Где:
- C:путь – это полный путь к папке, в которой вы хотите выполнить поиск. Если вы хотите найти все скрытые файлы на диске, то просто введите букву диска и двоеточие (например, D:). Но, нужно учитывать, что поиск всех скрытых папок на целом диске может занять много времени.
- /A:DH – параметр, указывающий на то, что искать нужно только папки (D – Directory) и только скрытые (H – Hide).
- /S – параметр разрешающий поиск во вложенных папках.
Например, если вам нужно найти все скрытые папки на диске D, то команда для поиска будет выглядеть следующим образом:
Если же вы хотите найти скрытые папки внутри какого-то конкретного каталога (например, D:TMP), то команда будет выглядеть так:
Чтобы продемонстрировать, как работает команда «DIR», мы создали папку D:TMP с несколькими обычными и скрытыми папками. Для того чтобы найти эти скрытые папки открываем командную строку Windows 10 и вводим команду «DIR D:TMP /A:DH /S».

После введения данной команды в командной строку будет выведен подробный отчет. Здесь будет указано, где находятся скрытые каталоги и как они называются.

При поиске скрытых папок на компьютере вы можете наткнуться на большое количество системных каталогов. Для того чтобы их исключить к параметру /A нужно добавить атрибут -S. В этом случае команда для поиска будет выглядеть как «DIR D: /A:DH-S /S».
После того как скрытые папки найдены, вы можете их открыть, просто введя их адрес в любом окне Проводника, либо сделать их видимыми при помощи команды Attrib.
Например, для того чтобы сделать видимыми все скрытые каталоги и файлы в определенном каталоге вам нужно ввести «attrib -s -h d:tmp* /s /d».
Системный реестр
В случае если отображение определенных папок в меню перекрывает вирус или вредоносная программа, предложенный выше способ может не принести желаемого результата. В этом случае необходимо внести вручную изменения соответствующих параметров в системном реестре. Для этого необходимо выполнить следующие действия:
- Через пусковую кнопку войти в параметры «Выполнить» и внести в поисковую строку команду «regedit». После ее активации на экране отобразиться окно системного реестра.
- В представленном списке необходимо по очереди перейти в разделы — HKEY_CURRENT_USER, Software, Microsoft, Windows, CurrentVersion, Explorer, Advanced, соблюдение указанной последовательности обязательно.
- В каждом переходе необходимо дважды кликнуть по пункту «Hidden» и в столбце «Значение» заменит 0 на 1.
После этого необходимо повторить переходы по указанному выше списку разделов, в пункте «Имя» у каждого из них необходимо двумя кликами активировать команду «CheckedValue» и присвоить ей номер 1. Перезагрузить ПК и проверить наличие ранее скрытых файловых документов.
Видео
Командная строка
Если файлы стали невидимыми из-за вируса, снять с них атрибуты можно при помощи команд.
- Перейдите в «Пуск» — «Программы» — «Стандартные».
- Кликните правой кнопкой мыши на «Командная строка».
- Выберите «От имени администратора».
- Откроется окно с чёрным фоном и белым шрифтом.
- Введите команду «cd [Путь к скрытому объекту]». Нажмите Enter.
- Напишите или скопируйте туда строчку «attrib -s -h -r -a /s /d *.*» без кавычек. Все атрибуты будут сняты.
- Звёздочки «*.*» обозначают все возможные названия объектов со всеми возможными форматами.
Ищем скрытые элементы системным способом
Применим саму функцию «Поиск» ОС Виндовс:
- Открываем «Проводник» и в верхней его части проходим в меню «Вид»;
- Обращаем наш взгляд на вкладку «Показать или скрыть» и разворачиваем его;
- Теперь нам нужно установить флажки над командой «Расширение имён файлов и во вкладке «Скрытые элементы».
Заметим, что скрытая папочка отличается он не скрытой тем, что они более прозрачна на вид. При этом, обычная папка имеет естественный вид. Когда подобные элементов довольно много, это можно сразу заметить.
- Далее, не закрывая это окно, переместимся к строке «Поиск». Она находится в углу справа окна. Рядом с ней расположен ярлык «Лупа». На примере показано название «Test» латиницей. Данную папку сделана скрытной;
- После того, как вы кликнули по данной поисковой строке, курсор сделался активным;
- Кроме всего, данному поиску можно дать дополнительные задания на поиск элементов определённого типа, или у него должен быть особый размер, даже дату изменения. Допустим, можно выбрать «В этом месяце».
После проделанного нажимаем «Ввод». У нас начинается поиск скрытых элементов.
На примере «Проводник» нашел несколько папок с таким заданием. Но, вообще, подобный поиск может довольно долго задержаться. Это зависит от того, сколько в общем у вас папок на компьютере, и, в частности, с именем «Test». Если вы дали дополнительное задание, вроде «Этого месяца» и объёма папки, время на поиск может увеличится.
Если же вы знаете приблизительно, где может находится искомый файл, нужно открыть этот диск и именно его добавить в ваш поиск. Этим вы гораздо сузите время поиска.
Кроме этого, в данный запрос можно вводить и расширения. Если вы ищете картинку, можно добавить .png, .jpeg. Если документ в Word, то расширение .docx
Способ второй. Через системный реестр
К сожалению, бывают ситуации, когда какой-то вирус скрыл папки или файлы и вам они не видны. Зачастую действия вируса делают невозможным выполнение предыдущего шага, т.к. блокируют настройки операционной системы..
В подобной ситуации на помощь приходит системный реестр, в котором нужно изменить параметры, отвечающие за отображение невидимых директорий и файлов и тем самым вернуть их отображение. Для этого необходимо проделать следующее:
- Перейдите в «Пуск» и нажмите кнопку «Выполнить». В открывшемся окошке введите «regedit» и нажмите «Enter» (для windows 7 и 8 достаточно ввести слово «regedit» в поисковую строку меню «Пуск»). Таким образом, на экране отобразится окно системного реестра, в котором требуется найти нужный нам пункт.
- С левой стороны окна вы увидите список разделов реестра. Перейдите в нём поочерёдно в следующие разделы: HKEY_CURRENT_USER, Software, Microsoft, Windows, CurrentVersion, Explorer, Advanced.
- После перехода в нужных раздел с правой стороны окна отыщите параметр «Hidden», кликните по нему два раза и замените в появившемся окошке в поле «Значение» цифру 0 на цифру 1. Если этого параметра в данном разделе нет, придётся создать его, кликнув по пустому пространству правой части окна реестра правой кнопкой мыши и выбрав в выпадающем списке пункт «Создать», а затем «Параметр». Переименуйте созданный параметр в «Hidden» и присвойте ему значение 1, кликнув по нему 2 раза.
- Далее следует перейти в раздел реестра: HKEY_LOCAL_MACHINE, SOFTWARE, Microsoft, Windows, CurrentVersion, Explorer, Advanced, Folder, Hidden, SHOWALL.
- Здесь найдите пункт «CheckedValue» и присвойте ему значение 1. Указанным выше способом создайте данный пункт при его отсутствии и также впишите в него цифру 1.
Настройка видимости
Вот как отобразить скрытые папки:
Теперь вы сможете увидеть спрятанные объекты: они будут прозрачными и тусклыми. Так вы отличите их от обычных каталогов.
Есть ещё несколько способов зайти в это меню. Эти варианты актуальны для Windows версии 7 и выше.
- Откройте любую директорию.
- Нажмите на «Упорядочить» в левом верхнем углу.
- «Параметры папок и поиска».
Или так:
- В любой директории есть строка меню. Если её не видно, зажмите клавишу Alt.
- В этой строке кликните на «Сервис».
- Пункт «Параметры папок».
Не рекомендуется включать отображение, если вам просто хочется посмотреть, что находится внутри каталога. Активируйте эту опцию, только если вам нужно что-то конкретное. Файлы прячут не просто так, а чтобы защитить систему.
Поиск скрытых объектов через программы
Существуют специальные программы для поиска и обработки невидимых каталогов, файлов. К данным приложениям относятся: Find Hidden, Hidden File Finder, которые рассмотрим ниже.
Find Hidden — это портативное бесплатное ПО, позволяющее быстро находить скрытые папки на компьютере в Windows, (а также файлы). Проделайте следующие шаги:
- Скачайте программу здесь. Извлеките из архива.
- Запустите исполняемый файл, подождите. Примите лицензионное соглашение, нажав ACCEPT.
- В настройке System Tools выберите тип искомых элементов, это обычные объекты и системные защищенные.
- Задайте место поиска (например, диск C). Выберите, что найти: файлы (Hidden Files Only) или папки (Hidden Directories Only). Если выбран режим поиска Hidden Files Only, можно задать определенное расширение, размер и дату (создания, изменения, открытия). В режиме поиска Hidden Directories Only можно задать дату. После задания параметров кликните на Search.
- Программа начнет искать невидимые элементы Windows. Вы увидите, сколько объектов просканировано и сколько невидимых найдено. В окне появится список папок (файлов) с их описанием. После полного сканирования директории, можно проделывать различные операции со скрытыми файлами, папками по клику ПКМ: смотреть свойства, расположение, изменять атрибуты и другое.
Hidden File Finder — это бесплатная программа для быстрого сканирования и обнаружения всех невидимых объектов в системе Windows. Чтобы найти скрытые папки (файлы) в Windows проделайте такие шаги:
- Скачайте приложение отсюда. Распакуйте и установите его.
- Запустите программу, отметьте галочкой сканирование всего ПК или укажите путь сканирования. Также Вы можете настроить параметры поиска, кликнув на соответствующую иконку. Для начала сканирования нажмите Start Scan.
- В процессе работы программы построится список из скрытых папок и файлов с их описанием. Синим цветом выделены каталоги, красным исполняемые файлы (можно проверить на вирусы). В окне программы дана информация о статусе сканирования. По клику ПКМ можно произвести операции: сменить атрибут, удалить, открыть место хранения, скопировать путь, проверить онлайн.
Вот такими способами можно найти скрытую папку на компьютере в Windows 10 (7,
или нужный файл. Первый способ подойдет, если Вы знаете, что ищете, а второй выдает полный список всех невидимых элементов, что облегчает поиск нужной информации.
Теги
Как показать скрытые папки в Windows 10
Всем привет! Сегодня мы рассмотрим базовые знания Windows, без которых вообще никуда. Все современные ОС Windows по умолчанию скрывают от наших глаз системные файлы и папки, чтобы вы случайно не навредили себе и не удалили их. Однако существует множество причин, когда доступ к этим файлам становится нужен — тут то и назревает вопрос как показать скрытые папки в Windows 10.
Когда это может быть полезным? Например скрытая папка AppData/Roaming содержит огромное количество пользовательских данных (те же сохранения игрушек). А может вам просто не нравится что система пытается вас ограничить — просматривать скрытые папки можно и даже нужно!
Многие пользователи использую скрытие различных файлов и папок для защиты информации. Понятно, что метод — так себе, но я знаю людей скрывших папку… и не знающих как в нее попасть (спрятали сами от себя)
Как открыть скрытые папки в Windows 10
Я решил рассказать вам о трех способах открыть скрытые папки и файлы в Windows 10 (хотя отлично подойдет и для любой другой ОС от Майкрософт). В этом плане Десятка ушла далеко вперед и есть возможность показать необходимые файлы в пару кликов, не блуждая по настройкам системы.
Как отобразить скрытые папки в Windows 10 через проводник
Самый короткий путь добраться до желаемого — использовать небольшую настройку в стандартном и всем любимом проводнике Windows. Найдите вкладку «Вид» и убедитесь что у вас отмечен пункт «Скрытые элементы». Вот и все — система будет вам показывать скрытые файлы и папки.
Здесь же расположился полезный параметр «Расширения имен файлов», если вы вдруг хотите видеть тип документа (exe, jpg, bak и другие)
Скрытые файлы и папки в Windows 10 через «Параметры папок и поиска»
Если способ выше появился только с Windows 8… то второй вариант живет наверняка с самых первых версий (по крайней мере в Windows 98 он был, а ранее у меня и компьютера не было).
Кликаем на вкладку «Файл» и в выпадающем меню выбираем «Изменить параметры папок и поиска».
В открывшемся окне переходим на вкладку «Вид» и отмечаем пункт «Показывать скрытые файлы, папки и диски», кликаем «Применить»
Этим самым мы включили отображение скрытых папок в Windows 10 — как видите все просто до безобразия.
Как на Виндовс 10 открыть скрытые папки? — Панель Управления
Если два предыдущих способа показались вам слишком простыми, то встречайте самый длинный и неудобный вариант с отображением скрытых файлов в Windows 10 (для любителей все усложнять).
Включить показ скрытых файлов можно через Панель управления. По сути мы используем второй способ с настройкой проводника, только делаем это не из интерфейса программы, а из глобальных настроек системы.
Перейдите в Панель управления и для удобства поиска смените просмотр на «Мелкие значки» и найдите пункт «Параметры проводника».
На вкладке «Вид» отметьте пункт «Показывать скрытые файлы, папки и диски» и нажмите кнопку «Применить». С этого моменты вы сможете видеть скрытые файлы.
Вас скорее всего предупредят, что показывать скрытые файлы не совсем безопасно — редактируйте их с умом и знанием того, что вы делаете… (если вы хотите показать системные файлы, то уберите галочку «Скрывать защищенные системные файлы»)
Мы рассмотрели с вами 3 различных способа показать скрытые папки в Windows 10. Обратите ваше внимание, что системные файлы тоже скрыты и просто поставить галочку «Показать скрытые файлы» недостаточно… необходимо выполнить настройки согласно третьему способу в панели управления — тогда вы будете видеть вообще все!
Как убрать скрытые каталоги, а также скрыть отдельные папки и файлы в Windows 10?
В системе существуют скрытые папки и файлы, которые используются для ее функционирования. Так разработчики защищают ее от неосторожных пользователей. Пользователи могут также прятать папки, чтобы посторонние не увидели личные данные. Разберемся, как скрыть папки Windows 10, это необходимо, чтобы действия неопытного пользователя не могли навредить операционке.
Проводник
Настройка отображения при помощи вкладки «Вид» — это самый простой способ убрать системные данные с глаз пользователей. Инструкция в этом случае будет такой:
2. В верхней панели откройте вкладку «Вид». Щелкните по кнопке «Показать или скрыть».
3. Удалите маркер со строки «Скрытые элементы». В большинстве случаев это позволит убрать из поля зрения системные папки.
Если часть элементов остается доступной для пользователя, то рекомендуется произвести дополнительные манипуляции.
1. Перейдите во вкладку «Файл» и щелкните по кнопке «Изменить параметры папок…».
2. Перед вами откроется окно настроек папок, в котором необходимо открыть вкладку «Вид».
3. В дополнительных параметрах установите маркеры рядом со строками: «Скрывать защищенные системные…» и «Не показывать скрытые…».
Свойства
Есть еще один способ, доступный всем пользователям, вне зависимости от уровня их подготовки. В этом случае вы сможете скрыть любую директорию, а не только системную. Инструкция такая.
2. В общей вкладке окна настроек найдите раздел «Атрибуты».
3. Установите маркер напротив строки «Скрытый» и нажмите «OK».
4. Перед вами появится диалоговое окно, в нем подтвердите выполнение действий.
Отображение этой папки будет зависеть от того, установлен ли во вкладке «Вид» в «Проводнике» просмотр скрытых файлов. Если вы включили просмотр скрытых папок в свойствах, то его тоже нужно деактивировать. При использовании режима отображения скрытых элементов каталог будет отображаться с полупрозрачной иконкой.
Командная строка
Более надежно скрыть от посторонних глаз файлы и папки вам поможет командная строка. При ее использовании вы наделите созданную вами директорию на рабочем столе системными свойствами. Для работы нужно придерживаться алгоритма.
2. После того как перед вами откроется окно командной строки, необходимо ввести:
Эта команда помогает сменить атрибут файла или папки на системный.
Внутри команды вводится имя пользователя вместо «User» также название каталога вместо «Имя_папки», полный путь до директории на компьютере можно посмотреть в проводнике.
3. После ввода команды нажмите Enter, чтобы применить ее.
Если вы захотите снова сделать папку видимой, то необходимо заменить в написании ключ «+» на «–». После применения такой команды скрытая вами папка потеряет системный атрибут.
Как убрать из поиска?
Даже элементы, которые были скрыты, можно найти через поиск меню «Пуск». В этом случае необходимо запретить системе делать это при помощи специальных настроек. Сделать это можно по инструкции:
1. В строке поиска на панели задач введите: rundll32.exe shell32.dll,Control_RunDLL srchadmin.dll . После этой команды нажмите Enter. Перед вами появятся результаты поиска, в которых будет только один пункт с подписью «Выполнить эту команду». Можно сделать иначе: нажмите Win+R и введите в появившейся строке тот же текст, в этом случае можно нажать Enter или щелкнуть по кнопке «OK» мышкой.
2. Перед вами откроется окно настройки индексации. В нем вы увидите все папки, которые в настоящий момент можно найти через поиск.
3. Нажмите на кнопку «Изменить» и уберите маркеры со всех папок и дисков, которые вы не хотите индексировать. Можно спрятать целый раздел, или настроить для одной директории. Затем нажмите на кнопку «OK».
4. Затем нажмите на кнопку «Дополнительно» в том же окне, где вы видите параметры индексации.
5. Тут вы можете убрать определенные типы файлов, чтобы их невозможно было найти через поиск. Для этого перейдите во вкладку «Типы файлов». Уберите маркеры со всех вариантов файлов, которые вы не хотите индексировать. Затем щелкните по кнопке «OK».
6. Далее перейдите во вкладку «Параметры индексирования». Щелкните по кнопке «Перестроить». Завершите работу с параметрами щелчком по кнопке «OK».
После того как вы примените эти настройки, в поиске не будут показываться директории и файлы, которые были исключены из индексации.
Теперь вы знаете как скрыть папки в Windows 10 и сделать так, чтобы нельзя было найти файлы при помощи поиска. Если у вас возникнут сложности с выполнением инструкций, пишите нам в комментариях, мы обязательно поможем. Поделитесь этой информацией с друзьями, чтобы они могли более гибко настроить отображение папок.
Как скрыть или показать скрытые папки в Windows 10
Содержание
Как и любая операционная система, Windows держит часть своих файлов в скрытом виде. Разработчики Microsoft сделали это, чтобы пользователи случайно не смогли удалить или изменить важные системные файлы, тем самым нарушив работу системы. Однако периодически возникают ситуации, когда доступ к скрытым системным папкам и файлам просто необходим. Также стоит добавить, что для обеспечения конфиденциальности данных Windows позволяет прятать от посторонних глаз и пользовательские папки с файлами. Для сокрытия и отображения спрятанных и системных файлов в функционале операционной системы Windows предусмотрено несколько способов, которые мы и рассмотрим в этом руководстве.
Как скрыть и показать системные файлы и папки
1. Через панель настроек
Для того, чтобы сделать видимыми скрытые файлы и папки системы, необходимо открыть Проводник Windows (сочетание клавиш Win+E) или просто любую папку с рабочего стола. Далее на панели настроек вверху выберите вкладку Вид, затем кликните на подменю Показать и скрыть и поставьте галочку напротив опции Скрытые элементы.
После этого все скрытые системные файлы и папки станут видны. Отличить их от других объектов достаточно просто — они имеют полупрозрачные иконки.
Чтобы снова сделать эти объекты невидимыми, нужно проделать ту же самую операцию и снять галочку с опции Скрытые элементы.
2. Через параметры папок и поиска
Так же, как и в первом способе, откройте Проводник Windows (Win+E) и выберите вверху вкладку Вид, после чего кликните на подменю Параметры (Изменить параметры папок и поиска).
В открывшемся окне Параметры папок перейдите на вкладку Вид, с помощью ползунка прокрутите список опций в самый низ, после чего поставьте галочку напротив опции Показывать скрытые файлы, папки и диски.
Для завершения операции нажмите Применить и ОК (если хотите применить изменения только для одной папки , открытой вами в данный момент) или нажмите на кнопку Применить к папкам, чтобы система показала все скрытые файлы , имеющиеся на жестком диске.
Стоит добавить, что в списке параметров папок присутствуют и дополнительные опции (Скрывать защищенные системные файлы, Скрывать пустые диски и др.), воспользовавшись которыми можно сделать видимыми большее количество системных файлов и папок. Как видите, этот способ предоставляет пользователю больше возможностей, чем первый!
3. Через командную строку (cmd)
Этот способ подойдет для продвинутых пользователей, знающих хотя бы на начальном уровне, что такое ввод команд вручную. Для начала нужно запустить командную строку с правами администратора. Для этого откройте меню Пуск, выберите раздел Служебные — Windows, затем кликните правой клавишей мыши на программу Командная строка и последовательно пройдите по опциям: Дополнительно → Запуск от имени администратора.
В командной строке воспользуйтесь одной из представленных ниже команд:
Показать скрытые системные файлы и папки:
reg add “HKCUSoftwareMicrosoftWindowsCurrentVersionExplorerAdvanced” /v Hidden /t REG_DWORD /d 1 /f
Скрыть системные файлы и папки:
reg add “HKCUSoftwareMicrosoftWindowsCurrentVersionExplorerAdvanced” /v Hidden /t REG_DWORD /d 2 /f
Показать скрытые защищенные системные файлы и папки:
reg add “HKCUSoftwareMicrosoftWindowsCurrentVersionExplorerAdvanced” /v ShowSuperHidden /t REG_DWORD /d 0 /f
Скрыть защищенные системные файлы и папки:
reg add “HKCUSoftwareMicrosoftWindowsCurrentVersionExplorerAdvanced” /v ShowSuperHidden /t REG_DWORD /d 1 /f
Как скрыть и показать пользовательские файлы и папки
Операционная система Windows дает своим пользователям возможность делать невидимыми личные файлы и папки. Если вы решили скрыть от посторонних людей, пользующихся вашим компьютером, какую-то конфиденциальную информацию, то можете воспользоваться любым из двух представленных ниже способов.
1. Через свойства файлов и папок
Нажмите правой клавишей мыши на нужную папку или файл и выберите опцию Свойства.
В открывшемся окне перейдите на вкладку Общие (если она не открыта по умолчанию) и поставьте галочку напротив опции Скрытый. После этого, ваша папка или файл станут невидимыми.
Чтобы вновь отобразить в Проводнике ранее скрытый объект, воспользуйтесь способом из пункта 1, который описан в начале данного руководства. После применения этой функции вместе с системными файлами/папками станут видны и все ранее скрытые пользовательские объекты.
Если вы более не хотите скрывать файлы или папки, еще раз войдите в их свойства и снимите галочку с опции Скрытый.
2. Через командную строку
Запустите командную строку с правами администратора, как это описано в пункте 3 в теме «Как скрыть и открыть системные файлы и папки».
В командной строке введите команду attrib с ключом +h, затем в кавычках укажите путь к файлу или папке, которые собираетесь скрыть.
Пример команды, чтобы сделать невидимым конкретный файл:
attrib +h «C:Temp1.jpg»
Пример, если вы собираетесь скрыть папку целиком:
attrib +h «C:Temp»
Для того, чтобы снова сделать видимыми спрятанные файлы используйте команду attrib с ключом -h.
Пример команды, которая снимает невидимость с конкретного файла:
attrib -h «C:Temp1.jpg»
И пример для снятия невидимости с целой папки:
attrib -h «C:Temp»
На этом всё. Держите свою личную информацию в тайне от посторонних, только не забывайте места расположения ваших скрытых файлов и папок, чтобы потом не потерять их из виду!
Скрытые папки в Windows 10, увидеть за минуту
Скрытые папки в Windows 10, увидеть за минуту
Скрытые папки в Windows 10
Всем привет! Сегодня разберем скрытые папки в Windows 10, что это такое и для чего они нужны, как их посмотреть и создать, данное знание вам очень поможет в устранении таких проблема, как например лечение компьютера от вируса или трояна, или изменить какие то тонкие настройки утилиты установленной на вашем компьютере. Так, что присаживайтесь и читайте, будет интересно.
Что такое скрытые файлы
Скрытые файлы — это файлы или папки в Windows которые имеют атрибут H — hidden (скрытый). По умолчанию скрыты системные файлы и некоторая часть профиля пользователя. При желании вы можете сделать любую папку или файл в Windows 10 скрытым.
Как скрыть файлы windows
Для того, чтобы скрыть файлы windows нужно выбрать любой файл или папку и щелкнуть по ней правым кликом и выбрать из контекстного меню свойства.
скрыть файлы windows
Далее чтобы например скрыть папку выбираем пункт Скрытый. В результате вы пометите папку атрибутом Hidden. В результате чего если не включено отображение скрытых файлов, она пропадет из поля видимости.
как скрыть папку
То же самое можно выполнить и из командной строки. Предположим, что я хочу сделать папку C:RegFiles скрытой. Для этого находясь в командной строке, желательно открытой от имени администратора, перейти в нужный каталог, где содержится нужный объект, напоминаю, что моя папка лежит в корне диска C:
attrib +h «Тут пишем имя вашей папки»
В итоге мы установили на папку атрибут «Скрытый»
Если вам необходимо поставить скрытый атрибут у всех папок и файлов в вашей папке, то нужно выполнить вот такую команду:
attrib +h /s /d — устанавливаем атрибуты
Чтобы сделать папку видимой вам необходимо в командной строке выполнить:
attrib -h «Имя вашей папки»
Введите следующую команду, чтобы удалить скрытый атрибут из всех файлов и папок внутри папки, и нажмите Enter :
Методы показа скрытых папок в Windows 10
Если вы задались задачей по отображению скрытых файлов, то для этого существует ряд методов, о которых ниже пойдет речь:
- Использование проводника Windows
- Использование панели управления
- Через реестр Windows
- С помощью командлетов PowerShell
Включить отображение скрытых папок и файлов
Для того чтобы разрешить просмотр скрытых элементов в windows 10 открываем «Этот компьютер», и выбираем пункт «Вид».
Открываем этот компьютер
Либо кнопка пуск-Проводник
проводник Windows 10
Видим, что не стоит галка скрытые элементы, исправляем это.
Сразу можете заметить, что на диске С появились новые элементы, которых ранее не было.
Посмотрим свойства данной папки
свойства скрытого элемента
Как можете заметить стоит атрибут hidden.
скрытые файлы windows
Windows 10 по умолчанию прячет такие системные папки для того, чтобы тот кто их хочет заменить и что либо сделать был человеком понимающим в этом деле, и если он включил скрытые папки, то точно знает что делает.
Как включить отображение системных файлов Windows 10
Тут тоже все очень просто, нажимаем клавиши Win+Q. В результате чего у вас откроется поисковая форма меню пуск.
Поисковая форма Windows 10
В поисковой форме вводим параметры проводника
Параметры проводника Windows 10
Также параметры проводника можно открыть, через панель управления Windows 10, для этого щелкаем правым кликом по кнопке пуск
панель управления Windows 10
В панели управления выбираем Параметры проводника
В открывшейся форме выбираем вкладку Вид.Обратите внимание что для отображения скрытых элементов нужно выставить галку Показывать скрытые файлы, папки и диски, а для системных файлов снимаем галку Скрывать защищенные системные файлы (рекомендуется), после чего они появятся, среди них например вы увидите файл подкачки.
Когда будите снимать Скрывать защищенные системные файлы (рекомендуется), появится предупреждение, жмете Да.
Скрывать защищенные системные файлы (рекомендуется)
У вас должно получиться вот такой вид
Если вы перейдете на рабочий стол то сразу можете заметить новые системные файлы.
рабочий стол windows 10
Включить доступ к скрытым папкам в Windows 10 через реестр
Если вы мой постоянный подписчик и читатель, то вы уже давно знаете, что все настройки, которые вы видите в своей операционной системе Windows 10, на самом деле располагаются в реестре Windows, это его сердце. Логично предположить, что вы можете изменить в нем нужный вам ключ, чтобы получить требуемый результат. И так, открываем редактор реестра Windows , напоминаю для этого нажмите WIN+R и введите regedit.
У редакторе реестра, вы можете включить скрытые папки, как для конкретного пользователя, так и для всех пользователей в рамках данного компьютера.
Включаем для конкретного пользователя
Для этого перейдите по адресу:
Найдите здесь ключ с именем «Hidden», что означает скрытый. Так как по умолчанию в Windows 10, запрещено отображение скрытых файлов и папок, то у данного ключа «Hidden» будет значение 2.
Щелкаем по нему и переходим в его свойства, меняем двойку на 1.
Если у вас не отобразятся в проводнике скрытые папки, то попробуйте нажать клавишу F5, чтобы обновить кэш. Установите для » ShowSuperHidden » значение » 1 », чтобы показать защищенные файлы операционной системы. Установите значение » 2 », чтобы не показывать защищенные файлы операционной системы.
Если не включается отображение срытых папок
Бывает ситуация, что вы поставили нужную галку, для отображения скрытых элементов Windows 10, а они не появляются, тут вероятнее всего проблема с действием вируса. Во первых проверьте вашу систему на наличие вредоносов. Когда удостоверитесь, что их нет, откройте реестр и перейдите по пути:
Убедитесь, что у вас есть ключ реестра «CheckedValue» и он имеет значение 1, то же самое сделайте в ветке пользователя по пути:
После этого перезагрузитесь и все должно восстановиться.
Как посмотреть скрытые папки и файлы через PowerShell
Чтобы показать скрытые папки в Windows 10, через PowerShell, вам нужно открыть оболочку, перейти в нужный каталог и выполнить команду:
В моем примере видно, что на диске C: в проводнике Windows мы не наблюдаем скрытых файлов и папок, а вот в оболочке PowerShell они есть, например:
Недавно мне нужно было получить список скрытых файлов в каталоге. PowerShell позволил довольно легко и быстро выбить список из списка, проверив, содержит ли атрибут «File» строку «Hidden»:














































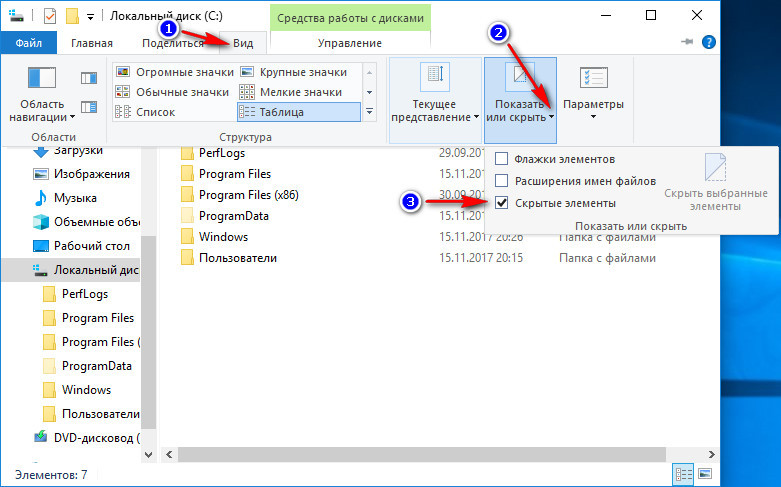
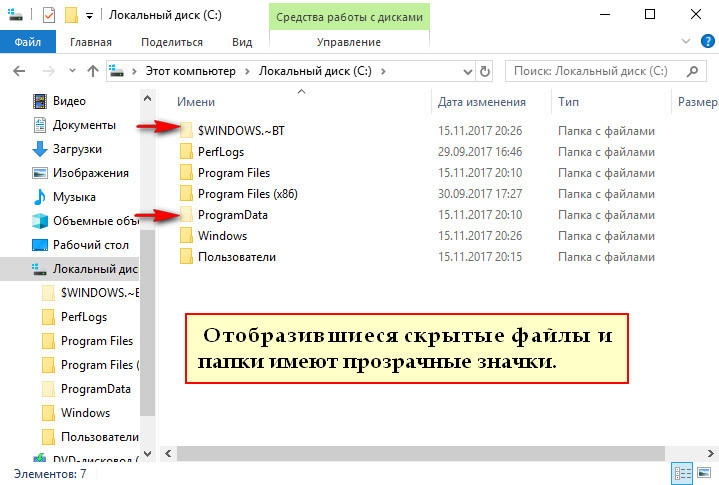
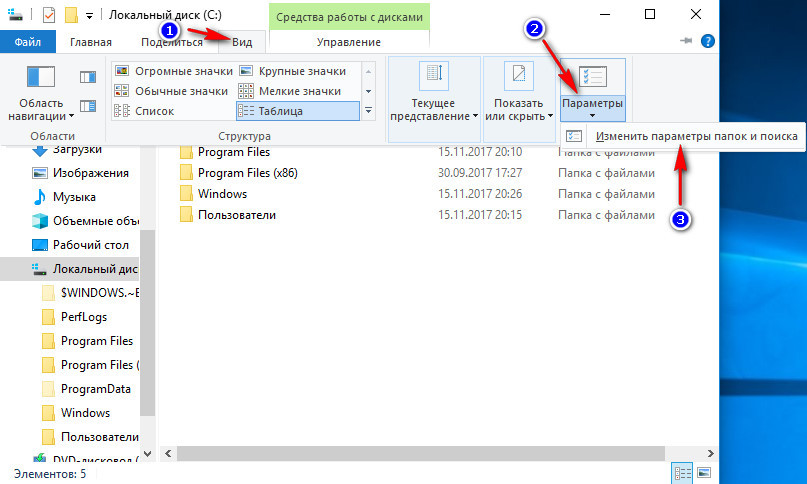
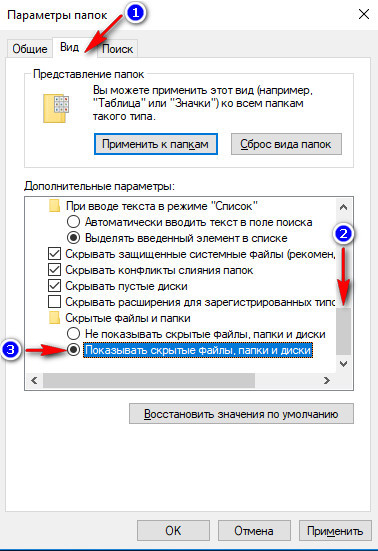
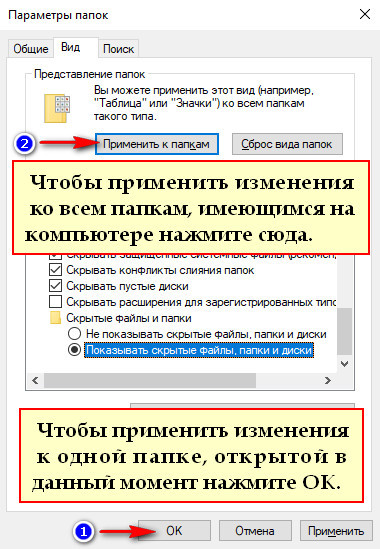
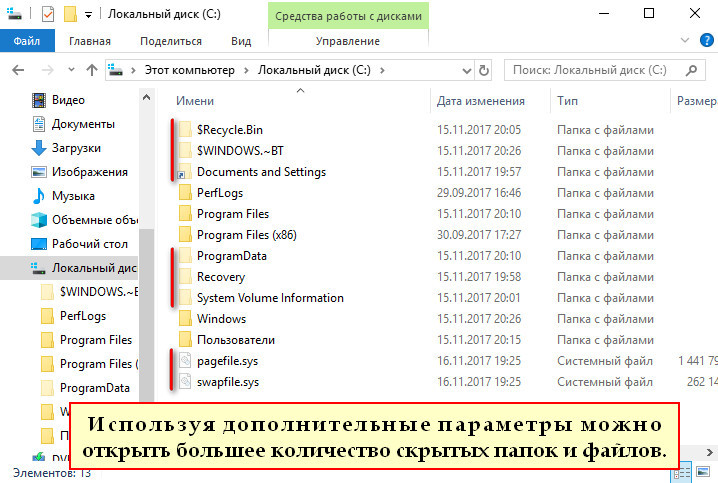
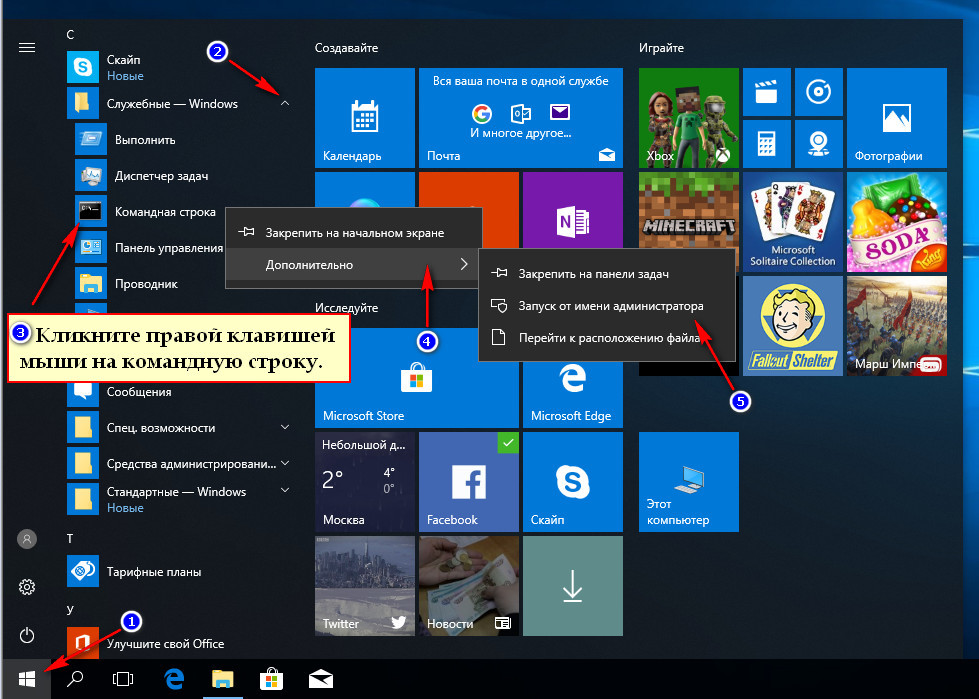
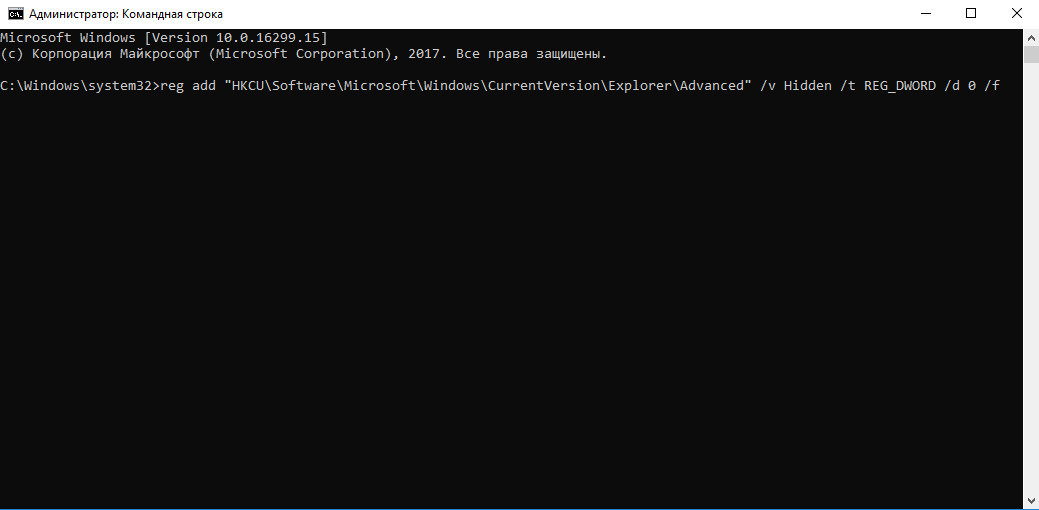
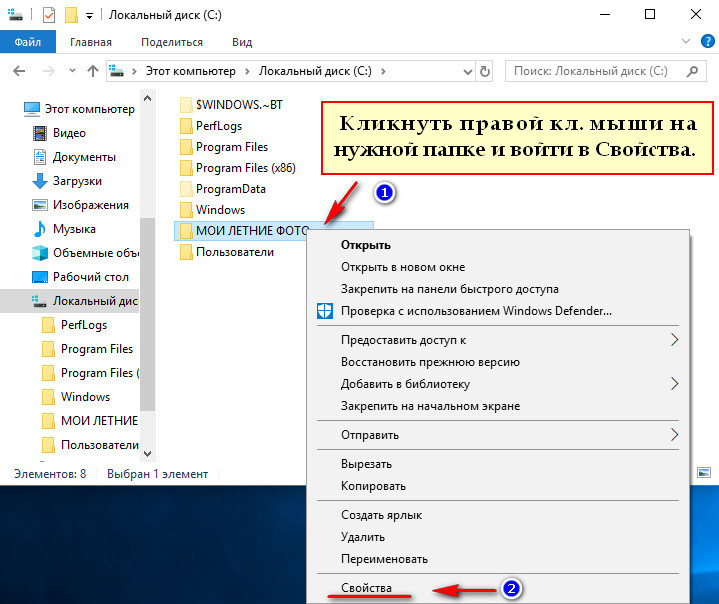
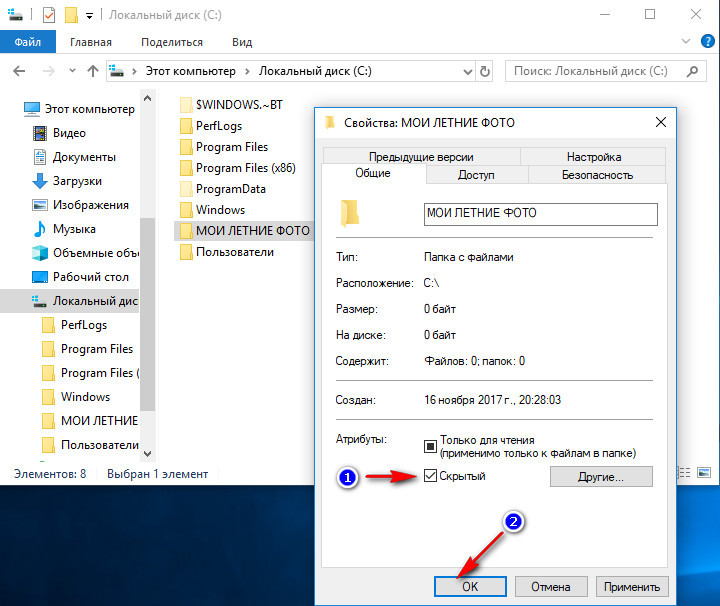
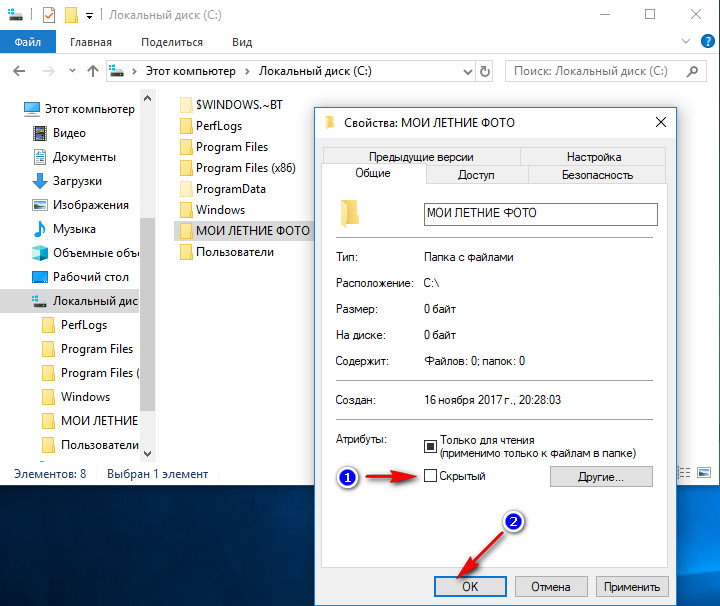
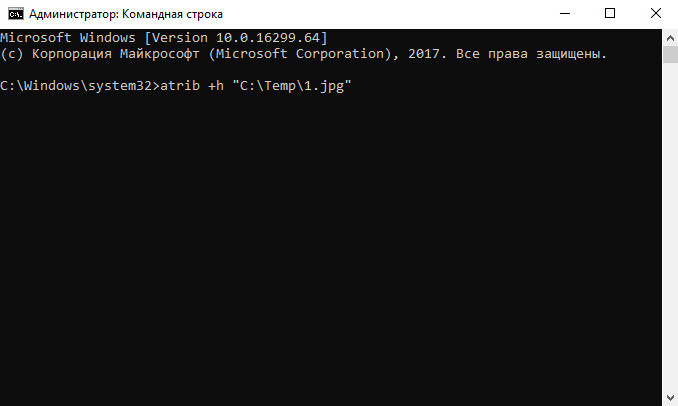
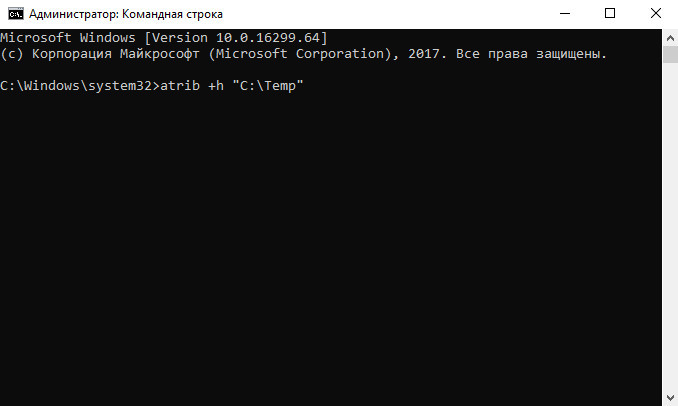





























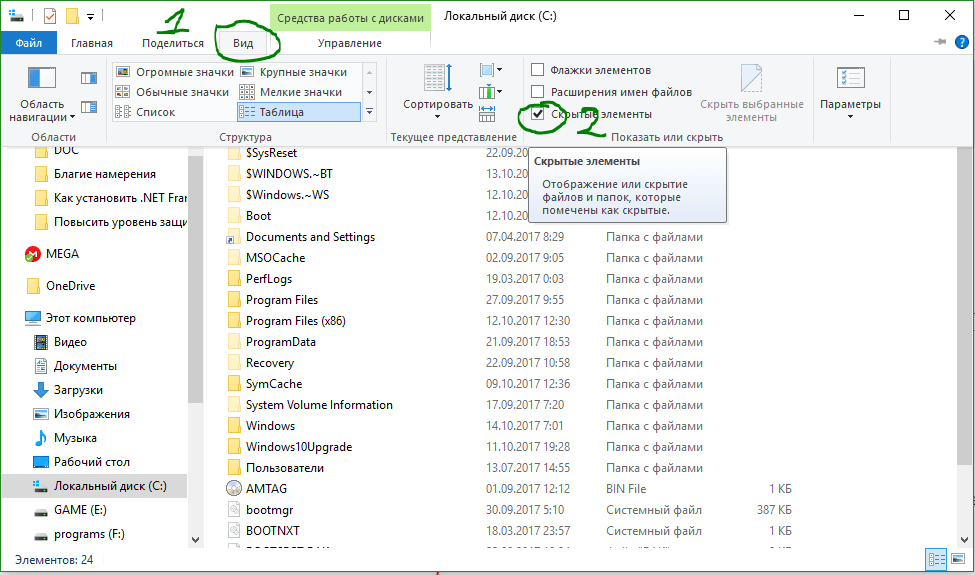


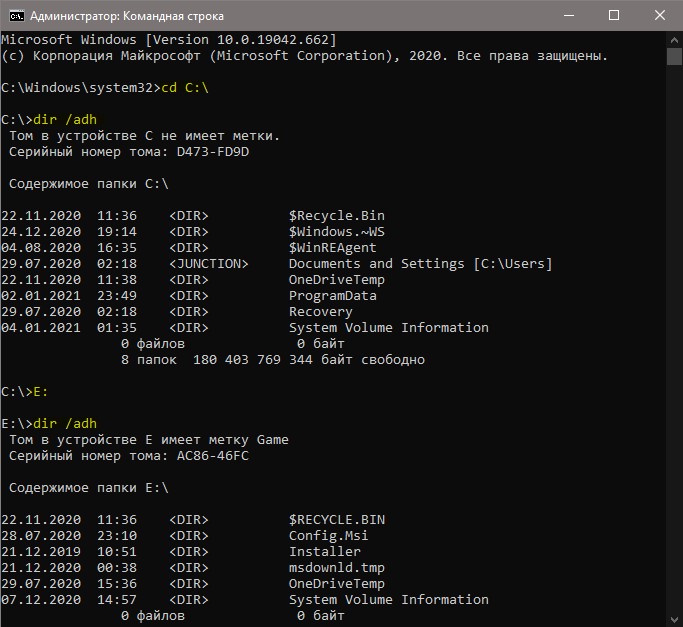
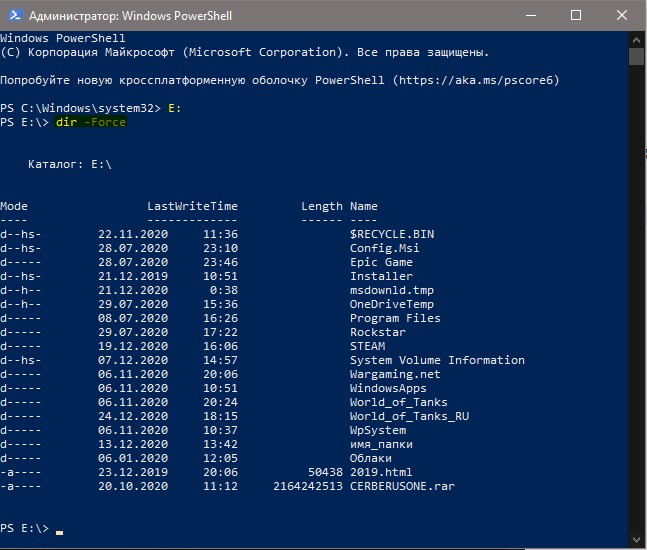








 После проделанного нажимаем «Ввод». У нас начинается поиск скрытых элементов.
После проделанного нажимаем «Ввод». У нас начинается поиск скрытых элементов. 








 Hidden File Finder — это бесплатная программа для быстрого сканирования и обнаружения всех невидимых объектов в системе Windows. Чтобы найти скрытые папки (файлы) в Windows проделайте такие шаги:
Hidden File Finder — это бесплатная программа для быстрого сканирования и обнаружения всех невидимых объектов в системе Windows. Чтобы найти скрытые папки (файлы) в Windows проделайте такие шаги:


 или нужный файл. Первый способ подойдет, если Вы знаете, что ищете, а второй выдает полный список всех невидимых элементов, что облегчает поиск нужной информации.
или нужный файл. Первый способ подойдет, если Вы знаете, что ищете, а второй выдает полный список всех невидимых элементов, что облегчает поиск нужной информации.