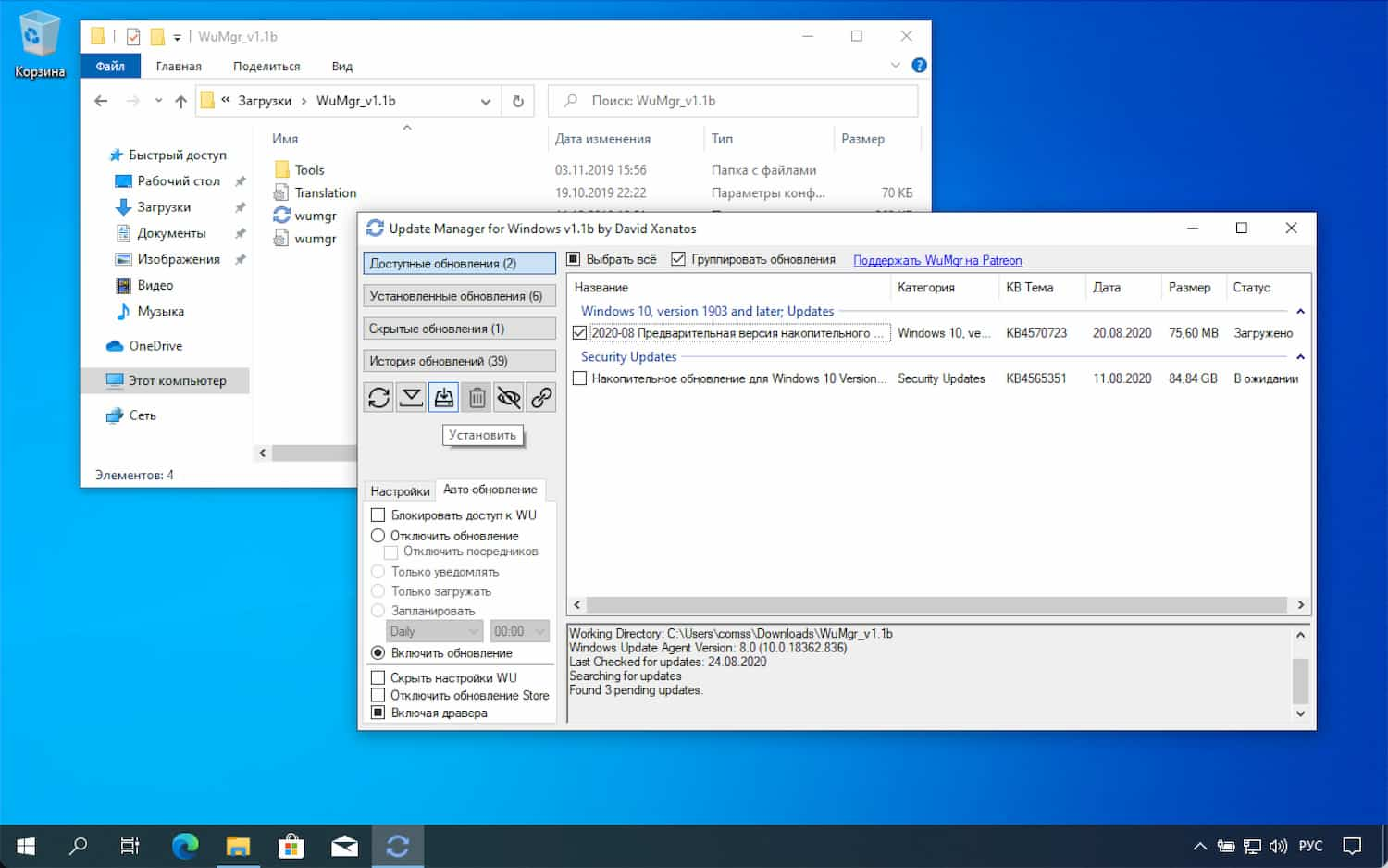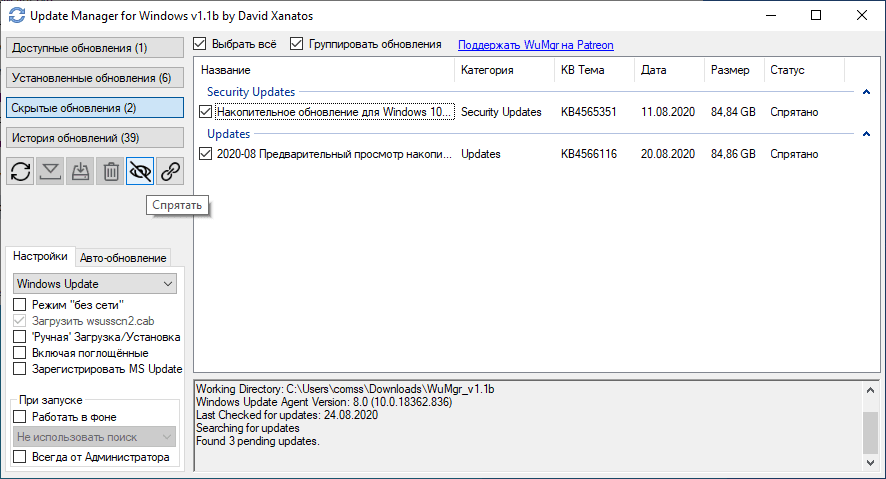Чтобы восстановить скрытые обновления, вернитесь в главное меню Центра обновления Windows на Панели управления. Найдите меню боковой панели слева и нажмите Восстановить скрытые обновления. Вы увидите здесь список всех обновлений Windows и Microsoft, которые вы когда-либо скрывали.
Как скрыть или показать обновления Windows в Windows 10
- Перейдите на сайт https://support.microsoft.com/en-gb/kb/3073930.
- Найдите загружаемый пакет с названием показать или скрыть пакет устранения неполадок обновлений.
- Запустите средство устранения неполадок, выберите «Скрыть» или «Показать» и выберите, какое обновление нужно скрыть или сделать повторно доступным.
Если вы когда-либо скрытый an обновление, у вас также есть возможность восстановить скрытые обновления в Центр обновления Windows апплет панели управления, нажав кнопку «восстановить скрытые обновления«Кнопку.
Как вы скрываете и показываете обновления Windows?
Чтобы скрыть Центр обновления Windows
- Откройте панель управления (вид значков) и щелкните / коснитесь значка Центра обновления Windows. (…
- После проверки наличия обновлений щелкните / коснитесь ссылки… ..обновления доступны. (…
- Щелкните правой кнопкой мыши или нажмите и удерживайте в списке Центр обновления Windows, который вы хотите скрыть, затем нажмите / коснитесь Скрыть обновление. (
Просмотр скрытых файлов и папок в Windows 10
- Откройте проводник на панели задач.
- Выберите «Просмотр»> «Параметры»> «Изменить папку и параметры поиска».
- Перейдите на вкладку «Просмотр» и в разделе «Дополнительные настройки» выберите «Показать скрытые файлы, папки и диски» и «ОК».
Сколько времени занимает обновление до Windows 10 2020?
Если вы уже установили это обновление, загрузка октябрьской версии займет всего несколько минут. Но если сначала у вас не установлено обновление May 2020 Update, это может занять от 20 до 30 минут, или дольше на старом оборудовании, согласно нашему дочернему сайту ZDNet.
Какая последняя версия Windows 2020?
Версия 20H2, называемое обновлением Windows 10 October 2020 Update, является самым последним обновлением Windows 10. Это относительно небольшое обновление, но в нем есть несколько новых функций. Вот краткое описание новых возможностей 20H2: новая версия браузера Microsoft Edge на основе Chromium теперь встроена непосредственно в Windows 10.
Как узнать, какие у меня обновления Windows?
Чтобы просмотреть настройки Центра обновления Windows, перейдите в раздел «Настройки» (клавиша Windows + I). Выберите Обновление и безопасность. В разделе «Центр обновления Windows» нажмите «Проверить наличие обновлений», чтобы узнать, какие обновления доступны в настоящее время. Если обновления доступны, вы сможете их установить.
Как узнать, когда были установлены обновления Windows?
In страница истории обновлений Windows, вы увидите список обновлений и время их установки.
…
Как посмотреть историю обновлений в приложении «Настройки»
- Откройте меню «Пуск».
- Перейдите в настройки.
- Перейдите в Обновление и безопасность> Центр обновления Windows.
- Щелкните «Просмотреть историю обновлений».
Какие обновления Windows установлены?
Используя апплет «Программы и компоненты» в Панели управления, вы можете найти список установленных обновлений.
- Щелкните правой кнопкой мыши «Пуск», выберите «Выполнить».
- Введите appwiz. cpl и нажмите ОК. …
- Щелкните ссылку Просмотр установленных обновлений слева. Это показывает вам список обновлений вместе с столбцом даты установки.
Что делать, если Windows зависает при обновлении?
Как исправить застрявшее обновление Windows
- Убедитесь, что обновления действительно застряли.
- Выключи и снова включи.
- Проверьте утилиту Центра обновления Windows.
- Запустите программу устранения неполадок Microsoft.
- Запустите Windows в безопасном режиме.
- Вернитесь в прошлое с помощью функции восстановления системы.
- Удалите кеш файлов Центра обновления Windows самостоятельно.
- Запустите тщательную проверку на вирусы.
Найдите меню боковой панели слева и нажмите Восстановить скрытые обновления. Вы увидите здесь список всех обновлений Windows и Microsoft, которые вы когда-либо скрывали. Чтобы восстановить скрытые обновления, просто выберите одно (или несколько, используя клавишу Shift), щелкните правой кнопкой мыши и выберите Восстановить обновление..
Как обойти Центр обновления Windows?
Откройте приложение Выполнить команду (Win + R), в нем типа: services. msc и нажмите ввод. В появившемся списке служб найдите службу Центра обновления Windows и откройте ее. В «Тип запуска» (на вкладке «Общие») измените его на «Отключено».
Инструмент Show or hide updates, скачать который можно на официальном сайте, позволяет скрыть / показать обновления Windows 10.
В Windows 10 ваш компьютер или устройство всегда обновляются с учетом новейших функций и исправлений. Обновления устанавливаются автоматически, без необходимости выбирать, какие обновления нужны или не нужны. В редких случаях определенный драйвер или обновление может временно вызвать проблемы с вашим устройством, и в этом случае вам потребуется способ предотвратить автоматическую переустановку проблемного драйвера или обновления при следующей установке обновлений Windows.
Чтобы предотвратить переустановку драйвера или обновления, доступен инструмент устранения или скрытия обновлений от Microsoft, который предоставляет пользовательский интерфейс для скрытия и отображения обновлений Windows и драйверов для Windows 10. Из этого руководства Вы узнаете, как скрыть или показать обновления Windows в Windows 10.
Вы должны войти в систему как администратор, чтобы иметь возможность скрывать или показывать обновления Windows.
ОС Windows 10, по умолчанию, без вмешательства пользователя проверяет в автоматическом режиме наличие обновлений, их самостоятельно скачивает и устанавливает. В отличие от предыдущих версий этой операционной системы, Виндовс 10 отличается тем, что юзеру отключить обновлении стало немного сложнее, но все-таки сделать это возможно как с помощью сторонних программ, так и посредством встроенных инструментов самой ОС.
Далее рассмотрим пошагово, как можно отменить автоматическое обновление в Windows 10, но сначала рассмотрим то, как его приостановить, а точнее, отложить на некоторое время.
Update centre
Очень часто в комментариях мне задают вопрос, касающийся именно Windows 10: как отключить обновление системы? Друзья, на мой взгляд, проще всего это сделать, деактивировав Update centre. Давайте, я вам коротко и лаконично расскажу, как это сделать:
- Пуск => Выполнить / Win+R => набрать в пустой строке services.msc => OK / Enter.
- Окно «Службы» => два щелчка по Центру обновления.
- Окошко «Свойства» => вкладка «Общие» => раздел «Тип запуска» => выбрать параметр «Отключена» => нажать «Остановить» => OK.
Временная приостановка обновления
В операционной системе Windows 10 по умолчанию присутствует функция, которая позволяет отложить загрузку и установку обновлений на срок до 30-35 дней (в зависимости от сборки ОС). Для ее включения нужно выполнить несколько простых действий:
- Нажмите кнопку «Пуск» на рабочем столе и перейдите из открывшегося меню в «Параметры» системы. Как альтернативу можно использовать комбинацию клавиш «Windows+I».
- Через открывшееся окно «Параметры Windows» необходимо попасть в раздел «Обновление и безопасность». Достаточно кликнуть по его названию один раз левой кнопкой мышки.
- Далее нужно опуститься чуть ниже блока «Центр обновления Windows», найти строку «Дополнительные параметры» и нажать на нее.
- После этого отыщите на появившейся странице раздел «Приостановка обновлений». Передвиньте переключатель, который находится ниже, в положение «Вкл.»
Теперь вы можете закрыть все ранее открытые окна. Обратите внимание, что как только вы нажмете кнопку «Проверить наличие обновлений», функция приостановки будет автоматически выключена и придется повторять все действия заново. Далее перейдем к более радикальным, хотя и не рекомендованным мерам — полному отключению апдейта ОС.
Способ 1: Win Updates Disabler
Win Updates Disabler — утилита, с минималистическим интерфейсом, что позволяет любому пользователю быстро разобраться, что к чему. Всего за пару кликов, эта удобная программа позволяет отключить или обратно включить обновление системы без необходимости разбираться в системных настройках ОС. Еще один плюс этого способа — возможность скачать с официального сайта как обычную версию продукта, так и его портативную версию.
Итак, чтобы отключить обновления Виндовс 10 с помощью утилиты Win Updates Disabler, просто выполните такие действия.
- Откройте программу, предварительно скачав ее с официального сайта.
- В главном окне поставьте отметку напротив пункта «Отключить обновление Windows» и кликните по кнопке «Применить сейчас».
- Перезагрузите ПК.
Способ 2: Show or hide updates
Show or hide updates — это утилита от корпорации Майкрософт, с помощью которой можно запретить автоматическую установку некоторых обновлений. Это приложение имеет более сложный интерфейс и позволяет выполнить быстрый поиск всех доступных на данный момент времени обновлений Windows 10 (при наличии Интернета) и предложит, либо отменить их установку либо установить ранее отмененные обновления.
Загрузить этот инструмент можно с официального сайта компании Microsoft. Для этого нужно перейти по представленной ниже ссылке и немного пролистать вниз до указанного на скриншоте места.
Процедура отмены обновлений с помощью Show or hide updates выглядит так.
- Откройте утилиту.
- В первом окне нажмите «Далее».
- Выберите пункт «Hide updates».
- Поставьте отметки напротив тех апдейтов, которые Вы не хотите устанавливать и нажмите «Далее».
- Дождитесь завершения процесса.
Стоит заметить, что с помощью утилиты Show or hide updates можно запретить устанавливать только новые обновления. Если Вы хотите избавиться от старых, необходимо предварительно удалить их, используя команду wusa.exe с параметром .uninstall.
Способ 3: Штатные инструменты Виндовс 10
Центр обновления Виндовс 10
Наиболее простой способ отключить обновление системы встроенными инструментами — это просто отключить службу центра обновления. Для этого выполните такие шаги:
- Откройте «Службы». Для этого необходимо ввести команду services.msc в окне «Выполнить», которое, в свою очередь, можно вызвать, нажав комбинацию клавиш «Win+R», нажмите кнопку «ОК».
- Далее в списке служб найдите «Центр обновления Windows» и щелкните по этой записи дважды.
- В окне «Свойства» нажмите кнопку «Остановить».
- Далее в этом же окне установите значение «Отключена» в поле «Тип запуска» и нажмите кнопку «Применить».
Редактор локальных групповых политик
Стоит сразу отметить, что этот метод доступен только для владельцев Pro и Enterprise версии Виндовс 10.
- Перейдите в редактор локальной групповой политики. Для этого в окне «Выполнить» («Win+R») введите команду:
gpedit.msc - В разделе «Конфигурация компьютера» кликните по элементу «Административные шаблоны».
- Далее, «Компоненты Windows».
- Найдите «Центр обновления Windows» и в разделе «Состояние» дважды кликните на пункте «Настройка автоматического обновления».
- Нажмите «Отключено» и кнопку «Применить».
Реестр
Также владельцы версий Windows 10 Pro и EnterPrise для отключения автоматических апдейтов могут обратиться к системному реестру. Это можно сделать, выполнив такие действия:
- Нажмите «Win+R», введите команду regedit.exe и кликните по кнопке «ОК».
- Раскройте «HKEY_LOCAL_MACHINE» и выберите раздел «SOFTWARE».
- Осуществите переход по веткам «Policies» — «Microsoft» — «Windows»
- Далее «Windows Update» — «AU».
- Создайте самостоятельно параметр DWORD. Задайте ему имя «NoAutoUpdate» и внесите в него значение 1.
Вариант 3: Отключение обновлений при помощи официальной утилиты Show or hide updates
За долго до официального релиза Windows 10, компания Microsoft выложила в свободный доступ для скачивания утилиту, которая позволяет отключить ненужные обновления для определённых драйверов или составляющих системы.
1. Для начала загрузите утилиту с официального сайта здесь.
2. Откройте утилиту и кликните «Далее», для того, чтоб система просканировалась.
3. Потом кликните по «Hide updates» и из списка всех составляющих, выберите то, что хотите, чтоб не обновлялось вообще. Затем снова «Далее».
4. В случае, если появиться необходимость в том, чтоб все вернуть в исходное состояние, проделайте все те же шаги и вместо «Hide updates» нажмите на «Show hidden updates»
Ограничение доступа в интернет
Есть интересный вариант предотвращения автоматического апгрейда — установка лимитированного подключения к интернету. Действует ограниченно для некоторых версий, вышедших весной 2020 года (для дизайнеров). Делается это так:
- «Параметры» => «Сеть и интернет» => Wi-Fi => «Управление сетями» => «Дополнительные параметры».
- Окно «Параметры» => команда «Задать как лимитное подключение» => переключить бегунок в позицию «Включено».
Способ 2: Отключение автоматической загрузки драйверов устройств
Новая система все еще позволяет предотвратить автоматическую загрузку и установку драйверов. Вот как это сделать:
- Откройте диалог «Выполнить» с помощью сочетания клавиш + R.
- Введите команду rundll32 newdev.dll,DeviceInternetSettingUi и нажмите Enter, чтобы открыть окно «Параметры установки устройств».
- В открывшемся окне сначала выберите «Нет, предоставить возможность выбора», а затем «Никогда не устанавливать драйверы из Центра обновления Windows».
- Сохраните изменения.
После этого Windows всегда будет искать и устанавливать драйверы с компьютера, а к Центру обновления система будет обращаться только в случае, если подходящий драйвер не будет найден на жестком диске.
( 1 оценка, среднее 5 из 5 )
Из-за периодических сбоев и неполадок, которые время от времени возникают после определенных обновлений системы, некоторые пользователи, задумываются о том, как полностью отключить обновления в ОС Windows 10.
Однако, отключения обновлений, может ослаблять общую защищенность системы и стабильность. Ведь с новыми обновлениями, «приходят» заплатки уязвимостей, улучшения для повышения стабильности работы системы. При этом, как уже писал выше, могут «прилететь» и проблемы). В таком случае, стоит не отключать полностью обновления, а взять их под свой контроль. Для этого, можно использовать WuMgr (Update Manager for Windows) – диспетчер обновлений для Windows 10 с открытым исходным кодом, который позволяет выборочно устанавливать обновления без использования приложения «Параметры» или Панели управления.
WuMgr позволяет управлять всеми официальными обновлениями для Windows 10 от Microsoft. Программа является портативной, а для идентификации, скачивания и установки обновлений используется Windows Update Agent API, позволяющий работать с обновлениями, выходящими во Вторник Патчей, необязательными обновлениями и обновлениями безопасности.
В отличие от встроенного средства «Центр обновления Windows», WuMgr дает больше гибкости при управлении обновлениями на устройствах.
Вы получите возможность отключить автоматическую установку драйверов, при этом, сможете устанавливать их в ручном режиме. Это позволит вам, самостоятельно контролировать процесс обновления ОС Windows 10.
Для работы приложения требуются права администратора. После запуска инструмента в основном окне будет отображаться журнал обновлений.
Как и Центр обновления Windows, WuMgr позволяет легко загружать и устанавливать все типы обновлений. Этот инструмент может быть полезен, когда вы не можете или не хотите сканировать, загружать или устанавливать обновления с помощью Центра обновления Windows в приложении «Параметры».
Программа предлагает четыре основные опции:
- Доступные обновления
- Установленные обновления
- Скрытые обновления
- История обновлений
Первая опция «Доступные обновления» позволяет просматривать доступные обновления. Следующие опции «Установленные обновления» и «Скрытые обновления» выводят список установленных и скрытых обновлений (установка которых заблокирована) соответственно.
При клике по опции «Доступные обновления» выводится список каждого обновления с размером и статусом, датой выхода, идентификатором статьи в базе знаний (KB, knowledge base).
Вы можете выбрать отдельные обновления и нажать кнопку «Загрузить» для скачивания пакета. Для установки обновления вам нужно кликнуть по кнопке «Установить» и перезагрузить устройство при необходимости.
WuMgr позволяет скрывать поиск и установку отдельных обновлений Windows 10. Данная функция также доступна с помощью официального инструмента Microsoft «Show or hide updates»: https://pc103help.blogspot.com/2020/09/kak-zablokirovat-ustanovku-konkretnogo-obnovlenija-v-sisteme-ne-otkljuchaja-obnovlenija-polnostju.html
Свежая версия WuMgr доступна для скачивания в Github.
Добавлено 02.04.2021
Настройки WuMgr, для отключения авто-обновлений в ОС Windows 10.
Откройте «Настройки» (1.). Оставьте по умолчанию «Windows Update» (2.) и выберите (поставьте галочку) «»Ручная» Загрузка/Установка» (3.):
Перейдите к параметрам «Авто-обновление» (1.). Выберите (поставьте галочку) «Отключить обновление» (2.):
Будут вопросы, уточнения, поправки – пишите в комментариях.
На чтение 5 мин. Просмотров 181 Опубликовано 07.06.2021
Microsoft часто выпускает обновления для исправления уязвимостей системы безопасности и улучшения функций и стабильности. Однако время от времени некоторые обновления могут нарушать работу вашей системы и вызывать нестабильность. Это особенно верно для автоматических обновлений драйверов в системах со старыми видеокартами, такими как переключаемая видеокарта ноутбука. В таких ситуациях вы можете приостановить обновления Windows 10. Если вам кажется, что это слишком много, вы также можете временно скрыть обновления. Когда вы скрываете обновление, Windows 10 больше не будет загружать и устанавливать его. Вот как скрыть обновления в Windows 10.
Примечание. Скрытие обновлений – это временное решение. Через некоторое время, обычно через 30+ дней, Windows 10 автоматически отобразит обновление и при необходимости установит его.
Содержание
- 1. Скрыть обновления с помощью инструмента «Показать и скрыть обновления»
- 1.1. Отображение обновлений с помощью инструмента «Показать и скрыть обновления»
- Используйте команду PowerShell, чтобы скрыть обновления Windows 10
- 2.1 Команда PowerShell для отображения обновлений
1. Скрыть обновления с помощью инструмента «Показать и скрыть обновления»
Microsoft фактически создала простой инструмент с графическим интерфейсом под названием «Показать и скрыть обновления». Используя этот инструмент, вы можете скрыть любое обновление, которое хотите, всего несколькими щелчками мыши. Хотя этот инструмент в основном предназначен для скрытия обновлений драйверов, вы также можете использовать его, чтобы скрыть и другие обновления Windows 10.
1. Сначала загрузите инструмент «Показать и скрыть обновления». После загрузки дважды щелкните файл. Поскольку приложение является портативным, его не нужно устанавливать.

2. В главном окне нажмите кнопку «Далее», чтобы продолжить.

3. Поскольку мы хотим скрыть обновления, нажмите кнопку «Скрыть обновления».

4. Приложение просканирует вашу систему и выведет список всех доступных обновлений. Установите флажок рядом с обновлением, которое вы хотите скрыть, и нажмите кнопку «Далее».

5. Приложение теперь автоматически скроет выбранное обновление. После того, как вы скроете, вы увидите «исправленное» сообщение на следующем экране. Нажмите кнопку «Закрыть», и все готово.

1.1. Отображение обновлений с помощью инструмента «Показать и скрыть обновления»
В будущем, если вы хотите отобразить скрытое обновление, выполните следующие действия.
1. Откройте инструмент «Показать и скрыть обновления», нажмите кнопку «Далее», а затем выберите параметр «Показать скрытые обновления».

2. Приложение просканирует систему и покажет все скрытые обновления Windows. Чтобы отобразить обновление, установите флажок рядом с ним и нажмите кнопку «Далее».

3. Как только вы нажмете на кнопку, обновление станет невидимым. Когда обновление не скрыто, Windows 10 автоматически загрузит его по мере необходимости.

Вот и все.
Используйте команду PowerShell, чтобы скрыть обновления Windows 10
Если вы парень PowerShell, вы можете использовать команды PowerShell, чтобы быстро скрыть или показать обновления Windows 10. Хотя процесс прост, чтобы использовать команду PowerShell, вам необходимо загрузить и импортировать модуль Windows Update.
1. Перейдите на страницу Microsoft Technet и загрузите модуль PSWindowsUpdate. После загрузки откройте zip-файл.
2. Скопируйте папку PSWindowsUpdate в zip-файл и вставьте ее в следующее место. Вы можете увидеть сообщение «Доступ запрещен». Нажмите кнопку «Продолжить».
% WINDIR% System32 WindowsPowerShell v1.0 Modules

3. Теперь найдите PowerShell в командной строке, щелкните его правой кнопкой мыши и выберите «Запуск от имени администратора». Это действие откроет PowerShell с правами администратора.
4. По умолчанию PowerShell использует политику ограниченного выполнения, которая блокирует выполнение скрипта. Поскольку мы хотим выполнить сценарий, измените политику выполнения PowerShell с Restricted на RemoteSigned.

3. Хотя мы добавили модуль PSWindowsUpdate в папку PowerShell Modules. Нам нужно его официально импортировать. Для этого выполните следующую команду. Если модуль импортирован успешно, вы не увидите никаких выходных данных.

4. Прежде чем вы сможете скрыть обновление с помощью PowerShell, вам необходимо знать его имя или номер базы знаний. Итак, используйте команду ниже, чтобы перечислить все доступные обновления для вашей системы. Для возврата результатов команды может потребоваться несколько секунд.
Get-WUList

5. Чтобы скрыть обновление, используя номер KB, выделите номер KB обновления, которое вы хотите скрыть, с помощью мыши и щелкните правой кнопкой мыши в окне PowerShell, чтобы скопировать номер.

6. Затем используйте команду ниже, чтобы скрыть целевое обновление. Замените KB_Number фактическим номером KB.
Hide-WUUpdate -KBArticleID KB_Number

7. Вам будет предложено подтвердить свое действие. Введите A и нажмите Enter . Если обновление успешно скрыто, вы увидите «H» под статусом обновления.

8. Если номер базы знаний недоступен для обновления, например обновления драйвера, вы можете использовать заголовок обновления. Для этого сначала получите список всех обновлений с помощью командлета Get-WUList . Затем скопируйте заголовок обновления из окна PowerShell. Достаточно только части заголовка обновления. Просто убедитесь, что он не похож на другие названия обновлений. Например, я копирую «Realtek Semiconductor». В списке нет других обновлений с этими словами.

9. Затем используйте команду ниже, чтобы скрыть обновление. Не забудьте заменить« UpdateTitle »на фактический заголовок обновления.
Hide -WUUpdate -Title "UpdateTitle"

10. Вы будете будет предложено подтвердить действие. Введите A и нажмите Enter , чтобы подтвердить изменение. Когда обновление будет скрыто, вы увидите «H» под обновлением статус.

2.1 Команда PowerShell для отображения обновлений
11. Чтобы показать обновление, используйте одну из двух следующих команд.
- Использование номера базы знаний
Hide-WUUpdate -KBArticleID KB_Number -HideStatus: $ false

- Использование заголовка обновления
Hide-WUUpdate -Title "UpdateTitle" -HideStatus: $ false

Вот и все. Скрыть обновления в Windows 10 с помощью PowerShell или сторонний инструмент.
Если вам понравилась эта статья, узнайте, как проверить размер обновлений Windows и как изменить сетевое расположение с общедоступного на частное в Windows 10.