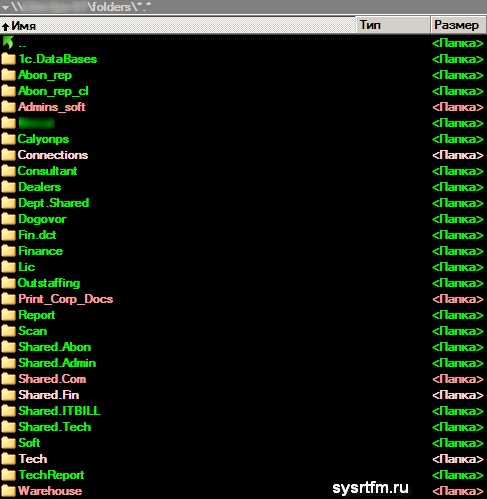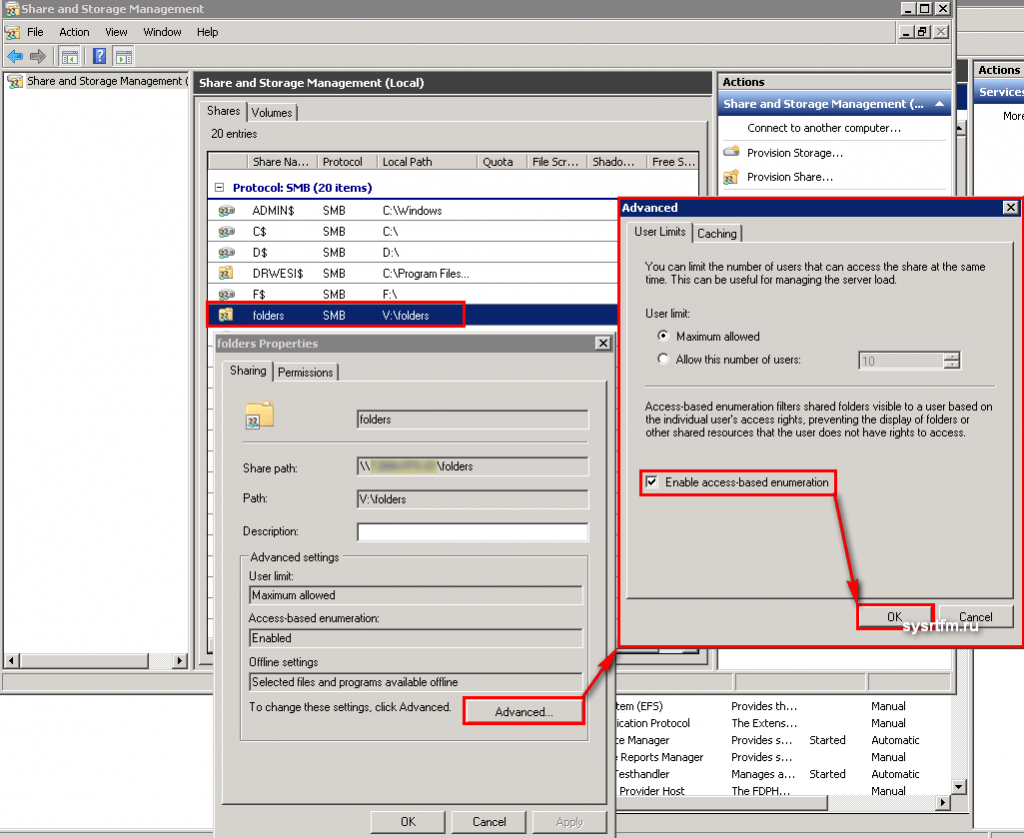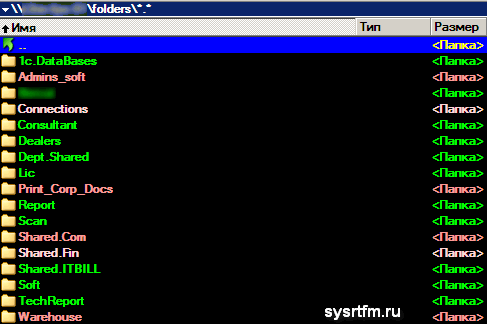Сегодня речь пойдет о скрытых и системных файлах в Windows, а также о способах работы с ними. Для примера возьмем файл подкачки pagefile.sys. Нам совершено точно известно, что он должен находиться в корне системного диска С, однако если открыть проводник Windows, то этого файла мы там не увидим.
Дело в том, что операционная система скрывает некоторые важные системные файлы, защищая их от излишне любопытных пользователей. Для сравнения, так выглядит проводник с включенным отображением скрытыхсистемных объектов.
Атрибуты
За отображение файлов и папок в проводнике Windows отвечают специальные метаданные — атрибуты. Вот описание некоторых из них:
H — скрытый (hidden). Скрывает файл, делая его невидимым в проводнике Windows;
S — системный (system). Указывает ОС обрабатывать файл как системный;
R — только для чтения (read-only). Защищает файл от изменения, делая его доступным только на чтение;
A — архивный (archive). Указывает на то, что со времени последней архивации файл был изменен, используется системами резервного копирования;
I — проиндексированный (indexed). Указывает на то, что содержимое файла не должно индексироваться;
D — директория (directory). Указывает на то, что объект является директорией;
L — ссылка (link). Указывает на то, что объект является ссылкой.
Проводник умеет показывать атрибуты файлов так же, как любые другие свойства (тип, размер, и пр.). Для этого надо кликнуть правой клавишей мыши по названию столбца и в отметить в контекстном меню пункт «Атрибуты».
Как видите, все скрытые файлы имеют атрибуты H или HS. Именно эти атрибуты влияют на то, будет ли файл отображаться в проводнике или нет. Соответственно, увидеть скрытые файлы можно двумя способами — включив их отображение в проводнике (или другом файловом менеджере) или сняв эти атрибуты.
Включение отображения скрытых файлов
Настройки отображения скрытых файлов и папок в проводнике Windows находятся в оснастке панели управления «Параметры папок» (Folder options). Быстро открыть оснастку можно, нажав Win+R и введя команду control folders.
Для показа скрытых файловпапок (атрибут H) надо на вкладке «Вид» в поле «Скрытые файлы и папки» установить переключатель в позицию «Показывать скрытые файлы, папки и диски». Для отображения скрытых системных файлов (имеющих атрибуты HS) надо дополнительно убрать галку с пункта «Скрывать защищенные системные файлы».
Оснастку «Параметры папок» можно открыть и напрямую из проводника. В Windows XP и Windows 7 (а также Windows Server 200320082008R2) для этого надо в меню «Сервис» выбрать пункт «Параметры папок».
Примечание. В Windows 7 меню скрыто, для его появления надо нажать клавишу Alt.
В Windows 8Server 2012 в проводнике появилась лента (Ribbon), на которую вынесены наиболее нужные опции. Так быстро включить отображение скрытых файлов можно, перейдя на вкладку «Вид» и отметив пункт «Скрытые элементы», а открыть основную оснастку можно кнопкой «Параметры».
Тем, кто не ищет легких путей 🙂 управлять отображением в проводнике скрытыхсистемных файлов возможно с помощью прямой правки реестра. Для этого в разделе HKCUSoftwareMicrosoftWindowsCurrentVersionExplorerAdwanced есть два параметра типа Dword:
Hidden — отвечает за отображение скрытых файлов (0 — не отображать, 1 — отображать);
ShowSuperHidden — отвечает за отображение защищенных системных файлов (0 — не отображать, 1 — отображать).
Если вы пользуетесь альтернативными файловыми менеджерами, такими как FAR или Total Commander, то в них тоже есть возможность включить отображение скрытых файлов папок.
В FAR для того,чтобы увидеть скрытый контент, жмем F9, переходим в раздел меню «Параметры» — «Настройки панели» и отмечаем пункт «Показывать скрытые и системные файлы» (в англ. варианте Options — Panel settings — Show hidden and system files). Впрочем, скорее всего ничего этого делать не понадобится, поскольку в FAR-е отображение скрытых файлов включено по умолчанию.
В Total Commander открываем меню «Конфигурация — «Настройка» — «Содержимое панелей» и отмечаем пункт «Показывать скрытые/системные файлы» (в англ. Configuration — Options — Display — Show hidden/system files). Что интересно, Total Commander (в отличие от FAR-а) не включает отображение скрытых файлов по умолчанию, а кроме того в настройке присутствует предупреждение (только для опытных!).
Изменение атрибутов
Поскольку видимость объекта определяется его атрибутами, то переходим к способам их изменения. Некоторые атрибуты файловпапок, можно изменить с помощью проводника. Например, чтобы сделать файл скрытым, достаточно открыть его свойства и в поле «Атрибуты» поставить галочку напротив соответствующего атрибута.
Еще для управления атрибутами в Windows есть утилита командной строки attrib.exe, которая может показывать и изменять любые атрибуты объекта. Синтаксис утилиты выглядит примерно так:
attrib [{+R|-R}] [{+A|-A}] [{+S|-S}] [{+H|-H}] [[Drive:][Path] FileName] [/S [/D]]
+ — установка атрибута;
— — снятие атрибута;
/S — применить команду ко всем файлам в текущей директории и поддиректориях;
/D — применить команду к директориям;
/? — вывод справки.
Например, следующая команда выведет атрибуты файла:
attrib ″C:Tempfile.html″
Так мы уберем у файла атрибут скрытый (-H):
attrib -H ″C:Tempfile.html″
А так сделаем его скрытым (+H) и системным (+S):
attrib +H +S ″C:Tempfile.html″
Примечание. Обратите внимание на порядок операций. Дело в том, что атрибуты h и s можно добавлять только вместе. Например, при попытке добавить скрытому файлу атрибут системный будет выдана ошибка. Поэтому, надо сначала удалить атрибут (-H), а потом добавить оба атрибута (+H +S).
В Total Commander для изменения атрибутов выделяем файлпапку, затем переходим в меню «Файлы» — «Изменить атрибуты» и в поле «Изменение атрибутов» ставим отметку напротив нужных атрибутов.
В FAR примерно также, только окно изменения атрибутов открывается комбинацией клавиш Ctrl+A (или через меню F9 — Файлы — Атрибуты файлов).
Запрет на изменение
Немного поговорим о запретах. Например, требуется запретить пользователям изменять настройки отображения скрытых файлов. Сделать это можно с помощью параметра реестра CheckedValue, находящегося в разделе HKLMSoftwareMicrosoftWindowsCurrentVersionExplorerAdvancedFolderHiddenShowall. По умолчанию его значение равно 1, а если задать ему значение 0, то включение отображения скрытых файлов в свойствах папки перестает работать.
Ну и более кардинальный способ — это запретить открытие оснастки «Свойства папок». Для этого необходимо в разделе HKCUSoftwareMicrosoftWindowsCurrentVersionPoliciesExplorer создать параметр типа Dword с именем NoFolderOptions и присвоить ему значение 1. Отключить запрет можно, задав параметру NoFolderOptions значение 0 или удалив его из реестра.
Примечание. Оба вышеописанных способа отлично работают, однако начиная с Windows 8Server 2012 изменить видимость скрытых файлов в проводнике можно с помощью чекбокса «Скрытые элементы», на который эти настройки не влияют. Также запреты никак не влияют на возможность FAR и Total Commander показывать скрытые объекты.
Заключение
В качестве заключения еще раз напомню, что атрибуты скрытый и системный никаким образом не защищают файлы и папки от изменения или удаления, а влияют лишь на видимость объектов в проводнике Windows. Полноценно защитить файл с помощью атрибутов невозможно, поэтому для защиты важных файлов вместе с атрибутами (или вместо них) необходимо использовать другие механизмы защиты, такие как права NTFS, шифрование, службу RMS и прочие подобные вещи.
GPO — Показать скрытые файлы и папки
GPO — Показать скрытые файлы и папки
Хотите узнать, как настроить групповую политику для показов расширений файлов? В этом учебнике мы покажем вам, как отображать расширения файлов на Windows с помощью GPO.
• Windows 2012 R2
• Windows 2016
• Windows 2019
• Windows 10
• Windows 7
Список оборудования
В следующем разделе представлен список оборудования, используемого для создания этого учебника.
Как Amazon Associate, я зарабатываю от квалификационных покупок.
Windows Связанные Учебник:
На этой странице мы предлагаем быстрый доступ к списку учебников, связанных с Windows.
Учебник GPO — Показать скрытые файлы и папки
На контроллере домена откройте инструмент управления групповой политикой.
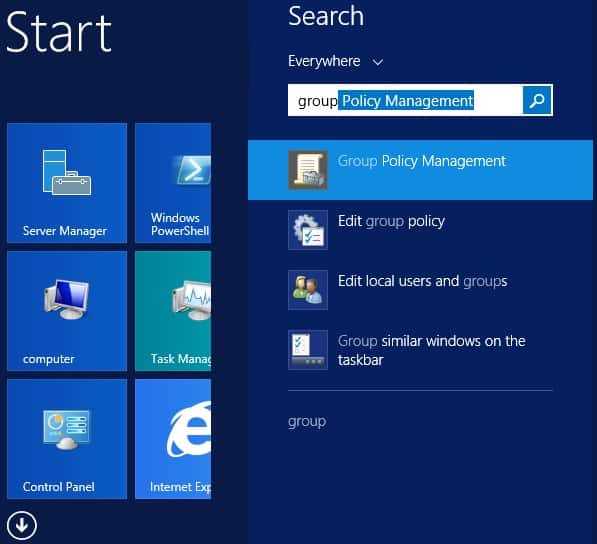
Создание новой групповой политики.

Введите имя для новой политики группы.
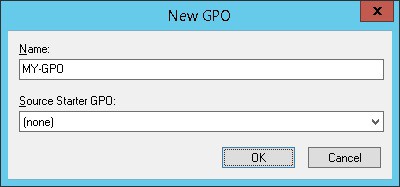
В нашем примере, новый GPO был назван: MY-GPO.
На экране управления групповой политикой расширьте папку под названием «Объекты групповой политики».
Нажмите правой кнопкой мыши на новый объект групповой политики и выберите опцию редактирования.
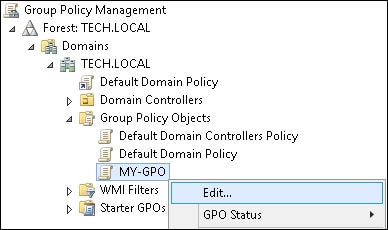
На экране редактора групповой политики расширьте папку конфигурации пользователя и найдите следующий элемент.
Создайте новую опцию папки.

На вкладке Расширенный выберите опцию для показа скрытых файлов и папок.
Отмените опцию под названием Hide защищенные файлы операционной системы.
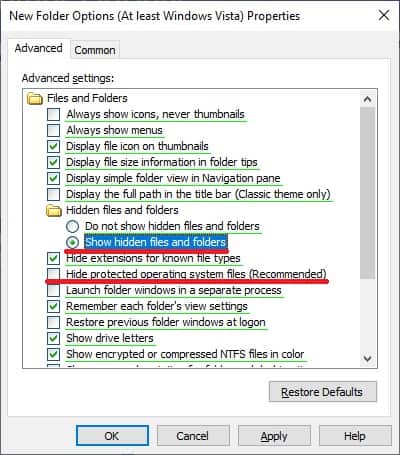
Чтобы сохранить конфигурацию групповой политики, необходимо закрыть редактор групповой политики.
Поздравляю! Вы закончили создание GPO.
Учебник — Применение GPO для отображения скрытых файлов и папок
На экране управления политикой Группы необходимо правильно нажать на желаемую Организационную группу и выбрать возможность связать существующий GPO.
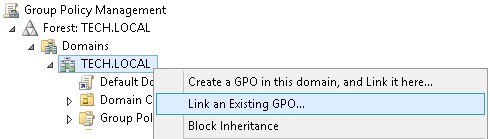
В нашем примере мы собираемся связать групповую политику под названием MY-GPO с корнем домена.
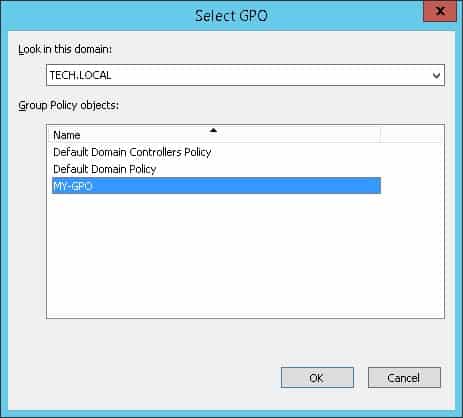
После применения GPO вам нужно подождать 10 или 20 минут.
В течение этого времени GPO будет реплицироваться на другие контроллеры доменов.
На удаленном компьютере проявим конфигурацию вариантов папок.
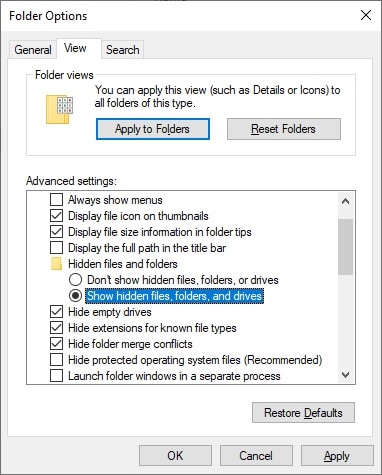
В нашем примере мы настроили параметры папок, чтобы показать скрытые файлы и папки с помощью GPO.
VirtualCoin CISSP, PMP, CCNP, MCSE, LPIC22021-07-03T14:01:24-03:00
Related Posts
Page load link
Join Our Newsletter

Ok
Для отображения скрытых файлов и папок сделайте следующее:
Windows 10
-
В поле поиска на панели задач введите запрос папка и выберите пункт Показывать скрытые файлы и папки в результатах поиска.
-
В разделе Дополнительные параметрыустановите флажок Показывать скрытые файлы, папки и дискии нажмите кнопку ОК.
Windows 8.1
-
Проведите пальцем влево от правого края экрана и выберите команду Поиск (если вы используете мышь, наведите указатель на правый верхний угол экрана, переместите его вниз, а затем выберите команду Поиск).
-
Введите запрос папка в поле поиска, а затем выберите Параметры папок в результатах поиска.
-
Откройте вкладку Вид.
-
В разделе Дополнительные параметрыустановите флажок Показывать скрытые файлы, папки и дискии нажмите кнопку ОК.
Windows 7
-
Нажмите кнопку «Пуск» и выберите пункты Панель управления > Оформление и персонализация.
-
Выберите Параметры папок, а затем откройте вкладку Вид.
-
В разделе Дополнительные параметры выберите Показывать скрытые файлы, папки и диски, а затем нажмите кнопку ОК.
Нужна дополнительная помощь?
/
Показать скрытые папки и файлы
Показать скрытые папки и файлы
05.12.2012

Все просто, фактически всё кэширование интернет-браузеров и исполнительных программ происходит как раз в папках с именами Local Settings, Application Data и Temp, которые расположены на вашем локальном диске С, или диске, на котором установлена операционная система Windows.
Вот как раз эти папки и являются по умолчанию скрытыми. У меня под рукой только 2 ОС: 32-х разрядная Microsoft Windows XP sp3 и 64-и разрядная Microsoft Windows Server 2008. Ну вот на их примерах, я вам и покажу, как включить отображение скрытых файлов.
WinXP
Для включения скрытых файлов в этой ОС, вам необходимо перейти в меню «Пуск»-«Настройка»-«Панель управления».
Далее переходим в Панель управления основными свойствами вашего компьютера. Рекомендую поменять отображение значков в наиболее удобный для вас (в моем примере я использовал вид отображения «значки»).
Сделать это можно из пункта меню «Вид». Далее находим пиктограмму с названием «Свойства папки» и открываем ее.
В открывшемся окне нам нужно перейти на вкладку «Вид», прокрутить скролл в самый низ, и в пункте «Скрытые файлы и папки» установить чекбокс на значении «Показывать скрытые файлы и папки» и нажать «Применить».
В момент применения скорее всего станет активным кнопка «Применить ко всем папкам» и для использования данного свойства ко всем папкам и файлам вашего компьютера, рекомендую ее установить.
Включение отображения скрытых файлов и папок, кстати, можно сделать и непосредственно из папки (находясь в папке, переходим в пункт меню «Сервис»-«Свойства папки»), в которой необходимо получить доступ к этим файлам.
Скрытые папки, после включения их отображения принимают немного осветленный цвет, в отличии от не скрытых.
WinSrv2008
Настройка отображения скрытых файлов и папок очень похожа на вариант с настройкой в WinXP, которую мы рассмотрели выше, только непосредственно из самой папки, путь несколько отличается.
Но настройка отображения остается прежней.
И в панели инструментов названия пиктограммы имеет название «Параметры папок».
Вот в общем-то и все. Надеюсь, заметка была вам полезна.
- Remove From My Forums
-
Вопрос
-
Здравствуйте.
Как установить для пользователей невозможность видеть срытые файлы? Дело в том, что в проводнике 6.2, который используется в последнем сервере 2012, возможность выбора показывать или нет системные файлы вынесена на панель Вид
(а не во вкладе меню «Сервис», как было в предыдущих версиях), которую не понятно как запретить для терминальных пользователей.
Ответы
-
Привет,
В принципе такого ГПО нет, но есть настройка реестера, которую через ГПО можно применить для всех пользователей:
User Key: [HKEY_CURRENT_USERSoftwareMicrosoftWindowsCurrentVersionExplorerAdvanced]
Value Name: ShowSuperHidden
Data Type: REG_DWORD (DWORD Value)
Value Data: ( 0 = Hide Files, 1 = Show Files)
Мнения, высказанные здесь, являются отражением моих личных взглядов, а не позиции корпорации Microsoft. Вся информация предоставляется «как есть» без каких-либо гарантий. Не забывайте помечать сообщения как ответы и полезные, если они Вам помогли.
Мнения, высказанные здесь, являются отражением моих личных взглядов, а не позиции корпорации Microsoft. Вся информация предоставляется «как есть» без каких-либо гарантий. Не забывайте помечать сообщения как ответы и полезные,
если они Вам помогли.-
Помечено в качестве ответа
26 сентября 2013 г. 14:12
-
Помечено в качестве ответа
-
а сами пользователи, имеют доступ к изменению реестра? Если имеют, то запретите им изменение реестера
Мнения, высказанные здесь, являются отражением моих личных взглядов, а не позиции корпорации Microsoft. Вся информация предоставляется «как есть» без каких-либо гарантий. Не забывайте помечать сообщения как ответы
и полезные, если они Вам помогли.
Опубликовано 21.04.2020
Содержание
- Как увидеть скрытые файлы в Windows Введение:
- Windows XP и Windows Server 2003:
- Скрытые Файлы Windows Vista:
- Скрытые Файлы Windows 7:
- Скрытые Файлы Windows 8:
- Скрытые Файлы Windows 10:
- Вывод:
Как увидеть скрытые файлы в Windows Введение:
По умолчанию Windows скрывает определенные файлы от просмотра с помощью Проводника Windows или моего компьютера. Это делается для защиты этих файлов, которые обычно являются системными файлами, от случайного изменения или удаления пользователем. К сожалению вирусы, шпионские программы и троянские программы часто скрывают там файлы таким образом, что их трудно найти, соответственно и удалить их.
Следуя инструкциям ниже для каждой версии Windows, вы с легкостью сделаете так , чтобы увидеть скрытые и защищенные файлы. Таким образом, Вы проверьте антивирусом или удалите файлы которые вызывают у вас подозрение и были скрыты. Про Бесплатные Антивирусы я писать в прошлой статье если хотите можете ознакомиться ЗДЕСЬ!
И так начнем, буду писать с самой ранней Операционной Системы
Windows XP и Windows Server 2003:
Чтобы увидеть скрытые файлы на Windows XP или Windows Server 2003 выполните следующие действия:
- Закройте все программы, чтобы вы находились на рабочем столе.
- Дважды щелкните значок Мой компьютер.
- Выберите меню Сервис и нажмите кнопку Параметры папки .
- После появления нового окна выберите вкладку Вид.
- Установите флажок в поле с надписью отображать содержимое системных папок .
- В разделе скрытые файлы и папки установите переключатель Показать скрытые файлы и папки .
- Снимите отметку с флажка «скрыть расширения файлов для известных типов файлов«.
- Удалите флажок из флажка с надписью скрыть защищенные файлы операционной системы .
- Нажмите кнопку Применить, а затем кнопку OK и выключите Мой компьютер.
- Теперь ваш компьютер настроен на отображение всех скрытых файлов.
Скрытые Файлы Windows Vista:
Чтобы включить просмотр скрытых файлов выполните следующие действия:
- Закройте все программы, чтобы вы находились на своем рабочем столе.
- Нажмите на кнопку Пуск. Это маленькая круглая кнопка с флагом Windows в левом нижнем углу.
- Нажмите на пункт меню Панель управления.
- При открытии панели управления вы можете находиться либо в классическом виде, либо в домашнем виде панели управления:
Если вы находитесь в классическом представлении выполните следующие действия:
- Дважды щелкните значок Параметры папки.
- Нажмите на вкладку Вид.
- Перейдите к шагу 5.
Если вы находитесь в Панели Управления Home view выполните следующие действия:
- Нажмите на ссылку внешний вид и персонализация .
- Нажмите на кнопку Показать скрытые файлы или папки.
- Перейдите к шагу 5.
- В разделе скрытые файлы и папки установите переключатель Показать скрытые файлы и папки .
- Снимите галочку с флажка «скрыть расширения для известных типов файлов«.
- Удалите флажок из флажка с надписью скрыть защищенные файлы операционной системы .
- Нажмите кнопку Применить, а затем кнопку OK.
- Теперь Windows Vista настроена на отображение всех скрытых файлов.
Скрытые Файлы Windows 7:
Чтобы включить просмотр скрытых файлов, выполните следующие действия.
- Закройте все программы, чтобы вы находились на своем рабочем столе.
- Нажмите на кнопку Пуск. Это маленькая круглая кнопка с флагом Windows в левом нижнем углу.
- Нажмите на пункт меню Панель управления.
- При открытии панели управления нажмите на ссылку внешний вид и персонализация.
- В категории Параметры папки нажмите кнопку Показать скрытые файлы или папки.
- В разделе скрытые файлы и папки установите переключатель Показать скрытые файлы, папки или диски .
- Снимите галочку с флажка «скрыть расширения для известных типов файлов«.
- Снимите флажок с флажка «скрыть защищенные файлы операционной системы» (рекомендуется) .
- Нажмите кнопку Применить, а затем кнопку OK..
- Теперь Windows 7 настроен для отображения всех скрытых файлов.
Скрытые Файлы Windows 8:
Чтобы увидеть скрытые файлы в Windows 8, выполните следующие действия.
- На начальном экране Windows 8 нажмите на приложение панели управления.
- Когда откроется панель управления прокрутите вниз до конца и нажмите на опцию дополнительные настройки.
- Теперь откроется традиционная панель управления Windows 8. Когда он будет открыт, нажмите на ссылку внешний вид и персонализация.
- В категории Параметры папки нажмите кнопку Показать скрытые файлы или папки.
- В разделе скрытые файлы и папки установите переключатель Показать скрытые файлы, папки или диски .
- Снимите галочку с флажка «скрыть расширения для известных типов файлов«.
- Снимите флажок с флажка «скрыть защищенные файлы операционной системы» (рекомендуется) .
- Нажмите кнопку Применить, а затем кнопку OK..
- Теперь Windows 8 настроен для отображения всех скрытых файлов.
Скрытые Файлы Windows 10:
Чтобы включить просмотр скрытых файлов в Windows 10, выполните следующие действия:
- На начальном экране Windows 10 Нажмите кнопку проводника файлов
на панели задач.
- Когда откроется проводник, перейдите на вкладку Вид и выберите Параметры .
- Когда откроется экран Параметры папки, нажмите на вкладку Вид.
- Теперь вы увидите различные настройки, которые вы можете выбрать.
- Категория параметров папки, нажмите на кнопку Показать скрытые файлы или папки.
- В разделе скрытые файлы и папки установите переключатель Показать скрытые файлы, папки или диски .
- Снимите галочку с флажка «скрыть расширения для известных типов файлов«.
- Снимите флажок с флажка «скрыть защищенные файлы операционной системы» (рекомендуется) .
- Нажмите кнопку Применить, а затем кнопку OK..
- Теперь Windows 10 теперь настроен для отображения всех скрытых файлов.
Вывод:
Теперь, когда вы знаете, как увидеть все скрытые файлы на вашем компьютере. Различные вредоносные программы такие как, шпионские программы и трояны не смогут скрыть свое присутствие.
Обратите внимание, что теперь вы увидите значки, которые ранее не были видны. Одна из самых распространенных проблем заключается в том, что вы увидите файл под названием desktop.ini по всему компьютеру. Это скрытые файлы операционной системы которые не приносят вредя.
desktop.ini это файл конфигурации, который содержит в себе настройки внешнего вида папки.
Если у вас есть какие-либо вопросы, пожалуйста, не стесняйтесь размещать их в комментариях или на нашем iT-Форуме .
Технология Access-based Enumeration (ABE — Перечисление на основании доступа) позволяет на общих сетевых ресурсах (шарах) скрыть от пользователей файлы и папки, к которым у них отсутствует права доступа на чтение на уровне NTFS. Тем самым можно обеспечить дополнительную конфиденциальность данных, хранящихся в сетевом каталоге (за счет скрытия структуры и имен каталогов и файлов), улучшить юзабилити для пользователя, которому в процессе работы с сетевым каталогом не будет отображаться лишняя информация (тем более доступ к которой у него все равно отсутствует) и, самое главное, оградим системного администратора от постоянных вопросов пользователей «почему меня не пускает в эту папку!!». Попробуем детальнее разобраться в этой технологии и особенностях ее настройки и использования в различных версиях Windows.
Содержание:
- Особенности доступа к общим сетевым папкам Windows
- Ограничения Access Based Enumeration
- Использование ABE в Windows Server 2008 / 2008 R2
- Настройка Access Based Enumeration в Windows Server 2012 R2/ 2016
- Настройка Access Based Enumeration в Windows Server 2003
- Управление ABE из командной строки
- Управление Access Based Enumeration с помощью PowerShell
- Access-Based Enumeration в Windows 10 / 8.1 / 7
Особенности доступа к общим сетевым папкам Windows
Одним из недостатков сетевых папок Windows является тот факт, что по-умолчанию все пользователи при просмотре содержимого общей папки могли, как минимум, видеть ее структуру и список содержащихся в ней файлов и каталогов, в том числе тех, доступ к которым на уровне NTFS у них отсутствует (при попытке открыть такой файл или папку пользователь получает ошибку доступа «Доступ запрещен / Access Denied»). Так почему бы не скрыть от пользователя те каталоги и файлы, к которым у него все равно нет доступа? Помочь в этой задаче должна технология Access Based Enumeration (ABE). Включив ABE на общей сетевой папке можно добиться того, чтобы разные пользователи видели различный список каталогов и файлов в одной и той же сетевой шаре, основанный индивидуальных правах доступа пользователя к этим папкам (ACL).
Каким образом происходит взаимодействие между клиентом и сервером при обращении к общей папке:
- Клиент обращается к серверу с запросом на доступ к интересующему его каталогу в общей сетевой папке;
- Служба LanmanServer на сервере проверяет, есть ли у пользователя права доступа к данному каталогу на уровне разрешений файловой системе NTFS;
- Если доступ разрешен (просмотр содержимого/чтение/запись), пользователь видит список содержимого каталога;
- Затем пользователь по такой же схеме может открыть конкретный файл или вложенный каталог (вы можете посмотреть, кто открыл конкретный файл в сетевой папке так). Если доступа к папке нет, пользователь получает соответствующее уведомление.
Из этой схемы ясно, что сервер сначала показывает пользователю все содержимое папки, а проверку прав доступа на конкретный объект осуществляет только после попытки доступа к его содержимому.
Функционал Access Based Enumeration (ABE) позволяет реализовать проверку прав доступа на объекты файловой системы до того, как пользователю отправляется список содержимого папки. Следовательно, в конечный список будут попадать только те объекты, к которым у пользователя есть хотя бы права Read на уровне NTFS, а все недоступные ресурсы просто не отображаются (скрываются).
Т.е. пользователь одного отдела (например, склада) в одном и том же сетевом каталоге (\filesrv1docs) будет видеть один список папок и файлов. Как вы видите, у пользователя отображаются только две папки: Public и Sklad.
У пользователей другого департамента, например, ИТ (которые включены в другую группу безопасности Windows), отображается другой список вложенных каталогов. Помимо каталогов Public и Sklad у данных пользователей в сетевой папке видны еще 6 директорий.
Основной недостаток использования ABE на файловых серверах – дополнительная нагрузка на сервер. Особенно это можно почувствовать на высоконагруженных файловых серверах. Чем больше количество объектов в просматриваемом каталоге, и чем больше количество пользователей открывают файлы на нем, тем больше задержка. По заявлению Microsoft в случае наличия в отображаемом каталоге 15000 объектов (файлов и каталогов), скорость открытия папки замедляется на 1-3 секунды. Именно поэтому, при проектировании структуры общих папок, рекомендуется уделить большое внимание созданию четкой и иерархической структуры подпапок, в этом случае замедление скорости открытия каталогов будет незаметным.
Примечание. Стоит понимать, что Access Based Enumeration не скрывает от пользователя сам список общих сетевых ресурсов (шар) на файловом сервере, а действует только по отношению к их содержимому. Если нужно скрыть от пользователя именно сетевую папку, необходимо в конец названия общей папки добавить символ $.
Управлять ABE можно из командной строки (утилита abecmd.exe), из графического интерфейса, PowerShell или через специальный API.
Ограничения Access Based Enumeration
Access-based Enumeration в Windows не работает в случаях:
- Если в качестве файл-сервера используется Windows XP или Windows Server 2003 без Service Pack;
- При локальном просмотре каталогов (непосредственно с сервера). Например, пользователь, подключившись к RDS серверу будет видеть все локальные папки, если данный сервер используется и в качестве файлового сервера);
- Для членов локальной группы администраторов файлового сервера (они всегда видят полный список файлов).
Использование ABE в Windows Server 2008 / 2008 R2
В Windows Server 2008/R2 для использования функционала Access Based Enumeration никаких дополнительных компонентов устанавливать не нужно, т.к. возможность управления функционалом ABE уже встроена в графический интерфейс Windows. Чтобы включить Access-based Enumeration для конкретной папки в Windows Server 2008/2008 R2, откройте mmc консоль управления Share and Storage Management (Start –> Programs –> Administrative Tools ->Share and Storage Management). Перейдите в окно свойств нужной шары. Затем перейдите в окно расширенных настроек (кнопка Advanced) и включите опцию Enable access-based enumeration.
Настройка Access Based Enumeration в Windows Server 2012 R2/ 2016
Настройка ABE в Windows Server 2012 R2 / 2016 также выполняется просто. Чтобы включить Access Based Enumeration необходимо сначала, естественно, установить роль файлового сервера (File And Storage Services), а затем в консоли Server Manager перейти в свойства общей папки.
И в разделе Settings включить опцию Enable access-based enumeration.
Настройка Access Based Enumeration в Windows Server 2003
В Windows Server 2003 (снята с поддержки) технология ABE стала поддерживаться начиная с Service Pack1. Чтобы включить Access-based Enumeration в Windows Server 2003 SP1 (и выше), нужно скачать и установить пакет _http://www.microsoft.com/en-us/download/details.aspx?id=17510. В процессе установки необходимо указать, нужно ли автоматически включить ABE для всех общих папок на сервере, либо настройка будет проводиться в индивидуальном порядке. Если выбран второй пункт, то после окончания установки пакета, в свойствах общих папок появится новая вкладка Access-based Enumeration.
Чтобы активировать ABE для конкретной папки, включите в ее свойствах опцию Enable access-based enumeration on this shared folder.
Также отметим, что в Windows 2003 поддерживается использование Access Based Enumeration на основе DFS, однако настроить его можно только из командной строки с помощью утилиты cacls.
Управление ABE из командной строки
Настройками Access-based Enumeration можно управлять из командной строки при помощи утилиты Abecmd.exe. Данная утилита входит в пакет Access-based Enumeration для Windows Server 2003 SP1 (ссылка выше).
Утилита Abecmd.exe позволяет активировать ABE сразу для всех каталогов или же персонально. Следующая команда включит Access-Based Enumeration сразу для всех шар:
abecmd /enable /all
Или для конкретной папки (например, шары с именем Docs):
abecmd /enable Docs
Управление Access Based Enumeration с помощью PowerShell
Для управления настройками Access Based Enumeration для конкретных папок можно использовать PowerShell модуль SMBShare (установлен по-умолчанию в Windows 10/8.1 и Windows Server 2016/ 2012 R2). Выведем свойства конкретной сетевой папки:
Get-SmbShare Install|fl *
Обратите внимание на значение атрибута FolderEnumerationMode. В нашем случае его значение – Unrestricted. Это означает, что ABE отключен для этой папки.
Можно проверить статус ABE для всех сетевых папок сервера:
Get-SmbShare | Select-Object Name,FolderEnumerationMode
Чтобы включить ABE для папки, выполните:
Get-SmbShare Install | Set-SmbShare -FolderEnumerationMode AccessBased
Вы можете включить Access Based Enumeration для всех опубликованных сетевых папок (в том числе административных шар ADMIN$, C$, E$, IPC$), выполните:
Get-SmbShare Install | Set-SmbShare -FolderEnumerationMode AccessBased
Чтобы отключить ABE, выполните:
Get-SmbShare Install | Set-SmbShare -FolderEnumerationMode Unrestricted
Access-Based Enumeration в Windows 10 / 8.1 / 7
Многим пользователем, особенно в домашних сетях, также хотелось бы иметь возможность воспользоваться функционалом Access-Based Enumeration. Проблема заключается в том, что в клиентских ОС Microsoft отсутствует как графический, так и командный интерфейс управления «Перечислением на основе доступа».
В Windows 10 (Server 2016) и Windows 8.1 (Server 2012R2) для управления Access-based Enumeration можно использовать PowerShell (см. раздел выше). В более старых версиях Windows, вам необходимо установить последнюю версию PowerShell (>= 5.0) или использовать утилиту abecmd.exe из пакета для Windows Server 2003, прекрасно работает и на клиентских ОС. Т.к. пакет Windows Server 2003 Access-based Enumeration на Windows 10 / 8.1 / 7 не устанавливается, придется сначала установить его на Windows Server 2003, а затем скопировать его из каталога C:windowssystem32 в такой же каталог на клиенте. После этого включить ABE можно по сценарию с командной строкой, описанному выше.
Примечание. В корпоративной среде ABE замечательно сочетается с папками DFS, скрывая от пользователя «ненужные» папки и предоставляя более удобную структуру дерева общих папок. Включить ABE на пространстве имен DFS можно с помощью консоли DFS Management или утилиты dfsutil.exe:
dfsutil property abde enable \<namespace root>
Кроме того, вы можете включать ABE на компьютерах домена AD с помощью групповых политик. Для этого используется GPP в секции: Computer Configuration -> Preferences -> Windows Settings -> Network Shares).
Как вы видите, в свойствах сетевой папки есть опция Access-Based Enumeration, если изменить значение на Enable, для всех общих папок, созданных с помощью данной GPO будет включен режим ABE.
Статья обновлена: 13 июля 2022
ID: 3580
В некоторых случаях вам могут понадобиться файлы и папки, которые по соображениям безопасности могут быть скрыты от просмотра. Проверьте, включен ли на вашем компьютере режим отображения скрытых файлов и папок.
Windows 11
- Откройте любую папку на вашем компьютере.
- Нажмите Просмотреть → Показать → Скрытые элементы.
Скрытые элементы будут показаны.
Windows 10
- Откройте любую папку на вашем компьютере.
- Перейдите на вкладку Вид.
- Нажмите Показать или скрыть.
- Убедитесь, что установлен флажок Скрытые элементы.
Скрытые элементы будут показаны.
Windows 8, 8.1
- Откройте любую папку на вашем компьютере.
- Перейдите на вкладку Вид.
- Нажмите Показать или скрыть.
- Убедитесь, что установлен флажок Скрытые элементы.
Скрытые элементы будут показаны.
Windows 7
- Нажмите Пуск → Панель управления.
- В правом верхнем углу нажмите Категория и выберите Мелкие значки.
- Нажмите Параметры папок.
- Перейдите на вкладку Вид.
- Убедитесь, что выбран пункт Показывать скрытые файлы, папки и диски.
- Нажмите Применить.
Скрытые элементы будут показаны.
Windows Vista
- Нажмите Пуск → Панель управления.
- В левом верхнем углу выберите Классический вид.
- Нажмите Свойства папки.
- Перейдите на вкладку Вид.
- Убедитесь, что выбран пункт Показывать скрытые файлы и папки.
- Нажмите ОК.
Скрытые элементы будут показаны.
Windows XP
- Нажмите Пуск → Панель управления.
- Нажмите Сервис и выберите Свойства папки.
- Перейдите на вкладку Вид.
- Убедитесь, что выбран пункт Показывать скрытые файлы и папки.
- Нажмите ОК.
Скрытые элементы будут показаны.
-
Небольшие технические трудности. В ближайшее время мы появимся в сети и сайт станет чуточку лучше
Большинство обладателей компьютеров имели дело со скрытыми папками.
Порой этот инструмент от Windows очень полезен для сокрытия своих документов.
Но нередко бывает, что в элементах, спрятанных разработчиками, обосновались вредоносные программы, и файлы нужно срочно открыть и очистить.
Для чего Windows скрывает часть файлов системы и как их увидеть, как самому сделать папки невидимыми?
Давайте разбираться.
Для чего существуют невидимые файлы?
Скрытые элементы – это обычные папки, но только они не отображаются как все остальные.
Для этих элементов используют атрибут «скрытый».
В интерфейсе Windows такие документы не отображаются по умолчанию.
Не стоит заблуждаться, что, скрыв часть папок, можно освободить место на жёстком диске. Они будут весить так же, как и обычные.
Для чего существуют невидимые папки?
Папки бывают невидимыми по нескольким причинам.
- Разработчики операционных систем намеренно делают невидимыми часть системных файлов, которые неопытный пользователь может по ошибке удалить, нарушив работу своего компьютера. При повседневном использовании юзеру нет нужды в них заглядывать и что-то менять, поэтому многие даже не знают о существовании этих «невидимок».
- Сами пользователи порой скрывают какие-то документы. Это особенно актуально, если компьютер рабочий или им пользуются дети.
- Также такую функцию удобно использовать, если на вашем компьютере много файлов, которыми приходится пользоваться редко. Для того, чтобы они не занимали лишнее место и не мешали находить и просматривать более важные документы, их можно скрыть.
- Не стоит исключать влияние вирусов на ваш ПК. Они могут стать виной исчезнувших из поля зрения папок.
Файлы можно сделать видимыми на жёстком диске в целом или в определённой его части.
Специалисты предлагают несколько вариантов решения такой задачи.
Самый лёгкий способ
Первый и самый лёгкий способ
Для его использования мы обратимся к проводнику.
1. Открываем первую попавшуюся папку или нажимаем комбинацию клавиш Windows+E.
2. Затем выбираем строку «Вид» в главном меню. После чего кликаем на «Показать или скрыть» и выбираем пункт «Скрытые элементы».
Отображаем скрытые папки
Этот вариант решения также достаточно прост. Выполнить его не составит труда, даже если пользователь в компьютере особо не разбирается.
- Необходимо открыть «Мой компьютер»;
- Найти вверху слева раздел «Сервис», из отобразившегося списка нужно выбрать строку «Свойства папки» (Для Windows 7 или Windows 8 выбирайте «Параметры папок»).
- Отобразится новое окошко, из которого следует перейти во вкладку «Вид»;
- Внизу отобразившегося списка отмечаем фразу «Показывать скрытые файлы и папки» (Когда речь идёт о версиях системы Windows 7 и Windows 8, ваш пункт — «Показывать скрытые файлы, папки и диски»), кликаем по этой строке, затем жмём «Применить», а следом — на Ok;

Выбираем пункт «Показывать скрытые файлы и папки»
- В ситуации, если возникла необходимость просмотреть скрытые системные файлы и папки, нужно убрать отметку в том же списке с пункта «Скрывать защищённые системные файлы».
- Но такое действие рекомендуют совершать только в крайнем случае.
Бывает, что на компьютере не видно меню «Сервис». В таком случае воспользуйтесь клавишей Alt (есть вероятность, что оно не отображается всё время).
Также можно перейти в это окно ещё одним способом:
- Находясь в какой-нибудь папке, нужно выбрать команду «Упорядочить». Её можно найти в верхнем углу слева, непосредственно под адресной строкой;
- В высветившемся меню находим «Параметры папок и поиска».
- Здесь вновь попадаем в «Параметры папок» и перемещаемся в меню «Вид».
- Снова ставим отметку у предложения «Показывать скрытые файлы, папки и диски».
- Жмём Оk
Меняем свойства папки
Проведя эти нехитрые манипуляции, вы вновь сможете видеть спрятанные папки, наравне со всеми остальными.
Для того, чтобы этого добиться достаточно убрать атрибут «Скрыть» с невидимых папок.
- Начинаем с того, что жмём по невидимой папке, используя правую кнопку мышки, и находим пункт меню «Свойства».
Выбираем пункт «Свойства»
- На экране увидим окно, где показаны свойства скрытой папки. Нам понадобится убрать галочку из пункта «Скрытый» и завершить операцию, нажав на Ok.
- Если в нужной вам папке содержатся другие документы, то в окне появится предложение снять атрибут «Скрытый» конкретно с этой папки или с неё и всех находящихся в ней папок. Если ваша задача — сделать видимыми все вложения, выбирайте соответствующий пункт и нажимайте на Ok.
Вот так просто вы сможете отобразить все невидимые папки.
Если после этого вам понадобится вновь отключить визуальный просмотр скрытых документов, можно выполнить эту задачу в окне «Параметры папок».
Воспользоваться системным реестром
Использовать первый способ по разным причинам порой не удаётся.
Например, вредоносная программа скрыла какие-либо документы на вашем ПК и заблокировала возможность настраивать операционную систему.
Тогда можно попробовать решить проблему при содействии системного реестра.
Там необходимо подкорректировать параметры, которые отвечают за отображение невидимых элементов, а значит, вернуть им обычный облик.
Итак, приступим:
1. Переходим в меню «Пуск» (оно находится в левом нижнем углу рабочего стола на панели управления);
Переходим в меню «Пуск»
2. Кликаем на слово «Выполнить». В отобразившемся окне вводим слово «regedit» и жмём на Enter (Для ПК с системами седьмой и восьмой версии понадобится ввести слово «regedit» прямо в строку поиска меню «Пуск»). Проделав всё это, вы увидите на мониторе системный реестр, в нём необходимо найти нужный нам пункт.
3. В окне слева будет отображён список разделов, имеющихся в реестре. Вам потребуется поэтапно переходить из раздела в раздел: HKEY_CURRENT_USER, Software, Microsoft, Windows, CurrentVersion, Explorer, Advanced.
4. Перемещаемся в необходимый раздел в правой стороне окна, после этого отыскиваем параметр «Hidden», нажимаем по нему два раза и заменяем в отображённом окне в строке «Значение» цифру ноль на цифру один. Если оказалось, что нужного параметра в этом разделе нет, необходимо заняться его созданием. Кликаем по пустому месту в правой части окна реестра правой кнопкой мыши и нажимаем в открывшемся списке «Создать», а далее — «Параметр». Переименовываем новоиспечённый параметр в «Hidden» и присваиваем ему значение один, нажав по нему два раза.
5. Теперь нужно отправиться в раздел реестра: HKEY_LOCAL_MACHINE, SOFTWARE, Microsoft, Windows, CurrentVersion, Explorer, Advanced, Folder, Hidden, SHOWALL.
6. В нём ищем пункт «CheckedValue», чтобы присвоить ему значение один. Указанным ранее методом создаём этот пункт при его отсутствии и тоже вписываем сюда цифру один.
Скрытые папки в Windows 10
Как сделать невидимую папку.
Обращаемся к функциям командной строки
Командная строка в Windows помогает выполнить много задач в операционной системе.

Командная строка помогает выполнить много задач
Для отображения на экране командной строки, кликаем на меню «Пуск», затем жмём на «Выполнить».
В новом окне вводим «Cmd» и кликаем OK. (Для седьмой и восьмой версий вписываем буквы «Cmd» в поисковую строку меню «Пуск».
На мониторе высветится окно командной строки.
Чтобы увидеть невидимые документы в определённой папке, в первую очередь понадобится в неё войти.
Для достижения своей цели поочерёдно вводим ниже представленные команды (после каждой из них нажимаем на Enter):
- X:, где X – обозначение название локального диска (к примеру, D), на котором располагаются нужные вам файлы или папки.
- сd (к примеру, сd c:/windows/), где находятся скрытые документы.
- После того, как вы перешли в нужный каталог вам остаётся лишь ознакомиться с его содержимым. Если необходимо, чтобы в окне отображались только скрытые папки и файлы, пишем: dir /a:h (если Вы введёте команду «dir» без параметров, то на экране будут отображены лишь видимые объекты).
- Чтобы добиться нормального функционирования бывших скрытых папок, которые вам понадобится просматривать посредством проводника, находясь в этом же каталоге, выполните следующие действия для каждого объекта: attrib –s –h. Эта команда снимет атрибуты «скрытый» и «системный» (если файлы или папки действительно относятся к системным, с них не удастся убрать атрибут «скрытый»). Обратите внимание! В том случае, если в имена файлов или папок содержат пробелы, требуется писать их в кавычках (например, attrib –s –h «Скрытая папка 1»).
Обращаемся к вспомогательным программам
Для Windows разработано немало программ, помогающих делать видимыми скрытые документы.
Одной из самых удобных и часто используемых является Total Commander.
Хороший помощник в борьбе с невидимыми файлами – «Total Commander»
Скачиваем, устанавливаем и запускаем программу.
Затем приступаем к выполнению нашей задачи.
- Открываем меню «Конфигурация», которое находящееся в верхней части окна;
- В отобразившемся списке выбираем «Настройка…»;
- В новом окне отыскиваем пункт «Содержимое панелей» и направляемся в него;
- Посередине окна находятся пункты настройки. Требуется отметить фразу «Показывать скрытые/системны файлы» и нажать на кнопку «Применить».
После выполнения этих действий, вы сможете смотреть содержание невидимых папок в главном окне программы «Total Commander».
Они будут отображаться для вас вместе со всеми остальными.
Как запретить открывать скрытые файлы?
Бывают случаи, когда другим пользователям нельзя позволить изменять видимость скрытых папок. Это можно сделать.
В системе Windows можно запретить делать папки видимыми
Нам помогут параметры, которые находятся в реестре CheckedValue, в разделе HKLMSoftwareMicrosoftWindowsCurrentVersionExplorerAdvancedFolderHiddenShowall.
Как правило, его значение определяется цифрой один.
Указав для него цифру ноль, мы отсечём возможность показывать скрытые файлы.
Этот способ достаточно эффективен, но со времён системы Windows 8Server 2012 видимость скрытых файлов в проводнике изменяют при помощи чекбокса «Скрытые элементы», на который такими настройками повлиять невозможно.
Также запреты невозможны при использовании программы «Total Commander» и её аналогов. Они всё равно сумеют найти скрытые элементы.
Что делать, если нужно скрыть файл
Бывает и обратная ситуация. Допустим, у вас возникла необходимость спрятать какие-либо документы или файлы. Это несложно, и много времени на это не потребуется.
Ваши действия:
1. Нажимаем на выбранную вами для сокрытия папку или файл правой кнопкой мыши;
2. Находим внизу выпавшего списка строку свойства;
3. В отобразившемся окне отмечаем галочкой слово «Скрытый»;
В отобразившемся окне ставим галочку у слова «Скрытый»
4. Жмём на «Выполнить», затем Ок.
Как узнать, что невидимые папки вновь видны?
Проверить это несложно.
- Достаточно зайти в «Мой компьютер»;
- Далее выбираем папку «Program Files». В ней бывшие «невидимки» будут иметь полупрозрачный вид, отчётливо выделяясь среди остальных.
Бывшие скрытые папки выглядят полупрозрачными
Вывод
В конце хочется посоветовать уделять больше внимания безопасности своего компьютера – использовать хорошие антивирусные программы, регулярно их обновлять, не вставлять в устройство непроверенные флэшки.
Но, если ваш ПК всё-таки стал жертвой атаки вирусов, скрывающих папки, или прячущихся в невидимых файлах, не пугайтесь, а действуйте.
Просто используйте один из предложенных нами методов выявления скрытых папок. Это работает!
Источник
Понадобилось скрыть папки недоступные пользователю на уровне NTFS средствами Windows. Опишу ситуацию. Есть файловый сервер на Windows server 2008 R2 (2012). Расшарена папка, на нее даны права всем пользователям. Внутри папки много много других папок, на все даны индивидуальные NTFS разрешения. Когда пользователь заходит на шару вида \servershare он видит весь список папок:
Это список всех папок, доступных пользователям. Нам же нужно скрыть недоступные. Для этого идем по RDP на сервер. Запускаем оснастку storagemgmt.msc. Заходим в свойства шары, Жмем advanced и ставим галку access based enumeration. В общем вот скрин:
Теперь, если зайти под пользователем на шару и обновить все папочки то получится вот так:
Это как раз то, что нам и нужно. Это очень удобно когда на ресурсе очень много папок и пользователям в них сложно ориентироваться.
Удачи!
P.S.: для включение этой штуки проще всего воспользоваться утилитой от МикроСофта: https://www.microsoft.com/en-us/download/details.aspx?id=17510

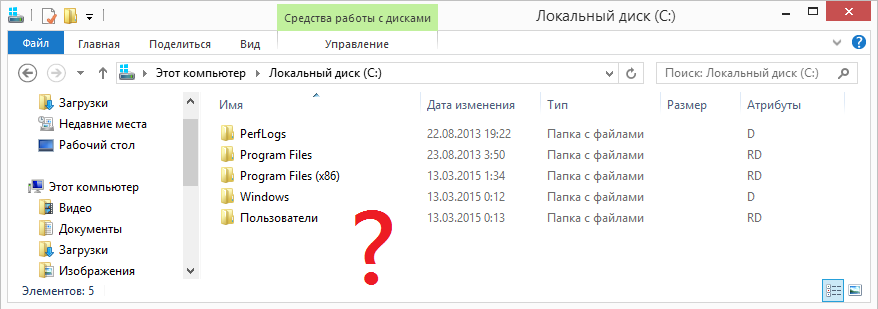
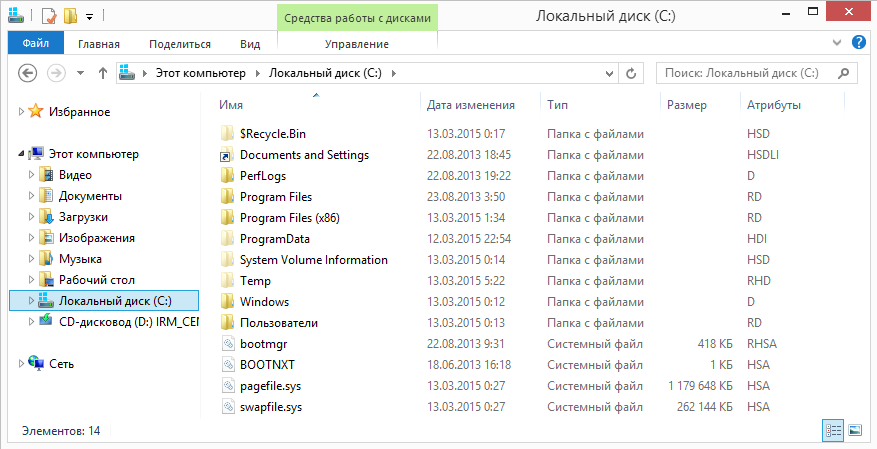
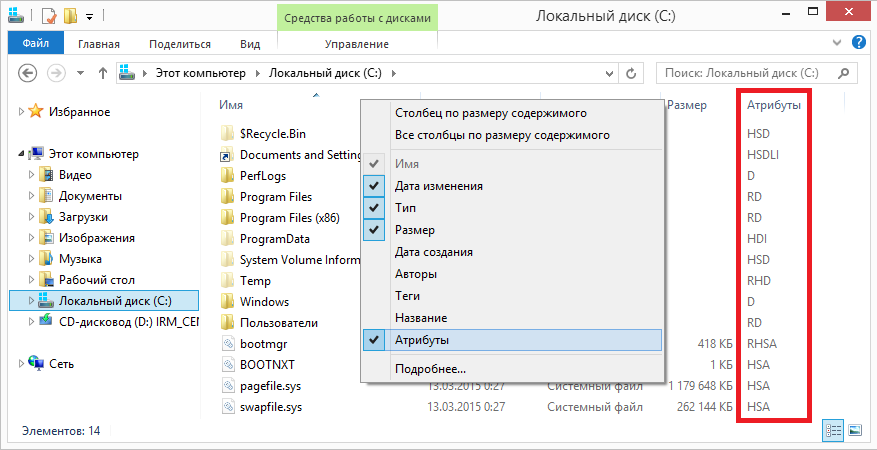
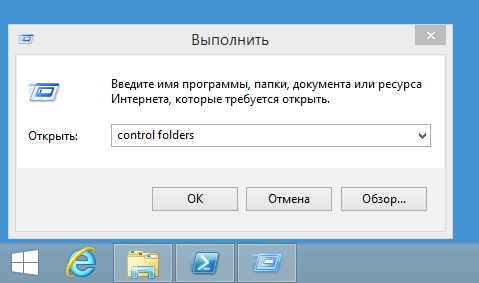
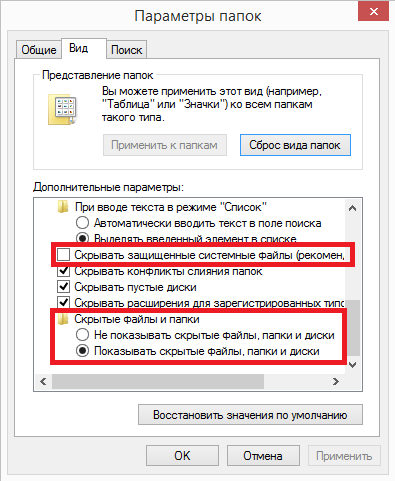
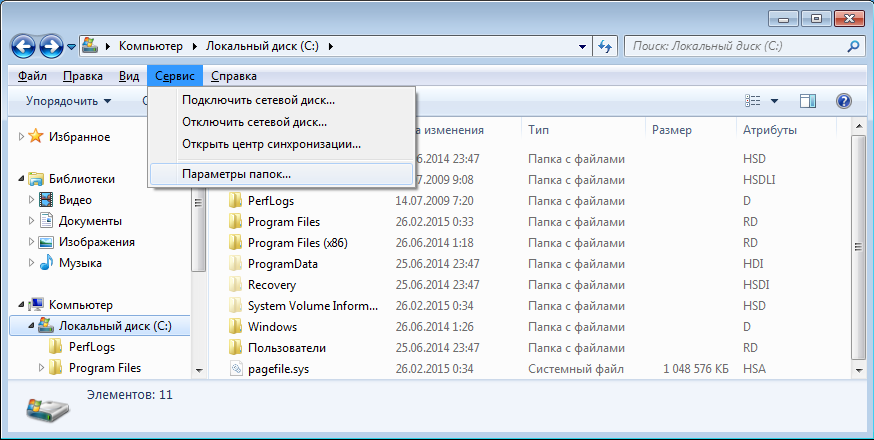
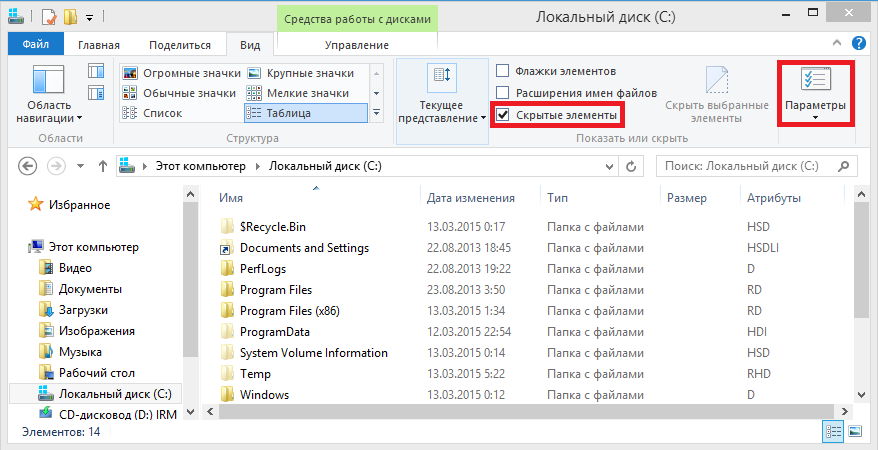
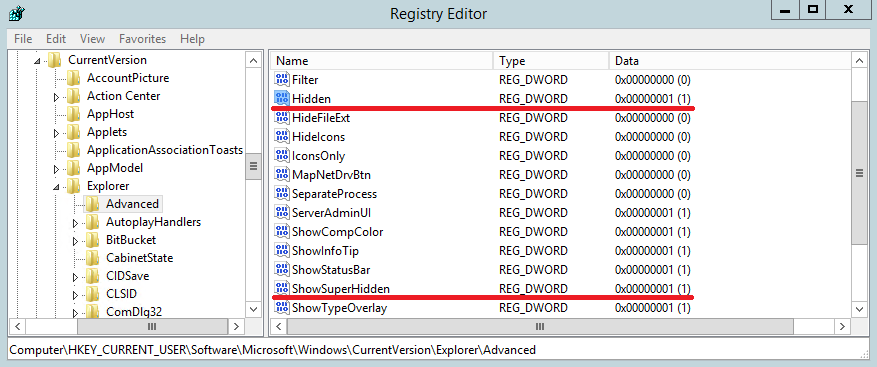
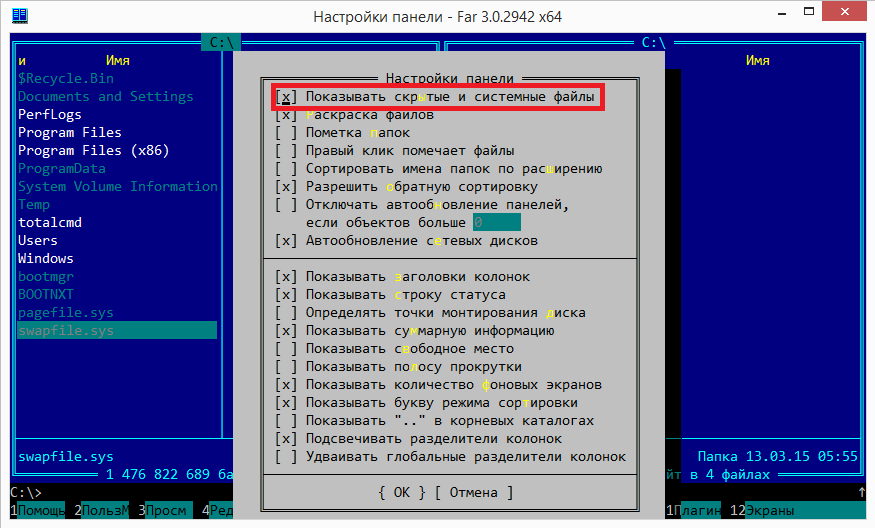
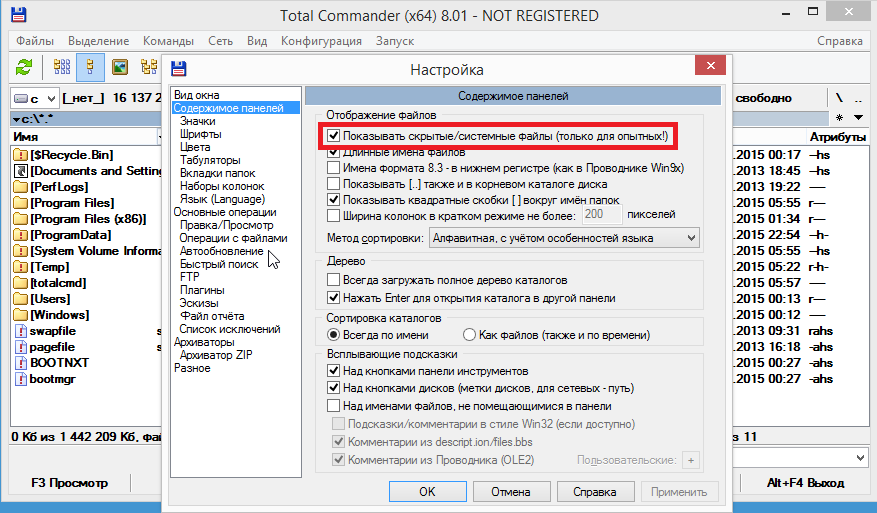
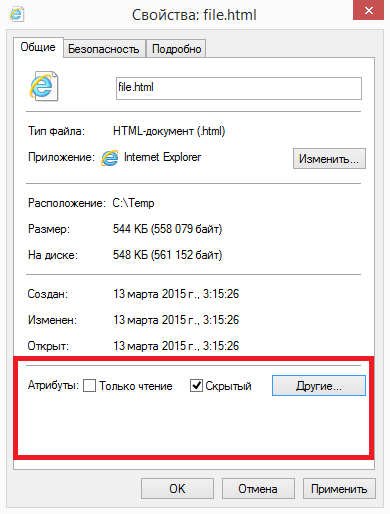
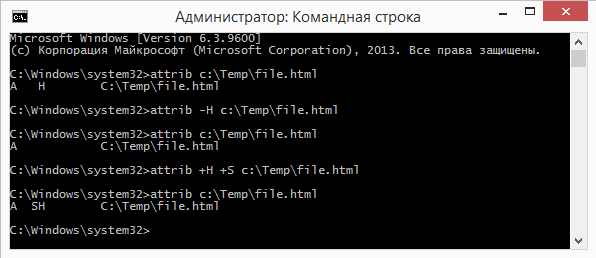
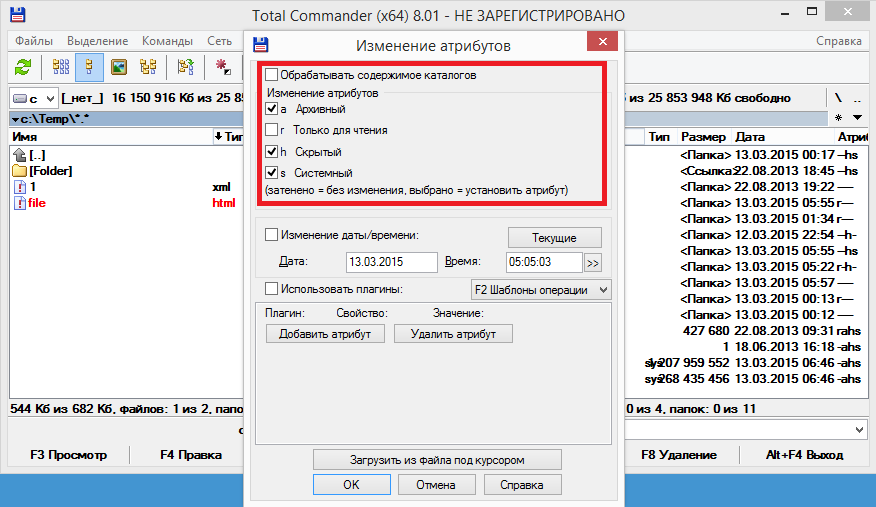
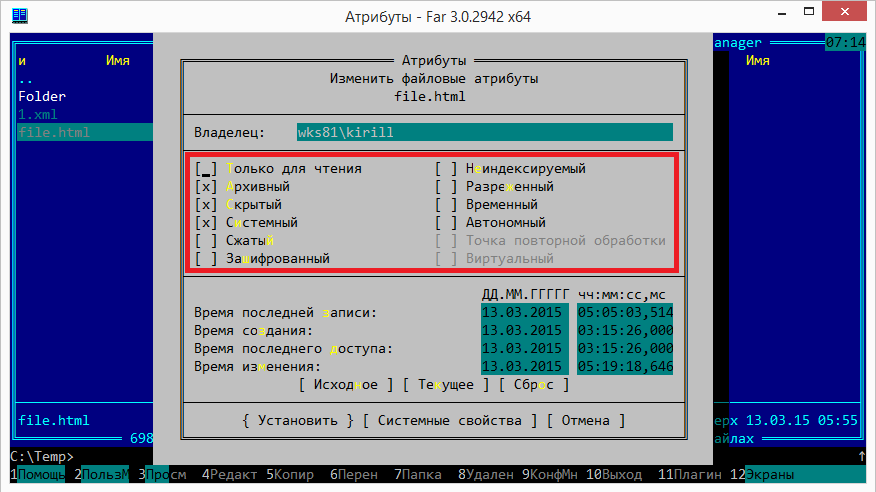
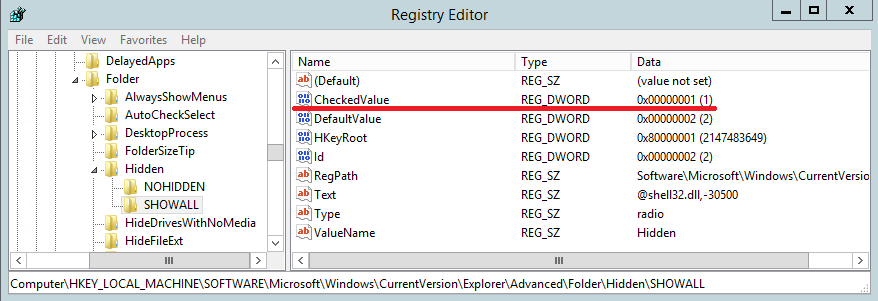
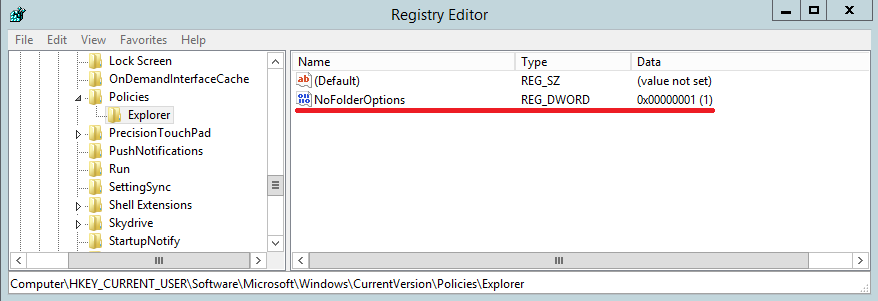































14-118602.gif)
14-118603.gif)