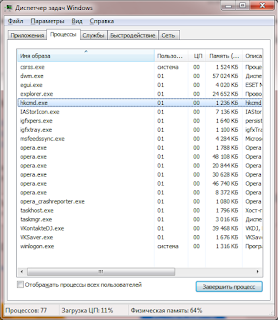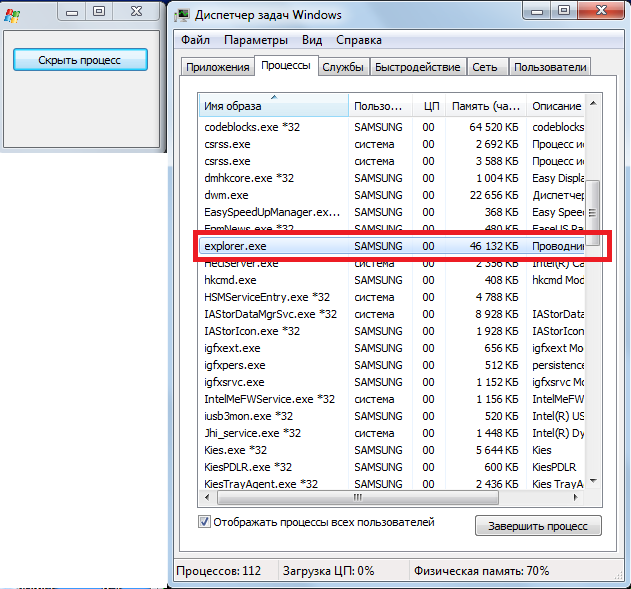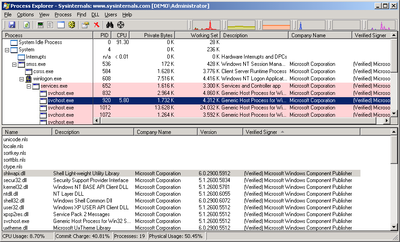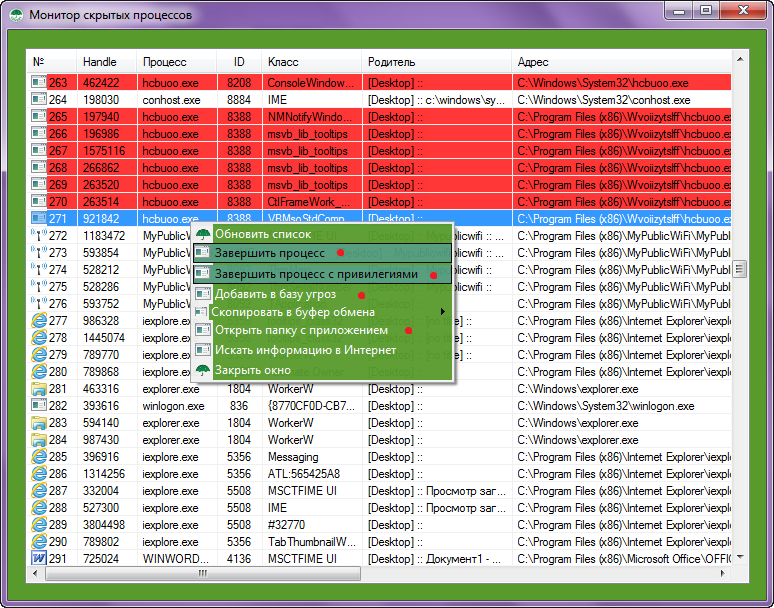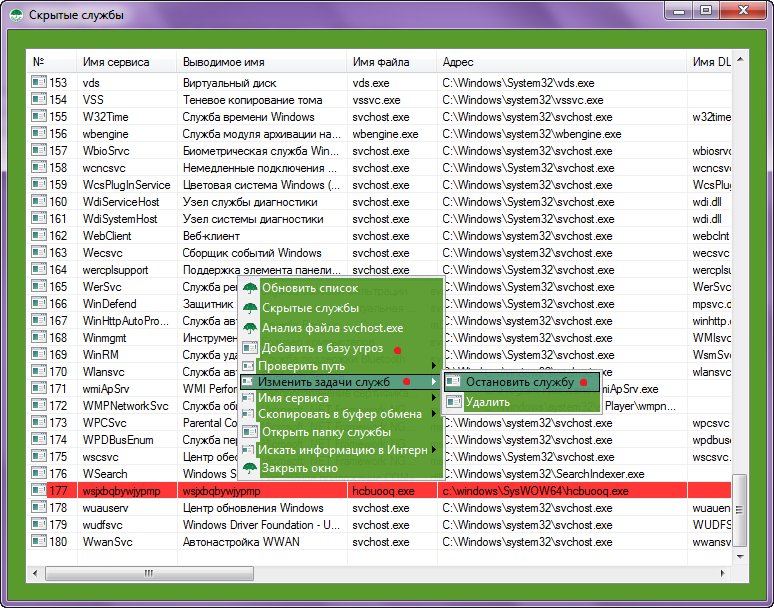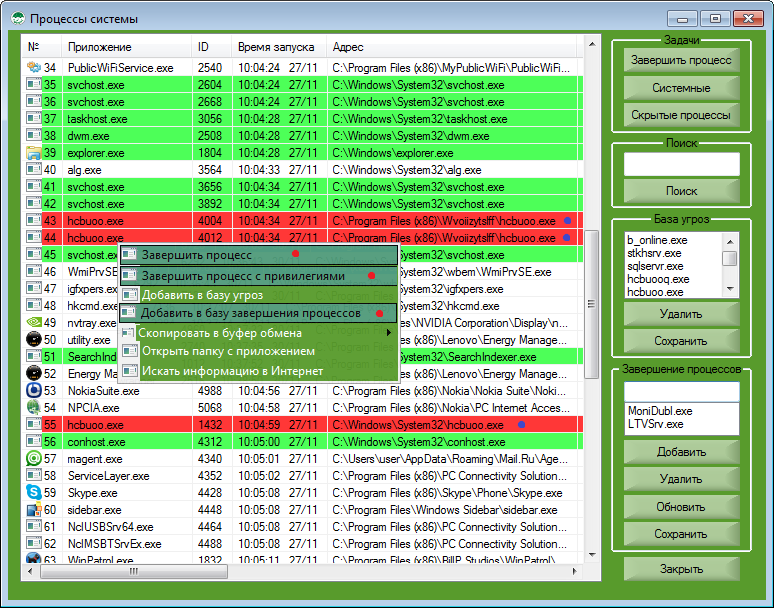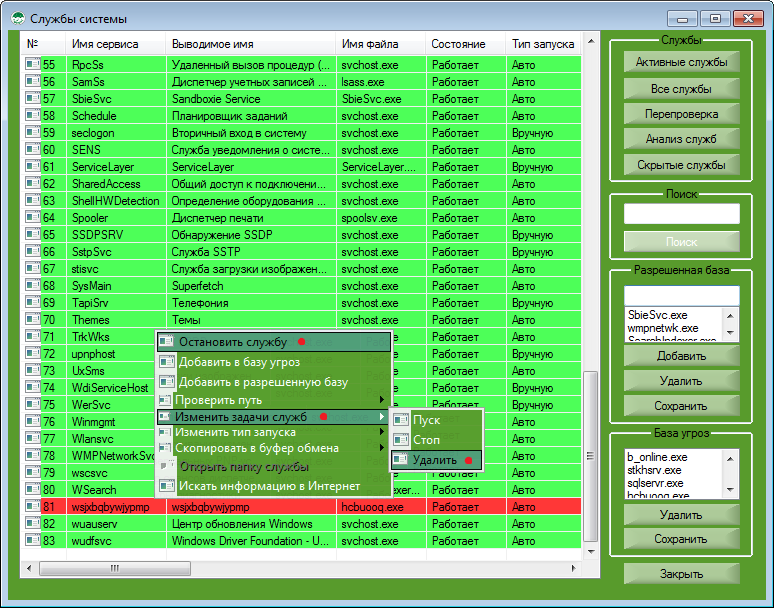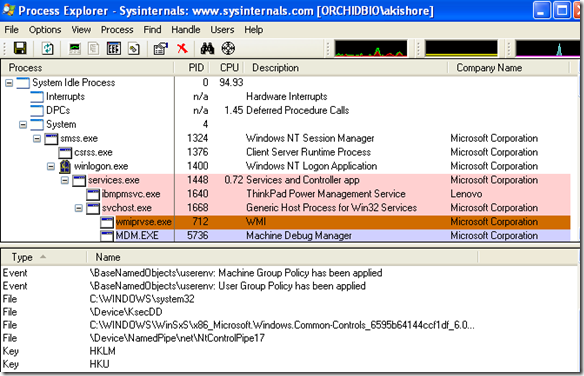№1: Нажмите «Ctrl + Alt + Delete», а затем выберите «Диспетчер задач». Или вы можете нажать «Ctrl + Shift + Esc», чтобы напрямую открыть диспетчер задач. №2: Чтобы увидеть список процессов, запущенных на вашем компьютере, щелкните «процессы». Прокрутите вниз, чтобы просмотреть список скрытых и видимых программ.
Вы можете просматривать скрытые задачи, когда В меню «Просмотр» выбран параметр «Показать скрытые задачи».. Чтобы сделать задачу скрытой, установите флажок «Скрытый» на вкладке «Общие» диалогового окна «Свойства задачи» или «Создание задачи».
Оба инструмента показывают список скрытых процессов, запущенных на компьютере, но делают это по-разному. Одновременно нажмите на клавиатуре клавиши «Ctrl», «Alt» и «Удалить».. Убедитесь, что в меню «Параметры» активирован параметр «Всегда виден». В диспетчере задач Windows щелкните «Процессы».
Как вы видите, что работает в фоновом режиме?
Перейдите в «Настройки»> «Параметры разработчика» и найдите «Запущенные службы» или «Процесс»., статистика в зависимости от вашей версии Android. С запущенными службами в Android 6.0 Marshmallow и более поздних версиях вы увидите статус оперативной памяти вверху, а под ним — список приложений и связанных с ними процессов и служб.
Перейдите в Пуск, затем выберите Настройки> Конфиденциальность> Фоновые приложения. В разделе «Фоновые приложения» убедитесь, что параметр «Разрешить запуск приложений в фоновом режиме» включен. В разделе «Выберите, какие приложения могут работать в фоновом режиме» включите или отключите параметры отдельных приложений и служб.
На вопрос, не видит ли кто-нибудь PID. Чтобы увидеть номера PID в диспетчере задач, сначала CTRL-SHIFT + ESC вызовет диспетчер задач (это быстрее, чем ctrl-alt-delete). PID — это второй элемент в списке столбцов, который вы можете выбрать.
Можно ли скрыть процесс от диспетчера задач?
Если вы хотите запретить пользователям убивать процесс из диспетчера задач, вы можете просто используйте дескриптор безопасности в процессе, чтобы запретить прекращение доступа всем.
Вы можете отображать скрытые процессы в диспетчере задач Windows. Изображение предоставлено: Microsoft, Inc. Чтобы открыть диспетчер задач Windows, введите диспетчер задач в функции поиска Windows 8 и выберите приложение диспетчера задач или нажмите Ctrl-Shift-Esc. … Просмотреть раздел Фоновые процессы найти скрытые процессы.
Может ли вирус скрыться от диспетчера задач?
Это возможно для диспетчера задач (и других частей операционной системы) для себя быть скомпрометированным, таким образом скрывая вирус. Это называется руткитом. Вы никогда не узнаете, что все процессы в диспетчере задач безопасны. Вирусы не зря используют имена компонентов системы, иногда даже вытесняя их.
Нужно ли приложениям работать в фоновом режиме?
Самые популярные приложения по умолчанию будут работать в фоновом режиме. Фоновые данные можно использовать, даже когда ваше устройство находится в режиме ожидания (с выключенным экраном), так как эти приложения постоянно проверяют свои серверы через Интернет на наличие всевозможных обновлений и уведомлений.
Как узнать, какие приложения запущены?
Затем перейдите Настройки> Параметры разработчика> Процессы (или Настройки> Система> Параметры разработчика> Запущенные службы). Здесь вы можете просмотреть, какие процессы запущены, объем используемой и доступной оперативной памяти и какие приложения ее используют.
Содержание
- Table of Contents:
- Показать скрытые процессы
- Автозагрузка программ в диспетчере задач
- Услуги отображения
- Как отключить программы, работающие в фоновом режиме моего компьютера
- Как найти шпионские программы Keylogger, скрытые на вашем компьютере
- Как удалить программы, работающие в фоновом режиме
- Как посмотреть Запущенные программы и приложения На компьютере (Октябрь 2021).
- Как обнаружить скрытые вредоносные процессы в системе?
- Диспетчер задач: подозрительные процессы. Как найти и удалить вирус?
- Как перейти в диспетчер задач.
- Поиск сомнительных объектов.
- Проверка системы на вирусы, Трояны, Adware и многое другое.
- Избавление от критических изменений в компьютере.
- Скрываем процесс в диспетчере задач Windows
- Как найти скрытые процессы в диспетчере задач?
- Как показать скрытые процессы в диспетчере задач?
- Почему мой диспетчер задач не отображает процессы?
- Как показать скрытые программы в панели управления?
- Можно ли скрыть процесс из диспетчера задач?
- Как найти скрытые задачи?
- Как включить диспетчер задач?
- Как мне вернуть меню диспетчера задач?
- Как найти скрытые программы в Windows 10?
- Как мне получить скрытую папку?
- Как скрыть установленные приложения в Панели управления?
- Как мне узнать, какие процессы должны выполняться на моем компьютере?
- Как остановить запуск EXE-файла?
- Как принудительно закрыть программу без диспетчера задач?
Table of Contents:
Windows запускает много скрытых программ, которые не отображаются на панели задач Windows. Вы можете найти скрытые процессы и службы с помощью диспетчера задач Windows и приложений-служб.
Показать скрытые процессы
Вы можете отобразить скрытые процессы в диспетчере задач Windows.
кредит: Microsoft, Inc.
Чтобы открыть диспетчер задач Windows, введите диспетчер задач в функции поиска Windows 8 и выберите Диспетчер задач приложение или пресса Ctrl-Shift-Esc.
Выберите Процессы Вкладка. Если в диспетчере задач не отображается вкладка «Процессы», сначала нажмите Подробнее чтобы показать вкладки, затем нажмите вкладку.
кредит: Microsoft, Inc.
В разделе «Приложения» на вкладке «Процессы» отображаются все обычные программы, отображаемые на панели задач Windows. Посмотреть Фоновые процессы раздел, чтобы найти скрытые процессы.
кредит: Microsoft, Inc.
Если вы не уверены, нужен ли один из скрытых процессов, или вы хотите узнать больше о каком-либо скрытом процессе, щелкните правой кнопкой мыши по процессу и выберите Перейти к деталям.
кредит: Microsoft, Inc.
Откроется вкладка «Сведения» с выделенным выбранным процессом. Прочитайте Описание поле для процесса, чтобы узнать больше об этом.
Автозагрузка программ в диспетчере задач
Некоторые из скрытых процессов на вашем компьютере запускаются при запуске приложений, а некоторые запускаются автоматически при запуске Windows. Когда вы устанавливаете новые программы на свой компьютер, они могут добавлять новые программы для запуска при запуске Windows, и со временем это может замедлить работу Windows по мере увеличения количества скрытых программ.
кредит: Microsoft, Inc.
Чтобы узнать, какие программы запускаются автоматически при запуске Windows, откройте Диспетчер задач и нажмите Запускать Вкладка.
Услуги отображения
кредит: Microsoft, Inc.
В поле поиска Windows 8 введите Сервисы и выберите Посмотреть местные услуги, Выберите стандарт Вкладка. Приложение отображает название и описание всех услуг на вашем компьютере.
Приложение Службы перечисляет даже службы, которые не работают. Службы, которые в данный момент работают, отображаются в столбце Состояние. Чтобы легко просмотреть все запущенные службы, щелкните заголовок Статус столбец дважды подряд, чтобы отсортировать службы с запущенными службами в верхней части списка.
кредит: Microsoft, Inc.
Как отключить программы, работающие в фоновом режиме моего компьютера
Как найти шпионские программы Keylogger, скрытые на вашем компьютере
Spyware Keylogger может быть очень опасным, позволяя людям получить доступ к вашим паролям и именам пользователей. Это один из самых простых способов получить доступ к вашей личной информации.
Как удалить программы, работающие в фоновом режиме
Как посмотреть Запущенные программы и приложения На компьютере (Октябрь 2021).
Источник
Как обнаружить скрытые вредоносные процессы в системе?
После этого уже можно искать нестандартные процессы.
Проверяйте каждый процесс
1) Подпись
Нет подписи у экзешника это уже не профессиональное ПО.
2) Место запуска
Если запущено не из програм файлс, то повод задуматься. Иногда ставится скайп или дропбокс в профиль пользователя. Но нормальное ПО. Стоит только в програм файлз, а не темповских папках с замудреными именами
Инструмент AVZ, AnvirrTaskManager
шерстите автозагрузку, плагины браузеров, планировщик задач.
Сначала надо прибить все не системные / неизвестные процессы.
У системных посмотреть используемые библиотеки (эти тулзы показывают)
Есть простенькие программы типа Process Hacker, у него свой драйвер и он увидит скрытый процесс, но вы увидите ещё столько интересного, что без точного знания каждой строчки можете сделать ещё хуже.
Антивирусы тоже видят скрытые процессы и обычно реагируют на них негативно, так что сейчас чаще используют легальные проги нежели сокрытие процесса, либо внедрение в легальный процесс, что в разы безопасней.
Помню как три дня гонялся за полиморфным драйвером алкоголя. Когда поймал понял, для чего разрабы это сделали, много думал.
Источник
Диспетчер задач: подозрительные процессы. Как найти и удалить вирус?
Некоторые вирусные объекты достаточно тщательно скрывают свою деятельность от пользователя. Иногда это происходит настолько качественно, что даже опытный человек не может до конца понять, важная программа это или скрывающийся вирусный объект, который нужно немедленно ликвидировать.
Благодаря Диспетчеру задач, некоторую часть вирусных программ можно отыскать как раз там, в разделе процессов, затем просмотреть их расположение на компьютере и благополучно их удалить. Вроде все легко, но есть одно, но. Как же отличить необходимую программу от того же вируса, ведь по сути они ничем не отличаются. Да и сделав неправильное удаление, можно и вовсе ухудшить работу системы. В данной статье речь пойдет о подозрительных процессах (программах) в диспетчере задач и о правильном удалении их из системы.
Как перейти в диспетчер задач.
Для этого нужно воспользоваться комбинациями клавиш DEL, CTRL, ALT, либо попробовать CTRL, ESC, SHIFT. Последнее сочетание подходит непосредственно для ОС XP, 7, 8 и 10.
Именно здесь можно детально увидеть, какие программы работают сейчас в фоновом режиме. Для этого нужно кликнуть на 2 вкладки: процессы и приложения. Во втором разделе процессов будет гораздо больше, так как это небольшие файлы, которые поддерживают работу системы. Во вкладке приложения можно увидеть открытые программы. Если какая-то программа не нужна, ее можно быстро завершить. То же самое можно проделать и в разделе «процессы». Если видно, что определенный объект в полном объеме изнуряет работу центрального процессора, то его можно двумя щелчками завершить.
Поиск сомнительных объектов.
В уже запущенных процессах всегда можно обнаружить массу файлов, среди которых может работать и вирус. Если завершить нужный файл для системы, компьютер может неправильно себя повести, а в некоторых случаях и перезагрузиться. Есть некоторые вирусы, которые качественно маскируют себя под отдельные процессы. К примеру, тот же svhost.exe системный процесс, может оказаться замаскированным вирусным объектом. Поэтому, чтобы не наделать ошибок, лучше отдать должное антивирусной программе AVZ. Она представляет собой обширный арсенал нужных утилит для увеличения безопасности ОС.
Скачать программу можно на официальном сайте, затем распаковать файл и запустить его. Перейдя во вкладку «сервис», можно обнаружить два основных параметра – менеджер запуска и диспетчер процессов. Для начала стоит зайти в первую ссылку и просмотреть, какие файлы начинают работать в первую очередь после загрузки компьютера. При проверке будет обнаружено множество файлов. Отмеченные зеленым – это файлы проверенные, черным – сомнительные программы. Во второй ссылке можно просмотреть процессы, которые функционируют в данный момент. Здесь также есть зеленые и черные. На последние фрагменты обратить внимание и стоит.
Проверка системы на вирусы, Трояны, Adware и многое другое.
В программе AVZ предоставляется возможность проверить систему на вирусы. Как показывает практика, сканировать эта программа умеет. Более того ее можно использовать вместе с основным антивирусником, как дополнение. Для сканирования необходимо выбрать нужный диск, где проводить проверку и нажать кнопку «пуск». Проверяет программа очень быстро, в некоторых компьютерах на 50 Гб затрачивается не более 10 минут. Важно проверить компьютер полностью. Помимо этой программы стоит просканировать системы и этими утилитами: ADV Cleaner, Wise Disk Cleaner, Cleaner Master.
На видео: Удаление вирусов антивирусной утилитой AVZ
Избавление от критических изменений в компьютере.
Уязвимые места вполне могут быть возможны, поэтому о них также нужно задуматься. Многие параметры в системе могут быть небезопасны. К примеру, в некоторых компьютерах установлен автозапуск, в результате какой-то диск или носитель могут заразить компьютер вирусами. Поэтому стоит отказаться от автозапуска. Это может быть совсем неудобным, ведь если раньше вставлялся диск или флешка, то они запускались сразу, то сейчас придется делать все немного иначе.
Чтобы убрать автозапуск, можно перейти в программу AVZ, зайти в раздел «файл» и выбрать параметр «мастер поиска и устранения проблем». Здесь можно не только убрать автозапуск и найти в системе какую-то проблему, но и убрать мусор в ОС и почистить историю некоторых сайтов.
Если же в диспетчере задач во вкладке «процессы» не видно какого-то файла, который сильно грузит процессор, но сам компьютер все равно тормозит и плохо прогружает, то стоит обратиться к утилите Process Explorer. Она находит все процессы, которые находятся в действии в данный промежуток времени. Обо всех процессах и программах здесь можно узнать подробные сведения. Также утилита удаляет надоедающую рекламу во всех установленных браузерах, ускоряет их работу и избавляется от многих вирусных объектов.
Такую работу обязательно нужно проделывать время от времени. Вирусный объект в скором времени может захватить весь компьютер, который потом уже будет ремонтировать непосредственно специалист. Есть вирусы, которые просто нагружают процессор, в результате работа за компьютером не может быть нормальной, так как постоянные зависания, реклама в браузере просто не дадут комфортно работать. Поэтому подобного рода очистка обязательна.
Источник
Скрываем процесс в диспетчере задач Windows
Intro
Часто анонимность и скрытность играют ключевую роль в успешном выполнении каких-либо действий как в реальности, так и в виртуальности, в частности в операционных системах. В данной статье речь пойдет о том, как стать анонимным в OS Windows. Вся информация предоставлена лишь для цели ознакомления.
Итак, мы попробуем скрыться от глаз пользователя в диспетчере задач Windows. Способ, с помощью которого мы будем этого добиваться является чрезвычайно простым по отношению к тем, которые основаны на перехвате ядерных( часто недокументированных ) функций и на создании собственных драйверов.
Как видно, что с нашим процессом никаких манипуляций производиться не будет: он как работал, так и будет себе работать. Так как стандартный рядовой пользователь Windows, как правило, не использует никаких других тулз для просмотра запущенных процессов на его компьютере, то это лишь сыграет нам «на руку». Процесс в большинстве случаев обнаружен не будет.
Что использовалось для исследования:
1) Spy++ от Microsoft ( для изучения иерархии дочерних окон Диспетчера задач )
2) OllyDBG для просмотра функций, используемых диспетчером для получения снэпшота процессов.
3) Собственно, сам taskmng.exe( Диспетчер задач )
Для написания кода будем использовать среду Delphi. Скорее, Delphi будет удобнее в нашем случае, нежели C++. Но это лишь мое скромное мнение.
Что ж, первым делом попытаемся выяснить, что из себя представляет список процессов и как он работает. С полувзора понятно, что это обычное окно класса «SysListView32»( список ), которое обновляется с частотой 2 кадра в секунду( раз в 0.5 секунд ). Смотрим иерархию окон:
Как видим, список процессов, в самом деле, есть обычное окно класса «SysListView32», которое является дочерним по отношению к окну(вкладке) «Процессы», которое также является дочерним по отношению к главному окну Диспетчера задач. Имеем лишь двойной уровень вложенности. Кроме того у списка имеется одно дочернее окно класса «SysHeader32», которое, как не трудно догадаться является заголовком( маркером полей ) для списка процессов.
Так как перед нами обычный список, то в нашем распоряжении целый набор макрокоманд для управления его содержимым. Их разнообразие, на первый взгляд, восхищает. Но многие из них работают лишь из родительского процесса, т.е чтобы их нам использовать, необходимо будет сымитировать, будто они выполняются в родительском процессе. Но таковым свойством обладают не все, в частности, макрокоманда ListView_DeleteItem, которая удаляет элемент из окна-списка( класс «SysListView32» ).
Её мы и будем использовать в процессе нашего приложения. Данная функция вторым параметром получает индекс удаляемого элемента.
Теперь нам надо как-то выяснить, каким же индексом обладает элемент с лэйблом скрываемого процесса в диспетчере задач. Для этого нам нужно как-то вытащить из списка процессов в диспетчере задач все элементы( лэйблы с именами процессов ) и последовательно их сравнивать с именем того процесса, который мы желаем скрыть.
Используя макрокоманды типа ListView_GetItemText наши действия были бы примерно следующими:
1) Выделение участка памяти в процессе диспетчера задач ( VirtualAllocEx )
2) Посылка дочернему окну-списку Диспетчера задач сообщения LVM_GETITEMTEXT ( SendMessage )
3) Запись в выделенную область памяти Диспетчера задач информации об элементе списка ( WriteProcessMemory )
4) Чтение из памяти диспетчера той информации, которая нас интересует о процессе ( ReadProcessMemory )
Используя этот способ можно легко «выстрелить себе в ногу», считая байты смещения от начала различных используемых в коде структур. Так же этот способ будет достаточно тяжел для тех, кто не особо углублен в WinAPI, так что его мы сразу уберем в сторонку. В прочем, найти реализацию данного способа на просторах интернета не составит особого труда. Вместо этого, я предложу вам сформировать свой список процессов, и уже ориентируясь в нем, искать заветный индекс процесса в списке процессов Диспетчера задач.
В Microsoft решили особо не парится по поводу тулзы, именуемой «Диспетчер Задач», и использовали обычные функции WinAPI для получения всех процессов в системе. Поверхностно смотрим taskmng.exe под отладчиком:
Видим использование WinAPI функции CreateToolHelp32SnapShot.
Всем известно, что ‘эту функцию можно использовать не только для получения снэпшота процессов, но и потоков процесса или модулей, например. Но в данном случае это маловероятно. Вряд ли здесь будут использовать что- то в роде енумератора процессов ( EnumProcesses ).
Мы остановились на том, что хотим сформировать свой список процессов и искать наш процесс в нем. Для этого воспользуемся той функцией, что обнаружили в отладчике. Если откроем диспетчер задач на вкладке «Процессы», то заметим, что все процессы отсортированы по алфавиту для удобства поиска. Следовательно, нам нужно получить список имен всех процессов в системе и отсортировать их по возрастанию в алфавитном порядке. Приступим к написанию кода в Delphi.
Для начала создадим демонстрационное оконное приложение с двумя таймерами: первый будет переформировывать список с процессами с той же частотой, с которой это делает Диспетчер задач Windows( раз в две секунды ); второй будет срабатывать 1000 раз в секунду и будет служить для отслеживания обновления списка процессов в диспетчере и, следовательно, появления нашего скрываемого процесса. Также добавим на форму кнопку.
Вот, собственно, и весь код.
Скроем, например, в Диспетчере задач процесс самого Диспетчера задач:
И по нажатию на кнопку «Скрыть процесс» процесс исчезает из списка:
Все следы присутствия в системе стерты, а сам он спокойно выполняется в обычном режиме где-то в глубинах процессора:)
Outro
Что ж, думаю, такой способ заслуживает существовать, правда он требует небольших доработок. Да, конечно же с его помощью нельзя скрыть процесс от самой системы, но сокрытие в стандартной тулзе Windows, которой пользуется львиная доля всех пользователей, это тоже неплохо.
Надеюсь, мне удалось вас хоть немножечко заинтересовать данной темой.
До скорого! И да пребудет с вами сила анонимности…
Источник
Как найти скрытые процессы в диспетчере задач?
№1: Нажмите «Ctrl + Alt + Delete», а затем выберите «Диспетчер задач». Или вы можете нажать «Ctrl + Shift + Esc», чтобы напрямую открыть диспетчер задач. №2: Чтобы увидеть список процессов, запущенных на вашем компьютере, щелкните «процессы». Прокрутите вниз, чтобы просмотреть список скрытых и видимых программ.
Как показать скрытые процессы в диспетчере задач?
Одновременно нажмите на клавиатуре клавиши «Ctrl», «Alt» и «Удалить». Убедитесь, что в меню «Параметры» активирован параметр «Всегда виден». В диспетчере задач Windows щелкните «Процессы». В этом списке показаны все процессы, которые в данный момент запущены на компьютере.
Почему мой диспетчер задач не отображает процессы?
Если диспетчер задач не отображает все процессы Windows 10, это может быть связано с некорректными изменениями в реестре, поврежденными файлами системного диска или проблемой с учетной записью пользователя. Вы можете создать новую учетную запись и проверить, показывает ли диспетчер задач процессы или нет.
Как показать скрытые программы в панели управления?
Нажмите кнопку «Пуск», затем выберите «Панель управления»> «Оформление и персонализация». Выберите «Параметры папки», затем перейдите на вкладку «Просмотр». В разделе «Дополнительные настройки» выберите «Показать скрытые файлы, папки и диски», а затем нажмите «ОК».
Можно ли скрыть процесс из диспетчера задач?
Вы можете отображать скрытые процессы в диспетчере задач Windows. Изображение предоставлено Microsoft, Inc. Чтобы открыть диспетчер задач Windows, введите диспетчер задач в функции поиска Windows 8 и выберите приложение диспетчера задач или нажмите Ctrl-Shift-Esc. … Просмотрите раздел Фоновые процессы, чтобы найти скрытые процессы.
Как найти скрытые задачи?
№1: Нажмите «Ctrl + Alt + Delete», а затем выберите «Диспетчер задач». Или вы можете нажать «Ctrl + Shift + Esc», чтобы напрямую открыть диспетчер задач. №2: Чтобы увидеть список процессов, запущенных на вашем компьютере, щелкните «процессы». Прокрутите вниз, чтобы просмотреть список скрытых и видимых программ.
Вот несколько шагов:
Как включить диспетчер задач?
Перейдите в Пуск> Выполнить, напишите regedit и нажмите кнопку Enter.
…
разрешение
Как мне вернуть меню диспетчера задач?
Диспетчер задач может работать в режиме небольшого размера, при котором убираются строка меню и вкладки страниц. Чтобы включить режим крошечного следа, дважды щелкните границу вокруг вкладок. Чтобы вернуться назад, дважды щелкните область границы еще раз.
Как найти скрытые программы в Windows 10?
Просмотр скрытых файлов и папок в Windows 10
Как мне получить скрытую папку?
Откройте «Параметры папки», нажав кнопку «Пуск», «Панель управления», «Оформление и персонализация», а затем — «Параметры папки». Щелкните вкладку «Просмотр». В разделе «Дополнительные настройки» нажмите «Показать скрытые файлы, папки и диски», а затем нажмите «ОК».
Как скрыть установленные приложения в Панели управления?
Чтобы скрыть приложение, все, что вам нужно сделать, это выбрать его из списка, затем щелкнуть правой кнопкой мыши и выбрать параметр «Скрыть». Точно так же вы можете отключить скрытие и снова сделать приложение видимым в списках удаления. Он также поддерживает отключение страницы «Программы и компоненты», для этого установите флажок над списком программ.
Как мне узнать, какие процессы должны выполняться на моем компьютере?
Как узнать, какие процессы необходимы в диспетчере задач?
Как остановить запуск EXE-файла?
Остановить Explorer.exe через диспетчер задач
Как принудительно закрыть программу без диспетчера задач?
Источник
Для начала нужно научиться обнаруживать стандартные процессы — знать что из них что делает, к чему относится, как себя ведет и как должен запускаться.
После этого уже можно искать нестандартные процессы.
Способы конечно есть, но объяснять их — значит научить человека администрированию windows на достаточно глубоком уровне. Это нельзя вместить в ответ на вопрос, а грубо говоря целый процесс обучения.
Пользуйтесь Comodo
Cleaning Essentials и KillSwitch, они как раз предназначены для анализа и идентификации скрытых системных процессов. Первая специализируется на поиске вирусов и руткитов, очистке системы, вторая улучшенный аналог Диспечера задач, не только отображает сетевую активность и все процессы в виде древа, но и сверяет все активные по электронной подписи, подсвечивая подозрительные. Ещё там есть Autorun Analyzer, он покажет все процессы и службы в автозапуске. Плюс хорошая мысль добавить отдельно VirusTotal Uploader, чтобы проверять всё подозрительные файлы более чем 50 известными антивирусами, чтоб наверняка.
Как выше сказано — гарантированных способов нет.
Но можно проверить систему DrWeb CureIt, Malwarebytes AntiMalware, AVZ, Kaspersky Free.
У этих программ достаточно сильна эвристика — и они теоретически могут подсказать, если какой-то процесс ведет себя не так, как ожидается, даже если сигнатуры вируса нет в их базах.
Начать с простого и посмотреть сетевой трафик утилитой currports, при обнаружении подозрительной активности изучить процессы тем же process explorer.
Проверяйте каждый процесс
1) Подпись
Нет подписи у экзешника это уже не профессиональное ПО.
2) Место запуска
Если запущено не из програм файлс, то повод задуматься. Иногда ставится скайп или дропбокс в профиль пользователя. Но нормальное ПО. Стоит только в програм файлз, а не темповских папках с замудреными именами
Инструмент AVZ, AnvirrTaskManager
шерстите автозагрузку, плагины браузеров, планировщик задач.
Сначала надо прибить все не системные / неизвестные процессы.
У системных посмотреть используемые библиотеки (эти тулзы показывают)
Есть простенькие программы типа Process Hacker, у него свой драйвер и он увидит скрытый процесс, но вы увидите ещё столько интересного, что без точного знания каждой строчки можете сделать ещё хуже.
Антивирусы тоже видят скрытые процессы и обычно реагируют на них негативно, так что сейчас чаще используют легальные проги нежели сокрытие процесса, либо внедрение в легальный процесс, что в разы безопасней.
Помню как три дня гонялся за полиморфным драйвером алкоголя. Когда поймал понял, для чего разрабы это сделали, много думал…
Не, ну есть же специальные дядьки, которые такие процессы выявляют и записывают в маленькую черненькую книжечку.
Например тот же malwarebytes
Почему бы не довериться им? Неужели на вашем компе взяло и установилось нечто такое, чего они не видывали?
Большинство пользователей, заметив заторможенность в работе своего верного компьютера, открывают Диспетчер задач и пытаются выяснить, какой же процесс так нагрузил систему. Но видя следующую картину, недоумевают – что же не так?
Однако, при внимательном осмотре проблему обнаружить довольно легко.
Для этого достаточно просто взглянуть в строку состояния Диспетчера задач.
Число 77 как-то не сочетается с количеством в списке процессов, представленных выше. Оказывается, в операционной системе Windows имеется возможность скрывать процессы в списке и этим, конечно же, не могли не воспользоваться различные программы с не очень хорошим функционалом (троянцы, рекламные и прочие). Чтобы просмотреть полный список выполняемых процессов придётся воспользоваться сторонним программным обеспечением. В Сети его довольно много, я же воспользовался программой Spyware Process Detector. Она условно-бесплатна, но 14-дневного триального периода для наших целей вполне достаточно. После запуска этой программы картина вырисовывается уже не такая радужная.
Список запущенных процессов резко расширился и в нём появились весьма подозрительные записи (Zitenop, Mail.Ru, makecab и прочее). Особое внимание обращайте на якобы системные названия: тот же makecab или DCHP (правильное написание D
HC
P). Внимательно смотрите путь запускаемого файла – нетипичное его расположение тоже может выдать вредоносный процесс. Будем пытаться от всего этого избавиться.
Для начала я бы посоветовал проверить компьютер на вирусы с помощью антивирусной лечащей утилиты, например Dr.Web CureIt!. Утилита не требует установки и может запускаться независимо от того, есть у вас другой антивирус или нет. В случае обнаружения угроз обезвреживаем их.
Затем нужно попробовать удалить установленные «левые» приложения. В стандартном апплете Панели управления Установка и удаление программ или Программы и компоненты (в зависимости от версии системы) вредные программы тоже научились скрываться, поэтому мы снова воспользуемся сторонним ПО – CCleaner. Устанавливаем программу, заходим в раздел Сервис > Удаление программ. Здесь уже список установленного софта повнушительнее будет. Удаляем все подозрительные программы, выбрав её в списке и нажав кнопку Деинсталляция.
После этого переходим в раздел Автозагрузка и удаляем все подозрительные пункты в этом списке, выделив его и нажав кнопку Удалить. Но лучше, если вы сомневаетесь в каком-то пункте или боитесь удалить что-то нужное, вместо кнопки Удалить нажмите Выключить. В этом случае вы всегда сможете включить назад ошибочно отключённый пункт, а удалить можно будет и потом, когда убедитесь, что всё сделали правильно.
Половина дела сделана. Теперь мы должны проверить список запущенных служб. Службы – это приложения, автоматически запускаемые системой при старте и не зависящие от пользователя. Заходим Панель управления > Администрирование > Службы и в открывшемся окне видим список всех служб, установленных на компьютере.
Тут сразу бросаются в глаза пресловутый DCHP, Bamcof, Dripkix Service, System Tester Service, Zitenop… Как несложно заметить, у этих служб отсутствуют описания. На такие всегда в первую очередь следует обращать внимание. Но не стоит забывать, что и у вполне полезных служб могут отсутствовать описания, поэтому всё описанное дальше следует делать только в том случае, если вы уверены в своих действиях. Иначе лучше обратиться к специалисту.
Итак, подозрительные службы нужно попробовать отключить. Для этого делаем двойной щелчок на выбранной службе и в открывшемся окне в поле Тип запуска выбираем Отключена. Затем нажимаем ОК. И так для всех подозрительных служб.
После всех этих действий перезагружаем компьютер. Если всё сделали правильно и ничего лишнего не отключили/удалили, то сразу после перезагрузки можно будет ощутить результаты работы в виде более шустрой работы ПК, отсутствия запуска «лишних» приложений или открытия страниц. В Диспетчере задач картина тоже прояснится.
В следующей статье поговорим о том, как окончательно удалить отключённые вами раннее вредоносные или ненужные службы.
Ещё раз повторюсь: внимательно следите за тем, что делаете! Если сомневаетесь – лучше не трогайте и обратитесь к специалисту. По возможности вначале выбирайте вариант действий с отключением, а только потом, после проверки работоспособности системы, используйте удаление.
Как посмотреть скрытые процессы
Открыв «Диспетчер задач», пользователь Windows может увидеть протекающие в системе процессы и закрыть те, что покажутся ему подозрительными. Чтобы защитить свои программы от обнаружения, авторы троянских программ и ad-aware стараются всеми возможными способами скрыть их процессы.

Инструкция
Чтобы максимально использовать возможности «Диспетчера задач», следует правильно его настроить. Откройте утилиту (Ctrl + Alt + Del), выберите «Вид» — «Выбрать столбцы». Отметьте птичками: «Идентификатор процесса», «Загрузка ЦП», «Память – использование», «Объекты USER», «Имя пользователя». Вы не сможете видеть скрытые процессы, но более подробная информация о видимых тоже бывает очень полезна. Например, многие простые троянские программы маскируются под процесс svchost.exe. Оригинальный процесс в графе «Имя пользователя» отмечен как SYSTEM. Процесс трояна будет иметь статус Admin, то есть запущен от имени администратора.
Скрывать свое присутствие от «Диспетчера задач» сейчас способна практически любая грамотно написанная троянская программа. Можно ли ее обнаружить в этом случае? Здесь на помощь приходят специальные утилиты, позволяющие выявить скрытые процессы. Очень удобна программа AnVir Task Manager, позволяющая выявить многие опасные программы. Программа имеет русский интерфейс, ее можно бесплатно скачать в интернете.
Очень хорошими возможностями по поиску скрытых процессов обладает простая и удобная в использовании программа Process Hacker. С помощью этой утилиты можно увидеть запущенные процессы, сервисы и текущие сетевые подключения.
Одной из лучших программ для поиска скрытых процессов является Spyware Process Detector, ее триальную 14-дневную версию можно скачать по ссылке в конце статьи. Программа имеет широкий спектр механизмов поиска скрытых процессов, что выгодно отличает ее от многих других подобных утилит.
Полезным подспорьем в борьбе с троянскими программами может стать небольшая утилита HijackThis. Утилита рассчитана на достаточно опытных пользователей. Руководство по ее использованию вы можете посмотреть ниже, в списке источников.
Источники:
- Руководство по использованию программы HijackThis
Войти на сайт
или
Забыли пароль?
Еще не зарегистрированы?
This site is protected by reCAPTCHA and the Google Privacy Policy and Terms of Service apply.
Содержание
- Способ 1: «Диспетчер задач»
- Способ 2: «PowerShell»
- Способ 3: «Командная строка»
- Способ 4: Сторонние приложения
- Вопросы и ответы
Способ 1: «Диспетчер задач»
Для просмотра процессов и управления ими в Windows 10 предусмотрено штатное приложение «Диспетчер задач». Его использование является самым простым, удобным и наглядным способом получения сведений о запущенных в системе системных и сторонних процессов.
- Откройте «Диспетчер задач» из контекстного меню «Панели задач» или любым другим удобным вам способом.
Подробнее: Способы открыть «Диспетчер задач» в Windows 10
- Список процессов, а если точнее, их названий, доступен для просмотра в одноименной вкладке: в ней будет указан уровень загрузки ЦП, ОЗУ, диска и сети для каждого процесса.
- Если слева от имени процесса располагается импровизированная стрелка, значит, процесс содержит один и более подпроцессов. Кликните по стрелке, чтобы просмотреть подпроцессы.

Просмотреть процессы в «Диспетчере задач» можно также на вкладке «Подробности». Здесь, помимо исполняемого файла процесса, для просмотра доступны такие данные, как его идентификатор, состояние, владелец, используемый объем памяти и название.

Способ 2: «PowerShell»
Вывести список запущенных процессов можно также с помощью консоли «PowerShell». Способ хорош тем, что позволяет получать дополнительные данные о процессах и гибко сортировать их при необходимости.
- Откройте консоль «PowerShell» от имени администратора из контекстного меню кнопки «Пуск».
- Введите в консоли команду
Get-Processи нажмите клавишу ввода.

В результате вы получите список процессов с указанием таких свойств, как количество дескрипторов ввода («Handles»), выгружаемый и невыгружаемый размер данных процесса «(PM(K) и NPM(K))», объем используемой процессом памяти («WS(K)»), процессорное время («CPU(s)») и идентификатор («ID»). Имя процесса будет указано в столбце «ProcessName».
Способ 3: «Командная строка»
Для получения списка процессов сгодится и классическая «Командная строка», однако в этом случае вы получите несколько меньший объем свойств процессов.
- Откройте «Командную строку» от имени администратора через поиск или другим известным вам методом.
Подробнее: Открытие «Командной строки» в Windows 10
- Выполните команду
tasklist.


В результате, помимо названий процессов, вы получите следующие сведения: идентификаторы, имя сессии, номер сеанса и объем ОЗУ, потребляемый каждым процессом.
Способ 4: Сторонние приложения
Если вы хотите получить о запущенных процессах максимум деталей, лучше использовать специализированные сторонние программы, например Process Explorer — мощный бесплатный инструмент управления процессами.
Скачать Process Explorer с официального сайта
- Скачайте исполняемый файл утилиты procexp.exe или procexp64.exe и запустите.
- Если до этого программа никогда не запускалась, вам будет предложено принять лицензионное соглашение.
- В результате в левой колонке приложения будет выведен список всех запущенных на компьютере процессов. Если нужно просмотреть свойства процесса, кликните по нему два раза мышкой.

Одним лишь просмотром процессов и их свойств возможности Process Explorer не ограничиваются. С помощью этой небольшой портативной программы вы можете принудительно завершать работу процессов, изменять их приоритет, создавать дампы памяти, выявлять связанные динамические библиотеки, а также выполнять другие операции.
Еще статьи по данной теме:
Помогла ли Вам статья?
Программы, которые находятся в активном состоянии на компьютере, всегда можно просмотреть, открыв «Диспетчер задач ». Однако иногда может случиться так, что понадобится сделать исполнение какой-то программы невидимым. Если у вас тоже возникло такое желание, вы наверняка начнёте искать ответ на вопрос, как скрыть процесс в Диспетчере задач Windows.
Как отключить или включить устройства
Чтобы увидеть их, нажмите меню «Вид», а затем установите флажок «Показать скрытые устройства». Вы также заметите, что появятся несколько категорий устройств. Даже если мы не рекомендуем это делать, вы можете отключить устройства. Как отключить устройство? Просто щелкните правой кнопкой мыши или коснитесь и удерживайте нажатой клавишу, выберите «Деактивировать», а затем подтвердите, что вы хотите продолжить это.
В зависимости от типа устройства, которое вы решите отключить, вам также может быть предложено перезагрузить компьютер. В этом случае закройте приложения, которые вы открыли, и перезагрузите компьютер. Реактивация устройства выполняется таким же образом, но вместо нажатия «Отключить» нажмите «Активировать».
Узнайте, как скрыть процесс Диспетчер задач Windows
Безусловно, анонимность исполнения некоторых программ позволит отслеживать тех, кто чрезмерно захламляет персональный компьютер. Особенно такая слежка важна, когда доступ к ПК имеют несколько пользователей.
Также желание скрыть процесс возникает и у тех, кто устанавливает собственную программу и стремится, чтобы продвинутые пользователи не смогли простыми способами выявить её присутствие.
Мы пришли к концу этого урока, и мы считаем, что вы согласны с нами, когда мы говорим, что это очень полезный инструмент для управления оборудованием и периферийными устройствами вашего компьютера. В обеих операционных системах вы можете проверить наличие обновлений с помощью панели управления.
Как мы проверяем наличие новых обновлений
Большинство пользователей должны будут ввести все предложение, так как есть, вероятно, другие установленные программы, в которых есть средства обновления. Независимо от того, как вы сюда попали, в обеих операционных системах вам нужно нажать «Поиск обновлений».
Любое выполнение программы является процессом, который нуждается в определённой части оперативной памяти . Процессы подразделяются на:
- системные;
- анонимные;
- пользовательские;
- связанные с интернетом.
Не рекомендуется тем, кто не имеет практического опыта и необходимых технических знаний вмешиваться в системные процессы, поскольку такое неразумное внедрение способно спровоцировать крайне нежелательные последствия. Одним из таких последствий может выступать сбой последующего запуска операционной системы.
Поиск может занять некоторое время, в зависимости от того, сколько обновлений приостановлено. Вы также можете увидеть, когда вы последний раз проверяли доступные обновления и когда они были установлены. Ссылку, в которой указывается, сколько обновлений доступно. Важные обновления выбираются по умолчанию для установки. Вы также можете увидеть некоторые рекомендуемые обновления в этом списке. Вы также захотите просмотреть список дополнительных обновлений, если вы хотите установить некоторые из них.
Как отложить перезапуск системы после установки обновлений?
По завершении выберите «Установить». Когда все обновления будут загружены и установлены, вы получите уведомление. Некоторые обновления потребуют перезагрузки, другие — нет. Вот что вы увидите при необходимости перезагрузки системы. Что мы можем сделать, если мы не хотим перезагружать компьютер прямо сейчас? Просто закройте окно. Вы можете перезапустить прямо сейчас, или вы можете отложить процесс еще на десять минут, час или четыре часа. Процесс перезапуска покажет вам ход установки обновлений по мере его остановки, а затем снова при запуске.
Научиться скрывать какие-либо пользовательские программы можно, при этом не понадобится прилагать огромные усилия, достаточно внимательно ознакомиться с нашими рекомендациями. Мы акцентируем ваше внимание, что даже продвинутый инженер, не подозревающий о ваших «творческих деяниях» не заметит просто так «левый» процесс.
Как остановить установку некоторых обновлений?
Вы также предупреждаете об отключении компьютера во время этого процесса. Существуют сценарии, в которых вы не хотите, чтобы на вашем компьютере было установлено определенное обновление. В таких случаях перед установкой вы должны прочитать информацию об обновлении. Мы рекомендуем, чтобы после проверки наличия каких-либо обновлений щелкните ссылку, в которой указывается, сколько из них доступно. Затем выберите их по одному. Если вы не хотите, чтобы он был установлен, щелкните его правой кнопкой мыши и выберите «Скрыть обновление».
Алгоритм действий
Если вам потребовалось скрыть программное приложение, сначала нужно разобраться, а является ли оно простым, не запускает ли оно дополнительные процессы, которые способны просто выдать её, как бы вы не попытались программу скрыть.
Если, действительно, ваша программа является простой, если она отображается в Диспетчере задач единственной строкой, предлагаем простейшим способом скрыть процесс. Для этого вам всего потребуется переименовать его.
После этого обновление станет серым. Он не будет установлен и не будет отображаться в следующих запросах. Если вы решили не использовать автоматическую загрузку и установку, вы должны быть осторожны с обновлениями о доступных обновлениях. Проверка обновлений на основе вашей программы не означает, что вы должны искать их на неопределенный срок.
Эти обновления предлагаются по уважительным причинам, и их установка не работает. Считаете ли вы, что метод полностью автоматического обновления является лучшей альтернативой или вы решили выбрать ручной метод? Используйте форму комментариев ниже, чтобы сообщить нам. Однако автоматически переведенная статья не всегда идеальна. Он может содержать словарный запас, синтаксис или грамматические ошибки, как если бы иностранец мог ошибаться на вашем родном языке.
Итак, мы поможем разобраться, как переименовать процесс в Диспетчере задач, чтобы программа продолжила прекрасно функционировать в анонимном режиме.
Шаг 1
Первоначально следует зайти в папку, где размещается файл исполнения конкретной программы. Если вы знаете, где он размещён, то воспользуйтесь привычным для вас «маршрутом», открыв окно «Компьютер», перейдя в системный диск C , а далее проследовав в его корневую папку.
Корпорация Майкрософт не несет ответственности за любые неточности, ошибки или ущерб, вызванные неправильным переводом контента или использованием неуместного перевода его клиентами. Эта статья содержит информацию о том, как инструмент отличается от антивирусного или антивирусного продукта, как загружать и запускать этот инструмент, что происходит, когда инструмент находит вредоносное программное обеспечение и инструмент информации о запуске. Он также содержит информацию для продвинутых администраторов и пользователей, включая информацию о принятых аргументах строки.
Если же вы не знаете, где скрывается файл исполнения, не беда, вам достаточно найти этот процесс в списке, отображаемом в Диспетчере задач, кликнуть по нему правой клавишей мышки, а затем в открывшемся окне выбрать строку «Открыть место хранения файла».
При установке Средство удаления вредоносных программ вам не нужно отключать или удалять антивирусную программу. Однако, если вредоносное программное обеспечение заразило ваш компьютер, антивирусная программа может обнаружить это вредоносное программное обеспечение и может предотвратить удаление инструмента удаления при запуске средства удаления. В этом случае используйте антивирусную программу для удаления вредоносного программного обеспечения. Поскольку средство удаления вредоносных программ не содержит вирусов или червей, сам инструмент удаления не должен запускать антивирусную программу.
Шаг 2
После таких ваших действий откроется вами разыскиваемая папка, в ней остаётся вам найти файл исполнения. Искать будет несложно, поскольку этот файл имеет точно такое же название, как и в списке процессов в Диспетчере задач. Кроме этого, этот файл имеет расширение «exe».
Шаг 3
Чтобы переименовать файл, кликните по нему вновь правой клавишей мышки, а затем выберите строку «Переименовать». Теперь, когда вы сумели присвоить новое имя вашему программному приложению, откройте «Диспетчер задач », посмотрите, что это переименование отобразилось и там.
Однако, если вредоносное ПО заражало ваш компьютер перед установкой актуальной антивирусной программы, антивирусная программа не обнаружит это вредоносное ПО, если инструмент не попытается удалить его. Этот раздел предназначен для опытных пользователей компьютеров. Если вы не используете сложные способы устранения неполадок, вы можете обратиться за помощью или обратиться в службу поддержки.
Внедрение вредоносного средства удаления программного обеспечения в корпоративной среде
Файл хранится на защищенных серверах, что предотвращает несанкционированные изменения файлов.
Необходимые условия для запуска средства удаления вредоносных программ
Вы должны войти в систему на свой компьютер, используя учетную запись, которая является членом группы «Администраторы». Если ваша учетная запись входа не имеет необходимых разрешений, инструмент завершает работу. Если инструмент не работает тихо, отображается диалоговое окно, описывающее сбой. Если инструмент устарел более чем на 60 дней, инструмент отобразит диалоговое окно, в котором рекомендуется загрузить последнюю версию инструмента.
Поддержка аргументов в командной строке
Информация об использовании и запуске. Средство удаления вредоносных программ выпущено во второй вторник каждого месяца.
Конечно, от того, какое название вы придумаете, будет зависеть, насколько ваша программа станет «завуалированной» для остальных пользователей ПК. Незнакомый процесс с новым именем ещё быстрее вызовет подозрение и заставит технического инженера разобраться, что за программа работает на ПК.
Каждый выпуск инструмента помогает обнаруживать и удалять текущее, преимущественно вредоносное программное обеспечение. Это вредоносное ПО включает вирусы, черви и трояны. В следующей таблице перечислены вредоносные программы, которые инструмент может удалить. Инструмент может удалить любые известные варианты во время запуска. Версия инструмента, который сначала включал обнаружение и удаление для семейства вредоносных программ.
Эта статья в базе знаний Майкрософт будет обновляться с информацией для каждого ежемесячного выпуска, чтобы количество соответствующих статей оставалось постоянным. Имя файла будет изменено, чтобы отобразить версию инструмента. Часто эти инструменты могут обнаруживать вредоносные программы.
По этой причине многие опытные пользователи рекомендуют придумывать названия, которые с первого взгляда не вызывают никаких подозрений.
В частности, открытый браузер Chrome создаёт одновременно несколько процессов, так же, как Windows. Желательно взять такое же название процесса, но поскольку система не позволит функционировать двум одноимённым процессам одновременно, рекомендуется при переименовании применить небольшую хитрость. Вместо некоторых английских букв в названии как будто случайно прописать русские. Внешне отличить русские буквы от английских невозможно, а система различит, поэтому позволит работать программам с условно одинаковыми именами.
Успешное тестирование с помощью этих инструментов требует знания того, как работают вирусы и какие методы они пытаются сохранить в системе. Монитор процессов позволяет вам фиксировать все действия процесса, такие как создание новых процессов, чтение разделов реестра или удаление файлов. Могут отображаться ошибочные результаты, поэтому рекомендуется не отключать необходимые программы. Некоторые функции инструмента требуют более высоких привилегий, поэтому вызовите права администратора.
Один из способов — проверить сертификаты программ. Сертификаты приложений используются для проверки информации разработчика приложений. Разработчики вредоносного кода вряд ли будут раскрывать информацию о себе, выдав подлинный сертификат. Важно знать, что действительный сертификат не означает, что программа не является вредной. Существуют также экземпляры случаев, когда сертификаты были украдены или повреждены, запустив в системе фиктивный сертификат службы, чтобы сертификат вредоносного программного кода считался действительным.
Итоги
Итак, как вы сумели заметить сделать анонимным некоторое программное приложение можно без особых затруднений. Конечно, существуют ещё достаточно продвинутые способы, которые позволяют более надёжно скрыть любой процесс, но они основываются на написании сложных кодов, навыках программирования. Если вы не ставите перед собой такие усложнённые цели, тогда скрытие работающих программных приложений путём переименования является вполне приемлемым вариантом.
Несмотря на их слабости, эти мошеннические методы редко используются, и это отличное место для запуска поисковой системы для вредоносного кода. Что вам нужно сделать, чтобы проверить. Сертификаты для запуска программ.
Добавьте сертификат, указывающий график.
. Исполняемые файлы, поэтому они не могут быть проверены. Некоторые программы распространяются в виде динамически связанных библиотек и вызывается другими программами. Хотя имя процесса одинаково, каждый из них выполняет. Отличительная особенность.
Шпион скрывает своё местонахождение, скрывает свой процесс и скрывает свою службу в системе. Но это ещё не все сюрпризы. Он умеет и защищаться, блокируя все возможные способы завершения своих процессов и удаления файлов. Шпионская программа делает это на тот случай, если вы их обнаружите. Однако простыми способами обнаружить наличие шпиона в системе невозможно. По этой причине многие пользователи теряют личную информацию, даже не подозревая об этом.
Вирусы также пользуются возможностью скрываться за хорошо известным процессом, поэтому недостаточно проверять только файлы процессов, проверяя сертификаты используемых им библиотек.
Аналогичным образом добавьте сертификат, показывающий график.
. Они не изучались более внимательно. Щелкните правой кнопкой мыши файл подозреваемого и выберите «Поиск в Интернете».
Очень важно проверить место хранения файла, иногда код вируса называется после известной программы, но файл хранится в другом месте. Часто вирусы блокируют доступ к антивирусным программам, поэтому они не могут быть обновлены. Если сайт не открывает страницу антивирусной программы или инструмента для искателя, это один из симптомов, что система действительно заражена.
Для того, чтобы выяснить — ведётся ли за вами слежка с помощью этого шпиона или нет, бесполезно просматривать стандартные мониторы, пытаясь искать его вручную или с помощью сканирования системы. При тестировании, антивирусы не обнаруживают шпионскую программу, поэтому у пользователя создается впечатление, что все в порядке.
После проверки сертификатов мы видим, что выполняется три процесса. Чей код не подписан. Вы можете временно отключить автоматический запуск или окончательно удалить сообщение. Мы рекомендуем вам изменять только те настройки, которые вы знаете, система может прекратить выключение или стирание неправильной записи. Для большого количества программ требуется автоматический запуск. Поэтому проверка сертификатов позволяет сократить список подозрительных программ.
Вы можете активировать его, изменив настройки фильтрации. В списке, для которого не удалось проверить сертификат файловой системы, будет красным: например. Первая, вторая и пятая записи явно вредны, пытаясь выполнить программу в корзине. Чтобы убедиться, что вирус не изменил свои библиотеки, файл можно сканировать с помощью антивирусной программы. Последние записи относятся к несуществующим файлам, поэтому их сертификат не может быть проверен. Это также может иметь место с неполностью удаленным программным остатком.
Для обнаружения слежки, зайдите в монитор «Процессы системы». Затем откройте «Монитор скрытых процессов», нажав на кнопку «Скрытые процессы». В открывшемся окне красным цветом выделяются процессы, которые скрывают себя от системы.
All In One Keylogger обнаружен. Добавьте имя процесса в базу угроз через контекстное меню программы. В разных тестируемых системах шпион имел различные имена процессов и файлов. При попытке завершить скрытый процесс, вы получите сообщение об ошибке. Попасть в папку с приложением шпиона можно через пункт в контекстном меню, другим способом войти не получится. Воспользоваться его деинсталлятором тоже не получится — шпион защищает себя от удаления, значит, в системе есть другие процессы, контролирующие ситуацию с работой шпиона. Откройте “Монитор скрытых служб” (только в версиях Pro) в окне “Службы системы”. Любой, скрывающий себя от системы сервис, будет выделен красным цветом. В стандартном варианте списка служб системы эту слежку выявить нельзя.
Скрытая служба от шпиона All In One Keylogger тоже обнаружена. Данный сервис и процесс защищают себя и не позволяют остановить. Добавьте его в базу угроз через контекстное меню. Первая задача выполнена — слежка выявлена. Теперь вы точно знаете, что находитесь под наблюдением.
Для удаления шпиона All In One Keylogger, зайдите в платформу защиты COVERT, нажав на кнопку с надписью: “Вход в платформу защиты”.
В окне “Процессы системы” вы увидите процессы, выделенные красным цветом. Через контекстное меню завершите их. В платформе защиты шпион не сможет себя скрывать и защищать.
Далее откройте окно “Службы системы”. В стандартном списке “Активные службы”, через контекстное меню остановите и удалите сервис, выделенный красным цветом (или в списке “Все службы” он может быть выделен желтым цветом). В платформе защиты шпион не может себя скрывать и защищать.
После произведённых действий, выйдите из платформы защиты и удалите папку шпиона с файлами. Она уже не будет скрыта и защищена.
Если у вас установлена версия COVERT Base или COVERT USB, которые не имеют функции “Монитор скрытых служб”, для маскировки своих действий от шпиона All In One Keylogger зайдите в платформу защиты COVERT и работайте с любыми приложениями. Шпионская программа не сможет получить данные о вашей деятельности, пока вы находитесь внутри платформы любой версии программы COVERT.
Вы когда-нибудь заходили в диспетчер задач в Windows и нажимали на вкладку «Процесс» только для того, чтобы увидеть, что svchost.exe занимает 100% вашего процессора? Ну, к сожалению, это не поможет вам выяснить, какая программа в Windows фактически использует всю эту вычислительную мощность.
В Windows есть много процессов, таких как SVCHOST, которые на самом деле могут запускать несколько различных служб Windows, таких как Центр обновления Windows, DCOM, Удаленный вызов процедур, Удаленный реестр, DNS и многие другие. Или, может быть, вам просто нужно выяснить, какие DLL загружены и какие дескрипторы открыты для определенного процесса. Вы также можете захотеть эту информацию, чтобы вы могли отключить автозапуск Windows,
Определенно, если вы работаете в ИТ, наступит время, когда вам нужно будет получить больше информации о процессе Windows. Есть два действительно полезных инструмента для детального изучения процессов Windows, и я кратко расскажу о них.
Process Explorer
Process Explorer это отличное бесплатное приложение, которое позволяет вам узнать точную службу или программу Windows, которая владеет определенным процессом. Например, если вы хотите узнать, какая служба работает для каждого из различных процессов svchost, просто наведите указатель мыши на имя процесса.
Вы также можете использовать Process Explorer, чтобы выяснить, в какой программе открыт определенный файл или каталог, а затем завершить этот процесс. Это замечательно, если вы пытаетесь удалить или переместить файлы, но они заблокированы или открыты активным процессом Windows.
Вы также можете узнать, какие DLL загружен процессом и какие файлы обрабатывают открытый в данный момент процесс. Это очень полезно для выяснения проблем с версиями DLL или отслеживания утечек дескрипторов.
Монитор процесса
Итак, Process Explorer отлично подходит для изучения загадочных процессов, таких как svchost и т. Д., Но вы можете использовать Монитор процесса чтобы получить в режиме реального времени файл, реестр и процесс / поток активности. Мне очень нравится Process Monitor, потому что это комбинация RegMon и FileMon, двух замечательных программ мониторинга от Sysinternals.
Это отличный инструмент для устранения неполадок в вашей системе, а также для удаления вредоносных программ. Поскольку Process Monitor позволяет в режиме реального времени точно видеть, к каким файлам и разделам реестра обращается процесс, он отлично подходит для просмотра всех файлов и записей реестра, добавляемых при установке новой программы.
Он также собирает более подробную информацию о процессе, такую как путь к изображению, пользователь, идентификатор сеанса и командная строка.
Когда вы впервые открываете Process Monitor, он может быть довольно пугающим, поскольку он загружает тысячи записей и в основном то, что делают системные процессы. Тем не менее, вы можете использовать расширенные фильтры, чтобы найти именно то, что вы ищете.
В диалоговом окне «Фильтр» вы можете выполнять фильтрацию по имени процесса, классу события, PID, сеансу, пользователю, версии, времени суток и многим другим. После загрузки Process Monitor он обнаружил 800 000 событий на моей машине! Тем не менее, я могу уменьшить его до 500, добавив фильтры, чтобы отточить один процесс.
Он также имеет много других расширенных функций, таких как мониторинг образа (DLL и драйверы устройств режима ядра), неразрушающая фильтрация, захват стеков потоков, расширенная регистрация, регистрация времени загрузки и многое другое.
Поэтому, если вы когда-нибудь хотели узнать больше или получить больше информации об этих процессах Windows в диспетчере задач, посмотрите Process Monitor и Process Explorer! Наслаждайтесь!

Большинство вирусов в ОС Windows стараются скрыть свое присутствие от глаз пользователя. Причем, что интересно, иногда вирусы очень хорошо маскируются под системные процессы Windows да так, что даже опытному пользователю с первого взгляда не найти подозрительный процесс.
Кстати, большинство вирусов можно найти в диспетчере задач Windows (во вкладке процессы), а затем посмотреть их месторасположение на жестком диске и удалить. Только вот какие из всего многообразия процессов (а их там иногда несколько десятков) — нормальные, а какие считать подозрительными?
В этой статье расскажу, как я нахожу подозрительные процессы в диспетчере задач, а так же, как потом удаляю вирусную программу с ПК.
1. Как войти в диспетчер задач
Нужно нажать сочетание кнопок CTRL + ALT + DEL или CTRL + SHIFT + ESC (работает в Windows XP, 7, 8, 10).
В диспетчере задач можно просмотреть все программы, которые в данный момент запущены компьютером (вкладки приложения и процессы). Во вкладке процессы можно увидеть все программы и системные процессы, которые работают в данный момент на компьютере. Если какой-то процесс сильно грузит центральный процессор (далее ЦП) — то его можно завершить.
Диспетчер задач Windows 7.
2. AVZ — поиск подозрительных процессов
В большей кучи запущенных процессов в диспетчере задач не всегда просто разобраться и определить где нужные системные процессы, а где «работает» вирус, маскирующийся под один из системных процессов (например, очень много вирусов маскируется, называя себя svhost.exe (а ведь это системный процесс, необходимый для работы Windows)).
На мой взгляд, очень удобно искать подозрительные процессы с помощью одной антивирусной программы — AVZ (вообще, это целый комплекс утилит и настроек для обеспечения безопасности ПК).
AVZ
Сайт программы (там же и ссылки на скачивание): http://z-oleg.com/secur/avz/download.php
Для начала работ, просто извлеките содержимое архива (который скачаете по ссылке выше) и запустите программу.
В меню сервис есть две важных ссылки: диспетчер процессов и менеджер автозапуска.
AVZ — меню сервис.
Рекомендую сначала зайти в менеджер автозапуска и посмотреть, какие же программы и процессы грузятся при старте Windows. Кстати, на скриншоте ниже вы можете заметить, что некоторые программы помечены зеленым цветом (это проверенные и безопасные процессы, внимание уделите тем процессам, которые черного цвета: нет ли среди них чего-нибудь, что вы не устанавливали?).
AVZ — менеджер автозапуска.
В диспетчере процессов картина будет похожей: тут отображаются процессы, которые работают в данный момент на вашем ПК. Особое внимание уделите процессам черного цвета (это те процессы, за которые поручиться AVZ не может).
AVZ — Диспетчер процессов.
Например, на скриншоте ниже показан один подозрительный процесс — он вроде системный, только о нем AVZ ничего не знает… Наверняка, если не вирус — то какая-нибудь рекламная программа, открывающая какие-нибудь вкладки в браузере или показывая баннеры.
Вообще, лучше всего при нахождении подобного процесса: открыть его место хранения (щелкнуть правой кнопкой мышки по нему и выбрать в меню «Открыть место хранение файла»), а затем завершить этот процесс. После завершения — удалить все подозрительное из места хранения файла.
После подобной процедуры проверить компьютер на вирусы и adware (об этом ниже).
Диспетчер задач Windows — открыть место расположение файла.
3. Сканирование компьютера на вирусы, Adware, трояны и пр.
Чтобы просканировать компьютер на вирусы в программе AVZ (а сканирует она достаточно хорошо и рекомендуется в качестве дополнения к вашему основному антивирусу) — можно не задавать никаких особенных настроек…
Достаточно будет отметить диски, которые будут подвергнуты сканированию и нажать кнопку «Пуск».
Антивирусная утилита AVZ — санирование ПК на вирусы.
Сканирование достаточно быстрое: на проверку диска в 50 ГБ — на моем ноутбуке потребовалось минут 10 (не более).
После полной проверки компьютера на вирусы, я рекомендую проверить компьютер еще такими утилитами, как: Чистилка, ADW Cleaner или Mailwarebytes.
Чистилка — ссылка на оф. сайт: https://chistilka.com/
ADW Cleaner — ссылка на оф. сайт: https://toolslib.net/downloads/viewdownload/1-adwcleaner/
Mailwarebytes — ссылка на оф. сайт: http://www.malwarebytes.org/
AdwCleaner — сканирование ПК.
4. Исправление критических уязвимостей
Оказывается, не все настройки Windows по умолчанию безопасны. Например, если у вас разрешен автозапуск с сетевых дисков или сменных носителей — при подключении оных к вашему компьютеру — они могут его заразить вирусами! Чтобы этого не было — нужно отключить автозапуск. Да, конечно, с одной стороны неудобно: диск теперь не будет авто-проигрываться, после его вставки в CD-ROM, зато ваши файлы будут в безопасности!
Для изменения таких настроек, в AVZ нужно перейти в раздел файл, а затем запустить мастер поиска и устранения проблем. Далее просто выбираете категорию проблем (например, системные), степень опасности и затем сканируете ПК. Кстати, здесь же можно и очистить систему от мусорных файлов и подчистить историю посещения различных сайтов.
AVZ — поиск и устранение уязвимостей.
PS
Кстати, если вы не видите часть процессов в диспетчере задач (ну или что-то грузит процессор, но среди процессов нет ничего подозрительного) — то рекомендую воспользоваться утилитой Process Explorer (https://technet.microsoft.com/ru-ru/bb896653.aspx).
На этом все, удачи!
- Распечатать
Оцените статью:
- 5
- 4
- 3
- 2
- 1
(33 голоса, среднее: 4.1 из 5)
Поделитесь с друзьями!