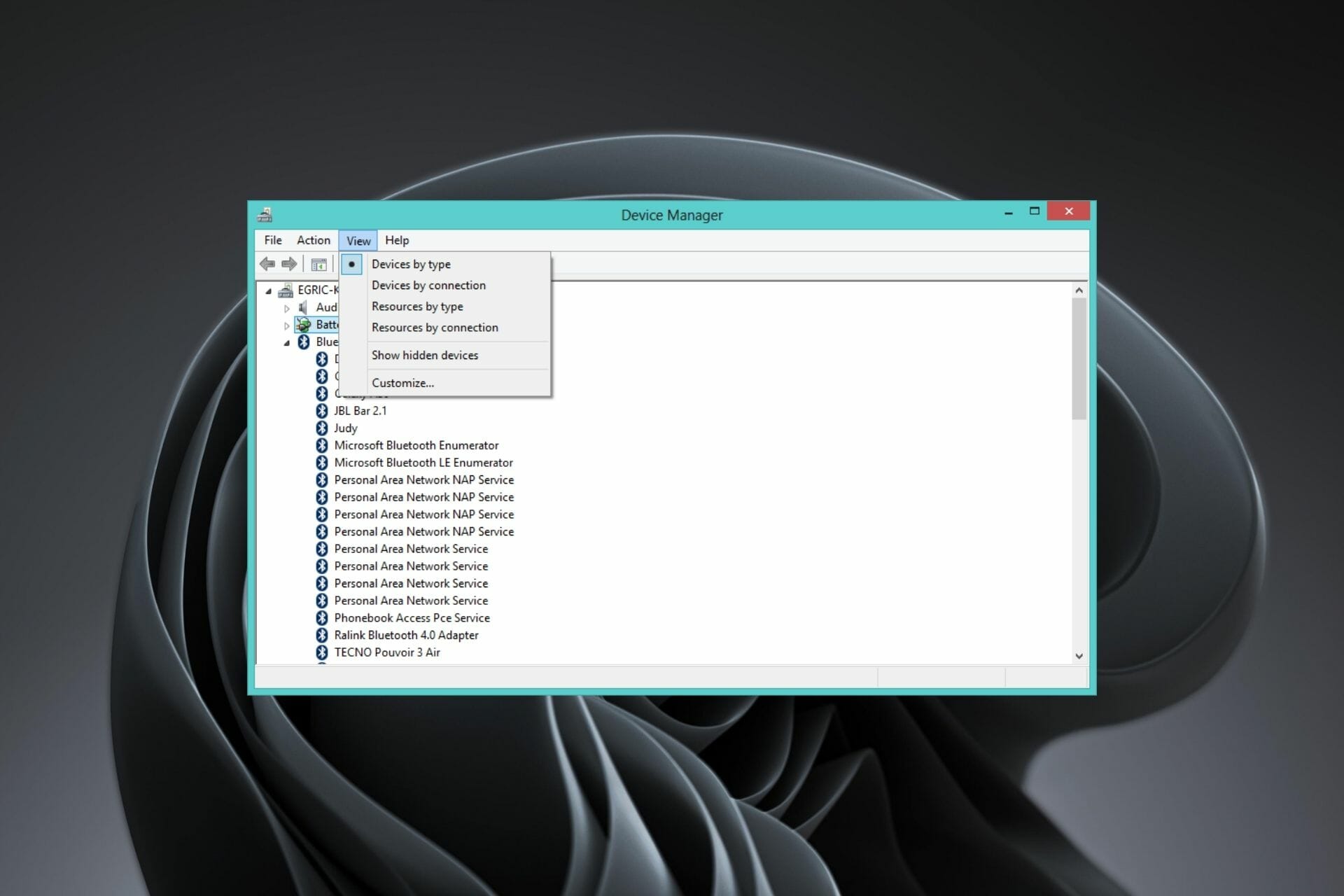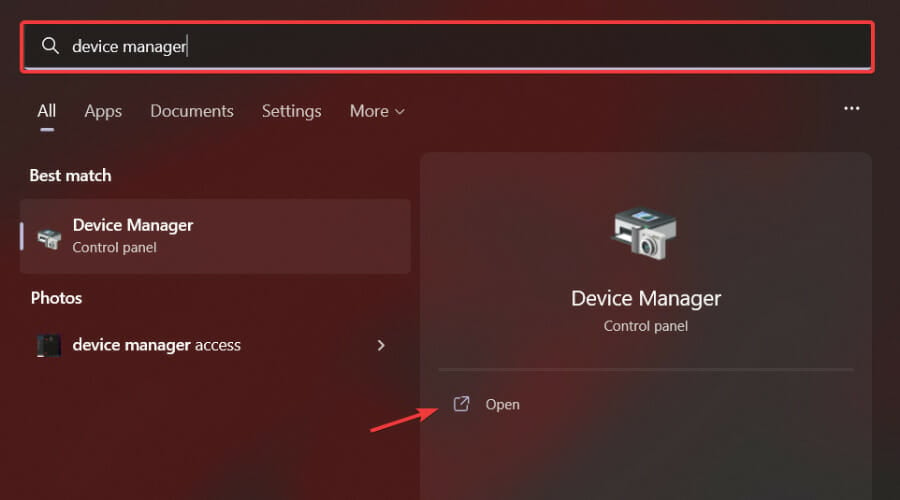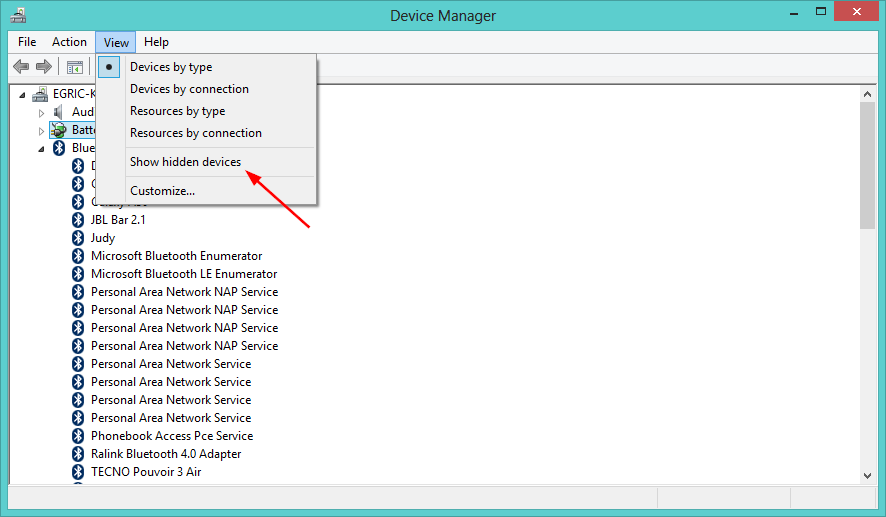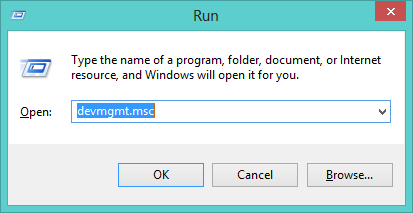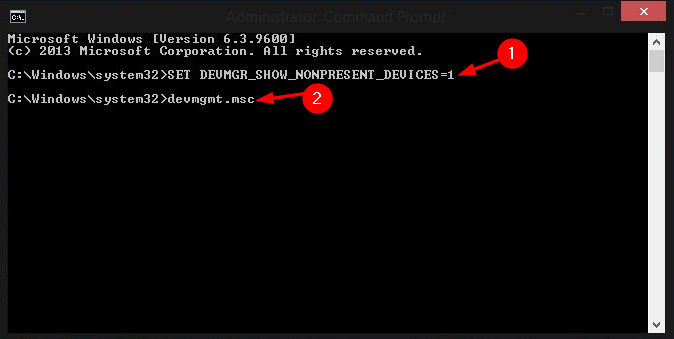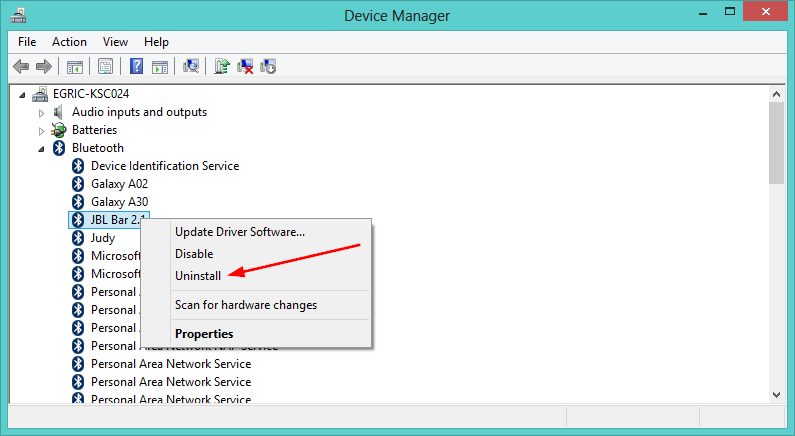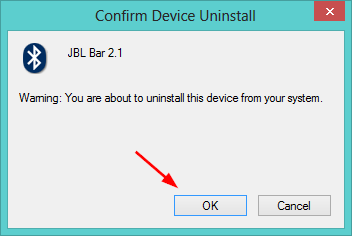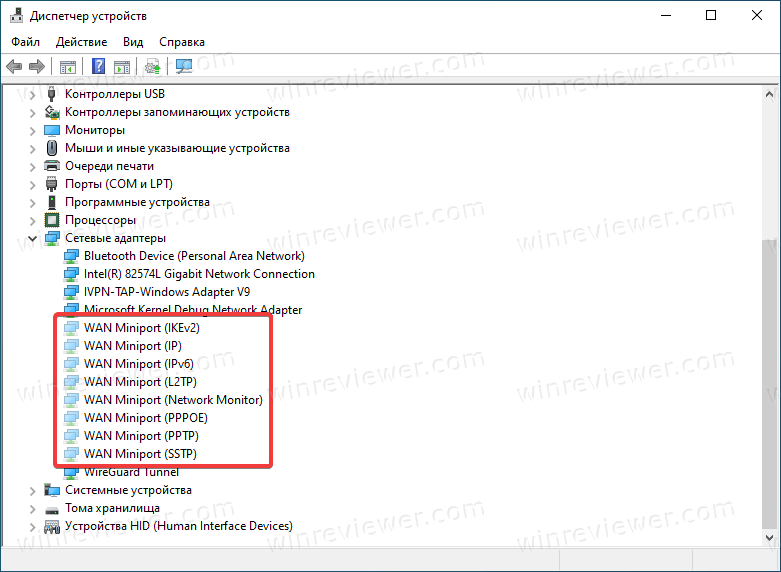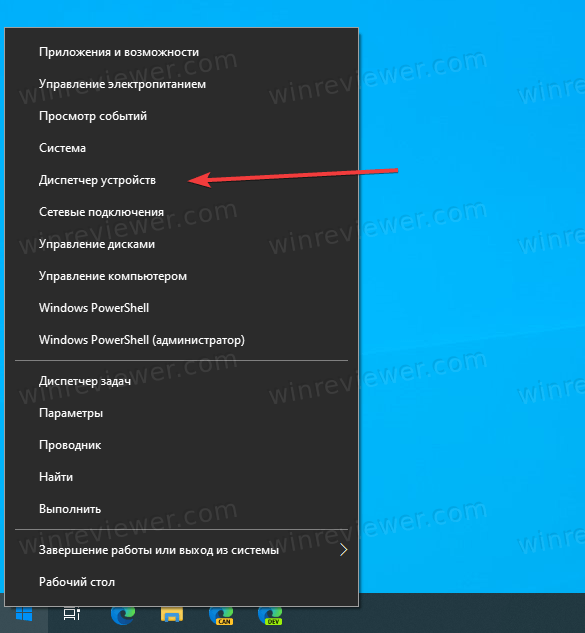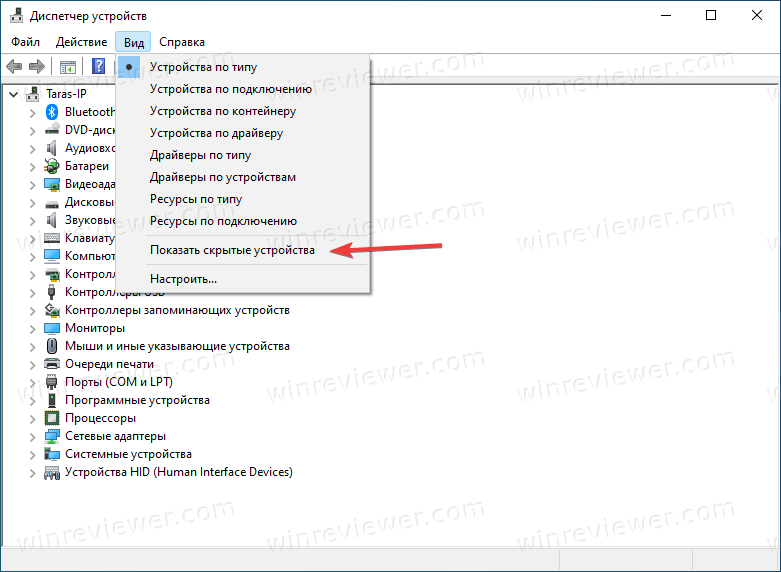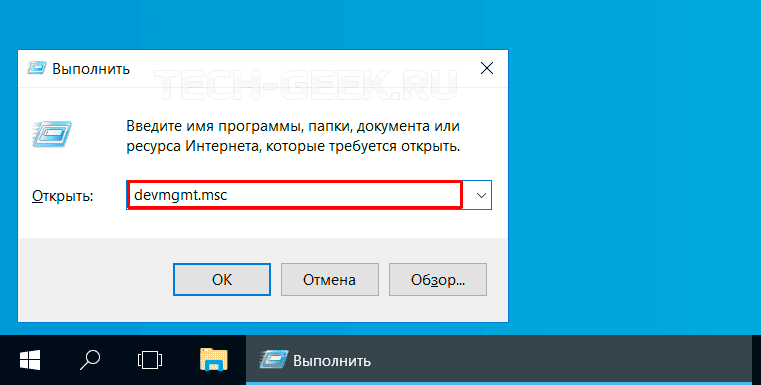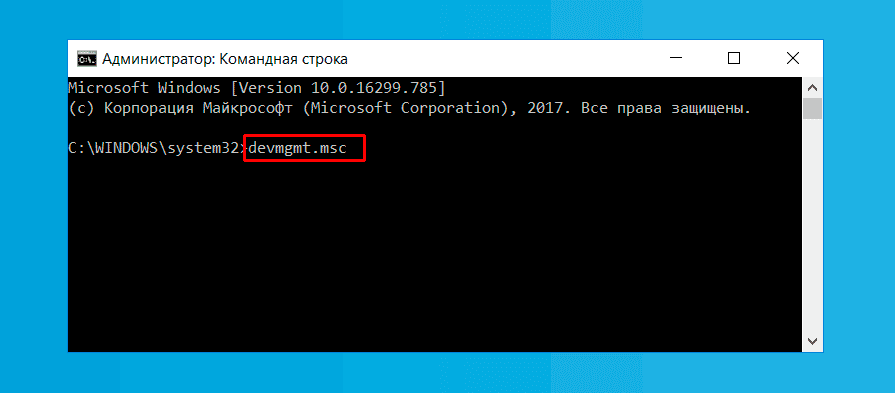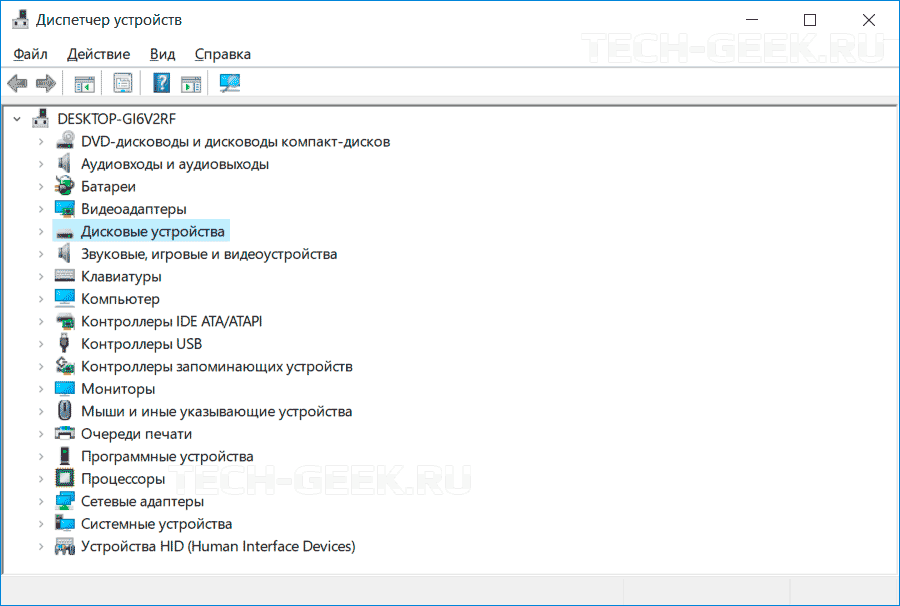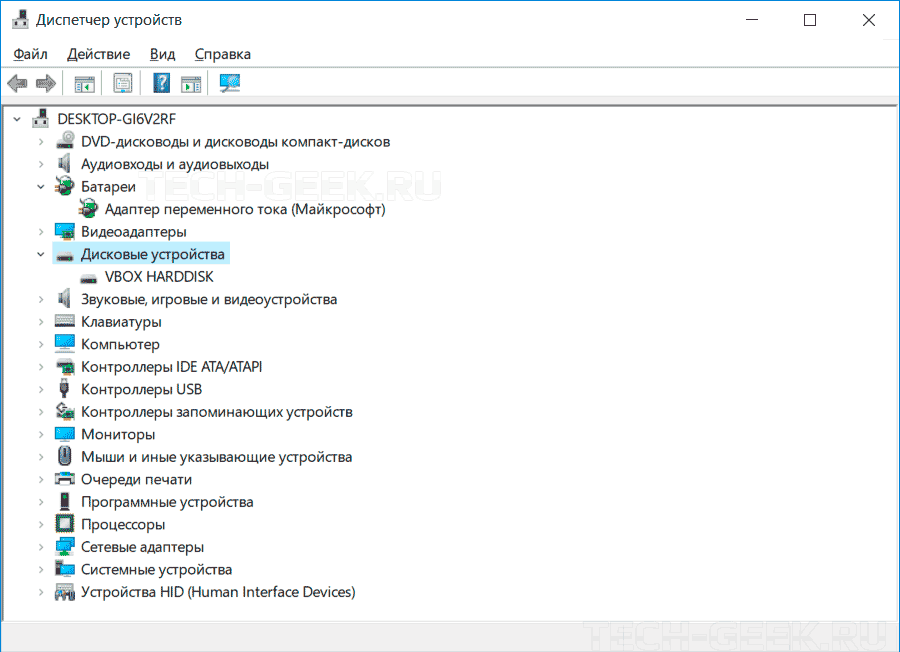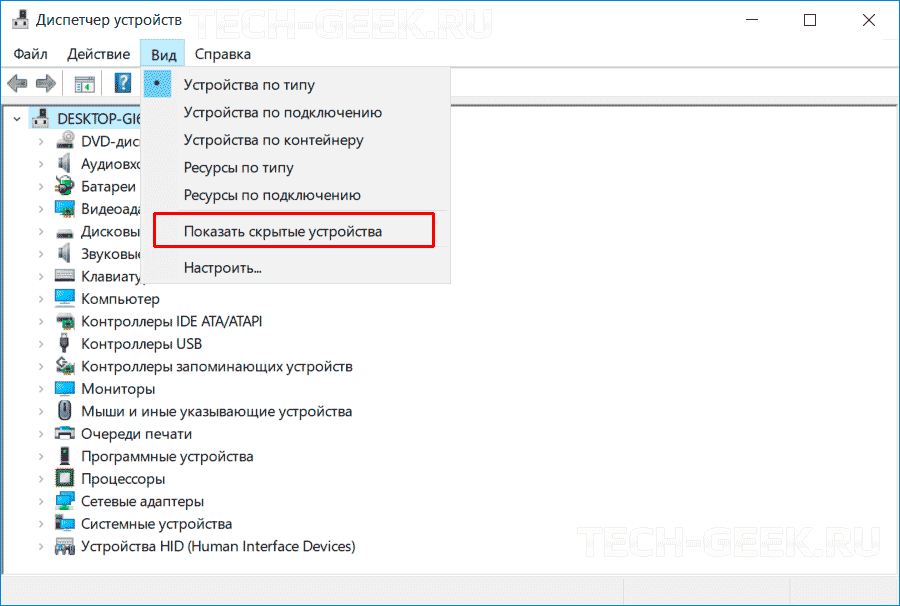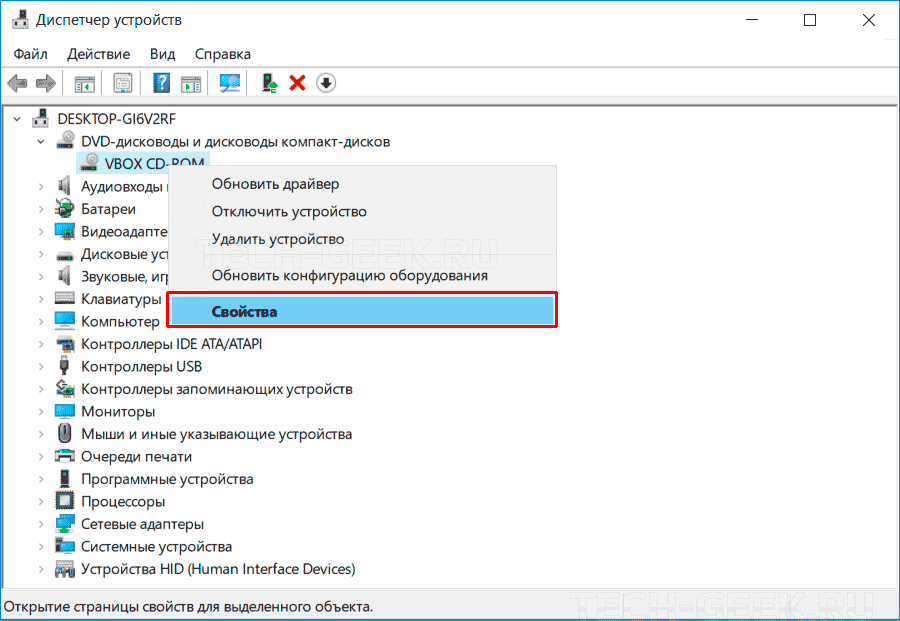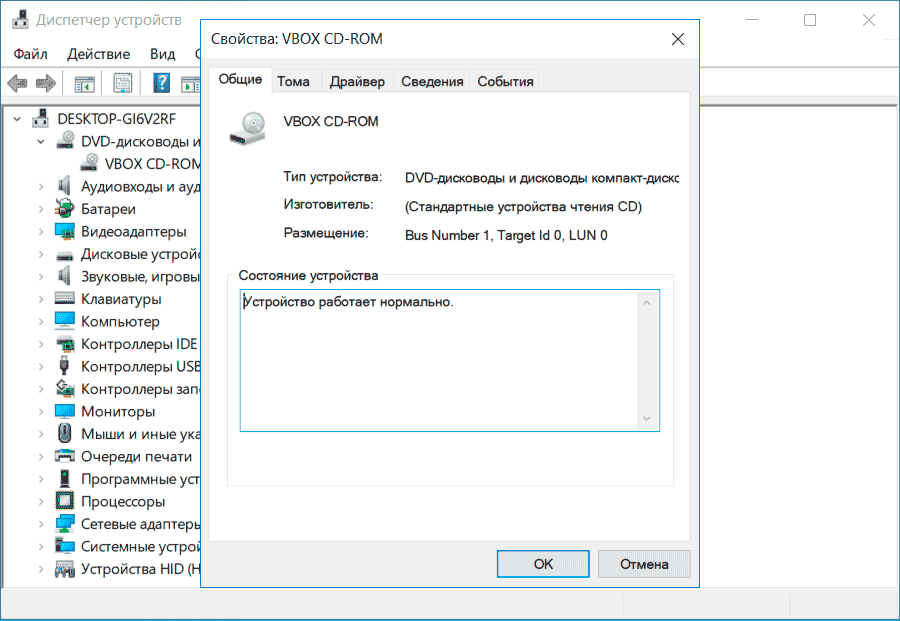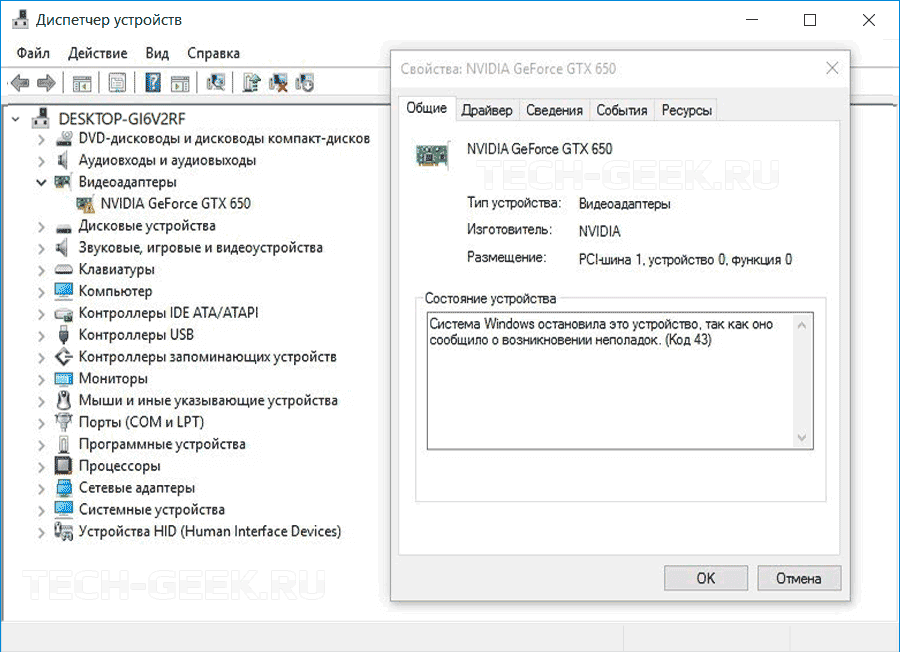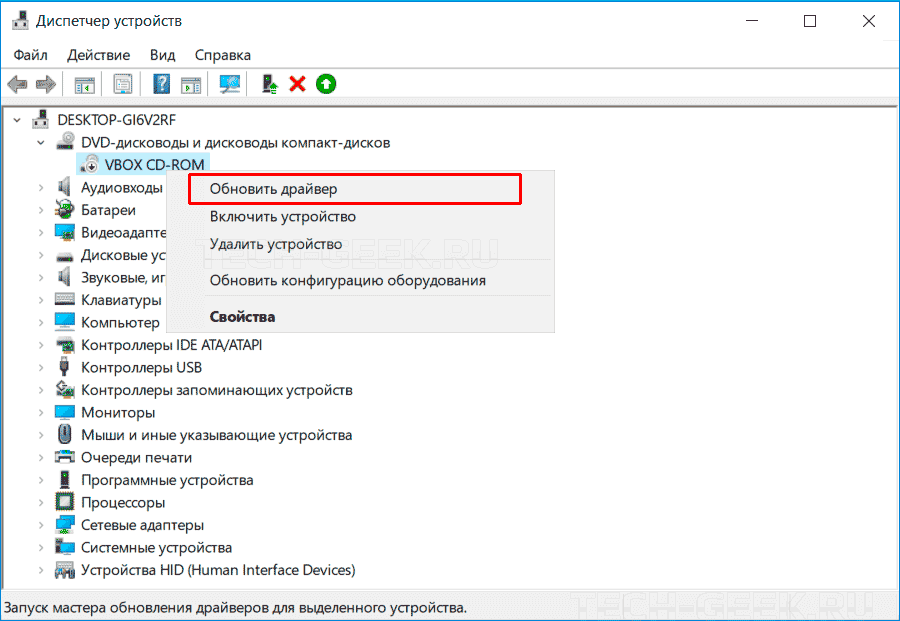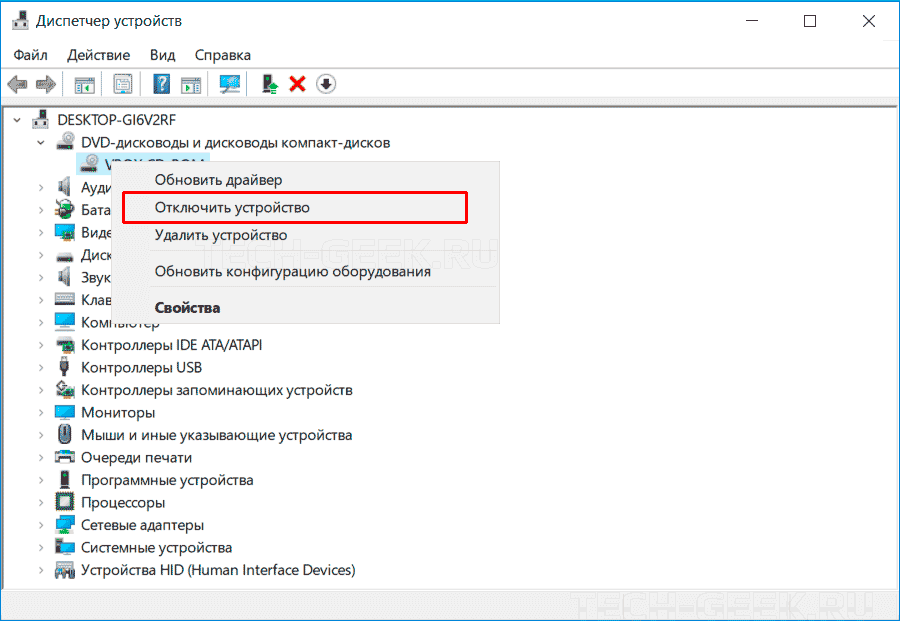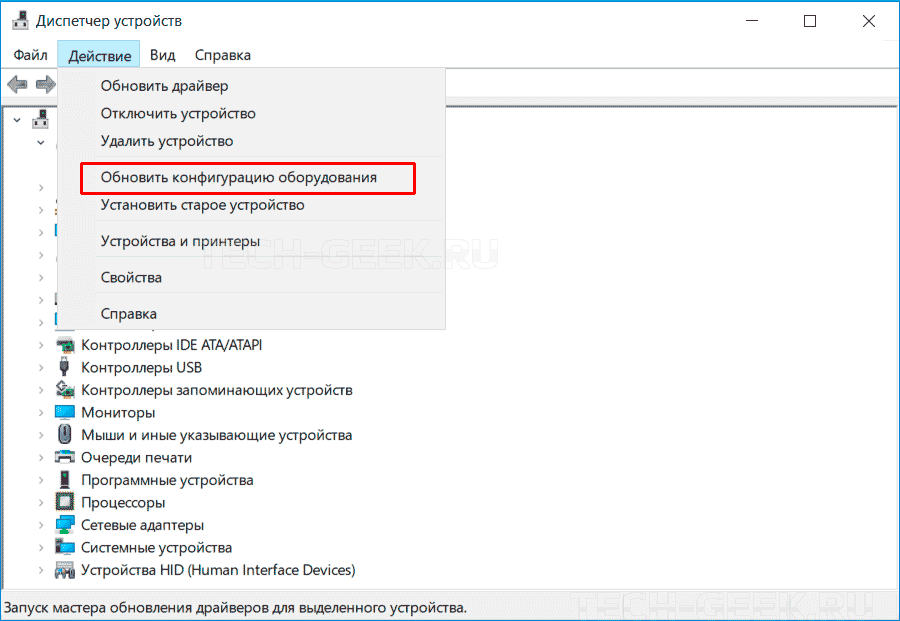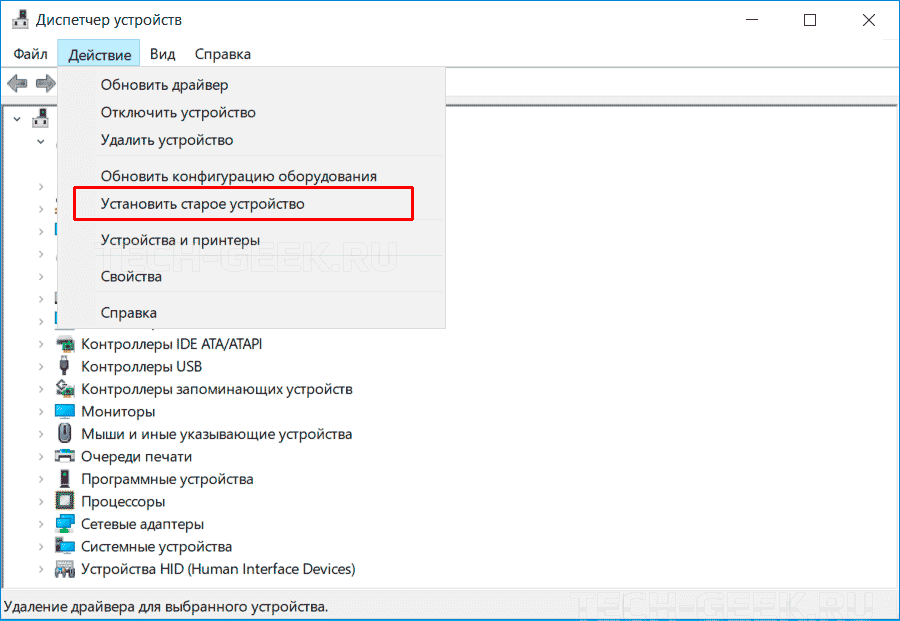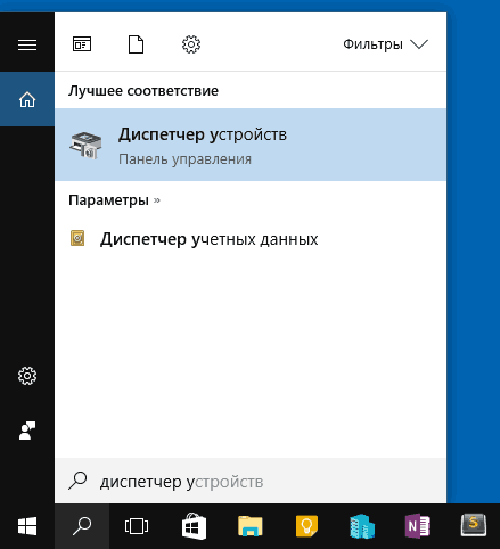Learn what you need to do to view hidden devices
by Claire Moraa
Claire likes to think she’s got a knack for solving problems and improving the quality of life for those around her. Driven by the forces of rationality, curiosity,… read more
Updated on October 18, 2022
Reviewed by
Vlad Turiceanu
Passionate about technology, Windows, and everything that has a power button, he spent most of his time developing new skills and learning more about the tech world. Coming… read more
- Windows’ Device Manager is a great tool for troubleshooting, but it can be confusing to some users.
- Each of your components has a specific driver that allows Windows to properly recognize and interact with them.
- Some users may think that there is something wrong with their system when they do not see certain devices in Device Manager but in most cases, they are just hidden.
The Device Manager is a tool that allows you to view, enable and disable the devices connected to your computer.
You can also use it to troubleshoot problems you may have with your mouse or keyboard. Some devices have multiple drivers, and the Device Manager will show all of them.
When a device is detected and configured, Device Manager will display it in the proper category. If it can’t detect it, or if the driver isn’t fully configured, then you will see an item under the Unknown devices section.
If a device isn’t working correctly on your computer, for example, the sound isn’t working, you may want to try updating the device driver.
When you go to the Device Manager list, you can find the drivers but in some cases, they may be hidden. In such cases, troubleshooting your device can be difficult if you don’t know where it is located.
Why does the Device Manager hide devices?
The Device Manager only shows information about those devices that are connected and configured on the system.
It also hides nonpresent devices that are not physically present in the system, but still, have configuration information in the Registry.
When a device is plugged in, plugged out, or otherwise removed from the system by removing its drivers, Windows marks it as nonpresent and hides it by default.
Also, if you have a lot of devices on a system, some may only be active when something specific is attached. The DVD drive for example won’t show up unless there’s a disk in the drive. There are others also that do not show when not in use.
1. Use the Search bar
1. Hit the Windows key on your keyboard to open the Windows Search box.
2. Type Device Manager in the search bar and click Open.
3. Select the View option.
4. A drop-down menu will appear.
5. Click on Show hidden devices.
In order to view hidden files in Device Manager, you need to access the Device Manager menu and manually enable the specific option.
You can access Device Manager very easily using the search bar on your taskbar.
2. Use the Run command
- Press Windows + R keys simultaneously to open the Run command window.
- Type devmgmt.msc in the Run dialog box that pops up and press Enter.
- Select the View option, scroll down and click on Show hidden devices.
3. Use Command Prompt
- Hit the Windows + I keys simultaneously to open Settings.
- Type cmd in the search bar and click Run as administrator.
- Enter the following commands:
SET DEVMGR_SHOW_NONPRESENT_DEVICES=1devmgmt.msc - Select the View option, scroll down and click on Show hidden devices.
Can you remove hidden devices in Device Manager?
You can remove hidden devices in Device Manager but first, you have to unhide them.
To remove an unknown device from Device Manager, follow the steps below:
- Hit the Windows key, type Device manager in the search bar, and click Open.
- Find the device you want to remove after completing the show hidden devices steps outlined above.
- Right-click on the device and select Uninstall from the context menu.
- Click OK when prompted to confirm your choice.
- A fatal error occurred while creating a TLS credential: 10013
- Windows 11 No Sleep Mode Option: 6 Ways to Fix It
If you were having trouble locating hidden devices, we hope one of the methods above was able to come to your rescue.
Remember, you can do more with Device Manager such as scan for hardware changes or update your motherboard resources.
Let us know of any tips and tricks that you use with WIndows’ Device Manager in the comment section below.
Newsletter
Learn what you need to do to view hidden devices
by Claire Moraa
Claire likes to think she’s got a knack for solving problems and improving the quality of life for those around her. Driven by the forces of rationality, curiosity,… read more
Updated on October 18, 2022
Reviewed by
Vlad Turiceanu
Passionate about technology, Windows, and everything that has a power button, he spent most of his time developing new skills and learning more about the tech world. Coming… read more
- Windows’ Device Manager is a great tool for troubleshooting, but it can be confusing to some users.
- Each of your components has a specific driver that allows Windows to properly recognize and interact with them.
- Some users may think that there is something wrong with their system when they do not see certain devices in Device Manager but in most cases, they are just hidden.
The Device Manager is a tool that allows you to view, enable and disable the devices connected to your computer.
You can also use it to troubleshoot problems you may have with your mouse or keyboard. Some devices have multiple drivers, and the Device Manager will show all of them.
When a device is detected and configured, Device Manager will display it in the proper category. If it can’t detect it, or if the driver isn’t fully configured, then you will see an item under the Unknown devices section.
If a device isn’t working correctly on your computer, for example, the sound isn’t working, you may want to try updating the device driver.
When you go to the Device Manager list, you can find the drivers but in some cases, they may be hidden. In such cases, troubleshooting your device can be difficult if you don’t know where it is located.
Why does the Device Manager hide devices?
The Device Manager only shows information about those devices that are connected and configured on the system.
It also hides nonpresent devices that are not physically present in the system, but still, have configuration information in the Registry.
When a device is plugged in, plugged out, or otherwise removed from the system by removing its drivers, Windows marks it as nonpresent and hides it by default.
Also, if you have a lot of devices on a system, some may only be active when something specific is attached. The DVD drive for example won’t show up unless there’s a disk in the drive. There are others also that do not show when not in use.
1. Use the Search bar
1. Hit the Windows key on your keyboard to open the Windows Search box.
2. Type Device Manager in the search bar and click Open.
3. Select the View option.
4. A drop-down menu will appear.
5. Click on Show hidden devices.
In order to view hidden files in Device Manager, you need to access the Device Manager menu and manually enable the specific option.
You can access Device Manager very easily using the search bar on your taskbar.
2. Use the Run command
- Press Windows + R keys simultaneously to open the Run command window.
- Type devmgmt.msc in the Run dialog box that pops up and press Enter.
- Select the View option, scroll down and click on Show hidden devices.
3. Use Command Prompt
- Hit the Windows + I keys simultaneously to open Settings.
- Type cmd in the search bar and click Run as administrator.
- Enter the following commands:
SET DEVMGR_SHOW_NONPRESENT_DEVICES=1devmgmt.msc - Select the View option, scroll down and click on Show hidden devices.
Can you remove hidden devices in Device Manager?
You can remove hidden devices in Device Manager but first, you have to unhide them.
To remove an unknown device from Device Manager, follow the steps below:
- Hit the Windows key, type Device manager in the search bar, and click Open.
- Find the device you want to remove after completing the show hidden devices steps outlined above.
- Right-click on the device and select Uninstall from the context menu.
- Click OK when prompted to confirm your choice.
- A fatal error occurred while creating a TLS credential: 10013
- Windows 11 No Sleep Mode Option: 6 Ways to Fix It
- Error Code 2755: How to Fix This Windows Installer Issue
- Fix: Windows Wireless Service is Not Running on This Computer
- Brusbsib.sys Incompatible Driver: How to Fix This Error
If you were having trouble locating hidden devices, we hope one of the methods above was able to come to your rescue.
Remember, you can do more with Device Manager such as scan for hardware changes or update your motherboard resources.
Let us know of any tips and tricks that you use with WIndows’ Device Manager in the comment section below.
Newsletter
Включение или отключение отображения скрытых устройств в диспетчере устройств из меню «Просмотр»
- Откройте диспетчер устройств (devmgmt. Msc).
- Щелкните / коснитесь Просмотр в строке меню. (см. снимок экрана ниже)
- Нажмите / коснитесь Показать скрытые устройства, чтобы установить флажок (показать) или снять флажок (скрыть — по умолчанию) для того, что вы хотите.
Чтобы включить скрытые устройства в Дисплей диспетчера устройств, выберите Просмотр и выберите Показать скрытые устройства.
Как включить устройства в диспетчере устройств?
Как найти диспетчер устройств Android на моем телефоне?
- Нажмите «Безопасность» в разделе «Услуги».
- Убедитесь, что установлен флажок «Определить местонахождение этого устройства удаленно». Это позволит диспетчеру устройств Android найти устройство и отобразить его на карте.
- Убедитесь, что установлен флажок «Разрешить удаленную блокировку и стирание».
Возможно, на вашем компьютере уже установлен драйвер, но система Windows не может его обнаружить. Следовательно, вы может сканировать аппаратные изменения в Диспетчере устройств:… Выберите Камеры (или Устройства обработки изображений / USB-устройства) и нажмите Действие> Сканировать на предмет изменений оборудования.
Как включить устройство?
Как включить устройства с помощью диспетчера устройств
- Откройте «Старт».
- Найдите Диспетчер устройств и щелкните верхний результат, чтобы открыть интерфейс.
- Разверните категорию, указав устройство, которое вы хотите включить.
- Щелкните устройство правой кнопкой мыши и выберите параметр «Включить устройство». …
- Нажмите кнопку Да для подтверждения.
Как включить использование устройства?
Включение и отключение использования и диагностики
- Откройте приложение «Настройки» вашего устройства.
- Нажмите Google Еще использование и диагностика.
- Включите или выключите Использование и диагностика.
Как включить диспетчер устройств в Windows?
Настройки Windows.
Щелкните Настройка безопасности рабочего стола. Рядом с устройством Windows управлениевыберите Включено. Щелкните Сохранить.
Для Windows 8 и более поздних версий: в меню «Пуск» найдите диспетчер устройстви выберите Диспетчер устройств в результатах поиска. Устраните неполадки устройств и драйверов в диспетчере устройств. Примечание. Щелкните «Показать скрытые устройства» в меню «Просмотр» диспетчера устройств, прежде чем вы сможете увидеть устройства, не подключенные к компьютеру.
В диспетчере устройств:
- Выберите «Просмотр»> «Показать скрытые устройства».
- Разверните список сетевых адаптеров.
- Удалите ВСЕ сетевые адаптеры VMXNet3 (вероятно, их будет несколько; также не удаляйте драйверы).
- Удалите все неизвестные устройства.
- Оставьте другие сетевые устройства в покое.
- Выберите «Действие»> «Поиск изменений оборудования».
Как включить диспетчер устройств на моем ноутбуке?
На рабочем столе Windows нажмите Пуск> Панель управления. Щелкните Система и безопасность. Если вы используете панель управления в виде значков, нажмите Диспетчер устройств. Щелкните Диспетчер устройств.
Как я могу исправить это устройство отключенным кодом 22?
Как исправить ошибку кода 22
- Включите устройство. …
- Перезагрузите компьютер, если вы еще этого не сделали. …
- Вы устанавливали устройство или вносили изменения в диспетчер устройств непосредственно перед появлением ошибки? …
- Обновите драйверы для устройства. …
- Очистить CMOS. …
- Обновите BIOS.
Вы можете включить отображение скрытых устройств в Диспетчере устройств, что может быть полезным при удалении драйверов и настроек устройств, отключены от компьютера. Диспетчер устройств является крайне важной составляющей каждого компьютера на Windows. В нем пользователи могут управлять всеми внешними и внутренними компонентами ПК, настраивать их параметры, обновлять, откатывать или переустанавливать драйверы, а также искать различные сведения об устройствах. Диспетчер устройств отображает основные компоненты компьютера, но некоторое оборудование скрыто по умолчанию. В этой статье вы найдете инструкцию, как отобразить скрытые устройства в Диспетчере устройств.
Скрытые устройства в Диспетчере устройств
Есть несколько причин, по которым Диспетчер устройств не отображает определенный компонент вашего ПК. К примеру, устройства, не поддерживающие plug-and-play, или свойство NoDisplayClass в реестре системы. Также Диспетчер устройств может скрывать устройства, которые уже отключены от компьютера, но файлы реестра этих компонентов еще присутствуют в системе. Подробнее о скрытых устройствах в Диспетчере устройств вы можете узнать в официальной документации Windows.
Подсказка: вы можете отличить скрытое устройство от обычного по иконке. Обычное устройство отображается с нормальной иконкой, тогда как у скрытого компонента она полупрозрачная.
Если вы не можете найти устройство в Диспетчере устройств, попробуйте включить отображение скрытых устройств. Вот как это делается.
Включить отображение скрытых устройств в Диспетчере устройств
- Откройте Диспетчер устройств. Сделать это можно с помощью комбинации клавиш Win + X. В появившемся меню выберите Диспетчер устройств. Также можете воспользоваться командой
devmgmt.mscв окне «Выполнить», которое вызывается кнопками Win + R. - В верхнем меню выберите Вид > Показать скрытые устройства.
- Диспетчер устройств сразу отобразит все скрытые устройства, если таковые имеются. Чтобы скрыть их обратно, просто снимите отметку возле пункта Вид > Показать скрытые устройства.
Кстати, активировать видимость скрытых устройств в Диспетчере устройств можно и другим, менее очевидным способом. Для этого нажмите по порядку следующие кнопки: Win + X, затем M, затем Alt + V, затем W. По своей сути эта комбинация клавиш повторяет все действия, которые вы только что выполнили мышью, но в этом случае всё произойдет гораздо быстрее.
Готово. Теперь Диспетчер устройств отображает скрытые устройства, готовые для тех или иных действий.
💡Узнавайте о новых статьях быстрее. Подпишитесь на наши каналы в Telegram и Twitter.
Судя по тому, что вы читаете этот текст, вы дочитали эту статью до конца. Если она вам понравилась, поделитесь, пожалуйста, с помощью кнопок ниже. Спасибо за вашу поддержку!
Диспетчер устройств — это важный инструмент всех версий операционной системы Windows. Он обеспечивает централизованное и организованное представление обо всем установленном оборудовании, которое подключено к компьютеру (мышь, клавиатура, жесткие диски, USB, принтеры и т.д). Все устройства в диспетчере устройств находятся в соответствующих категориях.
Диспетчер устройств используется для обновления драйверов, просмотра проблемных компонентов, выявления конфликтов между различными драйверами и поиск новых устройств подключенных или установленных в компьютер.
Это важный инструмент, который надо использовать при устранении неполадок оборудования компьютера и драйверов. В этой статье я покажу, как открыть и использовать диспетчер устройств Windows.
Содержание
- Как открыть диспетчер устройств Windows 10
- Открыть диспетчер устройств с помощью окна «Выполнить».
- Запустить диспетчер устройств из панели управления Windows
- Открыть диспетчер устройств из командной строки
- Как использовать диспетчер устройств Windows 10
- Просмотр установленного оборудования
- Просмотр скрытых устройств в диспетчере устройств
- Просмотр свойств устройства
- Просмотр устройств, которые не работают должным образом
- Обновление драйверов устройств
- Включить или отключить устройства из диспетчера устройств
- Поиск новых устройств
- Добавление устаревшего оборудования
- Коды ошибок в диспетчере задач Windows 10
- Заключение
Операционная система предлагает несколько способов открыть диспетчер устройств. Я покажу вам, как самые распространенные, так и более сложные способы, которые в некоторых ситуациях незаменимы.
РЕКОМЕНДУЕМ:
Как включить режим бога Windows 10
Открыть диспетчер устройств с помощью окна «Выполнить».
- Сочетанием клавиш «Win и R» откройте окно «Выполнить».
- Введите
<strong>devmgmt.msc</strong> и нажмите ОК.
Это откроет главное окно диспетчера устройств.
Запустить диспетчер устройств из панели управления Windows
- На рабочем столе нажмите правым кликом мышке по иконке «Этот компьютер».
- В выпадающем меню выберите последний пункт «Свойства».
- С левой стороны нажмите на «Диспетчер устройств».
Это запустит главное окно диспетчера устройств.
Открыть диспетчер устройств из командной строки
Этот способ будет полезен тем кто, часто работает в командной строке. Предположим что у вас уже открыта командная строка с правами администратора.
- В командной строке введите
<strong>devmgmt.msc</strong> и нажмите «Enter».
После чего откроется (конечно же в отдельном окно) диспетчер задач.
Как использовать диспетчер устройств Windows 10
Диспетчер устройств позволяет просматривать установленное оборудование, просматривать скрытые устройства, обновлять драйверы для устройства, включать или отключать устройства, сканировать новое оборудование и добавлять устаревшее оборудование.
Просмотр установленного оборудования
Диспетчер устройств отображает все подключенные устройства и чтобы легче было найти требуемое устройство, сортирует устройства по категориям. Вы можете раскрыть каждую категорию, чтобы просмотреть список устройств.
Просмотр скрытых устройств в диспетчере устройств
Некоторые устройства скрыты диспетчером. Чтобы просмотреть их, перейдите на вкладку «Вид» и в появившемся подменю нажмите «Показать скрытые устройства».
После этого будут отображены все скрытые устройства в главном окне диспетчера устройств.
РЕКОМЕНДУЕМ:
Изменить назначение левой и правой кнопки мыши в Windows 10
Просмотр свойств устройства
Если вы хотите увидеть подробную информацию об устройстве, выберите нужное устройство. Щелкните правой кнопкой мыши на нем и в выпадающем меню выберите «Свойства».
Откроется диалоговое окно свойств, которое покажет вам состояние устройства, работает ли оно правильно или нет.
Просмотр устройств, которые не работают должным образом
Устройство отмеченное желтым треугольником с восклицательным знаком указывает на проблему.
Щелкнув правой кнопкой мыши на проблемном устройстве и выбрав пункт «Свойства», можно получить более подробную информацию о неполадке.
Обновление драйверов устройств
Вы можете обновить уже установленный драйвер устройства. Диспетчер устройств позволяет вам искать обновления онлайн или устанавливать обновления с жесткого диска.
Включить или отключить устройства из диспетчера устройств
Диспетчер устройств позволяет включать или отключать устройство. Отключение устройства не рекомендуется, но если устройство вызывает проблему, вы можете временно отключить его. Щелкните правой кнопкой мыши по устройству и в меню выберите «Отключить устройство». Отключенное устройство будет помечено черной стрелкой.
Точно так же вы можете включить устройство, щелкнув правой кнопкой мыши по опции «Включить это устройство».
Поиск новых устройств
Если Windows не способен автоматический обнаружить новое подключенное оборудование, вы можете использовать диспетчер устройств для его поиска.
Чтобы выполнить поиск нового оборудования, нажмите «Действие» в верхнем меню, а затем нажмите «Сканировать конфигурацию оборудования».
Добавление устаревшего оборудования
Чтобы добавить устаревшое устройство, нажмите на «Действие» в верхней строке меню. В подменю нажмите «Добавить старое оборудование».
Коды ошибок в диспетчере задач Windows 10
Диспетчер устройств показывает код ошибки, который вы также можете использовать для поиска в Интернете, найденная информация поможет устранить ошибку. Скопируйте код ошибки в буфер обмена, и используя поисковую систему найдите решение.
Пример:
<strong>код ошибки 31</strong>
РЕКОМЕНДУЕМ:
Как разделить экран в Windows 10
Заключение
Каждый пользователь Windows 10 рано или поздно столкнется с той или иной проблемой (неработающие правильно устройства или драйвера), решение которой требует знаний использования диспетчера задач. Цель этой статьи — дать самую необходимую информацию о работе в диспетчере устройств.

Загрузка…
Содержание
- Отобразить все скрытые устройства в диспетчере задач
- Постоянное отображение устройств-призраков
- Дополнительная информация
- Диспетчер устройств Windows 10
- Как открыть диспетчер устройств Windows 10
- Открыть диспетчер устройств с помощью окна «Выполнить».
- Запустить диспетчер устройств из панели управления Windows
- Открыть диспетчер устройств из командной строки
- Как использовать диспетчер устройств Windows 10
- Просмотр установленного оборудования
- Просмотр скрытых устройств в диспетчере устройств
- Просмотр свойств устройства
- Просмотр устройств, которые не работают должным образом
- Обновление драйверов устройств
- Включить или отключить устройства из диспетчера устройств
- Поиск новых устройств
- Добавление устаревшего оборудования
- Коды ошибок в диспетчере задач Windows 10
- Заключение
- Как отобразить драйверы отключенных устройств?
- Как отобразить драйверы отключенных устройств?
- Неизвестное устройство в диспетчере устройств Windows 10
- Как определить неизвестное устройство в Windows 10
- Автоматический поиск и установка драйверов
- Поиск драйверов по ИД оборудования
- Как найти диспетчер устройств и использовать его функции в Windows 10.
- Как найти диспетчер устройств в Windows 10
- Процесс 1: Через поле поиска
- Процесс 2: Через управление компьютером
- Процесс 3: Использование меню питание
- Первый взгляд на диспетчер устройств в Windows 10
- Как увидеть потерянные драйверы для компонентов в диспетчере устройств Windows 10
- Как установить драйверы для компонентов через Диспетчере устройств в Windows 10
- Как найти скрытые устройства в диспетчере устройств Windows 10
- Как включить или отключить устройство с помощью диспетчера устройств в Windows 10
- Заключение
Отобразить все скрытые устройства в диспетчере задач
По умолчанию диспетчер устройств не отображает устройства, которые в данный момент не подключены к компьютеру (так называемые устройства-призраки). Это касается всех версий Windows: от Windows XP до Windows 8.1. Устройства не отображаются даже в случае, если в меню «Вид» («View») включить режим «Показать скрытые устройства» («Show hidden devices»). Как с этим бороться? Как удалить (например) сетевую карту [со всеми ее настройками]?
Для этого выполните следующую инструкцию:
Обратите внимание, что после закрытия окна командной строки Windows обнуляет переменную devmgr_show_nonpresent_devices=1, установленную на шаге 2, и устройства-призраки перестают отображаться при выборе пункта «Показать скрытые устройства» («Show hidden devices»).
Постоянное отображение устройств-призраков
Разработчики или опытные пользователи, которые хотят, чтобы неподключенные к компьютеру устройства отображались в диспетчере устройств, могут установить эту переменную окружения глобально:
Примечание. Используйте этот способ только для целей устранения неполадок или во время разработки, а также для исключения возможности случайного удаления пользователем необходимого устройства, не подключенного к компьютеру (например, устройства USB или стыковочного узла, не подключенного к переносному компьютеру).
Дополнительная информация
В диспетчере устройств в дополнение к отображаемым устройствам существует два типа скрытых 8устройств:
Источник
Диспетчер устройств Windows 10
Диспетчер устройств — это важный инструмент всех версий операционной системы Windows. Он обеспечивает централизованное и организованное представление обо всем установленном оборудовании, которое подключено к компьютеру (мышь, клавиатура, жесткие диски, USB, принтеры и т.д). Все устройства в диспетчере устройств находятся в соответствующих категориях.
Диспетчер устройств используется для обновления драйверов, просмотра проблемных компонентов, выявления конфликтов между различными драйверами и поиск новых устройств подключенных или установленных в компьютер.
Это важный инструмент, который надо использовать при устранении неполадок оборудования компьютера и драйверов. В этой статье я покажу, как открыть и использовать диспетчер устройств Windows.
Как открыть диспетчер устройств Windows 10
Операционная система предлагает несколько способов открыть диспетчер устройств. Я покажу вам, как самые распространенные, так и более сложные способы, которые в некоторых ситуациях незаменимы.
Открыть диспетчер устройств с помощью окна «Выполнить».
Это откроет главное окно диспетчера устройств.
Запустить диспетчер устройств из панели управления Windows
Это запустит главное окно диспетчера устройств.
Открыть диспетчер устройств из командной строки
Этот способ будет полезен тем кто, часто работает в командной строке. Предположим что у вас уже открыта командная строка с правами администратора.
После чего откроется (конечно же в отдельном окно) диспетчер задач.
Как использовать диспетчер устройств Windows 10
Диспетчер устройств позволяет просматривать установленное оборудование, просматривать скрытые устройства, обновлять драйверы для устройства, включать или отключать устройства, сканировать новое оборудование и добавлять устаревшее оборудование.
Просмотр установленного оборудования
Диспетчер устройств отображает все подключенные устройства и чтобы легче было найти требуемое устройство, сортирует устройства по категориям. Вы можете раскрыть каждую категорию, чтобы просмотреть список устройств.
Просмотр скрытых устройств в диспетчере устройств
Некоторые устройства скрыты диспетчером. Чтобы просмотреть их, перейдите на вкладку «Вид» и в появившемся подменю нажмите «Показать скрытые устройства».
После этого будут отображены все скрытые устройства в главном окне диспетчера устройств.
Просмотр свойств устройства
Если вы хотите увидеть подробную информацию об устройстве, выберите нужное устройство. Щелкните правой кнопкой мыши на нем и в выпадающем меню выберите «Свойства».
Откроется диалоговое окно свойств, которое покажет вам состояние устройства, работает ли оно правильно или нет.
Просмотр устройств, которые не работают должным образом
Устройство отмеченное желтым треугольником с восклицательным знаком указывает на проблему.
Щелкнув правой кнопкой мыши на проблемном устройстве и выбрав пункт «Свойства», можно получить более подробную информацию о неполадке.
Обновление драйверов устройств
Вы можете обновить уже установленный драйвер устройства. Диспетчер устройств позволяет вам искать обновления онлайн или устанавливать обновления с жесткого диска.
Включить или отключить устройства из диспетчера устройств
Диспетчер устройств позволяет включать или отключать устройство. Отключение устройства не рекомендуется, но если устройство вызывает проблему, вы можете временно отключить его. Щелкните правой кнопкой мыши по устройству и в меню выберите «Отключить устройство». Отключенное устройство будет помечено черной стрелкой.
Точно так же вы можете включить устройство, щелкнув правой кнопкой мыши по опции «Включить это устройство».
Поиск новых устройств
Если Windows не способен автоматический обнаружить новое подключенное оборудование, вы можете использовать диспетчер устройств для его поиска.
Чтобы выполнить поиск нового оборудования, нажмите «Действие» в верхнем меню, а затем нажмите «Сканировать конфигурацию оборудования».
Добавление устаревшего оборудования
Чтобы добавить устаревшое устройство, нажмите на «Действие» в верхней строке меню. В подменю нажмите «Добавить старое оборудование».
Коды ошибок в диспетчере задач Windows 10
Диспетчер устройств показывает код ошибки, который вы также можете использовать для поиска в Интернете, найденная информация поможет устранить ошибку. Скопируйте код ошибки в буфер обмена, и используя поисковую систему найдите решение.
Пример: код ошибки 31
Заключение
Каждый пользователь Windows 10 рано или поздно столкнется с той или иной проблемой (неработающие правильно устройства или драйвера), решение которой требует знаний использования диспетчера задач. Цель этой статьи — дать самую необходимую информацию о работе в диспетчере устройств.
Источник
Как отобразить драйверы отключенных устройств?
Как отобразить драйверы отключенных устройств?
Иногда бывает так, что надо отобразить драйверы отключенных устройств и удалить старые драйверы? Расскажу как это сделать:
Если коротко, то для того, чтобы отобразить драйверы отключенных устройств, надо в свойствах системы добавить системную переменную «devmgr_show_nonpresent_devices» со значением «1». Затем в диспетчере устройств появится пункт «Вид — Показать скрытые устройства». Вот и всё! Удаляйте ненужные драйверы, но будьте осторожны!
Если вы не продвинутый пользователь, то читайте инструкцию в картинках на примере Windows 7:
Как отобразить драйверы отключенных устройств? devmgr_show_nonpresent_devices
» data-image-caption=»» data-medium-file=»https://i1.wp.com/treeone.ru/wp-content/uploads/2016/07/devmgr_show_nonpresent_devices_7.png?fit=300%2C222&ssl=1″ data-large-file=»https://i1.wp.com/treeone.ru/wp-content/uploads/2016/07/devmgr_show_nonpresent_devices_7.png?fit=826%2C610&ssl=1″ loading=»lazy» src=»https://i2.wp.com/www.treeone.ru/wp-content/uploads/2016/07/devmgr_show_nonpresent_devices_7.png?resize=826%2C610″ alt=»Как отобразить драйверы отключенных устройств? devmgr_show_nonpresent_devices» width=»826″ height=»610″ srcset=»https://i1.wp.com/treeone.ru/wp-content/uploads/2016/07/devmgr_show_nonpresent_devices_7.png?w=826&ssl=1 826w, https://i1.wp.com/treeone.ru/wp-content/uploads/2016/07/devmgr_show_nonpresent_devices_7.png?resize=300%2C222&ssl=1 300w, https://i1.wp.com/treeone.ru/wp-content/uploads/2016/07/devmgr_show_nonpresent_devices_7.png?resize=768%2C567&ssl=1 768w, https://i1.wp.com/treeone.ru/wp-content/uploads/2016/07/devmgr_show_nonpresent_devices_7.png?resize=624%2C461&ssl=1 624w» sizes=»(max-width: 826px) 100vw, 826px» data-recalc-dims=»1″/>
Можете спокойно теперь их удалять, но делайте это аккуратно!
Кстати, вы не поверите, но это полезная опция мне помогла один раз в жизни, когда я сдавал свой ноутбук на ремонт, а мне там поменяли аккумулятор на сдохший и зачем-то поменяли процессор. Я зашёл в диспетчер устройств, также отобразил скрытые устройства и в неактивных увидел модель моего родного процессора, а вместо него был другой. В сервисе мне сообщили, что ничего не меняли в ноутбуке, ни аккумулятора, ни процессора. После того, как я им показал скрытые устройства, они без слов вернули мне старый аккумулятор и старый родной процессор. Вот так вот
Источник
Неизвестное устройство в диспетчере устройств Windows 10
После чистой установки операционной системы пользователи могут заметить множество неизвестных устройств в диспетчере устройств Windows 10. А также может появиться устаревшее устройство после подключения или в случае сбоя драйверов. В любой из ситуаций пользователю необходимо не только определить неизвестное устройство, а и установить для него драйвера.
Данная статья расскажет как определить неизвестное устройство в диспетчере устройств Windows 10. Обычно возле неизвестного устройства пользователи наблюдают знак восклицания, который собственно и говорит об необходимости установки совместимых драйверов устройства. Чаще всего такая ситуация встречается на ноутбуках среднего класса, где производитель меньше внимания уделяет драйверам.
Как определить неизвестное устройство в Windows 10
Если ещё не пришло время обновлять компьютер, тогда скорее всего пользователю достаточно будет просто установить все драйвера со стандартного диска к материнской плате или ноутбуку. Полная установка драйверов избавить пользователя от неизвестных устройств в диспетчере устройств Windows 10. В случае наличия диска только с несовместимыми драйверами пользователю придется самостоятельно разбираться с возникшей проблемой.
Автоматический поиск и установка драйверов
Для работы с подключенным оборудованием пользователям доступный инструмент диспетчер устройств в операционной системе Windows 10. Диспетчер устройств помимо определения неизвестных устройств, позволяет устанавливать или же обновлять их драйвера. Смотрите также другие способы как можно открыть диспетчер устройств в Windows 10.
Такой способ можно также использовать для обновления драйверов сетевой карты или драйверов видеокарты на Windows 10. В случае с неизвестными устройствами изредка автоматическое обновление драйверов действительно способно решить проблему, подобрав для оборудования нужные драйвера.
Поиск драйверов по ИД оборудования
Все драйвера автоматически загружаются со сайта корпорации Майкрософт. Пользователь имеет возможность самостоятельно найти драйвера используя ИД оборудования. Выполнить поиск драйверов по ИД оборудования действительно просто. Обычно все неизвестные устройства в диспетчере устройств располагаются в списке других устройств. Список других устройств по умолчанию открытый при наличии хотя бы одного неизвестного устройства.
Поиск в каталоге центра обновлений Майкрософт позволяет пользователю найти последние драйвера неизвестного устройства для операционной системы Windows 10. А также вместе с этим в каталоге можно также загрузить предыдущие версии драйверов для предыдущих версий операционной системы. Выберите нужную версию драйвера для Вашей операционной системы и нажмите загрузить.
После загрузки пользователь получает драйвер в непонятном для новичка формате. Лучше всего выполнить установку драйверов с помощью того самого диспетчера устройств. Вместо автоматического поиска выберите пункт Выполнить поиск драйверов на этом компьютере, и укажите расположение скачанного драйвера на системном диске.
Интересной особенностью такого способа есть возможность поиска драйверов по ИД оборудования не только в каталоге центра обновлений Майкрософт, а и просто в поисковой системе. По ИД оборудования будут также найдены драйвера на разных источниках, которые можно будет установить обычным способом. Но тут уже все дело в безопасности пользователя, загружая разного рода установщики с неизвестных источников пользователь подвергает риску операционную систему в целом.
Большинство пользователей даже не догадываются на сколько может быть полезным диспетчер устройств. Самым главным преимуществом диспетчера устройств есть возможность определения неизвестных устройств и установка их драйверов в Windows 10. Такая же возможность работы с устройствами есть и в предыдущих версиях операционной системы.
Сейчас уже операционная система Windows 10 самостоятельно способна загрузить необходимые драйвера устройств при первом же подключении к Интернету. Более подробно в инструкции: Как отключить автоматическую установку драйверов в Windows 10.
Источник
Как найти диспетчер устройств и использовать его функции в Windows 10.
в Windows 7/8/10 04.02.2018 0 622 Просмотров
Диспетчер устройств – это один из довольно простых инструментов ОС Windows 10, который может позволить пользователям легко просматривать и управлять установленным оборудованием, подключенным к их ПК. Если у вас возникнут проблемы с оборудованием, которое подключено к вашему ПК, вы сможете перейти в Диспетчер устройств и проверить наличие проблемы. Есть и другие инструменты, такие как информационная система, которая также работает так же, но диспетчер устройств считается лучшим, поскольку его очень легко понять, а также с помощью всего нескольких щелчков мыши, вы можете выполнять любые настройки в нём.
С помощью диспетчера устройств можно просматривать и управлять установленными устройствами на компьютере, увидеть, для каких устройств не были установлены драйверы, включить и отключить устройства, найти потерянные драйверы, а также увидеть и контролировать скрытые устройства. Итак, сейчас мы подробно рассмотрим диспетчер устройств Windows 10.
Как найти диспетчер устройств в Windows 10
Процесс 1: Через поле поиска
Перейдите в поле поиска в меню Пуск и введите диспетчер устройств. В результатах Вы увидите опцию диспетчер устройств. Нажмите на него.
Процесс 2: Через управление компьютером
В новом окне на экране появится диспетчера устройств.
Процесс 3: Использование меню питание
Чтобы получить исполняемое меню пользователя питание нужно выполнить следующее – щёлкните правой кнопкой мыши по меню “Пуск” и возникает куча вариантов. В этих вариантах Вам нужно найти Диспетчер Устройств. Щелкните, чтобы открыть его.
Первый взгляд на диспетчер устройств в Windows 10
С любым из вышеупомянутых процессов, вы получите окно диспетчер устройств на вашем экране. Вы увидите список всех аппаратных компонентов компьютера. Но Вы заметите, что все компоненты подразделяются на различные группы. Предположим, вы хотите увидеть диск, на котором устанавливается программы вместе с названием и точным типом и модель только одного диска. Чтобы просмотреть дополнительные сведения об определенном устройстве, сделайте правый клик на этом устройстве и выбирайте вариант его свойства.
Как увидеть потерянные драйверы для компонентов в диспетчере устройств Windows 10
Как установить драйверы для компонентов через Диспетчере устройств в Windows 10
В этом разделе мы увидим, как установить драйверы для компонентов, которые не содержат конкретные драйверы или компоненты, для которых не были установлены драйвера. Для того чтобы сделать эту работу, щелкните правой кнопкой мыши на устройстве и выберите дальнейшее обновления драйверов.
Вы увидите мастер обновления драйверов, прибывающий на экране с тремя вариантами на выбор. 1) “Система Windows должна автоматически установить самые лучшие драйвера”, 2) поиск обновленных драйверов в центре обновления Windows и 3) вручную установить драйвер. Выберите первый вариант и посмотрите его работу.
Тот же мастер делает поиск на компьютере для драйверов. Если он не найдет ничего подходящего, он идет в онлайн-поиск. Вы должны быть терпеливы, пока поиск не закончится. И когда он находит драйвер, он устанавливается сам по себе. Когда процесс поиска драйвера закончится, вы будете проинформированы, что драйвер был хорошо установлен или нет. И так после его успешной установки вы увидите устройство под соответствующей категорией.
Если вы видите, что обновление программного обеспечения не удалось открыть драйвер, вы будете проинформированы об этом. Так что, если вы столкнулись с такой ситуацией, вам больше нечего делать, кроме выхода на рабочий стол.
Как найти скрытые устройства в диспетчере устройств Windows 10
Многие пользователи не знают об этом факте, что диспетчер устройств позволяет пользователям видеть скрытые устройства. Много раз, программное обеспечение, которое вы используете на вашем компьютере может установить эти драйверы. Если вы хотите их увидеть, вы можете их увидеть в диспетчере устройств. Для этого Вам нужно сделать щелчок на вид меню и выберите пункт Показать скрытые устройства.
Здесь, вы увидите устройства, перечисленные в соответствующих категориях.
Как включить или отключить устройство с помощью диспетчера устройств в Windows 10
Здесь Вы можете отключить устройства, хотя это крайне не рекомендуется. Нужно быть готовым, что Вы не отключите, нужные для работы Windows устройства. Найдите устройство, которое вы хотите отключить и выполните правый клик на нём. Выберите опцию отключить, чтобы отключить его. Когда вас спросят, для подтверждения действия, нажмите да.
Вам будет предложено перезагрузить систему. Если у вас есть какие-либо открытые документы, убедитесь, что Вы сохранили их до перезагрузки.
Теперь, чтобы включить устройства, процесс точно такой же, как и их отключение. Единственная разница заключается в том, что вместо выбора опции отключить, здесь вы должны выбрать опцию включить.
Заключение
Диспетчер устройств – это очень функциональный инструмент в Windows 10, так как он позволяет пользователям контролировать свои устройства в более ясной форме. Подробности написанные выше в этой статье должны быть ясными о диспетчере устройств и его роли в операционной системе Windows. Через него Вы можете выполнять многие вещи и управлять работой устройств. Вы можете увидеть скрытые файлы и отключить ненужные, а также, установить драйвера для компонентов; всё это в одном месте. А что ты думаешь? Идите вперёд и исследуйте для себя этот замечательный инструмент и напишите нам ваши отзывы в виде комментариев.
Источник
Перейти к содержанию
На чтение 1 мин Просмотров 35 Опубликовано 20.10.2021
Просмотр всех устройств диспетчера устройств в Windows 10
В этой статье мы расскажем вам, как просмотреть все устройства, добавленные на ваш компьютер или ноутбук с Windows 10, которые отображаются как скрытые в диспетчере устройств.
Причина, по которой устройства могут быть скрыты, заключается в том, что в настоящее время они недоступны или, возможно, не используются. Ниже мы привели шаги, как просмотреть скрытые устройства в диспетчере устройств.
Просмотр скрытых устройств в Windows 10:
1. Щелкните правой кнопкой мыши значок стартового меню Windows > Нажмите » Диспетчер устройств «
2. Нажмите » Вид » вверху, затем выберите » Показать скрытые устройства » так, чтобы рядом с ним появилась галочка
3. Теперь вы сможете увидеть все скрытые устройства в диспетчере устройств
Вот и все, вот как показать скрытые устройства в диспетчере устройств. Если вы хотите снова скрыть устройства, просто проделайте вышеописанные действия, но снимите галочку «Показывать скрытые устройства».
Посмотрите наши последние сообщения:
- Как удалить Messenger в Windows 10
- Back 4 Blood Улучшение производительности на ПК с Windows 10
- Установка последних драйверов NVIDIA в Windows 11
- Back 4 Blood FIX Connection & Sign In Issues On Windows 10 PC
- Back 4 Blood PC Fix Crashing & Errors Best 7 Methods Windows 10
.