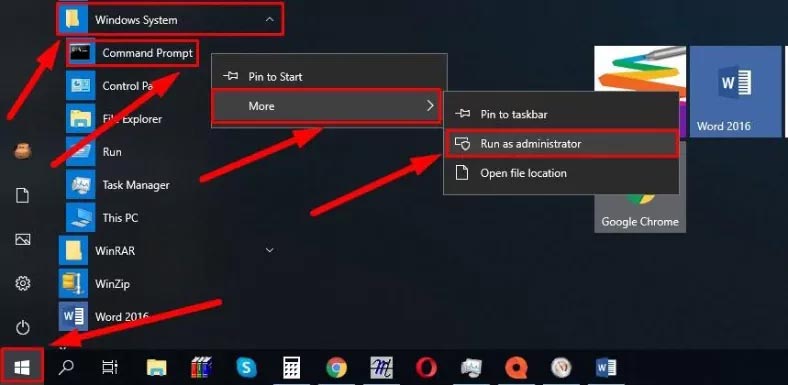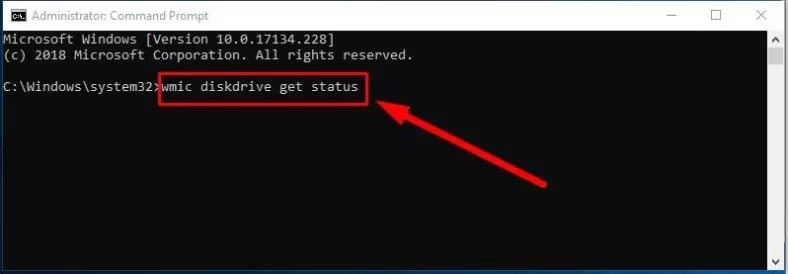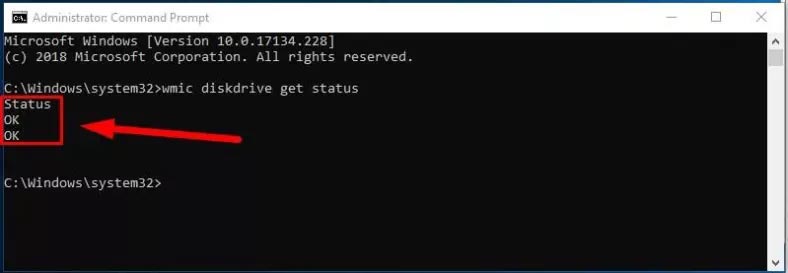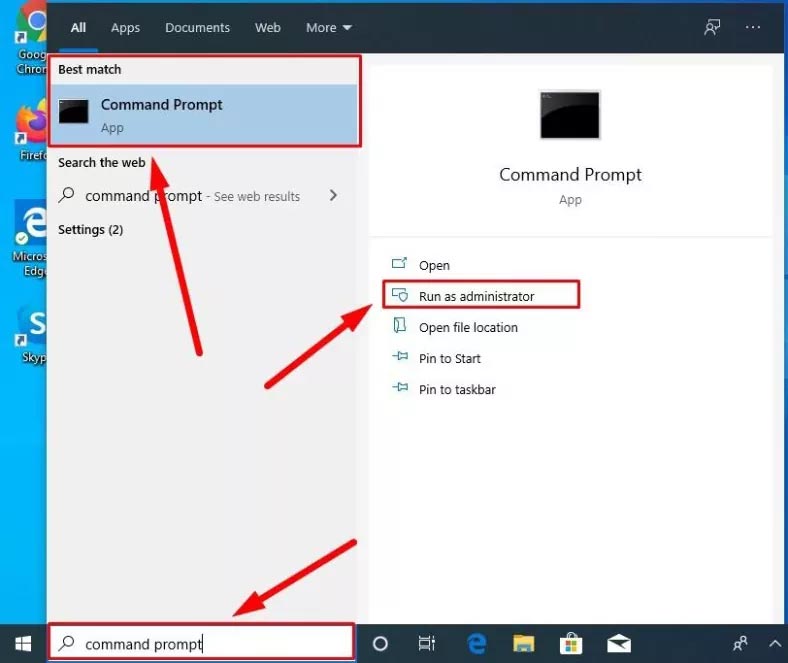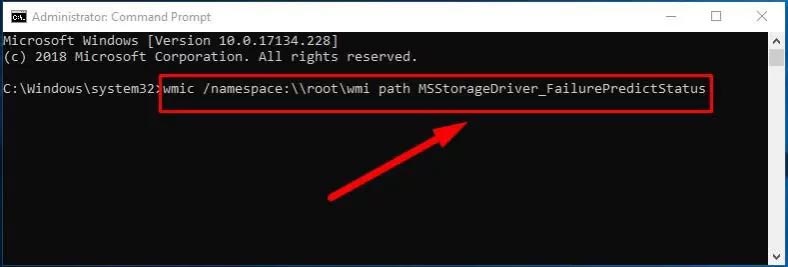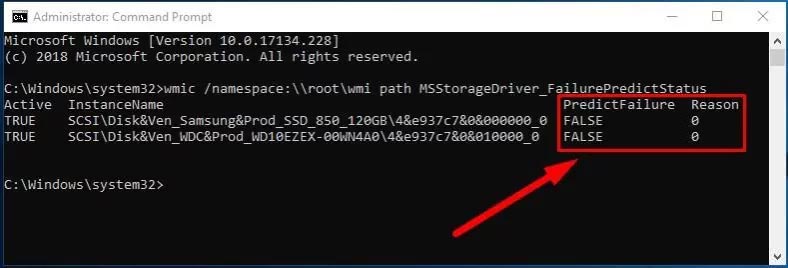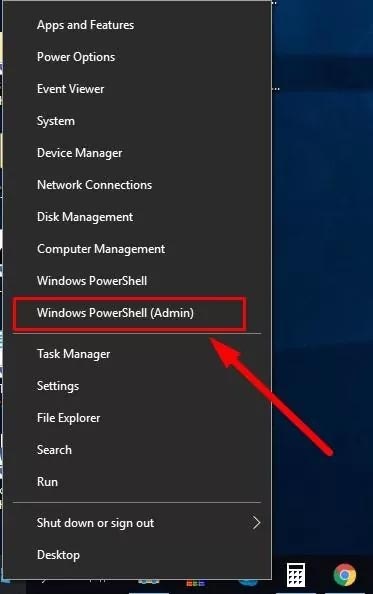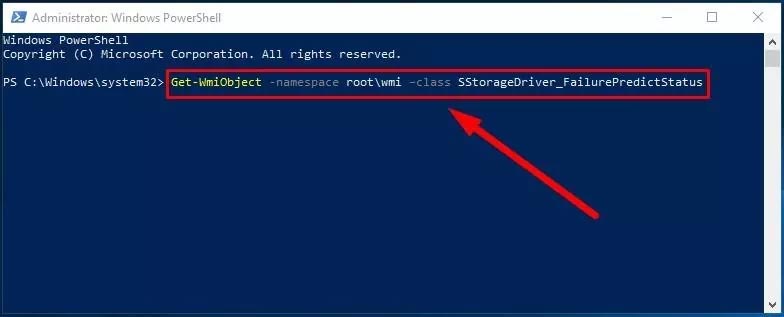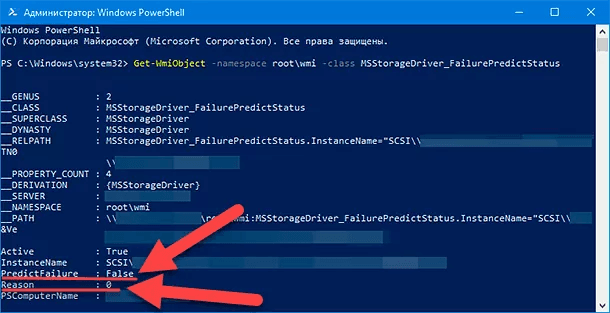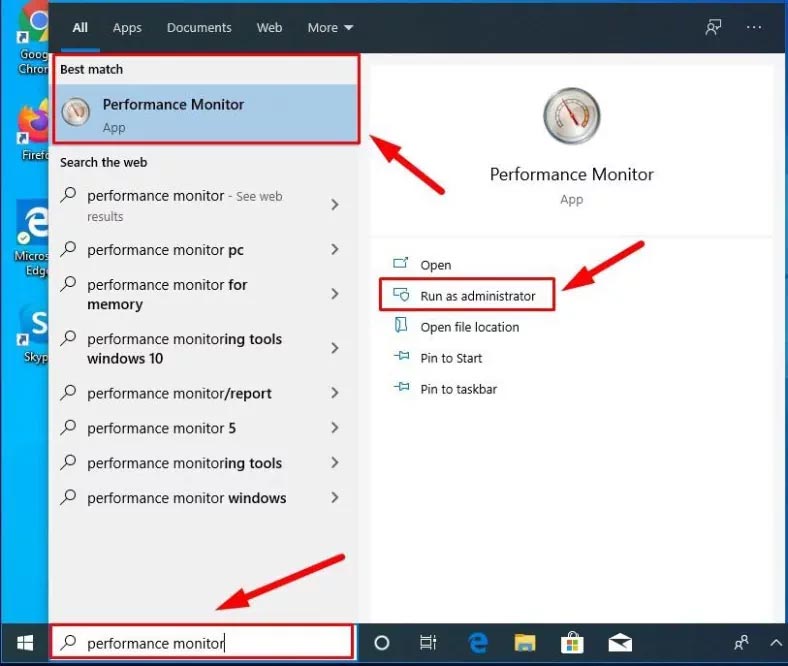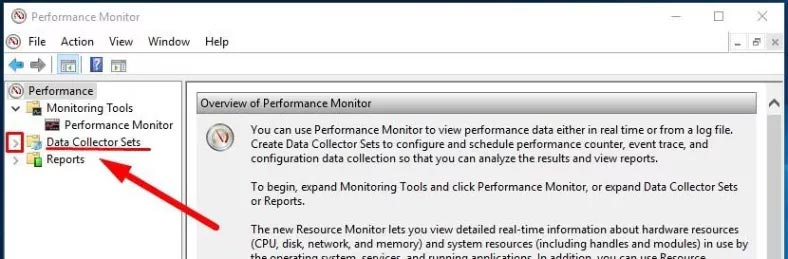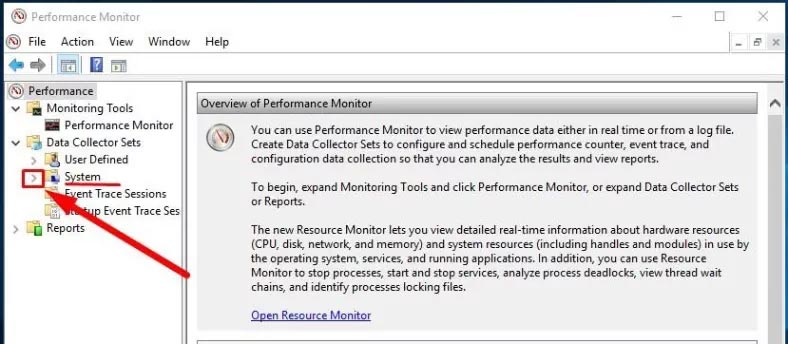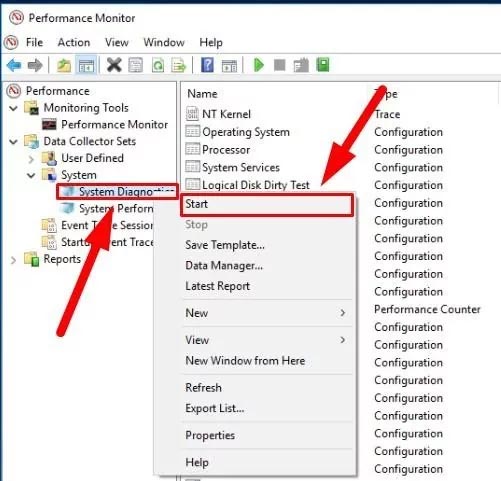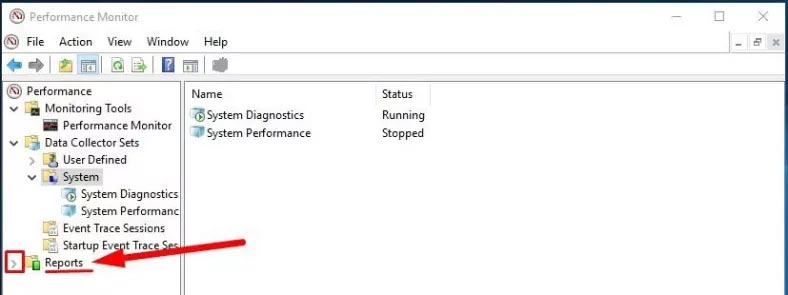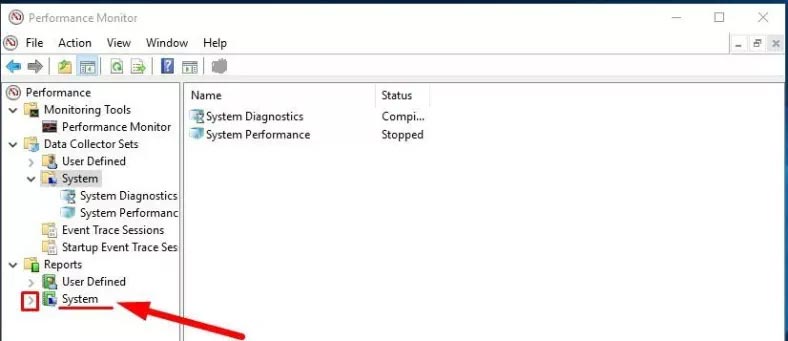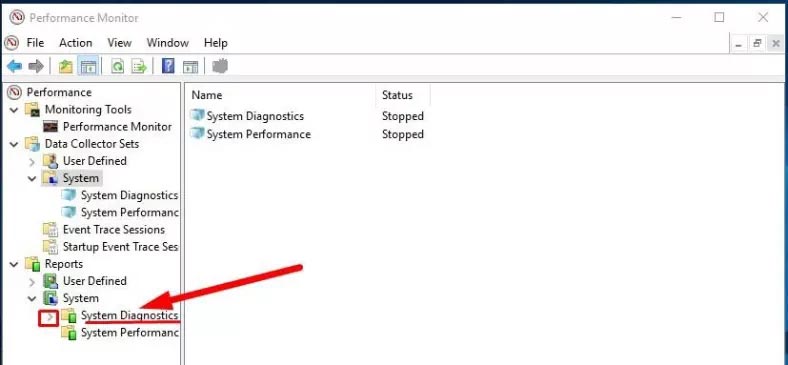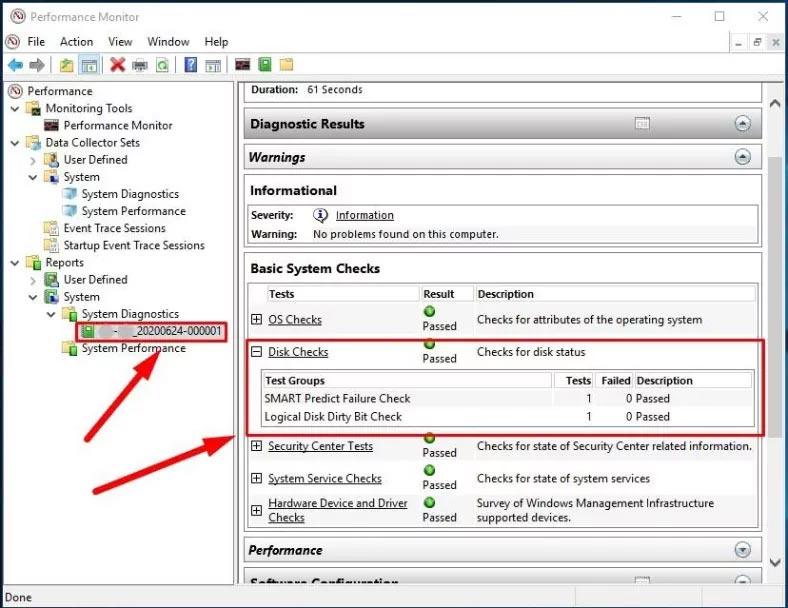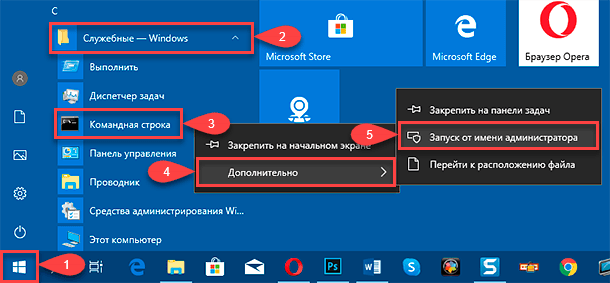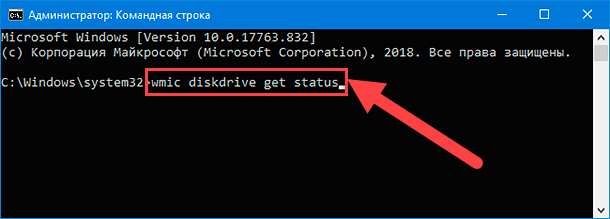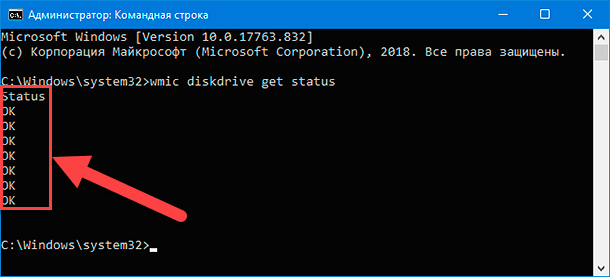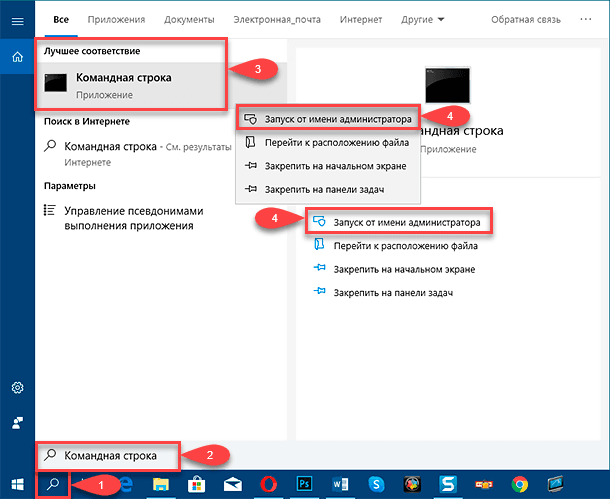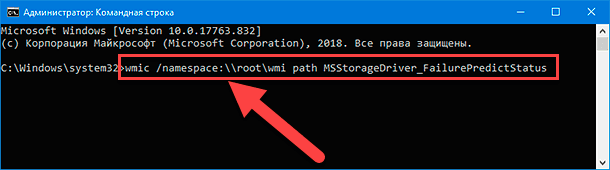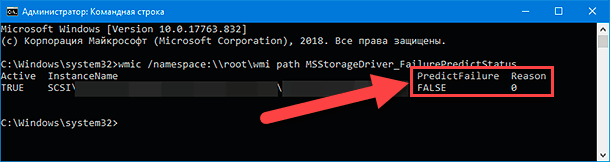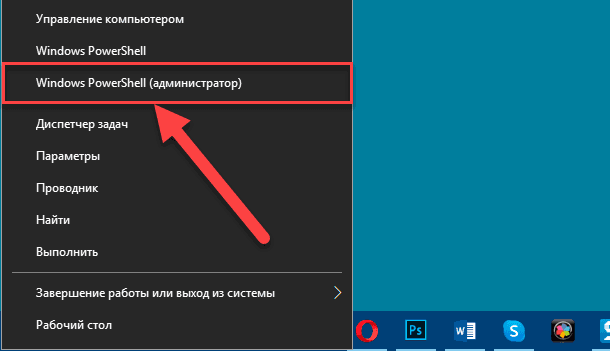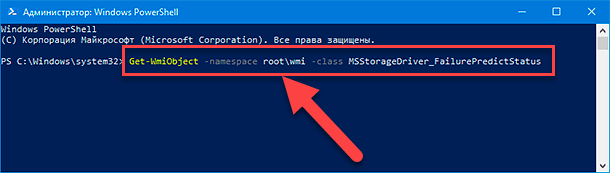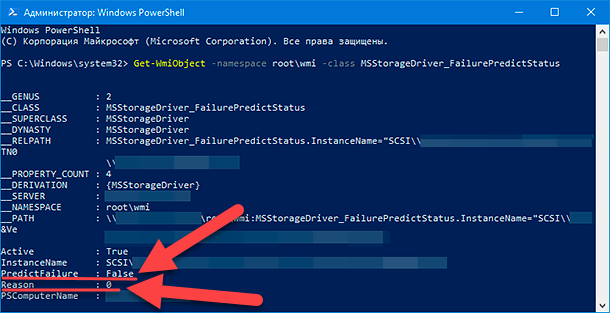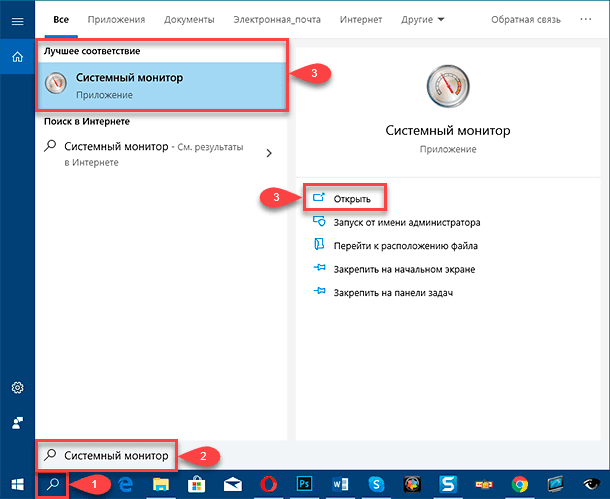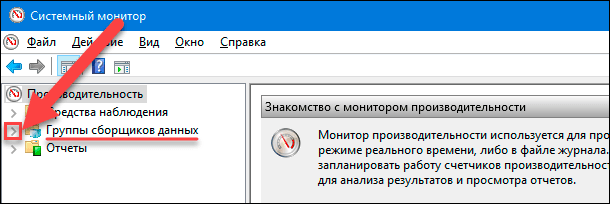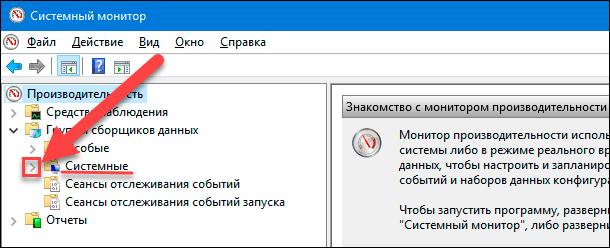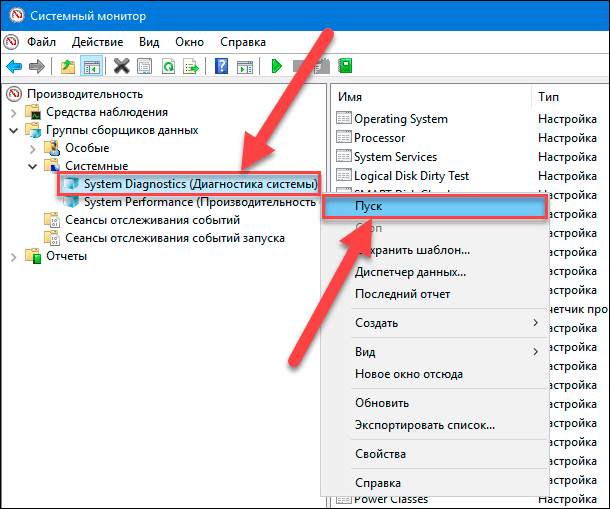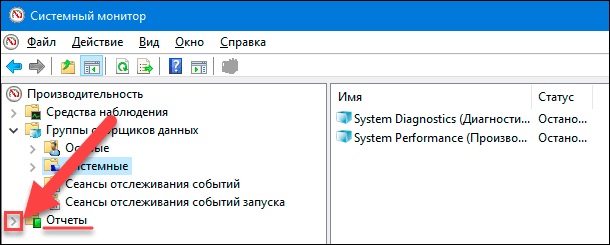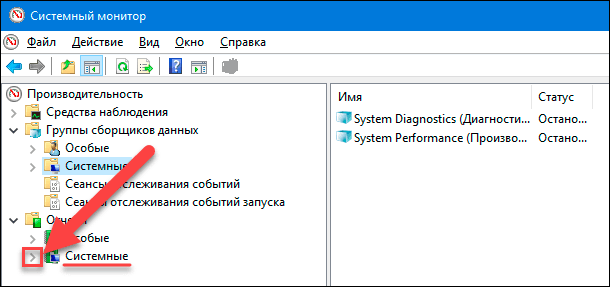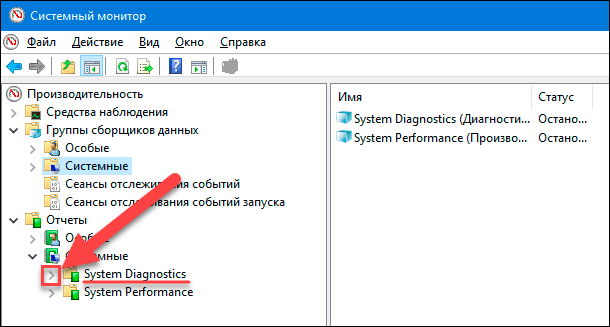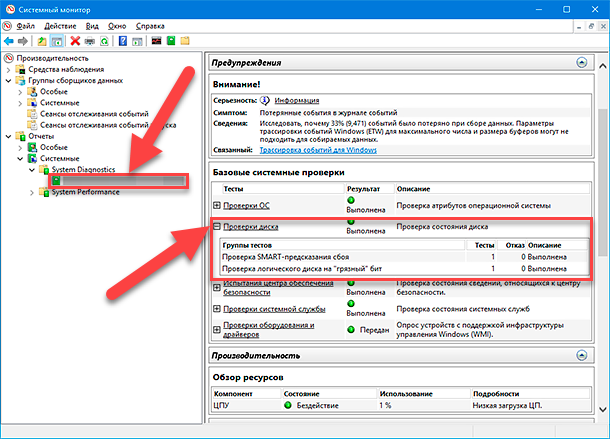Доброго времени суток!
Сколько бы всего можно было исправить, если бы знать заранее, что нас поджидает… 👀
И если в жизни предугадать некоторые события практически нереально, то вот в случае с жестким диском (да и твердотельным накопителем) — часть проблем всё же, предугадать и предвидеть можно!
Для этого существуют специальные утилиты, которые могут узнать и проанализировать показания SMART* диска (показать их вам, если необходимо), и на основе этих данных оценить состояние «здоровья» вашего диска, попутно рассчитав сколько лет он еще сможет прослужить.
Информация крайне полезная, к тому же подобные утилиты могут вести мониторинг вашего диска в режиме онлайн, и как только появятся первые признаки нестабильной работы — тут же вас оповестить. Соответственно, вы вовремя успеете сделать бэкап и принять меры (хотя бэкап нужно делать всегда, даже когда все хорошо 😊).
И так, рассмотрю в статье несколько способов (и несколько утилит) анализа состояния HDD и SSD.
* Примечание:
S.M.A.R.T. (Self-Monitoring, Analysis and Reporting Technology) — специальная технология оценки состояния жёсткого диска системой интегрированной аппаратной самодиагностики/самонаблюдения. Основная задача — определить вероятность выхода устройства из строя, предотвратив потерю данных.
*
Содержание статьи
- 1 Оценка состояния жесткого диска: сколько лет он еще прослужит
- 1.1 Способ №1: с помощью Hard Disk Sentinel
- 1.2 Способ №2: с помощью HDDlife
- 2 Как посмотреть показания SMART
- 2.1 Способ №1: с помощью СrystalDiskInfo
- 2.2 Способ №2: с помощью Victoria
→ Задать вопрос | дополнить
Оценка состояния жесткого диска: сколько лет он еще прослужит
Пожалуй, это один из самых популярных вопросов, которые задают все пользователи, впервые столкнувшиеся с проблемами с жестким диском (либо задумавшиеся о безопасности хранения своих данных). Всех интересует время, которое проработает диск до полной «остановки». Попробуем предсказать…
Поэтому, в первой части статьи я решил показать пару утилит, которые могут получить все показания с диска и проанализировать их самостоятельно, а вам дать лишь готовый результат (во второй части статьи, приведу утилиты для просмотра показаний SMART для самостоятельного анализа).
*
Способ №1: с помощью Hard Disk Sentinel
Hard Disk Sentinel
Сайт: https://www.hdsentinel.com/
Одна из лучших утилит для мониторинга состояния дисков компьютера (как жестких дисков (HDD), так и «новомодных» SSD). Что больше всего подкупает в программе — она все данные, полученные о состоянии диска, самостоятельно проанализирует и покажет Вам уже готовый результат (очень удобно для начинающих пользователей).
Чтобы не быть голословным, покажу сразу же главное окно программы, которое появляется после первого запуска (анализ диска будет сделан сразу автоматически 👇).
Здоровье и производительность диска оцениваются как 100% (в идеале, так и должно быть), время, которое диск еще проработает в нормальном режиме оценивается программой примерно в 1000 дней (~3 лет).
Что с диском по версии Hard Disk Sentinel
Кроме этого, программа позволяет следить за температурой: как за текущей, так и за средней и максимальной в течении дня, недели, месяца. В случае выхода температуры за пределы «нормальности» — программа предупредит Вас об этом (что тоже очень удобно 👌).
Также Hard Disk Sentinel позволяет просмотреть показания SMART (правда, чтобы оценить их, нужно неплохо разбираться в дисках), получить полную информацию о жестком диске (модель, серийной номер, производитель и пр.), посмотреть, чем жесткий диск загружен (т.е. получить сведения о производительности).
В общем и целом, на мой скромный взгляд, Hard Disk Sentinel — это одна из лучших утилит за контролем состояния дисков в системе. Стоит добавить, что есть несколько версий программ: профессиональная и стандартная (для профессиональной версии с расширенным функционалом — есть портативная версия программы, не нуждающаяся в установке (например, ее можно даже запускать с флешке)).
Hard Disk Sentinel работает во всех популярных Windows (7, 8, 10 — 32/64 bits), поддерживает русский язык в полном объеме.
*
Способ №2: с помощью HDDlife
HDDlife
Сайт: https://hddlife.ru/
Эта программа аналогична первой, также наглядно показывает текущее состояние диска: его здоровье и производительность (в процентном выражении), его температуру, количество отработанного времени (в месяцах). В верхней части окна, на основе всех этих данных, HDDlife показывает итоговое резюме по вашему диску, например, в моем случае «ALL RIGHT» (что значит, что с диском все в порядке).
Кстати, программа может работать в режиме онлайн, следя за состоянием вашего диска, и в случае, если что-то пойдет не так (при появлении первых признаков проблем) — сразу же известить вас об этом.
Состояние HDD диска
В качестве примера ниже на скриншоте показан SSD-диск, который получил предупреждение: его состояние еще в допустимых пределах, но надежность и производительность ниже среднего значения. В этом случае доверять диску какие-либо важные данные не стоит, и по возможности, нужно готовиться к его замене. 👇
С диском SSD не все в порядке…
Кстати, в главном окне программы, рядом с количеством отработанного времени диска, есть ссылка «Настойка диска» (позволяет изменить некоторые нужные параметры).
Открыв ее, можно управлять балансом между шумом/производительностью) очень полезно с дисками, которые сильно шумят), и настроить параметры энергопотребления (актуально для ноутбуков, у которых быстро садится батарея).
Дополнение: HDDlife работает как на ПК, так и на ноутбуках. Поддерживает HDD и SSD диски. Есть в наличие портативные версии программы, не нуждающиеся в установке. Можно настроить так, чтобы программа запускалась вместе с вашей Windows. HDDlife работает в Windows: XP, 7, 8, 10 (32/64 bits).
*
Как посмотреть показания SMART
Если предыдущие утилиты самостоятельно оценивали состояние диска, на основе данных SMART, то нижеприведенные утилиты предоставят вам больше свободы и данных для самостоятельного анализа.
В отчетах можно будет найти достаточно большой набор параметров, на основе которых — можно будет примерно оценить состояние диска и сделать прогноз по его дальнейшей работе.
*
Способ №1: с помощью СrystalDiskInfo
СrystalDiskInfo
Официальный сайт: http://crystalmark.info/download/index-e.html
Отличная бесплатная утилита для просмотра состояния и показаний SMART жесткого диска (поддерживаются в том числе и SSD-диски). Чем подкупает утилита — она предоставляет вам полную информацию о температуре, техническому состоянию диска, его характеристиках и пр., причем, часть данных идут с пометками (т.е. утилита актуальна, как для опытных пользователей, которые сами знают «что-есть-что», так и для начинающих, которым нужна подсказка).
Например, если с температурой что-то не так — то вы увидите на ней красный индикатор, т.е. СrystalDiskInfo сам вам об этом сообщит.
Главное окно программы CrystalDiskInfo
Главное окно программы условно можно разбить на 4 зоны (см. скриншот выше):
- «1» — здесь указаны все ваши физические диски, установленные в компьютере (ноутбуке). Рядом с каждым показана его температура, тех-состояние, и кол-во разделов на нем (например, «C: D: E: F:»);
- «2» — здесь показана текущая температура диска и его тех-состояние (программа делает анализ на основе всех полученных данных с диска);
- «3» — данные о диске: серийный номер, производитель, интерфейс, скорость вращения и пр.;
- «4» — показания SMART. Кстати, чем подкупает программа — вам необязательно знать, что означает тот или иной параметр — если что-то не так с каким-либо пунктом, программа его пометит желтым или красным цветом и известит вас об этом.
В качестве примера к вышесказанному, приведу скриншот, на котором отображены два диска: слева — с которым все нормально, справа — у которого есть проблемы с переназначенными секторами (тех-состояние — тревога!).
В качестве справки (о переназначенных секторах):
когда жесткий диск обнаруживает, например, ошибку записи, он переносит данные в специально отведённую резервную область (а сектор этот будет считаться «переназначенным»). Поэтому на современных жёстких дисках нельзя увидеть bad-блоки — они спрятаны в переназначенных секторах. Этот процесс называют remapping, а переназначенный сектор — remap.
Чем больше значение переназначенных секторов — тем хуже состояние поверхности дисков. Поле «raw value» содержит общее количество переназначенных секторов.
Кстати, для многих производителей дисков, даже один переназначенный сектор — это уже гарантийный случай!
Рекомендую сохранить все важные данные с такого диска и, по возможности, заменить его на другой (если есть гарантия — замените по ней).
*
Чтобы утилита CrystalDiskInfo следила в режиме онлайн за состоянием вашего жесткого диска — в меню «Сервис» поставьте две галочки: » Запуск агента» и «Автозапуск» (см. скрин ниже).
Затем вы увидите значок программы с температурой рядом с часами в трее. В общем-то, за состояние диска теперь можно быть более спокойным… 😉
*
Способ №2: с помощью Victoria
Victoria — одна из самых знаменитых программ для работы с жесткими дисками. Основное предназначение программы оценить техническое состояние накопителя, и заменить поврежденные сектора на резервные рабочие.
Утилита бесплатна и позволяет работать как из-под Windows, так и из-под DOS (что во многих случаях показывает гораздо более точные данные о состоянии диска).
Из минусов: работать с Викторией достаточно сложно, по крайней мере, наугад нажимать в ней кнопки я крайне не рекомендую (можно легко уничтожить все данные на диске).
У меня на блоге есть одна достаточно простая статья (для начинающих), где подробно разобрано, как проверить диск с помощью Виктории (в том числе, узнать показания SMART — пример на скриншоте ниже (на котором Виктория указала на возможную проблему с температурой)).
👉 В помощь!
Быстрая диагностика диска в Victoria: https://ocomp.info/diagnostika-i-proverka-diska.html
Тестирование быстрое (Quick) — Victoria 5
*
На сим закругляюсь, всем удачи!
Дополнения по теме приветствуются…
👋
Первая публикация: 18.07.2017
Корректировка: 2.01.2021


Полезный софт:
-
- Видео-Монтаж
Отличное ПО для создания своих первых видеороликов (все действия идут по шагам!).
Видео сделает даже новичок!
-
- Ускоритель компьютера
Программа для очистки Windows от «мусора» (удаляет временные файлы, ускоряет систему, оптимизирует реестр).
Reading time
6 min
Views 8.5K
If the hard disk is unstable or you have doubts as to its operability, it’s worth using Windows 10 tools to check on its SMART data and find out if it’s dying soon.

Introduction
In addition to checking the operating system regularly and fixing logical errors and other problems, Windows 10 users are recommended to run diagnostics for hard disk drives (HDD) or solid-state drives (SSD) from time to time for monitoring purposes, so that they can always know if the storage devices are healthy and can avoid unexpected hardware failures that may result in a sudden loss of data.
The only limitation to the process is that Windows 10 doesn’t have a feature that would monitor the status of hardware without the user’s participation. However, we can still use such preinstalled tools as Command Prompt, Windows PowerShell and Performance Monitor to access the information based on the self-monitoring, analysis and reporting technology (SMART) that is available in most storage devices, and always know if the hard disk is healthy or not, ready for work or suffering from hardware problems.
If the SMART data says the disk is about to fail soon, you will have a chance to look for a replacement and copy your data to the new disk before it’s too late.
Today’s tutorial will show you how to use built-in Windows 10 diagnostics and prediction features to advantage, and you will also learn a few quick methods to check the SMART readings and find out if your hard disk is healthy or nearing its doomsday.
An important note. Though most hard disks support the SMART technology, some models can’t fully benefit from that if you use the instructions we give here (SMART is a part of the ATA protocol, while USB flash drives are based on the SCSI protocol and don’t have this function).
How to detect a potential hard disk issue with the Command Prompt
With the command prompt console, you have at least two ways to check the SMART data and see if there are any hardware issues with your hard disks.
Get to know the disk status
To check the SMART status of a hard disk quickly with the Command Prompt using Windows Management Instrumentation (WMIC for short), follow these steps.
Open the Command Prompt with administrator rights in any way you know. For example, click on the Start button in the lower left corner of your desktop, on the Taskbar and open the main Windows menu. Use the scroll bar or the mouse wheel to navigate the list of all applications installed on this computer, find and open the section Windows System. Under this title, find and right-click on the line Command Prompt. In the context menu that appears, click on More; a new context menu appears, and the option Run as administrator is what you need.
In the Command Prompt window, type the following command for the operating system to check if the hard disk is having any issues, and press Enter on the keyboard to run the command (remember there must be no quotation marks):
wmic diskdrive get status
Windows 10 will analyze the disk data and display the result in the Status column; in my case, all the storage devices are healthy.
A bit of explanation. When every drive status is displayed as ОК, you can be sure that all storage devices are healthy and work properly. On the contrary, if there is any other status displayed (for example, bad, unknown or caution) it means there’s a potential problem or disk error, or the command has difficulty receiving information from the disk, which also suggests some sort of trouble.
Predict future disk errors
Here are the steps to take if you want to know the chances for possible failure of your storage device or to learn how healthy the disk is from the viewpoint of the operating system.
Just as before, you need to open the Command Prompt with administrator rights. Click the Search button fashioned like a magnifying glass on the Taskbar (you can find it in the lower left corner of the screen) to open the search panel. Type Command Prompt in the corresponding field. The system will run the search and the Best match section will show you the result you were looking for. Right-click on it and select Run as administrator from the context menu. Otherwise, click on the corresponding button in the right-side menu of the search panel, and the application will be launched.
Type the following command to read the SMART status data for the hard disks, and press the Enter key to run it (make sure there are no quotation marks):
wmic /namespace:\rootwmi path MSStorageDriver_FailurePredictStatus
When the command is processed, you can see the result in the PredictFailure column. If the status is FALSE, then your hard disk is healthy and works correctly.
If the status is TRUE, it’s time to have a closer look at such hard disk because it means the SMART readings predict a failure soon. The Reason column may show a digit other than zero. If that’s the case, you should contact the hard disk manufacturer to explain the meaning of the code, as the actual meaning of this value differs depending on the manufacturer.
How to determine a possible hard disk failure with Windows PowerShell
Similarly to the Command Prompt, you can use another tool by Microsoft – Windows PowerShell – for the same purpose, to check your computer’s hardware and SMART reports. Step by step, here is what you should do to test your hard disk for possible issues.
There are several ways to open the Windows PowerShell app. The quickest one is to open the Power user menu. For example, right-click on the Start button that you can find on the Taskbar, in the left lower corner of the desktop, or press the keyboard shortcut Windows + X instead to open the context menu, and select the line Windows PowerShell (admin).
In the new window that opens, type (or paste) the following command to see if the hard disk is prone to failure, and press the Enter key (remember there should be no quotation marks):
Get-WmiObject -namespace rootwmi –class
SStorageDriver_FailurePredictStatus
View the report, and pay special attention to the line PredictFailure. If it says FALSE, your hard disk is fine and there is no reason to worry about possible failures yet.
n the contrary, if you see TRUE in the line PredictFailure, it means that the SMART data is bad enough to expect a failure anytime. Similarly to the case with the Command Prompt, if the field Reason contains a value other than zero, you should ask the manufacturer for explanation, as the meaning of this code may differ depending on the actual manufacturer of the hard disk you are using.
If you see that the hard disk has a problem or a failure should be expected anytime, the best solution would be to start looking for a new storage device to replace the faulty one. Whatever happens, today online stores offer a wide range of hard disks to choose from according to your preferences, so you can always find a model with the required performance rate, capacity and read/write speed at an affordable price.
How to analyze disk performance and health with Performance Monitor
Besides the two methods based on using the Command Prompt and Windows PowerShell apps that we have just described, there is one more tool to help you check the SMART data and detect hardware disk errors – Performance Monitor.
Here is what you do to see if your hard disk is about to fail with Performance Monitor.
First of all, the application can be started in one of the several ways. For example, click on the Start button in the lower left corner of your desktop, on the Taskbar, and open the search panel. Type Performance Monitor in the search field, and you will see the result under Best match. Click on it or on the Open button in the right panel, and the Performance Monitor app will be launched.
In the left-side panel, click on the right arrow sign in the line Data collector sets to display the nested elements.
As the new list unfolds, click on the right arrow again to open the nested options in the line System.
Now jump to System Diagnostics and right-click on it to bring out the context menu, then select Start.
Go down and click on the right arrow in the line Reports.
When another list unfolds, find the line System and open its contents by clicking on the right arrow.
One more time, click on the right arrow in the line System Diagnostics to see what’s inside.
Finally, click on the report the title of which contains your computer’s name. (You may have to wait a little while the operating system runs the diagnostics).
In the right panel of the Performance Monitor window you will see a detailed report. Find and open the section Warnings, then go to Basic System Checks and in the Tests column, click on the Plus (+) button next to Disk Checks, to see the hidden table containing test results.
In the table, find the line SMART Predict Failure Check. If the Failed column for this line contains zero, and the column Description next to it says Passed, then the hard disk has no issues for you to worry about.
By following the steps we have described, you can quickly find out if the hard disk in question is healthy, or should you expect it to fail at any moment.
If the SMART readings say failure is possible, and you can still access the faulty disk, the best solution would be to back up the important information from that disk so that you can prevent data loss. You can always copy important files to another disk which is healthy, or use the backup feature integrated into Windows 10.
Conclusion
To protect your data against unexpected loss you should check your hard disks regularly, especially if there are symptoms suggesting they are no longer as healthy as they used to be. Windows 10 operating system features several preinstalled tools that can determine how healthy your storage devices are and predict if it is going to fail in the nearest future. The methods we have described in this article are simple enough even for a novice user to take advantage of, and they will certainly help you save your files from a faulty hard disk and avoid loss of important data.
See the full article with all additional video tutorials.
Содержание
- Функция S.M.A.R.T. накопителя
- Способ 1: AIDA64
- Способ 2: Speecy
- Способ 3: CrystalDiskInfo
- Способ 4: HDDScan
- Способ 5: Victoria
- Вопросы и ответы
Уже много лет HDD снабжаются системой самодиагностики, которая может подсказать пользователю, насколько близок накопитель к выходу из строя. В излагаемом материале мы осветим тему проверки S.M.A.R.T. жёсткого диска.
Self-Monitoring, Analysis and Reporting Technology – это технология самодиагностики винчестера, которая производится с помощью встроенных в накопителей датчиков. Число атрибутов, которые при этом отслеживаются, находится в районе 70, и для того, чтобы описать хотя бы самые главные, необходима отдельная статья, поэтому мы не будем заострять на них внимание. С 1992 года считается хорошим тоном интегрировать эту функцию в устройства, чтобы пользователи могли самостоятельно оценивать состояние накопителей. С течением времени S.M.A.R.T. совершенствовалась, и сейчас вы сможете собрать значительно больше сведений, чем на заре этой новинки, благодаря специальным программам, о которых мы расскажем далее.
Способ 1: AIDA64
АИДА64 всё ещё пользуется огромной популярностью даже в таком деле как самодиагностика жёсткого диска. Для отображения сведений S.M.A.R.T. запустите программу и следуйте такой инструкции:
Скачать AIDA64
- Откройте вкладку «Хранение данных», кликнув на соответствующий значок или строку.
- Перейдите в раздел «SMART» таким же образом.
- Просмотрите данные S.M.A.R.T.

Как видите, первыми идут такие показатели как «Температура», «Оставшийся ресурс накопителя», «Записано за всё время» и «Общее время работы». На некоторых дисках показания последних трёх могут сбиваться до «N/A», но это не страшно. Если с ними было что-то не так, AIDA64 отследила бы это по какому-либо из оцениваемых атрибутов. Кстати, программа даёт свою оценку в колонке «Статус» и выводит там соответствующее качеству работы значение.
Примечание: AIDA64 умеет работать на только с HDD, но и с SSD по S.M.A.R.T. У твердотельных устройств ввиду новизны отражение атрибутов может быть получше, но учтите, что там совершенно другие параметры.

Способ 2: Speecy
Ещё одна программа общей диагностики, распространяющаяся на свободной основе. Через неё можно посмотреть сведения S.M.A.R.T. — для такой операции инициируйте её открытие и действуйте так:
Скачать Speccy
- Кликните левой кнопкой мышки по категории «Хранение данных».
- Просмотрите данные системы и «Атрибуты S.M.A.R.T.» по различным параметрам.
- При необходимости нажмите на ярлычок возле индикатора температуры и просмотрите температурный график.

В Speecy тоже можно увидеть основные атрибуты системы самодиагностики и оценку программы, причём на русском языке, чем не может похвастаться AIDA64. В минусы можно записать то, что для тех же твердотельных устройств такие данные недоступны.
Способ 3: CrystalDiskInfo
Эта специализированная программа отображает сведения S.M.A.R.T. и основную информацию об устройствах. Для того чтобы их увидеть, необходимо лишь открыть её:
Скачать CrystalDiskInfo

В главном окне вы увидите такие данные как «Техсостояние», «Температура» и набор атрибутов. Недостаток в том, что программа не даёт заключение по каждому параметру, как предыдущие. Если вы хотите оценить их по отдельности, придётся сверять вручную колонки «Текущее» и «Порог» или находить в сети обозначение конкретного «Raw-значения».
Способ 4: HDDScan
Ещё одна бесплатная программа, которая неплохо диагностирует жёсткие диски, выдаёт сведения S.M.A.R.T., а также имеет несколько дополнительных утилит и тестов.
Скачать HDDScan с официального сайта
- Распакуйте архив. Откройте программу и выберите вариант «SMART».
- Программа предоставит готовый к сохранению отчёт в формате HTML или TXT, который также можно и распечатать.

Как видите, всё строго и по делу: инфо о диске, его статус в виде цветовой индикации и набор атрибутов.
Способ 5: Victoria
Старая, но многофункциональная и работающая с дисками различных типов Victoria поможет нам в деле оценки по технологии S.M.A.R.T. Для этого отройте программу, а далее:
Скачать Victoria
- Нажмите на иноку «S.M.A.R.T.».
- Получите данные самодиагностики выбранного жёсткого диска.

Следует отметить, Victoria выдаёт примерно тот же набор атрибутов, при этом присваивая определённый статус диску. Отличает её от других программ то, что она оценивает каждый отдельный атрибут по пятибалльной цветовой шкале.
В рамках изложенного материала мы рассмотрели проверку S.M.A.R.T. жёсткого диска. Для того чтобы её совершить, можно воспользоваться любой из вышеперечисленных программ, получив сведения максимум в три клика.
Современные версии Windows собирают информацию о состоянии жестких дисках компьютера через SMART и могут оповестить пользователя о наличии проблем. Рассмотрим, как выглядит уведомление Windows о физических проблемах с жестким диском и как с помощью PowerShell и командной строки получить SMART информацию о здоровье ваших дисков через встроенные WMI классы.
Большинство современных жестких дисков (в том числе HDD, SSD, NVMe SSD) поддерживает технологию базового самотестирования и анализа состояния S.M.A.R.T (Self-Monitoring, Analysis and Reporting Technology). Контроллер диска оценивает состояние физических характеристик диска, и Windows может получить доступ к этим данным через WMI.
Содержание:
- Ошибка “Windows обнаружила неполадки жесткого диска”
- Получение SMART параметров жесткого диска через WMI класс
Информация SMART доступна только для локальных физических дисков (ATA /SATA устройств). Внешние LUN, подключенных через Fiber Channel, iSCSI, RAID или сетевые диски в основном не сообщают статус SMART.
Ошибка “Windows обнаружила неполадки жесткого диска”
В Windows по умолчанию включен мониторинг дисков службами диспетчера дилогических дисков (Logical Disk Manager) и Diagnostic Policy Service. И если один из дисков возвращает статус Predictive Failure, ОС запускает задание планировщика Microsoft-Windows-DiskDiagnosticResolver (MicrosoftWindowsDiskDiagnostic), которое выводит сообщение:
Windows обнаружила неполадки жесткого диска Немедленно создайте резервную копию всех файлов для предотвращения потери информации. Затем свяжитесь с производителем компьютера для замены или ремонта жесткого диска.
Windows detected a hard disk problem Back up your files immediately to prevent information loss, and then contact the computer manufacturer to determine if you need to repair the disk.
В журнале событий при этом появляются сообщения вида:
The driver has detected that device DeviceHarddisk1DR1 has predicted that it will fail. Immediately back up your data and replace your hard disk drive. A failure may be imminent.
Windows Disk Diagnostic detected a S.M.A.R.T. fault on disk .......... (volumes E:). This disk might fail; back up your computer now. All data on the hard disk, including files, documents, pictures, programs, and settings might be lost if your hard disk fails. To determine if the hard disk needs to be repaired or replaced, contact the manufacturer of your computer. If you can't back up (for example, you have no CDs or other backup media), you should shut down your computer and restart when you have backup media available. In the meantime, do not save any critical files to this disk.
Статус
Predictive Failure
говорит о том, что одна из характеристик диска (например, механический износ) не соответствует эталонным значениям и велика вероятность отказа этого диска в будущем.
В этом случае рекомендуется выполнить резервное копирование данных с этого диска на отдельный носитель. Затем выполните проверку диска с помощью штатной SMART утилиты от производителя (или универсальными утилитами типа CrystalDiskInfo), проверьте носитель с помощью chkdsk.
Вы можете включить или отключить вывод этого сообщения пользователя с помощью специального параметра групповой политики Disk Diagnostic: Configure execution level в разделе GPO Administrative Templates -> System -> Troubleshooting and Diagnostics -> Disk Diagnostics.
Чаще всего для получения информации о состоянии дисков в Windows используют сторонни программы (например, CrystalDiskInfo, HDTune и т.д.). Такие программы, действительно позволяют получить много информации о дисках.
Например, я могу узнать оставшийся ресурс SSD. Текущее значение Total Host Writes – 507 Gb. Производитель гарантирует максимальный ресурс записи (TBW)для этой модели SSD 300 Тб. Значит диск изношен менее чем на 0.2%. Срок использования диска всего 108 часов.
Получение SMART параметров жесткого диска через WMI класс
В Windows вы можете получить доступ к данным SMART дисков с помощью встроенных средств.
Информацию о состоянии дисков компьютера можно посмотреть через панель управления Control PanelSystem and SecuritySecurity and Maintenance (в этом же разделе есть информацию о состоянии службы Windows Error Reporting).
В моем случае с дисками все ОК, т.к. в разделе Drive Status указано:
OK, All drives are working properly
.
Как мы уже говорили выше, Windows собирает информацию SMART с дисков и позволяет получать к ней доступ через WMI.
В BIOS/UEFI для дисков должна быть включена поддержка SMART.
Откройте командную строку с правами администратора и выполните следующую команду чтобы получить состояние всех дисков:
wmic diskdrive get status
В данном случае с дисками все хорошо. Если нет – будет статус bad, unknown или caution.
Получить информацию о вероятном отказе жесткого диска можно через WMI класс MSStorageDriver_FailurePredictStatus:
wmic /namespace:\rootwmi path MSStorageDriver_FailurePredictStatus
Если контроллер диска не видит проблем с диском, значение PredictFailure должно быть равно FALSE.
Этот же класс можно опросить с помощью PowerShell:
Get-WmiObject -namespace rootwmi –class MSStorageDriver_FailurePredictStatus
Если значение PredictFailure = True, обратите внимание на причину ошибки, код которой указывается в параметре Reason. Расшифровка кода ошибки PredictFailure зависит от вендора. Информацию по некоторым кодам ошибок можно найти в wiki (https://en.wikipedia.org/wiki/S.M.A.R.T.#ATA_S.M.A.R.T._attributes).
Значения некоторых счетчиков надежности дисков можно получить с помощью следующего кода PowerShell:
Get-Disk | foreach { $_ | Get-StorageReliabilityCounter | Format-List }
Можно вывести информацию только об определенных характеристиках:
Get-PhysicalDisk | Get-StorageReliabilityCounter | Select-Object -Property DeviceID, Wear, ReadErrorsTotal, ReadErrorsCorrected, WriteErrorsTotal, WriteErrorsUncorrected, Temperature, TemperatureMax | FT
Также можно вывести общую информацию о дисках через Get-PhysicalDisk:
$(Get-PhysicalDisk | Select *)[0]
Ранее мы показывали как с помощью Get-PhysicalDisk получить информацию о неисправном диске в Windows Server S2D и заменить его:
Get-PhysicalDisk | Where-Object {$_.HealthStatus -ne ‘Healthy’}
С помощью данных WMI классов и командлетов PowerShell можно настроить сбор данных о состоянии дисков на компьютерах пользователей для проактивного мониторинга. Можно создать алерты для вашей системы мониторинга (например, zabbix, nagios, icinga и т.д.), compliance отчет SCCM через Configuration Baseline для или PowerShell Desired State Configuration (DSC), опрашивать состояние SMART на удаленных компьютерах скриптом через PowerShell Remoting (командлет Invoke-Command) или использовать что-то свое.
Комментируемое:
7 Декабря 2020
arrow-right
Created with Sketch.
Андрей Мареев
474
В избр.
Сохранено
Если во время работы компьютера жесткий диск работает нестабильно или есть подозрения о его исправности, то стоит воспользоваться инструментами Windows 10.
Введение
В качестве контроля, в операционной системе «Windows 10» пользователям, помимо частой проверки и исправления логических ошибок и других видов проблем, целесообразно периодически выполнять диагностику жесткого диска («HDD») или твердотельного накопителя («SSD»), в зависимости от реализованного способа аппаратной организации процесса хранения данных на пользовательском устройстве, с целью определения его надежности и предотвращения внезапного сбоя оборудования, который может, в конечном итоге, привести к непредвиденной потере данных.
Единственное ограничение состоит в том, что «Windows 10» не содержит механизма самостоятельного определения состояния оборудования. Однако потребители могут использовать такие предустановленные инструменты, как «Командная строка», «Windows PowerShell» и «Системный монитор», чтобы получить доступ к информации, подготовленной на основании технологии самоконтроля, анализа и отчетности («SMART»), доступной в большинстве накопителей, чтобы определить степень исправности устройства, готовности его к корректному функционированию и отсутствии развития аппаратных проблем.
В случае, если технология оценки состояния жесткого диска «SMART» сообщает о скором сбое, пользователи могут быстро подготовить замену и перенести свои данные на новое запоминающее устройство до полного отказа используемого жесткого диска.
В данном руководстве, раскрывающем доступные возможности инструментов диагностики и предсказания времени потенциальной поломки операционной системы «Windows 10», мы расскажем о нескольких методах быстрой проверки «SMART», чтобы определить, надежен ли пользовательский жесткий диск или уже находится на грани аппаратного сбоя без использования дополнительных сторонних инструментов.
Важное замечание. Хотя большинство дисковых запоминающих устройств поддерживают технологию «SMART», на некоторых моделях отдельных марок возможность выполнить проверку состояния работоспособности, используя приведенные ниже инструкции, может отсутствовать из-за разницы в используемом протоколе («SMART» является частью протокола «ATA», а, например, «USB-флэш» накопители основаны на протоколе «SCSI» и не содержат аналогичной функциональности).
Как диагностировать потенциальную неисправность внутреннего диска компьютера с помощью командной строки?
Используя консоль командной строки, существует, как минимум, два способа проверить состояние «SMART», чтобы определить, испытывают ли какие-либо жесткие диски аппаратные неисправности.
Определение статуса диска
Чтобы быстро проверить состояние «SMART» с помощью приложения «Командная строка» посредством использования инструментария управления «Windows» («Windows Management Instrumentation», сокращенно «WMIC»), пользователям потребуется выполнить следующий алгоритм пошаговых действий.
Откройте любым известным способом консоль командной строки с привилегированными правами. Например, нажмите в нижнем левом углу рабочего стола на кнопку «Пуск», располагающуюся на «Панели задач», и откройте главное пользовательское меню «Windows». В основном перечне, установленных на персональном компьютере системных служб, прикладных приложений и сторонних программ, задействуя инструментарий перемещения (колесо управления компьютерной мыши или ползунок полосы прокрутки), отыщите и откройте раздел «Служебные — Windows». Во вложенном списке доступных инструментов найдите и щелкните правой кнопкой мыши раздел «Командная строка». Во всплывающем контекстном меню нажмите на раздел «Дополнительно» и откройте новое вложенное меню, в котором из доступных вариантов выберите окончательный раздел «Запуск от имени администратора».
В открывшемся окне консоли введите в соответствующей строке следующую команду, чтобы система смогла определить, испытывает ли жесткий диск определенные проблемы с функционированием, и нажмите клавишу «Ввод» на клавиатуре для исполнения заданного указания (команду необходимо использовать без граничных кавычек):
«wmic diskdrive get status»
Ответственная служба операционной системы «Windows 10», применяя технологию централизованного управления и слежения за работой различных элементов компьютерной инфраструктуры, произведет анализ и мгновенно отобразит его результат в столбце «Status» подтвердив, что общее состояние всех, установленных в компьютере, запоминающих устройств находится в полном порядке.
- Краткое примечание. Пользователи смогут получить информацию «ОК» о статусе каждого внутреннего логического диска, установленного в компьютерном устройстве.
После того, как все представленные выше шаги завершены и получено подтверждение статусов состояния дисков, значение которых представлено характеристикой «ОК», свидетельствующей об исправности тестируемых запоминающих устройств, пользователи могут быть уверены, что все элементы работают нормально в стандартном режиме. Если в статусе указан любой другой результат (например, «bad», «unknown» или «caution»), сигнализирующий о возможной опасности или функционировании устройства с ошибками, то, вероятно, на жестком диске неизбежен аппаратный сбой или у команды возникли проблемы при обращении к встроенной программной прошивке накопителя, что также может привести в дальнейшем к неисправности.
Определение прогнозируемого сбоя привода
Чтобы проверить прогнозируемый статус развития возможной ошибки, предсказать возможную поломку запоминающего устройства и определить, начинает ли выходить из строя жесткий диск, пользователям предстоит выполнить следующий пошаговый порядок действий.
Как и в предыдущем разделе, необходимо открыть консоль командной строки, обладающей расширенными привилегиями, используя любой, наиболее подходящий для каждого конкретного пользователя, способ. Например, нажмите в левом нижнем углу экрана на «Панели задач» на кнопку «Поиск», выполненную в виде схематического изображения лупы, и откройте поисковую панель. В соответствующем поле введите поисковую фразу «Командная строка». Ответственная системная служба произведет поиск указанного приложения и в разделе «Лучшее соответствие» отобразит искомый результат. Щелкните его правой кнопкой мыши и во всплывающем контекстном меню выберите, из списка возможных действий, раздел «Запуск от имени администратора». Или нажмите на одноименную кнопку в правом боковом меню поисковой панели, и требуемое приложение с привилегированным разрешением будет запущено.
Введите в открывшемся окне консоли следующую команду считывания «SMART — состояния» жестких дисков и подготовки соответствующих отчетов, чтобы определить исправность жесткого диска, и нажмите на клавиатуре на клавишу «Ввод» для запуска процедуры исполнения команды (ввод команды осуществлять без наружных кавычек):
«wmic /namespace:\rootwmi path MSStorageDriver_FailurePredictStatus»
По завершению обработки команды в окне консоли будет представлен итоговый результат. Проверьте значение в колонке «PredictFailure». Если конечный статус отображается характеристикой «FALSE», то значит жесткий диск работает корректно без проблем.
Если по результатам исполнения команды в ответственной колонке отображается статус диска значением «TRUE», то пользователям необходимо обратить на диск особое внимание, так как технология оценки состояния аппаратуры «SMART» предсказывает скорый сбой жесткого диска. Столбец «Reason» также может отображать числовой коэффициент больше нуля. В этом случае пользователям может потребоваться обратиться к производителю устройства, чтобы расшифровать код, поскольку число может принимать разное значение, различающееся в зависимости от изготовителя.
Как определить возможную поломку запоминающего устройства с помощью приложения «Windows PowerShell»?
Как и в случае с ранее представленным стандартным системным приложением «Командная строка», пользователи могут задействовать встроенное расширяемое средство автоматизации от корпорации «Microsoft» под названием «Windows PowerShell», дополненное сопутствующими языками сценариев, для проверки аппаратных отчетов встроенного инструмента анализа и отчетности «SMART». Для определения возможных неполадок дискового накопителя данных пользователям потребуется выполнить следующий упорядоченный пошаговый алгоритм действий.
Открыть приложение «Windows PowerShell» можно разными способами. Но наиболее быстрый и простой заключается в использовании меню «Опытного пользователя». Щелкните правой кнопкой мыши по кнопке «Пуск», расположенную на «Панели задач» в нижнем левом углу рабочего стола, или выполните совместное нажатие комбинации клавиш «Windows + X», и откройте искомое меню, в котором, из списка предлагаемых вариантов приложений и системных инструментов, выберите раздел «Windows PowerShell (администратор)».
В открывшемся окне инструмента для решения различных административных задач в соответствующей строке введите (или скопируйте и вставьте) следующую команду, чтобы определить расположенность жесткого диска к возможному отказу, и нажмите на клавиатуре клавишу подтверждения «Ввод» (набор команды необходимо осуществлять без использования крайних кавычек):
«Get-WmiObject -namespace rootwmi —class SStorageDriver_FailurePredictStatus»
В представленном отчете табличной формы, включающем сведения о каждом из доступных на компьютерном устройстве дисков, отыщите и ознакомьтесь со значением строки «PredictFailure». Если характеристика отображена показателем «FALSE», то значит жесткий диск работает без проблем и нет оснований беспокоиться о скором аппаратном сбое.
После выполнения представленных последовательных шагов, если пользователи получили показатель «TRUE» в строке «PredictFailure», это означает, что инструмент контроля и самодиагностики «SMART» предсказывает сбой жесткого диска. Кроме того, аналогично результатам, получаемым при использовании командной строки, если поле «Reason» отображает значение больше нуля, то пользователям может потребоваться воспользоваться помощью службы поддержки непосредственного производителя, чтобы объяснить полученный код, поскольку его понятие может иметь различное значение, индивидуальное для каждого поставщика.
Если пользователи убедились, что диск неисправный и вероятно развитие необратимых последствий, то следует незамедлительно рассмотреть возможность покупки нового запоминающего устройства для замены потенциально неисправного накопителя. На сегодняшний день, в специализированных торговых сетях и сетевых «Интернет-магазинах» представлен широкий выбор доступных дисковых накопителей различных вариантов исполнения и системных характеристик, способных полностью удовлетворить любые запросы пользователей и подобрать модель диска с соответствующим уровнем производительности, емкости, скорости обработки и чтения/записи данных по приемлемой доступной цене.
Как провести анализ производительности и предполагаемого развития проблем с диском посредством приложения «Системный монитор»?
Кроме двух, ранее представленных, способов, состоящих из вариантов использования приложений «Командная строка» и «Windows PowerShell», пользователи также могут задействовать предустановленное приложение «Системный монитор» для проверки подготовленной информации инструмента анализа и отчетности «SMART» и определения аппаратных проблем жестких дисков.
Чтобы проверить состояние отказа жесткого диска с помощью графического интерфейса приложения «Системный монитор», пользователям следует выполнить следующий упорядоченный пошаговый алгоритм действий.
Открыть искомое приложение можно несколькими способами. Например, нажмите на «Панели задач» в нижнем левом углу экрана на кнопку «Поиск» и откройте поисковую панель. В поле запроса введите фразу «Системный монитор» и ответственная служба мгновенно отобразит в разделе «Лучшее соответствие» требуемое приложение. Щелкните его левой кнопкой мыши или нажмите на кнопку «Открыть» в правом боковом меню поисковой панели, и приложение «Системный монитор» будет немедленно открыто.
В левой боковой панели управления окна открывшегося приложения нажмите на схематическое изображение стрелки «вправо» в строке раздела «Группы сборщиков данных» для отображения вложенных элементов.
В представленном списке аналогичным способом, путем прямого нажатия на соответствующую стрелку «вправо», откройте строку раздела «Системные».
В указанном разделе выберите из доступных вариантов вкладку «System Diagnostics (Диагностика системы)» и щелкните ее правой кнопкой мыши для вызова всплывающего контекстного меню, в котором, из доступных вариантов разрешенных действий, выберите раздел «Пуск».
Повторите процедуру отображения вложенных элементов, заключающуюся в нажатии на схематическую стрелку «вправо», и откройте содержимое раздела «Отчеты».
Отыщите в представленном списке строку раздела «Системные» и откройте ее содержимое, снова нажав на связанную стрелку «вправо».
Опять нажмите на соответствующее схематическое изображение стрелки «вправо» строки раздела «System Diagnostics» для ознакомления с его вложенными элементами.
В открывшемся разделе нажмите на вложенный диагностический отчет, озаглавленный кодовым именем компьютера. (Подождите некоторое время, пока система завершит диагностику.).
В правой панели окна приложения «Системный монитор» связанной строки системной диагностики будет представлен упорядоченный по разделам полный, подготовленный системой, подробный отчет. Отыщите и откройте раздел «Предупреждения», в котором в таблице «Базовые системные проверки» нажмите в колонке «Тесты» на кнопку со знаком «Плюс» (+) рядом с пунктом «Проверки диска», ответственную за отображение скрытой вложенной таблицы с описанием результатов проверки.
В колонке таблицы найдите строку «Проверка SMART — предсказания сбоя». Если в колонке «Отказ» проверяемой строки отображено числовое значение ноль, а в следующей колонке «Описание» установлен параметр «Выполнена», то данное совокупное объединение означает, что жесткий диск пользовательского компьютерного устройства работает без проблем.
Выполнив данные последовательные действия, пользователи смогут быстро узнать, исправен ли используемый жесткий диск, или существует опасность его выхода из строя в любой момент.
Если технология самоконтроля «SMART» сообщает о сбое, а пользователи еще могут получить доступ к проблемному диску, то лучшим решением будет незамедлительно создать резервную копию данных диска, чтобы минимизировать любую возможную потерю расположенной на нем информации. Пользователи всегда могут скопировать и перенести файлы на другой исправный диск или использовать встроенный инструмент резервного копирования, доступный по умолчанию в операционной системе «Windows 10».
Полную версию статьи со всеми дополнительными видео уроками читайте в нашем блоге…
Блог проекта
Расскажите историю о создании или развитии проекта, поиске команды, проблемах и решениях
Написать
Личный блог
Продвигайте свои услуги или личный бренд через интересные кейсы и статьи
Написать
Технология S.M.A.R.T. позволяет считывать сохраняемые в служебной области жесткого диска сведения, необходимые для оценки его состояния. Расшифровка термина такова: Self – сам, Monitoring – контроль, Analysis – анализ, Reporting Technology – технология отчетов. Как и для чего использовать S.M.A.R.T., детально рассмотрено в данной статье. Проверить звук микрофона онлайн.
Содержание
- Для чего нужна эта технология
- Программы для просмотра S.M.A.R.T.
- CrystalDiskInfo
- AIDA64
- Victoria
- HDDScan
- Speccy
- Сложности при сканировании
- Значение атрибутов S.M.A.R.T.
- 01 Raw Read Error Rate
- 02 Throughput Performance
- 03 Spin-Up Time
- 04 Number of Spin-Up Times (Start/Stop Count)
- 05 Reallocated Sector Count
- 07 Seek Error Rate
- 08 Seek Time Performance
- 09 Power On Hours Count (Power-on Time)
- 10 (0A) Spin Retry Count
- 11 (0B) Calibration Retry Count (Recalibration Retries)
- 12 (0C) Power Cycle Count
- 183 (B7) SATA Downshift Error Count
- 184 (B8) End-to-End Error
- 187 (BB) Reported Uncorrected Sector Count (UNC Error)
- 188 (BC) Command Timeout
- 189 (BD) High Fly Writes
- 190 (BE) Airflow Temperature
- 191 (BF) G-Sensor Shock Count (Mechanical Shock)
- 192 (C0) Power Off Retract Count (Emergency Retry Count)
- 193 (C1) Load/Unload Cycle Count
- 194 (C2) Temperature (HDA Temperature, HDD Temperature)
- 195 (C3) Hardware ECC Recovered
- 196 (C4) Reallocated Event Count
- 197 (C5) Current Pending Sector Count
- 198 (C6) Offline Uncorrectable Sector Count (Uncorrectable Sector Count)
- 199 (C7) UltraDMA CRC Error Count
- 200 (C8) Write Error Rate (MultiZone Error Rate)
- 201 (C9) Soft Read Error Rate
- 202 (CA) Data Address Mark Error
- 203 (CB) Run Out Cancel
- 220 (DC) Disk Shift
- 240 (F0) Head Flying Hours
- 254 (FE) Free Fall Event Count
- Предсказание поломки диска в командной строке
- Определение статуса диска
- Прогнозируемый сбой
- Предсказание в Windows PowerShell
- Анализ в приложении Системный монитор
- Что делать с ошибками S.M.A.R.T.
- Прекратите использование сбойного HDD
- Восстановите удаленные данные диска
- Просканируйте диск на наличие битых секторов
- Снизьте температуру диска
- Произведите дефрагментацию жесткого диска
- Приобретите новый жесткий диск
- Как сбросить S.M.A.R.T ошибку и стоит ли это делать?
Для чего нужна эта технология
Все современные жесткие диски оснащены S.M.A.R.T.-блоком, ответственным за отслеживание и сохранение информации об их основных параметрах: нагревание винчестера в процессе работы, скорость вращения, время позиционирования магнитных головок, предназначенных для записи и считывания данных. Также отслеживаются сбои, возникающие при эксплуатации накопителя. Инструкция как сделать тест веб камеры.
В случае обнаружения на дисковой поверхности битых секторов производится их замещение резервными блоками. Использование данной технологии позволяет своевременно предвидеть выход из строя винчестера и заранее позаботиться об его замене на исправное дисковое устройство. Пользователь может, не дожидаясь окончательной поломки жесткого диска, создать резервную копию всех хранящихся на нем файлов. В таком случае потери информации можно больше не опасаться.
Программы для просмотра S.M.A.R.T.
Ряд производителей HDD выпускают также утилиты собственной разработки, предназначенные для получения информации от S.M.A.R.T. Они максимально адаптированы для работы с носителями определенных моделей. Но такой софт разработан не для всех винчестеров, да и его возможностей иногда оказывается недостаточно для всесторонней оценки состояния накопителя.
В качестве альтернативы можно использовать один из многочисленных программных продуктов, созданных сторонними разработчиками. Далее мы рассмотрим несколько хорошо зарекомендовавших себя приложений, предоставляющих доступ к S.M.A.R.T.
CrystalDiskInfo
CrystalDiskInfo – бесплатное приложение для просмотра параметров S.M.A.R.T. и оценки тенденции их изменений. Интерфейс утилиты полностью русифицирован (язык можно переключить с помощью меню). Температура винчестера или твердотельного накопителя показывается в системном трее (внизу экрана справа). Программа позволяет построить график, на котором будут наглядно отображены изменения, произошедшие за последний месяц с носителем информации. В случае необходимости приложение может быть запущено с задержкой. С помощью CrystalDiskInfo пользователю удобно изменить режим работы жесткого диска: установить максимально возможную скорость либо включить режим экономии электроэнергии (при этом также уменьшится издаваемый HDD шум). Помимо этого, разработчиками реализована поддержка внешних HDD и карманов, а также RAID-массивов Intel.
AIDA64
С помощью данного приложения можно получить информацию обо всех аппаратных компонентах системы и их технических характеристиках, а также выполнить их тестирование. Для просмотра информации о жестком диске следует перейти к разделу «Меню» в левой части окна и щелчком по треугольнику слева открыть подменю «Хранение данных». В его нижней части присутствует пункт «SMART», именно его и нужно выбрать. В правой секции окна вверху появится список всех установленных в системе жестких дисков. Остается выбрать только нужный накопитель и щелкнуть мышью по соответствующей строке. Сведения о выбранном диске будут отображены в секции ниже.
AIDA64 – условно-бесплатное приложение, период безвозмездного пользования которым ограничен 30 днями. Чтобы иметь возможность работать с ним и дальше, необходимо купить лицензию.
Victoria
Victoria – одна из лучших утилит для диагностики и восстановления неисправностей жестких дисков. Существует 2 версии программы: для запуска с загрузочного носителя и для работы непосредственно в среде Windows. В последнем случае для корректной работы приложения его следует запускать от имени администратора (соответствующую команду можно выбрать из его контекстного меню посредством щелчка по значку правой кнопкой мыши). Для загрузки с внешнего носителя потребуется предварительно создать загрузочный USB-диск или CD (DVD) и записать на него образ приложения.
После того, как Victoria запустится, на вкладке «Standard» в правой половине окна вверху выбираем тестируемый HDD и жмем на кнопку «Passport» для обновления сведений о нем. В самом низу окна отобразится информация о модели винчестера, его вместимости в дорожках и серийном номере. Затем можно переходить на вкладку “SMART”. Для считывания данных нажимаем на кнопку «Get SMART» в правой секции окна вверху.
При всех своих прочих достоинствах программа бесплатна. Также следует отметить, что ее новейшие версии поддерживают работу со S.M.A.R.T.-данными SSD-накопителей.
HDDScan
Отличительной особенностью утилиты является предельная простота в использовании. Достаточно выбрать из списка «Select Drive» жесткий диск и нажать на кнопку «S.M.A.R.T.», как на экране появится новое окно с подобной информацией о жестком диске. Разработчиками предусмотрена возможность менять некоторые из этих параметров (AAM, APM и др.). И за все это платить ничего не надо.
Speccy
С помощью бесплатного приложения Speccy с поддержкой русского языка можно получить сведения об установленных в компьютере комплектующих и их технических характеристиках. Предусмотрена возможность сохранения этой информации в виде подробного отчета.
Из меню в левой части экрана выбираем «Хранение данных», и в правой части окна приложения появятся сведения сразу обо всех установленных на машине пользователя жестких дисках. Если информация сразу не будет выведена на экран, надо подождать несколько секунд до завершения ее считывания.
Сложности при сканировании
Как правило, при проверке жестких дисков никаких проблем не возникают. Сканирование невозможно только для старых моделей винчестеров, не поддерживающих S.M.A.R.T.-технологию, или самотестирование которых отключено. Но тут уж ничего не поделать.
Определенные проблемы возникнут и в случае подключения винчестера в AHCI-режиме, поскольку данные S.M.A.R.T. в такой ситуации прочесть нельзя. Об этом выводится соответствующее сообщение на экран (например, может отображаться надпись «Non ATA». Чтобы обойти данное ограничение, необходимо загрузить BIOS и перейти на вкладку «Config > Serial ATA (SATA) > SATA Controller Mode Option». Вместо AHCI нужно выбрать Compatibility и сохранить изменения. Когда тестирование закончено, следует вернуться к прежней настройке.
Значение атрибутов S.M.A.R.T.
Для каждого из атрибутов программа тестирования отобразит следующие сведения (в зависимости от приложения они могут несколько отличаться от приведенного здесь списка):
- наименование;
- номер;
- пороговое значение;
- текущее значение;
- графический индикатор состояния на момент тестирования;
- динамика зарегистрированных изменений;
- приблизительная дата окончательной поломки накопителя.
Здесь следует обратить внимание на цвета индикаторов атрибутов. Зеленый цвет говорит о том, что соответствующий ему показатель в норме. Если же какие-то атрибуты попали в желтую зону, ситуацию следует расценивать как тревожную. В случае же окраски индикатора в красный цвет состояние винчестера критическое, и полностью сломаться он может в любой момент.
Рассмотрим каждый из S.M.A.R.T.-атрибутов жесткого диска.
01 Raw Read Error Rate
Этот показатель используется для определения числа ошибок, возникающих при считывании данных с винчестера. Его значения могут интерпретироваться по-разному в зависимости от модели устройства. Для одних производителей идеалом считается нулевое значение, для других же – чем больше, тем лучше.
02 Throughput Performance
Отображает среднее значение производительности накопителя. Строгих норм для него не существует. Для диагностики HDD практически бесполезен.
03 Spin-Up Time
Позволяет установить время, необходимое винчестеру для раскрутки. Сам по себе данный параметр мало что значит. Его следует оценивать только с учетом заявленных технических характеристик конкретного жесткого диска.
04 Number of Spin-Up Times (Start/Stop Count)
Показывает, сколько раз производилось включение жесткого диска за весь период его эксплуатации. Может использоваться для получения косвенной оценки длительности и интенсивности использования устройства.
05 Reallocated Sector Count
Один из важнейших атрибутов, позволяющий определить физическое состояние винчестера. Показывает количество сбойных секторов, замененных на исправные из резервной области. Такая замена называется ремапом. Ремап производится автоматически в случае, если чтение информации с какого-либо участка диска сильно затруднено или невозможно. При этом поврежденный сектор помечается как неисправный, чтобы операционная система больше не пыталась его использовать.
Надо понимать, что резервная область не безгранична, и когда возможности резервирования будут исчерпаны, начнется необратимое разрушение жесткого диска. Число резервных секторов у разных моделей винчестеров различно. Но максимальное их количество не превышает нескольких тысяч (чаще всего не больше тысячи).
07 Seek Error Rate
Отображает данные, с помощью которых можно определить частоту появления сбоев в ходе позиционирования блока магнитных головок. Во многом схож с атрибутом Raw Read Error Rate. Отличие состоит в том, что для дисков Hitachi нормальным считается только нулевое значение. На дисках Seagate, Samsung SpinPoint F1 и более новых его моделей, а также Fujitsu 2.5’’ этот показатель вообще не стоит учитывать.
08 Seek Time Performance
Показывает среднее значение производительности операций позиционирования дисковых головок. Никаких предельных значений для него не предусмотрено.
09 Power On Hours Count (Power-on Time)
С помощью этого параметра мы можем узнать, сколько часов отработал жесткий диск с начала его использования.
10 (0A) Spin Retry Count
Позволяет определить, сколько раз производились повторные запуски шпинделя с момента первой неудачной попытки его старта. Однако рост данного показателя не всегда означает физическую неисправность винчестера. В большинстве случаев проблема связана с плохим контактом HDD с блоком питания или недостаточным количеством получаемой устройством электроэнергии. Если значение атрибута не превышает 2, то все в порядке. В противном случае следует проверить блок питания и его контакт с жестким диском.
11 (0B) Calibration Retry Count (Recalibration Retries)
Здесь отображается число повторных попыток произвести сброс носителя информации (в результате такой процедуры магнитные головки устанавливаются на нулевую дорожку) после того, как была зарегистрирована первая неудачная попытка. Если значение атрибута нулевое, проблемы отсутствуют, если нет – устройство, скорее всего, неисправно.
12 (0C) Power Cycle Count
Отмечается общее число циклов «включение-отключение» винчестера.
183 (B7) SATA Downshift Error Count
В этом параметре хранится информация о том, сколько попыток понижения режима SATA завершилось неудачей. Дело в том, что при выявлении определенных ошибок HDD может попытаться переключиться на работу в режиме с меньшей скоростью. Такое переключение завершится неудачей, если контроллер по каким-либо причинам откажется выполнять поступившую команду. Но в любом случае к здоровью накопителя это отношения не имеет.
184 (B8) End-to-End Error
Дает возможность оценить, сколько всего ошибок возникло в процессе передачи информации через кэш жесткого диска за все время его использования. О проблеме с устройством может свидетельствовать любое ненулевое значение.
187 (BB) Reported Uncorrected Sector Count (UNC Error)
Означает число секторов, которые в скором времени подлежат переназначению. Иногда сектор повторно может определяться как кандидат на переназначение, что также приводит к увеличению значения атрибута. Если в этой строке не ноль (особенно когда атрибут 197 тоже не равен нулю), с винчестером начали происходить деструктивные изменения.
188 (BC) Command Timeout
Сохраняет данные о том, сколько операций пришлось прервать в связи с превышением предельно допустимого периода ожидания. Любое значение больше нуля свидетельствует о наличии таких сбоев. Но не всегда это связано с неисправностью жесткого диска. Проблема может возникнуть также при использовании некачественных кабелей, плохих переходников, поврежденных контактов, несовместимости с контроллером SATA/PATA на системной плате. В Windows такая ошибка может проявляться появлением «синего экрана смерти».
189 (BD) High Fly Writes
Показывает, сколько было зарегистрировано процессов записи на носитель, когда скорость головки превышала рассчитанную величину. Основной причиной этого явления является внешнее влияние (толчки, удары, вибрация). Однако каких-либо стандартов по данному пункту нет.
190 (BE) Airflow Temperature
Выводит на экран температуру жесткого диска в момент тестирования. Нагревание выше +55 – +60ºC негативно отражается на работе устройства. В таком случае полезно будет установить дополнительное охлаждение.
191 (BF) G-Sensor Shock Count (Mechanical Shock)
По этому параметру можно определить число критических ускорений головки HDD. Причинами их появления могут стать падания накопителя либо удары по его корпусу. Но даже если такие ускорения были зарегистрированы датчиками устройства, это еще не значит, что он был поврежден. Состояние HDD нужно оценивать с учетом значений других атрибутов. Также следует отметить, что у жестких дисков Samsung данный параметр можно не смотреть, поскольку его датчики могут реагировать едва ли не на движение воздуха.
192 (C0) Power Off Retract Count (Emergency Retry Count)
Отображаемая в соответствующей строке информация зависит от модели устройства. Здесь может выводиться или общее количество операций парковок магнитных головок, производящихся при появлении аварийных ситуаций, или число циклов включения/выключения устройства за все время его работы.
193 (C1) Load/Unload Cycle Count
Показывает суммарное количество циклов парковки и распарковки магнитных головок накопителя. С помощью этого параметра мы можем узнать, активирована ли автоматическая парковка HDD. Если значение атрибута 192 превышает значение атрибута 09, это означает, что автоматическая парковка включена и используется.
194 (C2) Temperature (HDA Temperature, HDD Temperature)
Выводит температуру винчестера в момент считывания информации из S.M.A.R.T. Также может содержать сведения о минимальной и максимальной температурах устройства, зарегистрированных за период его эксплуатации. Нужно убедиться, что жесткий диск не перегревается (предельно допустимая температура составляет +55ºC).
195 (C3) Hardware ECC Recovered
Позволяет определить общее количество ошибок, обработанных аппаратными средствами ECC HDD. Является аналогом атрибутов 01 и 07.
196 (C4) Reallocated Event Count
Один из наиболее значимых атрибутов для определения реального состояния винчестера. Чем выше его значение, тем хуже обстоят дела. Но для того, чтобы дать объективную оценку состояния устройства, следует учитывать значения и остальных параметров.
Данный показатель находится в тесной связи с атрибутом 05. Если один из них начал ухудшаться, негативные перемены обычно начинают происходить и с другим. Если же перемены затрагивают только атрибут 196, это означает, что в ходе выполнения ремапа оказалось, что проблемы с сектором обусловлены нарушением логической структуры, а не физической неисправностью, и были устранены средствами жесткого диска.
Иногда возникает ситуация, когда значение атрибута 05 больше аналогичного показателя у атрибута 196. В таком случае был выполнен ремап нескольких секторов одновременно.
197 (C5) Current Pending Sector Count
Выводит информацию о количестве секторов, подлежащих перераспределению. Но не всегда они имеют физическую неисправность. Перераспределяются только кандидаты, получившие статус bad, а сектора со статусом soft (логическая ошибка) после их исправления снова становятся пригодными для использования.
198 (C6) Offline Uncorrectable Sector Count (Uncorrectable Sector Count)
Во многом схож с атрибутом 197. Основное отличие заключается в том, что атрибут 198 показывает зафиксированное число кандидатов на ремап, выявленных в процессе оффлайн-тестирования (оно запускается во время простоя).
199 (C7) UltraDMA CRC Error Count
Этот показатель позволяет определить, сколько ошибок произошло в ходе выполнения операций передачи информации по интерфейсному кабелю, осуществляемых в режиме UltraDMA. Если наблюдается тенденция к росту параметра, это может свидетельствовать о некачественном или поврежденном шлейфе передачи данных, работе шин PCI/PCI-E в режиме разгона или плохом подключении кабеля SATA к соответствующему разъему на материнской плате или винчестере.
При появлении таких ошибок HDD может быть автоматически переключен в режим PIO, следствием чего станет ощутимое снижение его производительности. В большинстве случаев проблема решается переподключением интерфейсного кабеля или заменой его на новый.
200 (C8) Write Error Rate (MultiZone Error Rate)
Данный параметр отвечает за количество ошибок, зарегистрированных при выполнении записи на информационный носитель. Если их число неуклонно возрастает, жесткий диск уже нельзя считать надежным устройствам. В первую очередь это относится к накопителям WD. Для них высокие значения атрибута 200 могут означать скорый выход из строя пишущей головки.
201 (C9) Soft Read Error Rate
Показывает, сколько ошибок возникает в ходе считывания информации.
202 (CA) Data Address Mark Error
Высокие значения этого показателя свидетельствуют о проблемах, возникающих при работе винчестера.
203 (CB) Run Out Cancel
Здесь фиксируется количество ошибок ECC.
220 (DC) Disk Shift
Позволяет узнать значение сдвига пластин по отношению к оси шпинделя накопителя.
240 (F0) Head Flying Hours
Атрибут можно использовать для оценки времени, которое требуется для позиционирования головки. Позволяет отслеживать состояние блока магнитных головок.
254 (FE) Free Fall Event Count
Регистрирует факты падения жесткого диска и предоставляет возможность определить их количество. Если здесь не нулевое значение, это повод для беспокойства, поскольку в таком случае нельзя исключать физическое повреждение HDD.
Предсказание поломки диска в командной строке
Проверить винчестер на наличие неисправностей с использованием командной строки можно двумя способами. Это определение статуса диска и получение информации о его прогнозируемом сбое.
Определение статуса диска
Для того, чтобы проверить S.M.A.R.T. жесткого диска с помощью командной строки, следует придерживаться такой последовательности действий:
- Запустить системное приложение «Командная строка» с административными правами. Найти ярлык командной строки можно в меню «Пуск». Для того, выполнить запуск приложения с привилегированными правами доступа в Windows 10, нужно кликнуть по его ярлыку правой кнопкой мыши, перейти в меню «Дополнительно» и активировать команду «Запуск от имени администратора».
- После того, как окно консоли появится на экране, ввести в него команду wmic diskdrive get status.
- Подтвердить выполнение команды нажатием клавиши «Enter».
- Подождать пару секунд окончания выполнения команды. Результаты проверки отобразятся в столбце «Status». Если с установленными в компьютере дисками все нормально, везде будет стоять «OK». При выявлении ошибок статус может иметь значения «bad», «unknown» или «caution».
Прогнозируемый сбой
Чтобы заранее предсказать вероятную поломку винчестера, пользователю следует придерживаться такого алгоритма:
- Выполнить запуск командной строки в режиме администратора (как это делается, описано в предыдущем разделе).
- Ввести в консоль команду wmic /namespace:\rootwmi path MSStorageDriver_FailurePredictStatus.
- Подтвердить выполнение операции нажатием на «Enter».
- Дождаться вывода результата на экран. Нужная нам информация будет находиться в столбце «PredictFailure». Если результат тестирования – «FALSE», накопитель функционирует нормально. Значение «TRUE» свидетельствует о серьезных проблемах с HDD, в такой ситуации можно ожидать его скорую поломку. Также следует обратить внимание на столбец «Reason», особенно если в нем отображается число больше нуля. Значение выводимого здесь числового кода у разных производителей винчестеров может расшифровываться по-разному.
Предсказание в Windows PowerShell
Windows PowerShell – встроенный расширяемый инструмент автоматизации, предоставляемый компанией «Microsoft». Чтобы предсказать с его помощью возможные неполадки, нужно выполнить следующие шаги:
- Произвести запуск приложения «Windows PowerShell». В Windows 10 проще всего это сделать с помощью меню «Опытного пользователя». Процедура запуска такова: после щелчка правой кнопкой мыши по кнопке «Пуск» откройте это самое меню и выберите в нем команду «Windows PowerShell (администратор)».
- Введите в консоль команду Get-WmiObject -namespace rootwmi –class SStorageDriver_FailurePredictStatus.
- Нажмите «Enter».
- После того, как команда будет выполнена, на экране отобразится отчет в виде таблицы. В ней будет присутствовать информация обо всех установленных в компьютере дисках. Нас прежде всего интересует значение строки «PredictFailure». Если здесь стоит «FALSE», за судьбу жесткого диска можно пока не переживать. «TRUE» свидетельствует о серьезных проблемах с устройством и предсказывает ему скорую утрату работоспособности. О неисправностях может говорить и ненулевое значение строки «Reason» (что означает то или иное число, можно уточнить, обратившись в службу поддержки производителя HDD).
Анализ в приложении Системный монитор
В отличие от рассмотренных ранее предустановленных в систему приложений, «Системный монитор» работает не в консольном, а в графическом режиме. Для оценки состояния винчестера пользователю потребуется:
- Запустить программу «Системный монитор». Для этого нужно щелкнуть на кнопку «Пуск и открыть панель поиска, в которую ввести запрос «Системный монитор». Искомое приложение будет показано в разделе «Лучшее соответствие». Останется только произвести по нему щелчок левой кнопкой мыши.
- В левой секции появившегося окна щелчком по стрелке слева открыть раздел группы «Сборщиков данных». Ниже будут показаны вложенные в него элементы.
- Открыть подраздел «Системные».
- Перейти на вкладку «System Diagnostics (Диагностика системы)». Вызвать ее контекстное меню щелчком правой кнопки мыши. Выбрать в нем строку «Пуск».
- Еще раз развернуть вложенные элементы и открыть раздел «Отчеты».
- Найти подраздел «Системные» и раскрыть его.
- Развернуть содержимое подраздела «System Diagnostics» и изучить его содержимое.
- Кликнуть мышью по диагностическому отчету, наименование которого соответствует кодовому имени компьютера.
- Через некоторое время детальный отчет будет выведен в правой части окна. В нем следует открыть раздел «Предупреждения», а затем в таблице «Базовые системные проверки» в графе «Тесты» щелкнуть по кнопке с плюсом (она располагается около пункта «Проверка диска»).
- Ознакомиться с содержанием строки «Проверка SMART – предсказания сбоя». Если в колонке «Отказ» стоит нулевое значение, а в колонке «Описание» отображается надпись «Выполнена», то проблем с жестким диском не выявлено.
Что делать с ошибками S.M.A.R.T.
Ответ на этот вопрос зависит от характера проблем с винчестером и степени его неисправности.
Прекратите использование сбойного HDD
Если на жестком диске уже появились битые сектора, это говорит о его значительном износе. Фактически он уже начал рассыпаться, и остановить этот процесс невозможно. Дальнейшее использование такого HDD чревато потерей данных. Поскольку причина этого – физическая неисправность устройства, восстановить их скорее всего не получится.
Восстановите удаленные данные диска
Информация с носителя может исчезать и вследствие логических ошибок (они могут возникать при повреждении файловой системы. В таком случае пропавшие в результате сбоя данные подлежат восстановлению (если они не были перезаписаны другими данными), поскольку физические повреждения на жестком диске отсутствуют. Их можно восстановить, например, с помощью программы R-Studio, которая позволяет спасти информацию даже с удаленных или отформатированных разделов.
Просканируйте диск на наличие битых секторов
Проверить HDD на битые сектора можно с помощью стандартных средств Windows. Для этого необходимо перейти к нужному диску (или разделу), вызвать его контекстное меню и открыть пункт «Свойства». Затем на вкладке «Сервис» кликнуть по кнопке «Выполнить проверку» и в открывшемся окне поставить галочки «Автоматически исправлять системные ошибки» и «Проверять и восстанавливать поврежденные сектора». Возможно, потребуется перезагрузка компьютера после нажатия кнопки «Запуск». Проверка очень объемных винчестеров может длиться до нескольких часов. После завершения процедуры логические ошибки будут исправлены, а bad-сектора подвергнуты ремапу (если их резерв еще не исчерпан).
Сканирование может быть выполнено и рядом сторонних приложений. Для этого отлично подходит программа Victoria. Чтобы полностью проверить весь винчестер на битые сектора, следует на вкладке «Standard» выбрать HDD, а затем перейти на вкладку «Tests» и нажать там кнопку «Start». Количество найденных сбойных секторов будет отображаться в процессе сканирования справа от синего прямоугольника, обозначенного «Err». Цифры рядом с красным и оранжевым прямоугольниками – это еще рабочие сектора, но скорость доступа к ним очень низкая (небольшое их количество может находиться даже на новом винчестере). Полная проверка может продолжаться несколько часов.
Снизьте температуру диска
Перегрев жесткого диска может оказывать негативное влияние на работу его механических компонентов и электроники. Поэтому при подъеме его температуры до 55ºC и выше ему требуется дополнительное охлаждение. Для снижения температуры устройства можно установить в корпус компьютера еще один вентилятор. Также существуют специальные вентиляторы, предназначенные для охлаждения винчестеров. Наконец, температуру накопителя можно немного понизить, если отключить установленные в корпус ПК устройства, выделяющие тепло, без которых можно некоторое время обойтись (например, второй HDD или видеокарта в случае наличия в системной плате интегрированной видеокарты).
Произведите дефрагментацию жесткого диска
Замедление скорости чтения и записи на диск зачастую обусловлено высокой степенью фрагментации хранящихся на нем файлов. Сильная фрагментация файловой системы может способствовать ускоренному износу блока магнитных головок. Это приведет к дополнительным проблемам, связанным с ухудшением показателей их позиционирования, а также с ростом температуры накопителя (поскольку файлы разбиваются на фрагменты, зачастую расположенные друг от друга на значительном удалении, магнитным головкам приходится выполнять дополнительные перемещения, что увеличивает выделение тепла).
SSD-диски дефрагментировать не нужно, т.к. в них нет движущихся пластин и головок, в отличии от HDD.
Для предотвращения этих проблем следует выполнить дефрагментацию диска. Для этого нужно зайти в его свойства (путем вызова контекстного меню), перейти на вкладку «Сервис» и нажать на кнопку «Оптимизировать» (в Windows 10). Затем установить курсор на нужный диск или раздел и уже в этом окне кликнуть по кнопке «Оптимизировать». Обычно процедура оптимизации продолжается несколько минут.
Приобретите новый жесткий диск
Если количество сбойных секторов превышает резерв для их переназначения, приближается к этому показателю или неуклонно возрастает, следует позаботиться о покупке нового винчестера. После покупки надо как можно быстрее установить на него операционную систему и скопировать всю информацию, пока ее считывание еще возможно.
Как сбросить S.M.A.R.T ошибку и стоит ли это делать?
Информацию, записанную в S.M.A.R.T. HDD, в принципе можно удалить. После того, как все данные о накопителе будут сброшены, его S.M.A.R.T. станет выглядеть как у совершенно нового диска, котором еще не начали пользоваться. Конечно же, физические проблемы от этого никуда не исчезнут. Но такой возможностью иногда полезно воспользоваться (и не только недобросовестным продавцам бывших в употреблении винчестеров), если, например, сектора, обозначенные как кандидаты на ремап, оказались физически исправными, а такой статус они получили в результате логических проблем с файловой системой.
Данную операцию можно выполнить при помощи специальных приложений. Одной из таких программ является DRevitalize (с некоторыми моделями винчестеров она не работает). После запуска этой утилиты следует выбрать подлежащий обнулению HDD и нажать на кнопку «Start». Далее выбираем пункт «Features menu and firmware data», после чего жмем по строке «Clear defect reassign list» и подтверждаем выполнение операции. Через несколько секунд можно будет перейти на «SMART Reset Attribute Values» и нажать «ОК». Если после проведения этих манипуляций обновление S.M.A.R.T. не произойдет, следует выполнить перезапуск компьютера.
Содержание
- Проверка S.M.A.R.T. жёсткого диска
- Функция S.M.A.R.T. накопителя
- Способ 1: AIDA64
- Способ 2: Speecy
- Способ 3: CrystalDiskInfo
- Способ 4: HDDScan
- Способ 5: Victoria
- Как проверить состояние жесткого диска Windows 10
- Проверка жесткого диска на ошибки Windows 10
- Как запустить программу Chkdsk
- Chkdsk через командную строку
- Программы для проверки состояния жесткого диска
- Лучшие программы для проверки жесткого диска
- Victoria HDD
- Как работать с программой Victoria HDD
- HDDScan
- Инструкция как пользоваться HDDScan
- CrystalDiskInfo
- Hetman Partition Recovery
- HD Tube Pro
- Western Digital Data LifeGuard Diagnostic
- Определение состояния жесткого диска с помощью S.M.A.R.T.
- Проверка статуса S.M.A.R.T. с помощью командной строки
- Просмотр статуса S.M.A.R.T. в панели управления
- Проверьте S.M.A.R.T. с помощью сторонних программ
- S.M.A.R.T. статус указывает на проблему
- Топ 20 бесплатных инструментов мониторинга дисков
- 1. TestDisk
- 2. EaseUS Partition Master
- 3. WinDirStat
- 4. Clonezilla
- 5. OSFMount
- 6. Defraggler
- 7. SSDLife
- 8. Darik’s Boot And Nuke (DBAN)
- 9. HD Tune
- 10. VeraCrypt
- 11. CrystalDiskInfo
- 12. Recuva
- 13. TreeSize
- 14. HDDScan
- 15. Disk2vhd
- 16. NTFSWalker
- 17. GParted
- 18. SpeedFan
- 19. MyDefrag
- 20. DiskCryptor
Проверка S.M.A.R.T. жёсткого диска
Уже много лет HDD снабжаются системой самодиагностики, которая может подсказать пользователю, насколько близок накопитель к выходу из строя. В излагаемом материале мы осветим тему проверки S.M.A.R.T. жёсткого диска.
Функция S.M.A.R.T. накопителя
Self-Monitoring, Analysis and Reporting Technology – это технология самодиагностики винчестера, которая производится с помощью встроенных в накопителей датчиков. Число атрибутов, которые при этом отслеживаются, находится в районе 70, и для того, чтобы описать хотя бы самые главные, необходима отдельная статья, поэтому мы не будем заострять на них внимание. С 1992 года считается хорошим тоном интегрировать эту функцию в устройства, чтобы пользователи могли самостоятельно оценивать состояние накопителей. С течением времени S.M.A.R.T. совершенствовалась, и сейчас вы сможете собрать значительно больше сведений, чем на заре этой новинки, благодаря специальным программам, о которых мы расскажем далее.
Способ 1: AIDA64
АИДА64 всё ещё пользуется огромной популярностью даже в таком деле как самодиагностика жёсткого диска. Для отображения сведений S.M.A.R.T. запустите программу и следуйте такой инструкции:

Как видите, первыми идут такие показатели как «Температура», «Оставшийся ресурс накопителя», «Записано за всё время» и «Общее время работы». На некоторых дисках показания последних трёх могут сбиваться до «N/A», но это не страшно. Если с ними было что-то не так, AIDA64 отследила бы это по какому-либо из оцениваемых атрибутов. Кстати, программа даёт свою оценку в колонке «Статус» и выводит там соответствующее качеству работы значение.
Примечание: AIDA64 умеет работать на только с HDD, но и с SSD по S.M.A.R.T. У твердотельных устройств ввиду новизны отражение атрибутов может быть получше, но учтите, что там совершенно другие параметры.
Способ 2: Speecy
Ещё одна программа общей диагностики, распространяющаяся на свободной основе. Через неё можно посмотреть сведения S.M.A.R.T. — для такой операции инициируйте её открытие и действуйте так:

В Speecy тоже можно увидеть основные атрибуты системы самодиагностики и оценку программы, причём на русском языке, чем не может похвастаться AIDA64. В минусы можно записать то, что для тех же твердотельных устройств такие данные недоступны.
Способ 3: CrystalDiskInfo
Эта специализированная программа отображает сведения S.M.A.R.T. и основную информацию об устройствах. Для того чтобы их увидеть, необходимо лишь открыть её:
В главном окне вы увидите такие данные как «Техсостояние», «Температура» и набор атрибутов. Недостаток в том, что программа не даёт заключение по каждому параметру, как предыдущие. Если вы хотите оценить их по отдельности, придётся сверять вручную колонки «Текущее» и «Порог» или находить в сети обозначение конкретного «Raw-значения».
Способ 4: HDDScan
Ещё одна бесплатная программа, которая неплохо диагностирует жёсткие диски, выдаёт сведения S.M.A.R.T., а также имеет несколько дополнительных утилит и тестов.

Как видите, всё строго и по делу: инфо о диске, его статус в виде цветовой индикации и набор атрибутов.
Способ 5: Victoria
Старая, но многофункциональная и работающая с дисками различных типов Victoria поможет нам в деле оценки по технологии S.M.A.R.T. Для этого отройте программу, а далее:

Следует отметить, Victoria выдаёт примерно тот же набор атрибутов, при этом присваивая определённый статус диску. Отличает её от других программ то, что она оценивает каждый отдельный атрибут по пятибалльной цветовой шкале.
В рамках изложенного материала мы рассмотрели проверку S.M.A.R.T. жёсткого диска. Для того чтобы её совершить, можно воспользоваться любой из вышеперечисленных программ, получив сведения максимум в три клика.
Помимо этой статьи, на сайте еще 12339 инструкций.
Добавьте сайт Lumpics.ru в закладки (CTRL+D) и мы точно еще пригодимся вам.
Отблагодарите автора, поделитесь статьей в социальных сетях.
Источник
Как проверить состояние жесткого диска Windows 10
Из-за высокой цены на твердотельные накопители, все пользователи вынуждены пользоваться обычными жесткими дисками. И в большинстве случаев после многих годов использования жесткого диска никто не обращает внимание на его состояние. А состояние жесткого диска начинает интересовать пользователей только тогда, когда начинаются проблемы. Поэтому стоит проверять жесткий диск на наличие ошибок при любом подозрении.
В этой статье мы рассмотрим как проверить состояние жесткого диска Windows 10 встроенными средствами операционной системы и собственно выбрали для Вас лучшие программы для проверки жесткого диска на наличие ошибок. Перед выбором программы Вам стоит оценить плюсы и минусы программ для проверки состояния жесткого диска.
Проверка жесткого диска на ошибки Windows 10
Операционная система Windows позволяет проверять жесткий диск встроенными средствами. Встроенное средство для проверки жесткого диска на наличие ошибок называется Check Disk в Windows 10.
Как запустить программу Chkdsk
Chkdsk через командную строку
Программы для проверки состояния жесткого диска
Все программы с нашей статьи Вы можете найти в таблице представленной ниже. Если же Вы хотите познакомиться с программами для проверки состояния жесткого диска Windows 10, тогда читайте статью дальше.
| Программа | Лицензия | Русский язык | Smart анализ | Исправление ошибок |
| Victoria HDD | Бесплатная | Нет | Да | Да |
| HDDScan | Бесплатная | Нет | Да | Нет |
| CrystalDiskInfo | Бесплатная | Есть | Нет | Нет |
| Hetman Partition Recovery | Пробная | Есть | Да | Нет |
| HD Tube Pro | Пробная | Нет | Нет | Нет |
| Western Digital Data LifeGuard Diagnostic | Бесплатная | Нет | Да | Да |
Перед выбором программы рекомендуем обращать внимание на возможности программы. А также при необходимости смотрите на наличие русского языка интерфейса.
Лучшие программы для проверки жесткого диска
Как и во всех случаях есть возможность использовать как встроенные средства операционной системы, так и сторонние программы для проверки состояния жесткого диска. Здесь мы собрали для Вас лучшие программы для проверки жесткого диска.
Victoria HDD

Victoria HDD является самой популярной программой для проверки жесткого диска на наличие ошибок. Имеет действительно большие возможности и даже позволяет исправлять ошибки. Есть возможность скачать русскую версию программы на просторах интернета.
Как работать с программой Victoria HDD
HDDScan
HDDScan — это небольшая бесплатная утилита, которая позволяет проверить жесткий диск на наличие ошибок. Позволяет только проверять накопители на наличие ошибок, но сразу же исправить эти ошибки у Вас не получится, что и является главным минусом.
Инструкция как пользоваться HDDScan
CrystalDiskInfo
CrystalDiskInfo это мощное средство для проверки состояния жестких дисков на наличие ошибок. Все данные выводятся в подробном отчете. Программа способна найти ошибки секторов, и сразу же предлагает способы их устранения.
Hetman Partition Recovery
Программа Hetman Partition Recovery позволяет делать восстановление данных с поврежденных логических разделов, а также позволяет восстановить поврежденные файлы. Ну и само собой есть возможность проверить состояние жесткого диска.
HD Tube Pro
HD Tube Pro мощное средство позволяющее проверить состояние жесткого диска компьютера и не только. Есть возможность проверять не только HDD диски, но и SSD накопители. А также программа устраняет возникшие программные ошибки.
Western Digital Data LifeGuard Diagnostic
Бесплатная программа Western Digital Data LifeGuard Diagnostic может делать стандартный и длительный тест. Имеет простой интерфейс, но минусом есть отсутствие русского языка интерфейса.
В этой статье мы рассмотрели лучшие программы для проверки состояния жесткого диска и собственно как проверить состояние жесткого диска Windows 10. Если же Вы плохо знаете английский выбирайте программы для проверки жесткого диска на русском языке.
Напишите нам в комментарии проверяли ли Вы свой диск на наличие ошибок.
Источник
Определение состояния жесткого диска с помощью S.M.A.R.T.
Жесткие диски используют технологию S.M.A.R.T. (Self-Monitoring, Analysis и Reporting Technology), для оценки собственной надежность и определения степени безотказности. Пользователь может просмотреть данные S.M.A.R.T., чтобы понять, начали ли возникать проблемы в работе жесткого диска.
Жесткие диски не живут вечно, и вы зачастую не сможете предугадать, когда наступит конец. Однако, большинство современных винчестеров поддерживают технологию S.M.A.R.T., с помощью которой проводится базовая самопроверка. Несмотря на наличие технологии самоконтроля жестких дисков, в Windows отсутствует простой в использовании встроенный инструментарий просмотра данных S.M.A.R.T. Базовую информацию можно получить с помощью командной строки, но просмотреть более детальные данные возможно лишь с помощью сторонних приложений.
Проверка статуса S.M.A.R.T. с помощью командной строки
Просмотреть базовый отчет, созданный с помощью функции S.M.A.R.T. можно с помощью командной строки. Откройте терминал, набрав в поиске Windows «Командная строка», введите сначала команду «wmic» (без кавычек) и нажмите клавишу «Enter». После появления приглашения от апплета в виде «wmic:rootcli>», введите «diskdrive get status».
В случае отсутствия каких-либо проблем с жестким диском, вы увидите статус «ОК», отображаемый для каждого жесткого диска в вашей системе. Статусы «Плохо», «Осторожно» или «Неизвестно», извлекаемые из отчета S.M.A.R.T., указывают на определенные ошибки в работе винчестера.
Просмотр статуса S.M.A.R.T. в панели управления
В Windows 10 узнать состояние S.M.A.R.T. можно с помощью раздела панели управления. Наберите «Панель управления» в строке поиска ОС и запустите классическое приложение. Теперь перейдите в категорию «Система и безопасность» и в подкатегории «Центр безопасности и обслуживания» выберите параметр «Проверка состояния компьютера и решение проблем». Развернув вкладку «Обслуживание» в появившемся окне, вы увидите строку «Состояние диска» и статус отчета S.M.A.R.T., сохраненного во время последнего автоматического анализа состояния установленных винчестеров.
Проверьте S.M.A.R.T. с помощью сторонних программ
Проверка статуса S.M.A.R.T. с помощью сторонних приложений позволяет получить более полную информацию касательно состояния жестких дисков, установленных в вашем компьютере. К примеру, можно воспользоваться бесплатной программой с открытым исходным кодом CrystalDiskInfo, загрузив устанавливаемую или портативную версию.
Главное окно запущенного приложения отображает информацию из отчета S.M.A.R.T. жестких дисков. При отсутствии проблем в работе вы увидите статус «Хорошо». Полезными также могут оказаться данные о температуре винчестера, числе включений и общем отработанном времени.
S.M.A.R.T. статус указывает на проблему
Отличный от хорошего статус S.M.A.R.T. не означает, что жесткий диск сразу же перестанет функционировать, но он информирует о наличии определенных сбоев в работе винчестера. Полный отказ может случиться через несколько минут, месяцев или, в некоторых случаях, даже через несколько лет. Однако впредь доверять важную информацию сбойному диску не стоит.
Убедитесь в наличии свежих резервных копий всех важных файлов, хранящихся на другом носителе, например, на внешнем жестком или на оптических дисках. Это хороший совет независимо от того, знаете ли вы S.M.A.R.T. статус или нет. Проблемы, в том числе сбой диска, могут произойти в любой момент без предупреждения, и, сделав резервные копии, следует задуматься о замене проблемного винчестера.
Если вы нашли ошибку, пожалуйста, выделите фрагмент текста и нажмите Ctrl+Enter.
Источник
Топ 20 бесплатных инструментов мониторинга дисков
В посте собран перечень 20 лучших бесплатных инструментов разбивки, диагностики, шифрования, восстановления, клонирования, форматирования дисков. Вообщем практически все что нужно для базовой работы с ними.
1. TestDisk
TestDisk позволяет восстанавливать загрузочные разделы, удаленные разделы, фиксировать поврежденные таблицы разделов и восстанавливать данные, а также создавать копии файлов с удаленных/недоступных разделов.
Примечание: PhotoRec ето связанное с TestDisk приложением. С его помощью возможно восстановить данные в памяти цифровой камеры на жестких дисках и компакт-дисках. Кроме того можно восстановить основные форматы изображений, аудиофайлы, текстовые документы, HTML-файлы и различные архивы.
При запуске TestDisk предоставляется список разделов жесткого диска, с которыми можно работать. Выбор доступных действий, осуществляемых в разделах, включает: анализ для корректировки структуры (и последующее восстановление, в случае обнаружения проблемы); изменение дисковой геометрии; удаление всех данных в таблице разделов; восстановление загрузочного раздела; перечисление и копирование файлов; восстановление удаленных файлов; создание снапшота раздела.
2. EaseUS Partition Master
EaseUS Partition Master — инструмент для работы с разделами жесткого диска. Он позволяет создавать, перемещать, объединять, разделять, форматировать, изменяя их размер и расположение без потери данных. Также помогает восстанавливать удаленные или потерянные данные, проверять разделы, перемещать ОС на другой HDD/SSD и т.д.
Слева представлен перечень операций, которые можно выполнить с выбранным разделом.
3. WinDirStat
Бесплатная программа WinDirStat проводит анализ использованного места на диске. Демонстрирует, как данные распределяются и какие из них занимают больше места.
Клик по полю в диаграмме выведет на экран рассматриваемый файл в структурном виде.
После загрузки WinDirStat и выбора дисков для анализа, программа сканирует дерево каталога и предоставляет статистику в таких вариантах: список каталогов; карта каталогов; список расширений.
4. Clonezilla
Clonezilla создает образ диска с инструментом клонирования, который также упакован с Parted Magic и первоначально доступен, как автономный инструмент. Представлен в двух версиях: Clonezilla Live и Clonezilla SE (Server Edition).
Clonezilla Live является загрузочным дистрибутивом Linux, позволяющим клонировать отдельные устройства.
Clonezilla SE — это пакет, который устанавливается на дистрибутиве Linux. Он используется для одновременного клонирования множества компьютеров по сети.
5. OSFMount
Использование данной утилиты дает возможность монтировать ранее сделанные образы дисков и представлять их в виде виртуальных приводов, непосредственно просмотривая сами данные. OSFMount поддерживает файлы образов, такие как: DD, ISO, BIN, IMG, DD, 00n, NRG, SDI, AFF, AFM, AFD и VMDK.
Дополнительная функция OSFMount — создание RAM-дисков, находящихся в оперативной памяти компьютера, что существенно ускоряет работу с ними. Для запуска процесса нужно перейти в File > Mount new virtual disk.
6. Defraggler
Defraggler — бесплатная программа для дефрагментации жесткого диска, которая способствует увеличению его скорости и срока службы. Особенностью программы является возможность дефрагментации также и отдельных файлов.
Defraggler проводит анализ содержимого на диске и отображает список всех фрагментированных файлов. Во время процесса дефрагментации отображается передвижение данных по диску. Выделенные желтым — данные, которые считываются, а зеленым — те, что записываются. По завершению Defraggler выдает соответствующее сообщение.
Поддерживает файловые системы NTFS, FAT32 и exFAT.
7. SSDLife
SSDLife — проводит диагностику твердотельного диска, выводит на экран информацию о его состоянии и оценивает предполагаемый срок службы. Поддерживает удаленный мониторинг, управляет уровнем производительности на некоторых моделях жестких дисков.
Благодаря контролю износа SSD можно повысить уровень безопасности данных, вовремя выявлять проблемы. На основе анализа программа делает вывод насколько часто используется твердотельный диск.
8. Darik’s Boot And Nuke (DBAN)
Довольно популярная бесплатная утилита DBAN, применяется для очистки жестких дисков.
В DBAN два основных режима: интерактивный (interactive mode) и автоматический (аutomatic mode). Интерактивный режим позволяет подготовить диск к удалнию данных и выбирать необходимые опции стирания. Автоматический режим очищает все обнаруженные диски.
9. HD Tune
Утилита HD Tune предназначена для работы с жестким диском и SSD. Измеряет уровень чтения-записи HDD/SSD, сканирует ошибки, проверяет состояние диска и выводит на экран информацию о нем.
При запуске приложения, нужно выбрать диск из выпадающего списка и перейти к надлежащей вкладке, чтобы просмотреть информацию.
10. VeraCrypt
VeraCrypt — бесплатное приложение для шифрования с открытым исходным кодом. Используется шифрование на лету.
Проект VeraCrypt создался на основе TrueCrypt с целью усиления методов защиты ключей шифрования.
11. CrystalDiskInfo
CrystalDiskInfo отображает состояние жестких дисков, поддерживающих технологию S.M.A.R.T. Утилита проводит мониторинг, оценивает общее состояние и отображает детальную информацию о жестких дисках (версия прошивки, серийный номер, стандарт, интерфейс, общее время работы и т. д.). У CrystalDiskInfo есть поддержка внешних жестких дисков.
В верхней панели на экране отображаются все активные жесткие диски. Щелчок по каждому из них показывает информацию. Иконки Health Status и Temperature меняют цвет в зависимости от значения.
12. Recuva
Утилита Recuva служит для восстановления случайно удаленных или потерянных файлов. Она сканирует нужный носитель информации, после чего выводит на экран список удаленных файлов. Каждый файл имеет свои параметры (имя, тип, путь, вероятность восстановления, состояние).
Необходимые файлы определяются с помощью функции предпросмотра и отмечаются флажками. Результат поиска можно отсортировать по типу (графика, музыка, документы, видео, архивы) и сразу просмотреть содержимое.
13. TreeSize
Программа TreeSize показывает дерево находящихся на жестком диске директорий с предоставлением информации об их размерах, а также проводит анализ использования дискового пространства.
Размеры папок выводятся на экран от самых больших до самых маленьких. Таким образом становится понятно, какие папки занимают большую часть места.
Примечание: При наличии Defraggler, Recuva и TreeSize, можно инициировать функции Defraggler и Recuva для определенной папки непосредственно из TreeSize — все три приложения эффективно интегрируются.
14. HDDScan
HDDScan — утилита диагностики жесткого диска, используется для тестирования накопителей информации (HDD, RAID, Flash) с целью выявления ошибок. Просматривает S.M.A.R.T. атрибуты, выводит показания датчиков температуры жестких дисков в панель задач и выполняет сравнительный тест чтения-записи.
HDDScan предназначена для тестирования накопителей SATA, IDE, SCSI, USB, FifeWire (IEEE 1394).
15. Disk2vhd
Бесплатная утилита Disk2vhd преобразует действующую физический диск в виртуальный Virtual Hard Disk (VHD) для платформы Microsoft Hyper-V. Причем, VHD-образ можно создавать прямо с запущенной операционной системы.
Disk2vhd создает один VHD-файл для каждого диска с избранными томами, сохраняя информацию о разделах диска и копируя только те данные, которые относятся к выбранному тому.
16. NTFSWalker
Портативная утилита NTFSWalker позволяет проводить анализ всех записей (включая и удаленные данные) в главной файловой таблице MFT диска NTFS.
Наличие собственных драйверов NTFS дает возможность просматривать файловую структуру без помощи Windows на любых носителях чтения компьютера. К просмотру доступны удаленные файлы, обычные файлы, а также подробные атрибуты для каждого файла.
17. GParted
GParted — редактор дисковых разделов с открытым исходным кодом. Осуществляет эффективное и безопасное управление разделами (создание, удаление, изменение размера, перемещение, копирование, проверка) без потери данных.
GParted позволяет создавать таблицы разделов (MS-DOS или GPT), включать, отключать и изменять атрибуты, выравнивать разделы, восстанавливать данные с поврежденных разделов и многое другое.
18. SpeedFan
Компьютерная программа SpeedFan следит за показателями датчиков материнской платы, видеокарты и жёстких дисков, с возможностью регулирования скорости вращения установленных вентиляторов. Есть возможность проводить автоматическую и ручную регулировку.
SpeedFan работает с жесткими дисками с интерфейсом SATA, EIDE и SCSI.
19. MyDefrag
MyDefrag — бесплатный дисковой дефрагментатор, который используется для упорядочивания данных, размещенных на жестких дисках, дискетах, дисках USB и картах памяти.
У программы есть удобная функция работы в режиме скринсейвера, в результате чего дефрагментация будет производится во время, назначенное для запуска хранителя экрана. MyDefrag также позволяет создавать или настраивать собственные сценарии.
20. DiskCryptor
С помощью шифровальной программы DiskCryptor с открытым исходным кодом, можно полностью зашифровать диск (все дисковые разделы, включая системный).
У DiskCryptor довольно высокая производительность — это один из самых быстрых драйверов шифрования дисковых томов. Программа поддерживает FAT12, FAT16, FAT32, NTFS и exFAT файловые системы, позволяя шифровать внутренние или внешние диски.
Источник
Многие из нас пережили сбой жесткого диска или SSD. Некоторые из нас даже пытались узнать больше о надежности жестких дисков и их функции скрытого прогнозирования, которая является частью технологии SMART. Можно утверждать, что SMART не так надежен, так как он не предсказывает неудачу во всех случаях. Этот факт отчасти верен, но действительная внутренняя работа этой системы самоконтроля не так проста, поэтому давайте рассмотрим, как работает SMART. Мы также собираемся показать вам, как проверить состояние SMART жесткого диска, а также состояние SMART твердотельного накопителя
SMART — это система, которая контролирует внутреннюю информацию вашего диска. Его умное название на самом деле является аббревиатурой от технологии самоконтроля, анализа и отчетности. SMART, также называемая SMART, — это технология, используемая в жестких дисках и твердотельных накопителях. Он не зависит от вашей операционной системы, BIOS или другого программного обеспечения.
Что делает SMART для HDD и SSD?
SMART был изобретен, потому что компьютерам требовалось что-то, что могло бы контролировать состояние их жестких дисков. Это означает, что SMART должен сказать, что ваш жесткий диск или твердотельный накопитель перестанет работать!
Как SMART делает это? У вас может возникнуть соблазн думать, что SMART может волшебным образом угадать, исправен ли ваш диск. 🙂 То, что он делает, это совсем другая история. SMART отслеживает ряд переменных, число и тип которых варьируются от диска к диску, что является показателем его надежности. Если вы хотите получить подробное представление обо всех атрибутах SMART, поскольку их около 50 (частота ошибок необработанного чтения, время раскрутки, сообщаемые неисправимые ошибки, время включения, количество циклов загрузки и т.д.), посетите эту страницу.
Тем не менее, следует знать, что, за исключением отдельных попыток (Google , Backblaze), большинство данных SMART не документированы. Система предоставляет много внутренних данных. Тем не менее, в статистике много несоответствий, потому что многие производители жестких дисков используют разные определения и измерения. Например, некоторые производители хранят данные о времени включения в виде часов, в то время как другие измеряют их в минутах или секундах. Кроме того, они не объясняют, какие из различных атрибутов или переменных заслуживают нашего внимания, заставляя нас утонуть в данных.
Прежде чем пытаться понять, какие атрибуты SMART являются релевантными, мы должны сначала провести различие между основными типами сбоев SSD и HDD: предсказуемыми и непредсказуемыми.
Предсказуемые отказы включают поломки, которые появляются вовремя и вызваны неисправной механикой диска или повреждениями поверхности диска в случае жестких дисков. Для твердотельных накопителей прогнозируемые сбои могут включать нормальный износ с течением времени или большое количество попыток стирания, которые не увенчались успехом. Проблемы усугубляются со временем, и диск в конечном итоге выходит из строя.
Непредсказуемые сбои вызваны внезапными событиями, из которых мы можем упомянуть, например, внезапные скачки напряжения или непредвиденное повреждение схемы внутри жесткого диска или твердотельного накопителя. Важно понимать, что SMART может помочь вам обнаружить только предсказуемые ошибки .
Теперь, когда у вас есть общее представление о том, что такое SMART и что делает, давайте посмотрим, как проверить состояние SMART ваших дисков в Windows, а затем также узнать, как читать и интерпретировать данные SMART.
Как проверить статус SSD и HDD SMART
На компьютерах и устройствах с Windows самый простой способ считывания данных SMART с жесткого диска или с SSD — использование специализированных приложений. Там немало, но многие из них либо плохо развиты, либо стоят денег. Из всех приложений, которые могут считывать данные SMART, лучшим из тех, которые мы рекомендуем использовать, является CrystalDiskInfo. Он бесплатный, способен считывать атрибуты SMART, а также является одним из немногих таких приложений, которые могут получать данные SMART как с дисков IDE (PATA), SATA и NVMe, так и с портативных дисков, использующих eSATA, USB, или IEEE 1394.
Еще один отличный способ проверки состояния SMART и деталей жесткого диска или SSD — использование приложений, предоставленных его производителем. Например, большинство твердотельных накопителей сопровождаются приложениями поддержки, которые позволяют проверять информацию о них, проверять их состояние, запускать диагностику и т.д. Эти приложения обычно включают опции для проверки состояния SMART.
Windows 10. Третий способ проверки состояния SMART вашего жесткого диска или твердотельного накопителя предлагается в Windows 10. Он не показывает подробности, но может сказать вам, является ли состояние SMART ваших накопителей нормальным или нет. Чтобы проверить SMART, откройте командную строку и выполните следующую команду: wmic diskdrive get model, status. Команда выводит список дисков, подключенных к вашему ПК, и показывает состояние SMART для каждого из них.
Этот последний метод проверки состояния SMART, вероятно, самый быстрый способ в Windows 10, чтобы проверить, не работают ли ваши диски.
Как читать SMART значения и атрибуты
Состояние жесткого диска постоянно проверяется и контролируется несколькими датчиками. Значения измеряются с использованием типовых алгоритмов, а затем соответствующие атрибуты настраиваются в соответствии с результатами.
В любой программе мониторинга SMART вы должны увидеть атрибуты, которые содержат хотя бы некоторые из этих полей:
- Identifier: определение атрибута. Обычно оно имеет стандартное значение и помечено числом от 1 до 250 (например, 9 — это число при включении). Тем не менее, все инструменты мониторинга и тестирования диска предоставляют имя и текстовое описание атрибута.
- Threshold: минимальное значение для атрибута. Если это значение достигнуто, значит, ваш диск может выйти из строя.
- Value: текущее значение атрибута. Алгоритм вычисляет это число на основе необработанных данных. Новый жесткий диск должен иметь большое число, теоретический максимум (100, 200 или 253 в зависимости от производителя), который уменьшается в течение срока службы.
- Worst: самое маленькое значение атрибута, когда-либо записанное.
- Data: необработанные измеренные значения, предоставляемые датчиком или счетчиком. Это данные, используемые алгоритмом, разработанным производителем HDD или SSD. Его содержимое зависит от атрибута и производителя диска. Обычные пользователи должны пропустить это.
- Flags: цель атрибута. Обычно это устанавливается производителем и поэтому варьируется от диска к диску. Каждый из атрибутов является либо критическим и может предсказать неизбежный сбой (например, число перераспределенных секторов с идентификатором 5), либо статистическим без прямого влияния на состояние (например, счетчик неожиданных потерь мощности с идентификатором 174).
Пытаясь понять состояние любого атрибута SMART, проверьте значения этих трех полей: значение, порог и флаги. Также помните, что, как правило, меньшие значения указывают на снижение надежности.
Как использовать SMART для прогнозирования сбоя жесткого диска или SSD (необходимо проверить значения)
Не все атрибуты SMART имеют решающее значение для прогнозирования сбоев. Два вышеупомянутых исследования частоты отказов жестких дисков и других источников согласны с тем, что важная помощь в выявлении неисправных дисков:
- Reallocated sector counts. Перераспределение происходит, когда логика привода перераспределяет поврежденный сектор в результате повторяющихся программных или жестких ошибок в новый физический сектор из его резервных. Этот атрибут отражает количество случаев повторного отображения. Если его значение увеличивается, это указывает на износ жесткого диска или SSD.
- Current Pending Sector Count. Это подсчитывает «нестабильные» сектора, то есть поврежденные с ошибками чтения, которые ждут переотображения, своего рода «испытательная» система. Алгоритмы SMART имеют смешанные представления об этом конкретном атрибуте, поскольку иногда это неубедительно. Тем не менее, он может обеспечить более раннее предупреждение о возможных проблемах.
- Reported Uncorrectable Errors. Это количество ошибок, которые невозможно исправить, и это полезно, потому что кажется, что оно имеет одинаковое значение для всех производителей.
- Erase Fail Count. Этот является отличным показателем преждевременной смерти твердотельного накопителя. Он подсчитывает количество неудачных попыток удаления данных, а значение, которое увеличивается, говорит о том, что флеш-память внутри твердотельного накопителя близка к завершению.
- Wear Leveling Count. Это также особенно полезно для твердотельных накопителей. Производители устанавливают ожидаемый срок службы SSD в своих данных SMART. Нивелирование износа граф является оценка состояния здоровья вашего диска. Он рассчитывается с использованием алгоритма, который учитывает предопределенное ожидаемое время жизни и количество циклов (запись, стирание и т. д.), Которые каждый флэш-блок памяти может выполнить до достижения своего конца срока службы.
- Disk temperature является весьма обсуждаемым параметром. Тем не менее считается, что значения выше 60 ° C могут сократить срок службы жесткого диска или твердотельного накопителя и увеличить вероятность повреждения. Мы рекомендуем использовать вентилятор для понижения температуры ваших дисков и, возможно, продлить срок их службы.
Вышеупомянутые атрибуты SMART относительно легко интерпретировать. Если вы заметили увеличение их значений, возможно, ваш диск выходит из строя, поэтому лучше начать резервное копирование. Однако, хотя это и полезные показатели надежности привода, не забывайте, что они не являются надежными.
Историческая справка о SMART
SMART был разработан с 1992 года, хотя теперь вы знаете, что он включен во все современные твердотельные накопители и жесткие диски. Его история охватывает множество имен, таких как Predictive Failure Analysis или IntelliSafe, а также информацию от всех основных производителей жестких дисков: IBM, Seagate, Quantum, Western Digital. Наконец, его документация впервые была представлена в 2004 году в рамках стандарта Parallel ATA и впоследствии регулярно пересматривалась. Последний был выпущен в 2011 году.
Есть ли что-то еще, что вы хотели бы знать о SSD и HDD SMART?
Это было наше краткое исследование внутренней работы SMART и его возможностей для мониторинга, тестирования и прогнозирования отказов жесткого диска. Основная точка зрения, которую вы должны помнить, заключается в том, что эта система самоконтроля может помочь вам проверить состояние вашего жесткого диска. Если вы хотите использовать эти SMART-данные, чтобы увидеть, есть ли проблемы на вашем диске, прочтите статьи, которые мы рекомендовали в этом руководстве. Кроме того, для вопросов, используйте форму комментариев ниже, и давайте обсудим.
Улучшенная поддержка RAID-массивов Intel, гаджет боковой панели Windows, звуковые уведомления, переработанное меню, версия Shizuku Edition с новым оформлением.
Новая ключевая версия лучшей бесплатной утилиты для контроля «здоровья» накопителей мониторингом температур и показателей S.M.A.R.T.
Список главных изменений CrystalDiskInfo 5.0.0:
- Добавлена версия
Shizuku Edition
(на скриншоте), в дополнение к обычной. - Улучшена поддержка RAID-массивов Intel.
- Добавлен звуковой сигнал тревоги.
- Добавлена тестовая версия гаджета в боковой панели Windows.
- Переработана структура меню.
- Справка стала онлайновой.
Обратите внимание, CrystalDiskInfo поддерживает массивы RAID только на официальных драйверах Intel Rapid Storage Technology, в которых имеется поддержка интерфейса CSMI. Сейчас точно поддерживается официальный драйвер Intel RST 10.8, а утекшая бета-версия Intel RST 11.5 Alpha не поддерживается, так как не работает с CSMI.
CrystalDiskInfo — бесплатная утилита для просмотра показателей S.M.A.R.T. и уведомления об их опасных изменениях. Наглядно показывает информацию о дисках: характеристики и текущие параметры, данные S.M.A.R.T. на русском. Температуры HDD и SSD отображаются в системном трее и контролируются, ведется график изменений за последний месяц. Умеет запускаться с задержкой, может управлять настройками Advanced Power Management и Automatic Acoustic Management (максимальная скорость либо тишина и экономия энергии). Входит в число немногих, поддерживающих внешние жесткие диски и карманы, RAID-массивы Intel.
рекомендации
3070 Gigabyte Gaming за 50 тр с началом
MSI 3050 за 25 тр в Ситилинке
3080 дешевле 70 тр — цены снова пошли вниз
3070 Gainward Phantom дешевле 50 тр
13700K дешевле 40 тр в Регарде
16 видов <b>4070 Ti</b> в Ситилинке — все до 100 тр
3060 Gigabyte Gaming за 30 тр с началом
13600K дешевле 30 тр в Регарде
4080 почти за 100тр — дешевле чем по курсу 60
12900K за 40тр с началом в Ситилинке
RTX 4090 за 140 тр в Регарде
Компьютеры от 10 тр в Ситилинке
3060 Ti Gigabyte за 42 тр в Регарде
3070 дешевле 50 тр в Ситилинке
CrystalDiskInfo 5.0.0 (Windows, open source)
- инсталлятор — CrystalDiskInfo5_0_0-en.exe (1,7 МБ)
- portable-версия — CrystalDiskInfo5_0_0.zip (1,5 МБ)
- инсталлятор Shizuku Edition —
CrystalDiskInfo5_0_0Shizuku-en.exe
(2,8 МБ)