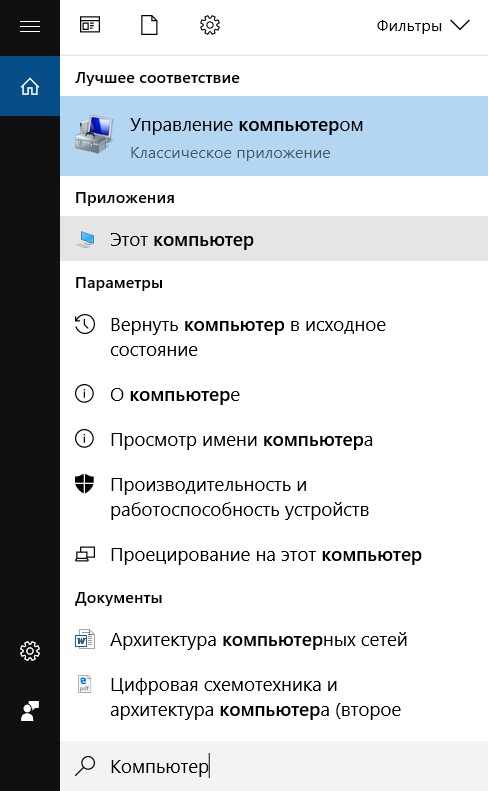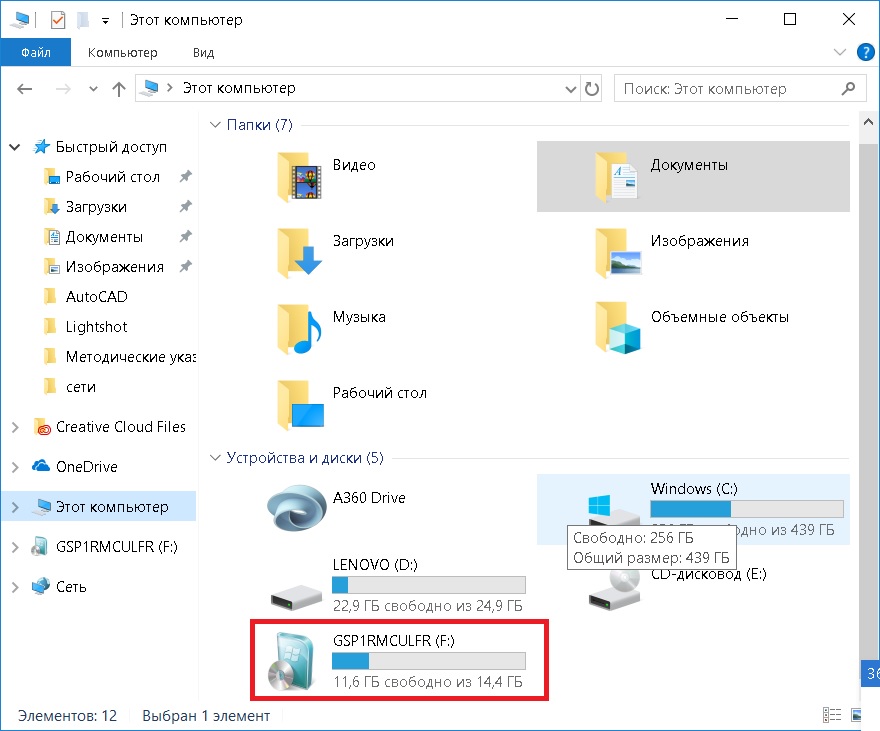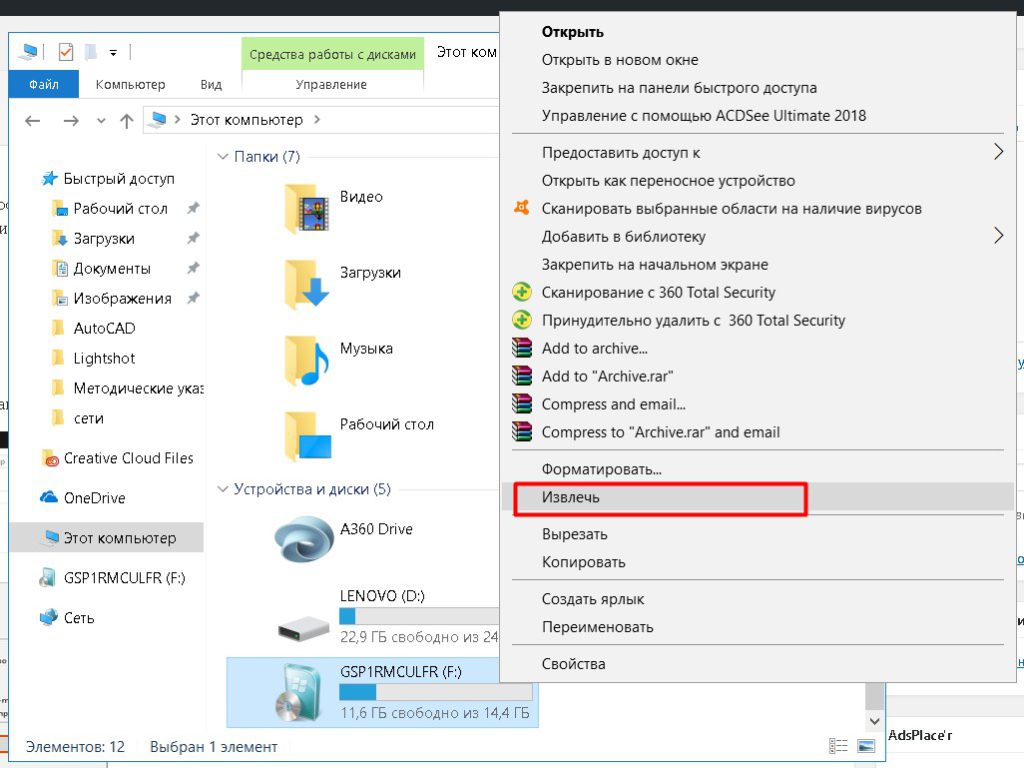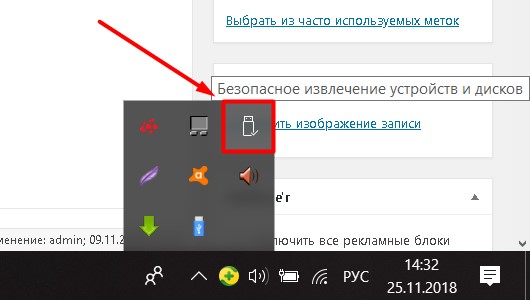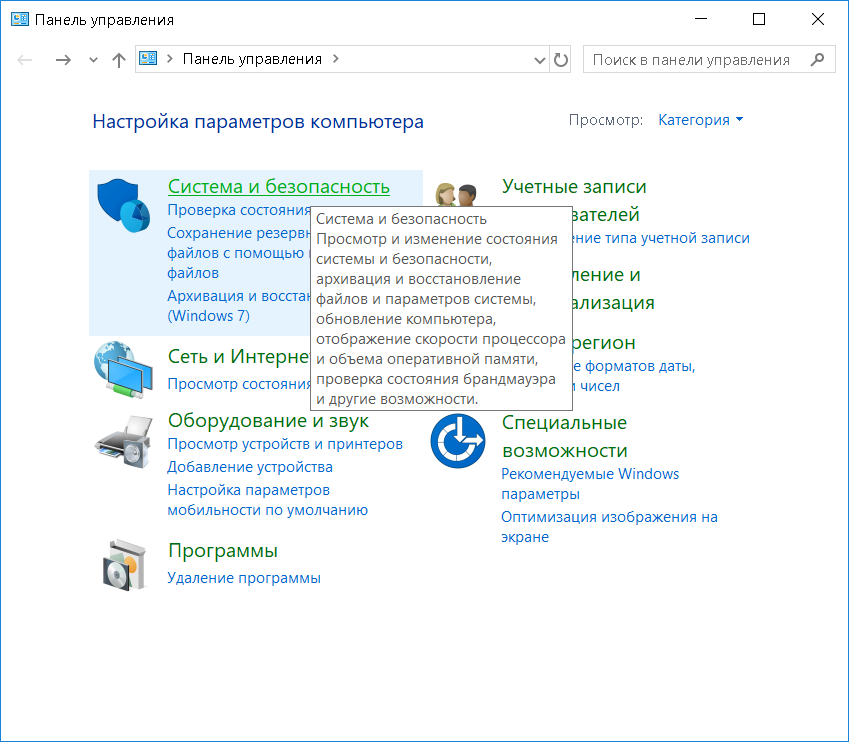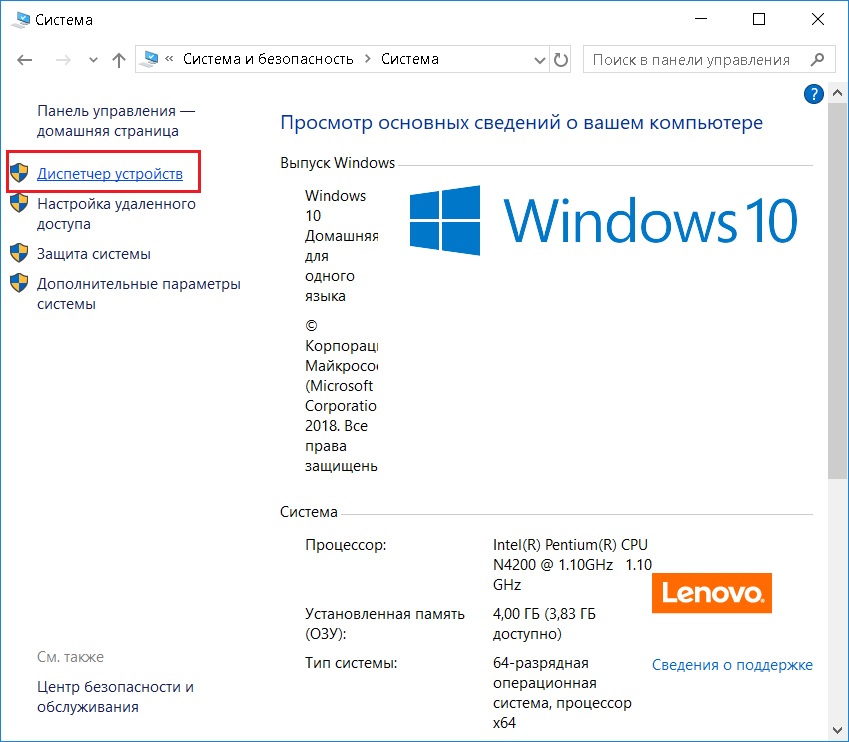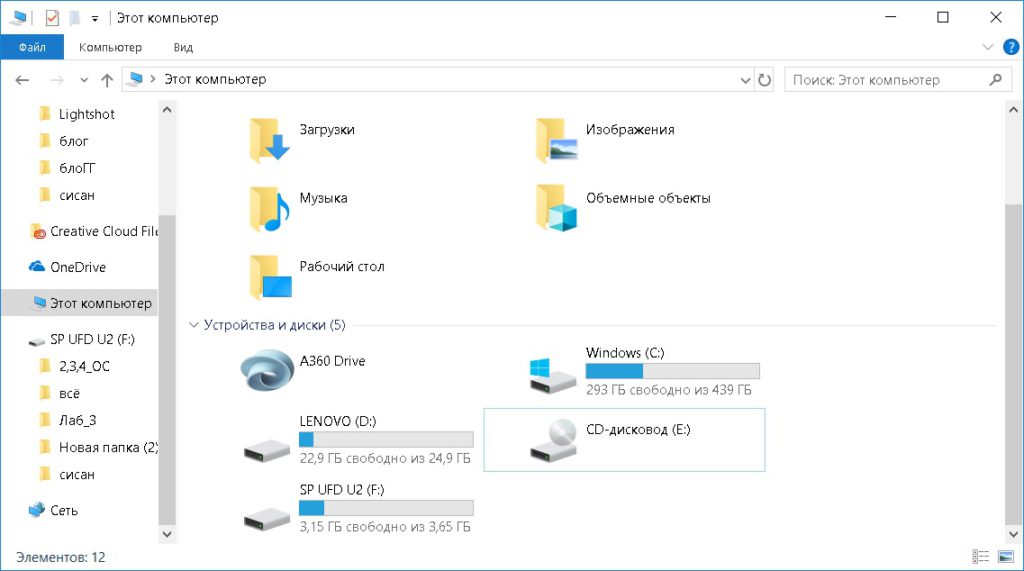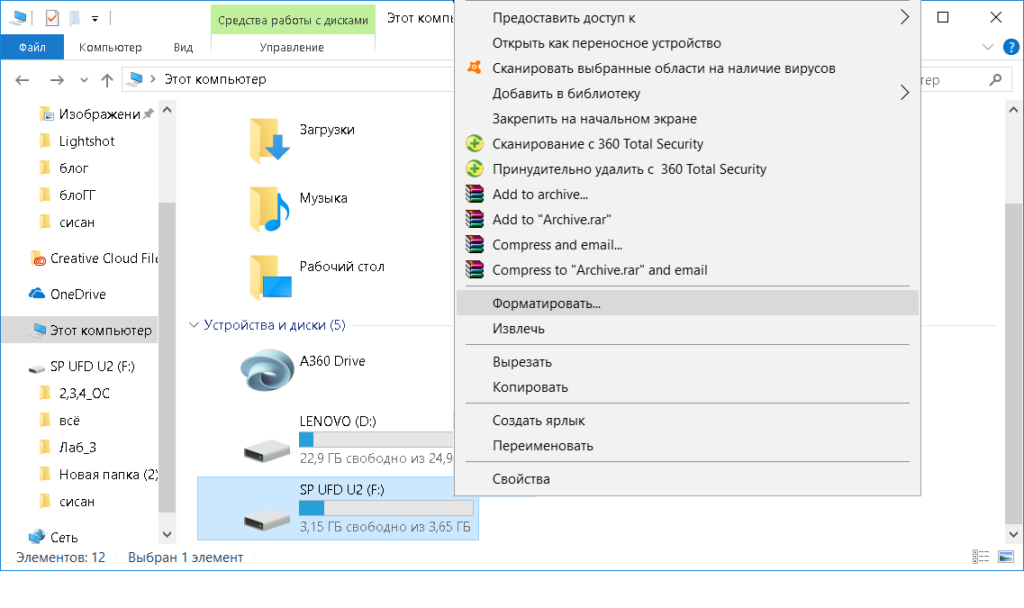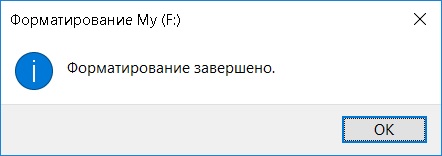Содержание
- Способы просмотра содержимого флешек
- Способ 1: Total Commander
- Способ 2: FAR Manager
- Способ 3: Системные средства Windows
- Возможные проблемы и методы их устранения
- Вопросы и ответы
Флеш-накопители сейчас являются основным средством для переноса и хранения информации опережая популярные ранее оптические диски и внешние винчестеры. Некоторые пользователи, однако, испытывают проблемы с просмотром содержимого USB-носителей, в частности, на ноутбуках. Наш сегодняшний материал предназначен помочь таким пользователям.
Способы просмотра содержимого флешек
Первым делом отметим, что процедура открытия flash-накопителя для дальнейшего просмотра файлов на нём одинакова как для лэптопов, так и для стационарных ПК. Существует 2 варианта просмотреть данные, записанные на флешку: с помощью сторонних файловых менеджеров и системными средствами Windows.
Способ 1: Total Commander
Один из самых популярных файловых менеджеров для Windows, конечно же, обладает всем необходимым функционалом для работы с флеш-накопителями.
Загрузить Total Commander
- Запускайте Тотал Коммандер. Над каждой из рабочих панелей расположен блок, в котором обозначены кнопки с изображениями доступных накопителей. Флешки отображаются в нем соответствующей иконкой.
Щелкните по нужной кнопке для открытия вашего носителя.Альтернативный вариант – выбрать USB-накопитель в выпадающем списке, расположенном вверху, слева над рабочей панелью.
- Содержимое флешки будет доступно для просмотра и разнообразных манипуляций.
Читайте также: Как скопировать большие файлы на флешку
Как видим, ничего сложного – процедура занимает всего несколько кликов мышью.
Способ 2: FAR Manager
Еще один сторонний «Проводник», на этот раз от создателя архиватора WinRAR Евгения Рошала. Несмотря на несколько архаичный вид, он прекрасно подходит в том числе и для работы со съемными накопителями.
Загрузить FAR Manager
- Запустите программу. Нажмите комбинацию клавиш Alt+F1, чтобы открыть меню выбора дисков в левой панели (для правой панели комбинация будет Alt+F2).
Пользуясь стрелочками или мышью, найдите в нем вашу флешку (такие носители обозначены, как «*буква диска*: сменный»). Увы, но никаких средств дифференцирования флеш-накопителей и внешних винчестеров в ФАР Менеджер нет, так что остается только пробовать все по порядку. - Выбрав нужный носитель, дважды щелкните мышью по его имени или нажмите Enter. Откроется список файлов, содержащихся на флешке.
Как и в случае с Total Commander, файлы можно открывать, модифицировать, перемещать или копировать на другие носители данных.
Читайте также: Как пользоваться FAR Manager
В этом способе тоже нет сложностей, кроме непривычного современному пользователю интерфейса.
Способ 3: Системные средства Windows
На операционных системах от Microsoft официальная поддержка флеш-накопителей появилась еще в Виндовс XP (на предыдущих версиях необходимо дополнительно устанавливать обновления и драйвера). Следовательно, на актуальных ОС Windows (7, 8 и 10) присутствует все необходимое для открытия и просмотра флешек.
- Если у вас в системе разрешен автозапуск, то при подключении флешки к ноутбуку появится соответствующее окно.
В нем следует нажать «Открыть папку для просмотра файлов».Если автозапуск запрещен, нажмите «Пуск» и щелкните левой кнопкой мышки по пункту «Мой компьютер» (иначе «Компьютер», «Этот компьютер»).
В окне с отображенными накопителями обратите внимание на блок «Устройство со съемными носителями» — именно в нем и расположена ваша флешка, обозначенная соответствующей иконкой.
Дважды щелкните по ней, чтобы открыть носитель для просмотра. - Флешка откроется, как обычная папка в окошке «Проводника». Содержимое накопителя можно просматривать или проводить с ним любые доступные действия.
Данный способ подойдет пользователям, которые привыкли к стандартному «Проводнику» Виндовс и не хотят устанавливать дополнительное ПО на свои ноутбуки.
Возможные проблемы и методы их устранения
Иногда при подключении флешки или попытках открыть её для просмотра происходят разного рода сбои. Давайте рассмотрим самые распространенные из них.
- Флешка не распознается ноутбуком
Самая частая неполадка. Подробно рассмотрена в соответствующей статье, так что детально останавливаться на ней не будем.Подробнее: Руководство на случай когда компьютер не видит флешку
- При подключении появляется сообщение с ошибкой «Неверно задано имя папки»
Нечастая, но неприятная проблема. Её появление может быть вызвано как программным сбоем, так и аппаратной неисправностью. Ознакомьтесь со статьей ниже, чтобы узнать подробности.Урок: Устраняем ошибку «Неверно задано имя папки» при подключении флешки
- Подключенная флешка требует форматирования
Вероятно, во время предыдущего использования вы извлекли флешку неправильно, из-за чего вышла из строя ее файловая система. Так или иначе, форматировать накопитель придется, однако существует возможность вытащить хотя бы часть файлов.Подробнее: Как спасти файлы, если флешка не открывается и просит отформатировать
- Накопитель подключен корректно, но внутри пусто, хотя там должны быть файлы
Такая проблема тоже возникает по нескольким причинам. Вероятнее всего, USB-носитель заражен вирусом, но не тревожьтесь, способ вернуть ваши данные есть.Подробнее: Что делать, если файлы на флешке не видны
- Вместо файлов на флешке ярлыки
Это однозначно работа вируса. Он не слишком опасен для компьютера, но все-таки способен натворить бед. Обезопасить себя и вернуть файлы тем не менее можно без особого труда.Урок: Исправляем ярлыки вместо файлов и папок на флешке
Подводя итоги, отметим, что при условии использования безопасного извлечения накопителей после работы с ними вероятность возникновения каких-либо проблем стремится к нулю.
Еще статьи по данной теме:
Помогла ли Вам статья?
Содержание
- Как посмотреть содержимое флешки на ноутбуке?
- Как открыть файлы на флешке без форматирования?
- Как открыть флешку в Windows 10?
- Что делать если ноутбук не открывает флешку?
- Как посмотреть что находится в флешке?
- Как открыть флешку если она не отображается?
- Как восстановить флешку без потери данных?
- Что значит отформатировать диск или флешку?
- Как восстановить данные с флешки Если она требует форматирования?
- Почему ноутбук не видит флешку на Windows 10?
- Как открыть переполненную флешку?
- Что делать если комп видит флешку но не открывает?
- Почему ноутбук HP не видит флешку?
- Почему ноутбук перестал видеть флешку?
- Почему компьютер не видит файлы на флешке?
- Как просмотреть флешку на ноутбуке для чайников
- Как открыть диск и флешку на ноутбуке
- Как подключить флешку к ноутбуку: работа с флешкой для начинающих.
- Использование flash-накопителя через USB
- Подключение
- Открытие
- Извлечение
- Урок № Как пользоваться флешкой
- Записать документ.
- Как пользоваться флешкой?
- Первое использование
- Работа с флешкой для начинающих
- Неисправности системы
- Система не распознает устройство
- Если эти действия не помогли, и устройства не оказалось, то возможно повреждение драйверов USB
- Невозможно открыть флешку
- Интересные записи:
- Ноутбук
- Накопитель
- Просматриваем файлы с флешек на ноутбуке
- Способы просмотра содержимого флешек
- Способ 1: Total Commander
- Способ 2: FAR Manager
- Способ 3: Системные средства Windows
- Возможные проблемы и методы их устранения
Как посмотреть содержимое флешки на ноутбуке?
Как открыть файлы на флешке без форматирования?
Как починить флешку с помощью средства восстановления
- Вставьте внешний накопитель в USB-порт.
- Перейдите в «Этот компьютер» и найдите его там.
- Щелкните правой кнопкой мыши и откройте «Свойства». .
- Перейдите на вкладку «Сервис».
- Нажмите кнопку «Проверить». .
- Подождите, пока сканирование не завершится, а затем закройте окно.
Как открыть флешку в Windows 10?
Откройте флешку через проводник
Чтобы использовать его, щелкните значок в форме желтая папка расположенный в нижней панели Windows, определите раздел Этот ПК в левой части окна и, если он сжат, разархивируйте его. На этом этапе вам просто нужно щелкнуть значок, чтобы USB-накопитель (п.
Что делать если ноутбук не открывает флешку?
Иногда ноутбук не видит флешку из-за сбоя параметров BIOS. Исправить это можно сбросом настроек до заводского состояния или ручным включением USB-контроллера в BIOS. Перезагрузите ноутбук и при запуске начинайте нажимать клавишу Delete (на некоторых моделях ноутбуков вход в BIOS осуществляется клавишей из ряда F1-F12).
Как посмотреть что находится в флешке?
Способ 2: FAR Manager
- Запустите программу. Нажмите комбинацию клавиш Alt+F1, чтобы открыть меню выбора дисков в левой панели (для правой панели комбинация будет Alt+F2). .
- Выбрав нужный носитель, дважды щелкните мышью по его имени или нажмите Enter. Откроется список файлов, содержащихся на флешке.
15 мар. 2018 г.
Как открыть флешку если она не отображается?
Флешка не отображается в проводнике
- Нажмите комбинацию клавиш Win + R.
- В появившемся поле введите команду diskmgmt. .
- В открывшейся утилите найдите внешний жесткий диск (флешку) и нажмите по нему правой кнопкой мыши.
- Далее выберите пункт «Форматировать».
9 сент. 2020 г.
Как восстановить флешку без потери данных?
Способ 2. Форматирование флеш-накопителя без потери данных
- Подключите USB к ПК и щелкните Мой компьютер;
- Найдите и щелкните правой кнопкой мыши на флешку, выберите Форматирование;
- Сбросьте файловую систему в NTFS или FAT32, нажмите кнопку Начать и нажмите ОК для подтверждения.
14 июн. 2019 г.
Что значит отформатировать диск или флешку?
Для среднестатистического пользователя форматирование флешки означает простое удаление всей ненужной информации или удаление данных зараженных вирусом. Где в первом варианте очищается место для памяти, во втором – восстанавливается безопасность и полноценная работа флешки.
Как восстановить данные с флешки Если она требует форматирования?
Как открыть флешку, если она требует форматирования
- Как открыть флешку, если она требует форматирования
- Вставляем USB-накопитель в другой порт USB.
- Вызываем нажатием клавиш «Win+R» окно «Выполнить», вводим команду «cmd», нажимаем «ОК»
- В поле вводим команду «chkdsk H:/F/R» и нажимаем клавишу «Enter»
11 июн. 2018 г.
Почему ноутбук не видит флешку на Windows 10?
Также, возможно, что причина, почему Windows 10 не видит флешку, заключается в поломке накопителя. Программных причин достаточно много: это могут быть неполадки в работе Windows 10, проблема в драйвере, системе контроля электропитания и многие другие факторы.
Как открыть переполненную флешку?
Рекомендуется воспользоваться проводником. Для этого надо осуществить правый клик по накопителю и выбрать соответствующий пункт. Если Вам удалость открыть флешку таким образом, надо скопировать всю информацию и провести процесс форматирования.
Что делать если комп видит флешку но не открывает?
Что делать если компьютер видит флешку, но она не открывается? Зайдите в “Администрирование – Управление компьютером – Управление дисками”, если флешка есть в списке устройств и ее объем определился правильно, то наиболее вероятная причина – сбой файловой системы.
Почему ноутбук HP не видит флешку?
Почему ноутбук HP не видит флешку загрузочную флешку:
Ноутбук HP заражен вредоносными программами, нарушена работа антивирусной системы. Неисправен USB-разъем. Проверить это очень просто. Попробуйте подключить флешку к другому разъему.
Почему ноутбук перестал видеть флешку?
Если компьютер перестал видеть флешку, причиной тому может быть то, что он присвоил накопителю букву, которой обозначается какой-то другой диск в системе. Это бывает из-за некоторых сбоев. Чтобы исправить положение, нажмите «Пуск» и выберите «Выполнить» (или просто win+R). В открывшемся окне введите «diskmgmt.
Почему компьютер не видит файлы на флешке?
Подключите USB или флеш-накопитель к ПК. Откройте Проводник Windows > Перейдите в меню Файл > Изменить параметры папок и поиска > перейдите во вкладку Вид > Проверьте «Показать скрытые файлы и папки». Это позволит убедиться, что файлы и папки не в скрытом режиме. . Здесь нужно заменить «k» буквой вашей флешки.
Источник
Как просмотреть флешку на ноутбуке для чайников
Как открыть диск и флешку на ноутбуке
Ноутбук — это переносной ПК. Такой же компьютер, как и стационарный и в нем те же самые детали, только меньшего размера. Поэтому-то ноутбуки и дороже по цене. Его можно сравнить с мобильным телефоном, а обычный компьютер — с обычным домашним телефоном.
Для того чтобы посмотреть диск или флешку на ноутбуке, нужно сначала их вставить.
Посмотрите на ноутбук:
Сбоку или спереди на нем находится устройство для дисков. Называется оно CD или DVD дисковод.
Чтобы его выдвинуть, нужно нажать на маленькую прямоугольную кнопку.
Когда Вы на нее нажмете, раздастся щелчок, и дисковод немного выдвинется. Аккуратно «помогите» панели выдвинуться до упора. Затем нужно буквально «надеть» на нее диск блестящей стороной вниз и «втолкнуть» обратно до щелчка.
Затем подождите секунд 15: информация может запуститься автоматически — так бывает, если записана музыка или фильм. Если этого не произошло, откройте значок «Этот компьютер». Обычно он находится на Рабочем столе, то есть на экране, или его можно открыть из меню «Пуск»:
Затем щелкните два раза левой кнопкой мыши по иконке «CD-дисковод». Также она может называться CD-RW, DVD, DVD-RW.
Появятся данные, которые записаны на носителе.
А теперь научимся смотреть USB флешки . Выглядят они примерно так:
Для того чтобы запусить флешку на ноутбуке, нужно вставить ее в специальное отверстие:
Несколько таких отверстий Вы найдете или сбоку или сзади.
После того, как Вы вставите устройство в одно из отверстий, откройте «Этого компьютер» (напомню, он находится либо в «Пуске», либо на Рабочем столе).
Там должен появиться новый значок. Например, такой:
Обычно он называется «Съемный диск». Щелкните по значку два раза левой кнопкой мыши. Перед Вами откроется то, что записано на флешке — файлы и папки.
Перед тем как достать устройство, нажмите на специальный значок справа внизу (рядом с часами).
Появится сообщение «Безопасное извлечение устройств». Щелкните по нему один раз левой кнопкой мышки. Высветится сообщение «Оборудование может быть удалено». Теперь Вы можете достать носитель из ПК.
Как подключить флешку к ноутбуку: работа с флешкой для начинающих.

Когда-то было слово только USB 1.0. Сейчас это уже практически архаика, которую даже на старых устройствах почти не встретить. Еще 20 лет назад на смену первопроходцу USB 1.0 пришел улучшенный USB 2.0. Как и первая версия, эта спецификация использует два вида проводов. По витой паре идет передача данных, а по второму типу провода — питание устройства, от которого и идет передача информации. Но такой тип подключения подходил только для устройств с малым потреблением тока. Для принтеров и другой офисной техники использовались свои блоки питания.
USB версии 2.0 могут работать в трех режимах:
- Low-speed, 10–1500 Кбит/c (клавиатуры, геймпады, мыши)
- Full-speed, 0,5–12 Мбит/с (аудио и видеоустройства)
- High-speed, 25–480 Мбит/с (видеоустройства, устройства для хранения данных)
Использование flash-накопителя через USB
Ноутбук не видит флешку: что делать, как найти и устранить причину
Чтобы использовать USB порт для подключения вашего устройства к персональному компьютеру, требуется проделать ряд несложных действий:
Подключение
- Возьмите в руки flash-устройство и проверьте наличие разъема, также нужно убедиться в отсутствии его деформации (явные изгибы, царапины, трещины и т. п.).
- Найдите панель с USB разъемами, которая должна находиться либо сзади системного блока, либо спереди. Есть вариант размещения панелей, где они находятся и сзади, и спереди. В таком случае выберите удобную и доступную для вас панель.
Выбираем панель для подключения USB флешки
Открытие
- Теперь настало время использования flash-устройства. Для того чтобы открыть его, требуется воспользоваться стандартным проводником «Мой компьютер». Поэтому перейдите в «Пуск» меню и выберите параметр «Компьютер».
Переходим в «Пуск» меню и выбираем параметр «Компьютер»
В графе «Устройства со съемными носителями» выбираем flash-накопитель и кликаем по нему дважды левой кнопкой мыши
После открытия можно смело пользоваться доступом к ресурсам вашего устройства.
Извлечение
Если время использования данных накопителя подошло к концу, то далее требуется безопасно извлечь flash-носитель. Эта процедура осуществляется путем проделывания нетрудных шагов:
- Закройте окна, которые вы вызывали из памяти устройства.
- Перейдите в файловый менеджер «Мой компьютер» и нажмите правой кнопкой мыши по значку flash-носителя. Выберите пункт «Извлечь».
Выбираем пункт «Извлечь»
Нажимаем на иконку для безопасного извлечения USB устройства
Выбираем пункт «Извлечь имя вашего устройства»
Таким образом, проделав все эти шаги, вы можете не волноваться за исправность flash-накопителя и системы.
Урок № Как пользоваться флешкой
Флешка (флэшка) — так в просторечье называется USB флеш-накопитель. Небольшое по размерам устройство для хранения различной информации. Документы, фотографии, видео, программы для компьютера, файлы — все это можно записать на флешку.
Капелька истории. С появлением персональных компьютеров, возникла необходимость обмена информации между ними. В 70-х годах прошлого века появились первые дискеты, сначала 8 дюймовые, потом 5,25 дюйма (примерно 130 мм). На них можно было записать, по мере совершенствовании технологии изготовления, сначала 110, потом 360, 720 и 1200 килобайт информации. О размерах немного подробнее . Потом появились дискеты на 3,5 дюйма (около 90 мм) емкостью 720 Кб, 1,44 Мб, 2,88 Мб. Следующий шаг появление компакт-дисков. CD (читается СИ ДИ – английский Compact Disc) объемами 650 Мб, 700 Мб с технологией CD-R (СИ ДИ Р) и CD-RW (СИ ДИ РВ). CD-R однократно записываемые, то есть один раз записал, и больше ни каких изменений внести нельзя. CD-RW – можно многократно записывать и стирать информацию. В 1996 году появляются DVD (ДИ ВИ ДИ) диски. Стандартный объем 4,7 Гб. Следующий этап появление USB флеш-накопителя или просто флешки. Объемы памяти у флешек разнообразные. У производителя «Kingston» на данный момент есть флешка на 2 Терабайта. Это огромный объем информации. Правда и цена на сегодняшний день $1560. Хотя все в этой жизни быстро меняется. Технологии совершенствуются, цены падают. Сейчас можно подобрать любую флешку на свой вкус, по цене и по объему.
Записать документ.
Если мы набираем документ в текстовом редакторе, например в Microsoft Word, выбираем пункт меню «Файл» -> «Сохранить как…» — находим наше устройство «KINGSTON (E:)»,
щелкаем на нем, открывается папка нашей флешки
(рамка с цифрой 1), в поле «Имя Файла:» вводим имя файла, или оставляем то, которое нам предлагает редактор (рамка с цифрой 2), И нажимаем «Сохранить» (рамка с цифрой 3). Файл сохранен.
Если у нас есть готовый документ (документы по умолчанию сохраняется в папке «Мои документы» или «Документы»). Находим в папке нужный документ, щелкаем на нем правой кнопкой мышки. Далее 2 варианта:
- В контекстном меню выбираем пункт «Отправить» (1), появляется следующее меню, в нем мы видим нашу флешку (2) – щелкаем левой кнопкой мышки на «KINGSTON (E:)», документ копируется.
- В контекстном меню выбираем пункт «Копировать», щелкаем на нем левой кнопкой мышки. Слева выбираем нашу флешку и щелкаем на ней левой кнопкой мышки Открывается папка c нашей флешки (Это мы видим в рамке цифра 1). На свободном месте внутри папки щелкаем правой кнопкой мышки и в открывшимся меню – «Вставить» (рамка с цифрой 2), щелкаем левой кнопкой мышки. Результат – файл скопирован
Версий разъемов USB несколько, и для каждого есть свое предназначение.
- type-А — клавиатуры, флешки, мышии т. п.
- type-B — офисная техника (принтеры, сканеры) и т. п.
- mini type-B — кардридеры, модемы, цифровые камеры и т. п.
- micro type-B — была наиболее распространенной в последние годы . Большинство смартфонов использовали именно этот тип подключения, пока не появился type-C. До сих пор остается довольно актуальным.
- type-C — наиболее актуальный и перспективный разъем, полностью симметричный и двухсторонний. Появился одновременно со стандартом USB 3.1 и актуален для более поздних версий стандартов USB.
Как пользоваться флешкой?
После того как флеш-накопитель вставлен, можно приступить к работе. Соблюдайте следующие рекомендации:
- Откройте «Мой компьютер». Это можно сделать как через меню «Пуск», так и через Рабочий стол.
- Должен появиться соответствующий значок, который называется «Съёмный диск».
- Открываем флешку (KINGSTON (F:) щелчком левой кнопки мыши .
- Далее должно открыться содержимое накопителя: все записанные на него файлы и папки.
- Пользоваться флешкой можно как и обычным диском: различные типы документов можно копировать как с неё, так и на неё. При этом важно знать, что её скорость ниже, чем скорость жёсткого диска. Поэтому на работу с ней уходит немного больше времени.
- Перенести любой документ с рабочего стола на флешку легко. Просто мышкой перетащите документ в выбранную папку флешки, и отпустите. Это самый лёгкий способ копирования.
- Одним из обязательных условий безопасной работы является то, что накопитель ни в коем случае нельзя вынимать во время записи информации. Это может привести к уничтожению данных и блокировке устройства.
- Чтобы грамотно закончить работу и извлечь устройство из ноутбука, необходимо найти иконку, находящуюся в правой нижней части рядом с часами. На неё нажимают один раз левой кнопкой. Это извлечение будет безопасным, и сохранит информацию.
- После сообщения от том, что оборудование может быть удалено, флешку можно вынуть.
- Если всё-таки физическое извлечение устройства произошло во время записи файлов, то флешку можно переформатировать. Для этого правой кнопкой мыши выбирают пункт «форматировать». После окончания процесса накопитель будет очищен, и им можно пользоваться снова.
Важно! Название у флешки может быть любое. Например, «KINGSTON (F:)», где KINGSTON – название изготовителя, а F – название диска.
Кажущаяся простота использования накопителя информации часто приводит к неаккуратному обращению с ним, в результате чего изделие может выйти из строя и подвести в самый неподходящий момент. Поэтому необходимо знать простые правила подключения флешки к ноутбуку.
Первое использование
Первое подключение карты к компьютеру будет происходить несколько дольше, чем все последующие. Дело в том, что флешка – это полноценное стороннее устройство, и для его работы требуется установить драйвера и привязать их к определенному USB-порту. Сама же процедура включения выглядит следующим образом:
- Потребуется снять с накопителя колпачок.
- Вставить флешку в пустой USB-порт на компьютере. Если пользователь не сильно знаком с терминологией и не знает, что такое USB-порт, то не стоит переживать: нужно лишь найти на компьютере подходящий вход под флешку, изучив её разъём – вставить её куда-то «не туда» невозможно.
- Дождаться звукового сигнала от компьютера.
- Ждать. На панели задач в нижней части экрана компьютера появится уведомление о том, что подключено новое устройство, и что ведётся работа с ним.
- Дождаться появления уведомления о том, что устройство готово к работе.
- В окне с выбором действия указать «Открыть для просмотра файлов и папок».
После выполнения описанной выше процедуры при вставке носителя всегда будет сразу происходить его открытие, куда сразу же можно будет копировать свои данные.
Работа с флешкой для начинающих
Первым делом необходимо правильно вставить накопитель. Это довольно простая задача. Для этого изучите поверхность устройства, и найдёте для неё специальное отверстие. Обычно их бывает несколько, сбоку или сзади. Рядом с ними обычно находятся разъёмы для наушников и микрофона.
USB-порты имеет каждый современный ноутбук и даже планшет или телевизор. Разъём снабжён «ветвящимся» значком и узнать его несложно. Важно правильно расположить контакты приспособления относительно контактов USB-разъёма. Обычно название фирмы-изготовителя находится сверху.
Совет! Вставляют флешку обязательно до включения ноутбука или после его полной загрузки. В противном случае она может не распознаваться системой, и придётся воспользоваться перезагрузкой.
Если операционная система работает слаженно, то она сама найдёт и установит драйверы, а затем откроет окно автозапуска. К сожалению, так происходит далеко не всегда. Бывает, что пользователи ждут пару минут, а никаких действий не происходит. Это может быть связано как с аппаратной неисправностью, так и с программным сбоем. Для начала стоит вынуть флешку и попробовать вставить её в другой порт.
Проверить её исправность лучше на другом ноутбуке. Если флешка подключится без проблем, то, очевидно, дело в разъёме. Есть порты, которые при одновременном подключении большого числа устройств не видят некоторые из-за нехватки питания или оперативной памяти.
Если флешка не подключается, а на ней было много ценной информации, то её придётся нести в сервисный пункт. Если особо важных данных не было, то её логичнее заменить на новую.
Внимание! Если вставить флешку с первого раза не получается, то прикладывать силу не нужно. Достаточно просто перевернуть накопитель, и попытаться вставить его снова.
Неисправности системы
Если в вашем файловом менеджере при подключении носителя нет доступа к нему, то есть несколько решений.
Система не распознает устройство
Если компьютер не распознаёт устройство, вы можете убедиться в этом, перейдя в файловый менеджер. Воспользуйтесь, тем же «TotalCommander»:
- Для этого зайдите в любой удобный браузер и скачайте эту программу. Программа TotalCommander
- Кликните дважды по загруженному файлу и установите программу на ваш персональный компьютер.
- Далее запустите файловый менеджер, и в окне выбора дисков будет предоставлен список носителей данных. Найдите там ваш flash-носитель.
Находим flash-носитель
Если эти действия не помогли, и устройства не оказалось, то возможно повреждение драйверов USB
Вам нужно их удалить и установить новые, следуя следующим действиям:
- Перейдите в главное системное меню «Пуск». И выберите параметр «Панель управления». Либо воспользуйтесь поиском Виндовс и пропишите там «Панель управления».
Откроется окно панели управления.
Готово! Теперь вставьте флеш-накопитель в USB-порт снова. Система установит недостающие драйвера для использования съемного носителя. После всех мероприятий флешка должна отображаться в панели «Мой компьютер» или в в файловом менеджере.
Невозможно открыть флешку
При возникновении ошибки во время попыток открытия флешки, вам скорее всего придется прибегнуть к форматированию накопителя.
Подробнее об этом в статье: Как отформатировать флешку
Также можете ознакомиться со статьей Как подключить флешку к телефону
Либо воспользуйтесь информацией, приведенной в видеоролике.
Как выполнить форматирование флешки — один способ из статьи:
- Первым делом, вставляем флешку в компьютер;
- После чего открываем «Мой Компьютер», «Компьютер» или «Этот компьютер» (в зависимости от версии операционной системы Виндовс) ;
- Для этого можно воспользоваться горячими клавишами Win +E. Если появится только окно со списком папок, тогда найдите раздел «мой компьютер» на панели с левой стороны;
- Далее откроется окно со всеми подключенными устройствами и встроенными дисками. Нужно кликнуть правой кнопкой на мыши на значок съемного диска (флешки);
- В открывшемся контекстном меню кликаем «Форматировать»;
- В следующем окне следует установить параметры для форматирования:
- Параметр «Емкость» нельзя изменить, так как здесь значится служебная информация флешки;
- Параметр «Файловая система» может быть изменен. На выбор могут предлагаться не менее 2 систем (NTFS, FAT32). Также может предлагаться exFAT. Однако, мое мнение, лучше воспользоваться файловой системой NTFS;
- Параметр «размер единицы распределения» следует оставить без изменений;
- Если Вы хотите сбросить установленные параметры, то можно кликнуть на «Восстановить параметры по умолчанию». В этом случае все настройки будут сброшены к стандартным;
- Изменяя параметр «метка тома», мы сможем изменить название нашей флешки. Это название будет отображаться при следующем подключении носителя к компьютеру;
- Если мы поставим галочку возле пункта «Быстрое (очистка оглавления)», то память носителя будет срочно очищена. В случае, если карта памяти работает нестабильно, тормозит либо имеет вирусы, тогда для стабильной работы галочку ставить не имеет смысла, так как после быстрой очистки флешка лучше функционировать не станет.
Тематический видеоролик, описывающий процесс просмотра содержимого флешки, а также объясняющий как правильно извлечь съемный носитель.
Интересные записи:
- Как удалить папку которая не удаляется
- Как поставить будильник на компьютере
- Почему не работает клавиатура на компьютере
- Как освободить оперативную память на телефоне
- Как поставить пароль на Андроид
- Почему справа на клавиатуре не работают цифры
- Как вызвать командную строку
- Как вернуть закрытую вкладку в браузере
- Лучшие торрент-трекеры и торрент-клиенты (сайты и программы)
- Программы поиска дубликатов файлов
- Как поставить пароль на папку
- Как узнать когда включали компьютер в мое отсутствие
- Программы для оптимизации ускорения ОС Windows
- Как сбросить телефон до заводских настроек
- Как передать большой файл через интернет
- Почему телефон не заряжается от зарядки
- https://pc-consultant.ru/periferiya-i-oborudovanie/kak-na-komp-yutere-otkry-t-fleshku/
- https://www.chaynikam.info/kak_otkrit_fleshky.html
- http://medicina-treat.ru/kak-na-kompyutere-otkryt-fleshku/
Ноутбук
Ноутбук представляет собой уменьшенную копию персонального компьютера. В нём находятся те же самые детали, только меньшего размера. Поэтому такие устройства стоят намного дороже.
За счёт компактного размера это устройство очень удобно. Его легко можно взять с собой и заниматься делами в любое время и в любом месте.
Накопитель
Википедия даёт флешке название «USB-флеш-накопитель».
Использование её связано, прежде всего, для переноса или хранения информации. То есть сначала информацию записывают, потом могут некоторое время хранить, а при необходимости — переписать куда-то ещё.
Понятно, что при записывании данных происходит их накопление.
Конструктивно главными компонентами являются разъём, чип памяти и контроллер:
Так выглядит любой флеш-накопитель изнутри
На переднем плане картинки виден чип памяти. Это, собственно, и есть та часть, где хранится и куда записывается то, что нужно пользователю. Тип этой микросхемы называется флеш-памятью, откуда и происходит название устройства.
На заднем плане находится контроллер.
Ну, и, наконец, почему USB и что это? USB (UNIVERSAL SERIAL BUS, англ.) — это универсальный интерфейс, позволяющий устройствам соединяться между собой. Перевод звучит так — «универсальная последовательная шина».
На следующей картинке более подробно рассмотрены части гаджета. В частности, обратите внимание на разъём (обозначенный цифрой 1) — именно он (являясь «мамой», так как внутри его находится полость) должен обхватить выступающую область «порта-папы» (его мы будем искать, рассматривая компьютер / ноутбук):
Просматриваем файлы с флешек на ноутбуке
Флеш-накопители сейчас являются основным средством для переноса и хранения информации опережая популярные ранее оптические диски и внешние винчестеры. Некоторые пользователи, однако, испытывают проблемы с просмотром содержимого USB-носителей, в частности, на ноутбуках. Наш сегодняшний материал предназначен помочь таким пользователям.
Способы просмотра содержимого флешек
Первым делом отметим, что процедура открытия flash-накопителя для дальнейшего просмотра файлов на нём одинакова как для лэптопов, так и для стационарных ПК. Существует 2 варианта просмотреть данные, записанные на флешку: с помощью сторонних файловых менеджеров и системными средствами Windows.
Способ 1: Total Commander
Один из самых популярных файловых менеджеров для Windows, конечно же, обладает всем необходимым функционалом для работы с флеш-накопителями.
- Запускайте Тотал Коммандер. Над каждой из рабочих панелей расположен блок, в котором обозначены кнопки с изображениями доступных накопителей. Флешки отображаются в нем соответствующей иконкой.
Щелкните по нужной кнопке для открытия вашего носителя.
Как видим, ничего сложного – процедура занимает всего несколько кликов мышью.
Способ 2: FAR Manager
Еще один сторонний «Проводник», на этот раз от создателя архиватора WinRAR Евгения Рошала. Несмотря на несколько архаичный вид, он прекрасно подходит в том числе и для работы со съемными накопителями.
- Запустите программу. Нажмите комбинацию клавиш Alt+F1, чтобы открыть меню выбора дисков в левой панели (для правой панели комбинация будет Alt+F2).
Пользуясь стрелочками или мышью, найдите в нем вашу флешку (такие носители обозначены, как «*буква диска*: сменный»). Увы, но никаких средств дифференцирования флеш-накопителей и внешних винчестеров в ФАР Менеджер нет, так что остается только пробовать все по порядку. - Выбрав нужный носитель, дважды щелкните мышью по его имени или нажмите Enter. Откроется список файлов, содержащихся на флешке.
Как и в случае с Total Commander, файлы можно открывать, модифицировать, перемещать или копировать на другие носители данных.
В этом способе тоже нет сложностей, кроме непривычного современному пользователю интерфейса.
Способ 3: Системные средства Windows
На операционных системах от Microsoft официальная поддержка флеш-накопителей появилась еще в Виндовс XP (на предыдущих версиях необходимо дополнительно устанавливать обновления и драйвера). Следовательно, на актуальных ОС Windows (7, 8 и 10) присутствует все необходимое для открытия и просмотра флешек.
- Если у вас в системе разрешен автозапуск, то при подключении флешки к ноутбуку появится соответствующее окно.
В нем следует нажать «Открыть папку для просмотра файлов».
Данный способ подойдет пользователям, которые привыкли к стандартному «Проводнику» Виндовс и не хотят устанавливать дополнительное ПО на свои ноутбуки.
Возможные проблемы и методы их устранения
Иногда при подключении флешки или попытках открыть её для просмотра происходят разного рода сбои. Давайте рассмотрим самые распространенные из них.
- Флешка не распознается ноутбуком
Самая частая неполадка. Подробно рассмотрена в соответствующей статье, так что детально останавливаться на ней не будем.Подводя итоги, отметим, что при условии использования безопасного извлечения накопителей после работы с ними вероятность возникновения каких-либо проблем стремится к нулю.
Мы рады, что смогли помочь Вам в решении проблемы.
Опишите, что у вас не получилось. Наши специалисты постараются ответить максимально быстро.
Источник
Как открыть диск и флешку на ноутбуке
Ноутбук — это переносной ПК. Такой же компьютер, как и стационарный и в нем те же самые детали, только меньшего размера. Поэтому-то ноутбуки и дороже по цене. Его можно сравнить с мобильным телефоном, а обычный компьютер — с обычным домашним телефоном.
Для того чтобы посмотреть диск или флешку на ноутбуке, нужно сначала их вставить.
Посмотрите на ноутбук:
Сбоку или спереди на нем находится устройство для дисков. Называется оно CD или DVD дисковод.
Чтобы его выдвинуть, нужно нажать на маленькую прямоугольную кнопку.
Когда Вы на нее нажмете, раздастся щелчок, и дисковод немного выдвинется. Аккуратно «помогите» панели выдвинуться до упора. Затем нужно буквально «надеть» на нее диск блестящей стороной вниз и «втолкнуть» обратно до щелчка.
Затем подождите секунд 15: информация может запуститься автоматически — так бывает, если записана музыка или фильм. Если этого не произошло, откройте значок «Этот компьютер». Обычно он находится на Рабочем столе, то есть на экране, или его можно открыть из меню «Пуск»:
Затем щелкните два раза левой кнопкой мыши по иконке «CD-дисковод». Также она может называться CD-RW, DVD, DVD-RW.
Появятся данные, которые записаны на носителе.
А теперь научимся смотреть USB флешки . Выглядят они примерно так:
Для того чтобы запусить флешку на ноутбуке, нужно вставить ее в специальное отверстие:
Несколько таких отверстий Вы найдете или сбоку или сзади.
После того, как Вы вставите устройство в одно из отверстий, откройте «Этого компьютер» (напомню, он находится либо в «Пуске», либо на Рабочем столе).
Там должен появиться новый значок. Например, такой:
Обычно он называется «Съемный диск». Щелкните по значку два раза левой кнопкой мыши. Перед Вами откроется то, что записано на флешке — файлы и папки.
Перед тем как достать устройство, нажмите на специальный значок справа внизу (рядом с часами).
Появится сообщение «Безопасное извлечение устройств». Щелкните по нему один раз левой кнопкой мышки. Высветится сообщение «Оборудование может быть удалено». Теперь Вы можете достать носитель из ПК.
Источник
Как подключить флешку к ноутбуку и просмотреть содержимое научите
Просматриваем файлы с флешек на ноутбуке
Флеш-накопители сейчас являются основным средством для переноса и хранения информации опережая популярные ранее оптические диски и внешние винчестеры. Некоторые пользователи, однако, испытывают проблемы с просмотром содержимого USB-носителей, в частности, на ноутбуках. Наш сегодняшний материал предназначен помочь таким пользователям.
Способы просмотра содержимого флешек
Первым делом отметим, что процедура открытия flash-накопителя для дальнейшего просмотра файлов на нём одинакова как для лэптопов, так и для стационарных ПК. Существует 2 варианта просмотреть данные, записанные на флешку: с помощью сторонних файловых менеджеров и системными средствами Windows.
Способ 1: Total Commander
Один из самых популярных файловых менеджеров для Windows, конечно же, обладает всем необходимым функционалом для работы с флеш-накопителями.
Альтернативный вариант – выбрать USB-накопитель в выпадающем списке, расположенном вверху, слева над рабочей панелью.
Как видим, ничего сложного – процедура занимает всего несколько кликов мышью.
Способ 2: FAR Manager
Еще один сторонний «Проводник», на этот раз от создателя архиватора WinRAR Евгения Рошала. Несмотря на несколько архаичный вид, он прекрасно подходит в том числе и для работы со съемными накопителями.
В этом способе тоже нет сложностей, кроме непривычного современному пользователю интерфейса.
Способ 3: Системные средства Windows
На операционных системах от Microsoft официальная поддержка флеш-накопителей появилась еще в Виндовс XP (на предыдущих версиях необходимо дополнительно устанавливать обновления и драйвера). Следовательно, на актуальных ОС Windows (7, 8 и 10) присутствует все необходимое для открытия и просмотра флешек.
Данный способ подойдет пользователям, которые привыкли к стандартному «Проводнику» Виндовс и не хотят устанавливать дополнительное ПО на свои ноутбуки.
Возможные проблемы и методы их устранения
Иногда при подключении флешки или попытках открыть её для просмотра происходят разного рода сбои. Давайте рассмотрим самые распространенные из них.
Подводя итоги, отметим, что при условии использования безопасного извлечения накопителей после работы с ними вероятность возникновения каких-либо проблем стремится к нулю.
Флешки с разборным корпусом
Отличительная особенность этих флешек в том, что вдоль корпуса у них идет тонкая прорезь. Для разборки данного типа флешек нам также понадобится скальпель или тонкая отвертка. Принцип разборки практически полностью повторяет разборку флешки с литым корпусом за исключением того, что здесь защелкивается не фиксатор и корпус, а элементы корпуса. То есть, чтобы разобрать флешку с разборным корпусом, необходимо отодвинуть защелки скрепляющие корпус, такими же механическими движениями, описанными в предыдущем пункте. Вполне может получиться, что при разборке какая либо защелка отломится, поэтому следует избегать применения силы при разборке этого типа флешек.
Дальнейшая разборка флешки подразумевает распайку контактов. В зависимости от поломки возможно множество вариантов дальнейшей разборки. Например, если Вы задели флешку когда она находилась в usb порте может потребоваться пропаять контакты, идущие от платы к usb разъему или вовсе заменить его. В любом случае дальнейшая разборка флешки с целью восстановления данных требует некоторой квалификации и опыта. Информация, находящаяся на флешке может оказаться слишком ценной, чтобы рисковать ею и пытаться восстановить данные самому.
м.Динамо м.Петровский парк, ул. Верхняя Масловка, д.20C1, п.2, офис 119A (вход через арку)
Время работы: с пн. по вс. с 10.00 до 22.00.
Использование flash-накопителя через USB
Чтобы использовать USB порт для подключения вашего устройства к персональному компьютеру, требуется проделать ряд несложных действий:
Подключение
Открытие
После открытия можно смело пользоваться доступом к ресурсам вашего устройства.
Извлечение
Если время использования данных накопителя подошло к концу, то далее требуется безопасно извлечь flash-носитель. Эта процедура осуществляется путем проделывания нетрудных шагов:
Таким образом, проделав все эти шаги, вы можете не волноваться за исправность flash-накопителя и системы.
Возникновение проблем с подключением и открытием flash-устройства
Часто возникает ряд проблем с подключением и дальнейшей эксплуатацией носителя данных. Рассмотрим исправление этих проблем.
Физические повреждения
Ваше устройство может не работать из-за неисправностей самого flash-носителя. Это может быть повреждение разъема:
Примечание! Решением этой проблемы может послужить либо покупка нового устройства, либо ремонт у мастера, если вы не обладаете навыками ремонта подобных устройств.
Что касается USB разъема, то причина возникновения проблем с подключением носителя может скрываться в неисправности разъема панели системного блока.
Совет! Удостоверьтесь в работоспособности USB путем эксплуатации другого средства воспроизведения, либо выберите другой разъем.
Неисправности системы
Если в вашем файловом менеджере при подключении носителя нет доступа к нему, то есть несколько решений.
Система не распознает устройство
Вы можете посмотреть наличие доступа к накопителю через иной файловый менеджер:
Можно воспользоваться распространенным программным обеспеченьем «TotalCommander».
Если эти действия не помогли, и устройства не оказалось, то возможно повреждение драйверов USB
Вам нужно их удалить и установить новые, следуя следующим действиям:
Как на компьютере открыть флешку
При эксплуатации компьютера неопытному пользователю важно всё делать правильно, чтобы не навлечь проблем. Ведь при больших неполадках придется вызывать мастера или мучительно разбираться самому.
Как на компьютере открыть флешку
Присоединять flash-устройство тоже нужно правильно, чтобы не повредить ни USB разъем, ни систему.






Как подключить флешку к ноутбуку: работа с флешкой для начинающих
Неопытные пользователи ноутбуков часто сталкиваются с проблемами, которые на самом деле легко решаемы. Так, вызвать затруднение может даже такая простая на первый взгляд задача, как подключение флешки. Далее в статье подробно рассмотрим, как правильно работать с ними, чтобы не создать себе лишних неприятностей.
Использование flash-накопителя через USB
Чтобы использовать USB порт для подключения вашего устройства к персональному компьютеру, требуется проделать ряд несложных действий:
Подключение
Выбираем панель для подключения USB флешки
Открытие
Переходим в «Пуск» меню и выбираем параметр «Компьютер»
В графе «Устройства со съемными носителями» выбираем flash-накопитель и кликаем по нему дважды левой кнопкой мыши
После открытия можно смело пользоваться доступом к ресурсам вашего устройства.
Извлечение
Если время использования данных накопителя подошло к концу, то далее требуется безопасно извлечь flash-носитель. Эта процедура осуществляется путем проделывания нетрудных шагов:
Выбираем пункт «Извлечь»
Нажимаем на иконку для безопасного извлечения USB устройства
Выбираем пункт «Извлечь имя вашего устройства»
Таким образом, проделав все эти шаги, вы можете не волноваться за исправность flash-накопителя и системы.
Что такое флешка и токен электронной подписи
Флешка — это портативное устройство, на котором можно хранить любую информацию, например документы, картинки, музыку. Она не занимает много места и вмещает в себя гигабайты данных. Флешки можно подключать к компьютеру, ноутбуку или другому устройству через USB-порт.
Токен — это тоже устройство для хранения данных, но в отличие от флешки основная задача токена не хранение, а защита информации. Для этого изготовитель устанавливает на все токены восьмизначный пароль.
На все токенах установлен пароль — стандартный пин-код из восьми чисел. Он общеизвестный, поэтому, чтобы защитить свои данные, перед началом работы замените пин-код на собственный. Не используйте для этого даты рождения родных и близких — такие пароли можно подобрать. Мы не советуем записывать пароль, но если вы решите это сделать, храните листочек с паролем в защищенном месте.
На флешке тоже можно установить пароль, но уровень ее защиты намного ниже токена. На большинстве токенов стоят средства криптографической защиты информации (СКЗИ), которые проходят проверку в ФСБ. Они есть, например, на Рутокене ЭЦП 2.0 и JaCarta SF. Также токены проходят проверку Федеральной службы по техническому и экспортному контролю (ФСТЭК). Эта служба проверяет, чтобы на устройстве не было незадекларированных возможностей.
А за безопасностью флешки следит только производитель. Поэтому если флешка попадет в руки злоумышленников, они смогут взломать пароль на ней.
Неисправности системы
Если в вашем файловом менеджере при подключении носителя нет доступа к нему, то есть несколько решений.
Система не распознает устройство
Компьютер не распознаёт устройство
Вы можете посмотреть наличие доступа к накопителю через иной файловый менеджер:
Можно воспользоваться распространенным программным обеспеченьем «TotalCommander».
Если эти действия не помогли, и устройства не оказалось, то возможно повреждение драйверов USB
Вам нужно их удалить и установить новые, следуя следующим действиям:
В меню «Пуск» выбираем параметр «Панель управления»
Выбираем «Мелкие значки», а после – функцию «Система»
В опции «Контроллеры USB» удаляем файлы под названием «Корневой USB-концентратор»
Выбираем пункт «Обновить конфигурацию оборудования»
Проделав все эти шаги, присоедините flash-устройство заново к персональному компьютеру, и система установит недостающие драйвера для использования накопителя, после чего его значок должен появиться в файловом менеджере.
Система не может открыть устройство
Если возникает ошибка при открытии внешнего носителя данных, то лучшим способом будет форматирование устройства и дальнейшее восстановление данных. Делается эта процедура путем несложных действий:
В графе «Способы форматирование» ставим галочку на пункт «Быстрое»
Видео — Как на компьютере открыть флешку
Установка драйвера Hitachi Microdrive вместо родного драйвера USB накопителя
Осталось заменить драйвер, используемый USB флеш накопителем.
Важно! Если USB драйвер Hitachi Microdrive устанавливается на 64 битной системе, то т.к. для этого драйвера отсутствует цифровая подпись, придется отключить проверку цифровой подписи драйвера либо самостоятельно подписать драйвер.
Откроем вкладку Drivers и нажмем кнопку Update Drivers.
Укажем папку к каталогу, в который распакован скачанный архив с драйвером Hitachi:
Выберем новый драйвер.
Игнорируем предупреждение об отсутствующей цифровой подписи драйвера.
Совет. В Windows 10 и Windows 8 при установке драйвера появляется такая ошибка:
Для отключения проверки цифровой подписи драйвера, выполните команды:bcdedit.exe /set nointegritychecks ONbcdedit.exe /set TESTSIGNING ON
Осталось перезагрузить компьютер и, открыв диспетчер дисков, удостоверится, что ваша флешка стала определяться как обычный жесткий диск (Type: Basic), а в качестве драйвера используется драйвер Hitachi.
Открыв проводник, можно также убедиться, что иконка флешки поменялась она стала отображаться как жесткий диск обычный диск.
Теперь с этой флешкой можно работать как с обычным HDD: создавать разделы, указывать активный раздел, создавать динамические диски, устанавливать ПО, которое не работает с флешек и т.д.
Важно. На других компьютерах Windows без этого драйвера второй раздел устройства доступен не будет.
Источник
Как на компьютере открыть флешку
Автор:
Обновлено: 17.05.2018
При эксплуатации компьютера неопытному пользователю важно всё делать правильно, чтобы не навлечь проблем. Ведь при больших неполадках придется вызывать мастера или мучительно разбираться самому.
Как на компьютере открыть флешку
Присоединять flash-устройство тоже нужно правильно, чтобы не повредить ни USB разъем, ни систему.
Содержание
- Использование flash-накопителя через USB
- Подключение
- Открытие
- Извлечение
- Возникновение проблем с подключением и открытием flash-устройства
- Физические повреждения
- Неисправности системы
- Система не распознает устройство
- Если эти действия не помогли, и устройства не оказалось, то возможно повреждение драйверов USB
- Система не может открыть устройство
- Видео — Как на компьютере открыть флешку
- Видео — Работа с флешкой
Использование flash-накопителя через USB
Чтобы использовать USB порт для подключения вашего устройства к персональному компьютеру, требуется проделать ряд несложных действий:
Подключение
- Возьмите в руки flash-устройство и проверьте наличие разъема, также нужно убедиться в отсутствии его деформации (явные изгибы, царапины, трещины и т. п.).
- Найдите панель с USB разъемами, которая должна находиться либо сзади системного блока, либо спереди. Есть вариант размещения панелей, где они находятся и сзади, и спереди. В таком случае выберите удобную и доступную для вас панель.
Выбираем панель для подключения USB флешки
- Найдите USB порт и присоедините к нему устройство, если возникли проблемы, и flash-накопитель не вставляется, то можно развернуть его на 180 градусов вокруг своей оси и попробовать снова.
- Далее стоит дождаться того момента, когда система распознает новое устройство. Этот процесс займет незначительное время.
Открытие
- Теперь настало время использования flash-устройства. Для того чтобы открыть его, требуется воспользоваться стандартным проводником «Мой компьютер». Поэтому перейдите в «Пуск» меню и выберите параметр «Компьютер».
Переходим в «Пуск» меню и выбираем параметр «Компьютер»
- После в графе «Устройства со съемными носителями» должен появиться значок вашего flash-накопителя. Кликните по нему дважды левой кнопкой мыши.
В графе «Устройства со съемными носителями» выбираем flash-накопитель и кликаем по нему дважды левой кнопкой мыши
После открытия можно смело пользоваться доступом к ресурсам вашего устройства.
Извлечение
Если время использования данных накопителя подошло к концу, то далее требуется безопасно извлечь flash-носитель. Эта процедура осуществляется путем проделывания нетрудных шагов:
- Закройте окна, которые вы вызывали из памяти устройства.
- Перейдите в файловый менеджер «Мой компьютер» и нажмите правой кнопкой мыши по значку flash-носителя. Выберите пункт «Извлечь».
Выбираем пункт «Извлечь»
- Далее появится на рабочей панели в правом нижнем углу иконка безопасного извлечения. Требуется нажать по ней левой кнопкой мыши.
Нажимаем на иконку для безопасного извлечения USB устройства
- В предоставленном списке нужно выбрать пункт «Извлечь имя вашего устройства». Под фразой «Имя вашего устройства» подразумевается название flash-накопителя.
Выбираем пункт «Извлечь имя вашего устройства»
- Заключительным шагом будет физическое извлечение устройства из самого USB порта.
Таким образом, проделав все эти шаги, вы можете не волноваться за исправность flash-накопителя и системы.
Возникновение проблем с подключением и открытием flash-устройства
Часто возникает ряд проблем с подключением и дальнейшей эксплуатацией носителя данных. Рассмотрим исправление этих проблем.
Физические повреждения
Физическое повреждение USB носителя
Ваше устройство может не работать из-за неисправностей самого flash-носителя. Это может быть повреждение разъема:
- изгибы;
- трещины;
- битые контакты и т. п.;
- также и повреждение самой платы, из-за, например, деформации корпуса.
Примечание! Решением этой проблемы может послужить либо покупка нового устройства, либо ремонт у мастера, если вы не обладаете навыками ремонта подобных устройств.
Причина неисправности в разъёме
Что касается USB разъема, то причина возникновения проблем с подключением носителя может скрываться в неисправности разъема панели системного блока.
Совет! Удостоверьтесь в работоспособности USB путем эксплуатации другого средства воспроизведения, либо выберите другой разъем.
Неисправности системы
Если в вашем файловом менеджере при подключении носителя нет доступа к нему, то есть несколько решений.
Система не распознает устройство
Компьютер не распознаёт устройство
Вы можете посмотреть наличие доступа к накопителю через иной файловый менеджер:
Можно воспользоваться распространенным программным обеспеченьем «TotalCommander».
- Для этого зайдите в любой удобный браузер и скачайте эту программу.
Программа TotalCommander
- Кликните дважды по загруженному файлу и установите программу на ваш персональный компьютер.
- Далее запустите файловый менеджер, и в окне выбора дисков будет предоставлен список носителей данных. Найдите там ваш flash-носитель.
Находим flash-носитель
Если эти действия не помогли, и устройства не оказалось, то возможно повреждение драйверов USB
Вам нужно их удалить и установить новые, следуя следующим действиям:
- Перейдите в главное системное меню «Пуск». И выберите параметр «Панель управления».
В меню «Пуск» выбираем параметр «Панель управления»
- В режиме просмотра нужно выбрать «Мелкие значки», а после – функцию «Система».
Выбираем «Мелкие значки», а после – функцию «Система»
- Далее следует нажать левой кнопкой мыши по пункту «Диспетчер устройств», который находится слева в окне. Тем самым вы откроете окно оборудования и конфигураций.
- Вам требуется из списка открыть опцию «Контроллеры USB». Там удалите файлы под названием «Корневой USB-концентратор», нажимая правой кнопкой мыши по каждой строке из списка и выбирая функцию «Удалить».
В опции «Контроллеры USB» удаляем файлы под названием «Корневой USB-концентратор»
- Заключительным шагом послужит обновление конфигурации. В верхней панели «Диспетчера устройств» во вкладке действия выберите пункт «Обновить конфигурацию оборудования».
Выбираем пункт «Обновить конфигурацию оборудования»
Проделав все эти шаги, присоедините flash-устройство заново к персональному компьютеру, и система установит недостающие драйвера для использования накопителя, после чего его значок должен появиться в файловом менеджере.
Система не может открыть устройство
Если возникает ошибка при открытии внешнего носителя данных, то лучшим способом будет форматирование устройства и дальнейшее восстановление данных. Делается эта процедура путем несложных действий:
- Кликните по иконке flash-накопителя правой кнопкой мыши и выберите пункт «Форматировать».
Выбираем «Форматировать»
- В открытом окне нужно сделать активным пункт «Быстрое» в графе «Способы форматирование». Тем самым появится возможность легко восстановить данные после процедуры.
В графе «Способы форматирование» ставим галочку на пункт «Быстрое»
- Дождитесь окончания процесса. Далее вам понадобится любое программное для восстановления удаленных данных с flash-устройства, которое можно найти в интернете. Например, программы «Unformat», «CardRecovery», «Recuva» имеют популярность среди опытных пользователей ПК и хорошо справляются с поставленными задачами.
Видео — Как на компьютере открыть флешку
Видео — Работа с флешкой
Рекомендуем похожие статьи
При эксплуатации компьютера неопытному пользователю важно всё делать правильно, чтобы не навлечь проблем. Ведь при больших неполадках придется вызывать мастера или мучительно разбираться самому.
- 1 Использование flash-накопителя через USB
- 1.1 Подключение
- 1.2 Открытие
- 1.3 Извлечение
- 2 Возникновение проблем с подключением и открытием flash-устройства
- 2.1 Физические повреждения
- 3 Неисправности системы
- 3.1 Система не распознает устройство
- 3.2 Если эти действия не помогли, и устройства не оказалось, то возможно повреждение драйверов USB
- 3.3 Система не может открыть устройство
- 3.4 Видео — Как на компьютере открыть флешку
- 3.5 Видео — Работа с флешкой
Как на компьютере открыть флешку
Присоединять flash-устройство тоже нужно правильно, чтобы не повредить ни USB разъем, ни систему.
Использование flash-накопителя через USB
Чтобы использовать USB порт для подключения вашего устройства к персональному компьютеру, требуется проделать ряд несложных действий:
Подключение
- Возьмите в руки flash-устройство и проверьте наличие разъема, также нужно убедиться в отсутствии его деформации (явные изгибы, царапины, трещины и т. п.).
- Найдите панель с USB разъемами, которая должна находиться либо сзади системного блока, либо спереди. Есть вариант размещения панелей, где они находятся и сзади, и спереди. В таком случае выберите удобную и доступную для вас панель.
Выбираем панель для подключения USB флешки
- Найдите USB порт и присоедините к нему устройство, если возникли проблемы, и flash-накопитель не вставляется, то можно развернуть его на 180 градусов вокруг своей оси и попробовать снова.
- Далее стоит дождаться того момента, когда система распознает новое устройство. Этот процесс займет незначительное время.
Открытие
- Теперь настало время использования flash-устройства. Для того чтобы открыть его, требуется воспользоваться стандартным проводником «Мой компьютер». Поэтому перейдите в «Пуск» меню и выберите параметр «Компьютер».
Переходим в «Пуск» меню и выбираем параметр «Компьютер»
- После в графе «Устройства со съемными носителями» должен появиться значок вашего flash-накопителя. Кликните по нему дважды левой кнопкой мыши.
В графе «Устройства со съемными носителями» выбираем flash-накопитель и кликаем по нему дважды левой кнопкой мыши
После открытия можно смело пользоваться доступом к ресурсам вашего устройства.
Извлечение
Если время использования данных накопителя подошло к концу, то далее требуется безопасно извлечь flash-носитель. Эта процедура осуществляется путем проделывания нетрудных шагов:
- Закройте окна, которые вы вызывали из памяти устройства.
- Перейдите в файловый менеджер «Мой компьютер» и нажмите правой кнопкой мыши по значку flash-носителя. Выберите пункт «Извлечь».
Выбираем пункт «Извлечь»
- Далее появится на рабочей панели в правом нижнем углу иконка безопасного извлечения. Требуется нажать по ней левой кнопкой мыши.
Нажимаем на иконку для безопасного извлечения USB устройства
- В предоставленном списке нужно выбрать пункт «Извлечь имя вашего устройства». Под фразой «Имя вашего устройства» подразумевается название flash-накопителя.
Выбираем пункт «Извлечь имя вашего устройства»
- Заключительным шагом будет физическое извлечение устройства из самого USB порта.
Таким образом, проделав все эти шаги, вы можете не волноваться за исправность flash-накопителя и системы.
Возникновение проблем с подключением и открытием flash-устройства
Часто возникает ряд проблем с подключением и дальнейшей эксплуатацией носителя данных. Рассмотрим исправление этих проблем.
Физические повреждения
Физическое повреждение USB носителя
Ваше устройство может не работать из-за неисправностей самого flash-носителя. Это может быть повреждение разъема:
- изгибы;
- трещины;
- битые контакты и т. п.;
- также и повреждение самой платы, из-за, например, деформации корпуса.
Примечание! Решением этой проблемы может послужить либо покупка нового устройства, либо ремонт у мастера, если вы не обладаете навыками ремонта подобных устройств.
Причина неисправности в разъёме
Что касается USB разъема, то причина возникновения проблем с подключением носителя может скрываться в неисправности разъема панели системного блока.
Совет! Удостоверьтесь в работоспособности USB путем эксплуатации другого средства воспроизведения, либо выберите другой разъем.
Неисправности системы
Если в вашем файловом менеджере при подключении носителя нет доступа к нему, то есть несколько решений.
Система не распознает устройство
Компьютер не распознаёт устройство
Вы можете посмотреть наличие доступа к накопителю через иной файловый менеджер:
Можно воспользоваться распространенным программным обеспеченьем «TotalCommander».
- Для этого зайдите в любой удобный браузер и скачайте эту программу.
Программа TotalCommander
- Кликните дважды по загруженному файлу и установите программу на ваш персональный компьютер.
- Далее запустите файловый менеджер, и в окне выбора дисков будет предоставлен список носителей данных. Найдите там ваш flash-носитель.
Находим flash-носитель
Если эти действия не помогли, и устройства не оказалось, то возможно повреждение драйверов USB
Вам нужно их удалить и установить новые, следуя следующим действиям:
- Перейдите в главное системное меню «Пуск». И выберите параметр «Панель управления».
В меню «Пуск» выбираем параметр «Панель управления»
- В режиме просмотра нужно выбрать «Мелкие значки», а после – функцию «Система».
Выбираем «Мелкие значки», а после – функцию «Система»
- Далее следует нажать левой кнопкой мыши по пункту «Диспетчер устройств», который находится слева в окне. Тем самым вы откроете окно оборудования и конфигураций.
- Вам требуется из списка открыть опцию «Контроллеры USB». Там удалите файлы под названием «Корневой USB-концентратор», нажимая правой кнопкой мыши по каждой строке из списка и выбирая функцию «Удалить».
В опции «Контроллеры USB» удаляем файлы под названием «Корневой USB-концентратор»
- Заключительным шагом послужит обновление конфигурации. В верхней панели «Диспетчера устройств» во вкладке действия выберите пункт «Обновить конфигурацию оборудования».
Выбираем пункт «Обновить конфигурацию оборудования»
Проделав все эти шаги, присоедините flash-устройство заново к персональному компьютеру, и система установит недостающие драйвера для использования накопителя, после чего его значок должен появиться в файловом менеджере.
Система не может открыть устройство
Если возникает ошибка при открытии внешнего носителя данных, то лучшим способом будет форматирование устройства и дальнейшее восстановление данных. Делается эта процедура путем несложных действий:
- Кликните по иконке flash-накопителя правой кнопкой мыши и выберите пункт «Форматировать».
Выбираем «Форматировать»
- В открытом окне нужно сделать активным пункт «Быстрое» в графе «Способы форматирование». Тем самым появится возможность легко восстановить данные после процедуры.
В графе «Способы форматирование» ставим галочку на пункт «Быстрое»
- Дождитесь окончания процесса. Далее вам понадобится любое программное для восстановления удаленных данных с flash-устройства, которое можно найти в интернете. Например, программы «Unformat», «CardRecovery», «Recuva» имеют популярность среди опытных пользователей ПК и хорошо справляются с поставленными задачами.
Видео — Как на компьютере открыть флешку
Видео — Работа с флешкой
Содержание
- Просматриваем файлы с флешек на ноутбуке
- Способы просмотра содержимого флешек
- Способ 1: Total Commander
- Способ 2: FAR Manager
- Способ 3: Системные средства Windows
- Возможные проблемы и методы их устранения
- Как на компьютере открыть флешку
- Использование flash-накопителя через USB
- Подключение
- Открытие
- Извлечение
- Возникновение проблем с подключением и открытием flash-устройства
- Физические повреждения
- Неисправности системы
- Система не распознает устройство
- Если эти действия не помогли, и устройства не оказалось, то возможно повреждение драйверов USB
- Система не может открыть устройство
- Видео — Как на компьютере открыть флешку
- Видео — Работа с флешкой
- Как открыть флешку, съемный диск, оптический диск, карту памяти
- Содержание:
- Порядок подключения запоминающих устройств к компьютеру
- Типы запоминающих устройств и порядок их подключения к компьютеру
- Как открыть флешку, съемный диск, оптический диск
- Как подключить флешку к ноутбуку и просмотреть содержимое научите
- Просматриваем файлы с флешек на ноутбуке
- Как открыть диск и флешку на ноутбуке
- Способы просмотра содержимого флешек
- Способ 1: Total Commander
- Способ 2: FAR Manager
- Способ 3: Системные средства Windows
- Возможные проблемы и методы их устранения
- Флешки с разборным корпусом
- Использование flash-накопителя через USB
- Подключение
- Открытие
- Извлечение
- Как пользоваться флешкой?
- Возникновение проблем с подключением и открытием flash-устройства
- Физические повреждения
- Как восстановить флешку — простой ремонт своими руками
- Неисправности системы
- Система не распознает устройство
- Если эти действия не помогли, и устройства не оказалось, то возможно повреждение драйверов USB
- Как отремонтировать USB-флешку
Просматриваем файлы с флешек на ноутбуке
Флеш-накопители сейчас являются основным средством для переноса и хранения информации опережая популярные ранее оптические диски и внешние винчестеры. Некоторые пользователи, однако, испытывают проблемы с просмотром содержимого USB-носителей, в частности, на ноутбуках. Наш сегодняшний материал предназначен помочь таким пользователям.
Способы просмотра содержимого флешек
Первым делом отметим, что процедура открытия flash-накопителя для дальнейшего просмотра файлов на нём одинакова как для лэптопов, так и для стационарных ПК. Существует 2 варианта просмотреть данные, записанные на флешку: с помощью сторонних файловых менеджеров и системными средствами Windows.
Способ 1: Total Commander
Один из самых популярных файловых менеджеров для Windows, конечно же, обладает всем необходимым функционалом для работы с флеш-накопителями.
Альтернативный вариант – выбрать USB-накопитель в выпадающем списке, расположенном вверху, слева над рабочей панелью.
Как видим, ничего сложного – процедура занимает всего несколько кликов мышью.
Способ 2: FAR Manager
Еще один сторонний «Проводник», на этот раз от создателя архиватора WinRAR Евгения Рошала. Несмотря на несколько архаичный вид, он прекрасно подходит в том числе и для работы со съемными накопителями.
В этом способе тоже нет сложностей, кроме непривычного современному пользователю интерфейса.
Способ 3: Системные средства Windows
На операционных системах от Microsoft официальная поддержка флеш-накопителей появилась еще в Виндовс XP (на предыдущих версиях необходимо дополнительно устанавливать обновления и драйвера). Следовательно, на актуальных ОС Windows (7, 8 и 10) присутствует все необходимое для открытия и просмотра флешек.
Данный способ подойдет пользователям, которые привыкли к стандартному «Проводнику» Виндовс и не хотят устанавливать дополнительное ПО на свои ноутбуки.
Возможные проблемы и методы их устранения
Иногда при подключении флешки или попытках открыть её для просмотра происходят разного рода сбои. Давайте рассмотрим самые распространенные из них.
Подводя итоги, отметим, что при условии использования безопасного извлечения накопителей после работы с ними вероятность возникновения каких-либо проблем стремится к нулю.
Помимо этой статьи, на сайте еще 12363 инструкций.
Добавьте сайт Lumpics.ru в закладки (CTRL+D) и мы точно еще пригодимся вам.
Отблагодарите автора, поделитесь статьей в социальных сетях.
Источник
Как на компьютере открыть флешку
При эксплуатации компьютера неопытному пользователю важно всё делать правильно, чтобы не навлечь проблем. Ведь при больших неполадках придется вызывать мастера или мучительно разбираться самому.
Присоединять flash-устройство тоже нужно правильно, чтобы не повредить ни USB разъем, ни систему.
Использование flash-накопителя через USB
Чтобы использовать USB порт для подключения вашего устройства к персональному компьютеру, требуется проделать ряд несложных действий:
Подключение
Открытие
После открытия можно смело пользоваться доступом к ресурсам вашего устройства.
Извлечение
Если время использования данных накопителя подошло к концу, то далее требуется безопасно извлечь flash-носитель. Эта процедура осуществляется путем проделывания нетрудных шагов:
Таким образом, проделав все эти шаги, вы можете не волноваться за исправность flash-накопителя и системы.
Возникновение проблем с подключением и открытием flash-устройства
Часто возникает ряд проблем с подключением и дальнейшей эксплуатацией носителя данных. Рассмотрим исправление этих проблем.
Физические повреждения
Ваше устройство может не работать из-за неисправностей самого flash-носителя. Это может быть повреждение разъема:
Примечание! Решением этой проблемы может послужить либо покупка нового устройства, либо ремонт у мастера, если вы не обладаете навыками ремонта подобных устройств.
Что касается USB разъема, то причина возникновения проблем с подключением носителя может скрываться в неисправности разъема панели системного блока.
Совет! Удостоверьтесь в работоспособности USB путем эксплуатации другого средства воспроизведения, либо выберите другой разъем.
Неисправности системы
Если в вашем файловом менеджере при подключении носителя нет доступа к нему, то есть несколько решений.
Система не распознает устройство
Вы можете посмотреть наличие доступа к накопителю через иной файловый менеджер:
Можно воспользоваться распространенным программным обеспеченьем «TotalCommander».
Если эти действия не помогли, и устройства не оказалось, то возможно повреждение драйверов USB
Вам нужно их удалить и установить новые, следуя следующим действиям:
Проделав все эти шаги, присоедините flash-устройство заново к персональному компьютеру, и система установит недостающие драйвера для использования накопителя, после чего его значок должен появиться в файловом менеджере.
Система не может открыть устройство
Если возникает ошибка при открытии внешнего носителя данных, то лучшим способом будет форматирование устройства и дальнейшее восстановление данных. Делается эта процедура путем несложных действий:
Видео — Как на компьютере открыть флешку
Видео — Работа с флешкой
Понравилась статья?
Сохраните, чтобы не потерять!
Источник
Как открыть флешку, съемный диск,
оптический диск, карту памяти
Из статьи читатель узнает о самых распространенных видах компьютерных устройств, предназначенных для хранения и переноса разнообразных типов файлов (флешки, карты памяти, диски, дискеты и др.), а также о порядке их использования на компьютере или ноутбуке.
Содержание:
Порядок подключения
запоминающих устройств к компьютеру
Первым делом хочу обратить внимание читателей на существование множества типов устройств, предназначенных для хранения компьютерных файлов (текст, фото, видео и др.). Все эти устройства называют «запоминающими устройствами».
Каждое из запоминающих устройств, не зависимо от его типа, подходит для хранения файлов любых видов. То есть, не существует флешек или дисков только для текстовых файлов или только для фотографий. На каждом запоминающем устройстве можно хранить файлы любого типа.
При этом, ключевое значение имеет размер свободного пространства запоминающего устройства. Если размер файла меньше или равен размеру свободного пространства на устройстве, значит, этот файл можно записать на такое устройство. Подробнее о размере файлов можно узнать из этой статьи.
Для того, чтобы открыть флешку, карту памяти, диск или другое устройство, его необходимо сначала физически подключить к компьютеру. Если вам известно, как это сделать, переходите сразу к последнему разделу этой статьи. Если нет – предлагаю сначала кратко ознакомиться с порядком подключения к компьютеру основных запоминающих устройств.
Типы запоминающих устройств
и порядок их подключения к компьютеру
Наиболее распространенными компьютерными запоминающими устройствами на сегодняшний день являются.
Флешка (флеш-накопитель) – благодаря своим небольшим размерам, низкой стоимости, надежности хранения данных и достаточной «вместительности», является самым распространенным портативным запоминающим устройством.
Вариаций внешнего вида флешек может быть очень много. Никаких стандартов в этом вопросе не существует. Единственной особенностью, которой все без исключения флешки похожи друг на друга, является наличие у них штекера USB. Этим штекером флешки подключаются к компьютеру либо к ноутбуку (см. изображение ниже).
Так могут выглядеть флешки:
Так выглядит штекер USB, которым флешки подключаются к компьютеру.
Как подключить флешку к компьютеру
На любом современном компьютере или ноутбуке есть как минимум один разъем USB (обычно их несколько). Как выглядят USB-разъем см. на изображении справа. Находятся такие разъемы на передней и/или задней части системного блока компьютера. На ноутбуках разъемы USB находятся на боковых или задних панелях.
Чтобы подключить флешку к компьютеру (ноутбуку), необходимо штекер флешки вставить в разъем USB.
Важно. Если штекер флешки имеет синий цвет, ее желательно подключать к синему разъему USB компьютера. В этом случае флешка будет работать с максимальной скоростью. Если же на компьютере синий разъем USB отсутствует, флешку можно подключить к любому другому USB-разъему (работать она будет немного медленнее своих максимальных возможностей).
Съемный диск – внешне от флешки он отличается более существенными размерами и весом. Зато по своей «вместительности» он также значительно превосходит флешку. Обычно съемный диск имеет прямоугольную форму (см. рисунок).
Как и флешка, съемный диск подключается к разъему USB компьютера или ноутбука. Для подключения используется специальный шнур, который поставляется в комплекте со съемным диском. С одной стороны такого шнура находится штекер USB, с другой – маленький штекер для подключения шнура непосредственно к съемному диску.
Важно. В некоторых случаях шнур съемного диска может иметь два USB-штекера с одной стороны. Подключать такой шнур нужно одновременно в два USB-разъема компьютера. В противном случае запоминающее устройство может не работать (см. изображение).
Оптический диск – запоминающее устройство, использующее для хранения файлов принцип лазерной записи.
Современные оптические диски бывают трех основных видов – CD, DVD и Blu-Ray (BD). Но каждый из них использует одинаковый принцип работы и по своим физическим размерам все они очень похожи друг на друга (см. изображение справа).
Как правило, одна из сторон оптического диска имеет блестящую, практически «зеркальную», поверхность без каких-либо надписей. Именно на эту поверхность и производится запись файлов. Ее нужно беречь от всяческих царапин и загрязнений. Иногда даже несущественное ее повреждение может повлечь за собой потерю записанных на диск данных.
В некоторых случаях обе стороны оптического диска могут иметь запоминающую поверхность. Соответственно, такие диски способны хранить в два раза больше файлов.
Подробно о видах оптических дисков, технической стороне записи на них информации и других особенностях их работы можно узнать из этой статьи.
Как подключить оптический диск к компьютеру.
Чтобы получить доступ к пространству оптического диска, его необходимо поместить в специальное устройство компьютера или ноутбука, называемое «дисководом». На компьютере дисковод выглядит обычно так. 
На ноутбуке дисковод имеет следующий вид и находится на боковой панели.
В некоторых компьютерах или ноутбуках дисковод для оптических дисков может отсутствовать. Решить проблему в таком случае можно путем приобретения отдельного «внешнего» дисковода, который подключается к USB-разъему компьютера или ноутбука с помощью специального шнура (см. изображение ниже). Порядок его использования ничем не отличается от работы с обычными «внутренними» дисководами.
Чтобы поместить оптический диск в дисковод, необходимо нажать на кнопку, находящуюся на нем. Через непродолжительное время из дисковода выедет «полочка», на которую нужно поместить оптический диск запоминающей стороной вниз. В компьютере нужно просто положить диск в углубление на полочке, а в ноутбуке диск необходимо надеть отверстием на специальную защелку. После этого полочку дисковода нужно слегка толкнуть в сторону закрытия. На компьютере она после этого заедет во внутрь самостоятельно. На ноутбуке ее придется задвинуть рукой полностью до упора и немного прижать, до щелчка.
Карта памяти – миниатюрное запоминающее устройство.
Они бываю нескольких видов. Наиболее распространенными являются карты MiniSD (см. изображение справа).
Карты памяти можно подключать к компьютеру для копирования на них видео, музыки, фотографий и других файлов, или же наоборот – для переноса на компьютер фотографий, видеозаписей и другой информации, созданной при помощи портативных устройств.
Для подключения карт памяти к компьютеру служит специальное устройство, называемое «кардридером».
Кардридеры могут быть «встроенными» в компьютер или ноутбук, или же быть в виде «отдельных» устройств (см. изображение), подключаемых к компьютеру специальным шнуром через разъем USB.
Чтобы подключить карту памяти к компьютеру, необходимо вставить ее в разъем кардридера. Если кардридер является «отдельным» устройством, его необходимо предварительно подсоединить к компьютеру.
Где взять кардридер.
Этот вопрос не актуален, если кардридер встроен в компьютер или в ноутбук. Если такового нет, кардридер можно купить за сравнительно небольшие деньги в любом компьютерном магазине (в среднем около 10 дол.США).
Важно. Кардридер может быть заменен любым устройством, поддерживающим работу с картой памяти и подключающимся к компьютеру (фотоаппарат, смартфон, телефон и т.д.). То есть, если вам нужно подключить к компьютеру карту памяти, используемую, например, в фотоаппарате, и у вас есть шнур для подключения этого фотоаппарата к компьютеру, кардридер не понадобится. Достаточно вставить карту памяти в фотоаппарат и подключить его к компьютеру. Он полностью заменит собой кардридер.
Как открыть флешку, съемный диск, оптический диск
После физического подсоединения к компьютеру запоминающего устройства, дальнейшие действия по его открытию состоят в следующих двух этапах:
1. Открыть раздел «Компьютер» (на некоторых компьютерах он может называться «Мой компьютер»).
Если такой значок на рабочем столе отсутствует, нужно навести указатель мышки на кнопку, находящуюся в левом нижнем углу экрана. Эта кнопка может быть в виде круга с эмблемой Windows или же быть прямоугольной и иметь надпись «Пуск». Когда указатель мышки окажется на этой кнопке, нужно один раз нажать левую кнопку мышки. Рядом откроется меню, в котором нужно найти пункт «Компьютер» (или «Мой компьютер»), навести на него указатель мышки и один раз нажать левую кнопку мышки (см. изображение).
Результатом указанных выше действий будет открытие окна с названием «Компьютер» (или «Мой компьютер»).
2. В окне «Компьютер» найти значок подключенного к компьютеру запоминающего устройства, навести на него указатель мышки и дважды, с минимальным интервалом, щелкнуть левой кнопкой мышки.
Значки для каждого типа запоминающих устройств будут иметь разный вид.
Как выглядит значок подключенной к компьютеру флешки см ниже. Возле него обычно находится надпись «Съемный диск». Хотя надпись может быть и другой.
Значок съемного диска может быть таким же, как у флешки. Но чаще он выглядит так, как показано на изображении. Надпись возле него обычно «Локальный диск» и в списке остальных значков локальных дисков он обычно последний.
Значок карты памяти и надписи возле него зависит от используемого кардридера. Чаще всего он выглядит как значок флешки. Если же в качестве кардридера используется какое-то портативное устройство (например, мобильный телефон), рядом со значком может находиться надпись с названием этого устройства.
Как обычно выглядит значок дисковода для оптических дисков см. на изображении ниже. Рядом с ним находится надпись, содержащая слова «CD» или «DVD».
После двойного щелчка мышкой по значку устройства откроется окно, в котором будут отображаться файлы и папки, содержащиеся на этом устройстве. С ними можно производить разнообразные действия – копировать, удалять, менять названия, открывать и т.д. О том, как производить с файлами разнообразные операции, читайте в этой статье.
Важно. По окончанию работы с запоминающим устройством, подключаемым к разъему USB, крайне желательно отключать его от компьютера безопасным способом. В противном случае устройство может выйти из строя и хранящиеся на нем файлы будут утеряны.
О том, как безопасно отключить запоминающее устройство от компьютера, читайте здесь.
Источник
Как подключить флешку к ноутбуку и просмотреть содержимое научите
Просматриваем файлы с флешек на ноутбуке
Флеш-накопители сейчас являются основным средством для переноса и хранения информации опережая популярные ранее оптические диски и внешние винчестеры. Некоторые пользователи, однако, испытывают проблемы с просмотром содержимого USB-носителей, в частности, на ноутбуках. Наш сегодняшний материал предназначен помочь таким пользователям.
Как открыть диск и флешку на ноутбуке
Ноутбук — это переносной компьютер. Такой же компьютер, как и стационарный и в нем те же самые детали, только меньшего размера. Поэтому-то ноутбуки и дороже по цене. Его можно сравнить с мобильным телефоном, а обычный компьютер — с обычным домашним телефоном.
Начнем с CD или DVD диска:
Посмотрите на ноутбук:
Либо сбоку, либо спереди на нем находится устройство для дисков. Называется оно CD или DVD дисковод.
Способы просмотра содержимого флешек
Первым делом отметим, что процедура открытия flash-накопителя для дальнейшего просмотра файлов на нём одинакова как для лэптопов, так и для стационарных ПК. Существует 2 варианта просмотреть данные, записанные на флешку: с помощью сторонних файловых менеджеров и системными средствами Windows.
Способ 1: Total Commander
Один из самых популярных файловых менеджеров для Windows, конечно же, обладает всем необходимым функционалом для работы с флеш-накопителями.
Альтернативный вариант – выбрать USB-накопитель в выпадающем списке, расположенном вверху, слева над рабочей панелью.
Как видим, ничего сложного – процедура занимает всего несколько кликов мышью.
Способ 2: FAR Manager
Еще один сторонний «Проводник», на этот раз от создателя архиватора WinRAR Евгения Рошала. Несмотря на несколько архаичный вид, он прекрасно подходит в том числе и для работы со съемными накопителями.
В этом способе тоже нет сложностей, кроме непривычного современному пользователю интерфейса.
Способ 3: Системные средства Windows
На операционных системах от Microsoft официальная поддержка флеш-накопителей появилась еще в Виндовс XP (на предыдущих версиях необходимо дополнительно устанавливать обновления и драйвера). Следовательно, на актуальных ОС Windows (7, 8 и 10) присутствует все необходимое для открытия и просмотра флешек.
Данный способ подойдет пользователям, которые привыкли к стандартному «Проводнику» Виндовс и не хотят устанавливать дополнительное ПО на свои ноутбуки.
Возможные проблемы и методы их устранения
Иногда при подключении флешки или попытках открыть её для просмотра происходят разного рода сбои. Давайте рассмотрим самые распространенные из них.
Подводя итоги, отметим, что при условии использования безопасного извлечения накопителей после работы с ними вероятность возникновения каких-либо проблем стремится к нулю.



Флешки с разборным корпусом
Отличительная особенность этих флешек в том, что вдоль корпуса у них идет тонкая прорезь. Для разборки данного типа флешек нам также понадобится скальпель или тонкая отвертка. Принцип разборки практически полностью повторяет разборку флешки с литым корпусом за исключением того, что здесь защелкивается не фиксатор и корпус, а элементы корпуса. То есть, чтобы разобрать флешку с разборным корпусом, необходимо отодвинуть защелки скрепляющие корпус, такими же механическими движениями, описанными в предыдущем пункте. Вполне может получиться, что при разборке какая либо защелка отломится, поэтому следует избегать применения силы при разборке этого типа флешек.
Дальнейшая разборка флешки подразумевает распайку контактов. В зависимости от поломки возможно множество вариантов дальнейшей разборки. Например, если Вы задели флешку когда она находилась в usb порте может потребоваться пропаять контакты, идущие от платы к usb разъему или вовсе заменить его. В любом случае дальнейшая разборка флешки с целью восстановления данных требует некоторой квалификации и опыта. Информация, находящаяся на флешке может оказаться слишком ценной, чтобы рисковать ею и пытаться восстановить данные самому.
Использование flash-накопителя через USB
Чтобы использовать USB порт для подключения вашего устройства к персональному компьютеру, требуется проделать ряд несложных действий:
Подключение
Открытие
После открытия можно смело пользоваться доступом к ресурсам вашего устройства.
Извлечение
Если время использования данных накопителя подошло к концу, то далее требуется безопасно извлечь flash-носитель. Эта процедура осуществляется путем проделывания нетрудных шагов:
Таким образом, проделав все эти шаги, вы можете не волноваться за исправность flash-накопителя и системы.
Как пользоваться флешкой?
После того как флеш-накопитель вставлен, можно приступить к работе. Соблюдайте следующие рекомендации:
Важно! Название у флешки может быть любое. Например, «KINGSTON (F:)», где KINGSTON – название изготовителя, а F – название диска.
Кажущаяся простота использования накопителя информации часто приводит к неаккуратному обращению с ним, в результате чего изделие может выйти из строя и подвести в самый неподходящий момент. Поэтому необходимо знать простые правила подключения флешки к ноутбуку.
Возникновение проблем с подключением и открытием flash-устройства
Часто возникает ряд проблем с подключением и дальнейшей эксплуатацией носителя данных. Рассмотрим исправление этих проблем.
Физические повреждения
Ваше устройство может не работать из-за неисправностей самого flash-носителя. Это может быть повреждение разъема:
Примечание! Решением этой проблемы может послужить либо покупка нового устройства, либо ремонт у мастера, если вы не обладаете навыками ремонта подобных устройств.
Что касается USB разъема, то причина возникновения проблем с подключением носителя может скрываться в неисправности разъема панели системного блока.
Совет! Удостоверьтесь в работоспособности USB путем эксплуатации другого средства воспроизведения, либо выберите другой разъем.
Как восстановить флешку — простой ремонт своими руками
Съемные USB-накопители и карты памяти, которые в народе получили одно название — флешка — это, наверное, самый популярные в мире носители информации. На них мы носим документы, важные файлы, фотографии да и просто музыку, фильмы и картинки. Параллельно с популярностью растут и возникающие с ними проблемы. Кто-то неудачно отключил диск во время записи, у кого то заглючил контроллер, а кому-то не повезло и его флешка сдохла — такое тоже встречается. В последнем случае проблема аппаратная и устройство проще выкинуть. А вот если сбой программный, то можно попробовать исправить ситуацию самостоятельно. В этой статье я приведу несколько способов как восстановить флешку, вернее её работоспособность, которыми я сам пользовался. Если у Вас есть свои варианты решения проблемы — пишите в комментарии, очень интересно узнать кому что помогло. Итак, поехали!
Неисправности системы
Если в вашем файловом менеджере при подключении носителя нет доступа к нему, то есть несколько решений.
Система не распознает устройство
Вы можете посмотреть наличие доступа к накопителю через иной файловый менеджер:
Можно воспользоваться распространенным программным обеспеченьем «TotalCommander».
Если эти действия не помогли, и устройства не оказалось, то возможно повреждение драйверов USB
Вам нужно их удалить и установить новые, следуя следующим действиям:
Как отремонтировать USB-флешку
Как отремонтировать USB-флешку, у которой сломался корпус?
Жалко, когда люди ломают флешку и сразу же ее выбрасывают, покупая новую. Но чем хуже старая флешка? Если ее чуток подремонтировать, то можно пользоваться еще долгие-долгие годы. Вот скажите честно, зачем вам флешка на 16 или 32 Гига? “Ну как же? А куда я буду фильмы закачивать (чаще эротического содержания)?” По статистике 80% флешки тупо пустуют или на ней находится никчемный груз. Самый полезный груз на флешке – это книги, документы или пару десяток хороших песен. С этим может справиться и простая хорошенькая флешка, отслужившая свой век по невнимательности юзера. Так давайте же научимся чинить флешки, таким образом сэкономив пару сотен рублей ;-).
Наш пациент остался без дома. У него нету корпуса…
Источник
Содержание
- — Как найти флешку в виндовс 10?
- — Как посмотреть содержимое флешки на компьютере?
- — Как открыть флешку если она не отображается?
- — Как открыть флешку с виндой?
- — Как посмотреть содержимое флешки на телефоне?
- — Почему ноутбук не видит флешку на Windows 10?
- — Как починить флешку если она не определяется?
- — Почему компьютер не видит флешку когда индикатор на ней светится?
Как найти флешку в виндовс 10?
Откройте флешку через проводник
Чтобы использовать его, щелкните значок в форме желтая папка расположенный в нижней панели Windows, определите раздел Этот ПК в левой части окна и, если он сжат, разархивируйте его. На этом этапе вам просто нужно щелкнуть значок, чтобы USB-накопитель (п.
Как посмотреть содержимое флешки на компьютере?
Для того чтобы запусить флешку на ноутбуке, нужно вставить ее в специальное отверстие: Несколько таких отверстий Вы найдете или сбоку или сзади. После того, как Вы вставите устройство в одно из отверстий, откройте «Этого компьютер» (напомню, он находится либо в «Пуске», либо на Рабочем столе).
Как открыть флешку если она не отображается?
Флешка не отображается в проводнике
- Нажмите комбинацию клавиш Win + R.
- В появившемся поле введите команду diskmgmt. …
- В открывшейся утилите найдите внешний жесткий диск (флешку) и нажмите по нему правой кнопкой мыши.
- Далее выберите пункт «Форматировать».
Как открыть флешку с виндой?
Если у вас старый интерфейс BIOS, то для изменения приоритет загрузки вам нужно зайти в раздел «Advanced BIOS Features».
- Найдите строку «Hard Disk Boot Priority» или «First Boot Device».
- Нажмите Enter и с помощью стрелок выберите значение «USB-Flash» («Removable», «USB-HDD0», «Название флешки»).
Как посмотреть содержимое флешки на телефоне?
В смартфона на чистом Android, например, используется диспетчер файлов Google Files Go. Любой проводник позволяет просматривать подключенные карты памяти. Для этого откройте приложение и выберете раздел под названием «SDcard» ил что-то похожее (зависит от системы и прошивки).
Почему ноутбук не видит флешку на Windows 10?
Также, возможно, что причина, почему Windows 10 не видит флешку, заключается в поломке накопителя. Программных причин достаточно много: это могут быть неполадки в работе Windows 10, проблема в драйвере, системе контроля электропитания и многие другие факторы.
Как починить флешку если она не определяется?
Если вы не видите ваш диск или флешку даже в Управлении дисками, то попробуйте сделать следующее:
- Включите диск, если есть такая функция. …
- Подключите устройство к другому USB порту. …
- Подключите устройство к компьютеру без USB-хаба. …
- Попробуйте другой компьютер.
Почему компьютер не видит флешку когда индикатор на ней светится?
Если вы подключили накопитель, и он мигает или горит, значит флешка исправна и проблема кроется либо в системной, либо аппаратной части компьютера. Попробуйте сменить порт, в который вы подключаете флешку или даже компьютер, возможно неисправен только порт или вся система, а на другом ПК флешка будет исправно работать.
Интересные материалы:
Как заменить разъем для зарядки на телефоне?
Как записать чистый звук с телефона?
Как записать ключ от домофона на телефон?
Как записать музыку с телефона на флешку?
Как записать видео с экрана телефона Samsung?
Как записать звук с экрана телефона на айфоне?
Как записать звук с телефона на айфоне?
Как записать звук с телефона?
Как запустить презентацию с телефона?
Как зарядить телефон если сломан разъем для зарядки?
Содержание
- Как открыть флешку на компьютере виндовс 10?
- Как открыть флешку на Windows 10?
- Что делать если флешка не отображается на компьютере?
- Что делать если Windows 10 не видит флешку?
- Почему boot не видит флешку?
- Почему ноутбук не видит флешку?
- Как открыть флешку на ноутбуке?
- Как можно открыть заблокированную флешку?
- Какой программой восстановить флешку?
- Почему телевизор не видит флешку?
- Как восстановить флешку если она не читается?
- Как вытащить данные с флешки которая требует форматирования?
- Что делать если флешка не открывается на телефоне?
- Windows 10 не видит флешку: что делать?
- Windows 10 не видит флешку
- Windows 11
- Не отображается текст в ячейке Excel
- Как отобразить строки в Excel
- Как закрыть Эксель, если не закрывается
- Как сделать, чтобы Эксель не округлял числа
- Причины
- Способы решения проблемы
- Способ #1 Через устранение неполадок Windows
- Способ #2 Управление дисками
- Способ #3 Диспетчер устройств
- Способ #4 Через Реестр Windows 10
- Способ #5 Другие утилиты
- Заключение
- Почему не определяется флешка в Windows 10
- Что делать, если компьютер не видит флешку в Windows 10
- Средство устранения неполадок
- Проверка диска на наличие ошибок (штатное средство)
- Смена буквы носителя
- Форматирование через утилиту «Управление компьютером»
- Установка драйверов
- Удаление вирусов
- Удаление файла Autorun.inf
- Прошивка контроллера
- Использование USBOblivion
- Изменение параметров BIOS
- Заключение
- Как на компьютере открыть флешку
- Использование flash-накопителя через USB
- Подключение
- Открытие
- Извлечение
- Возникновение проблем с подключением и открытием flash-устройства
- Физические повреждения
- Неисправности системы
- Система не распознает устройство
- Если эти действия не помогли, и устройства не оказалось, то возможно повреждение драйверов USB
- Система не может открыть устройство
- Видео — Как на компьютере открыть флешку
- Видео — Работа с флешкой
- Windows 10 не видит USB-флешку: решение проблемы
- Что делать, если Windows 10 не видит USB-флешку
- Вариант 1: Заражение вирусами
- Вариант 2: Удаление файла Autorun.inf
- Вариант 3: Программа USBOblivion
- Вариант 4: Устаревшие драйвера
- Вариант 5: Диагностика неполадок от Майкрософт
- Вариант 6: Восстановление флешки
- Вариант 7: Неправильная буква USB-накопителя
- Вариант 8: Форматирование USB
- Вариант 9: Неправильные настройки BIOS
- Вариант 10: Неправильная прошивка контроллера
Как открыть флешку на компьютере виндовс 10?
Как открыть флешку на Windows 10?
Нажмите комбинацию клавиш Alt+F1, чтобы открыть меню выбора дисков в левой панели (для правой панели комбинация будет Alt+F2). Пользуясь стрелочками или мышью, найдите в нем вашу флешку (такие носители обозначены, как «*буква диска*: сменный»).
Что делать если флешка не отображается на компьютере?
Флешка не отображается в проводнике
Что делать если Windows 10 не видит флешку?
Чтобы исправить эту проблему:
Почему boot не видит флешку?
Самая распространенная причина того, что загрузочная флешка не видна в Boot Menu — несоответствие режима загрузки, который поддерживается этой флешкой режиму загрузки, выставленному в БИОС (UEFI).
Почему ноутбук не видит флешку?
Иногда ноутбук не видит флешку из-за сбоя параметров BIOS. Исправить это можно сбросом настроек до заводского состояния или ручным включением USB-контроллера в BIOS. Перезагрузите ноутбук и при запуске начинайте нажимать клавишу Delete (на некоторых моделях ноутбуков вход в BIOS осуществляется клавишей из ряда F1-F12).
Как открыть флешку на ноутбуке?
Для того чтобы запусить флешку на ноутбуке, нужно вставить ее в специальное отверстие: Несколько таких отверстий Вы найдете или сбоку или сзади. После того, как Вы вставите устройство в одно из отверстий, откройте «Этого компьютер» (напомню, он находится либо в «Пуске», либо на Рабочем столе).
Как можно открыть заблокированную флешку?
Проведите разблокировку флешки с помощью командной строки:
Какой программой восстановить флешку?
Программы для восстановления флешек
Почему телевизор не видит флешку?
Если компьютер видит флешку – хорошо. Если нет, значит причина скорее всего именно в флешке, а не в телевизоре. Если вы подключаете флешку через удлинитель, или USB разветвитель (хаб), то попробуйте подключить ее напрямую в USB-порт телевизора. … Обычно на телевизоре есть несколько USB-портов.
Как восстановить флешку если она не читается?
Для начала попробуйте вставить флешку в другой разъем. Возможно неисправный USB порт в компьютере. Или просто флэш девайсу не хватает питания, тогда можно попробовать отключить ненужные в данный момент устройства USB. Если это не помогло, попробуйте подключить флэш накопитель в другой компьютер.
Как вытащить данные с флешки которая требует форматирования?
Чтобы вытащить файлы из флешки, которая требует форматирования:
Что делать если флешка не открывается на телефоне?
Источник
Windows 10 не видит флешку: что делать?
Windows 10 не видит флешку
Windows 11
Не отображается текст в ячейке Excel
Как отобразить строки в Excel
Как закрыть Эксель, если не закрывается
Как сделать, чтобы Эксель не округлял числа
Порт USB позволяет подключить практически любое устройство: контроллеры, адаптеры, дополнительные компоненты и т.д. Одна из самых важных возможностей этого интерфейса – возможность использовать с помощью него переносные накопители.
Иногда происходит так, что порт перестает воспринимать накопитель, и система не видит флешку на Windows 10, поэтому пользоваться им становится невозможно. Существует несколько причин для возникновения этой неполадки.
Ошибки USB, как правило, выражены такими симптомами:
Причины
Есть 2 вида причин, почему Виндовс 10 не видит флешку: аппаратные, то есть из-за неправильной работы «железа», либо программные, когда происходят сбои в программном обеспечении.
Аппаратные причины, чаще всего, сводятся к поломке самого USB-порта или части платы, отвечающей за обработку этого разъема. В таком случае, обычно, прибегают к замене. Ремонт нередко бывает дорогим, поэтому проще купить новую плату, однако бывают исключения. Также, возможно, что причина, почему Windows 10 не видит флешку, заключается в поломке накопителя.
Программных причин достаточно много: это могут быть неполадки в работе Windows 10, проблема в драйвере, системе контроля электропитания и многие другие факторы.
Способы решения проблемы
Существует несколько методов решения, когда Windows 10 не видит USB устройства. Каждая из них имеет свои особенности и помогает в разных ситуациях. Нижеприведенные способы способны решить практически любую программную ошибку.
Способ #1 Через устранение неполадок Windows
Если Windows 10 не видит флешку, первое что стоит делать – воспользоваться официальными средствами. Утилита Microsoft для их операционных систем – «Устранение неполадок USB в Windows» самостоятельно анализирует все факторы и предлагает ряд решений. Запустите ее, а после выберите «Далее». Программа проверит некоторые возможные проблемы и сообщит о результате.
Устранение неполадок пытается решить проблему с USB, проверяя несколько факторов:
В конце цикла программа сообщит о найденных ошибках и их исправлении. Если этот способ не помог, перейдите к следующему.
Способ #2 Управление дисками
Система управления дисками позволяет манипулировать любыми запоминающими устройствами: скрывать, разделять, объединять и т.д. Поскольку утилита работает со всеми носителями, она может помочь, когда Виндовс 10 не видит ЮСБ.
Если ноутбук не видит флешку с Windows 10, необходимо:
Если же до сих пор компьютер не видит флешку на Виндовс 10, попробуйте решить проблему через манипуляцию с драйвером.
Способ #3 Диспетчер устройств
Неполадки могут заключаться в драйвере. Чтобы исправить эту проблему:
После этого драйвер будет устанавливаться заново. Если проблема заключалась в его сбое, то на этот раз все будет работать правильно.
Способ #4 Через Реестр Windows 10
При обновлении ОС, заносятся новые данные в реестр. В некоторых ситуациях из-за этого может быть не видна флешка на компьютере с Windows 10. Устранить неполадку можно только с помощью сторонних утилит. Лучший выбор для этого – USBOblivion.
Важно! Перед началом работы с реестром, стоит создать резервную точку восстановления системы и реестра.
Если после обновления Windows 10 перестал видеть флешку, необходимо:
Способ #5 Другие утилиты
Если после вышеперечисленных способов до сих пор виндовс 10 не видит USB флешку, проблема может заключаться не в сбое ПО. В первую очередь, проверьте компьютер на вредоносное ПО. Если у вас нет антивирусной программы, вы можете загрузить бесплатную утилиту, например, Avira или 360 Total Security. Проверьте компьютер и удалите все найденные вирусы.
Можете попробовать стороннюю программу для обновления драйверов. Такие утилиты иногда работают лучше встроенных систем Windows, поэтому они могут помочь, когда Windows 10 не видит флешку USB.
Если при подключении накопителя система предлагает форматировать его, согласитесь. Ошибка в хранении данных может возникать при небезопасном отключении, удалении и т.д.
Заключение
Есть разные обстоятельства, почему компьютер не видит флешку на Windows 10. Вышеприведенные способы помогут решить большинство причин, по которым возникает ошибка. Стоит попробовать их все, а если не помогает ни один вариант, то, возможно, проблема в плате, USB-порте или самой флешке. В таком случае поможет только замена.
Источник
Почему не определяется флешка в Windows 10
Если компьютер не видит флешку через USB в Windows 10, необходимо изначально проверить накопитель на наличие механических повреждений. В случае отсутствия трещин и надломов следует с помощью штатных средств операционной системы (ОС) и решений от сторонних разработчиков выполнить восстановление носителя.
Что делать, если компьютер не видит флешку в Windows 10
Исправить проблему можно десятью способами, подразумевающими использование штатных и сторонних приложений:
Каждый перечисленный метод эффективен в определенной ситуации, поэтому рекомендуется воспользоваться всеми нижеописанными инструкциями, пока не будет достигнут желаемый результат.
Важно! Если флешка не определяется при установке Windows 10, проблема заключается в неверно заданных параметрах программы для создания загрузочного накопителя.
Средство устранения неполадок
Первостепенно рекомендуется воспользоваться штатным средством для устранения неполадок. Пошаговое руководство:
Проверка диска на наличие ошибок (штатное средство)
Для решения проблемы можно воспользоваться другим предустановленным средством от Microsoft. Пошаговое руководство:
Смена буквы носителя
При инициализации флешки может случится ошибка и носителю будет присвоена занятая буква диска. Для устранения неисправности необходимо:
Важно! Чтобы изменения вступили в силу, необходимо извлечь, а затем повторно вставить флешку в порт компьютера или ноутбука.
Форматирование через утилиту «Управление компьютером»
Если компьютер не показывает содержимое внешнего носителя, необходимо выполнить форматирование с помощью инструмента «Управление компьютером». Пошаговое руководство:
Важно! Оставшиеся параметры изменять не нужно — программа по умолчанию задает верную конфигурацию.
Установка драйверов
Если компьютер не открывает содержимое накопителя, возможно, в ОС отсутствуют соответствующие драйверы. Нужно воспользоваться специальной программой Driver Booster для комплексной установки требуемого программного обеспечения.
После завершения загрузки пакетов данных будет выполнена автоматическая установка. Для применения изменений в системе рекомендуется перезапустить компьютер.
Удаление вирусов
Вирусы становятся причиной появления множества ошибок в системе, включая и касающиеся инициализации флешки. Необходимо инсталлировать специальную программу для проверки и удаления вредоносного кода.
Обратите внимание! В качестве альтернативы можно использовать любой другой антивирусный софт.
Удаление файла Autorun.inf
Если войти на раздел флешки удается, но выполнять действия с данными нельзя, необходимо удалить файл Autorun.inf в корне накопителя. Пошаговое руководство:
Обратите внимание! Если соответствующего документа в корне накопителя нет, нужно выполнить форматирование ранее описанным способом.
Прошивка контроллера
Контроллер USB-диска может выйти из строя на программном уровне, поэтому необходимо прошить устройство. Понадобится две программы: CheckUDisk и непосредственно утилита для инсталляции на носитель.
Важно! Если флешка после проделанных манипуляций все равно не работает, необходимо воспользоваться другой утилитой из списка, который описан в четвертом пункте инструкции.
Использование USBOblivion
Если проблемы с накопителем появились после установки обновлений ОС, необходимо воспользоваться программой USBOblivion. Пошаговое руководство:
Изменение параметров BIOS
Контроллер USB может быть отключен в БИОСе, поэтому необходимо проверить соответствующие параметры. Пошаговое руководство:
Заключение
Неопытным пользователям рекомендуется для восстановления работы флешки применять средство для устранения неполадок, проверить диск на наличие ошибок штатным средством и поменять параметры с помощью утилиты «Управление компьютером». Стороннее программное обеспечение и внесение изменений в БИОСе следует использовать в крайнем случае, если остальные способы не помогли.
Источник
Как на компьютере открыть флешку

При эксплуатации компьютера неопытному пользователю важно всё делать правильно, чтобы не навлечь проблем. Ведь при больших неполадках придется вызывать мастера или мучительно разбираться самому.
Как на компьютере открыть флешку
Присоединять flash-устройство тоже нужно правильно, чтобы не повредить ни USB разъем, ни систему.
Использование flash-накопителя через USB
Чтобы использовать USB порт для подключения вашего устройства к персональному компьютеру, требуется проделать ряд несложных действий:
Подключение
Выбираем панель для подключения USB флешки
Открытие
Переходим в «Пуск» меню и выбираем параметр «Компьютер»
В графе «Устройства со съемными носителями» выбираем flash-накопитель и кликаем по нему дважды левой кнопкой мыши
После открытия можно смело пользоваться доступом к ресурсам вашего устройства.
Извлечение
Если время использования данных накопителя подошло к концу, то далее требуется безопасно извлечь flash-носитель. Эта процедура осуществляется путем проделывания нетрудных шагов:
Выбираем пункт «Извлечь»
Нажимаем на иконку для безопасного извлечения USB устройства
Выбираем пункт «Извлечь имя вашего устройства»
Таким образом, проделав все эти шаги, вы можете не волноваться за исправность flash-накопителя и системы.
Возникновение проблем с подключением и открытием flash-устройства
Часто возникает ряд проблем с подключением и дальнейшей эксплуатацией носителя данных. Рассмотрим исправление этих проблем.
Физические повреждения
Физическое повреждение USB носителя
Ваше устройство может не работать из-за неисправностей самого flash-носителя. Это может быть повреждение разъема:
Примечание! Решением этой проблемы может послужить либо покупка нового устройства, либо ремонт у мастера, если вы не обладаете навыками ремонта подобных устройств.
Причина неисправности в разъёме
Что касается USB разъема, то причина возникновения проблем с подключением носителя может скрываться в неисправности разъема панели системного блока.
Совет! Удостоверьтесь в работоспособности USB путем эксплуатации другого средства воспроизведения, либо выберите другой разъем.
Неисправности системы
Если в вашем файловом менеджере при подключении носителя нет доступа к нему, то есть несколько решений.
Система не распознает устройство
Компьютер не распознаёт устройство
Вы можете посмотреть наличие доступа к накопителю через иной файловый менеджер:
Можно воспользоваться распространенным программным обеспеченьем «TotalCommander».
Если эти действия не помогли, и устройства не оказалось, то возможно повреждение драйверов USB
Вам нужно их удалить и установить новые, следуя следующим действиям:
В меню «Пуск» выбираем параметр «Панель управления»
Выбираем «Мелкие значки», а после – функцию «Система»
В опции «Контроллеры USB» удаляем файлы под названием «Корневой USB-концентратор»
Выбираем пункт «Обновить конфигурацию оборудования»
Проделав все эти шаги, присоедините flash-устройство заново к персональному компьютеру, и система установит недостающие драйвера для использования накопителя, после чего его значок должен появиться в файловом менеджере.
Система не может открыть устройство
Если возникает ошибка при открытии внешнего носителя данных, то лучшим способом будет форматирование устройства и дальнейшее восстановление данных. Делается эта процедура путем несложных действий:
В графе «Способы форматирование» ставим галочку на пункт «Быстрое»
Видео — Как на компьютере открыть флешку
Видео — Работа с флешкой
Источник
Windows 10 не видит USB-флешку: решение проблемы
Пользователи Windows 10 и других версий этой операционной системы сталкиваются с проблемой, когда флешка нормально функционирует и подключена к компьютеру, но при этом система её никак не отображает. Чтобы справиться с этой проблемой вам нужно узнать её причину, а далее искать способы устранения. Далее в статье будут рассмотрены популярные причины, из-за которых флешка может не отображаться в ОС Windows 10 при подключении. К каждой проблеме будет дана инструкция по её разрешению.
Что делать, если Windows 10 не видит USB-флешку
На самом деле проблем, из-за которых операционная система не видит вашу флешку может быть очень много. В первую очередь рекомендуется проверить, исправна ли сама флешка и порты, в которые вы её вставляете. Лучше всего это сделать, подключив носитель к другому устройству через аналогичный USB-порт. Если там всё нормально и устройство отобразилось, то значит физически устройство исправно. Если есть подозрения на неисправность USB-порта на компьютере, то попробуйте вставить в него другое устройство. При условии, что оно нормально подключится и отобразится, переходите к решению проблем, описанных ниже.
Вариант 1: Заражение вирусами
В таких случаях система обычно будет показать подключение самого носителя, однако вы не сможете его открыть (получите ошибку) или при открытии получите пустую директорию. Если это так, то обязательно выполните проверку компьютера с помощью специальных антивирусных программ. Как правило, после проверки вы сможете в них же и удалить обнаруженные угрозы или поместить их в карантин.
В новых редакциях Windows 10 стандартный Защитник Windows – это достаточно сильная программа для поиска и устранения вирусов. Инструкция по её использованию в этом случае будет выглядеть следующим образом:
Вариант 2: Удаление файла Autorun.inf
В случае, если проверка антивирусом не дала внятных результатов, вы можете попробовать найти на флешке файл Autorun.inf и удалить его. К сожалению, воспользоваться данным вариантом можно только в том случае, если вы можете открыть флешку и она отображается в «Проводнике» Windows.
Проделайте следующие действия:
Вариант 3: Программа USBOblivion
Иногда бывает так, что после установки обновлений система перестаёт корректно отображать подключаемые USB-носители. В таком случае исправить проблему можно с помощью программы USBOblivion. Перед тем, как начинать процедуру рекомендуется выполнить резервное копирование реестра. Это можно сделать с помощью сторонних программ, например, CCleaner.
Перед началом работы с программой USBOblivion рекомендуется выполнить извлечение всех флеш-накопителей из компьютера. Теперь проделайте следующие действия:
Вариант 4: Устаревшие драйвера
Для нормального функционирования компьютера и всех устройств, подключаемых к нему, у вас должны быть установлены новые версии драйверов. К счастью, эта проблема легко может быть решена с помощью обновления или установки нужных драйверов. Вы это можете сделать, воспользовавшись специальными программами для автоматического скачивания и установки драйверов или встроенными инструментами Windows – «Диспетчером устройств».
Давайте рассмотрим на примере программы DriverPack Solution, как выполнить обновление и/или установку нужных драйверов на компьютер:
В качестве стандартного способа обновления/установки драйверов у Windows можно рассмотреть вариант с использованием «Диспетчера устройств»:
Если у вас не получилось обновить драйвера через «Диспетчер устройств» таким образом, то выполните альтернативную инструкцию:
Вариант 5: Диагностика неполадок от Майкрософт
В Windows 10 уже по умолчанию установлена утилита для устранения неполадок при работе с компьютером. Иногда она способна помочь разрешить проблему с отображением USB-носителя при подключении к компьютеру. Если таковой утилиты у вас нет, то скачайте её с официального сайта Microsoft.
Выполните устранение неполадок по следующей инструкции:
Вариант 6: Восстановление флешки
Данный вариант во многом очень похож на предыдущий, так как предполагает проверку и исправление ошибок на носителе с помощью встроенных в систему утилит:
Вариант 7: Неправильная буква USB-накопителя
Если буква, которой обозначается ваша флешка в системе такая же, как буква, какого-либо другого устройства, то система просто не сможет корректно отобразить её. В таком случае вам остаётся только попытаться изменить букву накопителя вручную. Делается это следующим образом:
Вариант 8: Форматирование USB
Часто бывает так, что система не может открыть флешку, но при этом предлагает провести её форматирование. Если на носителе нет никаких важных данных, то лучше согласиться и провести форматирование. Если же на нём есть что-то важное, то попробуйте извлечь эти данные с помощью специальных программ. При условии, что получить эти данные удалось, проводите форматирование носителя, так как информацию с него всё равно получится восстановить с помощью специальных программ.
Система может не показать уведомления о том, что флешка нуждается в форматировании или вы случайно можете отключить данное уведомление. Тогда форматируйте носитель по следующей инструкции:
Вариант 9: Неправильные настройки BIOS
Если у вас никак не отображаются вообще никакие USB-накопители, то вероятнее всего BIOS настроен таким образом, что он не даёт подключиться через USB-порты. В таком случае вам останется только попытаться изменить его настройки:
Вариант 10: Неправильная прошивка контроллера
Возможно, что у вас слетела прошивка контроллера для флешки. Её можно восстановить с помощью несколько программ и утилит, но делать это рекомендуется только в тех случаях, когда ни один из описанных выше способов решения проблемы не помог.
Выполнять процедуру перепрошивки рекомендуется только в том случае, если вы хорошо разбираетесь в составляющих компьютера и можете назвать себя опытным пользователем ПК. В противном случае лучше обратиться к специалисту. Краткая инструкция по восстановлению выглядит следующим образом:
В это статье мы рассмотрели все основные программные проблемы, из-за которых может не читаться флешка или отображаться некорректно. Обязательно убедитесь, что флешка и порты не имеют каких-либо физических повреждений, так как в таком случае вы не сможете справиться с проблемой с помощью описанных выше действий.
Источник
Содержание
- Как на компьютере открыть флешку
- Открываем флешку через USB-порт
- Видео на тему «Как пользоваться с флешкой»:
- Процесс подключения
- Процесс открытия
- Процесс извлечения
- Проблемы с подключением и открытием флешки
- Видео на тему неисправностей флеш-накопителя:
- Физические повреждения
- Неисправности системы
- Система не распознает устройство
- Если эти действия не помогли, и устройства не оказалось, то возможно повреждение драйверов USB
- Невозможно открыть флешку
- Видео на тему «Почему компьютер не видит флешку»
- Как выполнить форматирование флешки — один способ из статьи:
- Видео на тему «Как на компьютере открыть флешку».
- Интересные записи:
Как на компьютере открыть флешку
Не забываем про то, что флеш-накопитель подсоединять к компьютеру следует грамотно, чтобы не повредить USB-порт вашего ПК/ноутбука, и сам накопитель должен остаться в целостности.
Открываем флешку через USB-порт
Для того чтобы открыть на компьютере флешку необходимо её подсоединить, используя USB порт. Можно воспользоваться USB-кабелем, либо подключить флешку напрямую. Использовать специализированный шнур гораздо удобнее и безопаснее.
Видео на тему «Как пользоваться с флешкой»:
Процесс подключения
- Найдите USB-разъем (панель usb-портов находится на системном блоке спереди и с задней стороны, на ноутбуке, как правило, с левой стороны), возьмите flash-накопитель. Убедитесь, что с флешкой и портом все в порядке, не должно быть деформаций (изгибы, трещины…).
- Аккуратно вставьте флешку в USB-порт необходимой стороной.
- Подождите, пока система обнаружит подключенное устройство.
Процесс открытия
- Если система обнаружила подключенное устройство, тогда автоматически запустится откроется окно, позволяющее начать работу с флешкой напрямую. Однако, большинство пользователей часто прибегают к другому способу. Сразу после того, как накопитель вставили в usb-вход, перейдите в «Мой компьютер» или «Этот компьютер», или «Компьютер» в зависимости от версии Windows. Теперь настало время использования flash-устройства. Для того чтобы открыть его, требуется воспользоваться стандартным проводником «Мой компьютер». Поэтому перейдите в «Пуск» меню и выберите параметр «Компьютер».
- В графе «Устройства и диски» найдите встроенный накопитель и откройте его двойным щелчком.
Готово! Встроенное устройство отображается правильно и сейчас уже можно осуществлять копирование, удаление, вставку файлов, как с компьютера на флешку, так и наоборот.
Процесс извлечения
Перед тем, как вытащить флешку из usb-порта, позаботьтесь о сохранности всех файлов на съемном носителе. Бывает такое, что вы перенесли несколько файлов на накопитель, вытащили его из ноутбука, пришли на работу вставили флешку в рабочий компьютер, но перенесенных файлов обнаружить не удалось. Чтобы такого не происходило, обязательно выполните БЕЗОПАСНОЕ ИЗВЛЕЧЕНИЕ.
Как следует выполнять данное мероприятие?
- Все те файлы, которые перенесли на съемный диск, закройте их.
- Затем перейдите в «Мой компьютер», нажмите на съемное устройство правой кнопкой мыши, после чего в контекстном меню кликните на «Извлечь». Либо воспользуйтесь безопасным извлечением устройства в правой нижней панели вашего монитора (если панель меню располагается горизонтально снизу).
Проблемы с подключением и открытием флешки
Видео на тему неисправностей флеш-накопителя:
Физические повреждения
Если flah-устройство повреждено, то велика вероятность, что его работоспособность будет на нуле. Какие физические повреждения можно обнаружить:
- трещины;
- вмятины;
- изгибы;
- поврежденные контакты;
- деформированная плата.
При возникновении вышеперечисленных неисправностей, лучше всего попросить помощь у специалиста, если на носителе действительно важная информация. Если есть желание научиться процессу восстановления данных и процессу восстановления работоспособности флеш-накопителя, тогда воспользуйтесь обучающими видеороликами на YouTube. А самое простое решение — приобрести новую флешку.
Неисправности системы
Если в вашем файловом менеджере при подключении носителя нет доступа к нему, то есть несколько решений.
Система не распознает устройство
Если компьютер не распознаёт устройство, вы можете убедиться в этом, перейдя в файловый менеджер. Воспользуйтесь, тем же «TotalCommander»:
- Для этого зайдите в любой удобный браузер и скачайте эту программу. Программа TotalCommander
- Кликните дважды по загруженному файлу и установите программу на ваш персональный компьютер.
- Далее запустите файловый менеджер, и в окне выбора дисков будет предоставлен список носителей данных. Найдите там ваш flash-носитель.
Находим flash-носитель
Если эти действия не помогли, и устройства не оказалось, то возможно повреждение драйверов USB
Вам нужно их удалить и установить новые, следуя следующим действиям:
- Перейдите в главное системное меню «Пуск». И выберите параметр «Панель управления». Либо воспользуйтесь поиском Виндовс и пропишите там «Панель управления».
Откроется окно панели управления.
- В режиме просмотра нужно выбрать «Мелкие значки», а после – функцию «Система». На Виндовс 10 необходимо нажать на «Система и безопасность». Затем зайдите в раздел «Система».
- На скриншоте ниже видно «Диспетчер устройств», кликните по нему левой кнопкой мыши. Диспетчер устройств открыть можно также через поиск Windows. Или еще так (на Windows 10): нажмите правой кнопкой мыши по кнопке ПУСК и в контекстном списке выберите «Диспетчер устройств»
- В представленном окне нажмите на выпадающее меню «Контроллеры USB». Затем удалите файл «Корневой USB-концентратор», кликните по нужному пункту правой кнопкой мыши и нажмите «Удалить устройство».
- Осталось только открыть вкладку «Действие» и выбрать из списка «Обновить конфигурацию оборудования».
Готово! Теперь вставьте флеш-накопитель в USB-порт снова. Система установит недостающие драйвера для использования съемного носителя. После всех мероприятий флешка должна отображаться в панели «Мой компьютер» или в в файловом менеджере.
Невозможно открыть флешку
При возникновении ошибки во время попыток открытия флешки, вам скорее всего придется прибегнуть к форматированию накопителя.
Подробнее об этом в статье: Как отформатировать флешку
Также можете ознакомиться со статьей Как подключить флешку к телефону
Либо воспользуйтесь информацией, приведенной в видеоролике.
Видео на тему «Почему компьютер не видит флешку»
Как выполнить форматирование флешки — один способ из статьи:
- Первым делом, вставляем флешку в компьютер;
- После чего открываем «Мой Компьютер», «Компьютер» или «Этот компьютер» (в зависимости от версии операционной системы Виндовс) ;
- Для этого можно воспользоваться горячими клавишами Win +E. Если появится только окно со списком папок, тогда найдите раздел «мой компьютер» на панели с левой стороны;
- Далее откроется окно со всеми подключенными устройствами и встроенными дисками. Нужно кликнуть правой кнопкой на мыши на значок съемного диска (флешки);
- В открывшемся контекстном меню кликаем «Форматировать»;
- В следующем окне следует установить параметры для форматирования:
- Параметр «Емкость» нельзя изменить, так как здесь значится служебная информация флешки;
- Параметр «Файловая система» может быть изменен. На выбор могут предлагаться не менее 2 систем (NTFS, FAT32). Также может предлагаться exFAT. Однако, мое мнение, лучше воспользоваться файловой системой NTFS;
- Параметр «размер единицы распределения» следует оставить без изменений;
- Если Вы хотите сбросить установленные параметры, то можно кликнуть на «Восстановить параметры по умолчанию». В этом случае все настройки будут сброшены к стандартным;
- Изменяя параметр «метка тома», мы сможем изменить название нашей флешки. Это название будет отображаться при следующем подключении носителя к компьютеру;
- Если мы поставим галочку возле пункта «Быстрое (очистка оглавления)», то память носителя будет срочно очищена. В случае, если карта памяти работает нестабильно, тормозит либо имеет вирусы, тогда для стабильной работы галочку ставить не имеет смысла, так как после быстрой очистки флешка лучше функционировать не станет.
- Когда все параметры выставлены, следует кликнуть мышкой «начать».
В открывшемся окне нужно подтвердить свои намерения (жмем «ок»). Спустя некоторое время флешка будет отформатирована, об этом сообщит система.
Видео на тему «Как на компьютере открыть флешку».
Тематический видеоролик, описывающий процесс просмотра содержимого флешки, а также объясняющий как правильно извлечь съемный носитель.




































 Находим flash-носитель
Находим flash-носитель








 Мы рады, что смогли помочь Вам в решении проблемы.
Мы рады, что смогли помочь Вам в решении проблемы.