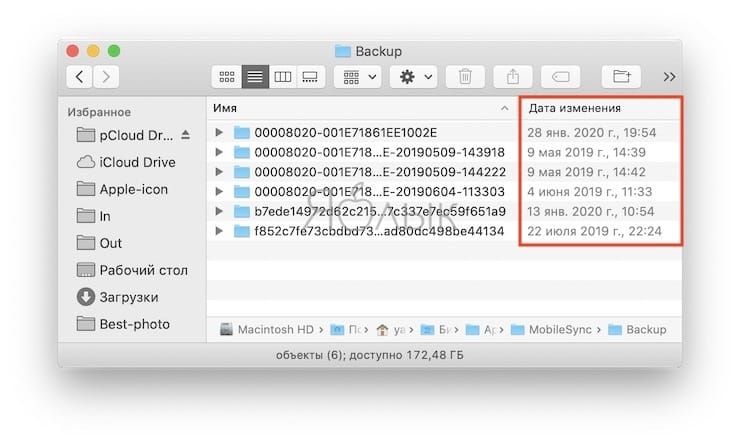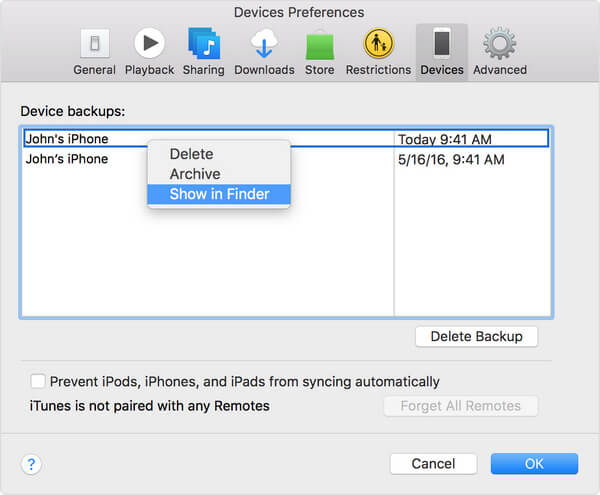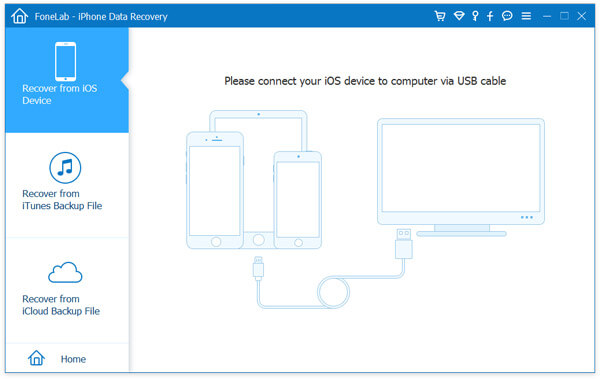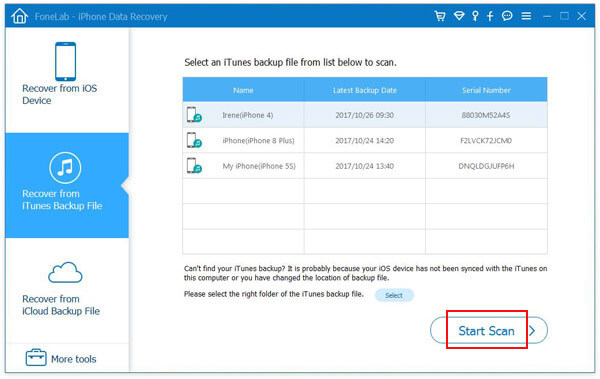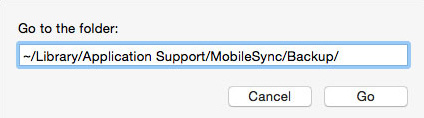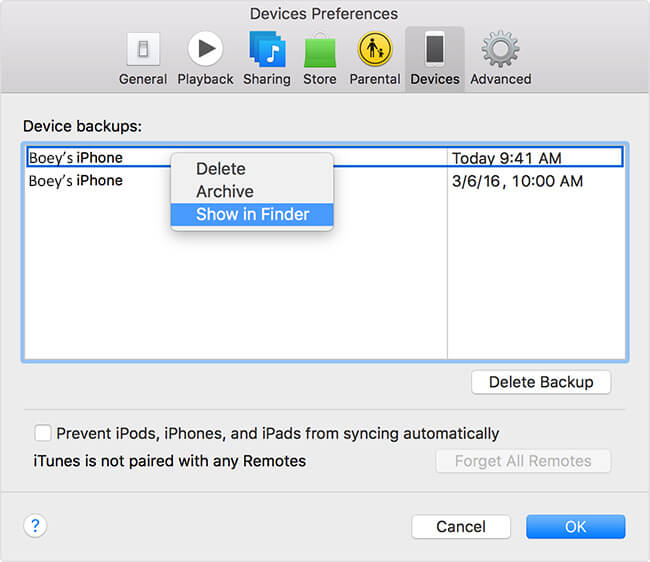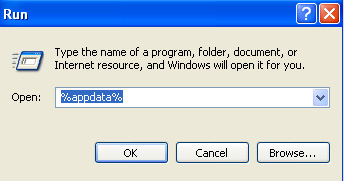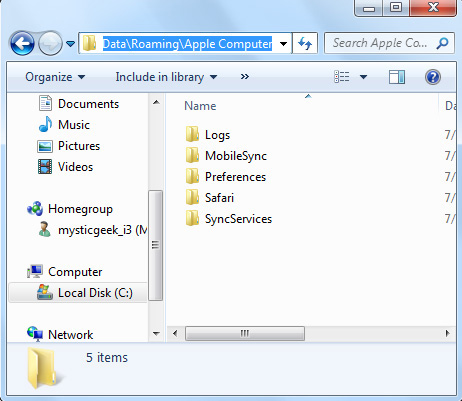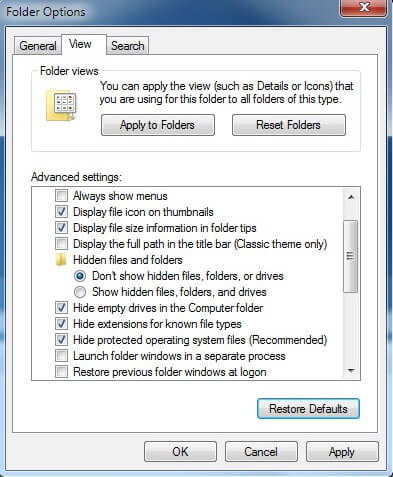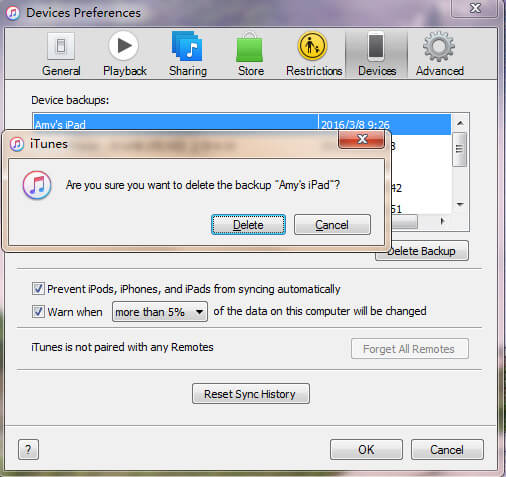С появлением iPhone и развитием экосистемы Apple привычные функции, которыми мы пользовались, стали намного проще и понятнее. Одна из них — это резервное копирование данных с одного телефона, чтобы восстановить на другом. Раньше подобная операция превращалась в сущий ад, ведь удобных способов не было. Но Apple предложила классный способ — переносить данные по воздуху при включении нового iPhone. Но бывает так, что старый смартфон продается раньше, чем появляется новый, и нужно куда-то перенести содержимое. Да, создать копию в iCloud очень просто, но, например, я предпочитаю проверенный вариант создания копии — через iTunes на компьютере. Но что делать, когда резервная копия попросту не помещается в новое устройство? Как извлечь фотографии, переписки из мессенджеров или другую информацию из резервной копии? Есть один крутой проверенный способ!
Нашли интересный способ, как извлечь файлы из резервной копии на компьютере
Содержание
- 1 Зачем нужна резервная копия iPhone
- 2 Как открыть резервную копию iPhone на компьютере
- 3 Что умеет iMazing
- 4 Сколько стоит iMazing?
Зачем нужна резервная копия iPhone
Я всегда делаю резервную копию iPhone на компьютер через iTunes — на мой взгляд, это отличный способ сохранить все данные и не платить за хранилище в iCloud. К слову, я совсем не пользуюсь облачным хранилищем и не вижу смысла платить за подписку — она просто не окупит себя при разовом использовании. Создание и восстановление резервной копии на ПК примерно занимает столько же времени, сколько и копирование и восстановление через iCloud, иногда даже быстрее. Достаточно лишь правильно расположить папку с резервной копией на компьютере так, чтобы она не заняла весь системный диск — дальше за тебя всё сделает iTunes. А как вы делаете бэкап своего устройства: в облако или на ПК? Расскажите в нашем Telegram-чате.
Как открыть резервную копию iPhone на компьютере
Программа отображает все доступные резервные копии
В прошлом году я столкнулся с весьма непростой задачей: я собирался продать свой iPhone XR на 128 Гб, на время сменив на iPhone SE 1-го поколения с памятью 64 Гб, и поленился почистить XR от бесполезных файлов, чтобы уменьшить копию. В результате этого копия получилась на 67 Гб, что, естественно, не вошло бы в iPhone SE с 64 Гб, но понял я это только после. Появилась идея извлечь фотографии и видео из резервной копии. Пришлось искать нестандартные методы решения проблемы как перенести дорогие мне фотографии. В этом мне помогла программа iMazing — программа, которая позволяет создавать и редактировать резервные копии iPhone. С ее помощью мне удалось извлечь все необходимое.
Что еще почитать: Почему мы не расстаемся со смартфоном
Что умеет iMazing
Программа выручила меня совершенно случайно. Оказалось, что у нее широкий спектр различных функций. Помните старые утилиты для мобильников, которые устанавливали с диска? iMazing очень похожа на такую программу, но она гораздо умнее. Сама находит на компьютере ваши резервные копии и раскрывает их. Интерфейс очень удобный: переносить файлы из резервной копии — одно удовольствие. Не нужно быть разработчиком или кандидатом наук, чтобы понять как всё работает.
У программы понятный интерфейс — разобраться не составит труда
Программа позволяет перемещать аудиозаписи, фотографии между резервной копией и новым смартфоном или, например, между смартфоном и компьютером. Есть один нюанс: если в вашей резервной копии очень много фотографий (например, тысяч 10 как у меня), то открываться папки будут очень долго. Это нормально, главное — не нервничайте и не переживайте. Все работает. В двух словах: iMazing — это iTunes здорового человека, которого очень не хватает. Чем еще заменить надоевший iTunes? Читайте наш Яндекс.Дзен — рассказываем об этом и не только!
iMazing позволяет извлекать фотографии из резервной копии и сразу же перекидывать в iPhone
Через программу можно просматривать не только фотографии, но и все остальное, что есть в резервной копии. Например, закладки браузера, читать переписку в iMessage, заметки, даже чаты в WhatsApp.
Удобно, когда есть возможность почитать старую переписку
Сколько стоит iMazing?
К сожалению, за такой набор функций нужно платить. Есть два варианта оплаты: подписка на год стоит 2990 рублей. Она позволяет получать все обновления iMazing, использовать все возможности на любом количестве устройств, устанавливать на 2 компьютера Mac или Windows.
Можно выбрать оплату лицензии на весь срок службы устройства. В настройках есть выбор количества устройств: от 1 до 10. Чем больше, тем выгоднее! При оплате будут доступны все те же привилегии, что и при годовой подписке, но уже на то количество устройств, которое вы выбрали.
Можно подобрать вариант оплаты, который подходит вам
Если у вас по каким-то причинам осталась резервная копия, которую вы никак не можете восстановить в новый iPhone, то iMazing — лучшая программа для того, чтобы извлечь все самое ценное из копии. Кроме того, если вам просто необходимо перенести фото, документы, заметки или книги в iPhone, то программа помогает разобраться в этом без каких-либо проблем.
Скачать iMazing
Безопасность AppleСоветы по работе с AppleФото на iPhone
Очень часто бывает необходимо найти файл резервной копии iPhone на компьютере или в облаке для быстрого восстановления или переноса в другое место. Иногда на поиск данных приходится потратить множество времени.
? Спасибо re:Store за полезную информацию. ?
Сейчас напомним, как добраться до бэкапов iPhone и iPad из разных операционных систем.
Как найти резервную копию на компьютере Mac
В старых версиях macOS (Mojave и более ранние) за создание и восстановление резервных копий iOS-устройств отвечало приложение iTunes.
Так для доступа к бекапу можно открыть настройки iTunes и в разделе Устройства увидеть все имеющиеся копии мобильных девайсов на компьютере. Для быстрого перехода к конкретной копии нужно вызывать контекстное меню и выбрать пункт Показать в Finder.
С выходом macOS Catalina разработчики отказались от iTunes и часть приложения, которое отвечало за взаимодействие с подключенными смартфонами и планшетами, перенесли в Finder.
Блока с настройками и перечнем бэкапов здесь нет. Искать данные придется прямо в файловом менеджере.
Для этого нужно нажать сочетание клавиш Command + Shift + G или выбрать меню Переход – Переход к папке… и перейти по адресу:
~/Library/Application Support/MobileSync/Backup/
Именно здесь и будут находиться сохраненные копии устройств.
Как найти резервную копию на Windows-ПК
В операционной системе Window за создание бекапов по-прежнему отвечает приложение iTunes. Резервные копии по умолчанию хранятся по пути:
Пользователи(имя_пользователя)AppDataRoamingApple ComputerMobileSyncBackup
Для перехода можно использовать программу Проводник или в глобальном поиске по системе ввести %appdata% или %USERPROFILE%.
Это перенаправит вас к папке Apple Computer, останется перейти по пути Apple Computer – MobileSync – Backup.
Как найти резервную копию в iCloud
Если для создания бэкапов вы используете облако Apple, то доступ к резервным копиям iPhone и iPad можно получить прямо с мобильного устройства.
Для поиска нужной копии делайте следующее:
1. Перейдите по пути Настройки – Имя пользователя – iCloud – Управлять хранилищем.
2. Откройте раздел Резервное копирование.
3. Выберите нужный бекап для управления.
Если выбрана копия текущего устройства, то можно изменить набор данных, который будет помещен в бекап. Так включая или удаляя из копии данные определенных приложений получится скорректировать ее размер.
Если выбрать копию другого устройства, то можно только удалить ее из iCloud.
Для просмотра бэкапов в облаке на Mac нужно сделать следующее:
1. Перейдите в Системные настройки – iCloud и выберите iCloud в боковом меню.
2. Нажмите кнопку Управлять.
3. Выберите раздел Резервные копии.
Здесь можно увидеть название устройства, копия которого сохранена, дату и удалить бекап при помощи кнопки “-“.
На компьютере под управлением операционной системы Windows тоже можно управлять резервными копиями в облаке Apple. Для этого потребуется программа iCloud.
Нужно запустить приложение и в разделе Хранилище выбрать пункт Резервная копия.
Здесь, как и в случае с macOS, получится только просмотреть перечень сохраненных в iCloud бэкапов удалить ненужный.

🤓 Хочешь больше? Подпишись на наш Telegram.

iPhones.ru
Вдруг понадобится.
- Apple,
- iOS,
- macOS,
- restore,
- инструкции,
- фишки
Артём Суровцев
@artyomsurovtsev
Люблю технологии и все, что с ними связано. Верю, что величайшие открытия человечества еще впереди!
Каждый пользователь желает, чтобы его данные автоматически резервировались, и этот механизм работал четко и отлажено. Но иногда приходится прибегать к ручному восстановлению резервной копии на iPhone или iPad и вручную искать требуемые файлы.
♥ ПО ТЕМЕ: Лучшие аналоги Lightroom: 10 программ для Windows и Mac, доступных без подписки.
Предположим, вам необходимо восстановить резервную копию iPhone или iPad. Вы хотите воспользоваться обычной локальной резервной копией и ваш компьютер уже знает, где она располагается. В таком случае вы можете просто воспользоваться iTunes для Windows или macOS 10.14 или более ранней версии. Если же ваш Mac работает под управлением macOS 10.15 или последующих версий, то вы сможете выполнить восстановление через Finder.
Но если ваша цель несколько иная и подразумевает восстановление данных резервной копии iPhone или iPad со старого компьютера, переноса их на другой компьютер или поиск на удаленном резервном диске (например, для их удаления), то вам придется немного покопаться в файлах.
♥ ПО ТЕМЕ: Как установить Windows 10 на Mac при помощи Boot Camp бесплатно: простой рабочий способ.
Проверьте наличие актуальной резервной копии в iCloud
Не спешите сразу же искать файлы резервных копий для iPhone или iPad на компьютере. Сперва вам стоит узнать, возможно бекапы вашего устройства уже созданы при помощи iCloud. Это облачное хранилище Apple в Интернете содержит в себе файлы резервных копий. А на жестком диске вашего компьютера эта информация не находится.
♥ ПО ТЕМЕ: Почему нужно отключить резервные копии в iCloud большинству пользователей iPhone и iPad.
Если вы не знаете, есть ли в iCloud резервные копии, то проверить это можно так:
- iOS 11 или последующие версии: перейдите в Настройки → [имя пользователя] → iCloud → Управление хранилищем → Резервное копирование.
- iOS 10.3: перейдите в Настройки → [имя пользователя] → iCloud. Нажмите на гистограмму, показывающую использование iCloud, а затем нажмите «Управление хранилищем».
- iOS 10.2 или более ранняя версия: выберите Настройки → iCloud → Хранилище → Управление хранилищем.
Оказавшись на своем устройстве, нажмите «Резервные копии».
Вы сможете обнаружить список устройств, связанных с вашей учетной записью и имеющих резервные копии в iCloud. При желании, старые резервные копии можно удалить для освобождения места в iCloud.
Если в списке бэкапов в iCloud вы нашли тот, который понадобится для восстановления iPhone или iPad, то для восстановления необходимо осуществить полный сброс настроек мобильного устройства для удаления данных на нем.
После осуществления сброса устройства используйте идентификатор Apple ID, который использовался при создании резервных копий, для входа в iCloud. Теперь вы можете выбрать требуемую резервную копию для запуска процесса восстановления.
♥ ПО ТЕМЕ: Как ускорить работу компьютера с Windows 10, 8, 7: 20 советов.
Как упоминалось ранее, для этих целей можно задействовать iTunes (в Windows или macOS 10.14 или более ранней версии) или Finder (в macOS 10.15 или последующих версий).
Для просмотра доступных резервных копий в iTunes, перейдите в Настройки программы.
Выберите вкладку Устройства.
При желании выделите ненужную копию и нажмите кнопку Удалить резервную копию для ее удаления.
Начиная с macOS 10.15 для этих целей используется стандартный файловый менеджер Finder.
Подключите iPhone или iPad к Mac при помощи кабеля.
Выберите определившееся устройство в боковом меню Finder.
В случае, если устройство не определяется, откройте Настройки Finder, перейдите во вкладку Боковое меню и установите галочку рядом с пунктом Диски CD, DVD и устройства iOS.
Нажмите кнопку Управлять резервными копиями.
При желании выделите ненужную копию и нажмите Удалить резервную копию для ее удаления.
♥ ПО ТЕМЕ: Что лучше – Windows или Mac? 12 весомых причин купить именно компьютер Apple.
Где находятся файлы резервных копий iPhone или iPad на компьютере с Windows?
Если необходимо перенести файлы резервных копий на другой компьютер, то вы можете найти бэкапы своих данных с iPhone или iPad на компьютере с Windows. Для этого:
- Если программа iTunes была установлена не из Microsoft Store (например, установочный файл был загружен на сайте Apple.com), откройте проводник и вставьте следующий текст в адресную строку: %APPDATA%Apple ComputerMobileSync
- Если программа iTunes была установлена из Microsoft Store откройте проводник и вставьте этот текст в адресную строку: %HOMEPATH%AppleMobileSync
Вы сможете увидеть, что каждая резервная копия iPad или iPhone хранится в отдельной папке, чье имя представляет собой длинную комбинацию из букв и цифр. Каждый каталог и представляет собой полную резервную копию для одного устройства.
Но длинные закодированные имена затрудняют определение, какая папка соответствует какому устройству, поэтому проверку придется осуществить другим способом.
Если вам требуется самая последняя резервная копия, то щелкните правой кнопкой мыши в окне проводника и выберите Вид → Таблица. Снова щелкните по заголовку столбца Дата изменения. Так вы сможете увидеть даты рядом с отсортированными по этому критерию папками и выбрать требуемый вам для последующей работы бэкап.
♥ ПО ТЕМЕ: Как отключить пароль на вход в Windows 10: рабочие способы.
Где находятся файлы резервных копий iPhone или iPad на компьютере Mac?
Для перехода к папке с резервными копиями на macOS, откройте Finder, в строке меню выберите Переход → Переход к папке, вставьте путь указанный ниже и нажмите Перейти.
~/Библиотеки/Application Support/MobileSync
Каждая папка содержит в себе полный экземпляр определенной резервной копии данных. Имя же каталога представляет собой длинную цепочку случайных букв и цифр.
И в данном случае снова можно говорить о том, что длинные закодированные имена затрудняют определение того, какая папка какому устройству соответствует. Для того чтобы найти бэкап с определенной датой, необходимо открыть список резервных копий в iTunes или Finder (см. выше).
Чтобы увидеть, какая папка соответствует требуемой резервной копии, выберите вид Список в окне Finder, и проверьте информацию в столбце «Дата изменения».
Смотрите также:
- Дни рождения на iPhone, iPad и Mac: как добавлять и включать напоминания.
- Как отключить пароль при каждой загрузке Mac.
- Возможности iPhone при использовании ночью или в темноте.
Содержание
- Советы для проверки и просмотра iTunes Backup
- Где находится резервная копия iTunes на Windows / Mac
- Расположение резервной копии iTunes на Mac
- Расположение резервной копии iTunes в Windows Vista / 7/8/10
- Расположение резервной копии iTunes в Windows XP
- Как просмотреть данные резервной копии iTunes
- Как открыть резервную копию iPhone на компьютере
- Зачем нужна резервная копия iPhone
- Как открыть резервную копию iPhone на компьютере
- Что умеет iMazing
- Сколько стоит iMazing?
- Лонгриды для вас
- Как найти резервную копию iTunes на Mac и Windows
- 1. Где хранятся резервные копии iPhone на Mac?
- 2. Где iTunes хранит резервные копии в Windows?
- 3. Как удалить iTunes Bakcup
- Где находятся резервные копии iPhone (iPad) на компьютере Windows или Mac?
- Проверьте наличие актуальной резервной копии в iCloud
- Как посмотреть список резервных копий iPhone или iPad на компьютере Windows или Mac?
- Где находятся файлы резервных копий iPhone или iPad на компьютере с Windows?
- Где находятся файлы резервных копий iPhone или iPad на компьютере Mac?
Советы для проверки и просмотра iTunes Backup
Как просмотреть резервную копию iTunes? Этот пост позволяет легко просматривать резервные копии iTunes или одну резервную копию на компьютере Mac или Windows. Кроме того, вы будете знать один полезный инструмент восстановления данных iPhone, который позволяет просматривать и восстанавливать данные из резервной копии iTunes без хлопот.
Потерять или сломал свой iPhone? Удалить все ваши сообщения или фотографии случайно? Хотите найти резервную копию iTunes?
Как просмотреть файлы резервных копий iTunes? Когда пользователи Apple синхронизируют устройство iOS с iTunes, iTunes автоматически создает резервную копию для iPhone / iPad / iPod, включая фотографии, видео, контакты, заметки, календарь, SMS и т. Д. Однако для большинства пользователей iOS они могут смущать найти расположение резервной копии iTunes, не говоря уже об управлении файлом резервной копии iTunes. Вернуться к вопросу, как получить доступ к хранилищу резервных копий iTunes? Не волнуйтесь, в этом посте вы можете узнать, как найти резервную копию iTunes и просматривать различные файлы на iTunes.
Где находится резервная копия iTunes на Windows / Mac
Резервные копии iTunes восстанавливаются в разных каталогах в зависимости от операционной системы. В первой части этого поста мы поможем вам найти резервную копию iTunes на компьютере Mac или Windows.
Расположение резервной копии iTunes на Mac
Где вы можете найти список ваших резервных копий iTunes?
Чтобы найти конкретную резервную копию:
Расположение резервной копии iTunes в Windows Vista / 7/8/10
Для быстрого доступа к папке «Данные приложения»:
Шаг 3 Нажмите на Возврат кнопку.
Расположение резервной копии iTunes в Windows XP
Для быстрого доступа к папке «Данные приложения»:
• iTunes хранит резервные копии в папке «Резервное копирование» в папке «Пользователи». Расположение папки резервного копирования зависит от операционной системы. Даже если у вас есть возможность скопировать папку резервного копирования, вы не можете переместить ее в другую папку, на внешний или сетевой диск.
• Никогда не редактируйте, не перемещайте, не переименовывайте и не извлекайте данные из файлов резервных копий, так как эти действия могут испортить файлы. Резервные копии служат безопасной копией вашего устройства. Хотя вы можете просматривать содержимое файла резервной копии iTunes, оно обычно не сохраняется в формате, который вы можете прочитать напрямую.
Как просмотреть данные резервной копии iTunes
Есть ли способ, который позволяет мне легко получать и читать данные резервного копирования iTunes? Я обнаружил резервные копии iTunes на моем компьютере, однако файл не может быть открыт напрямую. Какие-либо предложения?
Даже если вы знаете, где находится резервная копия iTunes, вы все равно не знаете, как просматривать и управлять всеми типами данных в резервных копиях iTunes. Дело в том, что поиск резервной копии iTunes не означает, что она у вас уже есть. Для защиты конфиденциальности пользователям не разрешается просматривать файлы резервных копий iTunes, которые, как своего рода файл SQLiteDB, очень безопасные, могут передаваться только целиком, но не отдельно.
Тогда есть ли способ получить доступ к файлам резервных копий iTunes и управлять ими?
Шаг 1 Запустите программу просмотра iTunes Backup
Как видите, слева перечислены три режима, в том числе «Восстановление с устройства iOS», «Восстановление из файла iTunes Backup» и «Восстановление из файла резервной копии iCloud». Если вы выберете первый, то вы можете легко восстановить данные iPhone без резервного копирования. Здесь мы можем нажать Восстановление из файла резервной копии iTunes режим, затем выберите конкретную резервную копию, которую вы хотите восстановить из правильного списка.
Шаг 2 Выберите резервную копию iTunes для сканирования
Выберите резервную копию iTunes что вы хотите просмотреть данные. Здесь вы можете найти все резервные копии iTunes, которые вы сделали на своем компьютере. Резервная копия с изображением замка является зашифрованной резервной копией ваших важных данных. Если вы выберете такую резервную копию, вам необходимо ввести пароль для резервной копии (забыл пароль iTunes). Затем нажмите Начать сканирование кнопку.
Шаг 3 Просмотр файлов резервных копий iTunes
После сканирования различные данные резервного копирования iTunes будут классифицированы как на левом элементе управления. Проверьте категории, тогда вы можете просматривать файлы резервных копий iTunes Вы предпочитаете. Например, выберите «Сообщения», затем вы сможете просматривать, распечатывать и сохранять сообщения iPhone на своем ПК или Mac, выбирать «Фотопленка», вы можете просматривать все фотографии, включая удаленные, в iTunes.
После просмотра всех файлов резервных копий iTunes вы также можете извлечь сообщения из резервной копии iTunes, нажав Recover Кнопка, если хотите.
Помимо сообщений, фотографий, контактов, напоминаний, истории звонков, истории сафари и многого другого. Стоит отметить, что среди файлов резервных копий iTunes календарь, заметки, напоминания, история Safari, закладка Safari будут сохранены в формате HTML, приложение будет сохранено в формате HTML и CSV, контакты будут сохранены в формате HTML, CSV и VCF.
Вы можете узнать шаги из видео ниже:
В этом посте мы в основном говорим о том, как найти резервную копию iTunes и просмотреть файлы резервной копии iTunes. Мы покажем вам, как проверить расположение резервной копии iTunes на Mac и ПК. Более того, мы рекомендуем мощную программу просмотра файлов резервных копий iTunes, которая поможет вам получить доступ и управлять всеми видами файлов в iTunes.
Что вы думаете об этом посте.
Рейтинг: 4.7 / 5 (на основе рейтингов 128)
Хотите найти лучшую альтернативу iTunes на Windows или Mac? Вы можете найти лучшую альтернативу iTunes для Windows / Mac в этом посте.
Как восстановить контакты iPhone из резервной копии iTunes? Вы можете научиться восстанавливать контакты iPhone из iTunes и переносить их на свой новый iPhone.
Хотите перенести фотографии с iPad на ПК или Mac? Вы можете узнать, как переносить фотографии с iPad на компьютер с / без iTunes.
Авторские права © 2021 Aiseesoft Studio. Все права защищены.
Источник
Как открыть резервную копию iPhone на компьютере
С появлением iPhone и развитием экосистемы Apple привычные функции, которыми мы пользовались, стали намного проще и понятнее. Одна из них — это резервное копирование данных с одного телефона, чтобы восстановить на другом. Раньше подобная операция превращалась в сущий ад, ведь удобных способов не было. Но Apple предложила классный способ — переносить данные по воздуху при включении нового iPhone. Но бывает так, что старый смартфон продается раньше, чем появляется новый, и нужно куда-то перенести содержимое. Да, создать копию в iCloud очень просто, но, например, я предпочитаю проверенный вариант создания копии — через iTunes на компьютере. Но что делать, когда резервная копия попросту не помещается в новое устройство? Как извлечь фотографии, переписки из мессенджеров или другую информацию из резервной копии? Есть один крутой проверенный способ!
Нашли интересный способ, как извлечь файлы из резервной копии на компьютере
Зачем нужна резервная копия iPhone
Я всегда делаю резервную копию iPhone на компьютер через iTunes — на мой взгляд, это отличный способ сохранить все данные и не платить за хранилище в iCloud. К слову, я совсем не пользуюсь облачным хранилищем и не вижу смысла платить за подписку — она просто не окупит себя при разовом использовании. Создание и восстановление резервной копии на ПК примерно занимает столько же времени, сколько и копирование и восстановление через iCloud, иногда даже быстрее. Достаточно лишь правильно расположить папку с резервной копией на компьютере так, чтобы она не заняла весь системный диск — дальше за тебя всё сделает iTunes. А как вы делаете бэкап своего устройства: в облако или на ПК? Расскажите в нашем Telegram-чате.
Как открыть резервную копию iPhone на компьютере
Программа отображает все доступные резервные копии
В прошлом году я столкнулся с весьма непростой задачей: я собирался продать свой iPhone XR на 128 Гб, на время сменив на iPhone SE 1-го поколения с памятью 64 Гб, и поленился почистить XR от бесполезных файлов, чтобы уменьшить копию. В результате этого копия получилась на 67 Гб, что, естественно, не вошло бы в iPhone SE с 64 Гб, но понял я это только после. Появилась идея извлечь фотографии и видео из резервной копии. Пришлось искать нестандартные методы решения проблемы как перенести дорогие мне фотографии. В этом мне помогла программа iMazing — программа, которая позволяет создавать и редактировать резервные копии iPhone. С ее помощью мне удалось извлечь все необходимое.
Что умеет iMazing
Программа выручила меня совершенно случайно. Оказалось, что у нее широкий спектр различных функций. Помните старые утилиты для мобильников, которые устанавливали с диска? iMazing очень похожа на такую программу, но она гораздо умнее. Сама находит на компьютере ваши резервные копии и раскрывает их. Интерфейс очень удобный: переносить файлы из резервной копии — одно удовольствие. Не нужно быть разработчиком или кандидатом наук, чтобы понять как всё работает.
У программы понятный интерфейс — разобраться не составит труда
Программа позволяет перемещать аудиозаписи, фотографии между резервной копией и новым смартфоном или, например, между смартфоном и компьютером. Есть один нюанс: если в вашей резервной копии очень много фотографий (например, тысяч 10 как у меня), то открываться папки будут очень долго. Это нормально, главное — не нервничайте и не переживайте. Все работает. В двух словах: iMazing — это iTunes здорового человека, которого очень не хватает. Чем еще заменить надоевший iTunes? Читайте наш Яндекс.Дзен — рассказываем об этом и не только!
iMazing позволяет извлекать фотографии из резервной копии и сразу же перекидывать в iPhone
Через программу можно просматривать не только фотографии, но и все остальное, что есть в резервной копии. Например, закладки браузера, читать переписку в iMessage, заметки, даже чаты в WhatsApp.
Удобно, когда есть возможность почитать старую переписку
Сколько стоит iMazing?
К сожалению, за такой набор функций нужно платить. Есть два варианта оплаты: подписка на год стоит 2990 рублей. Она позволяет получать все обновления iMazing, использовать все возможности на любом количестве устройств, устанавливать на 2 компьютера Mac или Windows.
Можно выбрать оплату лицензии на весь срок службы устройства. В настройках есть выбор количества устройств: от 1 до 10. Чем больше, тем выгоднее! При оплате будут доступны все те же привилегии, что и при годовой подписке, но уже на то количество устройств, которое вы выбрали.
Можно подобрать вариант оплаты, который подходит вам
Если у вас по каким-то причинам осталась резервная копия, которую вы никак не можете восстановить в новый iPhone, то iMazing — лучшая программа для того, чтобы извлечь все самое ценное из копии. Кроме того, если вам просто необходимо перенести фото, документы, заметки или книги в iPhone, то программа помогает разобраться в этом без каких-либо проблем.
Новости, статьи и анонсы публикаций
Свободное общение и обсуждение материалов
Лонгриды для вас
Файлы Cookie далеко не всегда зло. Они часто приносят нам пользу, о которой мы не подозреваем. Разбираемся, как разрешить работу Cookie на Mac и зачем это нужно.
В современных реалиях мы стали обмениваться данными только посредством сети Интернет. В статье расскажем, как можно делиться контентом в высоком качестве без подключения к сети.
Safari Plus — это быстрая команда, которая добавляет Safari целых 5 новых функций, которыми браузер по умолчанию не обладает. Разбираемся, что это за функции, как ими пользоваться и какая из них — самая крутая
Последнее время очень тяжело сдерживать себя, чтобы не отписаться от сайта. Просто какой-то поток сознания бесполезного.
Источник
Как найти резервную копию iTunes на Mac и Windows
1. Где хранятся резервные копии iPhone на Mac?
Я укажу вам точное местоположение директории файлов резервных копий iPhone на Mac. Для всех версий Mac OS X все файлы резервных копий iTunes хранятся в том же каталоге, как показано ниже:
/ Библиотека / Поддержка приложений / MobileSync / Резервное копирование /
) представляет ваш домашний каталог, в котором хранятся все ваши личные документы. Если вы хотите быстро добраться до Mac, просто нажмите Ctrl + Shift + G на клавиатуре. Скопируйте и вставьте выше путь к каталогу в пустом поле. Перейдите в папку.
Вы также можете найти конкретную резервную копию в iTunes.
Шаг 1 Запустите iTunes и выберите ITunes, нажмите Настройки в контекстном меню.
Шаг 2 Нажмите на иконку приборы.
Шаг 3 Нажмите Управление ключ и нажмите нужную резервную копию, затем выберите Показать в Finder.
2. Где iTunes хранит резервные копии в Windows?
В отличие от Mac OS X, хранилище резервных копий iTunes отличается от используемой системы Windows.
Для пользователей Windows XP найдите каталог для резервных копий в: C: Documents and Settings (имя пользователя) Данные приложения Apple Computer MobileSync Backup
Вы также можете быстро найти целевую папку, выполнив поиск.
Шаг 1 Нажмите на Start, а затем выберите Запустите в меню.
Шаг 2 Введите «% appdata%» в поле Откройте бар.
Для пользователей Windows Vista, 7, 8 и 10 резервные копии iTunes можно найти по следующему пути каталога:
C: Users (имя пользователя) AppData Roaming Apple Computer MobileSync Backup
Вы также можете быстро найти целевую папку, выполнив поиск.
Шаг 1 Сначала найдите строку поиска:
Для пользователей Windows Vista или Windows 7: нажмите Start в левом нижнем углу.
Для пользователей Windows 8: нажмите увеличительное стекло в верхнем правом углу.
Для пользователей Windows 10: нажмите на строку поиска рядом с Start кнопку.
Шаг 2 Введите «% appdata%» в строке поиска.
Шаг 3 Нажмите Возврат ключ.
Шаг 4 Дважды щелкните эти папки: Компьютер Apple – MobileSync – Восстановление.
Некоторые каталоги, такие как Данные приложения и AppData по умолчанию скрыты в системах Windows, вы не увидите их, если Показать скрытые файлы включен. Посмотрите ниже шаги, чтобы показать их.
В Windows 7 или Windows Vista: нажмите на организовать в любой папке, а затем выберите Свойства папок и поиска в контекстном меню. Проверьте Показать скрытый файл, папки и диски на вкладке «Просмотр» вместо Не показывать скрытые файлы, папки или диски.
В Windows 8, 10 или Windows XP: используйте Вид ленты вкладка, чтобы перейти к параметрам. Нажмите на нее, а затем на вкладку «Просмотр». Проверьте Показать скрытый файл, папки и диски.
3. Как удалить iTunes Bakcup
Если вы хотите удалить резервную копию iTunes, изучите ниже простое руководство.
Шаг 1 Если на Mac выберите ITunes – Настройки, В противном случае выберите Редактировать – Предпочтение.
Шаг 2 Нажмите на приборы для просмотра всех резервных копий iTunes.
Шаг 3 Вы можете навести указатель мыши на резервную копию, чтобы увидеть больше деталей и выбрать, который вы хотите удалить.
Шаг 4 Нажмите на Удалить резервную копию и Удалить подтвердить ваш выбор.
С помощью FoneLab для iOS вы сможете восстановить потерянные / удаленные данные iPhone, включая фотографии, контакты, видео, файлы, WhatsApp, Kik, Snapchat, WeChat и другие данные из резервной копии iCloud или iTunes или устройства.
Источник
Где находятся резервные копии iPhone (iPad) на компьютере Windows или Mac?
Каждый пользователь желает, чтобы его данные автоматически резервировались, и этот механизм работал четко и отлажено. Но иногда приходится прибегать к ручному восстановлению резервной копии на iPhone или iPad и вручную искать требуемые файлы.
Предположим, вам необходимо восстановить резервную копию iPhone или iPad. Вы хотите воспользоваться обычной локальной резервной копией и ваш компьютер уже знает, где она располагается. В таком случае вы можете просто воспользоваться iTunes для Windows или macOS 10.14 или более ранней версии. Если же ваш Mac работает под управлением macOS 10.15 или последующих версий, то вы сможете выполнить восстановление через Finder.
Но если ваша цель несколько иная и подразумевает восстановление данных резервной копии iPhone или iPad со старого компьютера, переноса их на другой компьютер или поиск на удаленном резервном диске (например, для их удаления), то вам придется немного покопаться в файлах.
Проверьте наличие актуальной резервной копии в iCloud
Не спешите сразу же искать файлы резервных копий для iPhone или iPad на компьютере. Сперва вам стоит узнать, возможно бекапы вашего устройства уже созданы при помощи iCloud. Это облачное хранилище Apple в Интернете содержит в себе файлы резервных копий. А на жестком диске вашего компьютера эта информация не находится.
Если вы не знаете, есть ли в iCloud резервные копии, то проверить это можно так:
Оказавшись на своем устройстве, нажмите «Резервные копии».
Вы сможете обнаружить список устройств, связанных с вашей учетной записью и имеющих резервные копии в iCloud. При желании, старые резервные копии можно удалить для освобождения места в iCloud.
Если в списке бэкапов в iCloud вы нашли тот, который понадобится для восстановления iPhone или iPad, то для восстановления необходимо осуществить полный сброс настроек мобильного устройства для удаления данных на нем.
После осуществления сброса устройства используйте идентификатор Apple ID, который использовался при создании резервных копий, для входа в iCloud. Теперь вы можете выбрать требуемую резервную копию для запуска процесса восстановления.
Как посмотреть список резервных копий iPhone или iPad на компьютере Windows или Mac?
Как упоминалось ранее, для этих целей можно задействовать iTunes (в Windows или macOS 10.14 или более ранней версии) или Finder (в macOS 10.15 или последующих версий).
Для просмотра доступных резервных копий в iTunes, перейдите в Настройки программы.
Выберите вкладку Устройства.
При желании выделите ненужную копию и нажмите кнопку Удалить резервную копию для ее удаления.
Начиная с macOS 10.15 для этих целей используется стандартный файловый менеджер Finder.
Подключите iPhone или iPad к Mac при помощи кабеля.
Выберите определившееся устройство в боковом меню Finder.
В случае, если устройство не определяется, откройте Настройки Finder, перейдите во вкладку Боковое меню и установите галочку рядом с пунктом Диски CD, DVD и устройства iOS.
Нажмите кнопку Управлять резервными копиями.
При желании выделите ненужную копию и нажмите Удалить резервную копию для ее удаления.
Где находятся файлы резервных копий iPhone или iPad на компьютере с Windows?
Если необходимо перенести файлы резервных копий на другой компьютер, то вы можете найти бэкапы своих данных с iPhone или iPad на компьютере с Windows. Для этого:
Вы сможете увидеть, что каждая резервная копия iPad или iPhone хранится в отдельной папке, чье имя представляет собой длинную комбинацию из букв и цифр. Каждый каталог и представляет собой полную резервную копию для одного устройства.
Но длинные закодированные имена затрудняют определение, какая папка соответствует какому устройству, поэтому проверку придется осуществить другим способом.
Если вам требуется самая последняя резервная копия, то щелкните правой кнопкой мыши в окне проводника и выберите Вид → Таблица. Снова щелкните по заголовку столбца Дата изменения. Так вы сможете увидеть даты рядом с отсортированными по этому критерию папками и выбрать требуемый вам для последующей работы бэкап.
Где находятся файлы резервных копий iPhone или iPad на компьютере Mac?
Для перехода к папке с резервными копиями на macOS, откройте Finder, в строке меню выберите Переход → Переход к папке, вставьте путь указанный ниже и нажмите Перейти.
Каждая папка содержит в себе полный экземпляр определенной резервной копии данных. Имя же каталога представляет собой длинную цепочку случайных букв и цифр.
И в данном случае снова можно говорить о том, что длинные закодированные имена затрудняют определение того, какая папка какому устройству соответствует. Для того чтобы найти бэкап с определенной датой, необходимо открыть список резервных копий в iTunes или Finder (см. выше).
Чтобы увидеть, какая папка соответствует требуемой резервной копии, выберите вид Список в окне Finder, и проверьте информацию в столбце «Дата изменения».
Источник
Как проверить, есть ли у меня файлы резервных копий iPhone
И iCloud, и iTunes могут создавать для вас резервные копии устройств iOS. если вы не знаете, какой вариант вы выбрали для резервного копирования iPhone. Вы должны проверить вручную. Ниже приведены способы узнать, где вы создали резервную копию iPhone.
Как проверить, есть ли у меня резервная копия iCloud
Вы не смогли найти список резервных копий iPhone на iCloud.com. Чтобы узнать, есть ли у вас резервные копии iCloud, вы можете проверить следующие методы:
На iPhone или iPad:
- Используя iOS 11 или новее и iPadOS, перейдите в Настройки > [ваше имя] > ICloud > Управление местом > Резервные копии.
- Используя iOS 10.3, перейдите в Настройки > [ваше имя] > ICloud. Коснитесь графика, показывающего ваше использование iCloud, затем коснитесь «Управление хранилищем».
На Mac с macOS Catalina 10.15 или новее:
- Выберите Меню Apple > Системные настройки.
- Нажмите Apple ID
. - Нажмите ICloud.
- Нажмите Управление.
- Выберите Резервные копии.
На Mac с macOS Mojave 10.14 или более ранней версии:
- Выберите Меню Apple > Системные настройки.
- Перейдите в ICloud.
- Нажмите Управление.
- Выберите Резервные копии.
На вашем ПК:
- Откройте iCloud для Windows, если у вас его нет, просто сначала установите его.
- Перейдите в СХД.
- Выберите Восстановление.
Как проверить, есть ли у меня резервная копия iTunes
Если у вас есть устройство iPhone:
- Подключите свой iPhone к компьютеру.
- На странице «Сводка» перейдите к Резервные копии в столбце под заголовком «Последнее резервное копирование», если вы видите записи там, у вас есть резервное копирование iPhone с помощью iTunes.
Если у вас нет устройства:
Если у вас больше нет доступа к вашему iPhone, вы должны перейти в место, где iTunes хранит файлы резервных копий iPhone. Или попробуйте использовать наш iPhone Backup Extractor, чтобы проверить, есть ли у вас резервная копия iTunes.
В Windows:
Есть два возможных места.
C:Users[Your username]AppDataRoamingApple ComputerMobileSyncBackup
Or
C:Users[Your username]AppleMobileSyncBackup
Вы можете войти в папку «AppData», введя% appdata% в строке поиска.
На Mac:
Поиск ~/Library/Application Support/MobileSync/Backup/ с функцией поиска в macOS.
Проверьте iTunes Backup с помощью нашего инструмента
С помощью нашего iPhone Backup Extractor (UltData) вы можете легко проверить все резервные копии iOS. Установите и запустите программу, выберите пункт «Восстановить данные» в модуле «Резервное копирование». Эта программа обнаружит все резервные копии iTunes и перечислит их в таблице.
Как просмотреть данные резервной копии iCloud iPhone
С нашим iPhone Backup Extractor у вас есть небольшая возможность просмотреть данные резервной копии iCloud, поскольку все труднее загружать файл резервной копии iCloud с сервера iCloud. Хотя хорошая новость заключается в том, что вы все еще можете найти некоторые данные, которые синхронизируются с iCloud, на разных устройствах iOS. Шаги просты, как показано ниже:
Win Скачать
Mac Скачать
Win Скачать
Mac Скачать
Шаг 1 На главном экране программы выберите Восстановить данные из iCloud. Затем войдите в свою учетную запись iCloud. Вам будет предложено ввести код подтверждения из-за двухфакторной аутентификации. Программа не сохранит данные вашей учетной записи, вам не нужно беспокоиться о своей конфиденциальной безопасности.
Шаг 2 Здесь, на этой странице, у вас есть данные, которые вы можете восстановить. Это фотографии, фото-видео, контакты, заметки и вложения, напоминания, а также календарь и вложения. Однако все эти данные настроены для потоковой передачи на ваше устройство iOS, а не данные в резервной копии iCloud.
Если вы не можете найти нужные данные и не хотите сдаваться, у вас есть другой вариант. То есть превратить вашу резервную копию iCloud в резервную копию iTunes. Процедура будет немного сложнее. Вы должны сначала восстановить свой iPhone из резервной копии iCloud, а затем сделать резервную копию вашего iPhone с помощью iTunes. Наконец, вы получите копию резервной копии iCloud. Теперь вы можете просматривать данные резервной копии iCloud, извлекая данные из соответствующей резервной копии iTunes, которую вы только что сделали.
Примечание: Чтобы вернуть iPhone к тому, который был до восстановления из iCloud, вам необходимо сделать резервную копию перед этим. После того, как вы скопируете резервную копию iCloud в резервную копию iTunes, вы можете снова восстановить свой iPhone и вернуться к желаемому статусу.
Как просмотреть данные резервной копии iTunes iPhone
Немногие люди делают резервную копию своего iPhone на компьютере с помощью iTunes, если вы один из них, то вам повезло. Просматривать данные резервной копии iTunes iPhone с помощью нашего iPhone Backup Extractor очень просто, и он работает на 100%, вы даже можете просматривать каждую часть данных в резервной копии iTunes iPhone. Давайте перейдем к шагам.
Шаг 1 Установив наш iPhone Backup Extractor, выберите Восстановить данные из резервной копии на главном экране.
Win Скачать
Mac Скачать
Win Скачать
Mac Скачать
Шаг 2 На странице списка резервных копий iTunes вы можете увидеть все резервные копии iTunes на компьютере с именем устройства, датой резервного копирования, моделью и размером резервной копии. Выберите тот, который, по вашему мнению, может содержать нужные вам данные, и нажмите Далее.
Шаг 3 Выберите тип данных, который вы хотите просмотреть, и нажмите Scan. Анализ и извлечение данных из резервной копии может занять некоторое время. Когда это будет сделано, все извлеченные данные будут перечислены с указанием типа данных. Теперь вы можете свободно просматривать данные в резервной копии iPhone. Если вам нужны некоторые из них, вы также можете восстановить их на ПК.
Работа программы iTunes заключается в возможности управления Apple-устройствами с компьютера. В частности, с помощью данной программы можно создавать резервные копии и хранить их на компьютере, чтобы в любой момент восстановить устройство. Не знаете, где хранятся резервные копии iTunes на компьютере? Данная статья ответит на этот вопрос.
Возможность восстановления устройств из резервной копии – это одно из неоспоримых преимуществ устройств компании Apple. Процесс создания, хранения и восстановления из резервной копии появился у Apple очень давно, но до сих пор ни один производитель не может предоставить сервис подобного качества.
При создании резервной копии через программу iTunes у вас есть два варианта их хранения: в облачном хранилище iCloud и на компьютере. Если при создании резервной копии выбрали второй вариант, то резервную копию, при необходимости, можно найти на компьютере, чтобы, например, перенести ее на другой компьютер.
Обратите внимание, что для одного устройства создается только одна резервная копия iTunes. Например, у вас имеются гаджеты iPhone и iPad, значит, при каждом обновлении резервной копии старый бэкап будет заменяться для каждого устройства новым.
- Посмотреть, когда в последний раз создавалась резервная копия для ваших устройств, несложно. Для этого в верхней области окна iTunes щелкните по вкладке «Правка», а затем откройте раздел «Настройки».
- В открывшемся окне перейдите ко вкладке «Устройства». Здесь будут отображаться наименования ваших устройств, а также последняя дата создания резервной копии.
- Чтобы попасть в папку на компьютере, которая хранит резервные копии для ваших устройств, вам предварительно потребуется открыть отображение скрытых папок. Для этого откройте меню «Панель управления», установите в верхнем правом углу режим отображения информации «Мелкие значки», а затем перейдите к разделу «Параметры проводника».
- В открывшемся окне перейдите ко вкладке «Вид». Спуститесь к самому концу списка и отметьте пункт «Показывать скрытые файлы, папки и диски». Сохраните изменения.
- Теперь, открыв проводник Windows, вам потребуется перейти к папке, хранящую резервную копию, расположение которой зависит от версии вашей операционной системы.
Папка с резервными копиями iTunes для Windows XP и Winows Vista:
C:Documents and SettingsИМЯ_ПОЛЬЗОВАТЕЛЯAppleMobileSyncBackupПапка с резервными копиями iTunes для Windows 7 и выше:
C:ПользователиИМЯ_ПОЛЬЗОВАТЕЛЯAppleMobileSyncBackup
Каждая резервная копия отображается в виде папки со своим уникальным названием, состоящим из сорока букв и символов. В данной папке вы найдете большое количество файлов, не имеющих расширения.
Как узнать, какому устройству принадлежит резервная копия
Учитывая наименования резервных копий, сложно сразу на глаз определить, к какому устройству относится та или иная папка. Понять принадлежность резервной копии можно следующим образом:
- Откройте папку с резервной копией и найдите в ней файл «Info.plist». Щелкните по данному файлу правой кнопкой мыши и перейдите к пункту «Открыть с помощью» – «Блокнот».
- Вызовите строку поиска сочетанием клавиш Ctrl+F и найдите в ней следующую строку (без кавычек): «Product Name».
- В результатах поиска отобразится искомая нами строка, а правее от нее будет значиться наименование устройства (в нашем случае это iPad Mini). Теперь можно закрыть блокнот, поскольку нужную нам информацию мы получили.
Теперь вы знаете, куда iTunes сохраняет резервные копии. Надеемся, данная статья была вам полезна.
Еще статьи по данной теме:
Помогла ли Вам статья?
Дата: 11 мая 2015 | Обновлено: 23 октября 2018 | Автор: Igor F.
Резервирование хранимой в смартфоне информации очень и очень важно для сохранения информации в случае какого-либо сбоя у телефона или его замены на другую модель.

Если все свои резервные копии iphone вы делали через облачную систему от apple под названием iCloud, то заменив телефон (конечно же на более новый iphone) просто обновите его “по воздуху” через wi-fi и все ранее загруженные программы, настройки и контакты будут у вас в новом смартфоне практически сразу же. Однако бывает ситуация что нужно найти ранее сохраненную резервную копию iphone на своем (или каком-либо другом) компьютере, которая делалась через программу-комбайн iTunes.
А вот тут и возникает вопрос где же, собственно, искать эту резервную копию?
Поиск резервной копии iPhone на Windows 7, 8, 10 или Vista
- Открывайте папкуПользователи/(имя_пользователя)AppDataRoamingApple ComputerMobileSyncBackup
- Либо нажмите «Пуск», в строке поиска вводите %appdata% далее «Ввод», а затем путь AppDataRoamingApple ComputerMobileSyncBackup
IOS от Apple это
Круто!Отстой
На Windows XP
- Открываем папку Documents and Settings(имя_пользователя)Application DataApple ComputerMobileSyncBackup
- Либо нажимаем кнопку «Пуск» далее «Выполнить», %appdata% и нажать «ок». Далее идем в Application DataApple ComputerMobileSyncBackup
Поиск резервной копии iPhone на MAC OS
- Искать резервную копию iphone следует по адресу: ~/Библиотеки/Application Support/MobileSync/Backup/ (Знак Тильда (~) соответствует папке пользователя и в случае отсутствия в ней папки «Библиотеки», щелкните меню «Переход», удерживая клавишу Option).
Вот собственно говоря и вся нехитрая наука. Надеюсь, что информация помогла.
Помогла статья? Оцените её
Загрузка…
А еще у нас есть классный YouTube канал. Присоединяйтесь