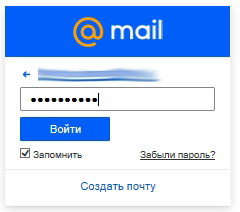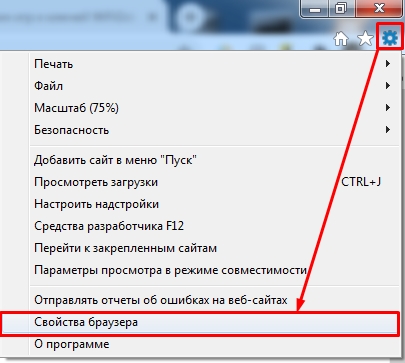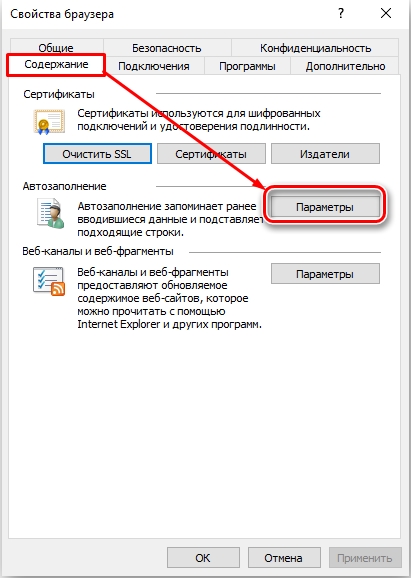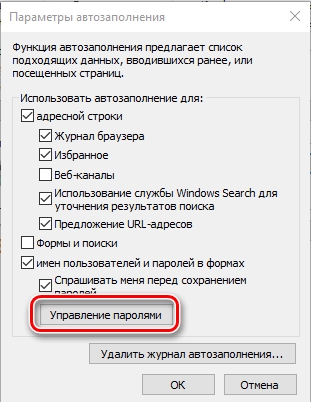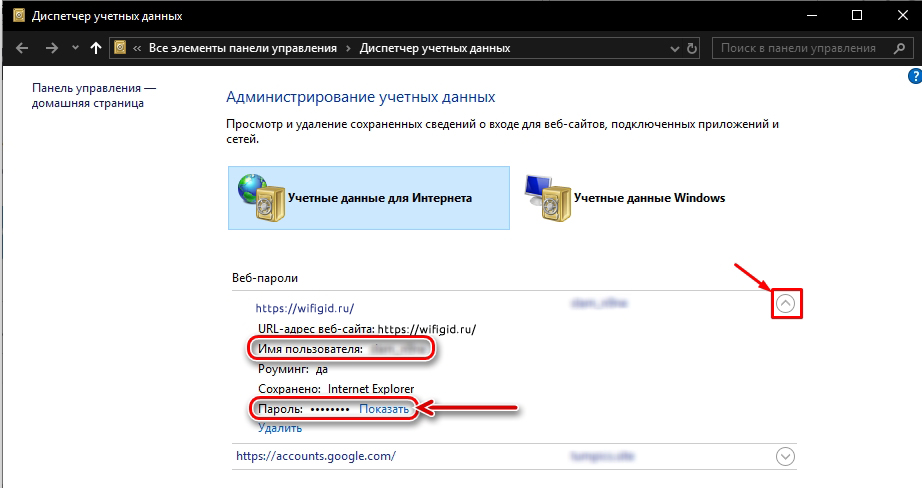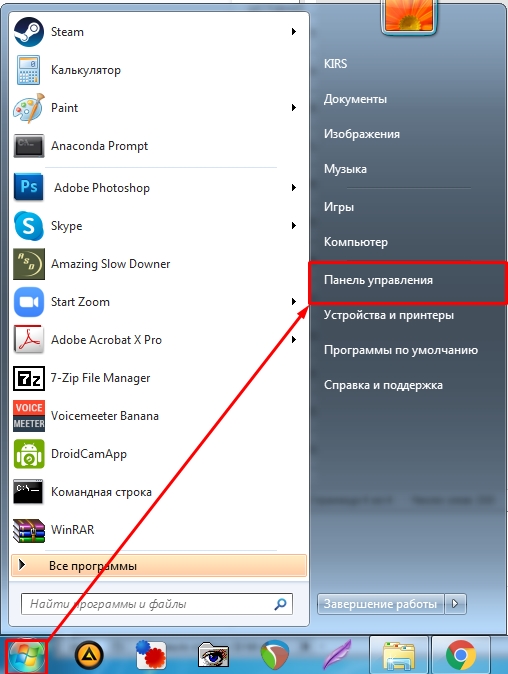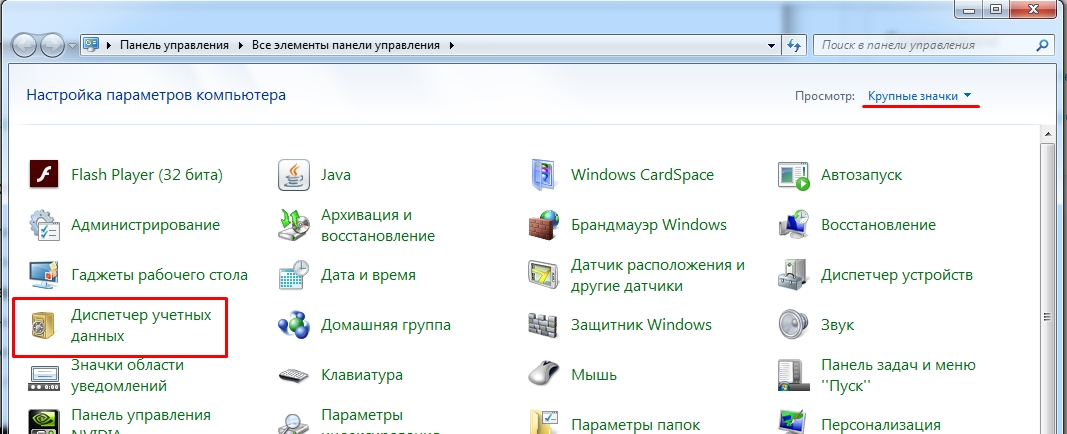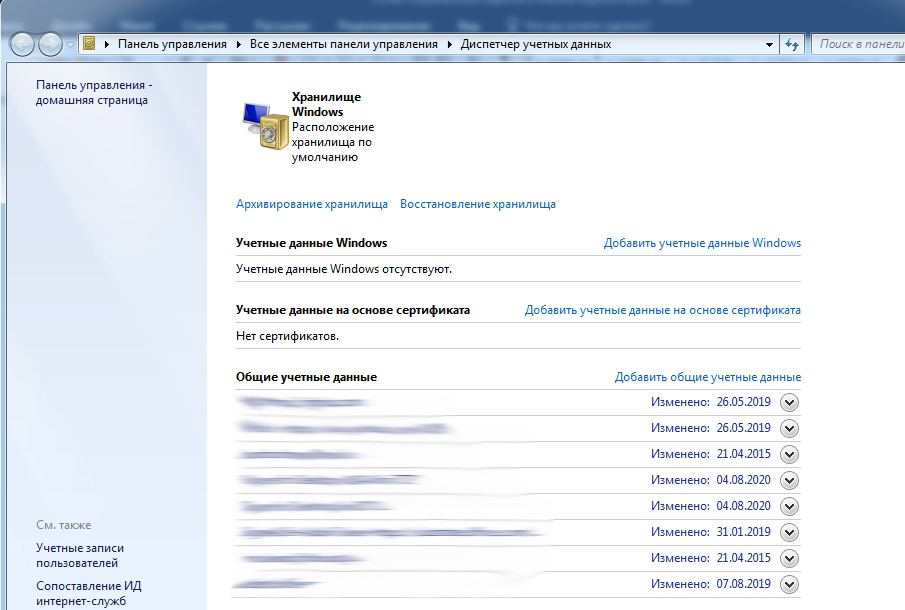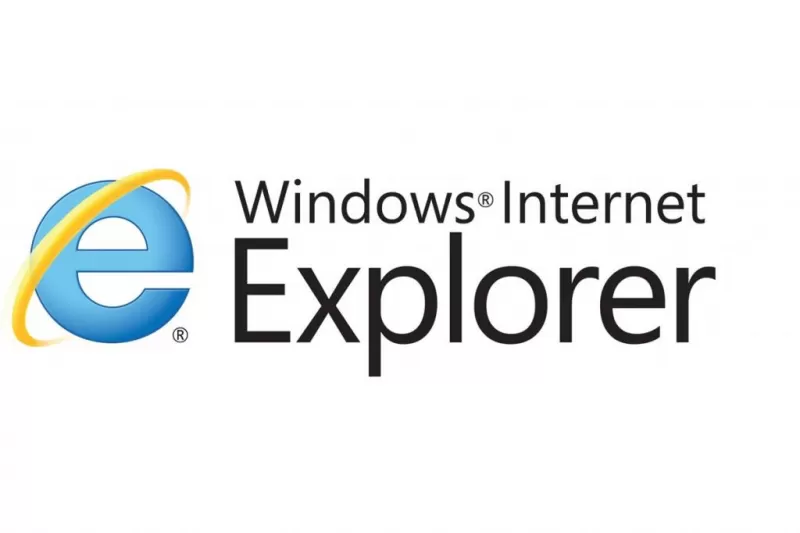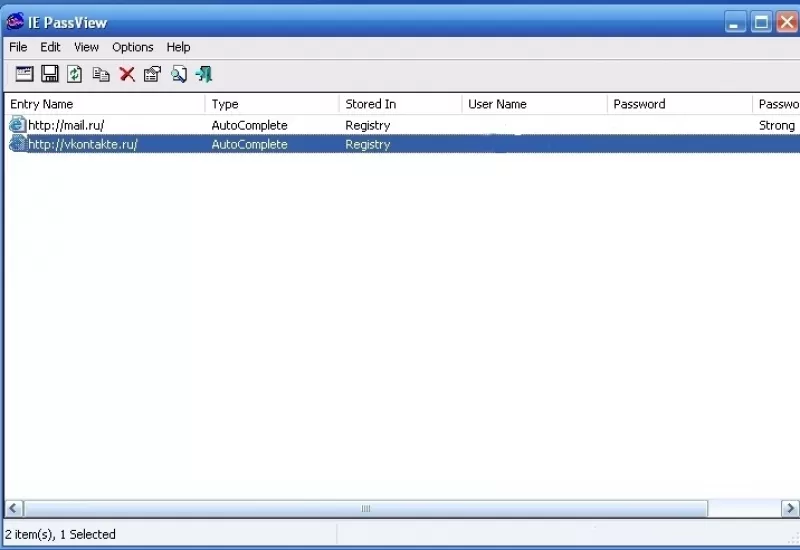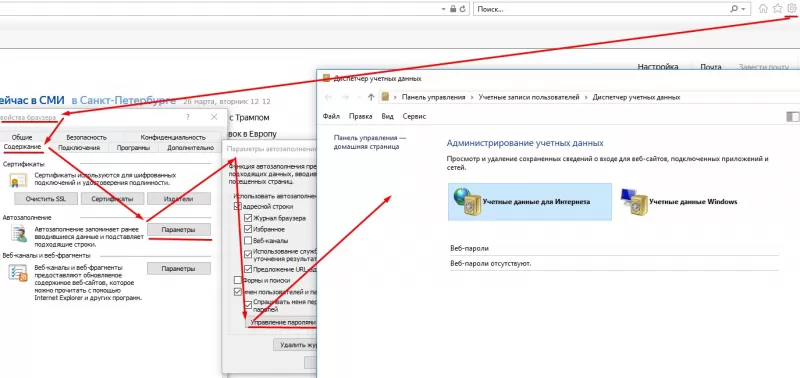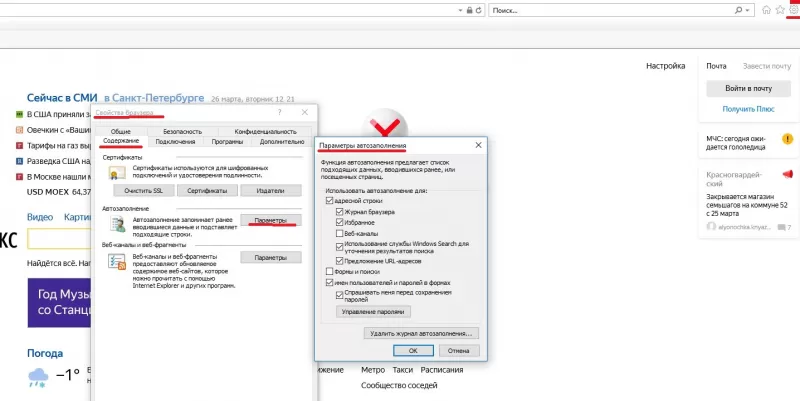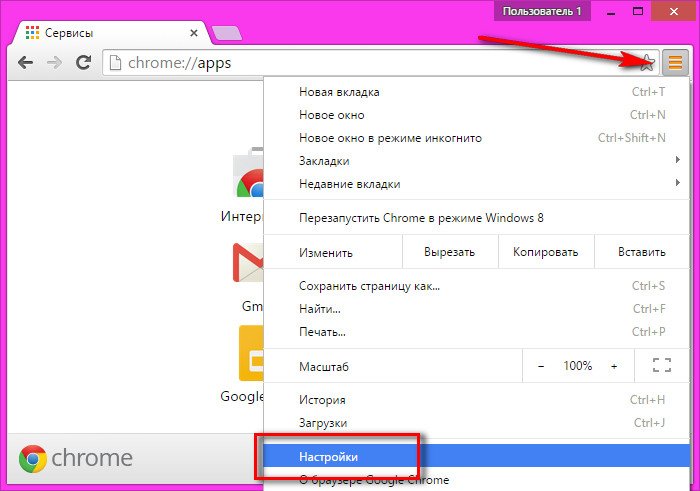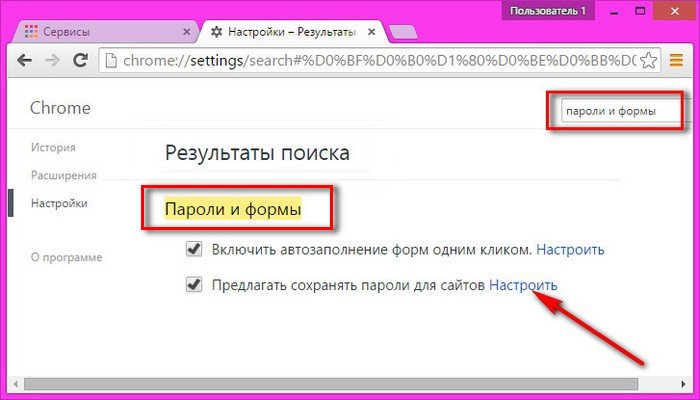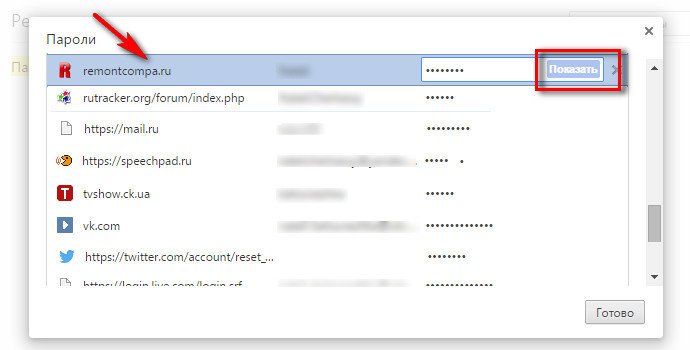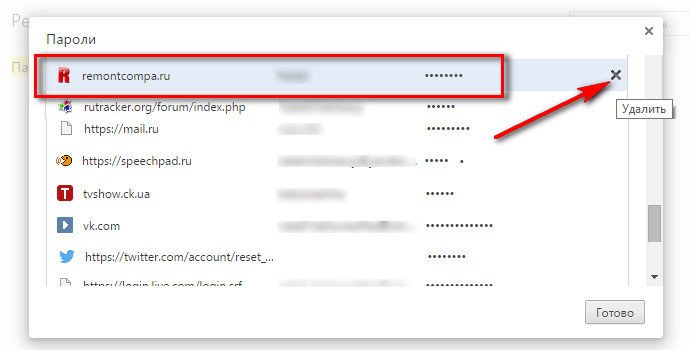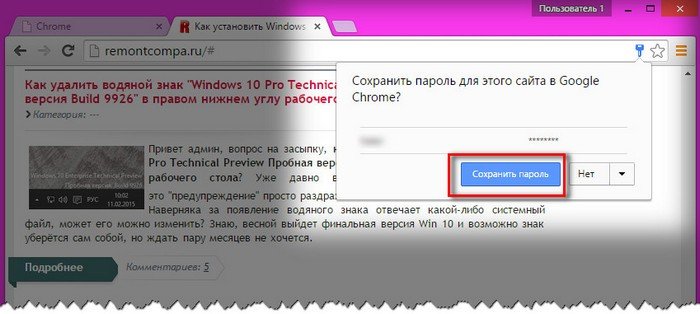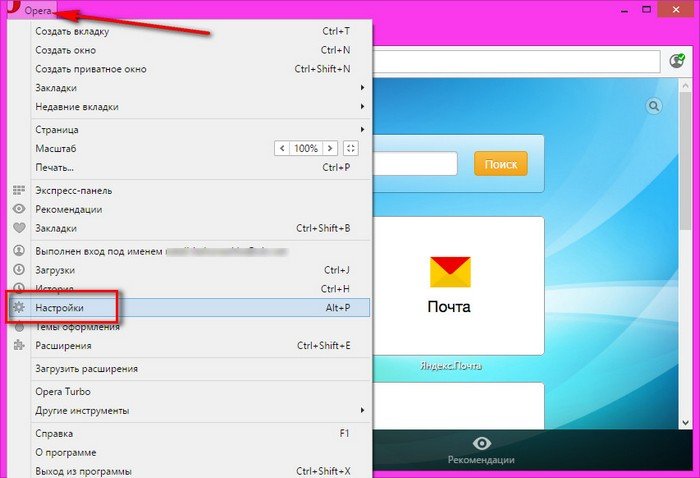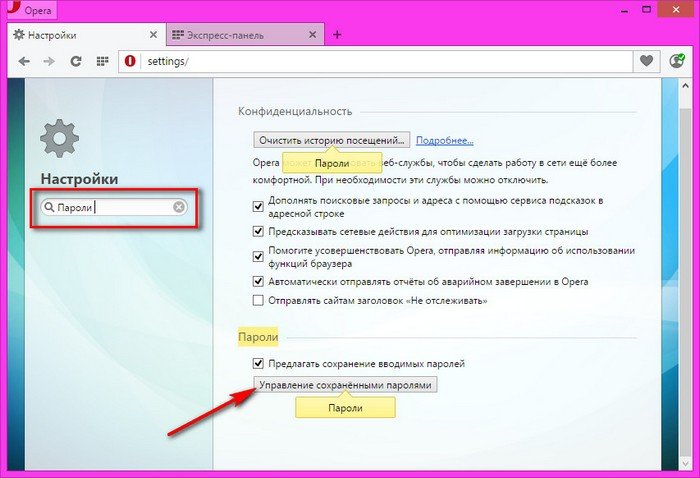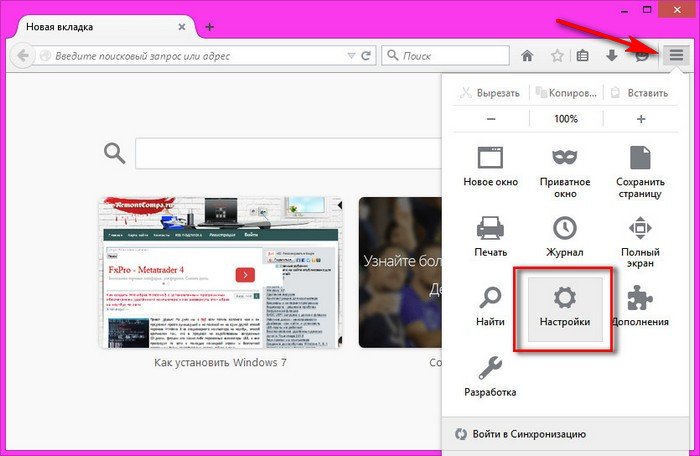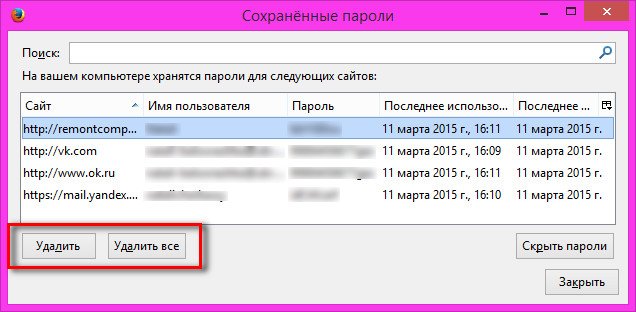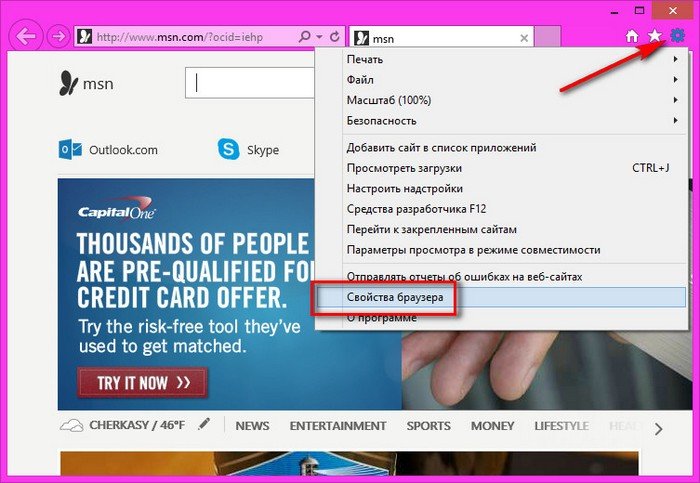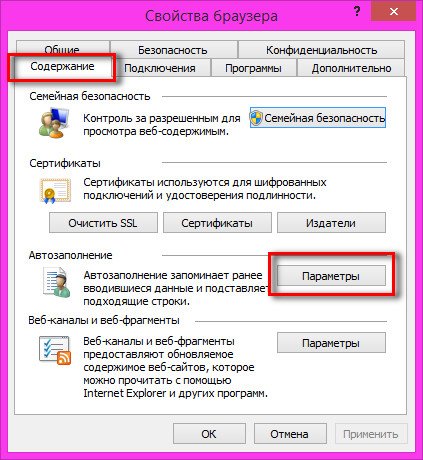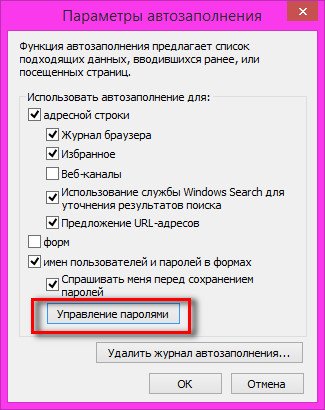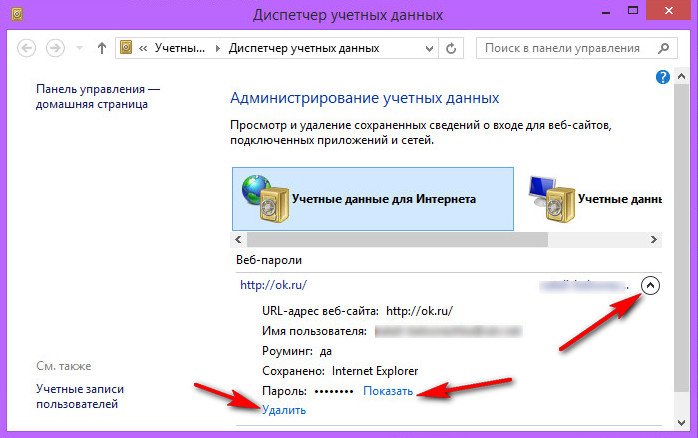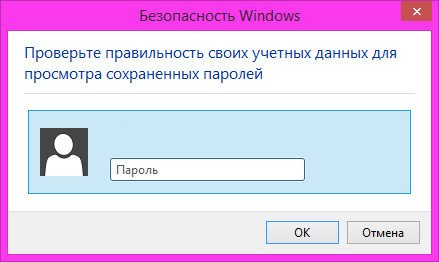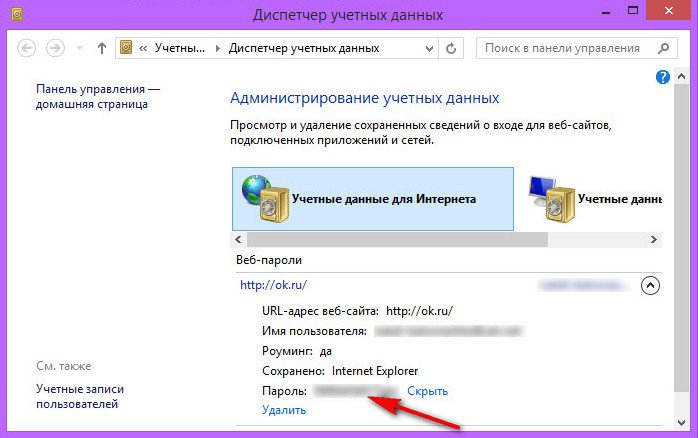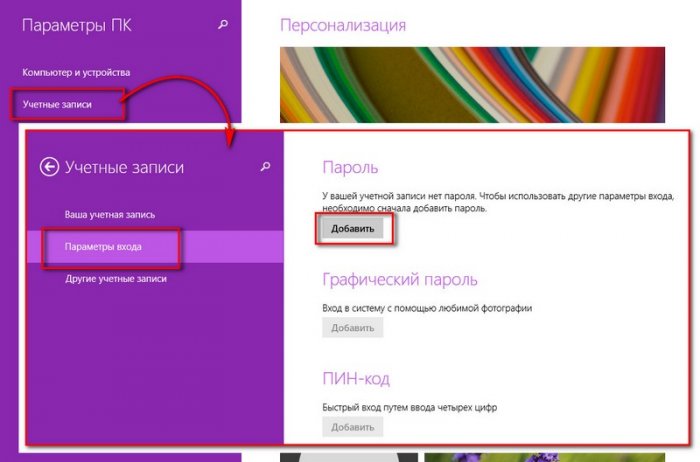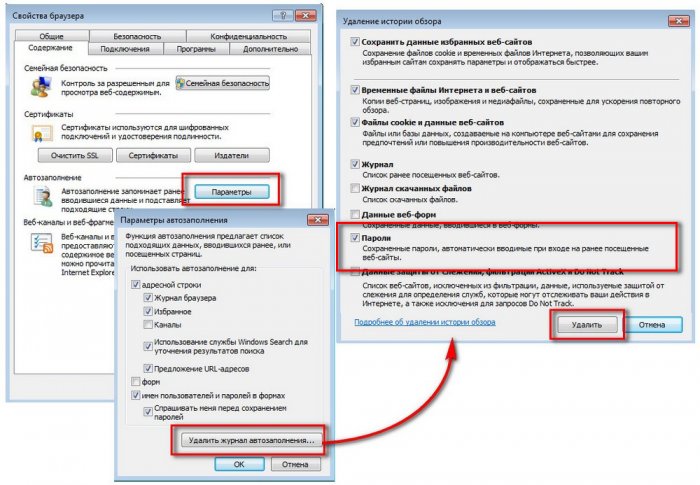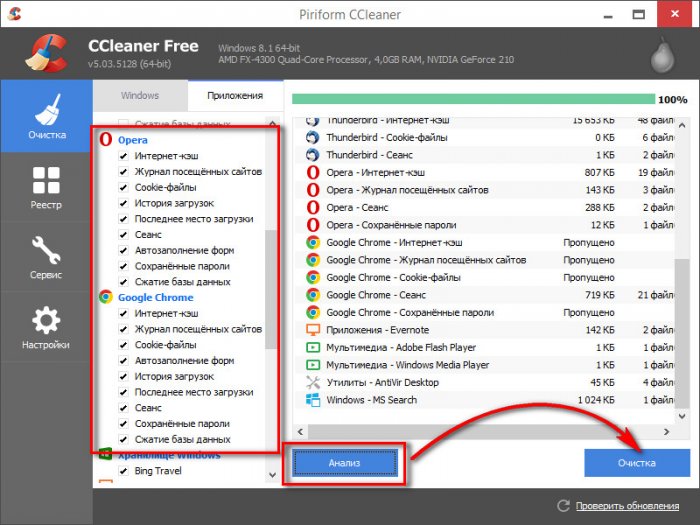Содержание
- Просмотр паролей в Интернет Эксплорер
- Решение возможных проблем
- Вопросы и ответы
Комфортный веб-серфинг с удобным и быстрым доступом к сайтам сложно представить без сохранения паролей от них, и даже у Internet Explorer есть такая функция. Правда, хранятся эти данные далеко не в самом очевидном месте. В каком именно? Как раз об этом мы и расскажем далее.
Просмотр паролей в Интернет Эксплорер
Так как IE тесно интегрирован в ОС Windows, сохраняемые в нем логины и пароли находятся не в самом веб-обозревателе, а в отдельном разделе системы. И все же, попасть в него можно именно через настройки данной программы.
Примечание: Выполнять нижеизложенные рекомендации необходимо из-под учетной записи Администратора. О том, как получить эти права в разных версиях операционной системы, рассказано в представленных по ссылкам ниже материалах.
Подробнее: Получение прав Администратора в Windows 7 и Windows 10
- Откройте раздел настроек Internet Explorer. Для этого можно либо нажать по расположенной в правом верхнем углу кнопке «Сервис», выполненной в виде шестеренки, либо воспользоваться клавишами «ALT+X». В появившемся меню следует выбрать пункт «Свойства браузера».
- В небольшом окне, которое будет открыто, перейдите во вкладку «Содержание».
- Оказавшись в ней, кликните по кнопке «Параметры», которая находится в блоке «Автозаполнение».
- Будет открыто еще одно окно, где следует нажать на «Управление паролями».
- Вы попадете в раздел системы «Диспетчер учетных данных», именно в нем и находятся все логины и пароли, которые вы сохраняли в Эксплорере. Для их просмотра нажмите по указывающей вниз стрелке, расположенной напротив адреса сайта,
а затем по ссылке «Показать» напротив слова «Пароль» и точек, за которыми он скрывается.
Аналогичным образом вы можете просмотреть все остальные пароли от сайтов, которые ранее сохранялись в IE.
Примечание: Если у вас установлена Windows 7 и ниже, кнопка «Управление паролями» будет отсутствовать. В этой ситуации действуйте альтернативным способом, указанным в самом конце статьи.
Читайте также: Настройка браузера Internet Explorer
Дополнительно: Получить доступ к «Диспетчеру учетных данных» можно и не запуская Интернет Эксплорер. Достаточно лишь открыть «Панель управления», переключить режим ее отображения на «Мелкие значки» и найти там аналогичный раздел. Этот вариант особенно актуален для пользователей Windows 7, так как у них в окне «Свойства браузера» может отсутствовать кнопка «Управление паролями».
Читайте также: Как открыть «Панель управления» в Windows 10
Решение возможных проблем
Как мы уже сказали в самом начале данной статьи, просмотр сохраненных паролей в Интернет Эксплорере возможен исключительно из-под учетной записи Администратора, которая, к тому же, должна быть защищена паролем. Если таковой не установлен, в «Диспетчере учетных данных» вы либо вообще не увидите раздела «Учетные данные для Интернета», либо не увидите только сохраненные в нем сведения. Решений в данном случае два – установка пароля на локальную учетную запись или вход в Windows с помощью учетной записи Microsoft, которая по умолчанию уже защищена паролем (или пин-кодом) и наделена достаточными полномочиями.
Сразу после того, как вы успешно авторизуетесь в предварительно защищенном аккаунте и повторно выполните вышеизложенные рекомендации, сможете увидеть и искомые пароли из браузера IE. В седьмой версии Виндовс для этих целей потребуется обратиться к «Панели управления», аналогичным образом можно поступить и в «десятке», но есть и другие варианты. О том, какие конкретно необходимо выполнить действия для обеспечения защиты учетки, мы ранее писали в отдельном материале, с ним и рекомендуем ознакомиться.
Подробнее: Установка пароля на учетную запись в Windows
На этом мы закончим, ведь теперь вы точно знаете, где хранятся пароли, внесенные в браузер Internet Explorer, и как попасть в этот раздел операционной системы.
Еще статьи по данной теме:
Помогла ли Вам статья?
Содержание
- Как посмотреть в Internet Explorer сохраненные пароли: ответ Бородача
- Сохранить ключи
- Как посмотреть все пароли
- Через панель управления
- Как в Explorer посмотреть сохраненные пароли: восстанавливаем данные
- Как в Explorer посмотреть сохраненные пароли
- Windows 11
- Не отображается текст в ячейке Excel
- Как отобразить строки в Excel
- Как закрыть Эксель, если не закрывается
- Как сделать, чтобы Эксель не округлял числа
- Где хранятся сохраненные пароли в браузере?
- Как посмотреть пароли после сохранения?
- Способ №1
- Способ №2
- Возможные проблемы
- Нужно ли хранить пароли?
- Просмотр сохраненных паролей в браузере Internet Explorer
- Просмотр паролей в Интернет Эксплорер
- Решение возможных проблем
- Как посмотреть сохраненные пароли в Internet Explorer
- Как в Internet Explorer посмотреть пароль и сохранить его?
- Где в Internet Explorer хранятся пароли?
- В браузере
- Просмотр паролей через утилиту IE PassView
- Как в Internet Explorer сохранить пароль?
Как посмотреть в Internet Explorer сохраненные пароли: ответ Бородача
Всем привет! Сегодня мы разберём вопрос – как посмотреть сохраненные пароли в Internet Explorer и как их сохранить. Сама программа вшита в систему Windows, и данные для авторизации хранятся там же. Также их можно посмотреть только, если ваша учетная запись, под которой вы сейчас сидите, имеет права администратора. В противном случае вы ничего не увидите.
ПОМОЩЬ! Если у вас будет что-то не получаться, или вы заметите ошибку – пишите в комментариях, и я вам помогу.
Сохранить ключи
Как сохранить пароль в интернет эксплорер? Все делается достаточно просто, вам нужно попытаться авторизоваться в любой форме на сайте. Далее ниже вы увидите вот такое окошко, где вам предложат засейвить логин и ключ. Два раза выбираем «Да».
Теперь если зайдете на ту же самую форму авторизации, вы увидите, что поля «Имя пользователя» и «Ключ» будут автоматически заполнены.
Как посмотреть все пароли
ВНИМАНИЕ! Если такой кнопки нет, то скорее всего у вас другая версия «Окон», но переживать не стоит – просто смотрим следующую главу.
Если вы не видите тут никаких данных, или есть надпись, что логинов и ключей нет, то значит вы сидите под аккаунтом, который не обладает правами администратора.
Через панель управления
Вот тут и будет находиться нужный нам раздел. Если вы его не можете найти, то убедитесь, что режим просмотра стоит как крупные или мелкие значки.
Далее все аналогично – вы должны увидеть выделенные аккаунты. Чтобы увидеть детальную информацию, нажмите на стрелочку, указывающую вниз, напротив нужного ресурса. В семерке все данные хранятся тут в куче. В десятке есть отдельные разделы: учетные данные для интернета и Windows – пароли в IE хранятся в первом. Вы можете также попасть в этот раздел через поисковую строку – достаточно точно ввести его название и кликнуть по найденной иконке.
Если у вас ещё остались вопросы, то вы всегда можете обратиться ко мне в комментариях.
Источник
Как в Explorer посмотреть сохраненные пароли: восстанавливаем данные
Как в Explorer посмотреть сохраненные пароли
Windows 11
Не отображается текст в ячейке Excel
Как отобразить строки в Excel
Как закрыть Эксель, если не закрывается
Как сделать, чтобы Эксель не округлял числа
Пользователи в Сети часто спрашивают, как в Explorer посмотреть сохраненные пароли. Это несложно, если знать ряд секретов самого браузера или использовать для этих целей дополнительные программы. Также рассмотрим, стоит ли хранить такую информацию в веб-проводнике и насколько это безопасно.
Где хранятся сохраненные пароли в браузере?
При работе с веб-браузером возникает вопрос безопасности, ведь к ПК или ноутбуку может получить доступ злоумышленник, а там и до потери личных данных недалеко. На этом фоне возникает вопрос, где в Интернет Эксплорер хранятся пароли и логин. Здесь на первые роли выходит особенность браузера, который тесно взаимодействует с ОС Explorer.
Важно учесть, что данные находятся не в самом веб-проводнике, а в системе. Но это не защищает пользователя на 100 процентов, ведь к этой информации легко добраться через настройки программы. На этом вопросе мы еще остановимся ниже.
Как посмотреть пароли после сохранения?
Опытные пользователи выделяют ряд методов, как в Интернет Эксплорере посмотреть сохраненные пароли. Сразу отметим, что выполнение рассмотренных рекомендаций необходимо после входа в учетку Администратора. К примеру, на Виндовс 10 такая работа проводится через БИОС. Сделайте такие шаги:
Кстати, функция автоматического сохранения данных есть в каждом браузере. Это значит, что и автозаполнение в Гугл Хром Вам также будет доступно.
Далее можно посмотреть сохраненные сведения одним из приведенных ниже способов.
Способ №1
После этого в вашем распоряжении права администратора, что позволяет посмотреть пароли в Internet Explorer. Для получения этих сведений действуйте следующим образом:
Если на ПК стоит Виндовс 7 и ниже, ссылки Управление паролями не будет. В таком случае используйте альтернативный метод, позволяющий посмотреть сохраненные пароли в Internet Explorer через приложение.
После выполнения рассмотренных шагов система отправляет в секцию Диспетчер учетных данных, в которой содержатся все ключи и логины, сохраненные в Explorer. Чтобы их посмотреть, жмите на стрелку вниз возле адреса сайта, а после этого на слово Показать возле надписи Пароль и точек, за которыми оно спрятано. Зная, где хранятся пароли в Internet Explorer 11, можно посмотреть интересующие ключи и от других сайтов, ранее сохраненных в IE.
Интересно, что получение информации из Диспетчера учетных данных возможно и без запуска Explorer. Чтобы посмотреть информацию, войдите в Панель управления, перейдите в режим показывания Мелкие значки и там отыщите нужный раздел. Этот способ особенно хорош для владельцев ПК с Виндовс 7. Ведь у них в окне Свойства браузера зачастую нет кнопки управления.
Способ №2
Если посмотреть сохраненные пароли в Internet Explorer с помощью браузера не удалось, можно использовать альтернативный метод. Речь идет о программе IE PassView, которая создана специально для IE и играет функцию менеджера для хранения такой информации.
С ее помощью можно быстро найти, где находятся сайты, ключи и посмотреть их на ПК. Программу не нужно устанавливать, ведь она сразу выполняет свои функции после скачивания. Трудности могут возникнуть только с антивирусом, который будет блокировать ее работу.
Возможные проблемы
Теперь вы знаете, что просмотр сохраненных паролей в Explorer не составляет трудностей. Главное — начать с создания учетной записи от имени Администратора, которую необходимо запаролить. Если такой отсутствует, в Диспетчере учетных данных не будет необходимой надписи Учетные данные для Интернета. Если такой раздел и найдется, то интересующих сведений в нем не будет.
В такой ситуации можно пойти двумя путями:
После авторизации можно приступать к рассмотренным выше шагам и успешно посмотреть сохраненные пароли Explorer. Если на ПК установлена Виндовс 7, придется обратиться к Панели управления и использовать такой же метод на «десятке».
Нужно ли хранить пароли?
Опция хранения ключей от сайтов включена в автоматическом режиме. После указания информации и авторизации справа вверху появляется окно, предлагающее сберечь пароль. При отсутствии этого вопроса функция, скорее всего, выключен. Для ее активации необходимо сделать такие шаги:
После включения опции Explorer собирает ключи, которые впоследствии можно посмотреть. Сохраненные данные всегда будут доступны одним из рассмотренных способов. Но нужно быть осторожным, ведь такие сведения могут стать достоянием злоумышленников, если те взломают ПК или ноутбук. Вот почему браузере используется ряд дополнительных средств защиты, что актуально и для IE. Несмотря на содержание сохраненных паролей в системе, к ним все равно можно получить доступ.
Для обеспечения дополнительной защиты сделайте такие шаги:
Следование указанным правилам позволит защитить сохраненные ключи в Explorer, а при необходимости быстро посмотреть информацию.
Источник
Просмотр сохраненных паролей в браузере Internet Explorer
Комфортный веб-серфинг с удобным и быстрым доступом к сайтам сложно представить без сохранения паролей от них, и даже у Internet Explorer есть такая функция. Правда, хранятся эти данные далеко не в самом очевидном месте. В каком именно? Как раз об этом мы и расскажем далее.
Просмотр паролей в Интернет Эксплорер
Так как IE тесно интегрирован в ОС Windows, сохраняемые в нем логины и пароли находятся не в самом веб-обозревателе, а в отдельном разделе системы. И все же, попасть в него можно именно через настройки данной программы.
Примечание: Выполнять нижеизложенные рекомендации необходимо из-под учетной записи Администратора. О том, как получить эти права в разных версиях операционной системы, рассказано в представленных по ссылкам ниже материалах.
Подробнее: Получение прав Администратора в Windows 7 и Windows 10
Примечание: Если у вас установлена Windows 7 и ниже, кнопка «Управление паролями» будет отсутствовать. В этой ситуации действуйте альтернативным способом, указанным в самом конце статьи.
Дополнительно: Получить доступ к «Диспетчеру учетных данных» можно и не запуская Интернет Эксплорер. Достаточно лишь открыть «Панель управления», переключить режим ее отображения на «Мелкие значки» и найти там аналогичный раздел. Этот вариант особенно актуален для пользователей Windows 7, так как у них в окне «Свойства браузера» может отсутствовать кнопка «Управление паролями».
Читайте также: Как открыть «Панель управления» в Windows 10
Решение возможных проблем
Как мы уже сказали в самом начале данной статьи, просмотр сохраненных паролей в Интернет Эксплорере возможен исключительно из-под учетной записи Администратора, которая, к тому же, должна быть защищена паролем. Если таковой не установлен, в «Диспетчере учетных данных» вы либо вообще не увидите раздела «Учетные данные для Интернета», либо не увидите только сохраненные в нем сведения. Решений в данном случае два – установка пароля на локальную учетную запись или вход в Windows с помощью учетной записи Microsoft, которая по умолчанию уже защищена паролем (или пин-кодом) и наделена достаточными полномочиями. 
Сразу после того, как вы успешно авторизуетесь в предварительно защищенном аккаунте и повторно выполните вышеизложенные рекомендации, сможете увидеть и искомые пароли из браузера IE. В седьмой версии Виндовс для этих целей потребуется обратиться к «Панели управления», аналогичным образом можно поступить и в «десятке», но есть и другие варианты. О том, какие конкретно необходимо выполнить действия для обеспечения защиты учетки, мы ранее писали в отдельном материале, с ним и рекомендуем ознакомиться. 
Подробнее: Установка пароля на учетную запись в Windows
На этом мы закончим, ведь теперь вы точно знаете, где хранятся пароли, внесенные в браузер Internet Explorer, и как попасть в этот раздел операционной системы.
Помимо этой статьи, на сайте еще 12342 инструкций.
Добавьте сайт Lumpics.ru в закладки (CTRL+D) и мы точно еще пригодимся вам.
Отблагодарите автора, поделитесь статьей в социальных сетях.
Источник
Как посмотреть сохраненные пароли в Internet Explorer
Доброго времени суток, дорогие читатели. Вы наверняка знаете, что как и многие другие браузеры, Internet Explorer предлагает пользователям сохранять пароли, чтобы у них была возможность быстро зайти на какой-либо сайт или страницу, не вводя заново многосимвольные комбинации. Однако бывают ситуации, когда пользователям нужно получить эти самые пароли, которые они из-за быстрого доступа подзабыли. И в этой статье мы расскажем вам, как это сделать.
Самый яркий пример, когда это нужно сделать – переход на новый браузер. Как мы уже сказали выше, пароли просто вытираются из памяти человека новой информацией, поэтому для перевода их в новый браузер, либо куда-то еще, их нужно освежить и вспомнить, а для этого – нужно найти, где они спрятаны в браузере.
Итак, чтобы посмотреть сохраненные пароли в Internet Explorer, вам нужно будет зайти в сам браузер, а после нажать на 3 точки настроек, в правом верхнем его углу. У вас откроется табличка с настройками. Тут вам понадобится раздел «свойства браузера». Эта настройка откроет отдельную таблицу свойств. Тут вам понадобится раздел «содержание».
Ниже середины таблички вы увидите пункт «автозаполнение…» Рядом с ним будет кнопка «параметры». Кликните по ней. У вас откроется еще одна табличка, внизу которой будет кнопка «управление паролями». Кликайте по ней, и у вас откроется еще одно большое окно, в которой у вас будут показаны все сайты, пароли для которых вы сохраняли в вашем браузере.
В нашем примере – это только пароль от яндекса. Итак, чтобы посмотреть сам пароль – кликните по стрелочке, справа от сайта, в этом окне. Тут вы увидите всю информацию о нем, в том числе и свой пароль, закрытый звездочками. Просто нажмите показать, и вы увидите, какой пароль у вас стоит.
На этом наша статья подходит к концу, всем удачи и до новых встреч.
Источник
Как в Internet Explorer посмотреть пароль и сохранить его?
Internet Explorer как и другие браузеры ( Opera, Chrome, Mozilla) оснащен возможностью сохранения по.
Internet Explorer как и другие браузеры ( Opera, Chrome, Mozilla) оснащен возможностью сохранения пользовательских паролей и автозаполнением регистрационных форм на веб-сайтах. В этой статье мы рассмотрим, как в Internet Explorer посмотреть сохраненные пароли, как в internet explorer сохранить пароль, и где хранятся такие данные.
Где в Internet Explorer хранятся пароли?
Internet Explorer разработан компанией Microsoft и является стандартным для компьютеров с операционной системой Windows до версии 8.1. В отличие от других веб-проводников, браузер от Microsoft на программном уровне связан с операционной системой и тем отличается от конкурентов. В других браузерах хранилище ключей находится в самой программе. Где в Internet Explorer хранятся пароли? В Windows.
В браузере
Чтобы попасть в место хранения пользовательских кодов через браузер:
Также попасть в «Диспетчер учетных данных» можно через «Панель управления». Эта графа находится в меню «Пуск». Такой способ предпочтителен для пользователей Windows 7, так как в этой сборке ОС вкладка «Управление паролями» может отсутствовать.
Просмотр паролей через утилиту IE PassView
Как посмотреть пароль в «Интернет эксплорер» не через Windows? Просмотреть их можно не только в браузере, но и в программе IE PassView. Она разработана специально для Internet Explorer и служит менеджером паролей. Указывает сайты, ключи и их местоположение на компьютере. Программа не нуждается в установке и работает сразу после скачивания. Работе может противодействовать антивирус, сообщения которого стоит игнорировать.
Как в Internet Explorer сохранить пароль?
Функция сохранения паролей в браузере Microsoft включена по умолчанию. После ввода данных и успешной авторизации в верхнем правом углу появится окошко с предложением сохранить пароль. Если этого не произошло, значит, настройки по каким-то причинам отключены.
Как в Internet Explorer сохранить пароль:
Источник
Содержание
- 1 Открываем список сохраненных паролей
- 1.1 Вариант 1: Через свойства браузера
- 1.2 Вариант 2: Через Панель управления
- 2 Программа для просмотра сохраненных паролей
Каждый браузер всемирной паутины оснащен функцией, позволяющей сохранять пароль от своего профиля на любом сайте. Это помогает пользователям без каких-либо проблем получить доступ к странице, однако здесь есть и плохая сторона. Если злоумышленник получит доступ к браузеру, то он будет знать все пароли, а значит сможет открыть практически любую страницу и получить доступ ко всей необходимой информации.
В связи с этим пользователям предоставлена возможность просматривать все свои сохраненные пароли и при необходимости удалять их из базы. Сегодня мы узнаем, как посмотреть сохраненный пароль в браузере Internet Explorer.
Открываем список сохраненных паролей
Перейти в хранилище паролей браузера Internet Explorer можно как через параметры системы, так и через сам браузер. Начнем с самого простого способа – откроем пароли через свойства браузера.
Вариант 1: Через свойства браузера
Посмотреть сохраненный пароль можно следующим образом:
- Открываем на компьютере Internet Explorer и кликаем в верхнем правом углу по иконке в виде шестеренки.
- Далее переходим в раздел «Свойства браузера».
- Далее переходим в подраздел «Содержание» и кликаем по кнопке «Параметры».
- В отобразившемся окне переходим кликаем по кнопке «Управление паролями».
- В результате мы попадаем в окно, где находятся все сохраненные пароли. Для примера откроем один из паролей.
- Затем нажимаем на кнопку «Показать».
- В завершении вводим пароль от своей операционной системы.
Таким образом вы можете посмотреть любой пароль в вашем браузере, также его можно с легкостью удалить из списка. Для этого просто кликните по кнопке «Удалить» в разделе с информацией о пароле веб-страницы.
Вариант 2: Через Панель управления
Как уже говорилось ранее, пароль в обозревателе Internet Explorer возможно также посмотреть без его использования. Дело в том, что раздел со всеми паролями находится в Панели управления, которая находится в системе компьютера. Воспользоваться ей можно следующим образом:
- Открываем меню «Пуск» на компьютере и вводим запрос «Панель управления», после кликаем по первому отобразившемуся результату.
- В отобразившемся окне переходим в раздел «Учетные записи пользователей».
- Далее нажимаем на «Диспетчер учетных данных».
- В результате мы попадаем в уже известное нам окно, где можно посмотреть любой пароль.
- После этого откроется новое окно, в котором нужно будет ввести пароль от компьютера.
- После этого перед вами отобразится точный пароль, который вы сможете ввести к соответствующей учетной записи.
Теперь вы знаете как посмотреть сохраненный пароль в браузере Internet Explorer. Мы рассмотрели два случая, с помощью которых можно с легкостью посмотреть пароль. Надеемся, что наша статья была для вас полезна. Спасибо за внимание!
Internet Explorer как и другие браузеры ( Opera, Chrome, Mozilla) оснащен возможностью сохранения по…
Internet Explorer как и другие браузеры ( Opera, Chrome, Mozilla) оснащен возможностью сохранения пользовательских паролей и автозаполнением регистрационных форм на веб-сайтах. В этой статье мы рассмотрим, как в Internet Explorer посмотреть сохраненные пароли, как в internet explorer сохранить пароль, и где хранятся такие данные.
Где в Internet Explorer хранятся пароли?
Internet Explorer разработан компанией Microsoft и является стандартным для компьютеров с операционной системой Windows до версии 8.1. В отличие от других веб-проводников, браузер от Microsoft на программном уровне связан с операционной системой и тем отличается от конкурентов. В других браузерах хранилище ключей находится в самой программе. Где в Internet Explorer хранятся пароли? В Windows.
В браузере
Чтобы попасть в место хранения пользовательских кодов через браузер:
- Откройте панель настроек, для этого кликните на иконку шестеренки в верхнем правом углу экрана. Также панель настроек открывается через нажатие комбинации Alt + X.
- После нажатия на клавишу настроек появляется выпадающий список, найдите и нажмите на графу «Свойства браузера».
- В открывшимся окне щелкните на раздел «Содержание».
- В разделе «Автозаполнение» в появившемся окошке нажмите на вкладку «Параметры».
- Появится окно «Параметры автозаполнения», где в нижней части находится кнопка «Управление паролями», смотрим туда.
- После нажатия Эксплорер перебросит вас в «Диспетчер учетных данных», в котором хранятся пользовательские ключи. В открывшимся окне будет два раздела «Данные для интернета» и «Данные Windows». При нажатии на иконку первого раздела появится список интернет-ресурсов, данные к которым вы сохраняли. Напротив каждого сайта находится иконка в виде галочки, направленной вниз. Нажмите на нее напротив нужного сайта.
- Откроется окно с параметрами сайта: именем, роумингом, персональными данными пользователя. Нажмите «Показать» напротив графы с паролем (сейчас он отображен черными точками). После нажатия отобразиться комбинация.
Также попасть в «Диспетчер учетных данных» можно через «Панель управления». Эта графа находится в меню «Пуск». Такой способ предпочтителен для пользователей Windows 7, так как в этой сборке ОС вкладка «Управление паролями» может отсутствовать.
Просмотр паролей через утилиту IE PassView
Как посмотреть пароль в «Интернет эксплорер» не через Windows? Просмотреть их можно не только в браузере, но и в программе IE PassView. Она разработана специально для Internet Explorer и служит менеджером паролей. Указывает сайты, ключи и их местоположение на компьютере. Программа не нуждается в установке и работает сразу после скачивания. Работе может противодействовать антивирус, сообщения которого стоит игнорировать.
Как в Internet Explorer сохранить пароль?
Функция сохранения паролей в браузере Microsoft включена по умолчанию. После ввода данных и успешной авторизации в верхнем правом углу появится окошко с предложением сохранить пароль. Если этого не произошло, значит, настройки по каким-то причинам отключены.
Как в Internet Explorer сохранить пароль:
- В верхнем левом углу браузера нажмите на шестеренку;
- В выпадающем списке находим «Свойства браузера»;
- В появившемся окне отправляется в раздел «Содержание»;
- В графе «Автозаполнение» находим кнопку «Параметры»;
- В появившемся окне отмечаем те данные, которые браузер будет сохранять.
Современные возможности браузеров позволяют пользователям регистрироваться на сайтах, не особо беспокоясь о запоминании своих регистрационных данных – логинов, паролей, прочих идентификаторов. При первой авторизации на том или ином сайте браузеры предлагают сохранить пароль. Данные заносятся в базу автозаполнения форм и паролей браузеров, чтобы в дальнейшем авторизация проходила автоматически. Благодаря этому пользователи могут не напрягать свой мозг, запоминая сложные и нелогичные символы. Ведь именно из таковых, кстати, и должен состоять по-настоящему надёжный пароль.
При переустановке операционной системы или переходе на другое компьютерное устройство все популярные браузеры данные авторизации пользователей переносят автоматически в рамках процесса синхронизации.
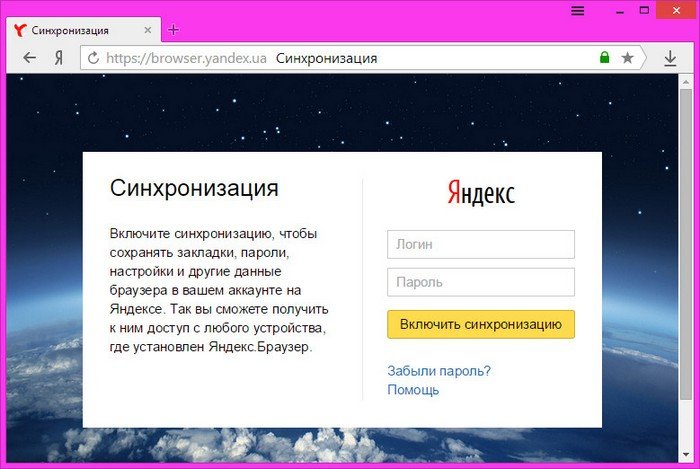
Так, функцией синхронизации данных обустроены браузеры Google Chrome, Яндекс.Браузер, Mozilla Firefox. Даже некогда отстающий в этом плане браузер Opera разработчики недавно довели до ума, наконец-то запустив сервис синхронизации. Напомним, синхронизация в Опере пару лет после перехода браузера на платформу Chromium была недоступна.
Синхронизация синхронизацией, но лучше все свои логины, пароли, пин-коды, прочие данные доступа хранить в надёжном месте – например, в портативном менеджере паролей или, на худой конец, в обычном блокноте.
Если таковых пока ещё нет, самое время завести их и иметь доступ ко всем своим конфиденциальным данным в удобном и доступном формате. Но здесь может стать другой вопрос:
Как посмотреть забытый пароль от сайта, сохранённый ранее в браузере?
- Где в браузере можно увидеть сохранённые пароли,
- Как удалить те, которые уже не используются,
- Как в пару кликов избавиться от данных авторизации во всех установленных в системе браузерах —
в этих вопросах и будем разбираться ниже.
Google Chrome
Где находятся пароли у самого популярного на сегодняшний день веб-обозревателя — Google Chrome? Жмём кнопку меню и заходим в настройки.
Чтобы долго не искать нужный параметр, вводим в поле поиска его название «Пароли и формы». Возле параметра «Предлагать сохранять пароли для сайтов» жмём опцию настроек.
Появится новое окошко, где увидим перечень сайтов, на которых в Хроме когда-либо проводилась авторизация, логины и скрытые пароли этих сайтов.
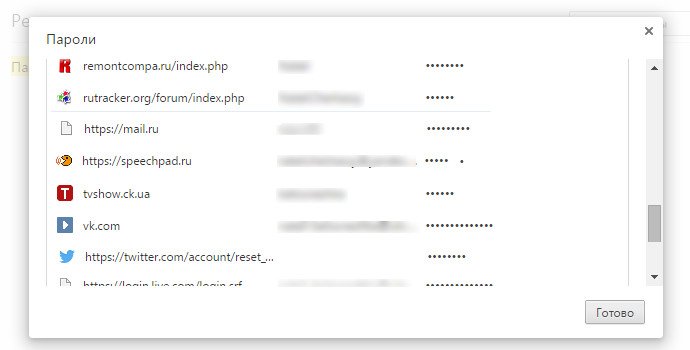
Чтобы увидеть пароль и даже скопировать его, жмём «Показать».
Если данные авторизации того или иного сайта изменены, при первом входе на такой сайт Google Chrome всё равно будет использовать первичные логин и пароль. Эти первичные данные авторизации можно удалить,
заново ввести уже изменённые логин и/или пароль,
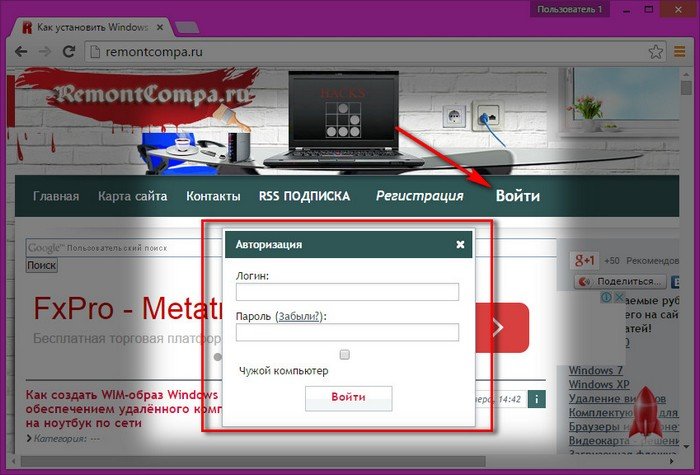
затем разрешить браузеру запомнить их.
И тогда при переустановке Google Chrome, его установке на новой операционной системе или на новом компьютере на сайт можно будет войти без лишней возни.
Opera
Поскольку норвежский браузер Opera базируется на той же платформе, что и Google Chrome, специфика работы с данными авторизации будет такой же. В Опере в раздел настроек хранения паролей попадаем так:
- — В главном меню Opera выбираем настройки,
- — в поле поиска по настройкам вводим «пароли», а в разделе «Пароли» жмём кнопку «Управление сохранёнными паролями».
Mozilla Firefox
Чтобы увидеть забытый пароль от сайта, сохранённый ранее в браузере Mozilla Firefox, проходим в раздел настроек.
В настройках переходим на вкладку «Защита» и слева внизу кликаем «Сохранённые пароли».
Попадаем в базу всех сохранённых ранее данных авторизации на различных сайтах. По умолчанию в Mozilla Firefox, как и в других браузерах, пароли скрыты. Чтобы увидеть их, жмём «Отобразить пароли».
Чтобы удалить данные авторизации – отдельных сайтов или всех имеющиеся в базе браузера, жмём соответствующие кнопки внизу.
Internet Explorer
Самый сложный путь к паролям в браузере Internet Explorer, во всяком случае новичкам интуитивно попасть в этот раздел браузера будет непросто. Уж любит Microsoft многое усложнять. Сразу стоит оговориться, что просмотр паролей возможен только в последних версиях Internet Explorer – 10 и 11. Но даже при наличии этих версий браузера столкнёмся с одним нюансом. Просмотреть пароль, сохранённый в браузере Internet Explorer, не получится без ввода пароля локальной учётной записи или учётной записи Microsoft. Причём в случае с последней нужен будет именно пароль от самой учётной записи, а не пин-код для быстрого входа в систему, который предусматривается в Windows 8 и 8.1.
В Internet Explorer открываем главное меню, в нём выбираем «Свойства браузера».
В появившемся окне переходим на вкладку «Содержание» и кликаем «Параметры» в разделе автозаполнения.
Затем появившемся небольшом окошке кликаем «Управление паролями».
Выбираем нужный сайт, кликаем кнопку раскрытия данных по нём, здесь же можем удалить запись вместе с паролем соответствующей опцией, а можем на этот пароль просто посмотреть – жмём «Показать».
Вводим пароль учётной записи – локальной или Microsoft.
Видим пароль.
Если установка Windows проводилась с созданием локальной учётной записи без системного пароля, Internet Explorer свои пароли не покажет. Так что если пароль от сайта уж так важен, ради этого можно локальную учётную запись компьютера запаролить, а потом этот пароль убрать.
В старых версиях Internet Explorer (раньше 10-й), как уже упоминалось, пройдя по этому пути, возможности увидеть сохранённые пароли не обнаружим. Зато можем пароли удалить.
Чтобы посмотреть пароли, сохранённые в старых версиях Internet Explorer (9-я и ниже), можно воспользоваться сторонней утилитой IE PassView.
Удаление всех сайтов, логинов и паролей во всех браузерах в пару кликов
Необходимость избавиться от всех своих конфиденциальных данных – посещённых сайтов, их логинов и паролей — в любом браузере, который установлен в системе, может стать в случаях передачи компьютера другим лицам. Или, наоборот: когда нам в руки попадает чужой компьютер, зачем хранить чужое «добро»? Простой, бесплатный и быстрый способ избавиться от всех данных авторизации во всех браузерах – известная программа CCleaner. Причём этот инструмент почистит не только базу данных авторизации на сайтах, но также попутно удалит кэш, файлы куки, журнал, историю загрузок.
Запускаем программу CCleaner и в первом же разделе «Очистка» отмечаем все возможные пункты по всем браузерам, которые имеются в системе, во вкладках «Windows» и «Приложения». Далее жмём «Анализ», затем – «Очистка».
После того, как CCleaner проведёт свою работу, при открытии любого браузера получим картину, как будто с браузерами никто не работал, и те только что были установлены в новой операционной системе.
Пользователи в Сети часто спрашивают, как в Explorer посмотреть сохраненные пароли. Это несложно, если знать ряд секретов самого браузера или использовать для этих целей дополнительные программы. Также рассмотрим, стоит ли хранить такую информацию в веб-проводнике и насколько это безопасно.
Где хранятся сохраненные пароли в браузере?
При работе с веб-браузером возникает вопрос безопасности, ведь к ПК или ноутбуку может получить доступ злоумышленник, а там и до потери личных данных недалеко. На этом фоне возникает вопрос, где в Интернет Эксплорер хранятся пароли и логин. Здесь на первые роли выходит особенность браузера, который тесно взаимодействует с ОС Explorer.
Важно учесть, что данные находятся не в самом веб-проводнике, а в системе. Но это не защищает пользователя на 100 процентов, ведь к этой информации легко добраться через настройки программы. На этом вопросе мы еще остановимся ниже.
Как посмотреть пароли после сохранения?
Опытные пользователи выделяют ряд методов, как в Интернет Эксплорере посмотреть сохраненные пароли. Сразу отметим, что выполнение рассмотренных рекомендаций необходимо после входа в учетку Администратора. К примеру, на Виндовс 10 такая работа проводится через БИОС. Сделайте такие шаги:
- перезапустите ПК и войдите в БИОС;
- установите в качестве приоритета загрузку с флешки или диска;
- дождитесь появления экрана Виндовс и жмите Shift+10;
- введите net users и подтвердите ввод;
- найдите среди учетных записей свою и введите команду net localgroup Администраторы «имя пользователя»/add;
- жмите ввод и пропишите net localgroup Пользователи «имя пользователя»/delete.
Кстати, функция автоматического сохранения данных есть в каждом браузере. Это значит, что и автозаполнение в Гугл Хром Вам также будет доступно.
Далее можно посмотреть сохраненные сведения одним из приведенных ниже способов.
Способ №1
После этого в вашем распоряжении права администратора, что позволяет посмотреть пароли в Internet Explorer. Для получения этих сведений действуйте следующим образом:
- Войдите в настроечный раздел Explorer. Для этого жмите на кнопку с шестеренкой или наберите Alt+X.
- В появившемся меню выберите раздел Свойства браузера.
- Перейдите во вкладку Содержание.
- Жмите на кнопку Параметры, которая расположена в разделе Автозаполнение.
- Кликните на ссылку Управление паролями.
Если на ПК стоит Виндовс 7 и ниже, ссылки Управление паролями не будет. В таком случае используйте альтернативный метод, позволяющий посмотреть сохраненные пароли в Internet Explorer через приложение.
После выполнения рассмотренных шагов система отправляет в секцию Диспетчер учетных данных, в которой содержатся все ключи и логины, сохраненные в Explorer. Чтобы их посмотреть, жмите на стрелку вниз возле адреса сайта, а после этого на слово Показать возле надписи Пароль и точек, за которыми оно спрятано. Зная, где хранятся пароли в Internet Explorer 11, можно посмотреть интересующие ключи и от других сайтов, ранее сохраненных в IE.
Интересно, что получение информации из Диспетчера учетных данных возможно и без запуска Explorer. Чтобы посмотреть информацию, войдите в Панель управления, перейдите в режим показывания Мелкие значки и там отыщите нужный раздел. Этот способ особенно хорош для владельцев ПК с Виндовс 7. Ведь у них в окне Свойства браузера зачастую нет кнопки управления.
Способ №2
Если посмотреть сохраненные пароли в Internet Explorer с помощью браузера не удалось, можно использовать альтернативный метод. Речь идет о программе IE PassView, которая создана специально для IE и играет функцию менеджера для хранения такой информации.
С ее помощью можно быстро найти, где находятся сайты, ключи и посмотреть их на ПК. Программу не нужно устанавливать, ведь она сразу выполняет свои функции после скачивания. Трудности могут возникнуть только с антивирусом, который будет блокировать ее работу.
Возможные проблемы
Теперь вы знаете, что просмотр сохраненных паролей в Explorer не составляет трудностей. Главное — начать с создания учетной записи от имени Администратора, которую необходимо запаролить. Если такой отсутствует, в Диспетчере учетных данных не будет необходимой надписи Учетные данные для Интернета. Если такой раздел и найдется, то интересующих сведений в нем не будет.
В такой ситуации можно пойти двумя путями:
- установить ключи на локальную учетку;
- войти в Виндовс с помощью учетной записи Майкрософт (уже имеется пароль и предоставляются определенные полномочия).
После авторизации можно приступать к рассмотренным выше шагам и успешно посмотреть сохраненные пароли Explorer. Если на ПК установлена Виндовс 7, придется обратиться к Панели управления и использовать такой же метод на «десятке».
Нужно ли хранить пароли?
Опция хранения ключей от сайтов включена в автоматическом режиме. После указания информации и авторизации справа вверху появляется окно, предлагающее сберечь пароль. При отсутствии этого вопроса функция, скорее всего, выключен. Для ее активации необходимо сделать такие шаги:
- жмите на символ шестеренки в углу веб-проводника;
- войдите в Свойства браузера;
- перейдите в раздел Содержание;
- в секции Автозаполнение найдите кнопку Параметры;
- отметьте данные, которые веб-проводник будет сохранять.
После включения опции Explorer собирает ключи, которые впоследствии можно посмотреть. Сохраненные данные всегда будут доступны одним из рассмотренных способов. Но нужно быть осторожным, ведь такие сведения могут стать достоянием злоумышленников, если те взломают ПК или ноутбук. Вот почему браузере используется ряд дополнительных средств защиты, что актуально и для IE. Несмотря на содержание сохраненных паролей в системе, к ним все равно можно получить доступ.
Для обеспечения дополнительной защиты сделайте такие шаги:
- Используйте несколько учеток на домашнем ПК. Это означает, что у каждого пользователя должен быть свой набор ключей.
- Всегда блокируйте экран ПК даже при отходе от него ненадолго.
- Никому не разглашайте пароль от учетной записи.
- Периодически очищайте хранилище и удаляйте данные.
- Обязательно обновляйте антивирус.
Следование указанным правилам позволит защитить сохраненные ключи в Explorer, а при необходимости быстро посмотреть информацию.
Отличного Вам дня!
Всем привет! Сегодня мы разберём вопрос – как посмотреть сохраненные пароли в Internet Explorer и как их сохранить. Сама программа вшита в систему Windows, и данные для авторизации хранятся там же. Также их можно посмотреть только, если ваша учетная запись, под которой вы сейчас сидите, имеет права администратора. В противном случае вы ничего не увидите.
ПОМОЩЬ! Если у вас будет что-то не получаться, или вы заметите ошибку – пишите в комментариях, и я вам помогу.
Содержание
- Сохранить ключи
- Как посмотреть все пароли
- Через панель управления
- Задать вопрос автору статьи
Сохранить ключи
Как сохранить пароль в интернет эксплорер? Все делается достаточно просто, вам нужно попытаться авторизоваться в любой форме на сайте. Далее ниже вы увидите вот такое окошко, где вам предложат засейвить логин и ключ. Два раза выбираем «Да».
Теперь если зайдете на ту же самую форму авторизации, вы увидите, что поля «Имя пользователя» и «Ключ» будут автоматически заполнены.
Как посмотреть все пароли
- Кликаем по шестеренке, которая находится в правом верхнем углу экрана. Далее заходим в «Свойства браузера».
- На вкладке «Содержание» в разделе «Автозаполнение» переходим в «Параметры».
- Кликаем по кнопке «Управление паролями».
ВНИМАНИЕ! Если такой кнопки нет, то скорее всего у вас другая версия «Окон», но переживать не стоит – просто смотрим следующую главу.
- Теперь вы увидите все сохраненные авторотационные данные – нужно всего лишь раскрыть гармошку, чтобы увидеть нужную информацию для выделенного сайта.
Если вы не видите тут никаких данных, или есть надпись, что логинов и ключей нет, то значит вы сидите под аккаунтом, который не обладает правами администратора.
Через панель управления
Чтобы посмотреть сохраненные пароли в Internet Explorer на Виндовс 7 (и 10), нужно попасть в «Диспетчер учетных данных» другим способом. Для этого заходим в «Панель управления», кликнув по кнопке «Пуск». Подобный способ работает и с десяткой, но в десятке для того, чтобы попасть в «Панель управления», нужно ввести это название в поисковую строку (в левом нижнем углу), а потом уже запустить службу. Также туда можно попасть, если нажать на кнопки (имеет значок Windows) и R, далее вылезет окошко «Выполнить», где нужно будет ввести команду control и нажать на кнопку «ОК».
Вот тут и будет находиться нужный нам раздел. Если вы его не можете найти, то убедитесь, что режим просмотра стоит как крупные или мелкие значки.
Далее все аналогично – вы должны увидеть выделенные аккаунты. Чтобы увидеть детальную информацию, нажмите на стрелочку, указывающую вниз, напротив нужного ресурса. В семерке все данные хранятся тут в куче. В десятке есть отдельные разделы: учетные данные для интернета и Windows – пароли в IE хранятся в первом. Вы можете также попасть в этот раздел через поисковую строку – достаточно точно ввести его название и кликнуть по найденной иконке.
Если у вас ещё остались вопросы, то вы всегда можете обратиться ко мне в комментариях.
Что делать если вы забыли или случайно удалили пароль от любимого сайта или же специально решили удалить пароль из браузера? Один из выходов это посмотреть его в браузере в разделе сохраненные пароли, там же можно удалить пароль из памяти браузера.
В этой статье — инструкции мы детально расскажем, как посмотреть пароль в браузерах Opera, Яндекс, Mozilla Firefox, Google Chrome, Internet Explorer и как удалить пароль из браузера.
Просмотр паролей в Интернет Эксплорер
Так как IE тесно интегрирован в ОС Windows, сохраняемые в нем логины и пароли находятся не в самом веб-обозревателе, а в отдельном разделе системы. И все же, попасть в него можно именно через настройки данной программы.
Примечание: Выполнять нижеизложенные рекомендации необходимо из-под учетной записи Администратора. О том, как получить эти права в разных версиях операционной системы, рассказано в представленных по ссылкам ниже материалах.
Подробнее: Получение прав Администратора в Windows 7 и Windows 10
- Откройте раздел настроек Internet Explorer. Для этого можно либо нажать по расположенной в правом верхнем углу кнопке «Сервис», выполненной в виде шестеренки, либо воспользоваться клавишами «ALT+X». В появившемся меню следует выбрать пункт «Свойства браузера».
В небольшом окне, которое будет открыто, перейдите во вкладку «Содержание».
Оказавшись в ней, кликните по кнопке «Параметры», которая находится в блоке «Автозаполнение».
Примечание: Если у вас установлена Windows 7 и ниже, кнопка «Управление паролями» будет отсутствовать. В этой ситуации действуйте альтернативным способом, указанным в самом конце статьи.
Дополнительно: Получить доступ к «Диспетчеру учетных данных» можно и не запуская Интернет Эксплорер. Достаточно лишь открыть «Панель управления», переключить режим ее отображения на «Мелкие значки» и найти там аналогичный раздел. Этот вариант особенно актуален для пользователей Windows 7, так как у них в окне «Свойства браузера» может отсутствовать кнопка «Управление паролями».
Синхронизация
Для того чтобы использовать сохраненные пароли Яндекс.Браузера на всех устройствах вам очень желательно иметь между ними облачную синхронизацию. Чтобы включить режим синхронизации, необходимо:
Открыть Меню, затем выберите пункт — Синхронизация
Когда браузер перенаправит вас на страницу логина, введите данные своего Яндекс-аккаунта.
Зайдите в Настройки синхронизации. Для этого нужно снова зайти в меню, выбрать пункт — Синхронизация. В открывшейся вкладке нажать кнопку — Показать параметры.
Убедитесь, что напротив пункта «Пароли» стоит галочка.
Повторите эту процедуру на всех устройствах, где установлен Яндекс.Браузер.
Теперь и десктопные, и мобильные версии программы будут всегда иметь самую свежую версию базы и вы сможете использовать свои сохраненные пароли при каждой авторизации.
Как в Explorer посмотреть сохраненные пароли
Прекращение поддержки Виндовс 7: пришла пора ли прощаться с ноутбуком?
Обновление Windows 10 – вирус с доставкой на дом
Режим инкогнито Explorer: место, где можно спрятаться от всего мира
Как в Internet Explorer включить JavaScript
Internet Explorer: что это такое и нужен ли он Вам?
Пользователи в Сети часто спрашивают, как в Explorer посмотреть сохраненные пароли. Это несложно, если знать ряд секретов самого браузера или использовать для этих целей дополнительные программы. Также рассмотрим, стоит ли хранить такую информацию в веб-проводнике и насколько это безопасно.
Где хранятся сохраненные пароли в браузере?
При работе с веб-браузером возникает вопрос безопасности, ведь к ПК или ноутбуку может получить доступ злоумышленник, а там и до потери личных данных недалеко. На этом фоне возникает вопрос, где в Интернет Эксплорер хранятся пароли и логин. Здесь на первые роли выходит особенность браузера, который тесно взаимодействует с ОС Explorer.
Важно учесть, что данные находятся не в самом веб-проводнике, а в системе. Но это не защищает пользователя на 100 процентов, ведь к этой информации легко добраться через настройки программы. На этом вопросе мы еще остановимся ниже.
Нужно ли хранить пароли?
Опция хранения ключей от сайтов включена в автоматическом режиме. После указания информации и авторизации справа вверху появляется окно, предлагающее сберечь пароль. При отсутствии этого вопроса функция, скорее всего, выключен. Для ее активации необходимо сделать такие шаги:
- жмите на символ шестеренки в углу веб-проводника;
- войдите в Свойства браузера;
- перейдите в раздел Содержание;
- в секции Автозаполнение найдите кнопку Параметры;
- отметьте данные, которые веб-проводник будет сохранять.
После включения опции Explorer собирает ключи, которые впоследствии можно посмотреть. Сохраненные данные всегда будут доступны одним из рассмотренных способов. Но нужно быть осторожным, ведь такие сведения могут стать достоянием злоумышленников, если те взломают ПК или ноутбук. Вот почему браузере используется ряд дополнительных средств защиты, что актуально и для IE. Несмотря на содержание сохраненных паролей в системе, к ним все равно можно получить доступ.
Для обеспечения дополнительной защиты сделайте такие шаги:
- Используйте несколько учеток на домашнем ПК. Это означает, что у каждого пользователя должен быть свой набор ключей.
- Всегда блокируйте экран ПК даже при отходе от него ненадолго.
- Никому не разглашайте пароль от учетной записи.
- Периодически очищайте хранилище и удаляйте данные.
- Обязательно обновляйте антивирус.
Следование указанным правилам позволит защитить сохраненные ключи в Explorer, а при необходимости быстро посмотреть информацию.
Если пароли не сохраняются
Если не получается добавить ключ в Yandex, скорее всего, в настройках отключены файлы cookie для этого сайта или для всего браузера. Как включить их обратно:
- Зайти в «Настройки» браузера через меню. Выбрать «Сайты» и перейти по ссылке «Расширенные настройки сайтов».
- Найти блок «Файлы cookie». Убедиться, что там стоит значение «Разрешен» и выключен пункт «Блокировать данные и файлы сторонних сайтов».
- Щелкнуть по «Настройки сайтов».
- Убедиться, что во вкладках «Запрещены» и «Только для сеанса» не обозначен проблемный сайт. Если он там есть, навести на него мышкой и выбрать опцию «Удалить» либо «Разрешить» в правой части экрана.
Сохранение паролей в Яндекс Браузере обычно проходит в автоматическом режиме. Если опция отключена, ее можно быстро активировать в настройках. Также можно воспользоваться функциями «Импорт» или «Синхронизация» для переноса данных, сохраненных в других обозревателях на текущем или другом устройстве.
Как в Internet Explorer посмотреть пароль и сохранить его?
Internet Explorer как и другие браузеры ( Opera, Chrome, Mozilla) оснащен возможностью сохранения по.
Internet Explorer как и другие браузеры ( Opera, Chrome, Mozilla) оснащен возможностью сохранения пользовательских паролей и автозаполнением регистрационных форм на веб-сайтах. В этой статье мы рассмотрим, как в Internet Explorer посмотреть сохраненные пароли, как в internet explorer сохранить пароль, и где хранятся такие данные.
Автозаполнение в помощь
Еще один способ запоминания данных для входа на различные сайты — это использование формы автозаполнения. Сохранять пароли в Internet Explorer таким образом проще простого. Пользователь просто начинает вводить в отведенных полях данные для авторизации, после чего система сама завершает процедуру. Останется всего лишь подтвердить вход на сайт.
Чтобы включить автозаполнение в «Эксплорере», потребуется:
- Посетить пункт меню «Сервис». Обычно он выражен кнопкой с изображением шестеренки.
- Зайти в «Свойства»-«Содержание»-«Параметры».
- Установить отметку около пункта меню «Формы».
- Дважды нажать на элемент управления с подписью «Ок».
Дело сделано. Теперь пользователю предстоит осуществить авторизацию на сайте. Вот и все. Автозаполнение форм будет работать в обычном режиме. После проделанных действий юзер сможет воспользоваться упомянутой опцией без особого труда.
Где в Internet Explorer хранятся пароли?
Internet Explorer разработан компанией Microsoft и является стандартным для компьютеров с операционной системой Windows до версии 8.1. В отличие от других веб-проводников, браузер от Microsoft на программном уровне связан с операционной системой и тем отличается от конкурентов. В других браузерах хранилище ключей находится в самой программе. Где в Internet Explorer хранятся пароли? В Windows.
В браузере
Чтобы попасть в место хранения пользовательских кодов через браузер:
- Откройте панель настроек, для этого кликните на иконку шестеренки в верхнем правом углу экрана. Также панель настроек открывается через нажатие комбинации Alt + X.
- После нажатия на клавишу настроек появляется выпадающий список, найдите и нажмите на графу «Свойства браузера».
- В открывшимся окне щелкните на раздел «Содержание».
- В разделе «Автозаполнение» в появившемся окошке нажмите на вкладку «Параметры».
- Появится окно «Параметры автозаполнения», где в нижней части находится кнопка «Управление паролями», смотрим туда.
- После нажатия Эксплорер перебросит вас в «Диспетчер учетных данных», в котором хранятся пользовательские ключи. В открывшимся окне будет два раздела «Данные для интернета» и «Данные Windows». При нажатии на иконку первого раздела появится список интернет-ресурсов, данные к которым вы сохраняли. Напротив каждого сайта находится иконка в виде галочки, направленной вниз. Нажмите на нее напротив нужного сайта.
- Откроется окно с параметрами сайта: именем, роумингом, персональными данными пользователя. Нажмите «Показать» напротив графы с паролем (сейчас он отображен черными точками). После нажатия отобразиться комбинация.
Как в Internet Explorer сохранить пароль?
Функция сохранения паролей в браузере Microsoft включена по умолчанию. После ввода данных и успешной авторизации в верхнем правом углу появится окошко с предложением сохранить пароль. Если этого не произошло, значит, настройки по каким-то причинам отключены.
Как в Internet Explorer сохранить пароль:
- В верхнем левом углу браузера нажмите на шестеренку;
- В выпадающем списке находим «Свойства браузера»;
- В появившемся окне отправляется в раздел «Содержание»;
- В графе «Автозаполнение» находим кнопку «Параметры»;
- В появившемся окне отмечаем те данные, которые браузер будет сохранять.
Как удалить сохранённые пароли?
Обзор и настройка модема D-Link Dir-320
В браузере Internet Explorer удалить сохранённую информацию довольно легко, для этого необходимо выполнить несколько простых пунктов.
Для начала нужно открыть IE, потом кликнуть по вкладке «Сервис», после этого надо открыть «Свойства обозревателя», этот пункт находится в самом низу.
Открылся менеджер. В окне необходимо выбрать в верхнем меню пункт «Содержание», далее «Автозаполнение» и кнопку «Параметры».
После чего нужно выбрать пункт «Удаление автозаполнения». В появившемся новом окне желательно отметить галочку слева от строки «Имен пользователей и паролей в формах», чтобы успешно завершить начатое требуется нажать на кнопку «удаление истории автозаполнения». После этого ПК «перестанет узнавать» сохраненные данные и не будет предлагать ввести их за пользователя.
Как посмотреть забытый пароль от сайта, сохранённый ранее в браузере?
- Где в браузере можно увидеть сохранённые пароли,
- Как удалить те, которые уже не используются,
- Как в пару кликов избавиться от данных авторизации во всех установленных в системе браузерах –
Чтобы долго не искать нужный параметр, вводим в поле поиска его название «Пароли и формы». Возле параметра «Предлагать сохранять пароли для сайтов» жмём опцию настроек.
Появится новое окошко, где увидим перечень сайтов, на которых в Хроме когда-либо проводилась авторизация, логины и скрытые пароли этих сайтов.
заново ввести уже изменённые логин и/или пароль,
И тогда при переустановке Google Chrome, его установке на новой операционной системе или на новом компьютере на сайт можно будет войти без лишней возни.
- – В главном меню Opera выбираем настройки,
- – в поле поиска по настройкам вводим «пароли», а в разделе «Пароли» жмём кнопку «Управление сохранёнными паролями».
В настройках переходим на вкладку «Защита» и слева внизу кликаем «Сохранённые пароли».
Попадаем в базу всех сохранённых ранее данных авторизации на различных сайтах. По умолчанию в Mozilla Firefox, как и в других браузерах, пароли скрыты. Чтобы увидеть их, жмём «Отобразить пароли».
Чтобы удалить данные авторизации – отдельных сайтов или всех имеющиеся в базе браузера, жмём соответствующие кнопки внизу.
В появившемся окне переходим на вкладку «Содержание» и кликаем «Параметры» в разделе автозаполнения.
В старых версиях Internet Explorer (раньше 10-й), как уже упоминалось, пройдя по этому пути, возможности увидеть сохранённые пароли не обнаружим. Зато можем пароли удалить.
Как сохранить пароль и логин в Яндекс Браузере на ПК и телефоне
В Яндексе пароли сохраняются автоматически по умолчанию. Но иногда настройка бывает отключена.
При входе на сайт + включить сохранение по умолчанию
Чтобы браузер запомнил пароль, его нужно сначала ввести в соответствующей форме на сайте:
- Перейти на веб-ресурс. Напечатать логин и пароль. Навести стрелку на желтый значок с черным ключом.
- Убедиться, что в меню стоит галочка «Сохранить в браузере». Войти в учетную запись.
- Посмотреть на адресную строку: там должна стоять отметка, что пароль и логин сохранены.
Если иконка с ключом не появилась, скорее всего, в настройках отключено автоматическое сохранение. Как его включить:
- Щелкнуть по трем линиям в правом верхнем углу. Выбрать «Пароли и карты».
- В списке слева открыть «Настройки».
- В блоке «Пароли» отметить пункт «Сохранять пароли по умолчанию», а также при желании два следующих параметра.
Как ввести и сохранить пароль на сайте в мобильном Yandex:
- Открыть нужный сайт. Начать вводить логин и пароль.
- Убедиться, что внизу появилась панель с параметром «Сохранить пароль в браузере». Он должен быть включен (переключатель желтого цвета).
- Войти в учетную запись – обозреватель сохранит пароль автоматически.
Если панель не появилась, значит, в настройках отключен менеджер паролей:
- Кликнуть по трем точкам справа от адресной строки. Выбрать «Настройки».
- Прокрутить список до «Менеджер паролей».
- Включить компонент с помощью тумблера справа.
- Попробовать сохраниться еще раз.
После очистки браузера (удаления истории, cookies и кеша) обычно приходится заново заходить в аккаунты на всех сайтах. Если включен параметр «Автоматически заполнять формы авторизации», браузер сам подставит данные для входа. Останется только подтвердить вход кнопкой.
Ручное сохранение
Yandex позволяет сохранить пароль и логин без перехода на сайт – во встроенном менеджере паролей. Как вручную добавить пароль от ресурса:
- Кликнуть по трем линиям вверху справа. В меню щелкнуть по «Пароли и карты».
- В правой части окна кликнуть по ссылке «Добавить».
- Ввести данные: адрес сайта (его главной страницы), логин и ключ безопасности. Нажать на «Сохранить».
В мобильном Yandex можно тоже вручную вводить данные:
- Открыть меню с помощью трех точек. Открыть плитку «Менеджер паролей».
- Кликнуть по плюсу в правом верхнем углу.
- Ввести адрес сайта, логин, пароль и при желании комментарий. Щелкнуть по «Сохранить».
Важно. Нужно внимательно чистить историю браузера, чтобы случайно не отметить пароли и не удалить их. В противном случае их придется вводить заново.
С помощью синхронизации
Если у человека в Яндекс Браузере на другом устройстве сохранены пароли, он может воспользоваться функцией «Синхронизация» для быстрого импорта данных.
Для этого нужно сначала войти в учетную запись Yandex на том ПК или телефоне, где сохранены пароли, и включить синхронизацию ключей. Затем зайти в этот же аккаунт в Яндекс Браузера на новом устройстве. Все данные будут перенесены.
Как активировать синхронизацию паролей в Яндекс Браузере на компьютере:
- Открыть меню приложения (три линии вверху). Выбрать «Настройки».
- В общих параметрах в разделе «Пользователи» авторизоваться: ввести логин и пароль от почты Yandex либо воспользоваться социальной сетью (ВКонтакте, Facebook).
- Кликнуть по ссылке «Настройки синхронизации».
- Отметить галочками нужные данные для переноса, в том числе пароли.
Как включить синхронизацию на телефоне:
- Тапнуть по трем точкам справа от адресной строки. Перейти в «Настройки».
- Зайти в раздел «Включить синхронизацию».
- Войти в аккаунт Yandex, используя фирменную электронную почту либо одну из соцсетей.
- После входа отметить пункт «Пароли» и другую информацию, которую нужно перенести в другой Яндекс Браузер. Кликнуть по «Готово» или «Закрыть».
Все синхронизируемые данные хранятся на серверах Yandex, поэтому к ним можно легко получить доступ с любого устройства, на котором установлен Яндекс Браузер.
Через импорт паролей из других веб-обозревателей
Если важные пароли были сохранены ранее в других браузерах на этом же ПК, можно воспользоваться функцией «Импорт» для их переноса:
- Открыть раздел «Пароли и карты» в меню обозревателя (три линии справа вверху).
- Кликнуть по трем точкам рядом со ссылкой «Добавить». Выбрать опцию «Импортировать пароли»
- Указать источник данных. Доступны такие браузеры: Internet Explorer, Microsoft Edge, Opera, Google Chrome.
- Посмотреть в сообщении на количество сохраненных паролей.
Импорт возможен не только из браузеров, но и из файлов, созданных в сторонних менеджерах паролей, к примеру, в LastPass или Kaspersky.
Через расширение (LastPass и другие)
Если человек собирается работать в разных браузерах, возможно, ему лучше взять сторонний менеджер паролей для сохранения данных, чтобы они всегда были под рукой.
Менеджеры работают по тому же принципу, что и синхронизация в Яндекс Браузере: для получения доступа к ключам достаточно установить соответствующее расширение в обозревателе и войти в свою учетную запись.
В Яндекс Браузер уже встроено дополнение LastPass. Как его включить и начать им пользоваться:
- Кликнуть по трем линиям. Открыть «Дополнения».
- Найти LastPass и нажать на переключатель справа для включения.
- Нажать на иконку расширения справа от адресной строки (троеточие). Кликнуть по Create an account, если учетной записи еще нет.
- Ввести адрес действующей электронной почты. Щелкнуть снова по Create an account.
- Придумать и вбить мастер-пароль (главный пароль, по которому можно будет получить доступ ко всем остальным ключам). Войти в учетную запись.
- Перейти на сайт, где нужно сохранить логин и пароль. Ввести данные для авторизации и подтвердить вход – сразу появится окошко, в котором LastPass предложит все сохранить. Кликнуть по Add.
- В будущем при авторизации на этом же сайте нажать на иконку с троеточием в строке для логина и выбрать необходимый аккаунт.
Расширение LastPass можно включить даже в мобильном Yandex:
- Зайти в «Настройки» через меню обозревателя (три точки).
- Выбрать «Каталог дополнений».
- Включить с помощью тумблера LastPass.
- Проверить форму для авторизации на любом сайте – там должна появиться иконка расширения.
Плюс сторонних менеджеров – в них можно создавать отдельные папки для паролей. К примеру, данные для входа от учебных, личных и рабочих аккаунтов.
Сегодня пароли позволяют получить доступ к множеству социальных сетей, приложений и других полезных сервисов. Чтобы облегчить процедуру авторизации многие пользуются стандартной функцией для всех браузеров — «сохранение пароля». При следующем входе браузер просто копирует из своих документов пароль для выделенного сайта или сервиса для простого входа в аккаунт. А раз эти данные где-то хранятся, то к ним можно получить доступ. Узнать как это делается будет полезно.
Как найти и запустить Интернет Эксплорер
Чтобы понять, как в Интернет Эксплорер посмотреть пароли, необходимо запустить приложение. Internet Explorer существовал в Windows еще в самых ранних сборках операционной системы.
Он до сих пор является стандартным браузером в 10 версии ОС лишь с одним отличием: его переименовали в Microsoft Edge, который по факту является тем же самым IE.
Edge установлен по умолчанию на каждом устройстве с ОС Windows 10.
Для запуска достаточно воспользоваться простым способом:
- Нажать сочетание Win+S, что позволит запустить строку поиска, или нажать на значок в виде лупы рядом с кнопкой «Пуск».
- Ввести поисковой запрос «Internet Explorer».
- Нажать на иконку, подходящую по результату поиска.
Также найти ярлык можно в разделе «Пуск» в папке «Стандартные — Windows». Или можно открыть строку «Выполнить», нажав сочетание клавиш Win+R, после чего ввести в строку «Открыть» команду iexplore.exe, которая напрямую запустит приложение.
Есть еще способ поиска приложения, который может сработать не у каждого. Для этого необходимо ввести путь «C:Program FilesInternet Explorer» в адресную строку проводника. В открывшейся папке необходимо найти файл «iexplore.exe», который необходимо запустить.
Так как IE является частью экосистемы Windows, то все пароли хранятся в специальном отдельном разделе ОС. Чтобы попасть в него потребуется использовать настройки браузера.
Чтобы инструкция точно сработала, необходимо открыть браузер через учетную запись администратора.
Получить доступ к разделу «Диспетчер учетных данных» можно и без открытия браузера. Достаточно открыть «Панель управления», войти в режим отображения «Мелкие значки» и найти соответствующий раздел.
Особенно такой способ будет актуален для компьютеров, которые работают на операционной системе Windows 7, так как установленный на них Internet Explorer может не иметь кнопки «Управление паролями».
Как проверить сохраненные пароли через браузер
Легче всего воспользоваться стандартными возможностями браузера. Как посмотреть сохраненные пароли в Интернет Эксплорер:
- Открыть настройки Internet Explorer, нажав на значок в виде шестеренки в правом верхнем углу. Также вызвать настройки можно сочетанием клавиш Alt+X, после чего выбрать «Свойства браузера».
- Открыть вкладку «Содержание».
- Перейти в раздел «Параметры», находящиеся в информационном блоке «Автозаполнение».
- Нажать кнопку «Управление паролями».
- Пользователя переадресует в раздел «Диспетчер учетных данных», где и хранятся все данные для автоматической авторизации на различных сайтах, сохраненные самим пользователем браузера. Чтобы посмотреть полный список необходимо раскрыть информацию напротив необходимого URL-адреса, нажав на кнопку в форме стрелочки, направленной вниз.
- Нажать «Показать» напротив строчки с названием «Пароль».
Если же кнопки «Управление паролями» нет, то необходимо открыть раздел вручную, так как все данные все равно хранятся на компьютере, просто к ним установлен непрямой доступ, чтобы немного усложнить процесс получения персональных данных третьими лицами.
Как проверить сохраненные пароли Интернет Эксплорера через утилиты
Одной из самых популярных утилит для проверки сохраненных паролей является IE PassView. Она используется исключительно для браузера Интернет Эксплорер, также является менеджером паролей.
IE PassView позволяет найти все сайты и ключи, которые хранятся на устройстве. Открывая утилиту, пользователь увидит четко сформированный список с рекомендациями по усилению кода, если он недостаточно надежен.
Устанавливать программу IE PassView не требуется, ее достаточно запустить, чтобы начался процесс работы.
В некоторых случаях антивирусы распознают утилиту как недобросовестную, поэтому программу потребуется добавить в исключения.
Как удалить пароли в Интернет Эксплорер
Самый простой способ удаления паролей — использовать возможности самого браузера. Для этого необходимо нажать на шестеренку в правом верхнем углу, чтобы получить возможность открыть окно «Безопасность» и выбрать инструмент «Удалить журнал браузера».
Необходимо поставить галочки напротив пунктов «Данные веб-форм» и «Пароли». Все пары логин и пароль после этого будут стерты.
Для более тщательного удаления паролей и кеш-данных можно использовать утилиту CCleaner. Она позволяет работать не только с Internet Explorer, но и с другими популярными браузерами.
Удалять можно формы, кеш и другие лишние данные, которые только занимают места на диске, но не имеют никакого практического применения.
Для этого необходимо:
- Скачать приложение с официального сайта (оно распространяется бесплатно).
- Установить утилиту.
- Открыть CCleaner.
- Зайти в раздел «Очистка».
- Установить флажки напротив пунктов раздела Internet Explorer (важно следить за пунктами и напротив других браузеров, которые были отмечены, так как восстановить удаленные данные будет невозможно).
- Нажать кнопку «Анализ».
- Программа найдет все файлы, связанные с поисковым запросом.
- Нажать кнопку «Очистка» и подтвердить удаление. На этом же этапе можно сделать копию всех данных, чтобы их можно было позже вернуть.
После завершения очистки, пароли, сайты и формы для автозаполнения будут удалены.
Главное — не очистить информацию, которая была важна и необходима, особенно для других браузеров.
Как можно защитить свои пароли в браузере
Самый лучший способ защиты — вообще не создавать формы для автозаполнения и не сохранять пароли в браузере. Эти программы достаточно уязвимы для взлома, поэтому хранить подобные данные — не самый лучший вариант. В остальных случаях потребуется воспользоваться системой защиты браузера.
После установки такой защиты никто не сможет открыть Internet Explorer, если он не знает пароль. Установить его на версии IE 10 и старше можно следующим образом:
- Открыть окно «Выполнить».
- Нажать «Ввод».
- Ввести: RunDll32.exe msrating.dll, RatingSetupUI.
- Открыть вкладку «Общие».
- Выбрать «Создать пароль».
- Указать секретную фразу для получения доступа и подтвердить ее. Также можно добавить подсказку, чтобы напомнить себе, что за слово было введено, если память подведет.
Хранение паролей в браузере — достаточно опасная затея, но отличается удобством. Поэтому ей нередко пользуются для получения возможности быстрого входа на порталы, которые не особо важны для пользователя.
Последнее обновление — 11 июля 2022 в 06:58