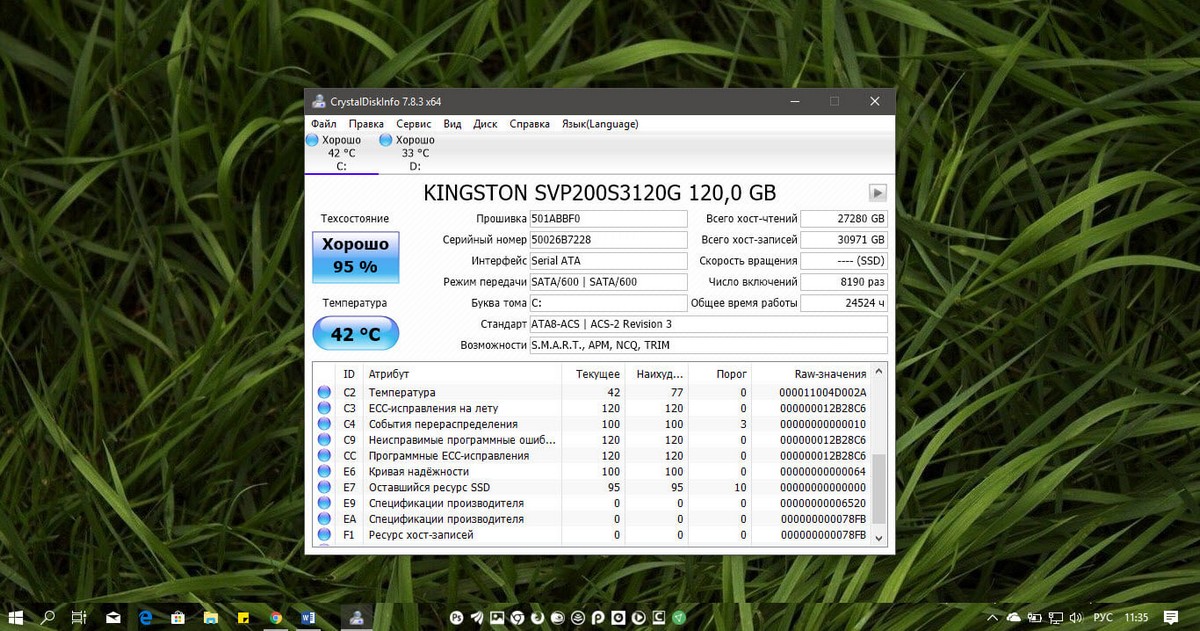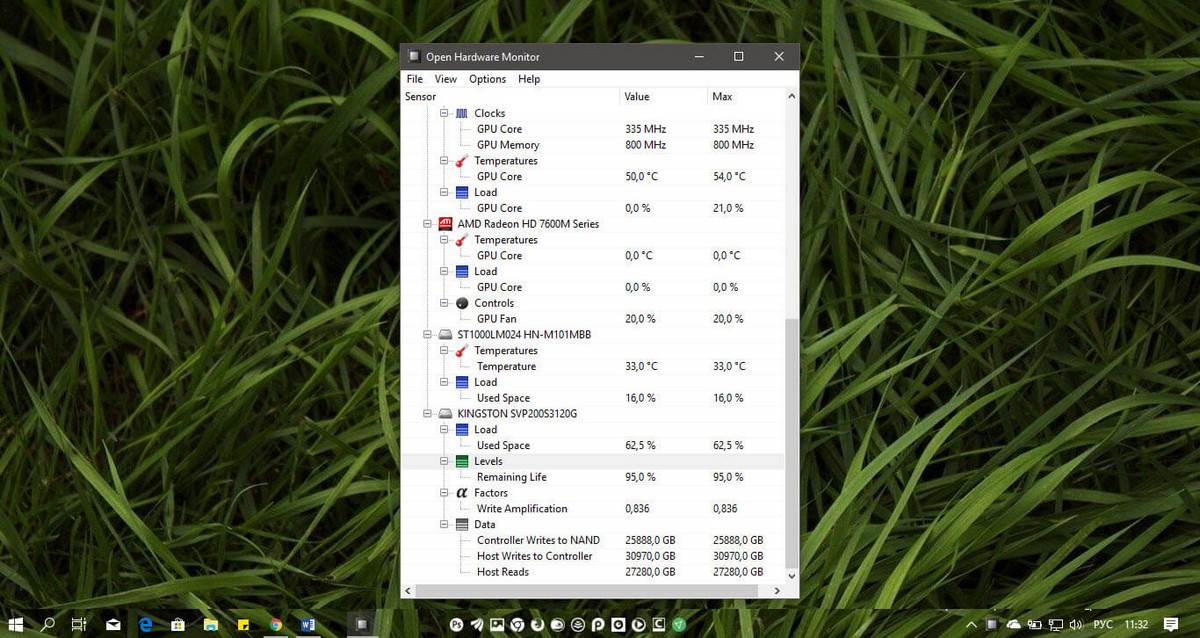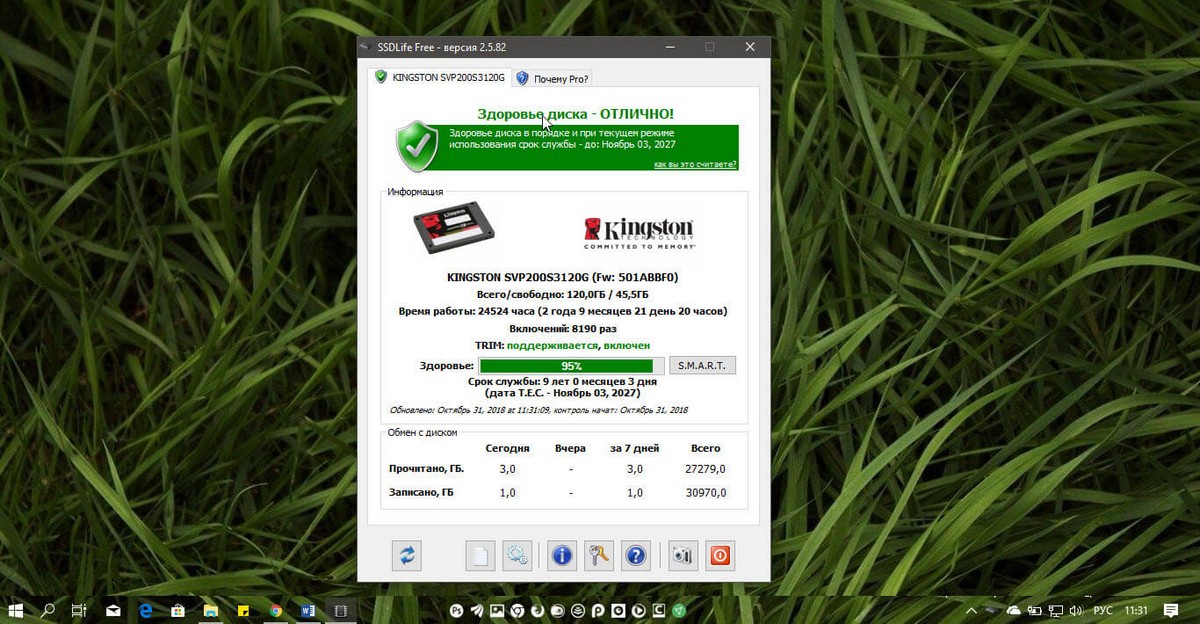В этой инструкции подробно о том, как проверить SSD на ошибки, узнать его состояние с помощью технологии самодиагностики S.M.A.R.T., а также о некоторых нюансах выхода диска из строя, которые могут быть полезны. Также может быть интересным: Как проверить скорость SSD, Программы для SSD дисков.
- Встроенные средства проверки дисков Windows, применимые к SSD
- Программы проверки SSD и анализа их состояния
- Использование CrystalDiskInfo
Встроенные средства проверки дисков Windows 10, 8.1 и Windows 7
Для начала о тех средствах проверки и диагностики дисков Windows, которые применимы к SSD. В первую очередь речь пойдет о CHKDSK. Многие используют эту утилиту для проверки обычных жестких дисков, но насколько она применима к SSD?
В некоторых случаях, когда речь идет о возможных проблемах с работой файловой системы: странное поведение при действиях с папками и файлами, «файловая система» RAW вместо ранее рабочего раздела SSD, вполне можно использовать chkdsk и это может быть эффективным. Путь, для тех, кто не знаком с утилитой, будет следующим:
- Запустите командную строку от имени администратора.
- Введите команду chkdsk C: /f и нажмите Enter.
- В команде выше букву диска (в примере — C) можно заменить на другую.
- После проверки вы получите отчет о найденных и исправленных ошибках файловой системы.
В чем особенность проверки SSD по сравнению с HDD? В том, что поиск поврежденных секторов с помощью дополнительного параметра, как в команде chkdsk C: /f /r производить не нужно и бессмысленно: этим занимается контроллер SSD, он же переназначает сектора. Аналогично, не следует «искать и исправлять бэд-блоки на SSD» с помощью утилит наподобие Victoria HDD.
Также в Windows предусмотрен простой инструмент для проверки состояния диска (в том числе SSD) на основании данных самодиагностики SMART: запустите командную строку и введите команду wmic diskdrive get status
В результате её выполнения вы получите сообщение о статусе всех подключенных дисков. Если по мнению Windows (которое она формирует на основании данных SMART) всё в порядке, для каждого диска будет указано «Ок».
Программы проверки SSD дисков на ошибки и анализа их состояния
Проверка ошибок и состояния SSD накопителей производится на основании данных самодиагностики S.M.A.R.T. (Self-Monitoring, Analysis, and Reporting Technology, изначально технология появилась для HDD, где применяется и сейчас). Суть в том, что контроллер диска сам записывает данные о состоянии, произошедших ошибках и другую служебную информацию, которая может служить для проверки SSD.
Есть множество бесплатных программ для чтения атрибутов SMART, однако начинающий пользователь может столкнуться с некоторыми проблемами при попытке разобраться, что значит каждый из атрибутов, а также с некоторыми другими:
- Разные производители могут использовать разные атрибуты SMART. Часть из которых попросту не определена для SSD других производителей.
- Несмотря на то, что вы можете ознакомиться со списком и объяснениями «основных» атрибутов S.M.A.R.T. в различных источниках, например на Википедии: https://ru.wikipedia.org/wiki/S.M.A.R.T, однако и эти атрибуты по-разному записываются и по-разному интерпретируются различными производителями: для одного большое число ошибок в определенном разделе может означать проблемы с SSD, для другого — это просто особенность того, какие именно данные туда записываются.
- Следствием предыдущего пункта является то, что некоторые «универсальные» программы для анализа состояния дисков, особенно давно не обновлявшиеся или предназначенные в первую очередь для HDD, могут неверно уведомлять вас о состоянии SSD. Например, очень легко получить предупреждения о несуществующих проблемах в таких программах как Acronis Drive Monitor или HDDScan.
Самостоятельное чтение атрибутов S.M.A.R.T. без знания спецификаций производителя редко может позволить обычному пользователю составить правильную картину о состоянии его SSD, а потому здесь используются сторонние программы, которые можно разделить на две простые категории:
- CrystalDiskInfo — самая популярная универсальная утилита, постоянно обновляющаяся и адекватно интерпретирующая атрибуты SMART большинства популярных SSD с учетом информации производителей.
- Программы для SSD от производителей — по определению знают все нюансы содержимого атрибутов SMART твердотельного накопителя конкретного производителя и умеют правильно сообщить о состоянии диска.
Если вы — рядовой пользователь, которому требуется просто получить сведения о том, какой ресурс SSD остался, в хорошем ли он состоянии, а при необходимости и автоматически произвести оптимизацию его работы — я рекомендую обратить внимание именно на утилиты производителей, которые всегда можно скачать бесплатно с их официальных сайтов (обычно — первый результат в поиске по запросу с названием утилиты).
- Samsung Magician — для SSD Samsung, показывает состояние диска на основании данных SMART, количество записанных данных TBW, позволяет просмотреть атрибуты напрямую, выполнить настройки диска и системы, обновить его прошивку.
- Intel SSD Toolbox — позволяет произвести диагностику SSD от Intel, просмотреть данные о состоянии и произвести оптимизацию. Отображение атрибутов SMART доступно и для дисков других производителей.
- Kingston SSD Manager — сведения о техническом состоянии SSD, оставшийся ресурс по разным параметрам в процентах.
- Crucial Storage Executive — оценивает состояние как для SSD Crucial, так и других производителей. Дополнительные возможности доступны только для фирменных накопителей.
- Toshiba / OCZ SSD Utility — проверка состояния, настройка и обслуживание. Отображает только фирменные накопители.
- ADATA SSD Toolbox — отображает все диски, но точные данные о состоянии, в том числе оставшемся сроке службы, количестве записанных данных, проверить диск, выполнить оптимизацию системы для работы с SSD.
- WD SSD Dashboard — для дисков Western Digital.
- SanDisk SSD Dashboard — аналогичная утилита для дисков
В большинстве случаев указанных утилит оказывается достаточно, однако, если ваш производитель не позаботился о создании утилиты проверки SSD или есть желание вручную разобраться с атрибутами SMART, ваш выбор — CrystalDiskInfo. Однако существуют и более простые утилиты, позволяющие, к примеру, получить информацию об ожидаемом сроке службы SSD диска, например, SSDLife.
Как пользоваться CrystalDiskInfo
Скачать CrystalDiskInfo можно с официального сайта разработчика https://crystalmark.info/en/software/crystaldiskinfo/ — несмотря на то, что установщик на английском (доступна и portable версия в ZIP-архиве), сама программа будет на русском языке (если он не включится сам, измените язык на русский в пункте меню Language). В этом же меню вы можете включить отображение названий атрибутов SMART на английском (как они указаны в большинстве источников), оставив интерфейс программы русскоязычным.
Что дальше? Дальше вы можете ознакомиться с тем, как программа оценивает состояние вашего SSD (если их несколько — переключение в верхней панели CrystalDiskInfo) и заняться чтением атрибутов SMART, каждый из которых, помимо названия, имеет три столбца с данными:
- Текущее (Current) — текущее значение атрибута SMART на SSD, обычно указывается в процентах оставшегося ресурса, но не для всех параметров (например, температура указывается иначе, с атрибутами ошибок ECC та же ситуация — кстати, не паникуйте, если какой-то программе не понравится что-то связанное с ECC, часто дело в неверной интерпретации данных).
- Наихудшее (Worst) — худшее зарегистрированное для выбранного SSD значение по текущему параметру. Обычно совпадает с текущим.
- Порог (Threshold) — порог в десятичной системе счисления, при достижении которого состояние диска должно начать вызывать сомнения. Значение 0 обычно говорит об отсутствии такого порога.
- RAW-значения (RAW values) — данные, накопившиеся по выбранному атрибуту, по умолчанию отображаются в шестнадцатеричной системе счисления, но можно включить десятичную в меню «Сервис» — «Дополнительно» — «RAW-значения». По ним и спецификациям производителя (каждый может по-разному записывать эти данные) вычисляются значения для столбцов «Текущее» и «Наихудшее».
А вот интерпретация каждого из параметров может быть разной для разных SSD, среди основных, которые доступны на разных накопителях и легко читаются в процентах (но в RAW-значениях могут иметь разные данные) можно выделить:
- Reallocated Sector Count — количество переназначенных блоков, тех самых «бэд-блоков», о которых шла речь в начале статьи.
- Power-on Hours — время наработки SSD в часах (в RAW-значениях, приведенных к десятичному формату, обычно указываются именно часы, но не обязательно).
- Used Reserved Block Count — количество использованных резервных блоков для переназначения.
- Wear Leveling Count — процент износа ячеек памяти, обычно считается на основании количества циклов записи, но не у всех марок SSD.
- Total LBAs Written, Lifetime Writes — количество записанных данных (в RAW значениях могут блоки LBA, байты, гигабайты).
- CRC Error Count — выделю этот пункт среди прочих, потому как при нулях в других атрибутах подсчета разных типов ошибок, этот может содержать какие-либо значения. Обычно, всё в порядке: эти ошибки могут накапливаться при внезапных отключениях питания и сбоях ОС. Однако, если число растет само по себе, проверьте, чтобы ваш SSD был хорошо подключен (не окисленные контакты, плотное подключение, исправный кабель).
Если какой-то атрибут не ясен, отсутствует в Википедии (ссылку приводил выше), попробуйте просто выполнить поиск по его названию в Интернете: вероятнее всего, его описание будет найдено.
В заключение одна рекомендация: при использовании SSD для хранения важных данных, всегда имейте их резервную копию где-либо ещё — в облаке, на обычном жестком диске, оптических дисках. К сожалению, с твердотельными накопителями актуальна проблема внезапного полного выхода из строя без каких-либо предварительных симптомов, это нужно учитывать.
Жесткие диски медленно заменяются твердотельными накопителями. К сожалению, SSD имеют ограниченный срок службы, что останавливает пользователей от покупки не дешёвого оборудования. Хотя твердотельные накопители имеют ограниченный срок службы, по-прежнему очень вероятно, что вы купите новый ПК, прежде чем вам придется заменять его. Тем не менее, было бы, неплохо следить за состоянием здоровья вашего SSD. Вот как.
Здоровье SSD зависит от того, сколько данных вы записываете на него ежедневно. Вы можете записать более 500 ТБ данных на SSD до того, как начнете получать первые ошибки. Некоторые твердотельные диски могут работать дольше, в зависимости от того, какой бренд вы покупаете.
Здоровье SSD
Есть множество инструментов, как платных, так и бесплатных, которые позволят вам, проверить здоровье ssd диска. Мы рекомендуем использовать Crystal Disk Mark или попробовать Open Hardware Monitor или SSDLife, в котором есть версия Pro и Free, но, похоже, бесплатная версия не может быть загружена с веб-сайта разработчика. Вы должны загрузить ее с Softpedia.
CrystalDiskInfo
Загрузите CrystalDiskInfo и установите его. Запустите приложение, и он сообщит вам о текущем техническом состоянии вашего SSD. Если приложение говорит вам, «хорошо», вам не о чем беспокоиться. В некоторых случаях, когда SSD поддерживает, вы можете увидеть процент здоровья и объем данных, которые вы записали на диск. Мой SSD показывает процент здоровья 95%, похоже, он находится в хорошем состоянии в соответствии с этим приложением.
Приложение также предоставляет вам целый ряд других сведений, но они является техническим и, если вы не знаете, что ищете, информация не будет очень полезной для вас.
Open Hardware Monitor.
Загрузите и установите Open Hardware Monitor. Запустите приложение и разверните SSD из списка. В разделе Levels приложение скажет вам, процентное соотношение здоровья вашего SSD-диска. У меня осталось 95%, но я использую свой SSD в качестве системного диска чуть больше 3 лет, думаю, это отлично.
SSDLife
Вы можете попробовать бесплатную версию SSD life. Загрузите, установите и запустите приложение. Оно покажет вам, время работы вашего SSD и ориентировочную продолжительность его работы в текущем режиме использования. Как вы видите на скрине ниже, здоровье твердотельного диска — Отлично.
Твердотельные диски- способствуют быстродействию вашей операционной системы, если вы не использовали SSD ранее, трудно объяснить или по-настоящему оценить, насколько это хорошо. Технология стала лучше и по-прежнему улучшается, поэтому, если вы не хотите сейчас покупать SSD диск, вам обязательно нужно будет сделать это в ближайшие несколько лет. Они будут более доступными, и их срок службы станет больше.
Статьи по теме:
- Как включить TRIM в Windows 10.
- Как отключить автоматическую оптимизацию диска в Windows 10.
- Исправить ошибки жесткого диска, SSD в Windows 10.

SSD накопители в последнее время стали не менее популярны, чем классические жесткие диски (HDD). И вопрос их состояния (многие пользователи применяют другой термин — здоровье) как никогда актуален. Вовремя узнав, что с диском что-то не то, можно сделать резервную копию и сохранить все свои файлы (да и нервы тоже 😉).
Собственно, в этой заметке хочу порекомендовать несколько утилит, с помощью которых можно относительно быстро проверить здоровье вашего SSD. Сразу хотелось бы отметить один момент: не все модели дисков позволяют оценить их степень износа (не предоставляют статистику по записанным данным), а потому некоторые «прогнозы» могут быть неточными (т.е. всецело доверять им нельзя, однако, вовремя предупредить что что-то не так — они смогут!).
Также обратите внимание, что в этой статье я касаюсь исключительно состояния SSD (если вам нужно протестировать скорость его работы — см. статью, ссылку на которую привожу ниже).
В помощь!
Тестирование скорости SSD диска — https://ocomp.info/skorost-ssd-diska.html
*
Содержание статьи
- 1 Проверка состояния SSD накопителя
- 1.1 SSD Life
- 1.2 HD Tune
- 1.3 CrystalDiskInfo
- 1.4 Hard Disk Sentinel
- 1.5 Data Lifeguard Diagnostic for Windows
→ Задать вопрос | дополнить
Проверка состояния SSD накопителя
SSD Life
Официальный сайт: https://ssd-life.ru/
Здоровье диска — отличное! Срок службы примерно до 2024 года!
Одна из самых простых и удобных утилит для контроля за состоянием SSD. Утилита может незаметно «существовать» в системном трее и вовремя вам известить, если что-то пойдет не так (например, возрастет температура или показатель здоровья диска резко опуститься на критическую величину).
Для начала работы — достаточно загрузить и запустить (т.е. никаких сложных настроек, см. скрин выше, все на русском и доступно для понимания).
Как утилита определяет степень износа и здоровья накопителя
Дело в том, что у всех дисков (SSD, HDD) есть система само-диагностики, называемая SMART (т.е. диск сам оценивает некоторые свои показатели работы). Так вот, у SSD есть определенное количество циклов записи/перезаписи (т.е. на диск, скажем в 120 ГБ, можно записать 40 ТБ, после чего он выйдет из строя).
Таким образом, утилита «смотрит» SMART (в том числе и сколько данных была записано на накопитель) и после автоматически подсчитывает показатель здоровья.
Обратите внимание на скриншот ниже — SSD Life вовремя предупреждает, что здоровье диска опустилось на критическую низкую величину в 4% и пора заменить его.
Так выглядит диск, с которым не все в порядке… (SSD Life)
В общем и целом, на мой скромный взгляд — одна из лучших утилит в своем роде…
HD Tune
Официальный сайт: https://www.hdtune.com/
А вот эта программа — настоящий комбайн, который способен заменить сразу десятки других «мелких» утилит. Позволяет не только оценить «здоровье» диска, но и провести тест на ошибки, скорость чтения/записи, удалить безвозвратно файлы, смотреть температуру, данные о модели, серийном номере, уменьшить уровень шума (это для HDD и пр.).
Что касается проверки состояния накопителя — рекомендую воспользоваться вкладкой «Health» (если англ. версия). Кстати, программа может «висеть» в трее и периодически проверять эти данные, и как только статус OK сменится — вовремя известить вас об этом.
Оценка здоровья диска в HD Tune
Также порекомендовал бы зайти во вкладку «Error Scan» и проверить диск на наличие ошибок. В идеале все кубики должны быть зелеными.
Проверка диска на ошибки (HD Tune)
Для оценки скорости работы SSD — в HD Tune есть вкладка «Benchmark». Программа в процессе теста построит график скорости чтения/записи (в идеале он должен напоминать прямую — это означает, что диск ведет себя стабильно и не «сбрасывает» скорость во время работы).
Оценка скорости чтения и записи (HD Tune)
CrystalDiskInfo
Официальный сайт: https://crystalmark.info/en/software/crystaldiskinfo/
Очень знаменитая утилита, предназначенная для диагностики HDD и SSD дисков. Чем она отличается от многих остальных: CrystalDiskInfo не просто даст показания SMART диска, но и оценит их — например, напишет, что с вашим диском все хорошо (это удобно для многих начинающих пользователей, кто не шибко разбирается в этих «штуках»: ведь гораздо проще просто посмотреть на техсостояние диска, чем анализировать атрибуты SMART. См. пример ниже).
CrystalDiskInfo — техсостояние хорошее
Причем, помимо простой оценки техсостояния, утилита позволяет узнать достаточно много информации о накопителе:
- температуру работы;
- серийный номер, производителя;
- интерфейс;
- сколько ГБ прочитано/записано на диск;
- поддерживаемые стандарты и пр.
В общем и целом, утилита крайне удобна и очень советую ее иметь на своей резервной флешке (я не раз ее рекомендовал на страницах сайта…).
В качестве примера: как выглядит диск, с которым не все в порядке (CrystalDiskInfo)
Hard Disk Sentinel
Официальный сайт: https://www.hdsentinel.com/
Очень мощная и эффективная программа для получения максимум информации о жестких дисках, твердотельных накопителях и пр. Позволяет оценить производительность и здоровье диска, узнать его время работы, сколько данных на него записано, и сколько времени приблизительно диск еще проработает (см. скриншот ниже). Отмечу, что такая оценка делается программой автоматически (данные, разумеется, приблизительные).
Hard Disk Sentinel — оценка состояния накопителя / Кликабельно
Для достоверности и актуализации данных, рекомендуется программу добавить в автозагрузку для постоянного мониторинга за состоянием накопителей в системе. Как только Hard Disk Sentinel определит, что с диском что-то не то — программа тут же вас известит об этом. Удобно!
Не могу не отметить, что помимо авто-оценок, в программу встроено несколько полезных вкладок:
- температура (показывается не только текущая, но и макс., минимальная. Также при постоянном использовании строится график);
- SMART;
- «Инфо» — вкладка позволяет узнать максимум информации о диске (см. скрин ниже);
- Производительность;
- Предупреждения (полезно, если что-то пропустили).
Hard Disk Sentinel — инфо о диске / Кликабельно
Разумеется, в программу встроено несколько тестов: можно провести короткую и расширенную диагностику диска, проанализировать поверхность, подвод головки и пр. (благодаря многообразию тестов — можно проверить сразу все свои накопители: HDD, SSD, SSHD и пр. 👌).
Тест жесткого диска
Data Lifeguard Diagnostic for Windows
Официальный сайт: https://support.wdc.com/downloads.aspx?lang=ru&p=3
Вообще, эта утилита предназначена для накопителей от WD (но работает она практически с любыми дисками). Утилита позволяет проверить о ценить техсостояние диска, также можно посмотреть показания SMART, объем дисков, серийные номера и пр. информацию.
В программе реализовано два вида тестирования:
- быстрый (Quick test) — за 1-2 мин. утилита даст оценку вашему накопителю (проверив комплекс параметров);
- расширенный (Extend test) — утилита проверит ваш диск на bad-блоки и по возможности попытается их исправить (аналогично утилите Виктории).
Для запуска быстрой диагностики: откройте утилиту, нажмите правой кнопкой по нужному накопителю, и выберите опцию «Run Diagnostics». (см. скрин ниже)
Data Lifeguard Diagnostic for Windows — запуск диагностики
Далее укажите вариант «Quick test» (это и есть быстрый тест).
Data Lifeguard Diagnostic for Windows — Quick Test — быстрый тест
В течении ~2 минут утилита оценит ваше состояние диска — в идеале вы должны увидеть «зеленую» галочку (что тест пройден) — то значит, что с диском все в порядке.
Тест пройден
*
На этом пока всё. Дополнения были бы весьма кстати…
Удачной работы!
👣


Полезный софт:
-
- Видео-Монтаж
Отличное ПО для создания своих первых видеороликов (все действия идут по шагам!).
Видео сделает даже новичок!
-
- Ускоритель компьютера
Программа для очистки Windows от «мусора» (удаляет временные файлы, ускоряет систему, оптимизирует реестр).
Содержание
- Варианты проверки SSD на работоспособность
- Способ 1: SSDlife Pro
- Способ 2: CrystalDiskInfo
- Способ 3: HDDScan
- Способ 4: SSDReady
- Способ 5: SanDisk SSD Dashboard
- Заключение
- Вопросы и ответы
Твердотельный накопитель имеет довольно высокий ресурс работы благодаря технологиям выравнивания износа и резервирования определенного пространства под нужды контроллера. Однако при длительной эксплуатации во избежание потери данных необходимо периодически проводить оценку работоспособности диска. Это верно и для тех случаев, когда нужно проверить после приобретения бывший в употреблении ССД.
Проверка состояния твердотельного диска выполняется при помощи специальных утилит, работающих на основе данных S.M.A.R.T. В свою очередь, эта аббревиатура расшифровывается как Self-Monitoring, Analysis and Reporting Technology и в переводе с английского означает технологию самомониторинга, анализа и отчёта. Она содержит много атрибутов, но здесь больший акцент будет сделан на параметрах, характеризующих износ и срок службы ССД.
В случае если SSD был в эксплуатации, удостоверьтесь что он определяется в БИОС и непосредственно самой системой после его подключения к компьютеру.
Читайте также: Почему компьютер не видит SSD
Способ 1: SSDlife Pro
SSDlife Pro является популярной утилитой для оценки «здоровья» твердотельных накопителей.
Скачать SSDlife Pro
- Запустите ССДЛайф Про, после чего откроется окно, в котором отображаются такие параметры, как статус здоровья накопителя, количество включений, предполагаемый срок службы. Возможны три варианта отображения статуса состояния диска — «Хорошее», «Тревога» и «Плохое». Первое из них означает, что с диском все в порядке, второе — имеют место проблемы, на которые стоит обратить внимание, а третье — накопитель нуждается в ремонте или замене.
- Для более подробного анализа работоспособности ССД нажмите кнопку «S.M.A.R.T.».
- При этом появится окно с соответствующими значениями, которые характеризуют состояние диска. Рассмотрим параметры, на которые стоит обратить внимание при проверке его работоспособности.
Erase Fail Count показывает количество неудачных попыток очистки ячеек памяти. По сути, это указывает на наличие битых блоков. Чем больше данное значение, тем выше вероятность того, что диск скоро станет неработоспособным.
Unexpected Power Loss Count – параметр, показывающий число внезапных отключений питания. Является важным, потому что NAND память уязвима к таким явлениям. При обнаружении высокого значения рекомендуется проверить все соединения между платой и накопителем, а затем выполнить повторную проверку. В случае если число не меняется, ССД, скорее всего, нуждается в замене.
Initial Bad Blocks Count отображает количество вышедших из строя ячеек, поэтому является критическим параметром, от которого зависит дальнейшая работоспособность диска. Здесь рекомендуется смотреть на изменение значения в течении некоторого времени. Если величина остается неизменной, то скорее всего с SSD все в порядке.
Для некоторых моделей дисков может встречаться параметр SSD Life Left, который показывает оставшийся ресурс в процентах. Чем меньше значение, тем хуже состояние ССД. Недостатком программы является то, что просмотр S.M.A.R.T. доступен только в платной Pro версии.
Способ 2: CrystalDiskInfo
Очередная бесплатная утилита для получения информации о диске и его состоянии. Её ключевой особенностью является цветовая индикация параметров СМАРТ. В частности, синим (зеленым) отображаются атрибуты, которые имеют значение «хорошо», желтым – требующие внимания, красным – плохо, а серым – неизвестное.
Скачать CrystalDiskInfo
- После запуска КристаллДискИнфо открывается окно, в котором можно увидеть технические данные диска и его статус. В поле «Техсостояние» отображается «здоровье» накопителя в процентах. В нашем случае с ним все хорошо.
- Далее рассмотрим данные «СМАРТ». Здесь все строки обозначены синим, поэтому можно быть уверенным, что с выбранным ССД все в порядке. Пользуясь описанием параметров выше, можно получить более точное представление о работоспособности ССД.
В отличие от SSDlife Pro, CrystalDiskInfo является полностью бесплатной.
Читайте также: Использование основных возможностей CrystalDiskInfo
Способ 3: HDDScan
HDDScan – программа, которая предназначена для проверки накопителей на работоспособность.
Скачать HDDScan
- Запустите программу и нажмите по полю «SMART».
- Откроется окошко «HDDScan S.M.A.R.T. Report», где отображаются атрибуты, которые характеризуют общее состояние диска.
В случае если какой-то параметр превышает допустимое значение, его статус будет отмечен знаком «Внимание».
Способ 4: SSDReady
SSDReady представляет собой программное средство, которое предназначено для оценки времени эксплуатации SSD.
Скачать SSDReady
- Запустите приложение и для начала процесса оценки остаточного ресурса ССД кликните на «START».
- Программа начнет вести учет всех операций записи на диск и примерно через 10-15 минут работы выведет его остаточный ресурс в поле «Approx ssd life» в текущем режиме эксплуатации.
Для более точной оценки разработчик рекомендует оставить программу включенной на весь рабочий день. SSDReady прекрасно подходит для прогнозирования оставшегося времени работы при текущем режиме эксплуатации.
Способ 5: SanDisk SSD Dashboard
В отличие от рассмотренного выше софта, SanDisk SSD Dashboard — это фирменная русскоязычная утилита, предназначенная для работы с твердотельными дисками одноименного производителя.
Скачать SanDisk SSD Dashboard
- После запуска в основном окне программы отображаются такие характеристики диска, как емкость, температура, скорость интерфейса и оставшийся срок службы. Согласно рекомендациям производителей ССД, при значении остаточного ресурса выше 10% состояние диска является хорошим, и он может быть признан рабочим.
- Для просмотра параметров СМАРТ перейдите во вкладку «Сервис», щелкните сначала «S.M.A.R.T.» и «Показать дополнительные сведения».
- Далее стоит обратить внимание на «Media Wearout Indicator», который имеет статус критического параметра. Он отображает число циклов перезаписи, которым подвергалась ячейка памяти NAND. Нормализованное значение линейно уменьшается от 100 до 1, так как среднее число циклов стирания увеличивается с 0 до максимальных номинального. Говоря простым языком, этот атрибут показывает, сколько здоровья осталось у диска.
Заключение
Таким образом, все рассмотренные программы для тестирования SSD-дисков подходят для оценки общей работоспособности. В большинстве случаев придется разбираться со СМАРТ-данными. Для точной оценки работоспособности и остаточного ресурса накопителя лучше использовать фирменное ПО от производителя, которое имеет соответствующие функции.
Поскольку твердотельные накопители (SSD) намного быстрее традиционных жестких дисков (HDD) и становятся дешевле, мы видим все больше и больше SSD в качестве основных запоминающих устройств в компьютерах.
Пользователи, использующие компьютеры для хранения критически важных данных, могут время от времени проверять состояние твердотельных накопителей, чтобы избежать потери данных в случае отказа устройства хранения.
Большинство производителей SSD предлагают собственное программное обеспечение для настройки и мониторинга состояния SSD . Например, Kingston предоставляет утилиту под названием SSD Manager, которая позволяет вам изменять различные настройки SSD, контролировать состояние SSD и находить другую важную информацию о SSD.
Помимо инструментов от производителей твердотельных накопителей, существует множество сторонних приложений для мониторинга состояния, производительности и температуры твердотельных накопителей.
Хорошо то, что теперь Windows 10 предлагает (в настоящее время доступна только в сборке Windows 10 Insider с номером 20226 и выше) вы можете просматривать дополнительную информацию о SSD. С помощью новой функции вы можете просматривать состояние SSD, доступный запасной и текущую температуру. Это означает, что вам не нужно будет устанавливать стороннее программное обеспечение для мониторинга работоспособности SSD, поскольку Windows 10 также предупреждает пользователей, когда SSD собирается выйти из строя или его работоспособность ухудшается до определенного процента.
Нет, функции контроля температуры и состояния недоступны для внешних накопителей, таких как флэш-накопители и карты памяти . В настоящее время эти функции поддерживают только внутренние твердотельные накопители NVMe.
Как Windows 10 рассчитывает приблизительный оставшийся срок службы твердотельных накопителей?
По данным Microsoft, Windows 10 использует приблизительный процент от прогнозируемого производителем срока службы накопителя для расчета предполагаемого оставшегося срока службы SSD. Так что это может быть неточно. Также обратите внимание, что если Windows 10 отображает расчетный оставшийся срок службы SSD как 0%, это не обязательно означает, что SSD вышел из строя или вот-вот умрет. Это только указывает на то, что накопитель завершил циклы записи / стирания, предусмотренные производителем.
ПРИМЕЧАНИЕ. Как сказано в начале сообщения, это новая функция, доступная в настоящее время пользователям, тестирующим только сборки Windows 10 Insider (20226 и выше). Чтобы проверить номер сборки, введите winver.exe в строке поиска Пуск / панели задач и нажмите клавишу Enter.
ВАЖНО: В настоящее время эта функция поддерживает только твердотельные накопители NVMe.
Проверьте расчетный оставшийся срок службы и температуру твердотельного накопителя NVMe в Windows 10
Шаг 1. Откройте приложение «Настройки». Перейдите на страницу Система > Память .
Шаг 2. В разделе «Дополнительные параметры» щелкните ссылку «Управление дисками и томами».
Шаг 3: На открывшейся странице отобразится количество дисков и разделов на вашем ПК. Щелкните жесткий диск или запись SSD, чтобы открыть скрытую кнопку « Свойства» .
ПРИМЕЧАНИЕ. Если на вашем компьютере установлено несколько SSD, прокрутите страницу вниз, чтобы увидеть все записи.
Шаг 4: Нажмите кнопку « Свойства».
Шаг 5. В разделе «Состояние диска» отображается расчетный оставшийся срок службы жесткого диска или SSD, доступный запасной диск и текущая температура SSD в градусах Цельсия.
Кстати, я советую вам всегда делать резервные копии своих данных в облачном хранилище или на внешнем диске, чтобы избежать потери данных.
SSD-накопители имеют свою специфику работы, которая существенно отличается от работы HDD. Поэтому тесты и бенчмарки для винчестеров не подходят для проверки твердотельных накопителей.
Существуют иные методы, алгоритмы и программы, позволяющие эффективно и точно проверять SSD на ошибки. Также с их помощью можно оценить состояние накопителей средствами S.M.A.R.T.-диагностики. Сегодня мы взглянем на принцип работы SSD, варианты их проверки, а также возможные проблемы с твердотельниками.
SSD-диск – это энергонезависимый твердотельный накопитель, работающий по принципу флэш-накопителя типа microSD-карт, USB и пр. У этих комплектующих отсутствует внутренний подвижный механизм в отличие от HDD. Передача данных осуществляется посредством DDR_DRAM.
Высокую скорость SSD обеспечивает возможность параллельной записи данных в несколько блоков памяти. При этом не затрачиваются ресурсы на перемещение головок считывания информации, как это бывает у обычных винчестеров.
Характерная скорость чтения SSD среднего ценового сегмента в 5 раз выше скорости любых современных HDD. Последние могут выдавать порядка 60 МБ/с.
Запись данных не настолько быстрее, тем не менее прирост в скорости от твердотельников к винчестерам ощутим. Загрузка Windows при наличии нескольких ресурсоёмких утилит происходит в 2-3 раза быстрее (до 15 секунд против 30-60 у HDD).
Преимущества SSD перед HDD в реальных тестах
Среди прочих преимуществ SSD-накопителей можно отметить:
- Низкое энергопотребление и отсутствие шума при работе.
- Более высокую надёжность и ударостойкость. Это особо важно для ноутбуков, которые пользователи нередко роняют.
- Работу в более широком температурном спектре.
- Компактное исполнение – по размерам SSD представляют собой платы размером с АКБ обычного смартфона. Отдельные модели соизмеримы по размерам с планкой памяти для системной платы.
Но и недостатки у таких дисков тоже есть. Главный из них на сегодня – высокая стоимость. Однако с увеличением ёмкости снижается соотношение цена/объём памяти. Кроме того, ресурс у SSD ограничен. Именно поэтому желательны регулярные проверки накопителей на ошибки.
Системная проверка дисков SSD в Windows 7, 8.1 и 10
В последних версиях Windows, которые мы рассмотрим, предусмотрены интегрированные средства диагностики накопителей. Поговорим о тех из них, которые можно использовать для проверки именно SSD. Прежде всего это служба CHKDSK. Это стандартная утилита, которой многие из вас наверняка пользовались для проверки обычных HDD.
В отдельных ситуациях, например, при проблемах с файловой системой и сбоях в её работе, этот метод применим. Иногда можно наблюдать непонятные действия, происходящие в системе с директориями и файлами. Происходить они могут независимо от пользователя. Кто не имел дело с утилитой, может воспользоваться следующим алгоритмом:
- Запускаем командную строку с правами администратора;
- Вводим chkdsk C: /f в качестве команды и жмём Enter для её выполнения. Указанную букву «C» вы можете заменить на любую другую, в зависимости от того, какой раздел диска будете проверять.
- По окончании проверки система выведет отчёт про обнаруженные и исправленные ошибки файловой системы.
Проверяем SSD встроенными средствами Windows
В проверке SSD таким способом имеются определённые отличия от проверки HDD. В случае с твердотельными дисками поиск плохих секторов с дополнительным параметром /r не требуется. Дело в том, что эту операцию выполняет сам SSD-контроллер, который занимается переназначением секторов. По тому же принципу проводится поиск и исправление бэдов SSD с помощью стороннего ПО. О нём мы также поговорим в этом материале.
В Windows имеется ещё одно достаточно простое средство проверки дисков. Это проверка на базе S.M.A.R.T.-диагностики. Чтобы провести её, нужно снова вывести командную строку и прописать в ней wmic diskdrive get status.
Запуск самодиагностики S.M.A.R.T. через командную строку
После выполнения команды система выведет сообщение, отражающее статус подключенных SSD-дисков. Если система не выявила ошибок, рядом с каждым диском высветится статус «ОК».
Проверка SSD на ошибки при помощи сторонних утилит
Современные программы проверки дисковых накопителей используют универсальный алгоритм. Он призван проверять устройства на ошибки и контролировать срок эксплуатации устройства.
В настоящий момент десятки разработчиков стороннего ПО выпустили приложения для проверки таких накопителей. Приятный момент в том, что большая их часть распространяется бесплатно (или условно бесплатно).
Эффективность у программ, которые мы собрали в нашем ТОПе, примерно одинакова. Различия касаются разве что интерфейса, удобства работы и функционала.
Лучшие утилиты для диагностики SSD
SSDLife Pro
Главное окно программы SSD Life Pro
Первая в нашем списке, наиболее популярная утилита, способная оценить здоровье вашего SSD. Как с ней работать?
- Запускаем программу и в основном окне получаем главные параметры диска. Среди них – здоровье накопителя, число включений и предположительный срок службы. Статус отображает три состояния диска: «плохое», «хорошее» и «тревога». Первое говорит о наличии некоторых проблем с диском, второе ,что состояние в норме, и третье – критичное состояние, требующее замены либо ремонта SSD.
- Предусмотрен и более глубокий анализ твердотельников – для этого нужно выбрать режим S.M.A.R.T. После нажатия соответствующей кнопки программа выдаст окно с оценкой состояния диска. Здесь присутствует несколько параметров, о которых поговорим подробнее.
- Initial Bad Blocks Count – общее количество плохих ячеек. Это критический параметр, который влияет на дальнейшую работоспособность накопителя. Чтобы сделать определённый вывод, нужно проверить изменения этого параметра за некоторый промежуток времени. Если величина не изменяется в каждую последующую проверку, значит, ваш диск здоров.
- Unexpected Power Loss Count – отражает количество непредвиденных отключений питания. Дело в том, что память NAND негативно реагирует на подобные сбои. Потому такой параметр тоже можно считать ключевым. Если программа обнаружила высокое значение, важно проверить физические соединения между SSD и материнской платой. После этого проверку S.M.A.R.T. следует провести повторно. Если показатель после этого не изменится, скорее всего накопитель нужно будет менять.
- Erase Fail Count – число попыток очистки блоков памяти, не увенчавшихся успехом. По факту параметр отражает количество битых ячеек. Если это значение высоко, скорее всего диск может прийти в негодность.
- SSD Life Left – отдельный параметр, который программа отображает для некоторых моделей SSD. По сути, это оставшийся ресурс, отображаемый в %. Чем ниже показатель, тем хуже здоровье накопителя.
Примечательно, что программа имеет платную версию Pro, и только в ней доступен режим S.M.A.R.T.-сканирования. Пожалуй, это главный недостаток этой утилиты.
Crystal Disc Info
Главное окно программы Crystal Disc Info
Это бесплатная утилита для анализа состояния SSD и проверки устройства на ошибки. Особенность этого ПО – наглядная цветовая индикация СМАРТ-параметров. Так, зелёным цветом отображены атрибуты со значением «good», жёлтый означает наличие некоторых проблем, красный – критическое состояние, а серый – состояние неизвестно. Как работать с программой?
- Запускаем ПО. В главном окне будет отображён статус и технические характеристики SSD. Здесь присутствует поле «Техсостояние», отображающее оценку здоровья в процентах. Ниже показана текущая температура и цветовая индикация её состояния.
- Утилита также работает с данными S.M.A.R.T. Если в режиме СМАРТ-сканирования каждая строка помечена синим цветом, значит диск в порядке.
- Это ПО доступно в стационарном и портативном вариантах. Стационарная версия осуществляет непрерывный контроль накопителя в реальном времени. Утилита своевременно уведомляет пользователя о битых секторах и прочих ошибках диска.
SSD Ready
Проверка долговечности твердотельника при помощи SSD Ready
Основное предназначение утилиты SSD_Ready – оценка эксплуатационного срока твердотельного накопителя. Работа с ней сводится к следующему:
- Запускаем приложение и в основном окне программы выбираем параметр «Start». Программа начнёт сканировать диск.
- Будет сформирован отчёт обо всех операциях записи на SSD (спустя примерно 15 минут диагностики). Здесь в графе Approx_ssd_life будет отражён показатель остаточного ресурса твердотельника при текущем режиме эксплуатации.
- Если вы хотите получить более точную оценку состояния вашего диска, то, следуя совету разработчика, можете оставить программу в рабочем режиме на целый день. Наверное, это лучшее решение для проверки остаточного ресурса SSD-дисков любой модели и марки.
San_Disk_SSD Dashboard
Программа проверки одноимённых дисков San Disk SSD Dashboard
Утилита представляет собой фирменное русскоязычное ПО, предназначенное для анализа твердотельников одноимённого бренда. Принцип работы с ней следующий:
- В главном окне вы можете наблюдать основные параметры диска, включая текущую температуру, ёмкость, оставшийся срок эксплуатации и скорость работы интерфейса. Производитель дисков и одноимённого ПО признаёт устройство рабочим при показателе остаточного ресурса 10% и выше. Такое состояние считается работоспособным.
- Чтобы просмотреть СМАРТ-параметры, нужно перейти к разделу «Сервис», выбрать здесь «S.M.A.R.T.» и далее «Показать дополнительные сведения».
- Важный критический параметр, на который нужно обратить внимание – Media_Wearout_Indicator. Здесь отображено количество циклов перезаписи NAND-памяти.
Загрузка …
Post Views: 13 660