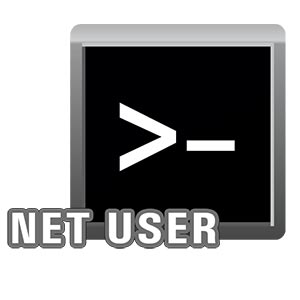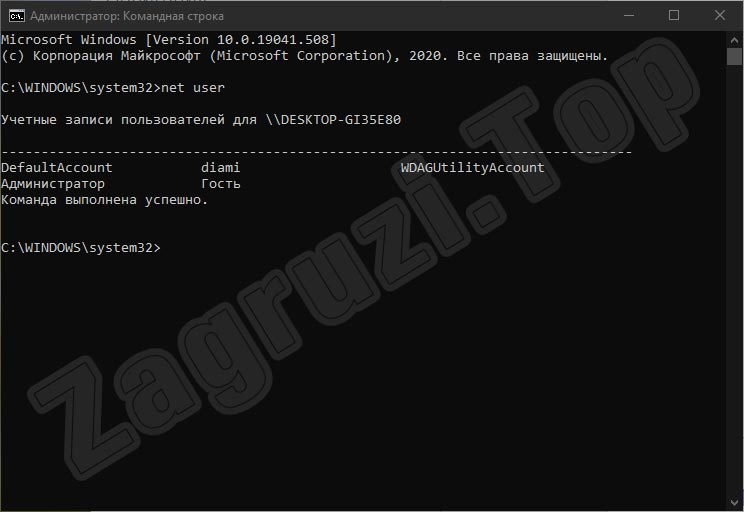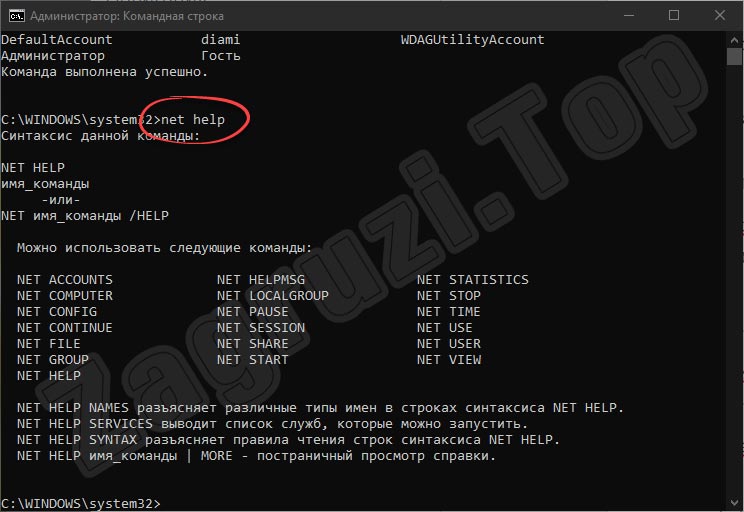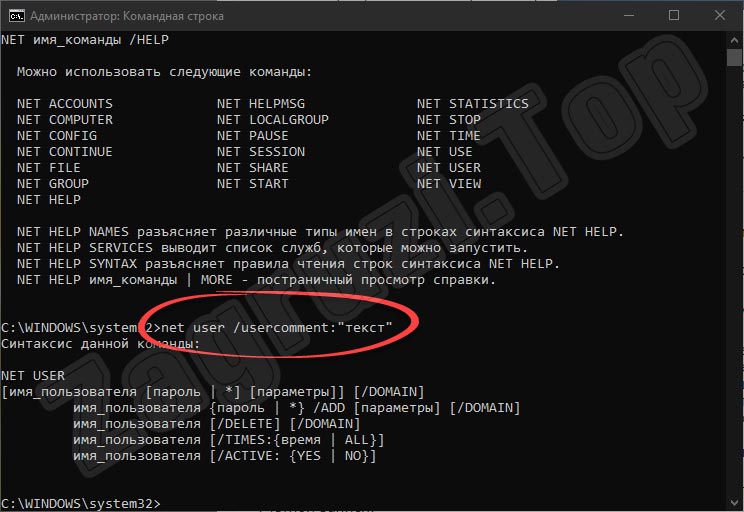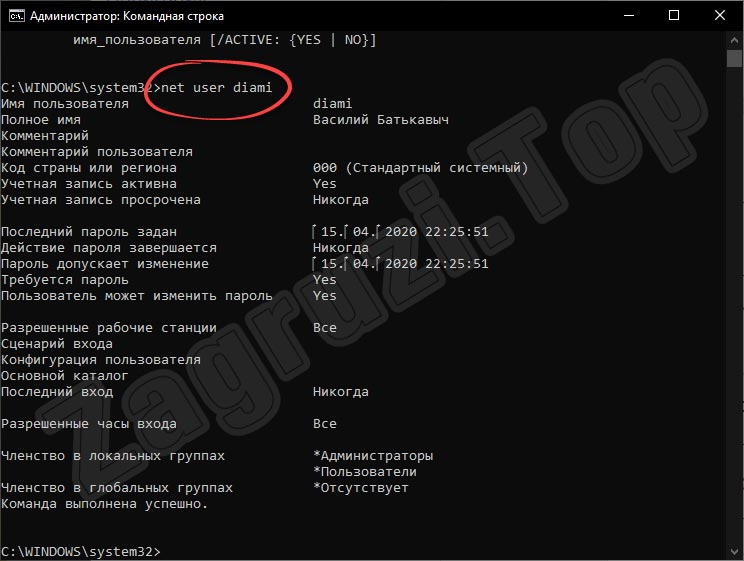Как получить список, настройки и детали всех учетных записей пользователей в Windows
В Windows 10/8/7 вы можете быстро проверить полную информацию обо всех учетных записях пользователей, используя одну команду. Если несколько человек используют ваш персональный компьютер или у вас более одной учетной записи пользователя, и вы хотите проверить полные сведения обо всех учетных записях пользователей, то эта статья поможет вам.
Когда мы говорим полную информацию, мы имеем в виду — тип учетной записи, краткое описание, состояние учетной записи, домен (если есть), полное имя, дату установки, статус локальной учетной записи и многое другое.
Вам не нужно загружать какое-либо стороннее программное обеспечение, поскольку оно будет выполнено с помощью команды wmic useraccount и работает на всех Windows!
Получить список учетных записей пользователей, настройки и детали
Откройте командную строку, введите следующую команду и нажмите Enter.
Вы увидите следующие детали:
Самая первая учетная запись — это встроенная учетная запись администратора , которая по умолчанию отключена, но вы можете включить эту скрытую учетную запись администратора, если вам это необходимо.
Система управляет второй или учетной записью по умолчанию , как указано в описании. Если вы используете Windows 10, есть вероятность, что вы увидите эту учетную запись, так как система управляет техническими предварительными версиями Windows, используя эту учетную запись.
Третий аккаунт — это Гостевой аккаунт .
Последняя — это ваша учетная запись, которую вы используете для доступа к компьютеру. Если у вас есть несколько учетных записей, вы найдете их все здесь, один за другим.
Есть несколько деталей, которые видны на экране командной строки. Вы увидите следующее:
- тип аккаунта
- Описание
- Отключено или нет
- Домен
- ФИО
- Дата установки
- Статус локальной учетной записи
- Lockoutstatus
- название
- Пароль изменяемый
- Срок действия пароля истекает
- Пароль требуется или нет
- SID
- Тип SID
- Статус
Некоторые из них были объяснены здесь.
- AccountType = 512 означает, что все учетные записи являются обычными или обычными. Если ваш компьютер подключен к домену, вы можете найти некоторые другие значения, такие как 256 (временная дублирующая учетная запись), 2048 (междоменная доверительная учетная запись), 4096 (доверительная учетная запись рабочей станции) или 8192 (доверительная учетная запись сервера).
- Disabled = FALSE/TRUE указывает, активна ли данная учетная запись или нет. Если установлено значение ЛОЖЬ, это означает, что ваша учетная запись включена, и наоборот.
- PasswordChangable = TRUE/FALSE указывает, можете ли вы изменить пароль этой учетной записи или нет. Если он установлен на TRUE, вы можете изменить пароль и наоборот.
- PasswordExpired = TRUE/FALSE указывает, истекает ли пароль этой учетной записи по истечении заданного времени или нет.
Это основные вещи, которые вы, возможно, захотите узнать, чтобы вы могли понять детали всех учетных записей пользователей на вашем компьютере Windows.
Источник
Описание команды NET USER
Команда NET USER предназначена для добавления, редактирования или просмотра учетных записей пользователей на компьютерах. При выполнении команды в командной строке без параметров отображается список учетных записей пользователей Windows, присутствующих на компьютере (эта команда также хорошо работает и в Windows 10). Информация об учетных записях пользователей хранится в базе данных Windows.
Синтаксис команды NET USER
net user [имя_пользователя [пароль | *] [параметры]] [/domain]
net user имя_пользователя <пароль | *>/add [параметры] [/domain]
net user имя_пользователя [/delete] [/domain], где
- имя_пользователя — Указывает имя учётной записи пользователя, которую можно добавить, удалить, отредактировать или просмотреть. Имя может иметь длину до 20 символов.
- пароль — Присваивает или изменяет пароль пользователя. Введите звездочку (*) для вывода приглашения на ввод пароля. При вводе с клавиатуры символы пароля не выводятся на экран.
- /domain — Выполняет операцию на контроллере основного для данного компьютера домена.
- параметры — Задает параметр командной строки для команды.
- net help команда — Отображение справки для указанной команды net.
- /delete — Удаление учетной записи пользователя.
Дополнительные параметы команды NET USER
- /active: — Активирует или деактивирует учетную запись. Если учетная запись не активирована, пользователь не может получить доступ к серверу. По умолчанию учетная запись активирована.
- /comment:»текст» — Позволяет добавить описание учетной записи пользователя (максимум 48 символов). Текст описания заключается в кавычки.
- /countrycode: nnn — Использует код страны, указанный для операционной системы, для реализации соответствующих языковых файлов при отображении пользовательской справки и сообщений об ошибках. Значение 0 соответствует коду страны, используемому по умолчанию.
- /expires: <дата | never>— Дата истечения срока действия учетной записи. Значение never соответствует неограниченному сроку действия. Дата указывается в формате мм/дд/гг или дд/мм/гг в зависимости от кода страны. Месяц может указываться цифрами, полностью или в сокращенном виде (тремя буквами). Год может указываться двумя ли четырьмя цифрами. Элементы даты разделяются слэшем (/) без пробелов.
- /fullname:» имя » — Полное имя пользователя (в отличии от имени учетной записи пользователя). Имя указывается в кавычках.
- /homedir: путь — Указывает путь к домашнему каталогу пользователя. Указанное место должно существовать.
- /passwordchg: — Указывает, может ли пользователь изменять свой пароль (по умолчанию может).
- /passwordreq: — Указывает, должна ли учетная запись пользователя иметь пароль (по умолчанию должна).
- /profilepath[:путь] — Указывает путь к профилю входа в систему пользователя.
- /scriptpath: путь — Путь к сценарию, используемому пользователем для входа в систему.
- /times: <время | all>— Время для входа в систему. Параметр время указывается в формате день[-день][,день[-день]],час [-час][,час [-час]], причем приращение равняется 1 часу. Название дней недели могут указываться полностью или в сокращенном виде. Часы могут указываться в 12- или 24-часовом представлении. Для 12-часового представления используются обозначения am, pm, a.m. или p.m. Значение all соответствует отсутствию ограничений на время входа в систему, а пустое значение обозначает полный запрет на вход в систему. Значения дней недели и времени разделяются запятой; несколько записей для значений дней недели и времени разделяются точкой с запятой.
- /usercomment:»текст» — Позволяет администратору добавить или изменить комментарий к учетной записи.
- /workstations: <имя_компьютера[. ] | *>— Позволяет указать до 8 компьютеров, с которых пользователь может войти в сеть. Если для параметра/workstations не указан список компьютеров или указано значение *, пользователь может войти в сеть с любого компьютера.
Примеры команды NET USER
- Для вывода списка всех пользователей данного компьютера служит команда: net user;
- Для вывода информации о пользователе «petr» служит следующая команда: net user petr;
- Для добавления учетной записи пользователя Petr с полным именем пользователя и правом на подключение с 8 до 17 часов с понедельника по пятницу используется следующая команда: net user petr /add /times:Пн-Пт,08:00-17:00/fullname:»Petr».
- Для удаления учетной записи необходимо ввести команду: net user petr /delete;
- Для отключения учетной записи необходимо ввести команду: net user petr /active:no.
Видео — Работа с утилитой NET USER
Источник
Как настроить учётные записи в Windows 7 и как ими управлять
Учётные записи – это пользователи компьютера. Каждый из них может иметь разные права и привилегии и обладать собственными настройками. В этой статье я расскажу о том, как настроить учётные записи в Windows 7.
Как создать учёные записи в Windows 7
Нажмите «Пуск», откройте «Панель управления» и нажмите «Добавление и удаление учётный записей пользователей».
Вы увидите, что есть уже как минимум два пользователя в Windows 7 – администратор, который создаётся вместе с установкой операционной системы, и гость.
Можно сознать новую учётную запись. Для этого в окне, где указан список всех существующий пользователей, нажмите кнопку «Создание учётной записи».
Далее введите имя для создаваемого пользователя и выберите тип – обычная или администратор.
После этого нажмите кнопку «Создание учётной записи».
Пользователь будет создан, и вы увидите его в списке учётных записей. Можно войти в систему под созданным пользователем.
Как удалить учётные записи в Windows 7
Для того, чтобы удалить пользователя в Windows 7, кликните на него в списке учётных записей.
А на следующей странице нажмите «Удаление учётных записей».
Перед удалением вам будет предложено выбрать, как поступить с файлами пользователя – удалите их тоже или сохранить их. Примите решение и нажмите соответствующую кнопку.
Изменение учётных записей
Учётные записи в Windows 7 можно изменить по нескольким параметрам:
- поменять имя;
- создать/поменять пароль;
- поменять рисунок;
- установить родительский контроль;
- изменить тип – обычный или администратор.
Всё это можно изменить, кликнув на своего пользователя в списке учётных записей.
Похожие статьи:
Windows Messenger – одно из тех приложении, которыми снабжена Windows XP, которое почти никто не…
Windows Messenger – одно из тех приложении, которыми снабжена Windows XP, которое почти никто не…
Windows Messenger – одно из тех приложении, которыми снабжена Windows XP, которое почти никто не…
1 комментарий
Отличная статья! Особенно для таких начинающих пользователей, как я.Спасибо!
Источник
В этом руководстве вы узнаете о четырех способах просмотра списка всех учетных записей, доступных в Windows.
По разным причинам вам может понадобиться информация обо всех доступных учетных записях пользователей, настроенных на вашем устройстве. В особых случаях, вам может понадобиться информация о скрытых учетных записях пользователей, имеющихся в вашей системе, например, встроенная учетная запись администратора, которая обычно отключена по умолчанию.
Способ 1. С помощью приложения Параметры
Самый простой способ увидеть доступные на вашем устройстве учетные записи — это воспользоваться приложением «Параметры»:
- Откройте Параметры в Windows.
- Нажмите на Учетные записи.
- Нажмите на Семья и другие пользователи.
На этой странице вы узнаете о существующих учетных записях пользователей, настроенных на вашем компьютере, но эта страница ограничена, поскольку она не показывает встроенные учетные записи пользователей, такие как встроенная учетная запись Администратор. Также вы заметите, что текущая учетная запись пользователя также не отображается в списке, но это потому, что эта информация отображается на странице «Ваши данные».
Способ 2. Через консоль Управление компьютером
Если вы используете Windows 10 Pro, воспользуйтесь консолью управления компьютером, чтобы просмотреть все учетные записи, настроенные на вашем устройстве, с помощью следующих шагов:
- Откройте меню Пуск.
- Найдите Управление компьютером и запустите.
- Перейдите по следующему пути:
Локальные пользователи и группы > Пользователи
После выполнения этих действий вы увидите список всех включенных и выключенных, встроенных и созданных вами учетных записей в Windows 10.
Способ 3. С помощью Командной строки
Наряду с использованием Настроек и управления компьютером, вы также можете просмотреть полный список существующих учетных записей, настроенных в Windows 10, используя Командную строку:
- Откройте меню Пуск.
- Найдите Командная строка и запустите.
- Используйте команду, чтобы отобразить все учетные записи, и нажмите Enter:
net user
- В качестве альтернативы можно использовать эту команду:
wmic useraccount get name
После выполнения этих шагов на выходе команды будет список всех учетных записей, настроенных на вашем устройстве.
Способ 4. с помощью PowerShell
Кроме того, вы можете использовать одну команду в PowerShell, чтобы просмотреть список с подробной информацией о каждой учетной записи, доступной в Windows 10.
- Откройте меню Пуск.
- Найдите PowerShell и запустите.
- Используйте команду, чтобы перечислить все существующие учетные записи, и нажмите кнопку Enter :
Get-LocalUser
После выполнения шагов вы увидите список всех настроенных на вашем устройстве учетных записей с их описанием и указанием того, являются ли они активными или отключенными учетными записями.
Если вам нужно экспортировать список учетных записей в текстовый файл, вы можете добавить переключатель вывода экспорта к любой из команд, упомянутых в этом руководстве. Например, net user > c:pathtooutputfolderlist.txt или Get-LocalUser > c:pathtooutputfolderlist.txt.
В случае если одна из учетных записей была создана с использованием учетной записи Microsoft, имя учетной записи будет включать только первые пять букв адреса электронной почты.
Инструкция подойдет для использования в Windows 10 и Windows 11.
Часто задаваемые вопросы и ответы (FAQ)
Почему не видно в списке собственной учетной записи?
Она отображается в другом месте. Нужно в разделе «Учетные записи» — «Семья и другие пользователи» найти слева «Ваши данные». При клике по этой ссылке откроется информация о собственной учетной записи, под которой ведется работа. Если требуется видеть все учетные записи сразу, то нужно выбрать другой способ.
Как увидеть всех пользователей в Windows 10 Pro?
Нужно выбрать в меню «Пуск» раздел «Управление компьютером». Затем в левой части открыть раздел «Локальные пользователи и группы» и перейти в раздел «Пользователи». Здесь будут отображены все учетные записи, включая системных пользователей. Посмотреть, отключена ли учетная запись, можно в ее свойствах. Для этого правой кнопкой нужно кликнуть по учетной записи и выбрать «Свойства».
Можно ли посмотреть в командной строке с помощью net user, активен ли пользователь?
Сама команда net user выводит только полный список пользователей компьютера. Но если после команды net user приписать имя пользователя, можно получить подробную информацию о нем. Она включает не только активность учетной записи, но и последний вход, членство в группах и другие сведения.
Какой способ выбрать для просмотра списка пользователей?
Все зависит от задачи. Если нужно создать дополнительного пользователя или изменить настройки собственной учетной записи, подойдет просмотр в разделе «Параметры». Полный список можно увидеть в командной строке. Если нужно выгрузить список, используют PowerShell.
В определенных ситуациях вам может потребоваться извлечь список со всеми учетными записями пользователей, которые существуют на устройстве Windows. Или вы можете узнать скрытые учетные записи пользователей, которые существуют рядом с вашей учетной записью. Чтобы помочь вам, мы составили список из четырех методов, которые вы можете использовать, чтобы увидеть всех пользователей, включая скрытых, созданных Windows или сторонними приложениями, которые вы установили. Вот они:
ПРИМЕЧАНИЕ. Данное руководство охватывает Windows 10, Windows 7 и Windows 8.1. Если вы не знаете версию Windows, которая у вас есть, прочитайте это руководство: Какую версию Windows я установил?
См. Список всех учетных записей пользователей с помощью команды Net User в Powershell или CMD.
Это работает как в командной строке, так и в Powershell. Откройте приложение, которое вы предпочитаете, а затем введите net user и нажмите Enter . Эта команда выводит список всех учетных записей пользователей Windows, включая скрытые или отключенные учетные записи. Эти учетные записи пользователей перечислены с их внутренним именем, которое Windows использует за кулисами, а не с полным отображаемым именем, которое вы видите при входе в Windows.
Вы можете сохранить этот список в текстовом файле, который можно открыть с помощью Блокнота. Введите net user> filename.txt, и файл с указанным вами именем будет создан в «C: Users Your User Name».
Если вы хотите создать текстовый файл в определенном месте, введите net user> «path filename.txt » и нажмите Enter .
Уловка в том, что вы можете использовать эту команду для поиска информации о конкретной учетной записи пользователя. Введите имя пользователя net user и нажмите Enter . Затем Windows отображает полезную информацию об этой учетной записи пользователя, например, когда пароль был установлен в последний раз, когда он истекает (если он установлен, срок действия), группы, в которые он входит, и многое другое.
Если вы хотите узнать больше об этой команде и всех ее параметрах, перейдите на эту страницу документации: Net user.
Посмотреть список всех учетных записей пользователей, используя инструмент управления компьютером
Другой метод, который отображает все учетные записи пользователей, включая скрытых или отключенных, включает управление компьютером . Откройте «Управление компьютером» и перейдите к «Локальные пользователи и группы -> Пользователи». Справа вы видите все учетные записи пользователей, их имена, используемые Windows за кулисами, их полные имена (или отображаемые имена) и описание каждой из них.
Дважды щелкните учетную запись пользователя, чтобы узнать больше о ее свойствах и настройках, включая группы, в которые она входит.
Посмотреть список активных учетных записей пользователей, используя панель управления
Метод, который является менее вызывающим, но который также отображает меньше информации, включает в себя открытие панели управления. После запуска перейдите в раздел « Учетные записи пользователей» или « Учетные записи пользователей и семейная безопасность» в зависимости от имеющейся версии Windows.
Затем нажмите или коснитесь Учетные записи пользователей .
Теперь вы видите свою учетную запись, информацию о ней и несколько ссылок. Нажмите или коснитесь ссылки «Управление другой учетной записью».
Теперь вы видите активные, не скрытые учетные записи пользователей, которые существуют в Windows, и являются ли они локальными учетными записями, администраторами и т. Д.
С помощью этого метода вы не можете видеть скрытые или отключенные учетные записи пользователей.
См. Список активных учетных записей пользователей на экране входа
Очевидный и самый простой способ — посмотреть на экран входа в систему непосредственно перед входом в Windows. На этом экране должны отображаться все активные (и не скрытые) учетные записи пользователей, которые существуют в Windows. Если вы используете Windows 10, этот список отображается в правом нижнем углу экрана входа в систему .
Если вы используете Windows 7, все активные учетные записи пользователей должны отображаться спереди и по центру.
То же самое верно при использовании экрана входа в Windows 8.1.
Недостатком этого метода является то, что вы не можете видеть скрытые или отключенные учетные записи пользователей.
Нашли ли вы много скрытых учетных записей на ПК с Windows?
Мы настоятельно рекомендуем попробовать первые два метода для определения всех учетных записей, которые существуют на вашем компьютере или устройстве Windows. Вы можете быть удивлены, увидев, что некоторые из ваших приложений создали скрытые учетные записи пользователей, о которых вы даже не подозревали. Прежде чем закрыть это руководство, поделитесь в комментарии, нашли ли вы скрытые учетные записи пользователей на вашем ПК, и сколько их было там. Нам интересно знать.
В Windows 10/8/7 вы можете быстро проверить полную информацию обо всех учетных записях пользователей, используя одну команду. Если несколько человек используют ваш персональный компьютер или у вас более одной учетной записи пользователя, и вы хотите проверить полные сведения обо всех учетных записях пользователей, то эта статья поможет вам.
Когда мы говорим полную информацию, мы имеем в виду – тип учетной записи, краткое описание, состояние учетной записи, домен (если есть), полное имя, дату установки, статус локальной учетной записи и многое другое.
Вам не нужно загружать какое-либо стороннее программное обеспечение, поскольку оно будет выполнено с помощью команды wmic useraccount и работает на всех Windows!
Получить список учетных записей пользователей, настройки и детали
Откройте командную строку, введите следующую команду и нажмите Enter.
полный список пользователей wmic
Вы увидите следующие детали:

Самая первая учетная запись – это встроенная учетная запись администратора , которая по умолчанию отключена, но вы можете включить эту скрытую учетную запись администратора, если вам это необходимо.
Система управляет второй или учетной записью по умолчанию , как указано в описании. Если вы используете Windows 10, есть вероятность, что вы увидите эту учетную запись, так как система управляет техническими предварительными версиями Windows, используя эту учетную запись.
Третий аккаунт – это Гостевой аккаунт .
Последняя – это ваша учетная запись, которую вы используете для доступа к компьютеру. Если у вас есть несколько учетных записей, вы найдете их все здесь, один за другим.
Есть несколько деталей, которые видны на экране командной строки. Вы увидите следующее:
- тип аккаунта
- Описание
- Отключено или нет
- Домен
- ФИО
- Дата установки
- Статус локальной учетной записи
- Lockoutstatus
- название
- Пароль изменяемый
- Срок действия пароля истекает
- Пароль требуется или нет
- SID
- Тип SID
- Статус
Некоторые из них были объяснены здесь.
- AccountType = 512 означает, что все учетные записи являются обычными или обычными. Если ваш компьютер подключен к домену, вы можете найти некоторые другие значения, такие как 256 (временная дублирующая учетная запись), 2048 (междоменная доверительная учетная запись), 4096 (доверительная учетная запись рабочей станции) или 8192 (доверительная учетная запись сервера).
- Disabled = FALSE/TRUE указывает, активна ли данная учетная запись или нет. Если установлено значение ЛОЖЬ, это означает, что ваша учетная запись включена, и наоборот.
- PasswordChangable = TRUE/FALSE указывает, можете ли вы изменить пароль этой учетной записи или нет. Если он установлен на TRUE, вы можете изменить пароль и наоборот.
- PasswordExpired = TRUE/FALSE указывает, истекает ли пароль этой учетной записи по истечении заданного времени или нет.
Это основные вещи, которые вы, возможно, захотите узнать, чтобы вы могли понять детали всех учетных записей пользователей на вашем компьютере Windows.
Содержание
- Table of Contents:
- См. Список всех учетных записей пользователей с помощью команды Net User в Powershell или CMD.
- Посмотреть список всех учетных записей пользователей, используя инструмент управления компьютером
- Посмотреть список активных учетных записей пользователей, используя панель управления
- См. Список активных учетных записей пользователей на экране входа
- Нашли ли вы много скрытых учетных записей на ПК с Windows?
- Как создать или удалить учетные записи пользователей в Windows 7
- Как редактировать учетные записи пользователей (изменять или удалять пароли) в Windows 7
- Удалить или изменить учетные записи Google на устройстве Android
- Создать учетную запись Майкрософт и войти в Windows 10 для начинающих (Октябрь 2022).
- Команда NET USER
- Что это за команда?
- Синтаксис NET USER
- Дополнительные параметры
- Примеры использования
- Видеоинструкция
- Вопросы и ответы
- Управление учетными записями Windows через командную строку CMD
- Работа с локальной учётной записью в Windows [GUI/CMD]
- Работа с локальной учётной записью в Windows [GUI]
- Работа с локальной учётной записью в Windows [CMD]
- Net user
- Синтаксис
- Параметры
- Заметки
- Примеры
Table of Contents:
В определенных ситуациях вам может потребоваться извлечь список со всеми учетными записями пользователей, которые существуют на устройстве Windows. Или вы можете узнать скрытые учетные записи пользователей, которые существуют рядом с вашей учетной записью. Чтобы помочь вам, мы составили список из четырех методов, которые вы можете использовать, чтобы увидеть всех пользователей, включая скрытых, созданных Windows или сторонними приложениями, которые вы установили. Вот они:
ПРИМЕЧАНИЕ. Данное руководство охватывает Windows 10, Windows 7 и Windows 8.1. Если вы не знаете версию Windows, которая у вас есть, прочитайте это руководство: Какую версию Windows я установил?
См. Список всех учетных записей пользователей с помощью команды Net User в Powershell или CMD.
Вы можете сохранить этот список в текстовом файле, который можно открыть с помощью Блокнота. Введите net user> filename.txt, и файл с указанным вами именем будет создан в «C: Users Your User Name».
Если вы хотите узнать больше об этой команде и всех ее параметрах, перейдите на эту страницу документации: Net user.
Посмотреть список всех учетных записей пользователей, используя инструмент управления компьютером
Дважды щелкните учетную запись пользователя, чтобы узнать больше о ее свойствах и настройках, включая группы, в которые она входит.
Посмотреть список активных учетных записей пользователей, используя панель управления
Метод, который является менее вызывающим, но который также отображает меньше информации, включает в себя открытие панели управления. После запуска перейдите в раздел « Учетные записи пользователей» или « Учетные записи пользователей и семейная безопасность» в зависимости от имеющейся версии Windows.
Теперь вы видите свою учетную запись, информацию о ней и несколько ссылок. Нажмите или коснитесь ссылки «Управление другой учетной записью».
Теперь вы видите активные, не скрытые учетные записи пользователей, которые существуют в Windows, и являются ли они локальными учетными записями, администраторами и т. Д.
С помощью этого метода вы не можете видеть скрытые или отключенные учетные записи пользователей.
См. Список активных учетных записей пользователей на экране входа
Если вы используете Windows 7, все активные учетные записи пользователей должны отображаться спереди и по центру.
То же самое верно при использовании экрана входа в Windows 8.1.
Недостатком этого метода является то, что вы не можете видеть скрытые или отключенные учетные записи пользователей.
Нашли ли вы много скрытых учетных записей на ПК с Windows?
Мы настоятельно рекомендуем попробовать первые два метода для определения всех учетных записей, которые существуют на вашем компьютере или устройстве Windows. Вы можете быть удивлены, увидев, что некоторые из ваших приложений создали скрытые учетные записи пользователей, о которых вы даже не подозревали. Прежде чем закрыть это руководство, поделитесь в комментарии, нашли ли вы скрытые учетные записи пользователей на вашем ПК, и сколько их было там. Нам интересно знать.
Как создать или удалить учетные записи пользователей в Windows 7
Создание и удаление учетных записей пользователей в Windows 7, как включить или отключить учетную запись «Гость», разница между типами учетных записей и т. Д.
Как редактировать учетные записи пользователей (изменять или удалять пароли) в Windows 7
В этом руководстве я покажу вам, как изменить имя учетной записи, пароль, изображение и тип учетной записи.
Удалить или изменить учетные записи Google на устройстве Android
Нужно удалить учетную запись Google Gmail с устройства Android? В этой статье показано, как это сделать.
Создать учетную запись Майкрософт и войти в Windows 10 для начинающих (Октябрь 2022).
Источник
Команда NET USER
Продолжая серию инструкций по командной строке Windows, сегодня мы рассмотрим оператор NET USER. Забегая наперед скажем, он нужен для работы с учетными записями пользователей.
Что это за команда?
Итак, для чего же нужна данная команда и как она используется в операционной системе от Microsoft? С помощью оператора мы можем добавлять новых пользователей, редактировать уже существующие аккаунты, удалять учетные записи или просто просматривать их. Команда имеет ряд параметров, каждый из которых также будет рассмотрен ниже. Используется она в командной строке. Причем в зависимости от формы для ее работы могут понадобиться администраторские полномочия.
Долго останавливаться на теории мы не будем. Давайте теперь идти дальше и разбираться, как работать с данным оператором в CMD.
Синтаксис NET USER
Для того чтобы начать работать с оператором необходимо воспользоваться одним или сразу несколькими параметрами. Рассмотрим несколько примеров:
***** — Является именем учетной записи. В то время как domain работает непосредственно с доменом. Также в команде используются ее параметры. Эти параметры можно посмотреть в спецификации командной строки. Например, «help» отображает справку по оператору. «delete» – производит удаление аккаунта. Так же можно сменить пароль.
Дополнительные параметры
Кроме основных, оператор NET USER поддерживает целый ряд дополнительных параметров. Рассмотрим некоторые из них:
Примеры использования
Дальше давайте на конкретном примере рассмотрим, как пользоваться командой NET USER в Windows XP, 7, 8 или 10. Если мы хотим посмотреть список всех пользователей, аккаунты которых зарегистрированы в операционной системе, можно воспользоваться командой в ее чистом виде: «net user». Если необходимо получить данные о конкретном пользователе, имя которого известно, мы можем воспользоваться такой формулой: «net user *****» (где ***** — имя искомого пользователя).
Удалить или создать учетную запись любого пользователя можно следующим образом: «net user ***** /delete» (где ***** — имя пользователя). Рассмотрим еще один пример. Если мы хотим не удалить, а на время отключить аккаунт, можно вести следующий оператор: «net user ***** /active:no». Для того чтобы включить встроенную учетную запись администратора можно сделать так: «net user administrator /active:yes».
Видеоинструкция
Если приведенной выше пошаговой инструкции вам недостаточно, посмотрите обучающее видео по теме. Скорее всего ролик окажется более наглядным и вы, наблюдая за автором, который пользуется командной строкой на собственном компьютере, быстрее разберетесь в вопросе.
Вопросы и ответы
На этом мы заканчиваем свою статью. Приступайте к практике и начинаете изучать команду NET USER. С ее помощью можно качественно работать с пользовательскими аккаунтами в рамках операционной системы Microsoft Windows. Если же в процессе у вас появятся какие-то вопросы, задавайте их непосредственно нам, воспользовавшись формой обратной связи.
Источник
Управление учетными записями Windows через командную строку CMD
Для просмотра и управления учетными записями через командную строку используется команда NET USER.
Если ввести команду net user без параметров, то она покажет список пользователей Windows. Для просмотра справки по команде необходимо указать параметр net user /?
Список основных команд для работы с учетными записями через командную строку:
| Добавить пользователя | net user /add имя_пользователя пароль |
| Включить учетную запись пользователя | net user /active:yes имя_пользователя |
| Отключить учетную запись пользователя | net user /active:no имя_пользователя |
| Удалить пользователя | net user /delete имя_пользователя |
Для добавления пользователя в группу в командной строке используется команда управления локальными группами net localgroup
| Добавить пользователя в группу | net localgroup имя_группы имя_пользователя /add |
| Удалить пользователя из группы | net localgroup имя_группы имя_пользователя /delete |
Например, необходимо создать учетную запись пользователя «Root» с правами администратора и паролем 12345.
Создаем учетную запись: net user /add root 12345
Добавляем созданного пользователя в группу администраторов: net localgroup Администраторы root
Источник
Работа с локальной учётной записью в Windows [GUI/CMD]
В данной статье мы рассмотрим самые распространенные задачи связанные с локальными учётными записями пользователей ОС Windows, а именно мы:
Так же, попутно будем рассматривать не столь важные, но попадающие к нам во внимание, опции.
Весь материал представленный в данной статье протестирован на ОС Windows 10 и Windows Server 2016.
Работа с локальной учётной записью в Windows [GUI]
Посередине мы видим список пользователей существующих в системе.
Всё, учётная запись создана, можно логиниться с помощью неё в системе.
Внимание. Этот способ смены пароля следует использовать, только если пользователь забыл свой пароль и нет диска с архивом пароля. Если же такой диск есть, то для установки нового пароля следует использовать его.
Для того чтобы Сменить/Задать пароль учётной записи пользователя, нужно в списке пользователей, найти нужного пользователя -> Кликнуть по нему правой кнопкой мыши -> Выбрать пункт из выпадающего меню «Задать пароль«.(Рис.1.4)
Так же обратите внимание, что тут можно удалить учётную запись[Выбрав «Удалить«], нам это сейчас не нужно, но просто имейте ввиду.
Откроется предупреждение ↓ (Рис.1.5):
Сброс пароля может привести к необратимым потерям информации для этой учётной записи пользователя. В целях безопасности Windows защищает некоторую информацию, запрещая доступ к ней при сбросе пароля пользователя.
Эту команду следует использовать, только если пользователь забыл свой пароль и нет диска с архивом пароля. Если же такой диск есть, то для установки нового пароля следует использовать его.
Если пользователь знает пароль и хочет его изменить, следует нажать клавиши CTRL+ALT+DELETE и нажать кнопку «Изменить пароль«.
Жмём «Продолжить«.
В следующем окне Вводим и Подтверждаем новый пароль, а так же обращаем внимание на предупреждение(Рис.1.6):
Немного о сложности пароля, для общего развития.
Странно что система при создании локального пользователя не смотрит на наличие групповой политики, а при смене пароля существующему пользователю смотрит.
Если щёлкнуть кнопку «ОК«, произойдёт следующее:
Эта учётная запись немедленно утратит доступ ко всем своим зашифрованным файлам, сохранённым паролям и персональным сертификатам безопасности.
Всё! Пароль изменён!
Жмём по пользователю правой кнопкой мыши -> заходим в «Свойства«.
В окне «Свойства» на вкладке «Общие«, можно отредактировать данные уже существующего пользователя, такие как «Полное имя» и «Описание«.(Рис.1.8)
Так же при необходимости можно поставить галочки:
Мы это уже обсудили в предыдущем пункте.
Переходим на вкладку «Членство в группах«.(Рис.1.9)
Если вам необходимо сделать вашего пользователя локальным администратором, то здесь нужно добавить его в группу «Администраторы«.
Далее откроется окно Выбор: «Группы» -> Нажимаем «Дополнительно«.(Рис.1.10) ->
-> Нажимаем «Поиск» -> видим список всех локальных групп -> Выбираем «Администраторы» -> Жмём «ОК«.(Рис.1.11)
Здесь также — Жмём «ОК«.(Рис.1.12)
Для того чтобы изменения «Членства в группах» вступили в силу нужно перелогиниться в системе.
В окне «Свойства» на вкладке «Профиль«, можно сделать перемещаемую учётную запись.(Рис.1.13)
[Лично я тестировал с уже существующими папками на сервере.]
На этом с оснасткой «Локальные пользователи и группы«[lusrmgr.msc] заканчиваем.
Так же обратите внимание, что тут можно удалить учётную запись[выбрав учётную запись и нажав -> «Удалить«], нам это сейчас не нужно, но просто имейте ввиду.
В следующем окне просто жмём «Готово«.(Рис.2.4)
Теперь в окне «Учётные записи пользователей«, появится наша, только что созданная учётная запись, с помощью неё уже можно логиниться в системе.
В «Учётные записи пользователей«, при необходимости, можно сменить/создать пользователю пароль.
Выбираем пользователя -> Жмём «Сменить пароль«.(Рис.2.5)
Выбираем пользователя -> Заходим в «Свойства«.(Рис.2.7)
В свойствах на вкладке «Общие«, (Рис.2.8) мы можем изменить:
В свойствах на вкладке «Членство в группах«, можно указать уровень доступа, предоставляемый этому пользователю.[Внести пользователя в группу](Рис.2.9)
Сделать его обычным Пользователем, Администратором ПК, либо указать Другой уровень доступа[Гости, Пользователи удалённого рабочего стола. ]
Как мы помним мы тут собирались сделать нашего пользователя локальным администратором, поэтому у нас два пути:
И нажать «ОК«.
Для того чтобы изменения «Членства в группах» вступили в силу нужно перелогиниться в системе.
На этом с «Учётные записи пользователей«[control userpasswords2] заканчиваем.
Работа с локальной учётной записью в Windows [CMD]
Здесь мы будем рассматривать работу только с локальными учётными записями.
Команда net user предназначена для управления учётными записями пользователей. Для вывода полной справки воспользуйтесь командой:
Синтаксис данной команды:
net user [ ПОЛЬЗОВАТЕЛЬ [ пароль | * ] [параметры]] [/DOMAIN]
net user ПОЛЬЗОВАТЕЛЬ < пароль | * >/ADD [параметры] [/DOMAIN]
net user ПОЛЬЗОВАТЕЛЬ [/DELETE] [/DOMAIN]
net user ПОЛЬЗОВАТЕЛЬ [/TIMES:< ВРЕМЯ | all >]
net user ПОЛЬЗОВАТЕЛЬ [/ACTIVE: < yes | no >]
Как видим в моей системе существует три учётных записи:
Для того чтобы создать учётную запись пользователя с паролем:
Команда может выглядеть примерно так: [сразу с указанным полным именем, описанием, временем для входа в систему и запретом смены пароля пользователем]:
Для изменения параметров в учётной записи воспользуйтесь командой:
Привожу описание параметров, ну и команды для копипаста:
Запретить пользователю изменять свой пароль:
Учётная запись пользователя должна иметь пароль:
Учётная запись пользователя не должна иметь пароль:
Выключить[сделать не активной] её можно командой:
Включить[сделать активной]:
Пример 1: Разрешим пользователю авторизовываться только с понедельника по пятницу, с 9 утра до 6 вечера:
Пример 2: Разрешим пользователю авторизовываться только в понедельник и четверг, с 9 утра до 6 вечера:
Можно указать для каждого дня свой промежуток времени, тогда записи [День,Временной_промежуток;День,Временной_промежуток] должны будут разделяться точкой с запятой[;]
Два параметра:
Для просмотра свойств учётной записи воспользуйтесь командой:
Для того чтобы сменить или задать пароль учётной записи пользователя воспользуйтесь командой(Рис.3.4):
[Лично я тестировал с уже существующими папками на сервере.]
Для того чтобы реализовать задуманное, нам понадобятся два параметра:
Вам для копипаста команда:
А в моём случае команда будет выглядеть так:
Это действие обязательное, так как название группы может быть, как на русском так и на английском языке и команда для русского языка не сработает на английском и наоборот :c
Теперь нужно посмотреть членов этой группы[Кто находится в списке].(Рис.3.6)
Теперь нужно добавить нашего пользователя в группу, для этого воспользуемся командой:
Для того чтобы удалить пользователя из группы:
Проверим добавился ли наш пользователь в группу(Рис.3.8):
Всё ок! Наш пользователь в группе и является локальным администратором. Для того чтобы изменения вступили в силу пользователю нужно перелогиниться в системе.
Источник
Net user
Добавление, редактирование или просмотр учетных сведений пользователя.
Синтаксис
net user [имя_пользователя [пароль | *] [ параметры]] [/domain]
net user имя_пользователя [/delete] [/domain]
Параметры
имя_пользователя Указывает имя учётной записи пользователя, которую можно добавить, удалить, отредактировать или просмотреть. Имя может иметь длину до 20 символов. пароль Присваивает или изменяет пароль пользователя. Введите звездочку (*) для вывода приглашения на ввод пароля. При вводе с клавиатуры символы пароля не выводятся на экран. /domain Выполняет операцию на контроллере основного для данного компьютера домена. параметры Задает параметр командной строки. Данные параметры приведены в следующей таблице.
| Синтаксис параметров командной строки | Описание |
|---|---|
| /active:<no | yes> | Блокирует (no) и активирует (yes) учетную запись пользователя. Если пользователь блокирован, он не сможет подключиться к ресурсам компьютера. По умолчанию используется значение yes(запись активна). |
| /comment:»текст« | Добавляет комментарий к пользовательской записи. Длина комментария может составлять до 48 символов. Текст следует заключать в кавычки. |
| /countrycode:nnn | Указывает код страны, определяющий файлы, которые используются при выводе справочной информации и сообщений об ошибках. Нулевое значение приводит к использованию кода страны по умолчанию. |
| /expires:<<мм/дд/гггг | дд/мм/гггг | ммм,дд ,гггг> | never> | Делает недействительной учетную запись пользователя по наступлении заданной даты. Взависимости от кода страны дата может задаваться в следующих форматах:мм/дд/гггг| дд/мм/гггг| ммм,дд ,ггггСледует иметь в виду, что срок действия учетной записи пользователя истекает сразу по окончании предыдущего дня. Названия месяцев можно вводить целиком, сокращать их до трёхбуквенного обозначения (то есть, янв, фев, мар, май, июн, июл, авг, сеп, окт, нов, дек) или использовать вместо названий их порядковые номера. Год можно обозначать как двумя, так и четырьмя цифрами. В качестве разделителей следует использовать запятую или косую черту. Пробелы использовать не следует. Если параметр ггггпропущен, будет использована ближайшая будущая дата, соответствующая указанным месяцу и дню (с учетом текущей системной даты и времени компьютера). Например, следующие три варианта эквивалентны, если они введены между 10 января 1994 г. и 8 января 1995 г.: |
/fullname:»имя« Задает действительное имя пользователя, а не его логическое имя. Заключается в кавычки. /homedir:путь Задает основной каталог пользователя. Должен быть указан существующий каталог. /passwordchg:<yes | no> Устанавливает, допускается (yes) или нет (no) изменение пароля самим пользователем. Значение по умолчанию равно yes. /passwordreq:<yes | no> Задает, является обязательным (yes) или нет (no) использование пароля. Значение по умолчанию равно yes. /profilepath:[путь] Задает путь к профилю входа пользователя. Этот путь указывает на профиль реестра. /scriptpath:путь Задает путь к файлу сценария входа. Параметр путьне может быть абсолютным. путьуказывается относительно %systemroot%System32ReplImportScripts. /times:<день[—день][,день[— день]] ,час[—час][,час[ —час]] [;…] | all> Задает интервалы времени, в которые пользователю разрешено использование компьютера. Параметр часзадается с шагом в одну единицу. Значения параметра деньзадаются целиком, либо в сокращенном виде (то есть, Пн,Вт,Ср,Чт,Пт,Сб,Вс). Часы могут быть указаны в 12- или 24-часовом формате. Для 12-часового формата используются обозначения AM (до полудня) или PM (после полудня) или A.M., P.M. Значениеallотменяет ограничения на время входа в систему. Пустое значение не позволяет пользователю подключаться никогда. Дни и часы разделяются запятыми, отдельные интервалы точкой с запятой (напримерПн,4AM-5PM;Вт,1PM-3PM). использование пробелов не допускается. /usercomment:»текст« Добавление или изменения комментария к учетной записи пользователя. Текст следует заключать в кавычки. /workstations:<имя_компьютера[. ] | *> Задает до восьми имен рабочих станций, с которых пользователь может входить в сеть. Элементы списка разделяются запятыми. Если в параметре/workstationsсписок не задан или задан звездочкой (*), пользователь может входить в сеть с любого компьютера.
net helpкоманда Отображение справки для указанной команды net.
Заметки
Примеры
Для вывода списка всех пользователей данного компьютера служит команда:
Для вывода информации о пользователе «jimmyh» служит следующая команда:
Для добавления учетной записи пользователя Jay Jamison с полным именем пользователя и правом на подключение с 8 до 17 часов с понедельника по пятницу при обязательном вводе пароля (jayj) используется следующая команда:
net user jayj /add /passwordreq:yes /times:Пн-Пт,08:00-17:00/fullname:»Jay Jamison»
Для задания времени подключения (в 24-часовом формате) пользователя johnsw в интервале с 8 до 17 часов используется команда:
net user johnsw /time:Пн-Пт,08:00-17:00
Для задания того же интервала подключения пользователя johnsw в 12-часовом формате используется команда:
net user johnsw /time:Пн-Пт,8am-5pm
Для задания времени подключения с 4 до 17 часов в понедельник, с 13 до 15 часов во вторник и с 8 до 17 часов со среды по пятницу для пользователя marysl используется следующая команда:
net user marysl /time:Пн,4:00-17:00;Вт,13:00-15:00;Ср-Пт,8:00-17:00
Источник
Чтобы перейти к своим учетным записям пользователей:
- Перейдите в Панель управления из меню «Пуск».
- Щелкните Добавить или удалить учетные записи пользователей. Переход к учетным записям пользователей.
- Появится панель управления учетными записями. Здесь вы увидите все учетные записи пользователей, и вы можете добавить дополнительные учетные записи или управлять существующими. Панель управления учетными записями.
Как вы меняете пользователей в Windows 7?
Часть 2: Как изменить тип учетной записи пользователя в Windows 7?
- Откройте панель управления и нажмите «Учетные записи пользователей». Щелкните ссылку «Изменить тип учетной записи». …
- Выберите, какой тип учетной записи пользователя (стандартный пользователь или администратор) вы хотите, чтобы эта учетная запись пользователя была сейчас, и нажмите «Изменить тип учетной записи».
Откройте CMD или PowerShell. Введите net user и нажмите Enter. Пользователь сети перечисляет пользователей, у которых есть учетные записи, настроенные на ПК с Windows, включая скрытые или отключенные учетные записи пользователей.
Как мне найти свое имя пользователя и пароль для Windows 7?
Где хранятся пароли в Windows 7?
- Перейдите в меню «Пуск».
- Щелкните на панели управления.
- Перейдите в Учетные записи пользователей.
- Слева нажмите Управление паролями к сети.
- Здесь вы должны найти свои учетные данные!
Как мне найти свою учетную запись администратора в Windows 7?
Windows Vista, 7, 8 и 10
- Откройте панель управления.
- Щелкните параметр Учетные записи пользователей.
- В разделе «Учетные записи пользователей» вы видите имя своей учетной записи, указанное справа. Если у вашей учетной записи есть права администратора, под ее именем будет написано «Администратор».
Как мне настроить учетные записи пользователей?
Как создать новую учетную запись пользователя на вашем компьютере
- Выберите Пуск → Панель управления и в появившемся окне щелкните ссылку Добавить или удалить учетные записи пользователей. …
- Щелкните Создать новую учетную запись. …
- Введите имя учетной записи, а затем выберите тип учетной записи, которую вы хотите создать. …
- Нажмите кнопку «Создать учетную запись» и закройте панель управления.
Что такое стандартный пользователь?
Стандарт: Стандартные аккаунты основные учетные записи, которые вы используете для обычных повседневных задач. Как стандартный пользователь, вы можете делать практически все, что вам нужно, например запускать программное обеспечение или персонализировать свой рабочий стол. Стандартный с семейной безопасностью: это единственные учетные записи, которые могут иметь родительский контроль.
Что такое команда для учетных записей пользователей?
Введите чистый пользователь и нажмите Enter, чтобы просмотреть учетные записи пользователей на вашем компьютере. Введите net user username / delete, где username — это имя пользователя, которого вы хотите удалить. Например, если имя пользователя — Билл, вы должны ввести чистый пользователь Bill / delete. Затем нажмите Enter.
Как переключить пользователей на заблокированную Windows 7?
Если вы хотите переключить пользователей (и не против закрыть все окна для текущего пользователя), вы можете нажмите ALT-F4 и это в конечном итоге вызовет окно выключения. Щелкните стрелку рядом с выбранной опцией, и появятся другие опции. Один будет Switch User. Выберите его и нажмите ОК.
Как мне войти в систему как другой пользователь в Windows 7?
Вход
- Нажмите Ctrl-, Alt- и Delete.
- Если вы видите имя своей учетной записи на экране: напишите в поле «Пароль» свой пароль. Щелкните стрелку или нажмите Enter.
- Если вы видите на экране другое имя учетной записи: нажмите «Сменить пользователя». Выберите другого пользователя.
Как включить другого пользователя в Windows 7?
ответы
- Нажмите Пуск-> Выполнить-> secpol.msc.
- Перейдите в Локальные политики -> Настройки безопасности.
- Найдите запись «Интерактивный вход: скрыть последнего пользователя…» и установите для нее значение «Активировано».
- Перезагрузите компьютер.
Дважды щелкните запись «Администратор» в средней панели, чтобы открыть диалоговое окно ее свойств. На вкладке «Общие» снимите флажок «Учетная запись отключена» и нажмите кнопку «Применить», чтобы включить встроенную учетную запись администратора.
Использование политик безопасности
- Активируйте меню «Пуск».
- Введите secpol. …
- Перейдите в Параметры безопасности> Локальные политики> Параметры безопасности.
- Учетные записи политики: статус учетной записи администратора определяет, включена ли учетная запись локального администратора. …
- Дважды щелкните политику и выберите «Включено», чтобы включить учетную запись.
Откройте командную строку, выбрав «Пуск»> «Все программы»> «Стандартные»> «Командная строка», или просто введите «cmd» без кавычек в меню «Пуск» и нажмите «Ввод». Тип «Чистые пользователи«, Без кавычек в окно и нажмите Enter. Найдите в списке учетную запись с указанным вами именем. Отличная работа!
Содержание
- Как просмотреть все учетные записи пользователей, которые существуют на вашем ПК или устройстве с Windows — Производительность — 2021
- Table of Contents:
- См. Список всех учетных записей пользователей с помощью команды Net User в Powershell или CMD.
- Посмотреть список всех учетных записей пользователей, используя инструмент управления компьютером
- Посмотреть список активных учетных записей пользователей, используя панель управления
- См. Список активных учетных записей пользователей на экране входа
- Нашли ли вы много скрытых учетных записей на ПК с Windows?
- Создать учетную запись Майкрософт и войти в Windows 10 для начинающих (Апрель 2021).
- Как скрыть учётную запись пользователя с экрана приветствия Windows
- Сокрытие учётной записи пользователя
- Как пользоваться скрытой учётной записью
- Как вернуть скрытого пользователя на экран приветствия
- Как отобразить/скрыть имена пользователей с экрана приветствия Windows 10?
- Как убрать имя пользователя с экрана приветствия Windows?
- Как показать всех локальных пользователей на экране входа в Windows 10?
- Отобразить список активных доменных пользователей на экране входа в Windows
- Как скрыть определенного пользователя на экране приветствия Windows?
Как просмотреть все учетные записи пользователей, которые существуют на вашем ПК или устройстве с Windows — Производительность — 2021
Table of Contents:
В определенных ситуациях вам может потребоваться извлечь список со всеми учетными записями пользователей, которые существуют на устройстве Windows. Или вы можете узнать скрытые учетные записи пользователей, которые существуют рядом с вашей учетной записью. Чтобы помочь вам, мы составили список из четырех методов, которые вы можете использовать, чтобы увидеть всех пользователей, включая скрытых, созданных Windows или сторонними приложениями, которые вы установили. Вот они:
ПРИМЕЧАНИЕ. Данное руководство охватывает Windows 10, Windows 7 и Windows 8.1. Если вы не знаете версию Windows, которая у вас есть, прочитайте это руководство: Какую версию Windows я установил?
См. Список всех учетных записей пользователей с помощью команды Net User в Powershell или CMD.
Это работает как в командной строке, так и в Powershell. Откройте приложение, которое вы предпочитаете, а затем введите net user и нажмите Enter . Эта команда выводит список всех учетных записей пользователей Windows, включая скрытые или отключенные учетные записи. Эти учетные записи пользователей перечислены с их внутренним именем, которое Windows использует за кулисами, а не с полным отображаемым именем, которое вы видите при входе в Windows.
Вы можете сохранить этот список в текстовом файле, который можно открыть с помощью Блокнота. Введите net user> filename.txt, и файл с указанным вами именем будет создан в «C: Users Your User Name».
Если вы хотите создать текстовый файл в определенном месте, введите net user> «path filename.txt » и нажмите Enter .
Уловка в том, что вы можете использовать эту команду для поиска информации о конкретной учетной записи пользователя. Введите имя пользователя net user и нажмите Enter . Затем Windows отображает полезную информацию об этой учетной записи пользователя, например, когда пароль был установлен в последний раз, когда он истекает (если он установлен, срок действия), группы, в которые он входит, и многое другое.
Если вы хотите узнать больше об этой команде и всех ее параметрах, перейдите на эту страницу документации: Net user.
Посмотреть список всех учетных записей пользователей, используя инструмент управления компьютером
Другой метод, который отображает все учетные записи пользователей, включая скрытых или отключенных, включает управление компьютером . Откройте «Управление компьютером» и перейдите к «Локальные пользователи и группы -> Пользователи». Справа вы видите все учетные записи пользователей, их имена, используемые Windows за кулисами, их полные имена (или отображаемые имена) и описание каждой из них.
Дважды щелкните учетную запись пользователя, чтобы узнать больше о ее свойствах и настройках, включая группы, в которые она входит.
Посмотреть список активных учетных записей пользователей, используя панель управления
Метод, который является менее вызывающим, но который также отображает меньше информации, включает в себя открытие панели управления. После запуска перейдите в раздел « Учетные записи пользователей» или « Учетные записи пользователей и семейная безопасность» в зависимости от имеющейся версии Windows.
Затем нажмите или коснитесь Учетные записи пользователей .
Теперь вы видите свою учетную запись, информацию о ней и несколько ссылок. Нажмите или коснитесь ссылки «Управление другой учетной записью».
Теперь вы видите активные, не скрытые учетные записи пользователей, которые существуют в Windows, и являются ли они локальными учетными записями, администраторами и т. Д.
С помощью этого метода вы не можете видеть скрытые или отключенные учетные записи пользователей.
См. Список активных учетных записей пользователей на экране входа
Очевидный и самый простой способ — посмотреть на экран входа в систему непосредственно перед входом в Windows. На этом экране должны отображаться все активные (и не скрытые) учетные записи пользователей, которые существуют в Windows. Если вы используете Windows 10, этот список отображается в правом нижнем углу экрана входа в систему .
Если вы используете Windows 7, все активные учетные записи пользователей должны отображаться спереди и по центру.
То же самое верно при использовании экрана входа в Windows 8.1.
Недостатком этого метода является то, что вы не можете видеть скрытые или отключенные учетные записи пользователей.
Нашли ли вы много скрытых учетных записей на ПК с Windows?
Мы настоятельно рекомендуем попробовать первые два метода для определения всех учетных записей, которые существуют на вашем компьютере или устройстве Windows. Вы можете быть удивлены, увидев, что некоторые из ваших приложений создали скрытые учетные записи пользователей, о которых вы даже не подозревали. Прежде чем закрыть это руководство, поделитесь в комментарии, нашли ли вы скрытые учетные записи пользователей на вашем ПК, и сколько их было там. Нам интересно знать.
Создать учетную запись Майкрософт и войти в Windows 10 для начинающих (Апрель 2021).
Как скрыть учётную запись пользователя с экрана приветствия Windows
В этой статье будет рассказано о том, как скрыть учётную запись пользователя с экрана приветствия в Windows 10/8.1/7. В качестве примера мы попробуем скрыть пользователя ‘Compfixer.info’:
Сокрытие учётной записи пользователя
Предупреждение! Перед сокрытием учётной записи администратора убедитесь, что в системе присутствуют другие администраторы. Если скрыть аккаунт единственного администратора (или всех администраторов) указанным ниже способом, вы больше не сможете получить доступ на запись значений в реестр. Соответственно, вы не сможете вернуть скрытую административную учётную запись на экран приветствия. В этом случае для решения проблемы вам потребуется править реестр с помощью офлайнового редактора.
1 Нажмите Win+R.
2 Введите cmd.
3 Нажмите Enter или OK:
4 Введите команду net users.
5 Нажмите Enter.
6 Скопируйте Имя учётной записи, которую нужно скрыть. (как скопировать данные из командной строки)
Имейте в виду, что Имя и Полное имя — это разные вещи. В данном случае нам необходимо знать Имя пользователя (в англоязычной терминологии — Name).
7 Нажмите Win+R.
8 Введите regedit.
9 Нажмите Enter или OK:
10 Найдите раздел
11 Создайте раздел SpecialAccounts:
12 В разделе SpecialAccounts аналогичным образом cоздайте раздел UserList:
Должен получиться следующий путь:
13 В разделе UserList создайте новый параметр DWORD (32 бита):
14 В качестве названия параметра введите имя учётной записи, которую нужно скрыть с экрана приветствия. (В нашем примере мы будем скрывать пользователя ‘Compfixer.info’. Поэтому, даём такое же имя DWORD-параметру).
Оставьте значение «0» для сокрытия пользователя с экрана приветствия.
Для проверки результата перезагрузите компьютер. Как видно на картинке, указанный пользователь был скрыт с экрана приветствия:
Как пользоваться скрытой учётной записью
Скрытая учётная запись остаётся активной, но с экрана приветствия войти в неё невозможно (другими словами, невозможен консольный доступ). Входить в скрытый аккаунт можно с помощью удалённого рабочего стола. Также, от имени скрытой учётной записи можно запускать любые приложения и апплеты. Для этого войдите в систему под другой учётной записью и используйте синтаксис runas /user: (подробнее).
Есть ещё один момент. При запуске операций, требующих повышения, из учётной записи простого пользователя система контроля UAC предлагает ввести пароль от существующего аккаунта администратора. Если учётная запись единственного администратора на компьютере была скрыта вышеописанным образом, то ввести его пароль будет невозможно.
Так выглядит запрос на повышение, когда в системе нет активных и не скрытых аккаунтов администраторов:
Как видно на картинке, поле для ввода пароля отсутствует и вводить пароль некуда. Кнопка Да неактивна.
Поэтому, как мы и предупреждали в начале статьи, если вы скрыли всех администраторов в системе, то вам придётся править реестр, загрузившись с диска DaRT.
Как вернуть скрытого пользователя на экран приветствия
Если в будущем нужно будет вновь отобразить скрытую учётную запись пользователя на экране приветствия, у вас есть два способа это сделать:
1. Измените значение параметра с «0» на «1»:
2. Удалите параметр с именем соответствующей учётной записи из реестра:
Если внести изменения в реестр не удаётся, читайте статью Ошибки при записи в реестр. Как их обойти.
Как отобразить/скрыть имена пользователей с экрана приветствия Windows 10?
В Windows 10/8.1 и Windows Server 2016/2012R2 на экране входа в систему (экране приветствия) по-умолчанию отображается учетная запись последнего пользователя, который авторизовался на компьютере (если у пользователя не задан пароль, будет выполнен автоматический вход систему под этим пользователем, даже если не задана функция автологона). Вы можете настроить различное поведение этой функции на экране приветствия (logon screen): можно показать имя пользователя, скрыть его или даже вывести список всех локальных или активных доменных пользователей компьютера (сервера).
Как убрать имя пользователя с экрана приветствия Windows?
Отображение имени учетной записи на экране входа в Windows удобно конечным пользователям, но снижает безопасность компьютера. Ведь злоумышленнику, получившему доступ к компьютеру, остается только подобрать пароль (для этого есть различные способы социальной инженерии, брутфорса или банального приклееного листочка с паролем на мониторе).
Вы можете отключить отображение имени последнего пользователя через GPO. Откройте редактор доменных (gpmc.msc) или локальных политик (gpedit.msc) и перейдите в раздел Конфигурация компьютера -> Конфигурация Windows -> Параметры безопасности -> Локальные политики -> Параметры безопасности (Computer Configuration -> Windows Settings -> Security Settings -> Local Policies -> Security Options). Включите политику “Интерактивный вход в систему: Не отображать учетные данные последнего пользователя” (Interactive logon: Do not display last user name). По умолчанию эта политика отключена.
Дополнительно вы можете скрыть имя пользователя на заблокированном компьютере. Для этого в этом же разделе нужно включить политику “Интерактивный вход в систему: отображать сведения о пользователе, если сеанс заблокирован” (Interactive logon: Display user information when the session is locked) и выбрать значение “Не отображать сведения о пользователе” (Do not display user information).
Этой политике соответствует ключ реестра в той же ветке DontDisplayLockedUserId со значением 3.
Теперь на экране входа в компьютер и на экране блокировки Windows отображаются пустые поля для ввода имени пользователя и пароля.
Как показать всех локальных пользователей на экране входа в Windows 10?
В Windows 10/8.1 вы можете вывести список имеющихся локальных учетных записей на экране приветствия системы. Чтобы авторизоваться на компьютере, пользователю достаточно лишь щелкнуть по нужной учетной записи и указать ее пароль.
Чтобы Windows отображала всех локальных пользователей на экране входа, нужно в ветке реестра HKEY_LOCAL_MACHINESOFTWAREMicrosoftWindowsCurrentVersionAuthenticationLogonUIUserSwitch изменить значение параметра Enabled на 1. Вы можете изменить этот параметр через графический интерфейс редактора Regedit, с помощью консольной команды“Reg Add” или командлетом PowerShell Set-ItemProperty.
Reg Add HKLMSOFTWAREMicrosoftWindowsCurrentVersionAuthenticationLogonUIUserSwitch /v Enabled /t REG_DWORD /d 1 /f
или
Set-ItemProperty -Path ‘HKLM:SOFTWAREMicrosoftWindowsCurrentVersionAuthenticationLogonUIUserSwitch’ -Name Enabled -Value 1
Однако Windows при каждой входе пользователя автоматически сбрасывает значение параметра Enabled на 0. Чтобы значение ключа всегда менялось на 1, проще всего создать новое задание планировщика, которое будет отрабатывать при входе пользователя в систему.
Задание планировщика должно запускать одну из указанных выше команд. Такое задание можно создать вручную с помощью графической консоли taskschd.msc. Но мне кажется, что гораздо проще создать задание планировщика с помощью PowerShell. В нашем случае команды для создания нового задания могут выглядеть так:
$Trigger= New-ScheduledTaskTrigger -AtLogOn
$User= «NT AUTHORITYSYSTEM»
$Action= New-ScheduledTaskAction -Execute «PowerShell.exe» -Argument «Set-ItemProperty -Path HKLM:SOFTWAREMicrosoftWindowsCurrentVersionAuthenticationLogonUIUserSwitch -Name Enabled -Value 1»
Register-ScheduledTask -TaskName «UserSwitch_Enable» -Trigger $Trigger -User $User -Action $Action -RunLevel Highest –Force

Выполните логофф и логон пользователя. Задание должно автоматически запуститься и изменить значение параметра реестра Enabled на 1. Проверьте текущее значение параметра. Как вы видите оно равно единице:
get-ItemProperty -Path ‘HKLM:SOFTWAREMicrosoftWindowsCurrentVersionAuthenticationLogonUIUserSwitch’ -Name Enabled
После следующей перезагрузки системы на экране приветствия Windows 10 и 8.1 будут отображаться все локальные учетные записи пользователей компьютера, а не только имя последнего пользовтеля.
Есть отдельная политика, позволяющая гораздо проще вывести список локальных пользователей на доменных компьютерах. Перейдите в раздел Computer Configuration -> Administrative Templates -> System -> Logon (Конфигурация компьютера -> Администартиыне шаблоны -> Вход в систему) и включите политику «Enumerate local users on domain-joined computers» (Перечислить локальных пользователей на компьютерах, подключенных к домену).
Отобразить список активных доменных пользователей на экране входа в Windows
Если одним компьютером пользуется несколько пользователей, вы можете отобразить на экране приветствия список пользователей, у которых есть неотключение сессии (пользователи будут отображаться только в том случае, если они залогинены, например при использования общежоступных компьютеров, касс, киосков, RDS сервера или его аналога на Windows 10).
Для этого проверьте, что в разделе Computer Configuration -> Windows Settings -> Security Settings -> Local Policies -> Security Options отключены политики:
- Interactive logon: Don’t display last signed-in: Disabled
- Interactive logon: Don’t display username at sign in: Disabled
Затем отключите политики в разделе Computer Configuration -> Administrative Templates -> System -> Logon:
- Block user from showing account details on sign-in: Disabled
- Do not enumerate connected users on domain-joined computer: Disabled
После этого на экране приветствия будет отображаться список учетных записей с активными сессиями, которые выполнили вход в систему, но были отключены. Пользователю достаточно один раз выполнить вход, а после этого просто выбирать учетную запись из списка и вводить пароль.
Как скрыть определенного пользователя на экране приветствия Windows?
На экране приветствия Windows отображаются пользователи, которые входят в одну из следующих локальных групп: Администраторы, Пользователи, Опытные пользователи, Гости.
Вы можете скрыть любого пользователя из списка на экрана приветствия Windows 10, выполнив команду:
reg add «HKLMSOFTWAREMicrosoftWindows NTCurrentVersionWinlogonSpecialAccountsUserList» /t REG_DWORD /f /d 0 /v UserName
Учётные записи – это пользователи компьютера. Каждый из них может иметь разные права и привилегии и обладать собственными настройками. В этой статье я расскажу о том, как настроить учётные записи в Windows 7.
Оглавление
- 1 Как создать учёные записи в Windows 7
- 2 Как удалить учётные записи в Windows 7
- 3 Изменение учётных записей
- 3.1 Похожие статьи:
Нажмите «Пуск», откройте «Панель управления» и нажмите «Добавление и удаление учётный записей пользователей».
Вы увидите, что есть уже как минимум два пользователя в Windows 7 – администратор, который создаётся вместе с установкой операционной системы, и гость.
По умолчанию, учётная запись гостя отключена, но если кликнуть на неё мышкой, то её можно включить. Гость пригодится для пользователей, у которых нет учётной записи на данном компьютере – они смогут войти в систему, но не смогут просматривать файлы и папки, принадлежащий другим учётным записям.
Можно сознать новую учётную запись. Для этого в окне, где указан список всех существующий пользователей, нажмите кнопку «Создание учётной записи».
Далее введите имя для создаваемого пользователя и выберите тип – обычная или администратор.
Учётные записи в Windows 7 разделяются на два типа – обычные и администратор. Обычные имеют ограниченный доступ. Это полезно для случаев, когда есть опасения, что пользователь может повредить Windows. Администраторы имеют полный доступ, а также они могут управлять другими учётными записями на компьютере.
После этого нажмите кнопку «Создание учётной записи».
Пользователь будет создан, и вы увидите его в списке учётных записей. Можно войти в систему под созданным пользователем.
Как удалить учётные записи в Windows 7
Для того, чтобы удалить пользователя в Windows 7, кликните на него в списке учётных записей.
А на следующей странице нажмите «Удаление учётных записей».
Перед удалением вам будет предложено выбрать, как поступить с файлами пользователя – удалите их тоже или сохранить их. Примите решение и нажмите соответствующую кнопку.
Удалять других пользователей можно только из учётной записи администратора.
Изменение учётных записей
Учётные записи в Windows 7 можно изменить по нескольким параметрам:
- поменять имя;
- создать/поменять пароль;
- поменять рисунок;
- установить родительский контроль;
- изменить тип – обычный или администратор.
Всё это можно изменить, кликнув на своего пользователя в списке учётных записей.
Администратор может изменять параметры других учётных записей, не только своей.