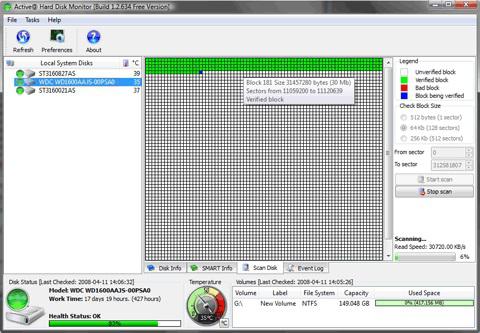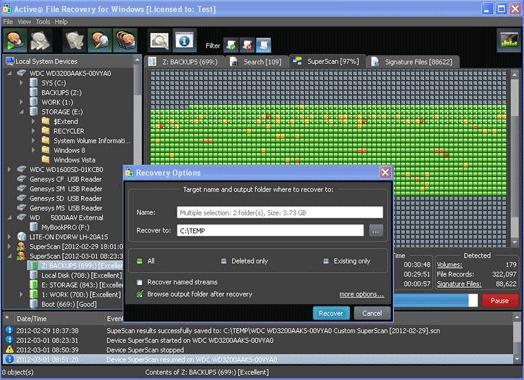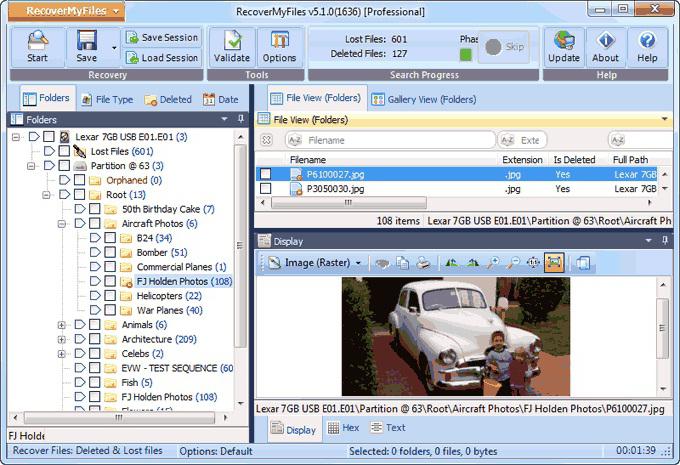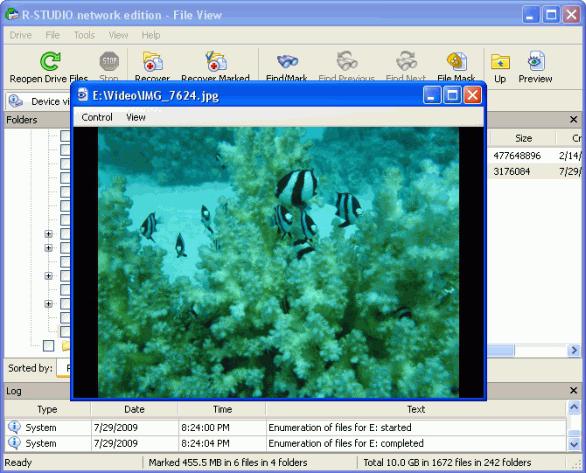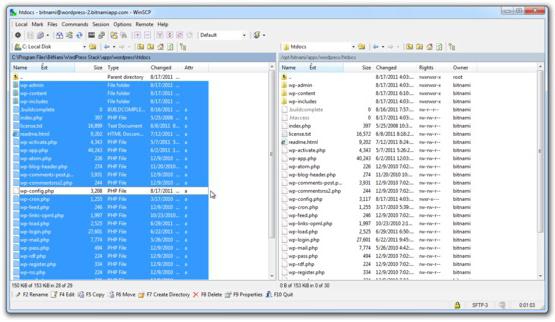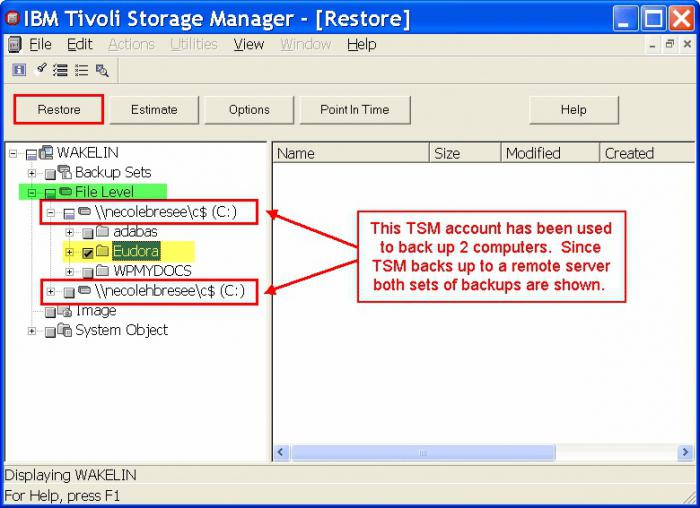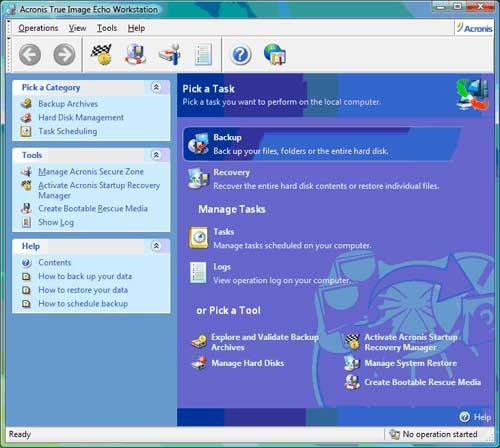Содержание
- Восстановление удаленных программ на компьютере
- Способ 1: Disk Drill
- Способ 2: Программы для восстановления системы
- Способ 3: Стандартное средство Windows
- Вопросы и ответы
В случае случайного удаления программы на компьютере нужно произвести ее восстановление. Осуществить это можно с помощью нескольких простых методов. Они требуют выполнения определенных действий. В этой статье мы подробно расскажем о способах восстановления удаленного ПО на компьютере и подробно опишем все действия.
Восстановление удаленных программ на компьютере
Как известно, большинство программ состоит из нескольких папок с файлами необходимыми для корректной работы софта, поэтому придется восстановить их все. Весь процесс выполняется ли с использованием специального ПО или встроенного средства Windows. Давайте по порядку рассмотрим эти методы.
Способ 1: Disk Drill
Функциональность простой и удобной программы Disk Drill сосредоточена именно на восстановлении удаленных файлов. С ее помощью вы можете выполнить сканирование необходимых разделов жесткого диска, найти требуемый софт и вернуть все данные себе на компьютер. Осуществляется это следующим образом:
- Перейдите на официальный сайт разработчика, загрузите и установите последнюю версию Disk Drill.
- Запустите ее и нажмите на кнопку «Recovery» напротив того раздела жесткого диска, на который был установлен удаленный софт. В случае когда вы не помните точное расположение директории ПО, выполните поиск файлов для восстановления сразу на всех разделах.
- Найденные файлы будут отображаться отдельной папкой. Разверните ее, чтобы найти нужные данные. Поиск происходит медленно, поэтому придется подождать немного, чтобы Disk Drill смогла обнаружить всю удаленную информацию.
- Выделите галочкой требуемые папки для восстановления и нажмите на кнопку «Recovery». После окончания процесса автоматически будет открыта папка с возвращенными данными.
На просторах интернета присутствует еще большое количество разнообразных программ, позволяющих восстанавливать удаленные файлы. В нашей статье по ссылке ниже вы можете найти список лучших представителей подобного софта. Выберите один из предложенных вариантов, если Disk Drill по каким-либо причинам вам не подходит.
Подробнее: Лучшие программы для восстановления удаленных файлов
Способ 2: Программы для восстановления системы
Существует специальный софт, создающий резервные копии системы. Он архивирует указанные файлы и позволяет восстановить их тогда, когда это будет необходимо. Такое ПО отлично подойдет для того, чтобы выполнить восстановление удаленных программ. Полный список представителей подобного софта вы найдете в нашей статье по ссылке ниже.
Подробнее: Программы для восстановления системы
Способ 3: Стандартное средство Windows
В операционной системе Windows есть встроенная функция позволяющая выполнять архивацию и восстановление разделов жесткого диска. Инструмент автоматически создает точку и периодически производит перезапись данных, поэтому такой метод можно использовать для того, чтобы вернуть удаленную ранее программу. Чтобы в любой момент выполнить восстановление, вам потребуется настроить и произвести архивацию. Подробнее об этом процессе читайте в нашей статье по ссылке ниже.
Подробнее: Создание резервной копии системы Windows 7
Возвращение удаленного ПО через точку восстановления выполняется следующим образом:
- Откройте «Пуск» и перейдите в «Панель управления».
- Нажмите на раздел «Архивация и восстановление».
- Опуститесь вниз окна, выберите пункт «Восстановить мои файлы» и найдите подходящую по дате резервную копию.
- Дождитесь окончания процесса и перейдите к папкам с возвращенными файлами. Обратите внимание, что помимо вашего ПО будут восстановлены все удаленные ранее данные.
Подробные инструкции по восстановлению системы через записи резервных копий вы найдете в нашей статье по ссылке ниже.
Подробнее: Варианты восстановления ОС Windows
Выше мы рассмотрели три простых метода, с помощью которых вы можете выполнить восстановление удаленного софта. Каждый из них имеет собственный алгоритм действий и подходит разным пользователям. Выберите наиболее подходящий способ и следуйте инструкции по возврату удаленного ПО.
Еще статьи по данной теме:
Помогла ли Вам статья?
Запустите программу просмотра событий и откройте раздел Журналы Windows, подраздел Приложение. Отсортируйте список по столбцу «Источник», затем прокрутите и просмотрите информационные события, создаваемые «MsiInstaller». Весьма активный вопрос.
Вот шаги, как восстановить удаленную программу в Windows 7 с помощью функции «Восстановление системы».
- Нажмите кнопку «Пуск» в левом нижнем углу и введите «восстановить» в поле поиска> выберите «Создать точку восстановления».
- На вкладке «Защита системы» нажмите «Восстановление системы».
- В «Восстановить системные файлы и настройки»> нажмите «Далее».
Как посмотреть список удаленных программ?
В средстве просмотра событий разверните Журналы Windows и выберите Приложение. Щелкните правой кнопкой мыши «Приложение» и выберите «Фильтровать текущий журнал». В новом диалоговом окне для раскрывающегося списка Источники событий выберите MsiInstaller. Одно из событий должно выявить пользователя, который удалил приложение.
Как установить удаленные программы в Windows 7?
Нажмите «Пуск» (), «Все программы», «Диспетчер восстановления», а затем снова «Диспетчер восстановления». В разделе Мне немедленно нужна помощь нажмите Переустановка программного обеспечения. На экране приветствия переустановки программного обеспечения нажмите кнопку Далее. Найдите в списке программ, установленных на заводе, программу, которую вы хотите переустановить.
Как удалить программу в Windows 7 без панели управления?
Удаление программного обеспечения, не указанного в окне «Удаление программы» в Windows 7. Если программа, которую вы хотите удалить, отсутствует в списке в окне «Удаление программы», используйте параметр «Включение или отключение функции Windows» в левой части окна «Программы»..
Могу ли я переустановить программу, которую я только что удалил?
Правильный способ переустановки программного обеспечения: чтобы полностью удалить его, а затем переустановить из самого обновленного источника установки ты можешь найти. … Если вы не уверены, какая версия Windows установлена на вашем компьютере, возможно, вы не сможете повторно загрузить правильную версию своего программного обеспечения.
Как посмотреть историю установленных программ?
Просмотр недавно установленных программ и приложений в меню Пуск
- Шаг 1. Откройте меню «Пуск», нажав кнопку «Пуск» на панели задач или нажав клавишу с логотипом Windows на клавиатуре.
- Шаг 2. Вы можете найти недавно установленные программы и приложения в списке «Недавно добавленные».
Как мне обратно установить удаленную программу?
Как переустановить программу, которую я удалил по ошибке?
- Нажмите кнопку «Пуск», введите «Восстановление системы» в поле «Начать поиск» и нажмите «Восстановление системы» в списке «Программы». …
- В диалоговом окне «Восстановление системы» нажмите «Выбрать другую точку восстановления», а затем нажмите «Далее».
Не получается удалить программу Windows 7?
Удаление программного обеспечения с помощью функции удаления программы в Windows 7
- Щелкните Пуск, а затем щелкните Панель управления.
- В разделе «Программы» нажмите «Удалить программу». …
- Выберите программу, которую хотите удалить.
- Нажмите «Удалить» или «Удалить / изменить» вверху списка программ.
Как удалить Windows 7 и установить Windows 10?
Шаг 1: Нажмите клавишу Windows и клавишу I вместе, чтобы открыть Настройки. Шаг 2: Выберите «Обновление и безопасность». Шаг 3: Затем перейдите на вкладку «Восстановление». Шаг 4: Выберите вариант «Вернуться к Windows 7» и нажмите «Начать».
Восстанавливаем удаленные программы на компьютере
В случае случайного удаления программы на компьютере нужно произвести ее восстановление. Осуществить это можно с помощью нескольких простых методов. Они требуют выполнения определенных действий. В этой статье мы подробно расскажем о способах восстановления удаленного ПО на компьютере и подробно опишем все действия.
Восстановление удаленных программ на компьютере
Как известно, большинство программ состоит из нескольких папок с файлами необходимыми для корректной работы софта, поэтому придется восстановить их все. Весь процесс выполняется ли с использованием специального ПО или встроенного средства Windows. Давайте по порядку рассмотрим эти методы.
Способ 1: Disk Drill
Функциональность простой и удобной программы Disk Drill сосредоточена именно на восстановлении удаленных файлов. С ее помощью вы можете выполнить сканирование необходимых разделов жесткого диска, найти требуемый софт и вернуть все данные себе на компьютер. Осуществляется это следующим образом:
- Перейдите на официальный сайт разработчика, загрузите и установите последнюю версию Disk Drill.
- Запустите ее и нажмите на кнопку «Recovery» напротив того раздела жесткого диска, на который был установлен удаленный софт. В случае когда вы не помните точное расположение директории ПО, выполните поиск файлов для восстановления сразу на всех разделах.
На просторах интернета присутствует еще большое количество разнообразных программ, позволяющих восстанавливать удаленные файлы. В нашей статье по ссылке ниже вы можете найти список лучших представителей подобного софта. Выберите один из предложенных вариантов, если Disk Drill по каким-либо причинам вам не подходит.
Способ 2: Программы для восстановления системы
Существует специальный софт, создающий резервные копии системы. Он архивирует указанные файлы и позволяет восстановить их тогда, когда это будет необходимо. Такое ПО отлично подойдет для того, чтобы выполнить восстановление удаленных программ. Полный список представителей подобного софта вы найдете в нашей статье по ссылке ниже.
Способ 3: Стандартное средство Windows
В операционной системе Windows есть встроенная функция позволяющая выполнять архивацию и восстановление разделов жесткого диска. Инструмент автоматически создает точку и периодически производит перезапись данных, поэтому такой метод можно использовать для того, чтобы вернуть удаленную ранее программу. Чтобы в любой момент выполнить восстановление, вам потребуется настроить и произвести архивацию. Подробнее об этом процессе читайте в нашей статье по ссылке ниже.
Возвращение удаленного ПО через точку восстановления выполняется следующим образом:
- Откройте «Пуск» и перейдите в «Панель управления».
Подробные инструкции по восстановлению системы через записи резервных копий вы найдете в нашей статье по ссылке ниже.
Выше мы рассмотрели три простых метода, с помощью которых вы можете выполнить восстановление удаленного софта. Каждый из них имеет собственный алгоритм действий и подходит разным пользователям. Выберите наиболее подходящий способ и следуйте инструкции по возврату удаленного ПО.


Как найти удаленные приложения на Андроиде
Практически на каждом устройстве периодически удаляются и загружаются новые программы и игры, и это вполне нормальная ситуация. Вы нашли определенный продукт в Play Маркете – скачали его. Если вам не понравилась игра или программа, через время удалили. Однако периодически возникают такие ситуации, когда хочется заново скачать приложение, которое ранее было установлено на вашем смартфоне, но название вспомнить вот никак не получается. Знакомая ситуация? И если вы хотите узнать, как найти удаленные приложения на Андроиде, и вообще, возможно ли это, то вы попали как раз на нужную статью.
Кстати рекомендуем вам заранее освободить место на телефоне, особенно, если появляется уведомление о том, что память заполнена на Андроиде или тому подобные. За то время, пока вы не пользовались программой или игрой, скорее всего, для нее было выпущено много обновлений. И, соответственно, объем самого приложения стал выше.
Как найти удаленные приложения на Андроиде
Сразу хотим вас предупредить, что «физически» эти программы и игры на вашем телефоне присутствовать не будут, поэтому не надейтесь, что какой-то магической кнопкой вы их восстановите одним щелчком. Это возможно только в том случае, если у вас заранее был создан бекап, и тогда требуется полное восстановление данных на Андроиде, что описано у нас в другой статье.
Здесь же мы вам подскажем, как посмотреть удаленные приложения на Андроиде, то есть, узнать их названия и потом заново установить. Да, здесь уже можно будет просто скачать одной кнопкой, но все данные в самой программе или игре, как правило, будут удалены.
Просмотр через Play Маркет
Изначально рекомендуем вам смотреть данные через Play Маркет, где полностью ведется учет всех ваших приложений, как загружаемых ранее, так и установленных на текущий момент. Даже если вы уже удалили программу ил игру со своего смартфона, можно будет посмотреть, как она называлась и инсталлировать ее в один клик обратно.
Внимание! Вы также можете использовать вкладку «Сортировки», чтобы расположить список в алфавитном порядке для более быстрого поиска.
На этом процесс поиска удаленных приложений на Андроиде завершен. Вы в любой момент сможете зайти в Play Маркет и просмотреть информацию. Однако важно понимать, что, загрузки привязываются именно к учетной записи, и если ранее вы использовали другой логин в Google, то авторизоваться нужно будет именно с него.
Просмотр через браузерную версию Play Маркета
Еще один вариант – это просмотр всех ранее установленных и удаленных приложений через браузерную версию Play Маркет. Это удобно, например, если у вас сейчас используется другая учетная запись на телефоне или попросту нет возможности выйти в интернет со смартфона.
Помните, что вся история о ваших действиях полностью хранится на устройствах под управлением Android в вашей учетной записи Google, поэтому вы без особых проблем сможете заново установить приложения, ранее используемые на вашем девайсе.
Поиск удаленных приложений на Android
Найти и, если возникнет такая необходимость, восстановить приложения и игры, которые по тем или иным причинам были удалены, можно в одном из разделов Google Play Маркета. Отдельно стоит отметить, что данные об установке привязываются не к конкретному устройству, а к учетной записи Google. То есть для решения задачи из заголовка статьи необходимо в ней авторизоваться, а это может быть выполнено как на мобильном девайсе, так и в браузере на ПК.
Способ 1: Смартфон или планшет
- Запустите Гугл Плей Маркет и вызовите его меню, коснувшись трех горизонтальных полос в начале поисковой строки или проведя пальцем по экрану от левой границы вправо.
Совет: Для удобства поиска представленный в данном перечне цифровой контент можно упорядочить по алфавиту или дате инсталляции.
Для ознакомления со сведениями о программном продукте, скриншотами, пользовательским рейтингом, оценками и комментариями коснитесь его названия. На этой странице также можно будет выполнить установку.
Таким образом вы можете найти любую игру или мобильную программу, ранее установленную, но по тем или иным причинам удаленную, причем не обязательно с текущего Android-девайса, но точно из используемого на нем Google-аккаунта.
Способ 2: Компьютер
- В любом удобном браузере для ПК перейдите по представленной выше ссылке и, если это потребуется,
водите в ту учетную запись Гугл, удаленные программы из которой требуется найти.
- Кликните по нужной «плитке» в списке.
Примечание: Если в настоящий момент соединение с сетью на Андроид-девайсе отсутствует, установка будет выполнена после подключения к ней.
Как посмотреть удаленные программы
Часто пользователи хотят получить информацию об удаленных программах. Если в вашей операционной системе настроена операция восстановления, то вы можете вернуть назад все удаленные за период программы. При этом ваши данные останутся не тронутыми.

Вам понадобится
- — права администратора.
Инструкция
Нажмите на кнопку «Пуск», чтобы открыть меню Windows. Зайдите в раздел утилит обслуживания и выберите пункт «Архивация или восстановление файлов». В задачи данной утилиты входит хранить точки восстановления и выполнять операции по резервному копированию важных данных. Полностью просмотреть удаленные программы на персональном компьютере невозможно, так как в системе не ведется специальных записей. Однако можно сравнить положение программ до восстановления и после, узнав при этом, какие программы были удалены.
Нажмите на надпись «Восстановить системные параметры или компьютер», чтобы начать процесс восстановления более раннего состояния Windows. Нажмите на кнопку «Запуск восстановления системы». Откроется окно Мастера по работе с точками восстановления. Выберите наиболее подходящую точку восстановления. Чтобы посмотреть список затрагиваемых программ перед запуском процедуры, нажмите соответствующую точку. Программа отобразит список всех изменений, которые произошли за это время в системе.
Запустите процесс восстановления и подождите некоторое время. Понадобится перезагрузить компьютер. Как правило, операционная система сделает это автоматически. После перезагрузки операционная система вернется к состоянию на дату выбранной точки. Если некоторые программы удалились из системы некорректно, просмотреть список таких «остатков» и подчистить лишние файлы можно с помощью сервисных программ CCleaner, RegCleaner, Vit Registry Fix и других. Подобное программное обеспечение вы можете найти на softodrom.ru. Также можете зайти в папку Program Files и просмотреть все папки, в которых находятся системные файлы программ. Как правило, после многих удаленных утилит все же остаются файлы и папки.
Войти на сайт
или
Забыли пароль?
Еще не зарегистрированы?
This site is protected by reCAPTCHA and the Google Privacy Policy and Terms of Service apply.
Как найти следы удаленной программы
Содержание
- Где хранятся остатки удаленных программ и как их удалить
- Удаление остатков
- Создание новой учетной записи
- Перенос данных в новую учетную запись
- Удаление старой учетной записи
- На что следует обратить внимание
- Заключение
- Страницы
- 3/07/2019
- Очистка «хвостов» программы в реестре, оставшихся после её удаления
Если вы пользуетесь утилитами для удаления программ, то на своем опыте знаете, что многие программы после удаления оставляют на компьютере свои настройки и рабочие файлы. Делают это в основном на тот случай, если вы вдруг захотите вернуться к использованию этих продуктов. Для решения этой проблемы мы создали уникальный аналитический алгоритм Full Uninstall, который при удалении программы анализирует все данные и ищет следы (остатки) для последующего их удаления. Это происходит непосредственно в тот момент, когда вы удаляете программу с помощью Reg Organizer или Soft Organizer. Но как быть с остатками программ, которые удалялись без использования наших утилит? Тут мы тоже кое-что придумали…
Используя полученные данные об остатках удаляемых программ в Soft Organizer, мы решили составить общую базу данных следов. Это своего рода хранилище «отпечатков пальцев» программ в системе. Согласно этой базе можно посмотреть, какие следы есть у той или иной программы, а также по следам определить программу. Соответственно, если проверить файловую систему и реестр на предмет наличия следов и сопоставить со списком установленных программ, то можно найти следы давно удаленных программ.
В новую версию Soft Organizer 5.0 мы интегрировали технологию Apptraces Cloud для поиска следов удаленных программ. В момент удаления той или иной программы Soft Organizer находит ее следы и отправляет информацию о них на сервер в общую базу данных (при условии, что вы дадите на это разрешение при установке Soft Organizer). У всех остальных пользователей, кто когда-либо удалял эту же программу со своего компьютера, Soft Organizer начинает сообщать о наличии в системе следов такой программы.
Если при установке вы не дадите разрешение на отправку данных, то данные отправляться не будут, но поиск следов удаленных программ производиться все равно будет. Отправка данных для этого не нужна, так как поиск следов осуществляется на основе загружаемой с сайта базы данных. Помимо этого, не дав разрешения на отправку данных, вы не примете участие в улучшении продукта.
Данная технология также интегрирована и в Reg Organizer начиная с версии 7.60.
29.10.2015 (обновлено 05.10.2018) , Chemtable Software
Если на вашем компьютере часто устанавливаются и удаляются приложения, как это происходит у меня, то с очень высокой долей вероятности почти все удаленные программы оставили в системе свои рабочие файлы (настройки и прочие данные, необходимые для работы приложения). Так уж повелось, что множество разработчиков при удалении программ не брезгуют оставлять в системе «продукты жизнедеятельности» своих творений. Но как удалить оставшиеся «хвосты»? Решение этой проблемы подсказал Рич Робинсон, популярный американский ИТ-блоггер. Я испытал его на своей системе и убедился в невероятной эффективности. Пришло время поделиться им с вами.
Где хранятся остатки удаленных программ и как их удалить
Согласно требованиям Microsoft, рабочие файлы программ должны храниться в папках %appdata% и %localappdata% профиля пользователя Windows. Соответственно, искать остатки нужно именно там.
Можно запастись бутылочкой терпения, сесть и разобраться, какая папка к какому приложению относится. А можно сделать гораздо проще – создать новый профиль и перенести все рабочие файлы в него (документы, музыку, видео, фото). В конце остается лишь удалить старый профиль, а вместе с ним и все остатки от программ, которые были удалены ранее.
Это сэкономит значительное количество времени. Плюс ко всему, вы убережете себя от случайных ошибок, потому что система сама создаст профиль в нужном виде. Конечно же и удалит старый профиль правильно. Ваша задача – полностью перенести личные файлы из одного профиля в другой.
Через несколько дней в новом профиле оставят свои настройки только те программы, которые у вас уже установлены и которыми вы пользуетесь.
Удаление остатков
Создание новой учетной записи
Чтобы начать работу по зачистке остатков, нужно создать свежую учетную запись, которая не будет содержать никаких настроек. Для этого необходимо открыть «Панель управления» и выбрать в ней пункт «Учетные записи пользователей».
В появившемся окне кликните по ссылке «Управление другой учетной записью».
Откроется окно со списком доступных учетных записей. В нем необходимо нажать на ссылку «Создание учетной записи».
Задав имя для новой учетной записи, выбираем ее тип (Пользователь или Администратор) и нажимаем на кнопку «Сохранение учетной записи».
После этого список учетных записей пополнится на одну. Можно перейти к следующему шагу – переносу данных.
Перенос данных в новую учетную запись
Перед началом переноса личных данных необходимо переключиться в новую учетную запись. При переключении операционная система будет формировать новый профиль с нуля и поместит в него все базовые элементы.
Чтобы переключиться на новую учетную запись, кликните «Пуск» — стрелочка справа от «Завершение работы» — «Выйти из системы». В окне выбора пользователя нужно кликнуть по новой учетной записи.
Чтобы начать перенос данных между учетными записями, нужно открыть два окна проводника и поместить их рядом друг с другом. В левом окне открыть папку со старым профилем, а в правом папку с новым профилем. Старый и новый профили расположены на системном диске в папке «Пользователи». Промахнуться сложно.
Последовательно перенесите данные из личных папок из старого профиля в новый. Сначала «Документы», потом «Изображения, затем «Видео» и «Фотографии».
Если вы храните личные данные в других папках вне профиля пользователя, то переносить их не нужно.
Удаление старой учетной записи
Чтобы удалить старую учетную запись, необходимо еще раз удостовериться, что все данные были перенесены в новый профиль. После этого делаем следующее:
- Открываем «Панель управления» — «Учетные записи пользователей»
- Управление другой учетной записью
- Выбираем старую учетную запись
- Удаление учетной записи
В окне подтверждения нужно кликнуть по кнопке «Удалить файлы»
На этом процесс удаления остатков завершается. Теперь необходимо настроить новый профиль под себя и работать в прежнем режиме, но уже с чистой учетной записью.
На что следует обратить внимание
При использовании этого метода удаления остатков от удаленных программ следует обратить внимание на ряд особенностей, которые могут быть крайне важны.
- Некоторые программы (например, Dropbox) устанавливаются в папку %appdata% целиком, потому их придется переустановить заново.
- Настройки некоторых программ могут сброситься или сохранять данные в старый профиль. Потому рекомендуется проверить настройки и изменить пути, указав в них путь к новой учетной записи.
- После перехода на новую учетную запись может понадобиться дополнительная настройка переключения раскладки (если вы не используете стандартный вариант).
В остальном все работает в штатном режиме и дополнительных телодвижений не требуется.
Заключение
После всех манипуляций со своим компьютером мне удалось освободить более 20 Гб дискового пространства, чему я несказанно рад.
Также стоит отметить, что имеется еще папка All Users, в которой хранятся настройки приложений для всех пользователей (общая папка). Чтобы разобраться с данными в ней, пришлось садиться и перебирать все папки вручную, удаляя ненужные. Спасло то, что в моем случае их было совсем немного.
Аналогичным образом можно удалить остатки в других версиях Windows (XP-10).
Полезный блог для начинающих пользователей компьютера и не только..
Страницы
3/07/2019
Очистка «хвостов» программы в реестре, оставшихся после её удаления
Привет Всем читателям. Сегодня, в этой статье покажу Вам, как очистить реестр от «следов» удаленных программ. К примеру, после удаления приложения 360 Total Security в реестре остается несколько ключей, например, HKEY_LOCAL_MACHINE/SOFTWARE/360 Total Security
и папки с файлами типа C:Users/имя_пользователя/AppData/Local/360 Total Security, где значение имя_пользователя соответствует имени вашей учетной записи. Как видно из названий оставшихся ключей реестра и папок, поиск следует проводить не только по имени приложения , но и по названию компании, разработавшей программу.
Ручным способом это выполняется таким образом.
После удаления программы стандартным способом следует выполнить поиск оставшихся папок с файлами с помощью средств поиска. Как правило, существуют несколько определенных директорий, в которых могут располагаться папки и файлы различных программ (необходимо просматривать объекты, содержащие как название программы,
так и имя разработчика ):
C:Program Files;C:Program Files/Common Files;
C:Users/имя_пользователя/Application Data;
C:Users/имя_пользователя/Local Settings;
C:WindowsTemp.
По умолчанию некоторые из перечисленных папок скрыты. Для доступа к ним следует
временно разрешить отображение скрытых и системных объектов.
Временно — потому что,после завершения процедуры удаления ненужных объектов
параметр скрытия системных объектов рекомендуется вновь активировать.
Так будет безопаснее.
1. Откройте любую папку в вашем компьютере.
2. Нажмите клавишу Alt на клавиатуре, чтобы отобразить строку меню в окне папки.
3. Выберите команду меню Сервис → Свойства папки (Параметры папок).
Откроется одноименное диалоговое окно.
4. Перейдите на вкладку Вид. Содержимое диалогового окна изменится.
На вкладке Вид диалогового окна Свойства папки можно изменить дополнительные параметры отображения содержимого папок.
5. В группе элементов управления Дополнительные параметры прокрутите ползунок вертикальной полосы прокрутки вниз, чтобы отобразить нужные элементы.
6. Сбросьте флажок Скрывать защищенные системные файлы (рекомендуется).
Отобразится диалоговое окно с предупреждением.
7. Нажмите кнопку Да, чтобы подтвердить действие.
8. Установите переключатель в положение: Показывать скрытые файлы, папки и диски
9. Нажмите кнопку OK. Диалоговое окно Свойства папки закроется, а
скрытые и системные объекты будут отображены.
После того, как выполните очистку компьютера, установите выше описанные элементы управления в положение по умолчанию
Чистка реестра
Чистка реестра вручную — требует терпения и внимания. Например, при поиске ключа реестра по определенному значению поиск прекращается при первом найденном совпадении
того,что мы ищем. Для продолжения поиска следует выбрать соответствующую команду меню: Правка — Найти далее или F3. А теперь, я покажу, как работать с редактором реестра, входящим в состав операционной системы Windows XP , хотя и на 7, 8, и 1 0 принцип очистки реестра тот же.
1. Нажмите кнопку Пуск, расположенную на панели задач.
2. В строке поиска, расположенной в нижней части главного меню, введите значение
regedit.
3. Щелкните мышью по кнопке ОК. Откроется окно программы Редактор реестра
4. Выберите команду меню Правка → Найти.
Откроется диалоговое окно Поиск.
Как и в случае с поиском папок и файлов, оставшихся при удалении приложения, так и
при поиске ключей в реестре следует использовать названия как приложения, так и разработчика. Так как, мы удаляем «хвосты» приложения 360 Total Security то..
5. В поле ввода Найти — укажите значение 360 Total Security
и нажмите кнопку Найти далее.
Окно Поиск закроется и начнется процесс поиска.
При нахождении нужного ключа или раздела — убедитесь, что собираетесь
удалить данные, относящиеся к удаленному приложению.
Удалить ключ или раздел можно выполнить двумя способами.
В одном случае значение выделяется щелчком мыши и нажимается клавиша — Delete на клавиатуре. В другом случае можно щелкнуть на значении правой кнопкой мыши и в появившемся контекстном меню выбрать пункт — Удалить.
В обоих случаях потребуется подтвердить свое намерение, нажав кнопку Да,
в появившемся диалоговом окне.
Как правило, программы размещают данные в разделах SOFTWARE
стандартных разделов
HKEY_CURRENT_USER (параметры текущей учетной записи ),
HKEY_LOCAL_MACHINE ( параметры данного компьютера)
Следует с особой осторожностью вносить изменения в реестр. Неправильные действия при
изменении реестра может серьезно навредить системе. Перед внесением изменений в реестр
желательно создать резервную копию реестра.
Продолжайте свои действия по очистке реестра от оставшихся ключей:
1. После удаления найденного ключа реестра — продолжите поиск, нажав клавишу F3.
2. Повторите поиск в реестре с ключевым словом 360 Total, пока не появится
окно «поиск в реестре завершен»
Как видите, процесс ручной очистки «следов» удаленных программ — занятие
очень утомительное и нужно набраться терпения, а главное внимания.
Как настроить Windows XP с помощью реестра читайте здесь
Как настроить быстродействие и скорость Windows читайте здесь
Надеюсь эти советы окажутся полезными для Вас.
Не забывайте периодически чистить реестр, особенно после удаления программ.
Рекомендую программу Wise Registry Cleaner , хорошо чистит, а главное безопасно
реестр и оптимизирует систему, в том числе и Интернет.
Содержание
- Каталог бесплатных программ для Windows, Android
- Бесплатный софт: программы для Windows, Android (инструкции по установке, отзывы)
- Как посмотреть последние действия на компьютере
- Журнал Windows
- Недавние документы
- История браузера
- Дата последнего использования файла
- Загрузки
- Запущенные программы
- Корзина
- Power Spy
- NeoCpy
- Как посмотреть последние действия пользователя на Windows ПК
- Содержание:
- История браузера
- Просмотр измененных файлов
- Поиск удаленных данных в корзине
- Просмотр папки «Загрузки»
- Просмотр последних установленных программ
- Поиск последних запущенных программ
- Дополнительные методы выявления последних действий
- Что делать если в ходе несанкционированного доступа были удалены важные данные?
- Часто задаваемые вопросы
- Как найти удаленную программу на компьютере
- Как восстановить удаленную программу при помощи восстановления системы Windows
- Восстановление удаленной программы при помощи UndeletePlus
- One Response на «Как восстановить удалённую программу в Windows»
- Восстановление удаленных программ на компьютере
- Способ 1: Disk Drill
- Способ 2: Программы для восстановления системы
- Способ 3: Стандартное средство Windows
- Recuva – программа для восстановления файлов
- Восстановление важной программы или иной ценной информации
- Magic Uneraser – надежное и простое восстановление файлов
- Программы для восстановления файлов, которые вы удалили
- Что нужно делать, если удалились программы на «Андроиде»
- Как восстановить программу «Ворд» после удаления
- Продолжение восстановления «Ворд»
- Восстановление программ на ноутбуке
- Подключение созданного раньше образа
- Завершение действия Hetman Uneraser
- Выводы по восстановлению памяти и других файлов
Каталог бесплатных программ для Windows, Android
Бесплатный софт: программы для Windows, Android (инструкции по установке, отзывы)
Как посмотреть последние действия на компьютере
ОС Windows постоянно ведет запись событий и действий, которые совершались с ноутбуком или компьютером. Благодаря этому можно выяснить, какие новые приложения появились, когда в последний раз был выполнен вход в систему, какие страницы посещались в сети и т.д. Сделать это можно как при помощи встроенных средств Windows, так и сторонних утилит.
Из обзора вы узнаете:
Журнал Windows
С помощью этого системного приложения можно определить, какие действия выполнялись на компьютере в последние минуты, часы или дни. Нужно:
Недавние документы
Чтобы узнать, какие файлы были открыты последними, необходимо открыть раздел «Недавние документы», размещенный в системном меню. Для Windows 7 он по умолчанию отключен, но если это необходимо, его можно задействовать:
Для Windows 8 недавние файлы недоступны в меню «Пуск». Чтобы их просмотреть, нужно использовать комбинацию кнопок «Win»+»R». В открывшемся окне нужно написать «recend», а затем нажать клавишу ввода. Появится папка с недавними файлами.
Еще один способ — открыть диск С и установить сортировку файлов по дате изменения.
История браузера
Чтобы узнать, какие веб-сайты посещались недавно, необходимо:
Еще один способ просмотреть историю браузера — указать в адресной строке название браузера://history/, например, chrome://history/ или opera://history/.
Открыть историю посещенных страниц также можно через меню веб-обозревателя.
Дата последнего использования файла
Штатные средства Windows позволяют узнать, когда тот или иной файл был открыт в последний раз. Нужно:
Загрузки
Чтобы посмотреть, какие загрузки были сделаны за последнее время использования компьютера, необходимо открыть соответствующую папку, во вкладке «Вид» выбрать режим просмотра «Таблица», а затем установить тип сортировки по дате создания.
Запущенные программы
Поле «Дата открытия» в свойствах файла позволяет узнать, какие утилиты и приложения запускались за недавние дни. Необходимо открыть диск С (или иной, на котором установлена ОС), перейти в папку «Program Files», а затем кликнуть по строке «Поиск» вверху справа, ввести «*exe» и нажать «Enter». Появятся все возможные исполняемые файлы, размещенные в этой папке. Необходимо выбрать режим просмотра «Таблица», нажать на заголовок произвольного столбца и в поле «Подробнее» установить галочку напротив строки «Дата доступа». Для сохранения изменений нажать «Ок», а затем сделать сортировку по появившемуся столбцу. Для 64-разрядной ОС необходимо повторить эти же действия для папки «Program Files (x86)». Кроме того, нужно выполнить эти же действия для папок с играми и с установленным софтом, если он есть где-то в ином месте.
Корзина
Если необходима информация о том, какие файлы были удалены в ходе предыдущих действий, есть вероятность, что они находятся в Корзине. Возможно, она не была очищена и появится возможность восстановить утраченные данные.
Чтобы узнать, какие файлы были удалены с компьютера последними, нужно открыть Корзину и выполнить сортировку файлов и папок по дате. Для этого достаточно нажать на название столбца «Дата удаления», после чего данные будут расставлены в интересующем порядке. Останется лишь отыскать требуемый временной период и просмотреть, что было удалено.
В случае, если потребуется восстановить какой-либо файл, достаточно кликнуть по нему и в контекстном меню выбрать «Восстановить».
Power Spy
Стороннее приложение, простое в использовании и понятное даже неопытному человеку. Поддерживается большинством версий ОС Windows, прописывается в автозапуске и начинает работу при загрузке компьютера. Программа сохраняет данные обо всем, что происходит на компьютере, а затем позволяет посмотреть отчет о всех действиях, совершавшихся на устройстве. Если есть такая необходимость, данные можно сохранить в файл в одном из удобных форматов.
Вся необходимая информация о происходивших на компьютере в недавнем времени событиях будет отражена в Журнале событий. Чтобы просмотреть его, нужно выбрать и открыть интересующий раздел. К примеру, если пользователю потребуется информация о всех открытых окнах, необходимо запустить утилиту и кликнуть по иконке «Windows opened». Необходимые сведения появится на экране.
Аналогичным образом можно просмотреть и другую информацию, подобных разделов в меню программы большое количество.
NeoCpy
Отличная утилита, которая анализирует происходящее на компьютере. Работает скрыто, ее присутствие в ОС незаметно, начиная с момента установки. При инсталляции пользователь может назначить режим работы программы: открытый или же скрытый, в котором прячутся программные файлы приложения и его ярлыки.
Приложение отличается обширными возможностями и подходит как для использования в домашних условиях, так и для офисов.
Чтобы посмотреть, какие действия были выполнены последними в ОС Windows, необходимо:
Пользователь получит подробную информацию о том, какие события происходили на ПК за установленный временной отрезок.
Источник
Как посмотреть последние действия пользователя на Windows ПК
Ниже мы разберем основные методы просмотра последних событий на компьютере, а также расскажем про следы, которые оставляет после себя каждый пользователь Windows.
Содержание:
Операционная система Windows и многие программы, работающие в ней, оставляют после себя множество следов, при помощи которых можно определить, что происходило с компьютером во время отсутствия пользователя. Данное руководство поможет выявить куда заходили, что смотрели, какие программы запускались и какие файлы изменялись при несанкционированном доступе к Вашей системе.
Просмотр последних действий является комплексной мерой, требующей поочередной проверки отдельных элементов системы и программного обеспечения, где могли остаться следы после доступа к ПК третьих лиц.
История браузера
Первым делом следует проверить историю Вашего интернет-обозревателя, где всегда сохраняются адреса сайтов, на которые был совершен переход с браузера.
История браузера должна проверяться первым делом, поскольку с его помощью можно получить данные для входа в социальные сети, банковские аккаунты, учетные записи онлайн-сервисов цифровой дистрибуции (к примеру, Steam, Origin, Epic Games Store и т.д.) и другие сервисы, откуда злоумышленники могут получить данные платежных карт и другую материальную выгоду.
Чтобы просмотреть историю браузера Google Chrome, достаточно открыть интернет-обозреватель и нажать комбинацию клавиш Ctrl+H, либо ввести в поисковую строку путь «chrome://history/» или нажать по иконке трех точек в правом верхнем углу и в открывшемся меню выбрать пункт «История».
В открывшемся окне можно просмотреть дату, время и посещенные ресурсы, по которым можно определить, что искали третьи лица при несанкционированном доступе к ПК.
Если Вы обнаружили, что история браузера была очищена, хотя Вы этого не делали, это означает, что во время несанкционированного доступа кто-то пытался скрыть следы работы за компьютером.
В таком случае следует воспользоваться нашим руководством «Как восстановить историю браузера после очистки», где можно узнать про восстановление и просмотр истории во всех популярных браузерах.
Помимо истории, браузер Google сохраняет многие действия, совершенные в сети с компьютера, в специальном разделе «Мои действия», где можно более детально просмотреть вводившиеся поисковые запросы, просмотренные видеоролики на YouTube и другую информацию.
Для перехода в меню «Мои действия», достаточно скопировать и вставить в адресную строку ссылку https://myaccount.google.com/activitycontrols, после чего выбрать требуемый пункт (к примеру, выберем пункт «История приложений и веб-поиска», но также здесь можно просмотреть историю местоположений, история просмотров и поисков YouTube, данные с синхронизированных устройств и т.д.) и нажать по кнопке «Управление историей».
В открывшемся окне можно детально ознакомиться со всеми действиями, просмотрами и введенными поисковыми запросами, которые были совершены в ближайшее время.
Просмотр измененных файлов
Ознакомившись с историей в браузере следует приступить к выявлению действий, которые были совершены непосредственно с компьютером и личной информацией.
Чтобы просмотреть файлы, документы и другие данные, подвергнувшиеся изменению при несанкционированном доступе следует воспользоваться функцией просмотра именных файлов.
Чтобы сделать это необходимо:
Шаг 1. Нажимаем правой кнопкой мыши по «Пуск» и в открывшемся меню выбираем пункт «Выполнить». В строке открывшегося окна вводим команду «recent» и подтверждаем действие «Ок».
Шаг 2. В открывшемся окне можно обнаружить последние файлы, фотографии, документы и другие данные с которыми выполнялись какие-либо действия, а также точную дату их изменения.
Стоит отметить, что «подкованные» злоумышленники могут удалить все данные из этой папки, но это станет явным следом деятельности третьих лиц с системой и информацией.
Поиск удаленных данных в корзине
Если во время несанкционированного доступа к Вашему компьютеру были удалены какие-либо данные, они могли попасть в корзину, где можно посмотреть время удаления, а также быстро восстановить удаленные файлы.
При стандартных настройках интерфейса Windows, корзина всегда располагается на рабочем столе.
Если есть подозрения, что файлы были удалены при несанкционированном доступе, а корзина была очищена, рекомендуем срочно ознакомиться с темой «Как восстановить файлы после удаления в «Корзину» и ее очистки», поскольку если не восстановить данные сразу, в скором времени они могут быть уничтожены из-за перезаписи!
Просмотр папки «Загрузки»
Помимо корзины, обязательно следует посетить папку «Загрузки», поскольку в ней могут содержаться последние данные, скачанные на компьютер из интернета.
Это могут быть и вредоносные программы, и специальные утилиты для слежки, а также другое вредоносное и опасное ПО, способное навредить системе и конфиденциальности пользователя. Проще всего перейти в папку из каталога «Мой компьютер» или «Этот компьютер» в Windows 10.
В открывшемся окне следует внимательно проверить скачанные установочные данные и другие подозрительные файлы. В случае обнаружения таких, следует немедленно их удалить, поскольку запуск исполняемых файлов может привести к заражению.
Просмотр последних установленных программ
Во время несанкционированного доступа к Вашему компьютеру, в систему могли быть установлены сторонние программы, майнеры, рекламные приложения и другое нежелательное ПО, поэтому следует проверить список последних установленных программ.
Чтобы сделать это, следует:
Шаг 1. Нажимаем левой кнопкой мыши по иконке «Поиск» (изображение лупы возле кнопки «Пуск») и вводим в строку фразу «Панель управления», после чего переходим в непосредственно сам пункт «Панель управления».
Шаг 2. Находясь в панели управления, включаем режим отображения «Категория» и нажимаем по пункту «Удаление программы».
Шаг 3. В открывшемся списке нажимаем по графе «Установлено», чтобы выровнять перечень программ по дате установки, после чего внимательно просматриваем все недавно установленные программы на наличие подозрительных.
При обнаружении неизвестных утилит, лучшим решением будет их удаление. Это можно сделать при двойном нажатии левой кнопкой мыши в списке. Важно! В данном окне могут отображаться системные программы и утилиты, поэтому следует знать, что нужно удалить, а что лучше оставить.
Поиск последних запущенных программ
Система Windows также позволяет узнать в какое время и какие программы были запущенны, что поможет лучше понять, что происходило во время несанкционированного доступа.
Чтобы воспользоваться поиском последних запущенных программ необходимо:
Шаг 1. Переходим в каталог «Этот компьютер» и в правом верхнем углу вводим в поиск «.exe» — ключ, который позволит найти все исполняемые файлы на компьютере.
Шаг 2. Нажимаем правой кнопкой мыши по любому из колонок списка и в открывшемся меню выбираем «Сортировка», после чего «Подробнее».
Шаг 3. В открывшемся меню ставим галочку напротив пункта «Дата доступа», что позволит выровнять список по последним запущенным исполнительным файлам программ.
Дополнительные методы выявления последних действий
Помимо вышеописанных способов, опытные пользователи смогут воспользоваться просмотром журналов Windows, которые позволяют найти, когда были запущены различные приложения или, когда выполнялся вход и выход из системы.
Стоит отметить, что журнал событий является средством, предназначенным для системных администраторов, поэтому пользователи, не знающие коды конкретных событий, не смогут найти нужную информацию в журналах.
Помимо вышеописанных способов, можно на постоянной основе пользоваться специальными программами для слежения за компьютером (к примеру: NeoSpy, Snitch, Actual Spy и другие). В данном случае, утилиты будут показывать все действия, произведенные с компьютером в удобном меню и в понятной для любого пользователя форме.
Что делать если в ходе несанкционированного доступа были удалены важные данные?
Если Вы обнаружили, что кто-то намеренно удалил важные данные, фотографии, документы или любую другую информацию с компьютера, рекомендуем немедленно воспользоваться специальной утилитой для восстановления информации RS Partition Recovery.
С её помощью можно быстро вернуть данные, которые были удалены комбинацией клавиш Shift+Delete, отформатированы с носителя, удалены вирусным ПО, или уничтожены в ходе изменения логической структуры носителя.
RS Partition Recovery обладает крайне низкими системными требованиями, что позволяет использовать программу даже на ноутбуках и офисных машинах. Помимо этого, утилита для восстановления данных имеет интуитивно-понятный интерфейс, в котором сможет разобраться абсолютно любой пользователь.
Чтобы вернуть утерянные файлы, достаточно провести быстрое или полное сканирование накопителя. Это поможет выявить недавно удаленные файлы или все данные, возможные для восстановления. Чтобы ознакомиться с другими возможностями и преимуществами работы с RS Partition Recovery, рекомендуем посетить официальную страницу программы.
Часто задаваемые вопросы
Это сильно зависит от емкости вашего жесткого диска и производительности вашего компьютера. В основном, большинство операций восстановления жесткого диска можно выполнить примерно за 3-12 часов для жесткого диска объемом 1 ТБ в обычных условиях.
Если файл не открывается, это означает, что файл был поврежден или испорчен до восстановления.
Используйте функцию «Предварительного просмотра» для оценки качества восстанавливаемого файла.
Когда вы пытаетесь получить доступ к диску, то получаете сообщение диск «X: не доступен». или «Вам нужно отформатировать раздел на диске X:», структура каталога вашего диска может быть повреждена. В большинстве случаев данные, вероятно, все еще остаются доступными. Просто запустите программу для восстановления данных и отсканируйте нужный раздел, чтобы вернуть их.
Пожалуйста, используйте бесплатные версии программ, с которыми вы можете проанализировать носитель и просмотреть файлы, доступные для восстановления.
Сохранить их можно после регистрации программы – повторное сканирование для этого не потребуется.
Источник
Как найти удаленную программу на компьютере
Программы с компьютера удаляются не так часто, как картинки и прочие пользовательские файлы. Случайно удалить какую-то утилиту или, тем более, крупную и важную для вас программу, практически невозможно. Компьютер будет неоднократно спрашивать уверены ли вы в удалении или нет. Но, все-таки, если такая оплошность произошла или же кто-то посторонний удалил программу с вашего ПК, то не стоит отчаиваться. Есть несколько действенных способов как восстановить удаленную программу.
Во-первых, точно удостоверьтесь в том, что программа удалена, может быть вы просто удалили ярлык с рабочего стола. Попробуйте найти интересующую вас утилиту через стандартный поиск в меню «Пуск» или вручную на диске С:/ в каталоге «Program files». Если её там нет, и вы на все 100% уверены, что этой программы нет на вашем компьютере, то вам стоит воспользоваться нашими советами, как восстановить удаленную программу в Windows.
Как восстановить удаленную программу при помощи восстановления системы Windows
Первый из них нам предлагает сама операционная система Windows, при чём, этот способ восстанавливает не только удаленную программу, но ещё и всю систему. Она реализуется достаточно просто:
На этом моменте нам нужно выбрать утилиту «Восстановление системы». Это позволит нам восстановит систему на определённый момент времени. Если вы помните, когда именно была уделена интересующая вас программа, то просто выставляете время, в которое она еще была на компьютере.
Если у вас Windows 8 и дальше, то просто пропишите в поиск «Восстановление» и перейдите по первому варианту.
Нужно помнить, что это действие никак не восстановит удалённые медиа-файлы, картинки, записи и прочее, это работает только для программ, то есть для файлов с разрешением «.exe».
После того, как вы кликните на «Восстановление системы» откроется новое окошко, в котором вам необходимо выбрать нужное время и все. Дело сделано.
Восстановление удаленной программы при помощи UndeletePlus
Есть еще один вариант, но он требует установки стороннего софта на ваш компьютер. Для этого вам необходимо установить программу, которая называется UndeletePlus. Скачать ее можно с официального сайта.
Она восстанавливает удаленные файлы, но, также, как и «Восстановление системы», не сможет восстановить музыку, фильмы и прочие пользовательские файлы. Для восстановления медиа-файлов существуют друге способы. Еще один минус этой программы в том, что она не сможет «вернуть» программу, которая была удалена достаточно давно.
Пользоваться UndeletePlus достаточно просто. От вас требуется только запустить процесс сканирования компьютера, после окончания которого программа покажет вам какие утилиты можно восстановить, а какие нет. Нужно только поставить галочки напротив тех программ, которые вы хотите восстановить. Не забудьте поставить метку возле пункта «Восстановить структуру папок».
Последний и самый простой способ – это просто установить удаленную программу заново, если остался ее установочный файл. К сожалению, после повторной установки не будут сохранены все данные, которые были внесены в программу в процессе ее использования.
Компьютеры стали частью нашей повседневной жизни. Поэтому и здесь, как в любой сфере нашей жизни, происходят невероятные случайности. Невнимательность ли тому причиной, или другие случайные помехи – но вы удалили нужную вам информацию. Не.
Нынешние пользователи устанавливают к себе на компьютер много программ, но не все они нужны для работы или учёбы или же других занятий. Какие-то устанавливают по необходимости, а какие-то устанавливаются самостоятельно, скрыто от.
Очень любят пользователи что-то «ломать» в системе Windows, а потом говорить «мы ничего не делали – оно само». В действительности, большинство проблем возникает как раз именно по вине юзера, который что-то установил не туда, куда нужно или.
One Response на «Как восстановить удалённую программу в Windows»
Нечайно нажал кнопку вода в поле квадрата и отключилась программа
В случае случайного удаления программы на компьютере нужно произвести ее восстановление. Осуществить это можно с помощью нескольких простых методов. Они требуют выполнения определенных действий. В этой статье мы подробно расскажем о способах восстановления удаленного ПО на компьютере и подробно опишем все действия.
Восстановление удаленных программ на компьютере
Как известно, большинство программ состоит из нескольких папок с файлами необходимыми для корректной работы софта, поэтому придется восстановить их все. Весь процесс выполняется ли с использованием специального ПО или встроенного средства Windows. Давайте по порядку рассмотрим эти методы.
Способ 1: Disk Drill
Функциональность простой и удобной программы Disk Drill сосредоточена именно на восстановлении удаленных файлов. С ее помощью вы можете выполнить сканирование необходимых разделов жесткого диска, найти требуемый софт и вернуть все данные себе на компьютер. Осуществляется это следующим образом:
Найденные файлы будут отображаться отдельной папкой. Разверните ее, чтобы найти нужные данные. Поиск происходит медленно, поэтому придется подождать немного, чтобы Disk Drill смогла обнаружить всю удаленную информацию.
Выделите галочкой требуемые папки для восстановления и нажмите на кнопку «Recovery». После окончания процесса автоматически будет открыта папка с возвращенными данными.
На просторах интернета присутствует еще большое количество разнообразных программ, позволяющих восстанавливать удаленные файлы. В нашей статье по ссылке ниже вы можете найти список лучших представителей подобного софта. Выберите один из предложенных вариантов, если Disk Drill по каким-либо причинам вам не подходит.
Способ 2: Программы для восстановления системы
Существует специальный софт, создающий резервные копии системы. Он архивирует указанные файлы и позволяет восстановить их тогда, когда это будет необходимо. Такое ПО отлично подойдет для того, чтобы выполнить восстановление удаленных программ. Полный список представителей подобного софта вы найдете в нашей статье по ссылке ниже.
Способ 3: Стандартное средство Windows
В операционной системе Windows есть встроенная функция позволяющая выполнять архивацию и восстановление разделов жесткого диска. Инструмент автоматически создает точку и периодически производит перезапись данных, поэтому такой метод можно использовать для того, чтобы вернуть удаленную ранее программу. Чтобы в любой момент выполнить восстановление, вам потребуется настроить и произвести архивацию. Подробнее об этом процессе читайте в нашей статье по ссылке ниже.
Возвращение удаленного ПО через точку восстановления выполняется следующим образом:
- Откройте «Пуск» и перейдите в «Панель управления».
Нажмите на раздел «Архивация и восстановление».
Опуститесь вниз окна, выберите пункт «Восстановить мои файлы» и найдите подходящую по дате резервную копию.
Подробные инструкции по восстановлению системы через записи резервных копий вы найдете в нашей статье по ссылке ниже.
Выше мы рассмотрели три простых метода, с помощью которых вы можете выполнить восстановление удаленного софта. Каждый из них имеет собственный алгоритм действий и подходит разным пользователям. Выберите наиболее подходящий способ и следуйте инструкции по возврату удаленного ПО.
Отблагодарите автора, поделитесь статьей в социальных сетях.
Такое происходит почти с каждым, у кого есть компьютер. Все мы периодически на своих устройствах выполняем удаление утилит, которыми вообще или почти не пользуемся. Но бывает, что удалила программу, как восстановить теперь? Очень нужно. Или случайно это сделала. Для начала следует хорошо поискать файл. Или в корзине, или в облаке, или в других местах. Вполне возможно, он найдется. В идеале нужно делать резервные копии всех важных файлов, тогда все будет превосходно.
Recuva – программа для восстановления файлов
Существует специальная утилита, чтобы восстановить удаленные файлы. Программа называется Recuva. Она – одна из множества других, платных и бесплатных. Является последним вариантом. Начинаем, то есть запускаем ее. Откроется окно программы “Мастер Recuva”, и мы нажимаем “Далее”. Список удаленных файлов можно сократить, если указать нужный тип. Но мы выбираем “Все файлы”. Затем место, где файл находился перед удалением. Например, в том случае, если он был в корзине, указываем пункт “В корзине”. На последней странице мастера нажимаем “Начать”.
Если наш файл не обнаружился, ставим “Включить углубленный поиск”. Времени понадобится значительно больше, но и результаты будут лучше. Отобразятся удаленные файлы, в том числе наша программа. Выделяем нужное и жмем “Восстановить”. Выбираем место для восстановления. Но не тот раздел, где файлы лежали раньше. Выделенные данные вернутся в одну папку. Теперь рассмотрим, как восстановить удаленную программу, если она очень важна.
Восстановление важной программы или иной ценной информации
Когда вы занимаетесь восстановлением программ, то ни в коем случае нельзя сохранять все файлы на тот самый носитель, с какого они оживляются. Еще одно правило: вдруг ваши файлы очень важные для вас, а исчезли они с жесткого диска устройства. Тогда будет лучше, если вы выключите компьютер, отключите диск, чтобы на HDD не было никакой записи, никакого возобновления. В таком случае нужно обратиться в специальную фирму, которая знает, как восстановить удаленную программу.
Но здесь имеется только одна проблема. В регионах нет людей, которые занимались бы только нужным вопросом. Поэтому они чаще всего применяют те же самые программы, что и обычные “специалисты”, занимающиеся многими другими делами: помощью на дому, ремонтом. То есть все зависит только от вас. Особенно если удалила программу. Как восстановить, зависит только от вас. Вариант один – найти профессионала.
Magic Uneraser – надежное и простое восстановление файлов
Оставим в стороне серьезные проблемы, для решения которых нужны профессионалы, все равно мы сами это не будем делать. Итак, восстановим любые удаленные каким-нибудь способом документы, программы, файлы, музыку и фотографии всего за несколько операций. Все папки и файлы воскресают, в прямом смысле слова, практически мгновенно. Magic Uneraser поможет вам в любом случае, даже если вы потеряли файлы на недоступном диске, отформатировали память, удалили документ или очистили корзину. С его помощью легко восстановить удаленные файлы. Программа запустит имеющийся мастер восстановления и начнет сканировать диск, искать удаленные и потерянные данные.
Когда результат сканирования заполнится, мы сможем увидеть много файлов, в том числе и программы, подобной проводнику Windows, что очень удобно. В Magic Uneraser есть функция предварительной проверки изобретений. Благодаря этому мы сэкономим много усилий и времени, будем выбирать для дальнейшего использования только нужные нам программы, документы, фильмы и т. д.
Программы для восстановления файлов, которые вы удалили
Тема восстановления всегда была актуальной, в последнее время это еще более востребовано. Сейчас такое время, что, чем больше различного материала хранится на винчестере, тем серьезнее будет проблема, если вдруг он пропадет. Хорошо еще хоть то, что на данный момент это стало намного проще, чем было еще пять лет тому назад. Для начала нужно поискать, как восстановить программу без использования специальных утилит. Сначала при помощи всех возможных способов пробуем найти удаленное. Если ничего не получилось, то ни в коем случае не сохраняйте что-либо и не копируйте на этот диск. Если же нужно обязательно установить программу для того чтобы восстановить данные, то для установки нужно указать логический раздел или другой диск.
Если же случилось так, что обязательно нужно применять программу, ни в коем случае не спешите. Сначала нужно ситуацию проанализировать. Ведь вполне может быть, что можно решить вопрос при помощи Windows TuneUp. Когда это не получится, начинайте пользоваться программой Recovery Saver. Она хоть и бесплатная, но может восстановить папки и файлы после удаления, данные после форматирования, поврежденные файловые системы, а также применить основы сигнатур всех файлов. Вполне достаточно применение системных требований на слабом компьютере.
Что нужно делать, если удалились программы на «Андроиде»
Будем решать, как восстановить программы на «Андроиде». К счастью, существуют специальные инструменты, благодаря которым можно найти удаленные файлы: приложения, в том числе утерянные программы, видео, картинки, PDF-документы и так далее. Но используйте резервное копирование и будьте осторожны, ведь в «Андроиде» все немного сложнее, чем в компьютере, где есть больше защиты. Но будем решать следующую проблему: удалила программу, как восстановить ее. И сделала это в телефоне. Самое главное то, что этой программой пользовалась ежедневно. К тому же полностью очистила корзину. Так что теперь не получится ее легко вернуть. Все восстановление нужно проводить с компьютером. Например, при помощи программы Tenorshare Android Data Recovery. Установили мы эту утилиту и приступаем.
Как восстановить программу «Ворд» после удаления
Все файлы, однажды проанализированные, заносятся в особый список быстрого доступа. Для их выбора в будущем пользователю вполне достаточно будет нажать на значок, в открывшемся списке курсор переместить на необходимый документ, а затем нажать на левую кнопку мыши. Когда Recovery Toolbox for Word переходит на второй этап, на диалоговом окне программа спросит, стоит ли начинать сканирование. Пользователь должен ответить утвердительно, после этого будет запущен анализ указанного шаблона или документа. По завершении работы на экран выведется информация, что удалось восстановить. Человек должен посмотреть внимательно и проверить, что Recovery Toolbox for Word успешно выполнила задачу.
Продолжение восстановления «Ворд»
В дальнейшем сохраняем восстановленную информацию на жесткий диск. Для этого нажимаем на Start recovery. В данном случае появляется меню, которое состоит из пары пунктов. Первый из них – Export to MS Word. Если выбираем его, происходит запуск Microsoft Word, и будет создан из поврежденного файла новый документ. После завершения экспортного процесса пользователь может с этим документом проделывать любые действия: сохранить с нужным именем, редактировать его и т. п. Контекстное меню имеет и второй пункт – Save as Plane text. Если человек выберет этот вариант, ему нужно указать имя и папку для файла.
Теперь программа создаст документ сама и скопирует все данные в него. Когда будет завершен процесс сохранения всех данных на жестком диске, приложение переходит к финишному этапу. На экран выходит отчет, в котором приводятся данные по всем процессам оживления информации из шаблонов или продуктов Microsoft Word, реализованных в текущей сессии работы. Как видно, наша задача, как восстановить программу, проще, чем восстановление «Ворда».
Восстановление программ на ноутбуке
В принципе, в ноутбуке удаленные программы восстанавливаются так же, как и в компьютере, при помощи специальных программ. То есть сначала мы пытаемся найти программы без посторонней помощи. Если не получается, то используем например, Hetman Uneraser. Для начала загружаем ее. После запуска она выведет список физических устройств и логических разделов, подключенных к ноутбуку. Будут перечислены все карты памяти, жесткие диски, фотокамеры, USB-флеш-диски. Ну а теперь будем смотреть, как восстановить программы на ноутбуке.
Мышкой кликнем на устройство или логический раздел, и программа начнет искать удаленные файлы. Затем можно посмотреть на файлы и каталоги – может, сразу увидите нужную программу. Для работы с поврежденными файлами реализована возможность изготовления и последующего восстановления информации с виртуального образа имеющегося носителя. Нужно только, чтобы хватило места, чтобы его создать.
Подключение созданного раньше образа
Для этого выбираем в меню “Сервис” пункт ”Монтировать диск” и указываем путь к очередному файлу DSK-образа. Теперь программа в общее дерево добавит папок логических разделов. Вы можете их проанализировать и восстановить файлы. Уделенные ранее разделы можно найти на любом устройстве. Если проанализируете носитель информации, будут обнаружены все найденные разделы для потерянного восстановления данных. То есть, как восстановить программу на компьютере, вопрос нетрудный. Нужно указать файлы, а также их нахождение на устройстве. Рекомендуется анализировать диск полностью, искать все файловые системы. Программа по умолчанию запускает быструю заметку разделов. Просмотрев анализ диска, можно запустить, наконец, полный анализ устройства. Таким образом будет найдено больше разделов. Найденные добавляются в дерево ведомости и для дальнейшего сканирования становятся доступны.
Завершение действия Hetman Uneraser
Эта программа отображает найденное содержимое для восстановления файлов, что позволяет убедиться в реальности возвращения необходимой информации, быстро выбрать и сохранить файлы. Некоторые из них кладем в специальную папку: их нужно проверить, если не сможем скопировать в свои файлы.
В общем, как восстановить программу после удаления, задача еще та. Ведь вы можете найти множество удаленных файлов, и если не желаете тратить время на восстановление их всех, то следует определить, что является нужной программой. Тогда все будет намного быстрее.
Выводы по восстановлению памяти и других файлов
Мы попробовали восстанавливать различные файлы, и можно сделать выводы, как лучше это делать. Если вы сразу займетесь восстановлением, то, скорее всего, вам все удастся. Ну а если все удалите, а потом несколько раз запишете новые файлы, то для большинства пользователей восстановление будет бесполезно. Поэтому и возникает задача после того, как удалила программу: как восстановить? Ответ, вполне возможно, будет – никак. Придется искать где-то нужный файл и устанавливать его взамен удаленного.
Источник