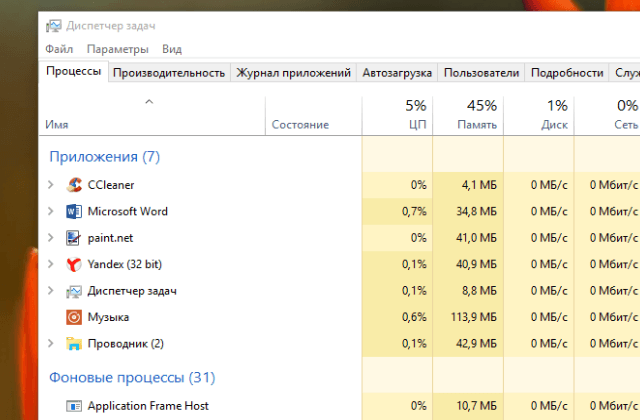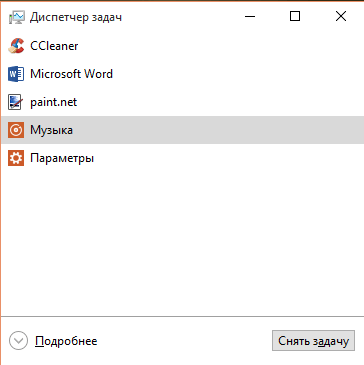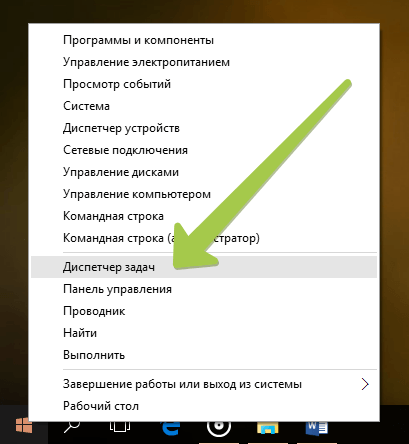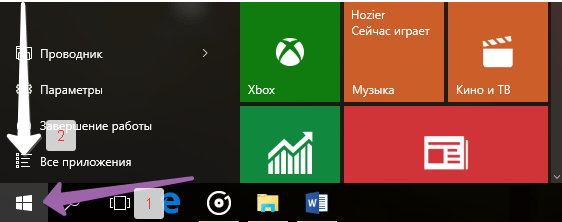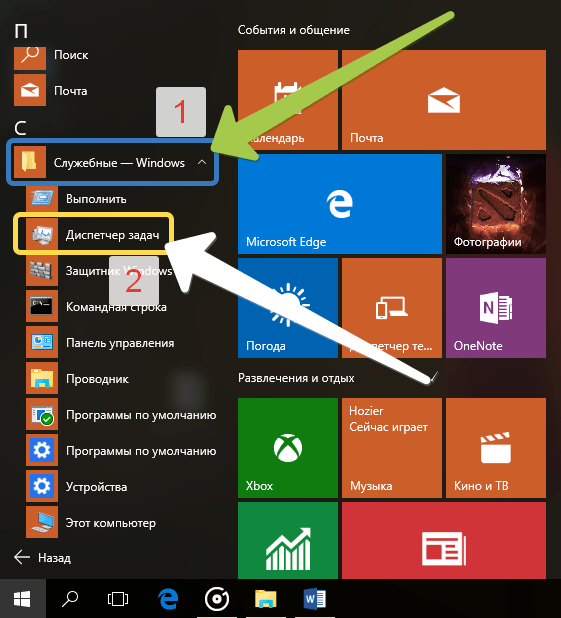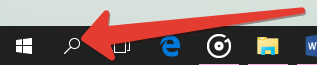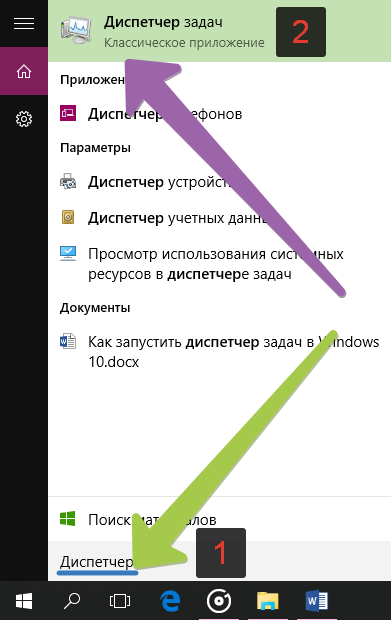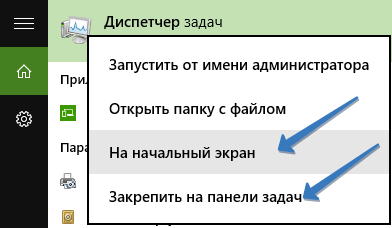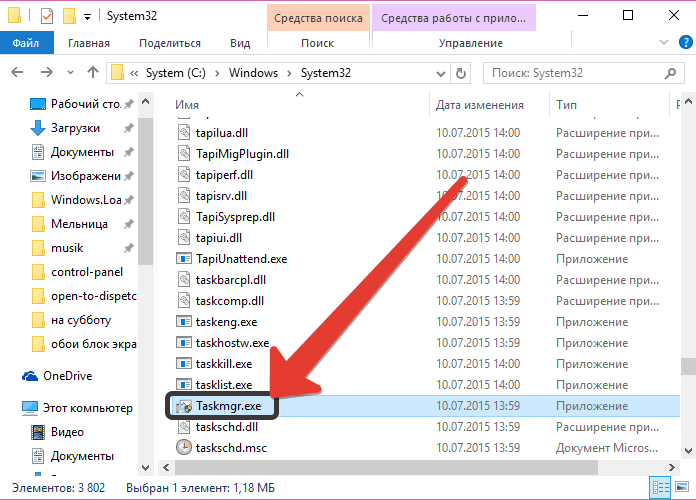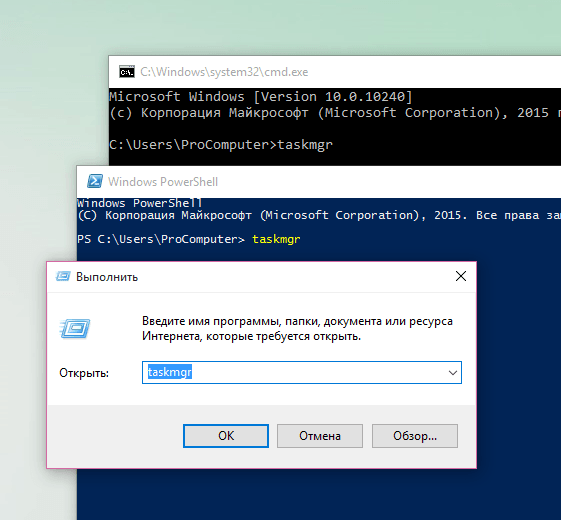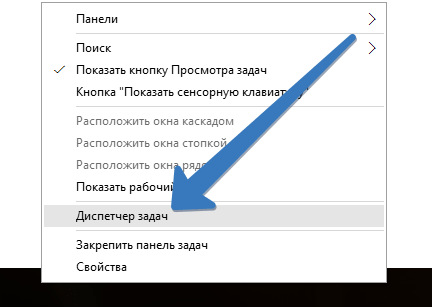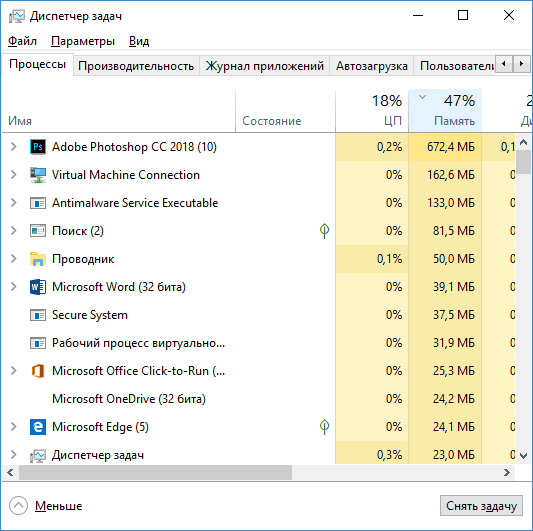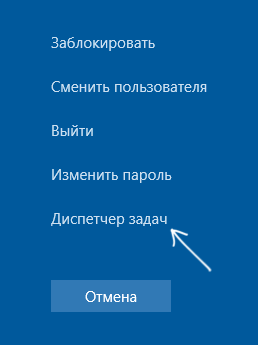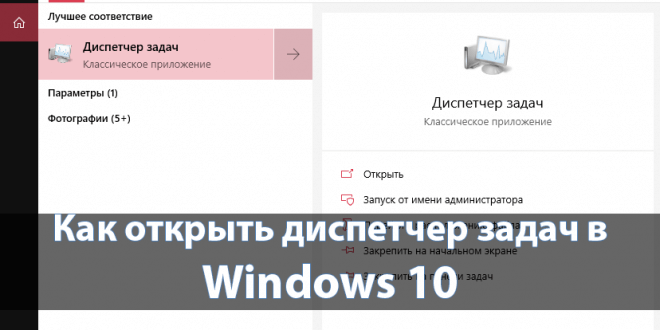Диспетчер задач Windows — это мощный инструмент, содержащий полезную информацию, от общего использования ресурсов вашей системы до подробной статистики по каждому процессу. В этом руководстве объясняются все функции и технические термины в диспетчере задач.
Эта статья посвящена диспетчеру задач Windows 10, хотя большая часть этого относится и к Windows 7. Microsoft значительно улучшила диспетчер задач с момента выпуска Windows 7.
Как запустить диспетчер задач
Windows предлагает множество способов запуска диспетчера задач. Нажмите Ctrl + Shift + Esc, чтобы открыть диспетчер задач с помощью сочетания клавиш, или щелкните правой кнопкой мыши панель задач Windows и выберите «Диспетчер задач».
Вы также можете нажать Ctrl + Alt + Delete и затем нажать «Диспетчер задач» на появившемся экране или найти ярлык диспетчера задач в меню «Пуск».
Простой вид
При первом запуске диспетчера задач вы увидите небольшое простое окно. В этом окне перечислены видимые приложения, запущенные на вашем рабочем столе, за исключением фоновых приложений. Вы можете выбрать приложение здесь и нажать «Завершить задачу», чтобы закрыть его. Это полезно, если приложение не отвечает — другими словами, если оно заморожено — и вы не можете закрыть его обычным способом.
Вы также можете щелкнуть правой кнопкой мыши приложение в этом окне, чтобы получить доступ к дополнительным параметрам:
- Переключиться на: переключение в окно приложения, вывод его на переднюю часть рабочего стола и фокусировка на нем. Это полезно, если вы не уверены, какое окно связано с каким приложением.
- Завершить задачу: завершить процесс. Это работает так же, как кнопка «Завершить задачу».
- Запуск новой задачи: откройте окно «Создать новую задачу», где вы можете указать адрес программы, папки, документа или веб-сайта, и Windows откроет его.
- Всегда сверху: сделайте само окно диспетчера задач «всегда сверху» других окон на рабочем столе, чтобы вы могли видеть его всегда.
- Открыть местоположение файла: открыть окно проводника, показывающее расположение файла .exe программы.
- Поиск в Интернете: выполните поиск Bing по имени приложения и имени файла программы. Это поможет вам точно понять, что это за программа и что она делает.
- Свойства: откройте окно свойств для файла .exe программы. Здесь вы можете настроить параметры совместимости и посмотреть, например, номер версии программы.
Когда диспетчер задач открыт, в области уведомлений вы увидите значок диспетчера задач. Это показывает, сколько ресурсов ЦП (центрального процессора) в настоящее время используется в вашей системе, и вы можете навести указатель мыши на него, чтобы увидеть использование памяти, диска и сети. Это простой способ следить за загрузкой процессора вашего компьютера.
Чтобы увидеть значок на панели задач без отображения диспетчера задач на панели задач, выберите «Параметры» → «Скрыть при сворачивании» в полном интерфейсе диспетчера задач и сверните окно диспетчера задач.
Объяснение вкладок диспетчера задач
Чтобы увидеть более продвинутые инструменты диспетчера задач, нажмите «Подробнее» в нижней части окна простого вида. Вы увидите полный интерфейс с вкладками. Диспетчер задач запомнит ваши предпочтения и откроет для вас более продвинутый вид в будущем. Если вы хотите вернуться к простому представлению, нажмите «Меньше деталей».
Если выбрано «Подробнее», диспетчер задач содержит следующие вкладки:
- Процессы: список запущенных приложений и фоновых процессов в вашей системе вместе с информацией о процессоре, памяти, диске, сети, графическом процессоре и других ресурсах.
- Производительность: графики в реальном времени, показывающие общее использование ресурсов ЦП, памяти, диска, сети и графического процессора для вашей системы. Здесь вы также найдете много других подробностей, начиная с IP-адреса вашего компьютера и заканчивая названиями моделей процессора и графического процессора вашего компьютера.
- История приложений: информация о том, сколько ресурсов ЦП и приложений сети использовалось для вашей текущей учетной записи пользователя. Это относится только к новым приложениям универсальной платформы Windows (UWP), другими словами, к приложениям Store, а не к традиционным приложениям Windows для настольных ПК (приложения Win32).
- Автозагрузка: список ваших автозагрузочных программ, которые являются приложениями Windows, автоматически запускается при входе в учетную запись пользователя. Вы можете отключить автозагрузку программ отсюда, хотя вы также можете сделать это из Настройки> Приложения> Автозагрузка.
- Пользователи: учетные записи пользователей, которые в данный момент зарегистрированы на вашем ПК, сколько ресурсов они используют и какие приложения они используют.
- Подробно: Более подробная информация о процессах, запущенных в вашей системе. Это в основном традиционная вкладка «Процессы» из диспетчера задач в Windows 7.
- Сервисы: Управление системными сервисами. Это та же информация, что и в services.msc, консоли управления службами.
Управление процессами
На вкладке «Процессы» представлен полный список процессов, запущенных в вашей системе. Если вы отсортируете его по имени, список будет разбит на три категории. Группа «Приложения» показывает тот же список запущенных приложений, который вы видите в упрощенном представлении «Меньше деталей». Две другие категории — это фоновые процессы и процессы Windows, и они показывают процессы, которые не отображаются в стандартном упрощенном представлении диспетчера задач.
Например, такие инструменты, как Dropbox, ваша антивирусная программа, процессы фонового обновления и аппаратные утилиты со значками области уведомлений (на панели задач) отображаются в списке фоновых процессов. Процессы Windows включают в себя различные процессы, которые являются частью операционной системы Windows, хотя некоторые из них по какой-то причине отображаются в разделе «Фоновые процессы».
Вы можете щелкнуть правой кнопкой мыши по процессу, чтобы увидеть действия, которые вы можете выполнить. Опции, которые вы увидите в контекстном меню:
- Развернуть: Некоторые приложения, такие как Google Chrome, имеют несколько процессов, сгруппированных здесь. Другие приложения имеют несколько окон, которые являются частью одного процесса. Вы можете выбрать развернуть, дважды щелкнуть процесс или щелкнуть стрелку слева, чтобы просмотреть всю группу процессов по отдельности. Эта опция появляется только при щелчке правой кнопкой мыши по группе.
- Свернуть: Свернуть расширенную группу.
- Завершить задачу: завершить процесс. Вы также можете нажать кнопку «Завершить задачу» под списком.
- Перезагрузка: этот параметр появляется только при щелчке правой кнопкой мыши в проводнике Windows. Это позволяет перезапустить explorer.exe вместо простого завершения задачи. В более старых версиях Windows необходимо было завершить задачу Explorer.exe, а затем запустить ее вручную, чтобы устранить проблемы с рабочим столом Windows, панелью задач или меню «Пуск». Теперь вы можете просто использовать эту опцию перезагрузки.
- Значения ресурса: позволяет выбрать, хотите ли вы видеть процентные или точные значения для памяти, диска и сети. Другими словами, вы можете выбрать, хотите ли вы видеть точный объем памяти в мегабайтах или процент использования памяти вашей системой.
- Создать файл дампа: это инструмент отладки для программистов. Он захватывает снимок памяти программы и сохраняет его на диск.
- Перейти к деталям: перейдите к процессу на вкладке Подробности, чтобы увидеть более подробную техническую информацию.
- Расположение файла: откройте проводник с выбранным файлом .exe.
- Поиск в Интернете: поиск по названию процесса на Bing.
- Свойства: откройте окно свойств файла .exe, связанного с процессом.
Вы не должны заканчивать задачи, если вы не знаете, что делает задача. Многие из этих задач являются фоновыми процессами, важными для самой Windows. Они часто имеют запутанные имена, и вам может потребоваться выполнить поиск в Интернете, чтобы выяснить, что они делают.
На этой вкладке также отображается подробная информация о каждом процессе и их совместном использовании ресурсов. Вы можете щелкнуть правой кнопкой мыши заголовки вверху списка и выбрать столбцы, которые хотите увидеть. Значения в каждом столбце имеют цветовую кодировку, а более темный оранжевый (или красный) цвет указывает на более широкое использование ресурсов.
Вы можете щелкнуть столбец для сортировки по нему — например, щелкнуть столбец ЦП, чтобы увидеть запущенные процессы, отсортированные по использованию ЦП с самыми большими загрузками ЦП вверху. В верхней части столбца также показано общее использование ресурсов всеми процессами в вашей системе. Перетащите столбцы, чтобы изменить их порядок. Доступны следующие столбцы:
- Тип: категория процесса, которая представляет собой приложение, фоновый процесс или процесс Windows.
- Статус: если программа кажется замороженной, здесь отображается сообщение «Не отвечает». Программы иногда начинают отвечать через некоторое время, а иногда остаются замороженными. Если Windows приостановила программу для экономии энергии, в этом столбце появится зеленый лист. Современные приложения UWP могут приостанавливать энергосбережение, а Windows также может приостанавливать работу традиционных настольных приложений.
- Издатель: имя издателя программы. Например, Chrome отображает «Google Inc.», а Microsoft Word отображает «Microsoft Corporation».
- PID: номер идентификатора процесса, который Windows связал с процессом. Идентификатор процесса может использоваться некоторыми функциями или системными утилитами. Windows назначает уникальный идентификатор процесса при каждом запуске программы, а идентификатор процесса позволяет различать несколько запущенных процессов, если запущено несколько экземпляров одной и той же программы.
- Имя процесса: имя файла процесса. Например, File Explorer — это файл explorer.exe, Microsoft Word — это WINWORD.EXE, а сам диспетчер задач — Taskmgr.exe.
- Командная строка: полная командная строка, используемая для запуска процесса. Здесь показан полный путь к файлу .exe процесса (например, «C: WINDOWS Explorer.EXE»), а также все параметры командной строки, использованные для запуска программы.
- ЦП: загрузка ЦП процесса, отображаемая в процентах от общего объема доступных ресурсов ЦП.
Память. Объем физической рабочей памяти вашей системы, используемой процессом в данный момент, отображается в МБ или ГБ. - Диск: активность диска, создаваемая процессом, отображается как МБ/с. Если процесс не читает или не записывает на диск в данный момент, он будет отображать 0 МБ/с.
- Сеть: использование сети процессом в текущей первичной сети, отображаемое в Мбит/с.
- Графический процессор: ресурсы графического процессора (графического процессора), используемые процессом, отображаются в процентах от доступных ресурсов графического процессора.
- Механизм графического процессора: устройство и процессор графического процессора, используемые процессом. Если в вашей системе несколько графических процессоров, это покажет вам, какой графический процессор используется процессом. См. Вкладку «Производительность», чтобы узнать, какой номер («GPU 0» или «GPU 1» связан с каким физическим GPU.
- Энергопотребление. Предполагаемое энергопотребление процесса с учетом текущей активности процессора, диска и графического процессора. Например, он может сказать «Очень низкий», если процесс не использует много ресурсов, или «Очень высокий», если процесс использует много ресурсов. Если он высокий, это означает, что он потребляет больше электроэнергии и сокращает время автономной работы, если у вас есть ноутбук.
- Тенденция энергопотребления: предполагаемое влияние на энергопотребление с течением времени. Столбец Power Usage просто показывает текущее энергопотребление, но этот столбец отслеживает энергопотребление с течением времени. Например, если программа время от времени потребляет много энергии, но не потребляет много энергии, в столбце энергопотребления может быть написано «Очень низко», а в столбце «Тенденция энергопотребления» — «Высокий» или «Умеренный».
Когда вы щелкнете правой кнопкой мыши по заголовкам, вы также увидите меню «Значения ресурсов». Это та же опция, которая появляется, когда вы щелкаете правой кнопкой мыши по отдельному процессу. Независимо от того, доступен ли вам этот параметр посредством щелчка правой кнопкой мыши по отдельному процессу, он всегда изменит способ отображения всех процессов в списке.
Параметры меню диспетчера задач
В строке меню диспетчера задач также есть несколько полезных опций:
- Файл → Запустить новую задачу. Запустите программу, папку, документ или сетевой ресурс, указав его адрес. Вы также можете установить флажок «Создать эту задачу с правами администратора», чтобы запустить программу от имени администратора.
- Параметры → Всегда сверху. Окно диспетчера задач всегда будет поверх других окон, пока эта опция включена.
- Параметры → Свернуть при использовании. Диспетчер задач будет свернут при каждом щелчке правой кнопкой мыши по процессу и выборе «Переключить на». Несмотря на нечетное имя, это все, что делает этот параметр.
- Параметры → Скрыть при сворачивании : Диспетчер задач будет продолжать работать в области уведомлений (на панели задач), если вы нажмете кнопку сворачивания, если вы включите эту опцию.
- Вид → Обновить сейчас. Немедленно обновите данные, отображаемые в диспетчере задач.
- Вид → Скорость обновления. Выберите, как часто будут обновляться данные, отображаемые в диспетчере задач: высокая, средняя, низкая или приостановленная. Если выбрано «Приостановлено», данные не будут обновляться, пока вы не выберете более высокую частоту или не нажмете «Обновить сейчас».
- Вид → Группировать по типу: если этот параметр включен, процессы на вкладке «Процессы» группируются в три категории: «Приложения», «Фоновые процессы» и «Процессы Windows». Если эта опция отключена, они отображаются смешанными в списке.
- Вид → Развернуть все: развернуть все группы процессов в списке. Например, Google Chrome использует несколько процессов, и они отображаются объединенными в группу «Google Chrome». Вы также можете развернуть отдельные группы процессов, нажав стрелку слева от их имени.
- Вид → Свернуть все . Свернуть все группы процессов в списке. Например, все процессы Google Chrome будут отображаться в категории Google Chrome.
Просмотр информации о производительности
На вкладке «Производительность» отображаются графики в реальном времени, отображающие использование системных ресурсов, таких как процессор, память, диск, сеть и графический процессор. Если у вас есть несколько дисков, сетевых устройств или графических процессоров, вы можете увидеть их все по отдельности.
Вы увидите маленькие графики на левой панели, и вы можете выбрать опцию, чтобы увидеть большую диаграмму на правой панели. График показывает использование ресурсов за последние 60 секунд.
В дополнение к информации о ресурсах на странице «Производительность» отображается информация об оборудовании вашей системы. Вот лишь некоторые вещи, отображаемые на разных панелях в дополнение к использованию ресурсов:
- Процессор: название и номер модели вашего процессора, его скорость, количество ядер, а также включенные и доступные функции виртуализации оборудования. Он также показывает « время безотказной работы » вашей системы, то есть сколько времени ваша система работает с момента последней загрузки.
- Память: сколько у вас оперативной памяти, ее скорость и сколько слотов оперативной памяти на вашей материнской плате. Вы также можете увидеть, сколько вашей памяти в настоящее время заполнено кэшированными данными. Windows называет это «резервом». Эти данные будут готовы и ждут, если это потребуется вашей системе, но Windows автоматически сбросит кэшированные данные и освободит место, если ей потребуется больше памяти для другой задачи.
- Диск: название и номер модели вашего диска, его размер и текущая скорость чтения и записи.
Wi-Fi или Ethernet : Windows отображает здесь имя сетевого адаптера и его IP-адреса (как IPv4, так и IPv6). Для подключений Wi-Fi вы также можете увидеть стандарт Wi-Fi, используемый в текущем подключении, например, 802.11ac . - Графический процессор: на панели графического процессора показаны отдельные графики для различных видов деятельности — например, 3D или видео кодирование или декодирование. Графический процессор имеет собственную встроенную память, поэтому он также показывает использование памяти графическим процессором. Здесь вы также можете увидеть название и номер модели вашего графического процессора и версию используемого графического драйвера. Вы можете контролировать использование графического процессора прямо из диспетчера задач без какого-либо стороннего программного обеспечения.
Вы также можете превратить это в меньшее окно, если вы хотите видеть его на экране все время. Просто дважды щелкните в любом месте в пустом пустом пространстве на правой панели, и вы получите плавающее, всегда сверху окно с этим графиком. Вы также можете щелкнуть правой кнопкой мыши по графику и выбрать «Просмотр сводки графика», чтобы включить этот режим.
Кнопка «Открыть монитор ресурсов» в нижней части окна открывает инструмент «Монитор ресурсов», который предоставляет более подробную информацию об использовании графического процессора, памяти, диска и сети отдельными запущенными процессами.
История приложения
Вкладка «Журнал приложений» применяется только к приложениям универсальной платформы Windows (UWP). Он не отображает информацию о традиционных настольных приложениях Windows, поэтому большинству людей она не покажется слишком полезной.
В верхней части окна вы увидите дату, когда Windows начала собирать данные об использовании ресурсов. В списке отображаются приложения UWP, а также количество процессорного времени и сетевой активности, которые приложение сгенерировало с этой даты. Вы можете щелкнуть правой кнопкой мыши заголовки здесь, чтобы включить еще несколько опций для лучшего понимания сетевой активности:
- CPU Time: количество процессорного времени, которое программа использовала в течение этого периода времени.
- Сеть: общий объем данных, переданных программой по сети за этот период времени.
- Ограниченная сеть: объем данных, передаваемых по дозированным сетям. Вы можете настроить сеть как измеренную для сохранения данных на ней. Эта опция предназначена для сетей, в которых у вас ограниченные данные, например, для мобильной сети, к которой вы привязываетесь.
- Обновления листов: объем данных, загруженных программой для отображения обновленных живых плиток в меню «Пуск» Windows 10.
- Безмерная сеть: объем данных, передаваемых по немерциальным сетям.
- Загрузки: количество данных, загруженных программой во всех сетях.
- Uploads: количество данных, загруженных программой во всех сетях.
Контроль запуска приложений
Вкладка «Автозагрузка» — это встроенный в Windows 10 диспетчер запуска программ. В нем перечислены все приложения, которые Windows автоматически запускает для вашей текущей учетной записи пользователя. Например, здесь отображаются программы в папке «Автозагрузка» и программы, настроенные для запуска в реестре Windows.
Чтобы отключить программу запуска, щелкните ее правой кнопкой мыши и выберите «Отключить» или выберите ее и нажмите кнопку «Отключить». Чтобы снова включить его, нажмите «Включить», который появляется здесь вместо этого. Вы также можете использовать Настройки → Приложения → Интерфейс запуска для управления автозагрузкой программ.
В верхнем правом углу окна вы увидите «Время последнего BIOS» в некоторых системах. Это показывает, сколько времени понадобилось вашему BIOS (или прошивке UEFI) для инициализации вашего оборудования при последней загрузке вашего ПК. Это не появится во всех системах. Вы не увидите этого, если BIOS вашего компьютера не сообщит об этом Windows.
Как обычно, вы можете щелкнуть правой кнопкой мыши заголовки и включить дополнительные столбцы. Столбцы:
- Название: название программы.
- Издатель: имя издателя программы.
- Статус: здесь отображается «Включено», если программа автоматически запускается при входе в систему. Здесь отображается «Отключено», если вы отключили задачу запуска.
- Влияние при запуске: оценка объема ресурсов процессора и диска, которые программа использует при запуске. Windows измеряет и отслеживает это в фоновом режиме. Облегченная программа покажет «Низкий», а тяжелая программа — «Высокий». Отключенные программы — «Нет». Вы можете ускорить процесс загрузки, отключив программы с «высоким» эффектом запуска, чем отключив программы с «Низкое влияние.
- Тип запуска: показывает, запускается ли программа из-за записи в реестре («Registry») или из-за того, что она находится в папке автозагрузки («Folder.»).
- Дисковый ввод-вывод при запуске: Дисковая активность, которую программа выполняет при запуске, в МБ. Windows измеряет и записывает это каждую загрузку.
- CPU при запуске: количество процессорного времени, которое программа использует при запуске, в мс. Windows измеряет и записывает это при загрузке.
- Выполняется сейчас: здесь отображается слово «Выполняется», если в данный момент запущена программа запуска. Если в этом столбце отображается запись для программы, программа отключилась или вы закрыли ее самостоятельно.
- Disabled Time: для запуска программ, которые вы отключили, здесь отображается дата и время, когда вы отключили программу
- Командная строка: показывает полную командную строку, с которой запускается программа запуска, включая все параметры командной строки.
Проверка пользователей
На вкладке «Пользователи» отображается список зарегистрированных пользователей и их запущенных процессов. Если вы единственный пользователь, зарегистрированный на вашем ПК с Windows, вы увидите здесь только свою учетную запись. Если другие пользователи выполнили вход, а затем заблокировали свои сеансы без выхода из системы, вы также увидите, что заблокированные сеансы отображаются как «Отключено». Это также показывает процессор, память, диск, сеть и другие системные ресурсы, используемые процессами. работает под каждой учетной записью пользователя Windows.
Вы можете отключить учетную запись пользователя, щелкнув ее правой кнопкой мыши и выбрав «Отключить», или принудительно завершив ее, щелкнув правой кнопкой мыши и выбрав «Выход из системы». Параметр «Отключить» прерывает подключение к рабочему столу, но программы продолжают работать, и пользователь может войти обратно — как блокировка сеанса рабочего стола. Параметр «Выход из системы» завершает все процессы, например, выход из Windows.
Отсюда вы также можете управлять процессами другой учетной записи пользователя, если хотите завершить задачу, которая принадлежит другой запущенной учетной записи пользователя.
Если щелкнуть правой кнопкой мыши заголовки, доступны следующие столбцы:
- Идентификатор: У каждой зарегистрированной учетной записи пользователя есть свой номер идентификатора сеанса. Сеанс «0» зарезервирован для системных служб, в то время как другие приложения могут создавать свои собственные учетные записи пользователей. Обычно вам не нужно знать этот номер, поэтому он по умолчанию скрыт.
- Сеанс: тип сеанса это. Например, он скажет «Консоль», если к нему обращаются в вашей локальной системе. Это в первую очередь полезно для серверных систем с удаленными рабочими столами.
- Имя клиента: имя удаленной клиентской системы, обращающейся к сеансу, если к нему обращаются удаленно.
- Состояние: состояние сеанса — например, если сеанс пользователя заблокирован, в статусе будет указано «Отключено».
- CPU: общий процессор, используемый процессами пользователя.
- Память: Общая память, используемая процессами пользователя.
- Диск: Общая активность диска, связанная с процессами пользователя.
- Сеть: Общая сетевая активность от процессов пользователя.
Управление подробными процессами
Это самая подробная панель диспетчера задач. Это похоже на вкладку «Процессы», но она предоставляет дополнительную информацию и показывает процессы из всех учетных записей пользователей в вашей системе. Если вы использовали диспетчер задач Windows 7, это будет вам знакомо; это та же информация, что отображается на вкладке «Процессы» в Windows 7.
Вы можете щелкнуть правой кнопкой мыши процессы здесь, чтобы получить доступ к дополнительным параметрам:
- Завершить задачу: завершить процесс. Это та же опция, что и на обычной вкладке Процессы.
- Завершить дерево процессов: завершить процесс и все процессы, созданные процессом.
- Установить приоритет: установить приоритет для процесса: низкий, ниже нормального, нормальный, выше нормального, высокий и в реальном времени. Процессы запускаются с нормальным приоритетом. Низкий приоритет идеален для фоновых процессов, а более высокий — для настольных процессов. Тем не менее, Microsoft рекомендует не возиться с приоритетом в реальном времени.
- Установить сходство: установить сходство процессоров с процессами, другими словами, на каком процессоре выполняется процесс. По умолчанию процессы выполняются на всех процессорах в вашей системе. Вы можете использовать это, чтобы ограничить процесс определенным процессором. Например, это иногда полезно для старых игр и других программ, которые предполагают, что у вас только один процессор. Даже если у вас есть один процессор на вашем компьютере, каждое ядро выглядит как отдельный процессор .
- Анализ цепочки ожидания: посмотрите, какие потоки в процессах ожидают. Это показывает, какие процессы и потоки ожидают использования ресурса, используемого другим процессом, и является полезным инструментом отладки для диагностики зависаний.
- Виртуализация контроля учетных записей: включение или отключение виртуализации контроля учетных записей для процесса. Эта функция исправляет приложения, которым требуется доступ администратора, путем виртуализации их доступа к системным файлам, перенаправления их доступа к файлам и реестру в другие папки. Он в основном используется старыми программами, например программами эпохи Windows XP, которые не были написаны для современных версий Windows. Это опция отладки для разработчиков, и вам не нужно ее менять.
- Создать файл дампа: сделать снимок памяти программы и сохранить его на диск . Это полезный инструмент отладки для программистов.
- Расположение файла: откройте окно проводника, показывающее исполняемый файл процесса.
- Поиск в Интернете: выполните поиск Bing по названию процесса.
- Свойства: просмотр окна свойств .exe-файла процесса.
- Перейти к сервису(ам): Показать сервисы, связанные с процессом, на вкладке Сервисы. Это особенно полезно для процессов svchost.exe. Услуги будут выделены.
Если вы щелкнете правой кнопкой мыши по заголовкам и выберете «Показать столбцы», вы увидите гораздо более длинный список информации, который вы можете показать здесь, включая многие параметры, которые недоступны на вкладке «Процессы».
Вот что означает каждый возможный столбец:
- Имя пакета: для приложений универсальной платформы Windows (UWP) отображается имя пакета приложения, из которого происходит процесс. Для других приложений этот столбец пуст. Приложения UWP обычно распространяются через Microsoft Store.
- PID: уникальный идентификационный номер процесса, связанный с этим процессом. Это связано с процессом, а не с программой — например, если вы закроете и снова откроете программу, новый процесс программы получит новый идентификационный номер процесса.
- Состояние: показывает, запущен ли процесс или приостановлен для экономии энергии. Windows 10 всегда «приостанавливает» приложения UWP, которые вы не используете для экономии системных ресурсов. Вы также можете контролировать, приостанавливает ли Windows 10 традиционные процессы на рабочем столе.
- Имя пользователя: имя учетной записи пользователя, на котором запущен процесс. Здесь вы часто увидите имена учетных записей системных пользователей, такие как SYSTEM и LOCAL SERVICE.
- Идентификатор сеанса: уникальный номер, связанный с сеансом пользователя, на котором выполняется процесс. Это тот же номер, который указан для пользователя на вкладке «Пользователи».
- Идентификатор объекта задания: «объект задания, в котором выполняется процесс». Объекты задания — это способ группировки процессов, чтобы ими можно было управлять как группой.
- ЦП: процент ресурсов ЦП, которые процесс использует в настоящее время для всех ЦП. Если ничто другое не использует процессорное время, Windows покажет Системный процесс простоя, используя его здесь.
Другими словами, если процесс простоя системы использует 90% ресурсов вашего ЦП, это означает, что другие процессы в вашей системе используют в совокупности 10%, и он простаивал 90% времени. - Время ЦП: общее время процессора (в секундах), использованное процессом с момента его запуска. Если процесс закрывается и перезапускается, он будет сброшен. Это хороший способ обнаружить процессоры, загруженные процессором, которые в настоящий момент могут работать вхолостую.
- Цикл: процент циклов ЦП, который процесс в настоящее время использует для всех ЦП. Непонятно, как именно это отличается от столбца CPU, поскольку документация Microsoft не объясняет этого. Тем не менее, цифры в этом столбце, как правило, очень похожи на столбец CPU, поэтому, скорее всего, подобный фрагмент информации измеряется по-разному.
- Рабочий набор (память): объем физической памяти, используемый процессом в данный момент.
- Пиковый рабочий набор (память): максимальный объем физической памяти, используемый процессом.
- Дельта рабочего набора (память): изменение в памяти рабочего набора с момента последнего обновления данных здесь.
- Память (активный частный рабочий набор): объем физической памяти, используемый процессом, который не может использоваться другими процессами. Процессы часто кэшируют некоторые данные, чтобы лучше использовать вашу оперативную память , но могут быстро освободить это пространство памяти, если это понадобится другому процессу. Этот столбец исключает данные из приостановленных процессов UWP.
- Память (частный рабочий набор): объем физической памяти, используемый процессом, который не может использоваться другими процессами. Этот столбец не исключает данные из приостановленных процессов UWP.
- Память (общий рабочий набор): объем физической памяти, используемой процессом, который может использоваться другими процессами при необходимости.
- Размер фиксации. Объем виртуальной памяти, которую Windows резервирует для процесса.
- Выгружаемый пул: объем памяти ядра с возможностью подкачки, которую ядро Windows или драйверы выделяют для этого процесса. Операционная система может переместить эти данные в файл подкачки при необходимости.
- NP pool: объем нестраничной памяти ядра, выделяемой ядром Windows или драйверами для этого процесса. Операционная система не может переместить эти данные в файл подкачки.
- Ошибки страниц: количество ошибок страниц, сгенерированных процессом с момента его запуска. Это происходит, когда программа пытается получить доступ к памяти, которой она в данный момент не выделена, и это нормально.
- PF Delta: изменение количества сбоев страниц с момента последнего обновления.
- Базовый приоритет: приоритет процесса — например, это может быть Низкий, Нормальный или Высокий. Windows отдает приоритет процессам планирования с более высокими приоритетами. Системные фоновые задачи, которые не являются срочными, могут иметь низкий приоритет по сравнению, например, с процессами настольных программ.
- Дескрипторы: текущее количество дескрипторов в таблице объектов процесса. Дескрипторы представляют системные ресурсы, такие как файлы, ключи реестра и потоки.
- Threads: количество активных потоков в процессе. Каждый процесс запускает один или несколько потоков, и Windows выделяет им время процессора. Потоки в процессе разделяют память.
- Пользовательские объекты: количество «оконных менеджеров », используемых процессом. Это включает в себя окна, меню и курсоры.
- Объекты GDI: количество объектов интерфейса графического устройства, используемых процессом. Они используются для рисования пользовательского интерфейса.
- Операции чтения ввода-вывода. Количество операций чтения, выполненных процессом с момента его запуска. Ввод / вывод расшифровывается как ввод / вывод. Это включает в себя файл, сеть и устройство ввода / вывода.
- Операции ввода-вывода: количество операций записи, выполненных процессом с момента его запуска.
- Другое ввода/вывода: число операций не чтения и записи, выполненных процессом с момента его запуска. Например, это включает в себя функции управления.
- Число прочитанных байтов ввода/вывода: общее количество байтов, прочитанных процессом с момента его запуска.
- Байт записи ввода/вывода : общее количество байтов, записанных процессом с момента его запуска.
- Другие байты ввода/вывода: общее число байтов, использованных в операциях ввода/вывода без чтения и без записи с момента запуска процесса.
- Путь к изображению: полный путь к исполняемому файлу процесса.
- Командная строка: точная командная строка, с которой был запущен процесс, включая исполняемый файл и все аргументы командной строки.
- Контекст операционной системы : минимальная операционная система, с которой совместима программа, если какая-либо информация включена в файл манифеста приложения. Например, некоторые приложения могут сказать «Windows Vista», некоторые «Windows 7», а другие «Windows 8.1». Большинство вообще ничего не отображает в этом столбце.
- Платформа: 32-разрядный или 64-разрядный процесс.
- Повышенные: независимо от того, запущен ли процесс в режиме повышенных прав (другими словами, с правами администратора) или нет. Вы увидите «Нет» или «Да» для каждого процесса.
- Виртуализация контроля учетных записей: включена ли для процесса виртуализация контроля учетных записей. Это виртуализирует доступ программы к реестру и файловой системе, позволяя программам, разработанным для более старых версий Windows, работать без доступа администратора. Опции включают «Включено», «Отключено» и «Не разрешено» — для процессов, которым требуется доступ к системе.
- Описание: удобочитаемое описание процесса из файла .exe. Например, chrome.exe имеет описание «Google Chrome», а explorer.exe — «Проводник Windows». Это то же имя, которое отображается в столбце «Имя» на обычной вкладке «Процессы».
- Предотвращение выполнения данных: включено или нет предотвращение выполнения данных (DEP) для процесса. Это функция безопасности, которая помогает защитить приложения от атак .
- Корпоративный контекст: в доменах это показывает, в каком корпоративном контексте выполняется приложение. Это может быть контекст корпоративного домена с доступом к корпоративным ресурсам, «личный» контекст без доступа к рабочим ресурсам или «исключение» для системных процессов Windows.
- Регулирование мощности: включено или отключено регулирование мощности для процесса. Windows автоматически ограничивает определенные приложения, когда вы не используете их для экономии заряда батареи. Вы можете контролировать, какие приложения регулируются из приложения «Настройки» .
- GPU: процент ресурсов GPU, используемых процессом, или, точнее, самое высокое использование среди всех ядер GPU.
- Ядро графического процессора: ядро графического процессора, которое использует процесс, или, более конкретно, ядро графического процессора, которое процесс использует чаще всего. См. Информацию о GPU на вкладке Performance для получения списка GPU и их движков. Например, даже если у вас только один графический процессор, он, вероятно, имеет разные механизмы для 3D-рендеринга, кодирования видео и декодирования видео.
- Выделенная память графического процессора: общий объем памяти графического процессора, который процесс использует во всех графических процессорах. Графические процессоры имеют собственную выделенную видеопамять, встроенную в дискретные графические процессоры, и зарезервированную часть обычной системной памяти на встроенных графических процессорах.
- Shared GPU memory: общий объем системной памяти, используемой совместно с графическим процессором, который используется процессом. Это относится к данным, хранящимся в обычной оперативной памяти вашей системы, которая используется совместно с графическим процессором, а не к данным, хранящимся в выделенной встроенной памяти вашего графического процессора.
Работа с сервисами
На вкладке «Службы» отображается список системных служб в вашей системе Windows. Это фоновые задачи, которые выполняет Windows, даже если учетная запись пользователя не зарегистрирована. Они управляются операционной системой Windows. В зависимости от сервиса, он может запускаться автоматически при загрузке или только при необходимости.
Многие сервисы являются частью самой Windows 10. Например, службы Windows Update загружают обновления, а служба Windows Audio отвечает за звук. Другие сервисы устанавливаются сторонними программами. Например, NVIDIA устанавливает несколько сервисов в составе своих графических драйверов.
Вы не должны связываться с этими услугами, если вы не знаете, что делаете. Но, если вы щелкнете по ним правой кнопкой мыши, вы увидите опции Пуск, Остановить или Перезапустить службу. Вы также можете выбрать Поиск в Интернете, чтобы выполнить поиск Bing для получения информации об услуге в Интернете, или «Перейти к подробностям», чтобы отобразить процесс, связанный с запущенной службой, на вкладке Сведения. Многие службы будут иметь связанный с ними процесс «svchost.exe».
Столбцы сервисной панели:
- Имя: короткое имя, связанное с сервисом
- PID: номер идентификатора процесса, связанного со службой.
- Описание: более длинное имя, которое предоставляет больше информации о том, что делает служба.
- Статус: независимо от того, была ли служба «Остановлена» или «Работает».
- Группа: группа, в которой находится услуга, если применимо. Windows загружает одну сервисную группу за раз при запуске. Сервисная группа — это набор похожих сервисов, которые загружаются как группа.
Для получения дополнительной информации об этих службах нажмите ссылку «Открыть службы» в нижней части окна. В любом случае, эта панель диспетчера задач является менее мощным инструментом администрирования сервисов.
Process Explorer: более мощный диспетчер задач
Если встроенный диспетчер задач Windows не достаточно мощный для вас, мы рекомендуем Process Explorer. Это бесплатная программа от Microsoft; это часть набора полезных системных инструментов SysInternals.
Process Explorer содержит множество функций и информации, которые не включены в диспетчер задач. Например, вы можете просмотреть, в какой программе открыт определенный файл, и разблокировать его. Представление по умолчанию также позволяет легко увидеть, какие процессы открыли какие другие процессы.
Содержание
- Получение справки в Windows 10
- Как получить справку в Windows 10 через центр поддержки?
- Ищем и находим ответы
- Секреты виндовс 10
- Получаем «Справку» в Windows 10
- Как открыть «Справку»
- Способ 1: Включение интерактивных подсказок
- Способ 2: Проводник
- Способ 3: Запрос справки из ОС
- Похожие статьи по вашей теме:
- получение справки в windows 10
- Получение справки в Windows 10
- получение справки в windows 10: 35 комментариев
- Как легко получить справку в Windows 10
- Быстрый доступ через F1, лупу и меню Пуск
- Служба поддержки и помощь других пользователей
- Quick Assist
- Microsoft принудительно устанавливает PC Health Check в системы Windows 10. Как удалить приложение
- Как удалить приложение PC Health Check
- Как установить новый Microsoft Store в Windows 10 прямо сейчас
- Как получить новый Microsoft Store в Windows 10 прямо сейчас
- Примечание
- Как узнать полную информацию о компьютере в Windows 10?
- Узнаём базовую информацию с помощью стандартного приложения «Параметры»
- Стандартная подпрограмма «Сведения о системе» даёт более детальную информацию
- Информация о системе в Командной строке
- Диспетчер устройств в Windows 10
- Как узнать версию «DirectX»
Получение справки в Windows 10
Как получить справку в Windows 10 через центр поддержки?
Пользователи, так или иначе, сталкиваются с необходимостью получить справку и в windows 10 это особенно актуально, в этой статье расскажем как ее найти. В более ранних версиях help-файл был доступен локально, а в виндовс 10 получить справку можно только при подключении к интернету.
Ищем и находим ответы
Как таковое расположение справки найти сложно, открыть в windows 10 можно следующим образом:
Таким образом, мы оказались в центре справки и поддержки windows 10, помимо поиска разных полезностей – мы получим множество интересных инструментов для более глубокого познания процессов винды.
Секреты виндовс 10
Есть еще один вариант того, как можно открыть и получить справку в window’s 10, так обратите внимание на лупу в панели задач (см. скрин ниже).
Хотим обратить ваше внимание на «Советы», чтобы добраться до них, используйте поиск – лупу.
Перед нами открывается огромный раздел со справочной информацией, в которой можно осуществить поиск информации, ознакомиться с различными статьями, посмотреть видео и многое другое. Подробные скрины прилагаем.
На нашем портале вы всегда найдете актуальную информацию и четкие инструкции, к примеру:
Получаем «Справку» в Windows 10
«Справка» в операционных системах Windows позволяет получить основную информацию по работе с тем или иным элементом интерфейса/функцией. Однако процесс получения «Справки» в новых версиях ОС получил некоторые нововведения, что вызвало замешательство у многих пользователей.
Как открыть «Справку»
Всего в Windows 10 включено несколько вариантов работы со «Справкой». Один из данных вариантов может потребовать подключения к интернету, чтобы вы смогли получить самые актуальные данные. Офлайн версии «Справки» в привычном понимании в операционной системе нет, зато есть возможность включить в «Параметрах» специальные визуальные подсказки, которые помогут разобраться в работе интерфейса и функционале ОС.
Способ 1: Включение интерактивных подсказок
Это одно из главных нововведений в Windows 10. По умолчанию они выключены, но если их подключить, то вы сможете получать мини-справки по первой наводке на интересующий элемент.
Включение визуальных подсказок происходит таковым образом:

После активации данной функции Windows будет автоматически уведомлять вас о различных обновлениях и новых функциях. В последнем случае вам также будут наглядно демонстрироваться все новые возможности и правила их использования. Однако данный способ не подразумевает получение «Справки» в развёрнутом виде, где полностью всё расписано, поэтому он подойдёт не всем пользователям.
Способ 2: Проводник
В этом случае вы будете запрашивать «Справку» с официальных ресурсов Майкрософт через операционную систему. Отчасти это удобно, так как получаемая информация будет всегда актуальна, а если возникнет необходимость можно будет почитать специализированный форум и/или связаться с разработчиками. Однако для всего этого требуется подключение к интернету.
«Справка» вызывается следующим образом:

Способ 3: Запрос справки из ОС
Этот вариант чем-то схож со втором способом, однако, чтобы получить «Справку» вам не потребуется подключение к интернету. К тому же в этом случае «Справка» открывается не в браузере, а в специальном окне, где вы также можете перейти на официальный сайт Майкрософт и/или запросить поддержку специалиста.
Получение «Справки» эти способом можно реализовать так:
Откроется окно, где в поле нужно вести описание проблемы. Не нужно писать слишком много текста, достаточно краткого описания, например, «Медленно открывается «Проводник»».
Откроется небольшая справка с ссылками на несколько статей и форумов на официальном сайте Майкрософт. В нижней части окна вы можете запланировать звонок специалиста и/или задать свой вопрос на форуме. Также там есть ещё «Чат», однако он не всегда работает.

Как видите, вызов «Справки» и получение поддержки в новой версии Windows реализованы немного по-другому, чем в старых версиях, поэтому если вы привыкли к «Справкам» из старых версий ОС и/или у вас частые проблемы с интернетом, то получить помощь от Майкрософт будет проблематично.
Похожие статьи по вашей теме:
Отблагодари меня, поделись ссылкой с друзьями в социальных сетях:
получение справки в windows 10
Получение справки в Windows 10
Поиск справки
Введите вопрос или ключевое слово в поле поиска, и вы получите ответы от Майкрософт и Кортаны, а также из Интернета. Посмотрите видео, чтобы узнать больше.
Приложение «Начало работы»
Изучите основы Windows 10 и узнайте о новых возможностях в приложении «Начало работы». Чтобы найти его, нажмите кнопку ниже или кнопку «Пуск«, введите «Начало работы» и нажмите клавишу ВВОД.
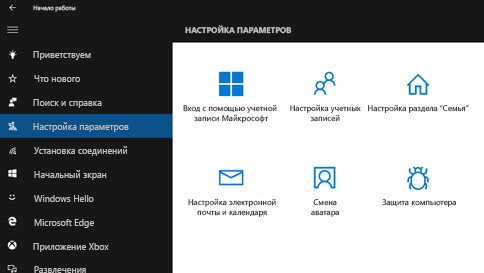
получение справки в windows 10: 35 комментариев
Проверьте какая программа по умолчанию открывает файлы этого типа:
Щелчок ПКМ по файлу — Выберите пункт «Открыть с помощью» — Выберите Нужную программу.
Так же стоит проверить не удалили ли вы случайно программу для открытия файлов этого типа.
Здравствуйте. У меня случилась проблема с потерей цветности изображения видео на некоторых сайтах. Все драйвера видеокарты обновлены. Кстати я заметил это после обновления. Вот ссылка на сайт: http://animevost.org/tip/tv/2148-goblin-slayer.html
Самая странная вещь в том что на ютубе проблем нет с просмотром подобного видеоконтента, кроме тех случаев когда оно заимствовано с сайта-http://animevost.org. Возможно есть проблема в обновлении в связи с форматом видеоконтента. Но ранее таких проблем нее происходило. Надеюсь на быструю помощь в решении данной проблемы.
почему то не открываются файлы маам и тд ютуб и др открывается без проблем а чтобы научную конспекты и тд никак сразу выходит строчка на англиском
страница с ошибкой не может отображаться в двух дисплеях обратитесь за дополнительной информацией к поставщику услуг 26,23,15 и тд
что это?
У меня в игре на клавишу F1 установлена одна очень важная функция(переназначить клавишу нельзя). А когда я нажимаю, у меня выскакивает Интернет и в строке поиска пишет справка Windows 10. Собственно, я так сюда и попал. Как сделать так чтобы такого не было?
Установите драйвер клавиатуры. Он доступен на сайте производителя.
В прежних версиях Windows очень просто было включить определённые программы в автозагрузку при запуске Windows — была в меню «Пуск» специальная папка «Автозагрузка» сейчас папку такую не могу найти, излазил всё в администрировании, управлении компьютером, диспетчере задач. Кто подскажет, возможна ли такая функция в W10?
Как делать скриншот в играх например : майнкрафт
обращаюсь в службу поддержки майкроссофт Ох80072ее7
У меня в игре на клавишу F1 установлена одна очень важная функция(переназначить клавишу нельзя). А когда я нажимаю, у меня выскакивает Интернет и в строке поиска пишет справка Windows 10. Собственно, я так сюда и попал. Как сделать так чтобы такого не было?
що робити якщо висне мишка и тачпауд на ноутбуці.
У меня после загрузки начинает гаснуть и мигать экран,
перезагрузка не помогает……это письмо с трудом написал
Компьютер самопроизвольно отключается и тут же включается. Вся предыдущая работа пропадает. Что сделать, чтобы компьютер самопроизвольно не отключался? Windows 10.
У меня в игре на клавишу F1 установлена одна очень важная функция(переназначить клавишу нельзя). А когда я нажимаю, у меня выскакивает Интернет и в строке поиска пишет справка Windows 10. Собственно, я так сюда и попал. Как сделать так чтобы такого не было?
У меня в игре на клавишу F1 установлена одна очень важная функция(переназначить клавишу нельзя). А когда я нажимаю, у меня выскакивает Интернет и в строке поиска пишет справка Windows 10. Собственно, я так сюда и попал. Как сделать так чтобы такого не было?
У меня в игре на клавишу F1 установлена одна очень важная функция(переназначить клавишу нельзя). А когда я нажимаю, у меня выскакивает Интернет и в строке поиска пишет справка Windows 10. Собственно, я так сюда и попал. Как сделать так чтобы такого не было?
Убедительно прошу, помочь зарегистрировать мой почтовый адрес: ( [email protected] ) Этим адресом я пользуюсь 5 лет, сейчас там в работе находится около 5000 писем, ежедневно по этому адресу поступают сотни, а иногда и тысячи писем. Сегодня, ссылаясь на то, что там используются не все знаки латинскими буквами, с меня требуют, сменить электронный адрес и не хотят его регистрировать, а это означает, что у меня разрушится связь, я потеряю связь со всеми абонентами. Это абсурдная позиция сотрудников, обслуживающих данный участок работы.На мой взгляд, если это уж
так важно, то можно сделать исключение и зарегистрировать мой адрес. Спасибо за понимание.
После последнего обновления ноутбук стал зависать и самостоятельно перезагружаться, ранее этого не замечалось!!
почему на ноуте на этой операционной системе windows 10 не идет игра порт рояль 2
как заставить эту тварь не перезагружаться без разрешения??
как удалить иконки (pdf, doc, txt и др.) с рабочего стола если они замерли и не реагируют на действие мышки.
Как выбрать язык оболочки калькулятора из поддерживаемых языков? язык только английский, и нет ссылки на выбор языка!
How to choose the calculator shell language from the supported languages? The language is only English, and there is no link to the choice of language!
у меня ошибка при установлении windows 10.
код ошибки Oxc190020e
У меня в игре на клавишу F1 установлена одна очень важная функция(переназначить клавишу нельзя). А когда я нажимаю, у меня выскакивает Интернет и в строке поиска пишет справка Windows 10. Собственно, я так сюда и попал. Как сделать так чтобы такого не было?
На купленном ноутбуке с предустановленной Windows 10 не могу открыть калькулятор, хотя заходя в меню через кнопку «пуск» калькулятор имеется. Однако при нажатии на изображение программа не открывается.
Складывается впечатление, что программа изначально не установлена. Как активировать программу калькулятор.
У меня в игре на клавишу F1 установлена одна очень важная функция(переназначить клавишу нельзя). А когда я нажимаю, у меня выскакивает Интернет и в строке поиска пишет справка Windows 10. Собственно, я так сюда и попал. Как сделать так чтобы такого не было
Здравствуйте!
У меня очень медленно загружается windows.
прошу помогите разбираться с этой проблемой.
Спасибо!
Здравствуйте помогите мне подобрать ключ для активации Windows 10 какой нужен ключ
Здравствуйте!
При сортировке файлов по обозначению в начале сортируются файлы, у которых нет данных, затем все остальные с имеющимися данными. Как файлы без данных сортировать после файлов с данными?
Как легко получить справку в Windows 10
Вопросом о том, как получить справку в Windows 10, задаются многие пользователи. Особенностью 10 версии Windows является полностью интерактивная организация доступа к справке, файлы помощи (Help-файлы) больше не содержатся на жестком диске.
Быстрый доступ через F1, лупу и меню Пуск
Быстрый доступ к справке обеспечивается кнопкой F1 и лупой. В прошлых версиях справка вызывалась нажатием клавиши F1, теперь эта команда запускает поиск в браузере. В выдаче будут ответы из самых разных источников, помимо официальной справки от Майкрософт, могут выйти и непроверенные сайты. Поэтому надо соблюдать осторожность, особенно при загрузке файлов.
Правый клик на кнопке Пуск или нажатие на изображение лупы на панели быстрого доступа позволяет запустить поиск по запросу, который вводится вручную. Обычно система в ответ предлагает перейти к соответствующим запросу настройкам. Не всегда это устраивает пользователя, возможно, ему требуется получение подробной инструкции или информации в виде пособия.
Для получения развернутого ответа подойдет вход в справочную систему «Советы» через стандартное меню START (Пуск), пункт GET STARTED (Начало работы).
Отобразятся вкладки с основными разделами, начиная от последних новостей и до возможностей системы. Если пользователь не видит подходящего раздела, он может начать поиск в самом приложении «Советы». Уже знакомая лупа расположена слева на панели, после нажатия и ввода запроса пользователь получит ответы в окне программы. Однако зачастую конкретной инструкции на запрос «Как сделать определенное действие?» не будет. Остается обращение напрямую к Microsoft.
Служба поддержки и помощь других пользователей
Условием получения помощи службы поддержки является доступ к интернету. Надо либо набрать Windows Feedback (Обратиться в службу поддержки) в любой поисковой системе, либо найти этот раздел через внутренний поиск на компьютере. Сформулировать вопрос и среди предлагаемых разделов (программные продукты, операционная система) выбрать подходящие запросу. Выбрать форму получения ответа и ждать связи с оператором. В результате пользователь получит исчерпывающий ответ или информацию по своей проблеме.
Windows предлагает в качестве альтернативных вариантов поиска ответов обращение к коллективному разуму.
Сюда входит обращение за помощью к другу, специалистам и другим пользователям компьютерного сообщества, обращение к изготовителю компьютера через сайт, чат, по телефону или электронной почте.
На сайте Майкрософт в разделе Справка для Виндовс 10 есть отдельный подраздел «Задать вопрос в сообществе». В Community можно задать вопрос, получить советы, участвовать в обсуждениях. Работает поиск по сообществу.
Для продвинутых пользователей и технических специалистов есть отдельный веб-сайт компании Microsoft под названием TechNet. Это один из крупнейших информационных ресурсов, контент на котором пополняется как сотрудниками Microsoft, так и рядовыми участниками портала.
Quick Assist
Внутри операционной системы предусмотрен специальный раздел Quick Assist, который позволяет предоставить удаленный доступ к своему компьютеру другому пользователю для решения имеющейся проблемы. В окне быстрой помощи есть 2 кнопки:
Удаленное администрирование требует ввода специального кода безопасности из 6 цифр. Способы решения могут быть нестандартными, так как полностью зависят от выбора удаленного ассистента.
Для быстрого доступа к справке можно закрепить один из рассмотренных способов на главном экране или на панели задач.
Это делается правым кликом мыши на нужном элементе, выбором подменю «Закрепить на начальном экране» или «Дополнительно — Закрепить на панели задач». После этого выбранный способ получения справки будет доступен в виде плитки в правой части меню Пуск.
Источник
Microsoft принудительно устанавливает PC Health Check в системы Windows 10. Как удалить приложение
Недавно Microsoft выпустила обновленную версию приложения «Проверка работоспособности ПК Windows» (Windows 11 PC Health Check). Первоначальная версия была удалена Microsoft, потому что не предоставляла важной информации.
Приложение «Проверка работоспособности ПК Windows» предназначено для информирования пользователей о совместимости их устройств с Windows 11. PC Health Check проверяет, соответствует ли ПК Windows системным требованиям для установки новой операционной системы от Microsoft.
Приложение предоставляет другие важные сведения, например информацию об аккумуляторе устройстве, объеме свободного пространства на диске, времени запуска ПК, Центре обновления Windows, а также о резервном копировании и синхронизации.
Теперь Windows 11 PC Health Check устанавливается автоматически через Центр обновления Windows 10 вместе с обновлением KB5005463.
Microsoft опубликовала страницу поддержку с подробной информации об обновлении:
Это обновление устанавливает приложение «Проверка работоспособности ПК» на устройства Windows 10 версии 2004 и более поздних версий. Однако мы не будем устанавливать проверку работоспособности ПК на устройства Windows 11. Проверка работоспособности ПК включает в себя средства диагностики для отслеживания работоспособности устройств и устранения неполадок для повышения производительности с помощью единой панели мониторинга.
Редмонд не поясняет, почему приложение принудительно поставляется на устройства Windows 10. По всей видимости, компания хочет предоставить администраторам информацию о совместимости для улучшения процесса обновления.
Кроме того, Microsoft заинтересована в увеличении продаж ПК. Для этого лучше сообщить пользователям, что их устройства несовместимы с новой операционной системой компании. Тем не менее, приложение не запускается автоматически после установки через обновление.
Windows 10 будет поддерживаться до 2025 года, но большинство новых функций и улучшений теперь будут реализованы только в Windows 11.
PC Health Check будет автоматически проверять наличие обновлений приложения при запуске после установки. Microsoft отмечает, эту функцию пользователи не могут отключить.
Пользователи Windows 10, которые не хотят устанавливать приложение, могут удалить по инструкции.
Как удалить приложение PC Health Check
Для удаления приложения «Проверка работоспособности ПК» выполните следующие действия:
Основное назначение PC Health Check — проверка совместимости. Нет необходимости хранить приложения, если тест на совместимость уже был пройден.
Вы сможете снова загрузить приложение «Проверка работоспособности ПК Windows» с нашего сайта в любое время.
Источник
Как установить новый Microsoft Store в Windows 10 прямо сейчас
Когда Microsoft анонсировала новый Microsoft Store в Windows 11, компания дала понять, что обновленная витрина появится также и в Windows 10. 27 октября 2022 года Редмонд стал поставлять новый Microsoft Store на устройства Windows 10, подключенные к каналу предварительного выпуска (Release Preview) программы предварительной оценки Windows Insider. Доступность магазина приложений на инсайдерских устройствах может означать, что в скором времени новый Microsoft Store будет предложен пользователям стабильных версий Windows 10.
Пользователи Windows 10, которые не хотят ждать, могут загрузить новое приложение Store прямо сейчас. Обновить Microsoft Store можно на любой поддерживаемой версии Windows 10, включая стабильные версии. Руди Хейн (Rudy Huyn), «главный архитектор» Microsoft Store, подтвердил в твиттере развертывание нового Microsoft Store.
Как получить новый Microsoft Store в Windows 10 прямо сейчас
Теперь, когда оба пакета загружены, пора обновлять Microsoft Store.
Примечание
Если вы получили сообщение об ошибке, как нас скриншоте ниже, откройте каталог загрузок и дважды щелкните файл Microsoft.UI.Xaml.2.7_7.2109.13004.0_x64__8wekyb3d8bbwe.Appx, затем повторите попытку.
Новый магазин приложений будет успешно установлен, и вы можете его сразу протестировать.
Новый Microsoft Store имеет другой дизайн и поддерживает программы Win32, такие как Firefox, Adobe Acrobat Reader DC или Sysinternals Suite, которые теперь можно установить прямо из Магазина.
При тестировании загрузка Microsoft Store прошла успешно. Приложения и программы Win32 теперь можно загрузить из нового магазина Microsoft Store, работающего на стабильной версии Windows 10.
А вы будете использовать новый Microsoft Store?
Источник
Как узнать полную информацию о компьютере в Windows 10?
Читайте, где в Windows 10 посмотреть полную информацию о компьютере и его устройствах. Какие стандартные приложения или сторонние утилиты для этого использовать.Иногда вам может понадобиться быстро найти информацию о конфигурации вашего компьютера, операционной системе, установленных драйверах и поддерживаемых технических модулях, например, точную модель сетевой карты, версию «BIOS» или «UEFI», или какая версия «DirectX» установлена на вашем ПК.
В данной статье, я расскажу о некоторых стандартных инструментах операционной системы, которые предоставляют эту системную информацию, как общую, так и более детализированную.
Узнаём базовую информацию с помощью стандартного приложения «Параметры»
Если вы хотите посмотреть базовый обзор вашей системы, то его можно найти в стандартном приложении «Параметры», как Windows 8 так и Windows 10. Чтобы открыть приложение, нажмите «Пуск» и далее кликните на кнопке «Параметры» (иконка в виде шестерёнки) в левом нижнем углу окна, или нажмите сочетание клавиш «Windows + I». Далее в приложении щелкните по значку «Система».
После этого, на открывшейся странице, перейдите на вкладку «О системе» в меню слева.
В правой части окна будут выведены три раздела с информацией. В первом, будет показана информация о защите вашего ПК в реальном времени, в разделе «Характеристики устройства» приведены основные сведения о конфигурации вашего ПК, модель процессора, объем оперативной памяти, идентификаторы устройства и продукта, а также тип используемой системы (32-разрядной или 64-разрядной).
В разделе «Характеристики Windows» указаны название и версия вашей операционной системы, дата установки и номер сборки Windows. Также в этом окне можно перейти по ссылкам: обновление ключа и переактивация ОС, прочитать лицензионное соглашение и соглашение об использовании служб «Microsoft».
Стандартная подпрограмма «Сведения о системе» даёт более детальную информацию
Приложение «Сведения о системе» (System Information) было добавлено ещё в Windows XP. С его помощью можно посмотреть гораздо более подробный обзор как системной информации, так и сведений об используемом оборудовании, намного информативней чем предыдущий способ.
Чтобы открыть окно «Сведения о системе», нажмите сочетание «Windows + R», и в открывшемся диалоге «Выполнить» введите «msinfo32» и кликните «Enter».
Главная страница сразу предоставит гораздо больше информации, чем мы видели в приложении «Параметры». Здесь она указана более подробно, изготовитель вашего ПК, детальная информация о конфигурации, версия BIOS, модель материнской платы, установленная оперативная память и т. д.
Но это только начало. Разверните дерево вкладок в меню слева, и перед вами откроется настоящий функционал данного приложения. Большая часть этой информации пригодится, наверное, только разработчикам программного обеспечения и системным администраторам, но в тоже время, здесь имеются почти все необходимы данные о системе.
Например, в разделе «Компоненты» кликните по полю «Сеть» и далее «Адаптер» и программа выдаст полную информацию об устройстве: название, модель вашей сетевой карты, производитель, версии драйвера, текущее состояние, а также все связанные с ней настройки, которые используются в данный момент.
Есть еще одна превосходная функция данного программного обеспечения – это возможность экспортировать интересующую вас информацию в текстовый файл. Эта опция крайне полезна, когда вам понадобится отправить данные о своей системе или о возникающих ошибках оборудования другому пользователю, например, в службу поддержки, или если вы просто захотите сохранить копию вашей конфигурации и настроек системы на всякий случай.
Сначала необходимо выбрать нужный раздел или подраздел, информацию из которого вы хотите экспортировать. Если вы выберете раздел «Сведения о системе», то экспортируемый файл будет содержать данные из всех разделов, которые доступны в приложении. Но также можно выбрать любой отдельный раздел или подраздел, чтобы сохранить только конкретную информацию.
Затем откройте меню «Файл» и кликните на команду «Экспорт».
Откроется стандартный диалог сохранения файла в Windows, просто перейдите в нужный каталог и введите названия нового отчёта и нажмите кнопку «Сохранить».
Теперь в любое время, вы сможете без проблем открыть данный файл и просмотреть все, интересующие вас, сведения и настройки.
Информация о системе в Командной строке
Если Windows не загружается в нормальном рабочем режиме, то для получения сведений о системе можно использовать специальную команду для «Командной строки». Используя этот вариант, вы не сможете получить столь детальную информацию, как в приложении «Сведения о системе», и, возможно, данный вариант является более сложным, по сравнению с обычным приложением, но все же эта команда будет крайне полезной в случае, когда операционная система начинает «выделываться» и перестаёт нормально загружаться.
После стандартного приглашения командной строки, нужно перейти в каталог, где расположена данная программа, ведите следующую команду «cd C:WindowsSystem32». Далее введите команду «systeminfo» и нажмите «Enter». После небольшого анализа, программа выведет несколько строк нужной вам информации о сборке и версии ОС, процессоре, версии BIOS, загрузочном диске, памяти и сведениях о сети.
Диспетчер устройств в Windows 10
Диспетчер устройств – это стандартный компонент операционной системы, который предоставляет информацию обо всех устройствах, подключенных и используемых в данный момент. Также является единственным инструментом управления драйверами для каждого установленного устройства, управляет выделенными им ресурсами (запросами на прерывания, каналами DMA, областями памяти, портами ввода-вывода). Ещё предоставляет большой объём дополнительной информации.
Открыть «Диспетчер устройств» в Windows 10 можно несколькими способами, самый простой через поиск, для этого кликните на иконку «Поиск» и начните вводить выражение «Диспетчер устройств», наш вариант будет в самом верху списка результатов поиска.
В открывшемся окне, будут представлены все установленные устройства на вашем ПК.
Перейдите в любой раздел, например, «Сетевые адаптеры» и щёлкните на строке с названием устройства.
Сразу откроется окно свойств данного оборудования, вверху вы увидите несколько закладок: события связанные с работой устройства, ресурсы, которые оно использует, управление электропитанием, общие сведения об устройстве и управление драйверами. Собственно, здесь собран весь функционал управления данным устройством, вы можете обновить драйвер, удалить устройство, отключить его и так далее.
Как узнать версию «DirectX»
«DirectX» – это специальный набор готовых графических элементов, процедур и функций, которые операционная система Windows предоставляет для использования внешними программами. «DirectX» специально разработан компанией «Microsoft» для облегчения разработки графических приложений под Windows, большинство программ, так или иначе, но используют его для визуализации всевозможных данных. Чаще всего его используют для написания компьютерных игр. И если вы установили игру, которой для нормальной работы нужна более новая версия «DirectX», чем та которая установлена на вашем ПК. То, узнав какая версия установлена, вы сможете понять нужно его обновлять или нет.
Самый простой способ сделать это, запустив стандартную утилиту ОС. Для этого нажмите сочетание клавиш «Windows + R», и в появившемся окне «Выполнить» введите «dxdiag» и нажмите «Enter».
В результате запустится утилита «Средство диагностики DirectX». На первой вкладке окна программы будут выведены некоторые сведения о ПК и информация о версии «DirectX». На самом деле, данная надпись говорит лишь о том какая версия программы активна и используется в данный момент, а не какая последняя установлена на ваш ПК. После обновления «Windows 10 Fall Creators Update» в этом окне, утилита всегда показывает версию 12. Но тут встаёт вопрос, о том, что не каждая видеокарта может поддерживать этот «DirectX». Версию программы, которую поддерживает ваше устройство можно найти в разделе «Экран» стандартного приложения «Параметры» Windows.
Источник
Диспетчер задач Windows — это мощный инструмент, содержащий полезную информацию, от общего использования ресурсов вашей системы до подробной статистики по каждому процессу. В этом руководстве объясняются все функции и технические термины в диспетчере задач.
Эта статья посвящена диспетчеру задач Windows 10, хотя большая часть этого относится и к Windows 7. Microsoft значительно улучшила диспетчер задач с момента выпуска Windows 7.
Как запустить диспетчер задач
Windows предлагает множество способов запуска диспетчера задач. Нажмите Ctrl+Shift+Esc, чтобы открыть диспетчер задач с помощью сочетания клавиш, или щёлкните правой кнопкой мыши панель задач Windows и выберите «Диспетчер задач».

Вы также можете нажать Ctrl+Alt+Delete, а затем нажать «Диспетчер задач» на появившемся экране или найти ярлык диспетчера задач в меню «Пуск».
Простой вид

При первом запуске диспетчера задач вы увидите небольшое простое окно. В этом окне перечислены видимые приложения, запущенные на вашем рабочем столе, за исключением фоновых приложений. Вы можете выбрать приложение здесь и нажать «Завершить задачу», чтобы закрыть его. Это полезно, если приложение не отвечает — другими словами, если оно зависло — и вы не можете закрыть его обычным способом.
Вы также можете щёлкнуть правой кнопкой мыши приложение в этом окне, чтобы получить доступ к дополнительным параметрам:
- Переключиться: переключиться в окно приложения, перенеся его на передний план рабочего стола и поместив в фокус. Это полезно, если вы не уверены, какое окно связано с каким приложением.
- Снять задачу: завершить процесс. Это работает так же, как кнопка «Завершить задачу».
- Предоставить отзыв: написать отзыв на приложение
- Отладка: опция для разработчиков
- Создать файл дампа: опция для разработчиков
- Запустить новую задачу: откроется окно «Создать новую задачу», где вы можете указать адрес программы, папки, документа или веб-сайта, и Windows откроет его.
- Поверх остальных окон: сделайте само окно диспетчера задач «всегда сверху» других окон на рабочем столе, чтобы вы могли видеть его всегда.
- Подробно: сведения о процессе
- Открыть расположение файла: открыть окно проводника, показывающее расположение файла .exe программы.
- Поиск в Интернете: выполните поиск Bing по имени приложения и имени файла программы. Это поможет вам точно понять, что это за программа и что она делает.
- Свойства: откройте окно свойств для файла .exe программы. Здесь вы можете настроить параметры совместимости и посмотреть, например, номер версии программы.
Когда диспетчер задач открыт, вы увидите значок диспетчера задач в области уведомлений. Это показывает, сколько ресурсов ЦП (центрального процессора) в настоящее время используется в вашей системе, и вы можете навести на него указатель мыши, чтобы увидеть использование памяти, диска и сети. Это простой способ следить за загрузкой процессора вашего компьютера.

Чтобы при сворачивании диспетчера задач сохранить значок рядом с часами, но чтобы он не отображался на панели задач, в полном интерфейсе диспетчера задач выберите «Параметры» → «Скрывать свёрнутое» и сверните окно диспетчера задач.
Объяснение вкладок диспетчера задач

Чтобы увидеть более продвинутые инструменты диспетчера задач, нажмите «Подробнее» в нижней части окна простого вида. Вы увидите полный интерфейс с вкладками. Диспетчер задач запомнит ваши предпочтения и в следующий раз сразу откроет для вас расширенный вид. Если вы хотите вернуться к простому виду, нажмите «Меньше».
Если выбрано «Подробнее», диспетчер задач содержит следующие вкладки:
- Процессы: список запущенных приложений и фоновых процессов в вашей системе вместе с информацией о процессоре, памяти, диске, сети, графическом процессоре и других ресурсах.
- Производительность: графики в реальном времени, показывающие общее использование ресурсов ЦП, памяти, диска, сети и графического процессора для вашей системы. Здесь вы также найдёте много других подробностей, начиная с IP-адреса вашего компьютера и заканчивая названиями моделей процессора и графического процессора вашего компьютера.
- Журнал приложений: информация о том, сколько ресурсов ЦП и сети использовалось для вашей текущей учётной записи пользователя каждым приложением. Это относится только к новым приложениям универсальной платформы Windows (UWP), другими словами, к приложениям из Microsoft Store, а не к традиционным приложениям Windows для настольных компьютеров (приложения Win32).
- Автозагрузка: список ваших автоматически запускаемых программ, которые являются приложениями Windows, автоматически запускается при входе в учётную запись пользователя. Вы можете отключить запуск программ отсюда, хотя вы также можете сделать это из Настройки → Приложения → Автозагрузка.
- Пользователи: учётные записи пользователей, которые в данный момент зарегистрированы на вашем ПК, сколько ресурсов они используют и какие приложения они используют.
- Подробности: Более подробная информация о процессах, запущенных в вашей системе. В основном это традиционная вкладка «Процессы» из диспетчера задач в Windows 7.
- Службы: Управление системными услугами. Это та же информация, которую вы найдёте в services.msc, консоли управления службами.
Управление процессами

На вкладке «Процессы» представлен полный список процессов, запущенных в вашей системе. Если вы отсортируете его по имени, список разбивается на три категории. Группа «Приложения» показывает тот же список запущенных приложений, который вы видели в упрощённом виде Менеджера задач. Две другие категории — это Фоновые процессы и Процессы Windows, и они показывают процессы, которые не отображаются в стандартном упрощённом представлении диспетчера задач.
Например, такие инструменты, как Dropbox, ваша антивирусная программа, процессы фонового обновления и аппаратные утилиты со значками области уведомлений (на панели задач) отображаются в списке фоновых процессов. Процессы Windows включают в себя различные процессы, которые являются частью операционной системы Windows, хотя некоторые из них по какой-то причине отображаются в разделе «Фоновые процессы».
Вы можете щёлкнуть правой кнопкой мыши процесс, чтобы увидеть действия, которые вы можете выполнить.

Опции, которые вы увидите в контекстном меню:
- Развернуть: Некоторые приложения, такие как Google Chrome, имеют несколько процессов, сгруппированных здесь. Другие приложения имеют несколько окон, которые являются частью одного процесса. Вы можете выбрать развернуть, дважды щёлкнуть процесс или щёлкнуть стрелку слева, чтобы просмотреть всю группу процессов по отдельности. Эта опция появляется в контекстном меню только для группы процессов.
- Свернуть: Свернуть развёрнутую группу.
- Завершить задачу: завершить процесс. Вы также можете нажать кнопку «Завершить задачу» под списком.
- Перезапустить: этот параметр появляется только при щелчке правой кнопкой мыши в проводнике Windows. Это позволяет вам перезапустить explorer.exe вместо простого завершения задачи. В более старых версиях Windows необходимо было завершить задачу Explorer.exe, а затем запустить её вручную, чтобы устранить проблемы с рабочим столом Windows, панелью задач или меню «Пуск». Теперь вы можете просто использовать эту опцию перезагрузки.
- Снять задачу: закрыть, завершить процесс.
- Значения ресурсов: позволяет выбрать, хотите ли вы видеть процентные или точные значения для памяти, диска и сети. Другими словами, вы можете выбрать, хотите ли вы видеть точный объем памяти в МБ или процент использования памяти вашей системой.
- Создать файл дампа: это инструмент отладки для программистов. Он захватывает снимок памяти программы и сохраняет его на диск.
- Подробно: перейдите к процессу на вкладке Подробности, чтобы увидеть более подробную техническую информацию.
- Открыть расположение файла: откройте проводник с выбранным файлом .exe.
- Поиск в Интернете: поиск по названию процесса на Bing.
- Свойства: откройте окно свойств файла .exe, связанного с процессом.
Вы не должны заканчивать задачи, если вы не знаете, что делает задача. Многие из этих задач являются фоновыми процессами, важными для самой Windows. Они часто имеют запутанные имена, и вам может потребоваться выполнить поиск в Интернете, чтобы узнать, что они делают.
На этой вкладке также отображается подробная информация о каждом процессе и их совместном использовании ресурсов. Вы можете щёлкнуть правой кнопкой мыши заголовки вверху списка и выбрать столбцы, которые хотите увидеть. Значения в каждом столбце имеют цветовую кодировку, а более тёмный оранжевый (или красный) цвет указывает на большее использование ресурсов.

Вы можете щёлкнуть столбец для сортировки по нему — например, щёлкнуть столбец ЦП, чтобы увидеть запущенные процессы, отсортированные по использованию центрального процессора с наибольшей загрузкой ЦП вверху списка. В верхней части столбца также показано общее использование ресурсов всеми процессами в вашей системе. Перетащите столбцы, чтобы изменить их порядок. Доступны следующие столбцы:
- Тип: категория процесса, которая представляет собой приложение, фоновый процесс или процесс Windows.
- Статус: если программа кажется зависшей, здесь отображается сообщение «Не отвечает». Программы иногда начинают отвечать через некоторое время, а иногда остаются подвисшими насовсем. Если Windows приостановила программу для экономии энергии, в этом столбце появится зелёный лист. Современные приложения UWP могут приостанавливать работу для экономии энергии, а Windows также может приостанавливать работу традиционных приложений для настольных компьютеров.
- Издатель: имя издателя программы. Например, Chrome отображает «Google Inc.» и Microsoft Word отображает «Microsoft Corporation».
- ИД процесса: номер идентификатора процесса, который Windows связала с процессом. Идентификатор процесса может использоваться некоторыми функциями или системными утилитами. Windows назначает уникальный идентификатор процесса при каждом запуске программы, а идентификатор процесса позволяет различать несколько запущенных процессов, если запущено несколько экземпляров одной и той же программы.
- Имя процесса: имя файла процесса. Например, File Explorer — это файл explorer.exe, Microsoft Word — это WINWORD.EXE, а сам диспетчер задач — Taskmgr.exe.
- Командная строка: полная строка команды, используемая для запуска процесса. Здесь показан полный путь к файлу .exe процесса (например, «C:WINDOWSExplorer.EXE»), а также все параметры командной строки, использованные для запуска программы.
- ЦП: загрузка ЦП процесса, отображаемая в процентах от общего объёма доступных ресурсов ЦП.
- Память: Объем физической рабочей памяти вашей системы, используемой процессом в данный момент, отображается в МБ или ГБ.
- Диск: активность диска, создаваемая процессом, отображается как МБ/с. Если процесс не читает или не записывает на диск в данный момент, он будет отображать 0 МБ/с.
- Сеть: использование сети процессом в текущей первичной сети, отображаемое в Мбит/с.
- GPU: ресурсы графического процессора (видеокарты), используемые процессом, отображаются в процентах от доступных ресурсов графического процессора.
- Ядро GPU: устройство и процессор графического процессора, используемые процессом. Если в вашей системе несколько графических процессоров, это покажет вам, какой графический процессор используется процессом. См. Вкладку «Производительность», чтобы узнать, какой номер («Графический процессор 0» или «Графический процессор 1» какую именно видеокарту означает.
- Энергопотребление: расчётное энергопотребление процесса с учётом его текущей активности и потребления ресуров процессора, диска и графического процессора. Например, он может сказать «Очень низкий», если процесс не использует много ресурсов, или «Очень высокий», если процесс использует много ресурсов. Если он высокий, это означает, что он потребляет больше электроэнергии и сокращает время автономной работы, если вы работаете за ноутбуком от аккумулятора.
- Тенденция энергопотребления: предполагаемое влияние на энергопотребление с течением времени. Столбец Энергопотребление просто показывает текущее энергопотребление, но этот столбец отслеживает энергопотребление с течением времени. Например, если программа время от времени потребляет много энергии, но не потребляет много энергии на длительном промежутки времени, то может быть сказано «Очень низкий» в столбце энергопотребления и «Высокий» или «Умеренный» в столбце Тенденция использования энергии.
Если щёлкнуть правой кнопкой мыши заголовки, вы также увидите меню «Значения ресурсов». Это та же опция, которая появляется при щелчке правой кнопкой мыши по отдельному процессу. Независимо от того, доступен ли вам этот параметр посредством щелчка правой кнопкой мыши по отдельному процессу, он всегда изменит способ отображения всех процессов в списке.
Параметры меню диспетчера задач

Есть также несколько полезных опций в строке меню диспетчера задач:
- Файл → Запустить новую задачу: Запустите программу, папку, документ или сетевой ресурс, указав его адрес. Вы также можете установить флажок «Создать задачу с правами администратора», чтобы запустить программу от имени администратора.
- Параметры → Поверх остальных окон: окно диспетчера задач всегда будет поверх других окон, пока эта опция включена.
- Параметры → Сворачивать после обращения: Диспетчер задач будет свёрнут при каждом щелчке правой кнопкой мыши по процессу и выборе «Переключить». Несмотря на странное имя, это все, что делает эта опция.
- Параметры → Скрывать свёрнутое: Диспетчер задач будет работать в области уведомлений системного трея (рядом с часами), если вы включите эту опцию и если вы свернёте Диспетчер задач.
- Вид → Обновить сейчас: немедленно обновите данные, отображаемые в диспетчере задач.
- Вид → Скорость обновления: Выберите, как часто обновляются данные, отображаемые в диспетчере задач: высокий, средний, низкий или приостановленный. Если выбрано «Приостановлено», данные не будут обновляться, пока вы не выберете более высокую частоту или не нажмёте «Обновить сейчас».
- Вид → Группировать по типу: если этот параметр включён, процессы на вкладке «Процессы» группируются по трём категориям: приложения, фоновые процессы и процессы Windows. Если эта опция отключена, они отображаются смешанными в списке.
- Вид → Развернуть все: развернуть все группы процессов в списке. Например, Google Chrome использует несколько процессов, и они отображаются объединёнными в группу «Google Chrome». Вы также можете развернуть отдельные группы процессов, нажав стрелку слева от их имени.
- Вид → Свернуть все. Свернуть все группы процессов в списке. Например, все процессы Google Chrome будут отображаться в категории Google Chrome.
Просмотр информации о производительности

На вкладке «Производительность» отображаются графики в реальном времени, отображающие использование системных ресурсов, таких как процессор, память, диск, сеть и графический процессор. Если у вас есть несколько дисков, сетевых устройств или графических процессоров, вы можете увидеть их все по отдельности.
Вы увидите маленькие графики на левой панели, и вы можете выбрать опцию, чтобы увидеть большую диаграмму на правой панели. На графике показано использование ресурсов за последние 60 секунд.
Помимо информации о ресурсах, на странице «Производительность» отображается информация об оборудовании вашей системы. Вот лишь некоторые вещи, отображаемые на разных панелях в дополнение к использованию ресурсов:
- ЦП: имя и номер модели вашего процессора, его скорость, количество ядер, а также включены и доступны функции аппаратной виртуализации. Он также показывает «время работы» вашей системы, то есть сколько времени ваша система работает с момента последней загрузки.
- Память: сколько у вас оперативной памяти, её скорость и сколько слотов оперативной памяти на вашей материнской плате. Вы также можете увидеть, сколько вашей памяти в настоящее время заполнено кэшированными данными. Эти данные готовы и ждут, когда они потребуются вашей системе, но Windows автоматически удалит кэшированные данные и освободит место, если ей потребуется больше памяти для другой задачи.
- Диск: имя и номер модели вашего диска, его размер и текущая скорость чтения и записи.
- Wi-Fi или Ethernet: Windows отображает здесь имя сетевого адаптера и его IP-адреса (как IPv4, так и IPv6). Для подключений Wi-Fi вы также можете увидеть стандарт Wi-Fi, используемый в текущем подключении, например, 802.11ac.
- Графический процессор: панель графического процессора показывает отдельные графики для различных видов деятельности — например, 3D или видео кодирования или декодирования. Графический процессор имеет собственную встроенную память, поэтому он также показывает использование памяти графическим процессором. Здесь вы также можете увидеть название и номер модели вашего графического процессора и версию используемого графического драйвера. Вы можете контролировать использование графического процессора прямо из диспетчера задач без какого-либо стороннего программного обеспечения.
Вы также можете превратить эту вкладку в меньшее окно, если вы хотите видеть его на экране все время. Просто дважды щёлкните в любом месте в пустом пространстве на правой панели, и вы получите плавающее окно с этим графиком, которое находится всегда сверху. Вы также можете щёлкнуть правой кнопкой мыши по графику и выбрать «Графическая сводка», чтобы включить этот режим.

Кнопка «Открыть монитор ресурсов» в нижней части окна открывает инструмент «Монитор ресурсов», который предоставляет более подробную информацию об использовании графического процессора, памяти, диска и сети отдельными запущенными процессами.

Журнал приложений

Вкладка «Журнал приложений» показывает информацию только о приложениях универсальной платформы Windows (UWP). Она не показывает информацию о традиционных настольных приложениях Windows, поэтому большинству людей она не покажется слишком полезной.
В верхней части окна вы увидите дату, когда Windows начала собирать данные об использовании ресурсов. В списке отображаются приложения UWP, а также количество процессорного времени и сетевой активности, которые приложение сгенерировало с этой даты. Вы можете щёлкнуть правой кнопкой мыши заголовки здесь, чтобы включить ещё несколько опций для лучшего понимания сетевой активности:
- Время ЦП: количество процессорного времени, которое программа использовала в течение этого периода времени.
- Имя: название программы.
- Сеть: общий объем данных, переданных по сети программой за этот период времени.
- Сеть с учётом трафика: объём данных, передаваемых по сетям с ограниченным количеством трафика. Вы можете настроить сеть как «Лимитное подключение» для экономии передачи данных на ней. Эта опция предназначена для сетей, в которых вы имеете ограниченный трафик, например, для мобильного Интернета.
- Обновления плиток: количество данных, загруженных программой для отображения обновлённых живых плиток в меню «Пуск» Windows 10.
- Сеть без учёта трафика: объем данных, передаваемых по безлимитным сетям.
- Загрузки: количество данных, загруженных программой во всех сетях.
- Отправки: количество данных, выгруженных программой во всех сетях.
Связанная статья: Что такое «Лимитное подключение» и для чего оно нужно в Windows 10
Контроль автоматического запуска приложений

На вкладке «Автозагрузка» находится встроенный в Windows 10 диспетчер запуска программ. В нем перечислены все приложения, которые Windows автоматически запускает для вашей текущей учётной записи пользователя. Например, здесь отображаются программы в папке «Автозагрузка» и программы, настроенные на запуск в реестре Windows.
Чтобы отключить программу запуска, щёлкните её правой кнопкой мыши и выберите «Отключить» или выберите её и нажмите кнопку «Отключить». Чтобы снова включить его, нажмите надпись «Включить», которая появляется для отключённых из автозагрузки процессов. Вы также можете использовать Настройки → Приложения → Автозагрузка для управления автозагрузкой программ.
В верхнем правом углу окна вы увидите «Время последнего BIOS» на некоторых системах. Это показывает, сколько времени потребовалось вашему BIOS (или прошивке UEFI) для инициализации вашего оборудования при последней загрузке компьютера. Это появится не во всех системах. Вы не увидите, если BIOS вашего компьютера не сообщает об этом Windows.
Как обычно, вы можете щёлкнуть правой кнопкой мыши заголовки и включить дополнительные столбцы. Столбцы:
- Имя: название программы.
- Издатель: имя издателя программы.
- Состояние: здесь отображается «Включено», если программа автоматически запускается при входе в систему. Здесь отображается «Отключено», если вы отключили автозагрузку.
- Влияние на запуск: оценка того, сколько ресурсов процессора и диска программа использует при запуске. Windows измеряет и отслеживает это в фоновом режиме. Лёгкая программа покажет «Низкий», а тяжёлая программа — «Высокий». Отключённые программы показывают «Нет». Вы можете ускорить процесс загрузки, отключив программы с «высокой» загрузкой, чем отключив программы с «низкой» загрузкой.
- Тип запуска: показывает, запускается ли программа из-за записи в реестре («Реестр») или из-за того, что она находится в папке запуска («Папка»).
- Дисковый ввод-вывод при запуске: Дисковая активность, которую программа выполняет при запуске, в МБ. Windows измеряет и записывает это при каждой загрузке.
- ЦП при запуске: количество процессорного времени, которое программа использует при запуске, в мс. Windows измеряет и записывает это при загрузке.
- Выполняется сейчас: здесь отображается слово «Выполняется», если в данный момент она запущена программа.
- Отключённое время: для запуска программ, которые вы отключили, здесь отображается дата и время, когда вы отключили программу
- Командная строка: показывает полную строку команды, с которой запускается программа автозапуска, включая все параметры командной строки.
Связанная статья: Как отключить автозапуск программ и служб в Windows
Контроль ресурсов системы, потребляемых пользователями

На вкладке Пользователи отображается список выполнивших вход пользователей и их запущенных процессов. Если вы являетесь единственным пользователем, выполнившем вход на вашем ПК с Windows, вы увидите здесь только свою учётную запись. Если другие люди выполнили вход, а затем заблокировали свои сеансы без выхода, вы также увидите, что заблокированные сеансы отображаются как «Отключено». Для них также показывается процессор, память, диск, сеть и другие системные ресурсы, используемые процессами, работающими под каждой учётной записью пользователя Windows.
Вы можете отключить учётную запись пользователя, щёлкнув её правой кнопкой мыши и выбрав «Отключить», или принудительно завершив её, щёлкнув правой кнопкой мыши и выбрав «Выход из системы». Параметр «Отключить» прерывает подключение к рабочему столу, но программы продолжают работать, и пользователь может выполнить вход, например, заблокировав сеанс рабочего стола. Параметр «Выход из системы» завершает все процессы, например, выход из Windows.
Отсюда вы также можете управлять процессами другой учётной записи пользователя, если хотите завершить задачу, которая принадлежит другой запущенной учётной записи пользователя.
Если щёлкнуть правой кнопкой мыши заголовки, доступны следующие столбцы:
- Код: У каждой вошедшей учётной записи пользователя есть свой идентификационный номер сеанса. Сессия «0» зарезервирована для системных служб, в то время как другие приложения могут создавать свои собственные учётные записи пользователей. Обычно вам не нужно знать этот номер, поэтому он по умолчанию скрыт.
- Сеанс: тип сеанса. Например, здесь будет «Консоль», если к нему обращаются в вашей локальной системе. Это в первую очередь полезно для серверных систем с удалёнными рабочими столами.
- Имя клиента: имя удалённой клиентской системы, обращающейся к сеансу, если к нему обращаются удалённо.
- Состояние: состояние сеанса — например, если сеанс пользователя заблокирован, в статусе будет указано «Отключено».
- ЦП: Общий ЦП, используемый процессами пользователя.
- Память: Общая память, используемая процессами пользователя.
- Диск: Общая активность диска, связанная с пользовательскими процессами.
- Сеть: Общая сетевая активность от пользовательских процессов.
- GPU: Уровень использования видеокарты
- Ядро GPU: Используемая видеокарта
Подробная информация о процессах

Это самая подробная панель диспетчера задач. Это похоже на вкладку «Процессы», но она предоставляет дополнительную информацию и показывает процессы из всех учётных записей пользователей в вашей системе. Если вы использовали диспетчер задач Windows 7, это будет вам знакомо; это та же информация, что отображается на вкладке «Процессы» в Windows 7.
Вы можете щёлкнуть правой кнопкой мыши процессы здесь, чтобы получить доступ к дополнительным параметрам:

- Снять задачу: завершить процесс. Это та же опция, что и на обычной вкладке Процессы.
- Завершить дерево процессов: Завершить процесс и все процессы, созданные этим процессом.
- Предоставить отзыв: Написать отзыв о программе.
- Задать приоритет: Установить приоритет для процесса: Низкий, Ниже среднего, Средний, Выше среднего, Высокий и Реального времени. Процессы запускаются с нормальным приоритетом. Низкий приоритет идеален для фоновых процессов, а более высокий — для настольных процессов. Однако Microsoft рекомендует не возиться с приоритетом Реального времени.
- Задать сходство: сопоставить процессы с процессами, другими словами, на каком ядре процессора должен выполняется процесс. По умолчанию процессы выполняются на всех процессорах в вашей системе. Вы можете использовать это, чтобы ограничить процесс конкретным процессором. Например, это иногда полезно для старых игр и других программ, которые предполагают, что у вас только один процессор. Даже если у вас один процессор на вашем компьютере, каждое ядро выглядит как отдельный процессор.
- Анализ цепочки ожидания: посмотрите, какие потоки в процессах ожидают. Это показывает, какие процессы и потоки ожидают использования ресурса, используемого другим процессом, и для программистов является полезным инструментом отладки для диагностики зависаний.
- Виртуализация UAC (контроля учётных записей): включение или отключение виртуализации контроля учётных записей для процесса. Эта функция исправляет приложения, которым требуется доступ администратора, путём виртуализации доступа к системным файлам, перенаправления доступа к файлам и реестру в другие папки. Это в основном используется старыми программами, например программами эпохи Windows XP, которые не были написаны для современных версий Windows. Это опция отладки для разработчиков, и вам не нужно её менять.
- Создать файл дампа: сделать снимок памяти программы и сохранить его на диск. Это полезный инструмент отладки для программистов.
- Открыть расположение файла: откройте окно проводника, показывающее исполняемый файл процесса.
- Поиск в Интернете: выполните поиск Bing по названию процесса.
- Свойства: просмотр окна свойств .exe-файла процесса.
- Перейти к службам: Показать сервисы, связанные с процессом, на вкладке Сервисы. Это особенно полезно для процессов svchost.exe. Процессы будут выделены.
Если щёлкнуть правой кнопкой мыши заголовки и выбрать «Выбрать столбцы»,

то вы увидите гораздо более длинный список информации, который вы можете показать здесь, включая многие параметры, которые недоступны на вкладке «Процессы».

Вот что означает каждый возможный столбец:
- Имя пакета: для приложений универсальной платформы Windows (UWP) отображается имя пакета приложения, из которого выполняется процесс. Для других приложений этот столбец пуст. Приложения UWP обычно распространяются через Microsoft Store.
- ИД процесса: уникальный идентификационный номер процесса, связанный с этим процессом. Он связан с процессом, а не с программой — например, если вы закроете и снова откроете программу, новый процесс программы получит новый идентификационный номер процесса.
- Состояние: показывает, запущен ли процесс или приостановлен для экономии энергии. Windows 10 для экономии системных ресурсов всегда «приостанавливает» приложения UWP, которые вы не используете. Вы также можете контролировать, приостанавливает ли Windows 10 традиционные процессы на рабочем столе.
- Имя пользователя: имя учётной записи пользователя, на котором запущен процесс. Здесь вы часто увидите имена учётных записей системных пользователей, такие как SYSTEM и LOCAL SERVICE.
- ИД сеанса: уникальный номер, связанный с сеансом пользователя, на котором выполняется процесс. Это тот же номер, который отображается для пользователя на вкладке «Пользователи».
- ИД объекта задания: «объект задания, в котором выполняется процесс». Объекты заданий — это способ группировать процессы, чтобы ими можно было управлять как группой.
- ЦП: процент ресурсов ЦП, которые процесс использует в настоящее время для всех ЦП. Если ничто другое не использует процессорное время, Windows покажет Системный процесс простоя, используя его здесь. Другими словами, если процесс простоя системы использует 90% ресурсов вашего ЦП, это означает, что другие процессы в вашей системе используют в совокупности 10%, и он простаивал 90% времени.
- Время ЦП: общее время процессора (в секундах), использованное процессом с момента его запуска. Если процесс закрывается и перезапускается, это значение будет сброшено. Это хороший способ определить процессорные ресурсы, которые в данный момент могут работать вхолостую.
- Цикл: процент циклов ЦП, который процесс в настоящее время использует для всех ЦП. Непонятно, как именно это отличается от столбца ЦП, поскольку документация Microsoft не объясняет этого. Тем не менее, цифры в этом столбце, как правило, очень похожи на столбец ЦП, так что, скорее всего, просто аналогичные данные измеряются по-разному.
- Рабочий набор (память): объем физической памяти, используемый процессом в данный момент.
- Пиковый рабочий набор (память): максимальный объем физической памяти, используемый процессом.
- Дельта рабочего набора (память): изменение в памяти рабочего набора с момента последнего обновления данных здесь.
- Память (активный частный рабочий набор): объем физической памяти, используемый процессом, который не может использоваться другими процессами. Процессы часто кэшируют некоторые данные, чтобы лучше использовать вашу оперативную память, но могут быстро освободить это пространство памяти, если это требуется другому процессу. Этот столбец исключает данные из приостановленных процессов UWP.
- Память (частный рабочий набор): объем физической памяти, используемый процессом, который не может использоваться другими процессами. Этот столбец не исключает данные из приостановленных процессов UWP.
- Память (общий рабочий набор): объем физической памяти, используемой процессом, который может использоваться другими процессами при необходимости.
- Выделенная память: Объем виртуальной памяти, которую Windows резервирует для процесса.
- Выгружаемый пул: Объем памяти ядра с возможностью подкачки, которую ядро Windows или драйверы выделяют для этого процесса. Операционная система может переместить эти данные в файл подкачки при необходимости.
- Невыгружаемый пул: объем нестраничной памяти ядра, выделяемой ядром или драйверами Windows для этого процесса. Операционная система не может переместить эти данные в файл подкачки.
- Ошибки страницы: количество ошибок страницы, сгенерированных процессом с момента его запуска. Это происходит, когда программа пытается получить доступ к памяти, которая в данный момент ей не выделена и является нормальной.
- Ошибки страниц (дельта): изменение количества сбоев страниц с момента последнего обновления.
- Базовый приоритет: приоритет процесса — например, это может быть Низкий, Средний или Высокий. Windows отдаёт приоритет процессам планирования с более высокими приоритетами. Системные фоновые задачи, которые не являются срочными, могут иметь низкий приоритет по сравнению с процессами настольных программ.
- Дескрипторы: текущее количество дескрипторов в таблице объектов процесса. Дескрипторы представляют системные ресурсы, такие как файлы, ключи реестра и потоки.
- Потоки: количество активных потоков в процессе. Каждый процесс запускает один или несколько потоков, и Windows выделяет им время процессора. Потоки в процессе разделяют память.
- Объекты USER: количество «оконных менеджеров», используемых процессом. Это включает в себя окна, меню и курсоры.
- Объекты GDI: количество объектов интерфейса графического устройства, используемых процессом. Они используются для рисования пользовательского интерфейса.
- Операции ввода-вывода для чтения: количество операций чтения, выполненных процессом с момента его запуска. Сюда включён вывод в файл, сеть и устройство ввода/вывода.
- Операции ввода-вывода для записи: количество операций записи, выполненных процессом с момента его запуска.
- Прочие операции ввода-вывода: число операций не чтения и записи, выполненных процессом с момента его запуска. Например, это включает в себя функции управления.
- Ввод-вывод: прочитано байтов: общее число байтов, прочитанных процессом с момента его запуска.
- Ввод-вывод: записано байтов, записанных процессом с момента его запуска.
- Ввод-вывод: прочие байты: общее количество байтов, использованных в операциях ввода/вывода без чтения и без записи с момента запуска процесса.
- Путь к образу: полный путь к исполняемому файлу процесса.
- Командная строка: точная строка команды, которой был запущен процесс, включая исполняемый файл и все аргументы командной строки.
- Контекст операционной системы: минимальная операционная система, с которой совместима программа, если какая-либо информация включена в файл манифеста приложения. Например, некоторые приложения могут сказать «Windows Vista», некоторые «Windows 7», а другие «Windows 8.1». Большинство вообще ничего не отображает в этой колонке.
- Платформа: 32-разрядный или 64-разрядный процесс.
- С повышенными правами: независимо от того, запущен ли процесс в режиме повышенных прав (другими словами, с правами администратора) или нет. Вы увидите «Нет» или «Да» для каждого процесса.
- Виртуализация UAC (контроля учётных записей): включена ли для процесса виртуализация контроля учётных записей. Это виртуализирует доступ программы к реестру и файловой системе, позволяя программам, разработанным для более старых версий Windows, работать без прав администратора. Опции включают «Включено», «Отключено» и «Не разрешено» — для процессов, которым требуется доступ к системе.
- Описание: удобочитаемое описание процесса из файла .exe. Например, chrome.exe имеет описание «Google Chrome», а explorer.exe — «Проводник Windows». Это то же имя, которое отображается в столбце «Имя» на вкладке «Обычные процессы».
- Предотвращение выполнения данных: включено ли предотвращение выполнения данных (DEP) для процесса. Это функция безопасности, которая помогает защитить приложения от атак.
- Корпоративный контекст: в доменах это показывает, в каком корпоративном контексте запущено приложение. Это может быть контекст корпоративного домена с доступом к корпоративным ресурсам, «личный» контекст без доступа к рабочим ресурсам или «исключённый» для системных процессов Windows.
- Поддержка определения DPI:
- Регулирование энергопотребления: включено или отключено регулирование потребления электричества для процесса. Windows для экономии заряда батареи автоматически ограничивает определённые приложения, когда вы не используете их. Вы можете контролировать, какие приложения регулируются из приложения «Настройки».
- GPU: процент ресурсов GPU, используемых процессом, или, точнее, самое высокое использование среди всех ядер GPU.
- Ядро GPU: ядро графического процессора, которое использует процесс — или, более конкретно, ядро графического процессора, которое процесс использует чаще всего. См. Информацию о Графических процессах на вкладке Производительность для получения списка GPU и их движков. Например, даже если у вас есть только один графический процессор, он, вероятно, имеет разные механизмы для 3D-рендеринга, кодирования видео и декодирования видео.
- Выделенная память графического процессора: общий объем памяти графического процессора, который процесс использует для всех графических процессоров. Графические процессоры имеют собственную выделенную видеопамять, встроенную в дискретные графические процессоры, и зарезервированную часть обычной системной памяти на встроенных графических процессорах.
- Общая память графического процессора: общий объем системной памяти, используемой совместно с графическим процессором, который используется процессом. Это относится к данным, хранящимся в обычной оперативной памяти вашей системы, которая используется совместно с графическим процессором, а не к данным, хранящимся в выделенной встроенной памяти вашего графического процессора.
Работа со службами

На вкладке «Службы» отображается список системных служб в вашей системе Windows. Это фоновые задачи, которые запускает Windows, даже если учётная не выполнен вход в учётную запись пользователя. Они управляются операционной системой Windows. В зависимости от службы, она может запускаться автоматически при загрузке или только при необходимости.
Многие службы являются частью самой Windows 10. Например, служба Windows Update загружает обновления, а служба Windows Audio отвечает за звук. Другие службы устанавливаются сторонними программами. Например, NVIDIA устанавливает несколько служб в составе своих графических драйверов.
Вы не должны связываться с этими службами, если не знаете, что делаете. Но если вы щёлкнете по ним правой кнопкой мыши, вы увидите опции «Запустить», «Остановить» или «Перезапустить». Вы также можете выбрать Поиск в Интернете, чтобы выполнить поиск Bing для получения информации об услуге в Интернете, или «Подробно», чтобы отобразить процесс, связанный с запущенной службой, на вкладке Сведения. Многие службы будут иметь связанный с ними процесс «svchost.exe».
Столбцы панели Службы:
- Имя: короткое имя, связанное со службой
- ИД процесса: номер идентификатора процесса, связанного со службой.
- Описание: более длинное имя, которое предоставляет больше информации о том, что делает служба.
- Состояние: независимо от того, была ли служба остановлена или запущена.
- Группа: группа, в которую входит служба, если применимо. Windows загружает одну группу служб за раз при запуске. Группа служб — это набор похожих служб, которые загружаются как группа.
Для получения дополнительной информации об этих службах нажмите ссылку «Открыть службы» в нижней части окна. Эта панель диспетчера задач, в любом случае, является менее мощным инструментом администрирования служб.
Process Explorer: более мощный диспетчер задач

Если встроенный диспетчер задач Windows недостаточно мощный для вас, мы рекомендуем Process Explorer. Это бесплатная программа от Microsoft; это часть набора полезных системных инструментов SysInternals.
Process Explorer дополнен функциями и информацией, не включённой в диспетчер задач. Например, вы можете просмотреть, в какой программе открыт определённый файл, и разблокировать его. Представление по умолчанию также позволяет легко увидеть дерево процессов — какие процессы открыты другими. Ознакомьтесь с нашим подробным руководством по использованию Process Explorer, чтобы узнать больше.
Связанные статьи:
- Как узнать, какой процесс блокирует файл или папку в Windows (75.5%)
- Как в PowerShell узнать, какой процесс или программа блокируют файл (66%)
- Как отключить автозапуск программ и служб в Windows (62%)
- Как выполнить чистую загрузку в Windows (62%)
- Использование Autoruns для работы с автоматически запускаемыми процессами и вредоносным ПО (62%)
- Как отслеживать использование видеокарты в диспетчере задач Windows (RANDOM — 58%)

В сегодняшней статье на блоге мы поговорим с вами о том, что такое Диспетчер задач Windows 10 и как с ним работать? Диспетчер задач в «десятке» значительно отличается от аналогов в предыдущих редакциях Windows. Он представляет собой информационную утилиту, которая визуализирует информацию об активных и фоновых службах, процессах, отображает количество потребляемых ресурсов Windows 10 и активность сети в реальном времени. Он же дарит пользователю возможность выполнять базовые манипуляции с функционирующими процессами и службами: завершать их, изменять приоритетность, формировать дампы.
Интерфейс диспетчера в Windows 10 был изрядно переработан, что в немалой мере отразилось на элегантности его внешнего вида и придало удобства в выявлении ресурсоемких приложений.
Появление вкладки «Автозапуск», выделение ресурсоемких программ и трансформация вкладки «Задачи» в отдельное окно при минимизации утилиты… что еще нас ждет в обновленной утилите? Читайте далее.
Попасть в Диспетчер задач Windows10 можно множествами способов, но самые простые — это через меню Пуск (кликните правой кнопки мыши меню Пуск — выберите пункт Диспетчер задач) и Панель задач (кликните правой кнопки мыши по Панели задач — выберите пункт Диспетчер задач).
Вкладки диспетчера задач,
какие функции они реализовывают.
Вкладка «Процессы».
Здесь отображается список запущенных в настоящий момент на ПК процессов. Выбрав любой из них произвольно, вы тут же можете заблокировать его или отключить, нажав кнопку «Снять задачу» внизу окна.
В четырех колонках рядом с названием процесса можно посмотреть, какой объем ресурсов занимает та или иная рутина в центральном процессоре, оперативной памяти, дисковом накопителе и локальной сети. Показатели динамически изменяются, что соответствует распределению нагрузки между описанными объектами.
Перечень разделен на 3 категории: приложения (а именно программы, запущенные пользователем вручную), фоновые процессы (задачи, функционирующие на нижнем слое управления нагрузкой) и процессы Windows (активные сервисы, запускающиеся как автоматически после загрузки ОС, так и заполняющие RAM по мере активации новых услуг пользователем).
Список задач весьма наглядный, и позволит вам убедиться, какие процессы занимают больше всего памяти и нуждаются в блокировке и, соответственно, высвобождению ресурсов.
Вкладка «Производительность».
Вкладка обеспечивает мониторинг нагрузки на составные элементы вашего ПК и позволяет точно отследить, на какой момент времени процессор или дисковый накопитель получает пиковую нагрузку, и когда эти блоки работают свободно без каких-либо проблем и перегрузок.
График весьма информативен и точен, а это, в свою очередь, позволяет вам получить точную оценку производительности составных блоков компьютера.
Вкладка «Журнал приложений».
Отображает точную последовательность запуска дискретных задач за последний месяц для учетного аккаунта активного пользователя. Хотя данный перечень ограничивается сугубо сервисами и процессами, и не включает в себя пользовательские приложения, узнать, какие задачи имели место быть запущенными за указанный период вы можете, воспользовавшись этой вкладкой.
Вкладка «Автозагрузка».
Позволяет тонко и гибко кастомизировать список приложений, загружаемых в ОС вместе со стартом системы. Важные для вас программы можно оставить в списке автозагрузки, а те программы, которые вы считаете излишними и не важными, можно оттуда удалить, что освободит излишнюю загрузку вашего ПК и позволит ему работать гораздо быстрее.
Вкладка «Пользователи».
Также представляет особый интерес для системных аналитиков и администраторов. Здесь можно посмотреть распределение нагрузки ресурсов, отфильтрованных по пользователям, то есть сколько на текущего пользователя тратится памяти, мощности ЦП, объема дискового накопителя и сетевой нагрузки. Также фильтр можно раскрыть, изучив конкретные задачи, запущенные от имени активного юзера.
Последние две вкладки лишь расширяют описанный ранее функционал Диспетчер задач Windows 10. На первой из них (вкладка «Подробности») сосредоточены подробности об активных задачах (название, ID процесса, исполняемый файл, нагрузка на ЦП и память), а вторая (вкладка «Службы») представляет вашему вниманию перечень сервисов, дублируемый оснасткой «Сервисы», находящейся в разделе «Администрирование».
Почему не открывается диспетчер
задач Windows 10?
Диспетчер задач Windows 10, как правило, открывается в любой момент, простым нажатием комбинации клавиш, но иногда, вследствие некоторых действий системного администратора, или, что особенно часто, благодаря вмешательству вируса, диспетчер попросту не открывается, а при попытке запустить данную оснастку, появляется сообщение об ошибке следующего содержания: «Диспетчер задач отключен администратором».
Если возникновение такой ошибки вызвано действиями админа, то все, что нужно сделать для запуска диспетчера — это войти в систему от имени администратора. Если же это вызвано проникновением на ПК вируса, то такая ситуация объясняется желанием злоумышленника скрыть от пользователя сведения о том, какой именно процесс несет в себе вредоносный код, и нагружает систему больше всего.
Далее я расскажу, как разблокировать диспетчер задач Windows 10 с помощью редактора реестра.
Открываем редактор реестра, открыв мини-форму «Выполнить» и введя команду regedit. Для вызова мини-формы достаточно нажатия комбинации клавиш Win+R. В левой панели выбираем следующую папку для открытия:
HKEY_CURRENT_USERSoftwareMicrosoftWindowsCurrentVersionPoliciesSystem.
Если такой каталог отсутствует, создаем его вручную сами. В правом блоке отыщите ключ DisableTaskMgr и смените его значение на 0. Для этого следует щелкнуть на ключе правой кнопкой мыши и выбрать пункт «Изменить». Если диспетчер задач Windows 10 все еще не открывается, перезапустите ПК и проверьте еще раз.
Диспетчер задач Winsows 10 – довольно гибкий инструмент в операционной системе, и он выполняет массу важных функций, как для сетевого администрирования, так и для мониторинга нагрузки и производительности ПК, и научиться пользоваться им – насущная необходимость каждого уважающего себя пользователя.
Революционная «десятка». Все секреты
и тайны операционной системы Windows 10.
Если вы хотите действительно быстро и эффективно освоить операционную систему, узнать все её секреты, то я настоятельно рекомендую вам прочитать мою книгу «Революционная «десятка». Все секреты и тайны операционной системы Windows 10».

Книга предназначена для широкого круга пользователей (начинающим и опытным юзерам), которые хотят познакомиться, успешно освоить и научиться эффективно работать с революционной «десяткой».
Книга не только научит, но и покажет пользователю, как правильно устанавливать систему, грамотно настраивать, восстанавливать и работать в Windows 10, а также многое другое.
Жмите сюда, чтобы забрать книгу!
На этом пока все! Надеюсь, что вы нашли в этой заметке что-то полезное и интересное для себя. Если у вас имеются какие-то мысли или соображения по этому поводу, то, пожалуйста, высказывайте их в своих комментариях. До встречи в следующих заметках! Удачи! 😎
Содержание
- Способ 1: «Диспетчер задач»
- Способ 2: «PowerShell»
- Способ 3: «Командная строка»
- Способ 4: Сторонние приложения
- Вопросы и ответы
Способ 1: «Диспетчер задач»
Для просмотра процессов и управления ими в Windows 10 предусмотрено штатное приложение «Диспетчер задач». Его использование является самым простым, удобным и наглядным способом получения сведений о запущенных в системе системных и сторонних процессов.
- Откройте «Диспетчер задач» из контекстного меню «Панели задач» или любым другим удобным вам способом.
Подробнее: Способы открыть «Диспетчер задач» в Windows 10
- Список процессов, а если точнее, их названий, доступен для просмотра в одноименной вкладке: в ней будет указан уровень загрузки ЦП, ОЗУ, диска и сети для каждого процесса.
- Если слева от имени процесса располагается импровизированная стрелка, значит, процесс содержит один и более подпроцессов. Кликните по стрелке, чтобы просмотреть подпроцессы.

Просмотреть процессы в «Диспетчере задач» можно также на вкладке «Подробности». Здесь, помимо исполняемого файла процесса, для просмотра доступны такие данные, как его идентификатор, состояние, владелец, используемый объем памяти и название.

Способ 2: «PowerShell»
Вывести список запущенных процессов можно также с помощью консоли «PowerShell». Способ хорош тем, что позволяет получать дополнительные данные о процессах и гибко сортировать их при необходимости.
- Откройте консоль «PowerShell» от имени администратора из контекстного меню кнопки «Пуск».
- Введите в консоли команду
Get-Processи нажмите клавишу ввода.

В результате вы получите список процессов с указанием таких свойств, как количество дескрипторов ввода («Handles»), выгружаемый и невыгружаемый размер данных процесса «(PM(K) и NPM(K))», объем используемой процессом памяти («WS(K)»), процессорное время («CPU(s)») и идентификатор («ID»). Имя процесса будет указано в столбце «ProcessName».
Способ 3: «Командная строка»
Для получения списка процессов сгодится и классическая «Командная строка», однако в этом случае вы получите несколько меньший объем свойств процессов.
- Откройте «Командную строку» от имени администратора через поиск или другим известным вам методом.
Подробнее: Открытие «Командной строки» в Windows 10
- Выполните команду
tasklist.


В результате, помимо названий процессов, вы получите следующие сведения: идентификаторы, имя сессии, номер сеанса и объем ОЗУ, потребляемый каждым процессом.
Способ 4: Сторонние приложения
Если вы хотите получить о запущенных процессах максимум деталей, лучше использовать специализированные сторонние программы, например Process Explorer — мощный бесплатный инструмент управления процессами.
Скачать Process Explorer с официального сайта
- Скачайте исполняемый файл утилиты procexp.exe или procexp64.exe и запустите.
- Если до этого программа никогда не запускалась, вам будет предложено принять лицензионное соглашение.
- В результате в левой колонке приложения будет выведен список всех запущенных на компьютере процессов. Если нужно просмотреть свойства процесса, кликните по нему два раза мышкой.

Одним лишь просмотром процессов и их свойств возможности Process Explorer не ограничиваются. С помощью этой небольшой портативной программы вы можете принудительно завершать работу процессов, изменять их приоритет, создавать дампы памяти, выявлять связанные динамические библиотеки, а также выполнять другие операции.
Еще статьи по данной теме:
Помогла ли Вам статья?
Содержание
- 1 1. Первое сочетание клавиш
- 2 2. Второе сочетание клавиш
- 3 3. Открытие из контекстного меню кнопки Пуск (WinX)
- 4 4. Открытие Диспетчера задач через меню Пуск.
- 5 5. Поиск Диспетчера задач
- 6 6. Запуск исполняемого файла
- 7 7. Команда taskmgr для открытия диспетчера
- 8 8. Запуск Диспетчера задач из панели задач
- 9 8 способов запустить диспетчер задач Windows 10
- 10 Диспетчер задач Windows 10
Диспетчер задач является отличным инструментом, помогающим пользователям в управление программ, процессов и запуске служб. В Windows 10 он получил множество улучшений, а данный материал расскажет, как открыть диспетчер задач в Windows 10.
1. Первое сочетание клавиш
Самым быстрым, а возможно и самым простым способом запуска диспетчера задач в Windows 10, да и в более ранних версиях операционных систем от Microsoft, является нажатие комбинации клавиш + + на клавиатуре одновременно.
2. Второе сочетание клавиш
Если первый способ самый быстрый, то этот вероятно, самый известный способ открытия «Диспетчера задач». Использование комбинации клавиш + + обуславливает переход на отдельный экран, в числе возможных действий которого запуск Диспетчера задач.
3. Открытие из контекстного меню кнопки Пуск (WinX)
Для открытия этого меню нужно использовать сочетание клавиш + или щёлкнуть правой кнопкой мыши по значку меню ; также при использование сенсорного экрана, нажать и удерживать до появления контекстного меню WinX. Читайте о способах открытия контекстного меню WinX.
Тут можно выбрать , тем самым открыв его.
4. Открытие Диспетчера задач через меню Пуск.
Для использования этого способа, нужно открыть меню «Пуск» и с правой стороны выбрать .
Дальше необходимо найти и выбрать папку , в списке которой щёлкнуть или коснуться .
5. Поиск Диспетчера задач
Диспетчер задач можно открыть через поиск. Для этого, нужно открыть окно «Поиска» выбрав значок «Лупа» на панели задач.
Далее, в строке поиска ввести «Диспетчер» и щёлкнуть мышью или коснуться для открытия по результату.
Также, если щёлкнуть по «Диспетчеру задач», полученного в результате поиска правой кнопкой мыши или удерживать касание, до появления дополнительного меню, выбрав соответствующий вариант, можно закрепить на панели задач и/или в «Пуске».
6. Запуск исполняемого файла
Этот способ скорее подойдёт для любителя нестандартных решений. Для запуска исполняемого файла taskmgr.exe, нужно перейти в системную папку .
C:WindowsSystem32
В этой папке нужно найти файл приложения Taskmgr.exe, открытие которого, подразумевает открытие «Диспетчера задач».
7. Команда taskmgr для открытия диспетчера
Также Диспетчер задач можно открыть через командную строку, PowerShell или в окне «Выполнить» введя команду: taskmgr.
8. Запуск Диспетчера задач из панели задач
Для кого-то этот способ открытия может показаться даже легче, чем комбинация клавиш. Нужно просто щёлкнуть правой кнопкой мыши по и, в появившемся меню, выбрать .
Диспетчер задач, является очень мощным инструментом, возможности которого позволяют управлять различными аспектами приложений, процессов и служб, работающих на компьютере. Знание того, как открыть «Диспетчер задач» в Windows 10 хотя бы несколькими из приведённых способов, может оказаться очень полезным в различных моментах.
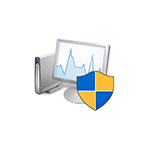
Базовая функция диспетчера задач — отображение информации о запущенных программах и процессах и используемых ими ресурсах. Однако, в Windows 10 диспетчер задач все время совершенствуется: теперь там можно отслеживать данные по загрузке видеокарты (раньше только процессора и оперативной памяти), управлять программами в автозагрузке и не только это. Подробнее о возможностях в статье Диспетчер задач Windows 10, 8 и Windows 7 для начинающих.
8 способов запустить диспетчер задач Windows 10
Теперь подробно обо всех удобных способах открыть диспетчер задач в Windows 10, выбирайте любой:
- Нажмите Ctrl + Shift + Esc на клавиатуре компьютера — сразу запустится диспетчер задач.
- Нажмите Ctrl + Alt + Delete (Del) на клавиатуре, а в открывшемся меню выберите пункт «Диспетчер задач».
- Нажмите правой кнопкой мыши по кнопке «Пуск» или клавиши Win+X и в открывшемся меню выберите пункт «Диспетчер задач».
- Нажмите правой кнопкой мыши в любом пустом месте панели задач и выберите «Диспетчер задач» в контекстном меню.
- Нажмите клавиши Win+R на клавиатуре, введите taskmgr в окно «Выполнить» и нажмите Enter.
- Начните вводить «Диспетчер задач» в поиск на панели задач и запустите его оттуда, когда он будет найден. Также можно использовать поле поиска в «Параметры».
- Зайдите в папку C:WindowsSystem32 и запустите файл taskmgr.exe из этой папки.
- Создайте ярлык для запуска диспетчера задач на рабочем столе или где-то ещё, в качестве объекта указав файл из 7-го способа запуска диспетчера задач.
Думаю, этих способов будет более чем достаточно, если только вы не столкнетесь с ошибкой «Диспетчер задач отключен администратором».
Как открыть диспетчер задач — видео инструкция
Ниже — видео с описанными способами (разве что 5-й почему-то забыл, а потому получилось 7 способов запуска диспетчера задач).
В сравнении с предыдущими версиями в новой операционной системе значительно были расширены возможности диспетчера задач. Сейчас диспетчер задач позволяет управлять процессами, службами и автозагрузкой в операционной системе Windows 10. Дополнительно в пользователей есть возможность посмотреть некоторые характеристики компьютера прямо в закладке производительность диспетчера задач.
Данная статья расскажет как открыть диспетчер задач в Windows 10. Есть множество разных способов запуска диспетчера устройств. Пользователю достаточно знать хотя бы несколько из них. Если же при попытке открыть диспетчер задач Вам пишет, что он отключен администратором, тогда смотрите как включить диспетчер задач на Windows 10.
Диспетчер задач Windows 10
Сочетание клавиш
Для вызова диспетчера задач используйте сочетание клавиш Ctrl+Shift+Esc. После чего мгновенно откроется окно диспетчера задач. Пользователям доступно множество других полезных горячих клавиш в Windows 10.
В предыдущих версиях операционной системы для запуска диспетчера задач пользователю было достаточно нажать сочетание клавиш Ctrl+Alt+Del. В новой версии системы пользователь попадает на экран выбора действия. Чтобы открыть диспетчер задач нужно выбрать соответствующий пункт.
Контекстное меню
Запустить диспетчер задач можно используя контекстное меню кнопки пуск или панели задач. Пользователю же достаточно просто нажать правой кнопкой по одному свыше указанных элементов (кнопке пуск или панели задач) и в открывшемся контекстном меню выбрать пункт Диспетчер задач.
Текущие способы работаю даже в последних версиях операционной системы Windows 10.
Выполнение команды
Существует множество команд после выполнения которых будут открываться нужные приложения, расположения или же меняться настройки операционной системы. Ранее мы уже знакомились с множеством полезных команды выполнить в Windows 10. Диспетчер задач не стал исключением, так как выполняемый файл классического приложения находится непосредственно на системном диске.
Пользователю достаточно ввести имя программы, папки, документа или ресурса Интернета, которые требуется открыть. Конкретно для вызова диспетчера задач нужно выполнить команду taskmgr или taskmgr.exe в окне Win+R.
Дополнительно при необходимости можно выполнить вышеуказанную команду в классической командной строке или обновленной оболочке Windows PowerShell. Не важно где будет выполнена команда, в результате все равно будет запущен диспетчер задач.
Обновленный поиск
Обновленный поиск позволяет буквально в считанные секунды найти любое приложение или файл в системе. Для поиска приложений, файлов, настроек и результатов с Интернета начните вводить нужное название. Пользователю достаточно в пуске начать вводить словосочетание Диспетчер задач и в результатах поиска нажать кнопку Открыть.
Дополнительно окно поиска можно открыть нажав сочетание клавиш Win+Q. А также всегда можно закрепить приложение на начальном экране или же панели задач для получения возможности быстрого запуска. Если же закрепить программу на панели задач, тогда для запуска диспетчера задач нужно будет выполнить буквально одно нажатие.
Не стоит забывать о возможности поиска файлов в проводнике. Если же в поиске проводника ввести точное название приложения: taskmgr.exe, спустя некоторое время на системном диске будет найдено несколько классических приложений диспетчера задач.
Пользователю остается только двойным нажатием запустить программу от имени администратора. Такой способ подойдет только пользователям обладающим правами администратора системы. Такой поиск занимает значительно больше времени по сравнению с поиском через меню пуск.
Заключение
Для исправления множества проблем, а именно принудительного завершения работы программ, управления автозагрузкой приложений или отключения ненужных служб используется диспетчер задач. Однозначно функциональность диспетчера задач на этом не заканчивается, и будет расширяться в будущем. А способы запуска диспетчера задач несколько изменились в последних версиях операционной системы Windows 10.
Используемые источники:
- http://procomputer.su/win/161-kak-otkryt-dispetcher-zadach-v-windows-7
- https://remontka.pro/open-task-manager-windows-10/
- https://windd.ru/kak-otkryt-dispetcher-zadach-v-windows-10/
Для чего нужен
Диспетчер задач предназначен для просмотра запущенных в данный момент процессов операционной системы с подробной статистикой о состоянии каждого процесса. Также в этом меню пользователь сможет ознакомиться с элементами автозагрузки, просмотреть журнал запуска приложений, перейти в раздел «Производительность», чтобы получить сведения о количестве потребляемой компьютером оперативной памяти.
Диспетчер задач виндовс 10
Как посмотреть запущенные процессы
В общем виде такая процедура осуществляется по следующему алгоритму:
- Запустить «Диспетчер задач» Windows. Это можно сделать несколькими способами. Самые простые и распространённые из них будут представлены далее.
- Ознакомиться с информацией в отобразившемся окне. В графе «Параметры» сверху меню будет расположено несколько вкладок, каждая из которых отвечает за предоставление тех или иных сведений.
- Переключиться на вкладку «Процессы». Обычно этот раздел активируется автоматически после запуска диспетчера задач.
- В центральной части окна будут отображены все процессы, которые в данный момент запущены на ПК. Это могут быть системные приложения, папки, документы, а также фоновые процессы.
Обратите внимание! Напротив каждой строчки с названием приложения указана статистика о его работе. Здесь пользователя может заинтересовать информация об объёме ОЗУ, занимаемой софтом.
Стандартный метод открытия диспетчера задач
Данный способ предполагает сочетание определённых клавиш на клавиатуре. Для запуска окна пользователю потребуется зажать кнопки «Ctrl + Alt + Delete» одновременно. Затем откроется меню специальных возможностей компьютера. Здесь необходимо кликнуть по строке «Диспетчер задач». На Windows 10 эта строчка находится в конце списка параметров.
После выполнения вышеуказанных действий на экране монитора должно отобразиться нужное меню. Такой метод считается одним из самых простых и действенных, не требует сложных действий по реализации.
Важно! Скорость открытия диспетчера задач зависит от технических характеристик персонального макбука или портативного компьютера, а также от его загруженности в данный момент времени.
Чтобы открыть диспетчер задач напрямую, надо зажать клавиши «Ctrl + Shift + Esc» одновременно. В этом случае на экране сразу появится меню диспетчера.
Доступ из контекстного меню панели задач
В OC Windows 10 встроено специальное средство под названием Power User Menu. Здесь пользователь сможет быстро получить доступ к системным функция и сервисам. Через данное меню также можно открыть диспетчер задач виндовс, щёлкнув по соответствующей строке. Для вызова меню потребуется зажать кнопки «Win + Х» на клавиатуре. Окно должно появиться в левом нижнем углу рабочего стола.
Контекстное меню панели задач можно отключить. О том, как это сделать, будет рассказано далее.
Запуск исполняемого файла
Этот способ скорее подойдёт для любителя нестандартных решений. Для запуска исполняемого файла taskmgr.exe, нужно перейти в системную папку .
- Как запустить диспетчер задач на Виндовс 10
C:WindowsSystem32
В этой папке нужно найти файл приложения Taskmgr.exe, открытие которого, подразумевает открытие «Диспетчера задач».
Как открыть Диспетчер задач виндовс 7 и других версиях ОС
Для выполнения поставленной задачи можно воспользоваться простым алгоритмом:
- Зажать клавиши «Win + R» на клавиатуре одновременно.
- Откроется окно «Выполнить», в котором пользователь должен будет ввести команду «gpedit.msc», а затем нажать «Ок».
- После выполнения предыдущих манипуляций на экране должно отобразиться окно локальной групповой политики. Необходимо ознакомиться с информацией, представленной в данном меню.
- С левой стороны окна развернуть раздел «Конфигурация пользователя».
- В подразделе найти строчку «Панель задач» и щёлкнуть по ней левой кнопкой манипулятора.
- В окне параметров в центральной части отыскать пункт на запрет доступа контекстного меню и щёлкнуть по нему два раза.
- Поставить тумблер напротив строчки «Отключено» и кликнуть «Ок».
Важно! После выполнения указанных выше действий рекомендуется перезагрузить компьютер.
Проблемы с запуском «Диспетчера задач» в Windows 10
Если «Диспетчер задач» не запускается ни одним из вышеописанных способов, случилась неполадка в работе системы. Причины всего две:
- компоненты программы диспетчера отключены в реестре;
- файлы, отвечающие за работу приложения, повреждены или заражены вирусом.
При любой неполадке в работе системы необходимо проверить компьютер на наличие вирусов. Проводить проверку нужно двумя-тремя антивирусными программами поочерёдно. Затем запустить сканирование и восстановление системных файлов:
- Щёлкаем правой кнопкой по значку Windows, выбираем элемент «Командная строка (администратор)» или запускаем терминал любым другим способом.
- Прописываем команду sfc /scannow и запускаем её в работу клавишей Enter.
- Обязательно дожидаемся завершения работы программы. После перезагружаем компьютер и снова пробуем запустить «Диспетчер задач».
Если вышеописанная инструкция не помогла вернуть работоспособность мониторинговой программы, делаем следующее:
- Нажимаем комбинацию клавиш Win + R, вводим команду regedit и запускаем кнопкой «OK».
- В дереве каталогов слева переходим по пути HKEY_LOCAL_MACHINESoftwareMicrosoftWindowsCurrentVersionPoliciesSystem, находим файл DisableTaskMgr, двойным щелчком открываем его свойства и задаём параметр 0.
Однажды столкнувшись с проблемой нерабочего «Диспетчера задач», я решил её изменением значения параметра. Однако через время значение с 0 вернулось на 1. Решить проблему окончательно получилось, удалив файл DisableTaskMgr.
При помощи «Редактора локальной политики» проблему можно решить следующим образом:
- Нажимаем комбинацию клавиш Win + R вводим команду gpedit.msc и запускаем кнопкой «OK».
- Открываем папки «Конфигурация пользователя» — «Административные шаблоны» — «Система» — «Варианты действия после нажатия CTRL+ALT+DEL», дважды щёлкаем по пункту «Удалить диспетчер задач».
- Переключаем галочку на пункт «Отключено» и сохраняем изменение кнопкой «OK».
Как деактивировать контекстное меню в Windows 10 через редактор реестра
Не открывается Диспетчер задач Windows 10, 7
Ещё один способ выключения данного меню, который осуществляется по следующей схеме:
- Аналогичным образом открыть окно «Выполнить» и прописать команду «regedit». Запустится окно редактора реестра.
- В левой графе разделов кликнуть по параметру «Explorer» ПКМ.
- Тапнуть по строчке «Создать» и выбрать «Параметр DWORD».
- Прописать название «NoContextMenu». Данная строка должна находиться в общем списке параметров.
- Кликнуть по появившемуся файлу.
- В отобразившемся окошке записать 1 в поле «Значение».
- Тапнуть по «Ок».
- Зайти в диспетчер задач виндовс любым из представленных выше способом.
- Найти пункт «Проводник» и кликнуть по нему правой кнопкой манипулятора.
- Щёлкнуть по строке «Перезагрузить».
- Дождаться окончания процедуры и перезапустить ПК для окончательного применения изменений.
Открытие Диспетчера задач через меню Пуск.
Для использования этого способа, нужно открыть меню «Пуск» и с правой стороны выбрать .
- Как работать с «Диспетчером задач» в Windows 10
Дальше необходимо найти и выбрать папку , в списке которой щёлкнуть или коснуться .
Как вызывать диспетчер задач виндовс 10 при помощи команды Taskmgr
Диспетчер устройств в Windows 10 — где находится, как посмотреть
Для выполнения данного способа понадобится выполнить несколько простых действий:
- Зажать клавиши «Win + R» для открытия окна «Выполнить». Это меню также можно вызвать через «Пуск».
- В поле ввода команд прописать «taskmgr» и кликнуть по «Ок». Запустится диспетчер задач
- Изменить значения некоторых параметров в окне диспетчера на собственное усмотрение.
Обратите внимание! Данный метод выполнения поставленной задачи требует затрат по времени. Проще открыть диспетчер при помощи комбинации клавиш.
Открытие через обновленный поиск
В данной ситуации пользователю потребуется воспользоваться пошаговой инструкцией:
- Кликнуть по значку лупы в строке состояния операционной системы виндовс 10.
- В поле «Поиск» ввести название «Диспетчер задач».
- После осуществления предыдущего действия должен появиться соответствующий значок с названием «Классическое приложение». После нажатия по нему запустится нужное окно.
Как проверить компьютер на наличие ненужных программ?
Идем в Пуск — Панель управления — Установка и удаление программ (для Windows XP) или в Пуск — Панель управления — Программы и компоненты (в Windows Vista и 7) и с помощью этого полезного инструмента удаляем все ненужные вам программы.
Интересные материалы:
Как снег получается? Как снять блокировку обмена в стиме? Как снять изоляцию с витой пары? Как снять лимит с карты приват24? Как снять ограничение на скачивание в App Store? Как снять ограничение на загрузку App Store? Как снять с черного списка на самсунге? Как снять сертификат безопасности? Как снять заблокированный номер? Как снять заднюю крышку Huawei y5 2022?
Вызов через командную строку
Не менее эффективный, но длительный по времени способ, который можно разделить на несколько этапов.
Как зайти в командную строку на OC Windows 10
С данной задачей можно справиться в минимально короткие сроки, воспользовавшись простым алгоритмом:
- Одновременно нажать на клавиши «Win + X» на клавиатуре компьютера. После осуществления предыдущей манипуляции на экране отобразится контекстное меню Windows. О том, как его отключить, уже было рассказано выше.
- Тапнуть по параметру «Командная строка» и дождаться открытия соответствующего меню.
Чтобы открыть диспетчер задач операционной системы через командную строку, необходимо выполнить несколько действий:
- После открытия меню ввода команд поставить курсор мыши на последнюю строчку.
- Прописать команду «taskmgr».
- Нажать «Enter» на клавиатуре ПК.
Обратите внимание! На некоторых компьютерах не получится открыть командную строку вышеуказанным способом. Для этой цели могут потребоваться права администратора.
Как посмотреть список процессов в Windows на удаленном компьютере
Бывает так, что нам нужно посмотреть, запущена та или иная программа на удаленном компьютере. Просто и быстро. Без стороннего софта. Ну или по каким-то другим причинам посмотреть запущенные процессы.
Если говорить о локальном компьютере, то абсолютное большинство использует для мониторинга процессов Windows Диспетчер задач. Но вот в случае с удаленным компьютером он нам не помощник. Рассмотрим очень простой способ.
Активные пользователи командной строки Windows знают о существовании такой замечательной команды, как tasklist . Команда делает именно то, о чем можно было подумать, т.е. выводит список процессов. Может она это сделать и для удаленного компьютера. Синтаксис команды таков:
tasklist [/S имя_удаленного_компьютера [/U имя_пользователя [/P пароль]]] [/M модуль | /SVC | /V] [/FI фильтр] [/FO формат] [/NH]
/S — необходимо указать имя удаленного компьютера, если подключаемся к такому. Для локального компьютера не указывается;
/U — имя пользователя, от которого будут просматриваться процессы. Пользователь должен быть администратором;
/P — пароль от указанной учетной записи пользователя, если пароль не указан, будет выполнен запрос на ввод пароля;
/M — отображение всех процессов, которые используют указанное имя. Если не задано, будут отображаться все процессы;
/SVC — отображение служб для каждого процесса;
/V — ведение подробного протоколирования;
/FI — отображение процессов, которые соответствуют указанному фильтру;
/FO — формат файла для экспорта, допустимы значение TABLE , LIST и CSV ;
/NH — отключение отображение заголовка в выводим данных, доступно для форматов TABLE и CSV .
Таким образом, если нам просто нужно посмотреть список запущенных процессов на локальном компьютере, то достаточно просто набрать
Пример вывода команды tasklist.
Если же мы хотим посмотреть процессы на удаленном компьютере (например, с именем Test-PC), то команда должна выглядеть следующим образом:
Кроме этого момента, вынесенного в заголовок статьи, разберем другие примеры использования команды tasklist . Что, если мы не хотим просматривать все процессы, а только начинающиеся с win? Тогда мы можем использовать фильтр:
Использование фильтров в команде tasklist.
Со стороны написанное может казаться непонятным. Поэтому разберем синтаксис составления фильтров в команде tasklist .
Начнем с того, что фильтр заключается в кавычки. Далее идёт очень простая схема:
[имя_фильтра] [оператор] [значение]
Есть ограниченное число имён фильтров, операторов и значений. Они в таблице ниже.
Как снять задачу на компьютере с виндовс 10
Частая проблема многих пользователей, которые впервые увидели окно диспетчера задач Windows. Как посмотреть процессы в Windows 10 и снять ненужные задачи:
- Включить данное меню одним из представленных выше способом.
- Перейти во вкладку «Процессы», которая располагается в верхней графе параметров. В отобразившемся окошке будут представлены все процессы, которые в данный момент запущены на компьютере (диспетчер приложений Windows 10).
- В появившемся списке пользователь должен отыскать название нужного процесса. Речь идёт о названии запущенного приложения, которое требуется отключить. Рядом с ним будут отображены сведения о загрузке ОЗУ в процентах.
- Кликнуть по процессу правой кнопкой манипулятора.
- В контекстном меню выбрать строку «Завершить процесс» и тапнуть по ней.
- Приложение исчезнет из списка процессов.
Панель задач в помощь
1 на рис. 2 – Кликаем ПКМ (правой кнопкой мыши) на свободном месте в панели задач. 2 на рис. 2 – В появившемся меню выбираем «Диспетчер задач».
На сенсорном экране удерживайте больше обычного времени палец на свободном месте в панели задач. Когда отпустите, появится такое меню, как на рис. 2.
Преимущества диспетчера задач Windows десять
Опытные специалисты выделяют несколько отличительных особенностей этого приложения:
- возможность быстро найти процесс и отключить его для повышения производительности ПК, разгрузки оперативной памяти. При этом в перезапуске компьютера нет необходимости;
- возможность настраивать работу ПК. Например, во вкладке «Автозагрузка» пользователь сможет убрать или добавить элементы, которые будут запускаться одновременно со стартом операционной системы;
- возможность принудительного снятия процесса. Если то или иное приложение отказало в работе, вызвав зависание ноутбука, то пользователь сможет отключить его принудительно через диспетчер задач, завершив соответствующий процесс. Выполняется каждый раз, когда ПК решил зависнуть;
- просмотр статистики о работе каждого приложения и о занимаемом им количестве ОЗУ.
Важно! В разделе «Автозагрузка» должны быть только системные приложения. Софт, скачанный из Интернета, лучше убрать из автозагрузки.
Как узнать список запущенных процессов из Power Shell
Информация из файла, получаемого аналогичным путём, будет немного более информативнее. Этот вариант доступен владельцам копий Windows 7/10, и командлет на отображение списка на том же Рабочем столе будет таким:
для локальной копии Windows:
- Handles – число потоков, которые процесс открыл для себя.
- NPM(K) – размер невыгружаемого пула памяти, использующегося процессом, в килобайтах.
- PM(K) – размер выгружаемого пула памяти, использующегося процессом, в килобайтах.
- WS(K) – размер рабочего набора процесса, в килобайтах. Он состоит из страниц памяти, к которым процесс обращался в текущем сеансе.
- VM(M) – объём оперативной памяти, занимаемой процессом, в мегабайтах (в том числе в pafefile).
- CPU(s) – время в секундах, затрачиваемое всеми камнями процессора.
- ID – PID указанного процесса.
- ProcessName – Имя процесса.
Почему не запускается диспетчер задач виндовс 10
У этого обстоятельства есть несколько распространённых причин возникновения:
- вирусное заражения ПК. При появлении такой проблемы сначала рекомендуется проверить компьютер на наличие вредоносного ПО при помощи лицензионного антивируса. Возможно, вирус заблокировал работу системного софта и некоторых функций OC, понизив производительность ПК в целом;
- переустановка операционной системы. Данная процедура с большой вероятностью решит подобную проблему. Однако если за дело берётся новичок, то на переустановку Windows 10 уйдёт немало времени;
- восстановление виндовс 10. Если проблему не удалось решить стандартными способами, то стоит откатить систему до состояния её нормального функционирования, создав точку восстановления. Данную процедуру можно выполнить в панели управления;
- проверка жёсткого диска ПК на предмет наличия битых секторов и их последующее удаление через специальный софт. Виновником проблемы также может стать ЖД или твердотельный накопитель SSD, т. к. на них ставится операционная система;
- устаревшие компоненты ОС. В сложившейся ситуации пользователю не помешает попробовать загрузить обновления для системы через центр обновления виндовс. Это классическое приложение также можно найти в панели управления.
Обратите внимание! Для решения неполадки можно почистить кэш, используя специальный софт, который лучше скачивать с официального сайта. Одной из таких программ является Ccleaner, которая теперь поддерживается Windows 10.
Как посмотреть активные программы на компьютере
АНАЛИЗ ПРОЦЕССОВ, ЗАПУЩЕННЫХ НА КОМПЬЮТЕРЕ
Наверное, нет ни одного пользователя, который бы не хотел, чтобы его компьютер «летал мухой». И большинству из них абсолютно «до лампочки», какие процессы запущены на его ПК, лишь бы они не мешали работать или развлекаться. Но, к сожалению, на качество и скорость работы компьютера в значительной степени влияют процессы, которые запущенны именно в данный конкретный момент. И никуда от этого не деться. Запущенные процессы сказываются на скорости работы даже мощных многоядерных компьютеров, а о маломощных стареньких компьютерах и говорить нечего. Запущенные процессы могут в значительной степени подгружать процессор вашего ПК, а некоторые из них вообще могут оказаться вредоносными.
Как же определить, какие процессы запущены на ПК, степень влияния их на процессор и степень угрозы, которую они могут нести?
Существует множество программ, предназначенных для выявления и оценки процессов, запущенных на компьютере. Причем, надо сразу оговориться, что обычно эти программы выполняют и другие функции, но сейчас речь идет именно о выявлении запущенных процессов.
Одной из таких программ является встроенная в операционные системы семейства Windows программа «Диспетчер задач». Это очень интересная программа, с помощью которой можно определять запущенные на ПК приложения, процессы и службы, управлять вышеперечисленными компонентами (запускать, останавливать или завершать). С помощью нее можно оценивать и влиять на быстродействие компьютера, а также выполнять другие задачи. Запустить Диспетчер задач можно, нажав правой кнопкой мыши в пустой области панели задач (см.1 Рис.1), и выбрав из контекстного меню пункт «Запустить диспетчер задач» (см.2 Рис.1). Кроме этого, если одновременно нажать кнопки Ctrl+Alt+Delete, то на экране из доступных команд можно выбрать команду «Запустить диспетчер задач».
После того, как вы запустите Диспетчер задач, у вас на экране появится окно этой программы (см. Рис.2). В этом окне нас интересует вкладка «Процессы» (см.1 Рис.2). В окне этой вкладки (Рис.2) отображаются запущенные процессы и информация, относящаяся к ним (см.2 Рис.2). Кроме этого можно посмотреть количество запущенных процессов (см.3 Рис.2), загрузку процессора (см.4 Рис.2) и степень загруженности физической памяти (см.5 Рис.2).
В окне Рис.2 можно проанализировать запущенные процессы и, если необходимо, завершить те, которые, по вашему мнению, на данный момент неактуальны. Для этого на выбранном процессе щелкнуть правой кнопкой мыши и из появившегося контекстного меню выбрать команду «Завершить процесс» (см.1 Рис.3).
К сожалению, диспетчер задач, встроенный в Windows для анализа и обработки запущенных процессов не очень удобен и имеет очень ограниченные возможности. Он не в полной мере отображает процессы, запущенные на компьютере. И если вы сравните информацию о загрузке процессора (см.4 Рис.2), с той, которая показана напротив запущенных процессов (см.2 Рис.2), то вы убедитесь, что реальная загрузка значительно выше той, которую создают процессы, отображаемые в окне диспетчера задач. Реально существует множество процессов, скрытых от диспетчера задач. А средства анализа запущенных процессов вообще весьма ограничены. Если в контекстном меню выбрать пункт «Свойства» (см.2 Рис.3), то там вы не увидите даже путь к исполнительному файлу. Но, все-таки, самую главную информацию о процессах на вашем компьютере вы сможете получить именно с помощью диспетчера задач. А именно, вы увидите степень загруженности процессора (см.4 Рис.2) и использования физической памяти (см.5 Рис.2). Если эти параметры равны или близки к 100%, значит ваш компьютер работает на пределе своих возможностей и скорость решения данной конкретной задачи, которой вы сейчас занимаетесь на компьютере, будет минимальной. А изучив и проанализировав процессы через интернет, вы сможете принять решение о возможности завершения того или иного процесса. И не нужно бояться того, что вы можете завершить не тот процесс. Вы не испортите свой ПК, т.к. этот процесс вы завершаете для данного конкретного сеанса, а при повторном запуске компьютера (или программы), процесс, который вы случайно (по незнанию) остановили, снова будет исправно работать.
Из-за недостатков в применении диспетчера задач для анализа процессов, запущенных на компьютере, приходится прибегать к программам сторонних разработчиков. Я уже говорил, что таких программ много. Я предлагаю вашему вниманию две из них. Первая – это программа «Security Task Manager», разработанная Neuber Soft, и программа «ESET Sys Inspector», входящая в комплект антивирусной программы «ESET Smart Security».
Программа «Security Task Manager», предназначена именно для анализа процессов, запущенных на компьютере. Пробную версию этой программы или ее платный вариант можно найти на сайте разработчика. Сама программа интуитивно понятна и удобна в работе. Программа имеет русскоязычный справочный материал, который поможет легко разобраться любому пользователю с особенностями ее эксплуатации.
После запуска программы в ее окне Рис.4 отражаются процессы, запущенные на ПК. В верхней части отображаются наиболее опасные и далее вниз по убыванию степени опасности. Степень опасности акцентируется красным цветом. Чем более насыщенный красный цвет, выделяющий запущенный процесс, тем более опасен этот процесс. При выделении определенного процесса (нажатии на нем левой кнопкой мыши) в нижней правой части окна отображаются характеристики процесса. После вызова контекстного меню на определенном процессе можно задать поиск в Google сведений о процессе, хотя эта функция срабатывает не всегда. Если функция автоматически не срабатывает, то поиск необходимо произвести вручную, введя в поле набора вашего поисковика название сомнительного процесса.
Оценка степени опасности процесса, приведенная в нижней части окна, очень условна. Во-первых, то, что процесс отнесен к категории опасных, не значит, что он действительно запущен вредоносной программой (может быть даже очень полезным). Во-вторых, степень опасности определяется не числовыми значениями, а положением ползунка на условной шкале опасности.
Если вы, основываясь на данных, полученных от программы «Security Task Manager» и из интернета проведете анализ процесса, вы сможете принять обоснованное решение об удалении процесса, или отправке его в карантин. Для этого вы должны будете воспользоваться либо панелью инструментов программы «Security Task Manager», которая расположена в верхней части окна, либо, вызвав контекстное меню нажатием на процессе правой кнопки мыши, выбрать необходимое действие. Сразу скажу — удаление или отправка в карантин сомнительного или ненужного, по вашему мнению, процесса не всегда дает положительные результаты, а точнее не всегда достигает своей цели. Нередко не смотря на попытку удалить процесс, он снова появляется после очередного запуска ПК. Хочу отметить, что я неоднократно слышал от пользователей, что после удаления некоторых «кривых процессов», их компьютер начинал «летать», а иногда и сам пользуюсь этой программой.
Нужно отметить, что в вопросе анализа процессов значительно сильнее работает программа «ESET Sys Inspector», входящая в комплект антивирусной программы «ESET Smart Security». Для того, чтобы ей воспользоваться, необязательно покупать платный антивирус ESET NOD32. Достаточно установить его пробную версию, которая ничем не отличается от платного близнеца, разве что сроком действия. Да и то, тем, кто читал серию статей из цикла «Как второй раз испытать пробную версию понравившейся вам программы», не составит труда использовать эту программу более одного раза.
После того, как вы установите и запустите программу «ESET Sys Inspector», у вас на экране появится окно Рис.5. Сама программа запускается значительно дольше, нежели программа «Security Task Manager», о которой я говорил выше, но и возможности этой программы значительно выше. Сразу оговорюсь, что всю информацию о возможностях применения данной программы вы сможете найти в ее справочных материалах, которые вы сможете вызвать, нажав кнопку «Справка» и выбрав там одноименный пункт (см.1 Рис.5). Сейчас я хочу только вкратце рассказать о возможностях данной программы в вопросе оценки и анализа запущенных процессов.
При проведении анализа можно выбрать степень детализации информации (Полная, Средняя или Основная) (см.2 Рис.5). Установив ползунок «Фильтрация» (см.3 Рис.5), можно задать степень определяемой опасности (от 1 до 9). Лучше оставлять в левом крайнем состоянии (по умолчанию). В левой части окна необходимо выбрать раздел для исследования (см.4 Рис.5). В верхней правой части окна (см.5 Рис.5) отображаются элементы для исследования выбранного раздела. В нижней правой части окна (см.6 Рис.5) отображаются параметры элемента, выбранного в верхней правой части окна.
Итак, поскольку, сейчас мы изучаем запущенные процессы, то и выбираем для исследования именно раздел «Запущенные процессы» (см.1 Рис.6). При этом в верхней правой части окна программы у нас отобразятся запущенные процессы (см.2 Рис.6) и их основные характеристики. Красным цветом выделяются опасные процессы. Если выбрать один из процессов, нажав на нем левой кнопкой мыши, в нашем случае это процесс «csrss.exe» (см.4 Рис.6), то в нижней правой части окна появятся параметры этого процесса (см.3 Рис.6). Чтобы провести анализ процесса, необходимо на выбранном процессе щелкнуть правой кнопкой мыши и выбрать один из пунктов контекстного меню (см.5 Рис.6). Здесь вы можете задать поиск в интернете информации о данном процессе, найти путь к источнику, который запустил этот процесс (выбрав пункт «открыть папку с файлом»). Вы можете скопировать путь к файлу и сделать многое другое. Самое главное, что эта программа выдает информацию о запущенном процессе в правой части окна на основе богатого опыта, накопленного в лабораториях разработчиков антивирусной программы ESET NOD32. Если возникнет необходимость в полном завершении процесса, открыв папку с файлом данного процесса можно прервать процесс, удалив его файл.
Конечно удаление файла — практически необратимый процесс, поэтому, прежде, чем что-либо удалять, создайте точку восстановления. Как это делать, детально написано в статье «Восстановление операционной системы».
В данной статье я привел только незначительную часть программ, позволяющих провести анализ и оценку запущенных на компьютере процессов. Подобных программ множество. Описать их все в одной статье просто не реально. Но и те, которые я здесь привел, надеюсь, помогут поддерживать ваш компьютер в хорошем состоянии.
Как создать ярлык диспетчера задач на рабочем столе
Такая процедура осуществляется следующим образом:
- Включить приложение «Мой компьютер».
- Зайти на локальный диск С.
- Открыть папку «System 32».
- В списке параметров отыскать строку «Taskmgr». Данный параметр отвечает за запуск диспетчера задач.
- Кликнуть правой кнопкой мыши по выбранной строке.
- В контекстном меню нажать на строчку «Отправить».
- В подразделе выбрать пункт «Рабочий стол».
- Удостовериться, что иконка приложения действительно появилась на рабочем столе Windows 10. Для собственного успокоения можно перезапустить компьютер.
После выполнения вышеуказанных манипуляций пользователь сможет запускать окно просмотра запущенных процессов, кликнув по значку приложения на рабочем столе.
Открытие из контекстного меню кнопки Пуск (WinX)
Для открытия этого меню нужно использовать сочетание клавиш + или щёлкнуть правой кнопкой мыши по значку меню ; также при использование сенсорного экрана, нажать и удерживать до появления контекстного меню WinX. Читайте о способах открытия контекстного меню WinX.
Тут можно выбрать , тем самым открыв его.
Как добавить программу в автозагрузку
Чтобы тот или иной софт запускался вместе с операционной системой, пользователю необходимо занести его в раздел автозагрузки в диспетчере задач. Этот процесс выполняется по следующей схеме:
- Запустить окно «Выполнить», зажав клавиши «Win + R».
- В поле «Открыть» вбить команду «shell:startup».
- Должна открыться папка «Автозагрузка». В неё нужно добавить все элементы, которые пользователь хочет запускать со стартом ОС виндовс 10.
- Зайти в диспетчер и удостовериться, что выбранные приложения находятся во вкладке автозагрузки.
Обратите внимание! После перезапуска ПК софт, добавленный в данную папку, будет автоматически открываться независимо от действий пользователя.
Если нашли незнакомый процесс
Если назначение процесса вам неизвестно, это еще не значит, что он может представлять собой опасность или нести вред. Для начала необходимо получить больше информации о данном процессе.
- Кликните правой кнопкой мышки по программе и выберите «Поиск в интернете»;
- Таким же кликом мышки и выберите из развернувшегося меню «Перейти к деталям». В этом пункте будет детальная информация о работе процесса;
- Из того же меню, открытого правой кнопкой мышки, выбираем «Открыть расположение файла», вы попадете в папку, где находится исполняемый файл процесса. По расположению и содержимому также можно определить насколько полезен для системы процесс. При необходимости можно удалить сразу исполняемый файл. Но будьте осторожны, ведь удалив важный для системы элемент, вы рискуете вызвать серьезные неполадки Windows.
Постепенно любой пользователь начинает отличать безобидные процессы от потенциально опасных. Чтобы вам проще было разобраться во всем том списке, который можно наблюдать в диспетчере задач, предлагаем ознакомится с некоторыми, наиболее часто встречаемыми процессами.
alg.exe – это стандартная системная служба Windows, которая отвечает за работу Интернета и Брандмауэра. При завершении данного процесса, вы потеряете доступ к сети интернет. Возобновить его можно перезагрузкой компьютера.
ati2evxx.exe – процесс, связанный с драйвером для видеоадаптеров AMD/ATI и обеспечивает работу некоторых горячих клавиш. Очень часто он может чрезмерно загружать центральный процессор. Поэтому этот процесс и его службу можно отключить.
BTTray.exe – работает с драйвером беспроводной технологии Bluetooth. Его лучше не выключать, если вам нужна нормальная работа блютуза.
csrss.exe – часто вызывает панику у пользователей. Этот процесс обеспечивает работу в режиме «клиент-сервер», его нельзя отключать. Но к сожалению, он часто становится объектом для атаки и заражения различными вирусами и другим вредоносным ПО.
ctfmon.exe – процесс Windows, он ответственный за работу языковой панели, которая отображает текущий язык клавиатуры, также он обеспечивает работу других способов ввода. По понятным причинам, лучше не пытаться остановить работу данного процесса.
dwm.exe – этот системный процесс наблюдается во всех Windows, начиная с Vista. Его основное поле деятельности — это графический интерфейс «Aero» и различные эффекты, являющиеся частью рабочего стола.
explorer.exe – важный процесс Windows, осуществляет работу проводника, рабочего стола и различных меню, отвечает за навигацию в системе. Его нельзя отключать.
issch.exe – программа проверяет обновления, действуя в фоновом режиме, используя системную утилиту установки программ.
jusched.exe – предназначен для автоматической проверки наличия и установки обновлений Java и его компонентов. Можно безболезненно отключить в параметрах Java, возле пункта для автоматических обновлений. Чтобы попасть в эти настройки, откройте меню «Пуск», нажмите на «Параметры» и откройте раздел «Java».
lsass.exe – процесс сервера для проверки подлинности, он связан с политикой безопасности и контролем доступа пользователей в систему. При этом, данный процесс тесно связан со службой winlogon. Его нельзя завершать.
lsm.exe – приложение управляет удаленными подключениями. Не стоит его завершать.
rthdcpl.exe – взаимодействует со звуковым драйвером и с инструментом Realtek HD Audio. Иконку данного приложения можно найти в области уведомления, около часов. Если остановить процесс, могут возникнуть проблемы в работе звука.
Как удалить приложения из автозагрузки
Данная процедура выполняется в обратной последовательности:
- Зайти в папку «Автозагрузка». В предыдущем разделе уже было рассказано, как это сделать правильно.
- Выделить программы, которые необходимо деинсталлировать, кликнуть ПКМ и в контекстном меню тапнуть по кнопке «Удалить».
Ненужный софт также можно отключить, а не удалять. Для этого можно воспользоваться следующим алгоритмом:
- Войти в раздел «Автозагрузка» в диспетчере задач.
- Кликнуть ПКМ по названию нужной программы.
- Нажать на кнопку «Отключить».
- Кликнуть по «Ок» и выйти из меню.
Таким образом, диспетчер задач Windows 10 позволяет быстро просмотреть статистику о работе того или иного процесс, а также отключить его при необходимости. Вышеизложенная информация позволит понять, как вызвать диспетчер задач в Windows 10, закрепить или убрать в нем задачи. Если следовать инструкциям, все получится с первого раза.
Список запущенных процессов из командной строки
В Windows есть встроенная командная утилита tasklist, отображающая список запущенных процессов на указанном компьютере. Как и многие другие в папке System32, tasklist принадлежит к числу административных утилит, которые могут смотреть запущенные процессы на удалённых машинах по сети. Для локального компьютера команда в консоли, запущенной от имени администратора, может, например, принять такой вид:
После этого на Рабочем столе появится текстовый файл:
в котором запущенные на момент исполнения команды будут представлены в удобочитаемом виде. Текстовый вывод не понимает кириллицы, так что я обычно использую специальные текстовые редакторы типа Notepad ++. Но, думаю, что в файле написано, понятно и так:
Или процессы можно представить в табличном формате; если есть Excel, можете просматривать процессы оттуда:
Для удалённого компьютера команда примет вид:
На этом можно было бы и закончить, но я продолжу аналогичным вариантом, откуда вы узнаете…