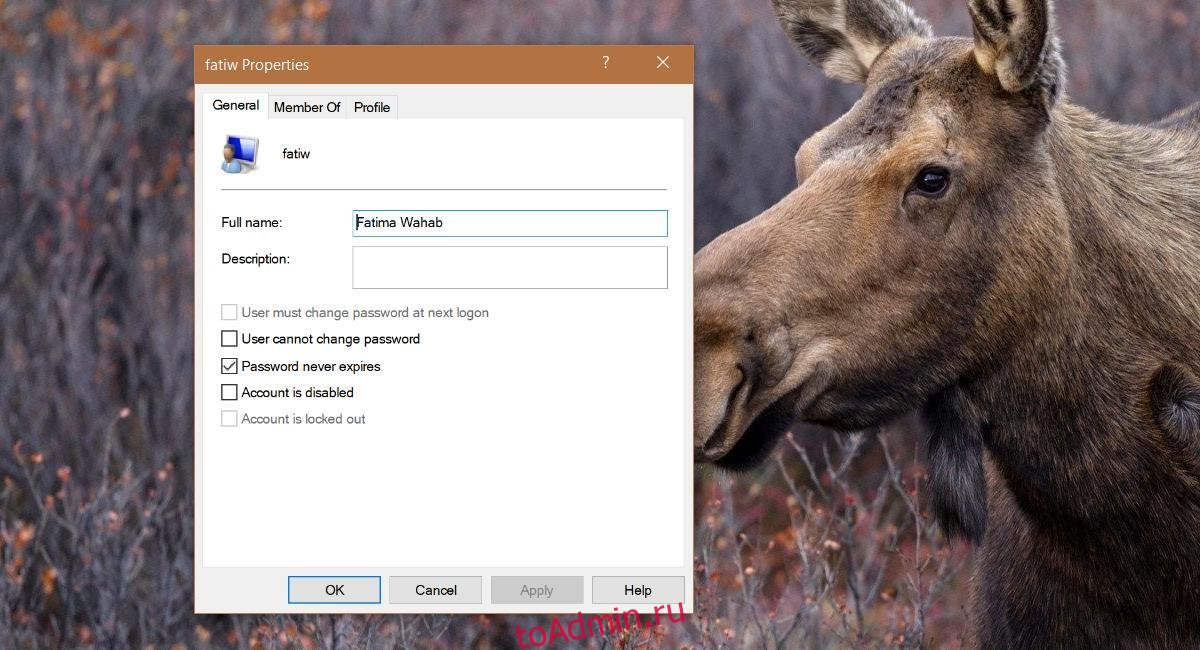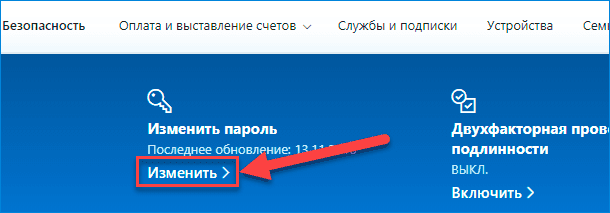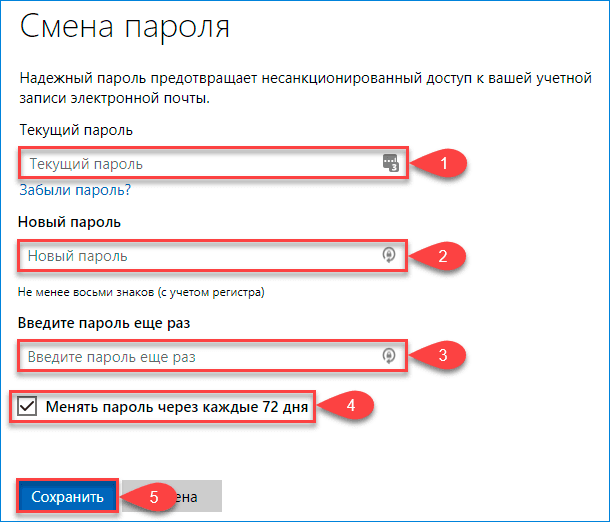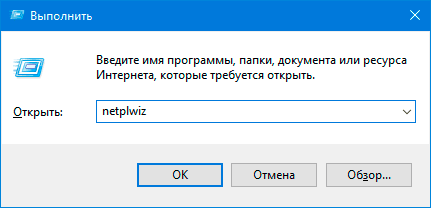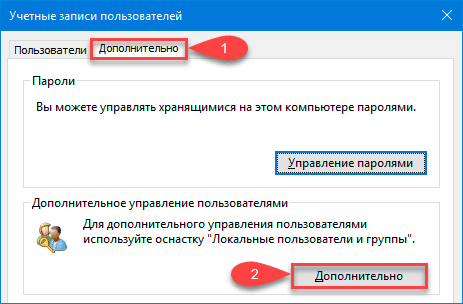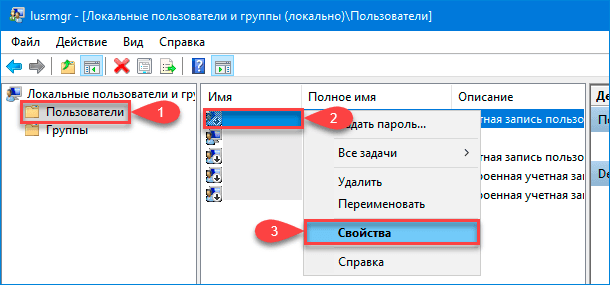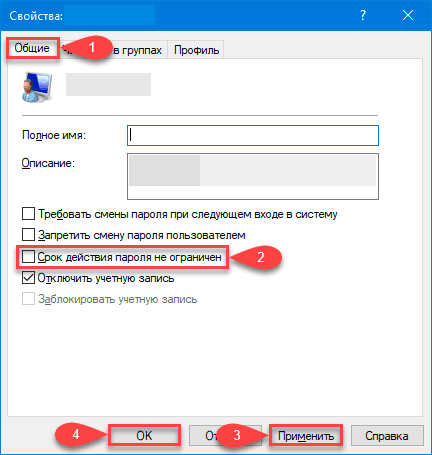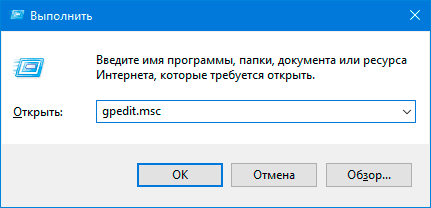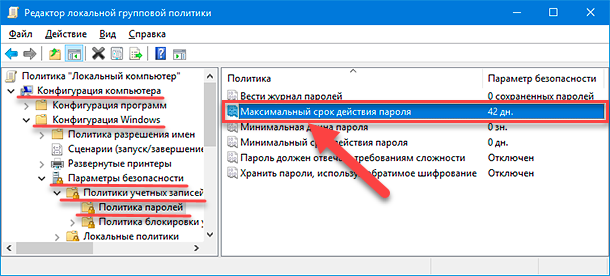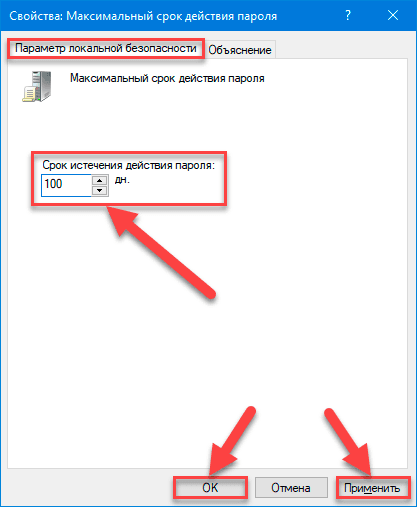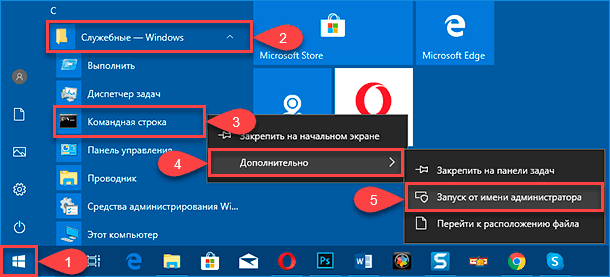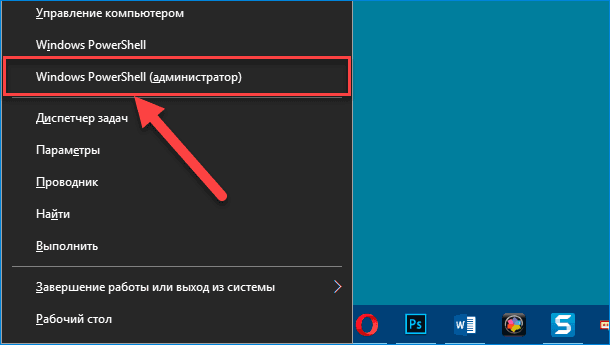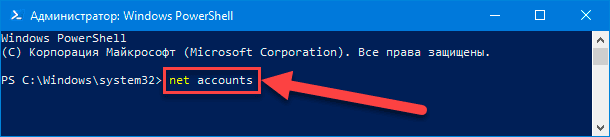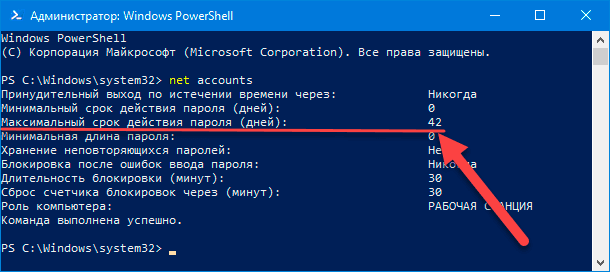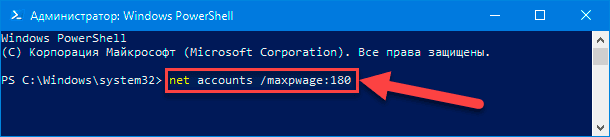В этой статье мы покажем, как с помощью PowerShell узнать, когда истекает пароль учетной записи пользователя в Active Directory, установить бессрочный пароль для учетной записи (PasswordNeverExpires = True) и заблаговременно оповестить пользователей о необходимости сменить пароль.
Если срок действия пароля пользователя в домене истек, учетная запись не блокируется, но не может использоваться для доступа к доменным ресурсам до тех пор, пока пользователь не сменит свой истекший пароль на новый. Чаще всего проблемы с истекшими паролями возникает у удаленных пользователей, которые не могут сменить свой пароль стандартными средствами.
Срок действия пароля пользователя в домене, частота его смены и требования к сложности и др. определяются настройками политикой паролей в AD. Это могут быть настройки Default Domain Policy или гранулированными политиками паролей (Fine-Grained Password Policy).
Текущие настройки политики срока действия паролей в домене можно получить с помощью команды PowerShell
Get-ADDefaultDomainPasswordPolicy|select MaxPasswordAge
В нашем примере максимальный срок действия пароля пользователя в домене – 60 дней.
Как узнать срок действия пароля пользователя в Active Directory?
Можно узнать срок действия пароля и дату его последней смены из командной строки с помощь команды Net user:
net user aaivanov /domain
Необходимые данные присутствуют в значениях:
- Password last set — 1/21/2020 11:18:37 AM
- Password expires — 3/21/2020 11:18:37 AM
- Password changeable — 1/22/2020 11:18:37 AM
Вы можете получить срок действия пароль для любого пользователя, не обязательно обладать правами администратора или делегированными полномочиями на контейнер с пользователями.
Для получения параметров учетных записей в AD мы будем использовать специальный модуль PowerShell для Active Directory, который позволяет получить значения различных атрибутов объектов AD (см. как установить и импортировать модуль AD PowerShell в Windows 10 и Windows Server 2012 R2/2016).
С помощью командлета Get-AdUser можно получить время последней смены пароля пользователя и проверить, установлена ли опция бессрочного пароля (PasswordNeverExpires):
get-aduser aaivanov -properties PasswordLastSet, PasswordNeverExpires, PasswordExpired |ft Name, PasswordLastSet, PasswordNeverExpires,PasswordExpired
- PasswordLastSet — время последней смены пароля пользователя;
- PasswordNeverExpires – возвращает значение True, если пароль пользователя никогда не устаревает;
- PasswordExpired – если пароль пользователя устарел — возвращает True, если пароль не устарел – False;
Можно проверить время последней смены пароля из графической оснастки Active Directory Users & Computers (dsa.msc). Для этого откройте свойства пользователя, перейдите на вкладку Редактор атрибутов, проверьте значение атрибута pwdLastSet.
Но как вы видите, в оснастке указана только время смены пароля. Когда истекает срок действия пароля — непонятно.
Чтобы получить не время последней смены пароля, а дату окончания его срока действия, нужно использовать специальный constructed-атрибут msDS-UserPasswordExpiryTimeComputed. Значение атрибута msDS-UserPasswordExpiryTimeComputed автоматически вычисляется на основании времени последней смены пароля и парольной политики домена
Параметр UserPasswordExpiryTimeComputed возвращает время в формате TimeStamp и для преобразования его в человеко-понятный вид я использую функцию FromFileTime:
Get-ADUser -Identity avivanov -Properties msDS-UserPasswordExpiryTimeComputed | select-object @{Name="ExpirationDate";Expression= {[datetime]::FromFileTime($_."msDS-UserPasswordExpiryTimeComputed") }}
Таким образом мы получили время истечения срока действия пароля пользователя.
Если значение msDS-UserPasswordExpiryTimeComputed равно 0, значит pwdLastSet пустой (null) или равен 0 (пароль пользователя никогда не менялся).
Чтобы получить срок действия паролей для всех пользователей их определенного контейнера (OU) AD, можно воспользоваться таким скриптом PowerShell:
$Users = Get-ADUser -SearchBase 'OU=Users,OU=SPB,DC=corp,DC=winitpro,DC=ru' -filter {Enabled -eq $True -and PasswordNeverExpires -eq $False} -Properties msDS-UserPasswordExpiryTimeComputed, PasswordLastSet, CannotChangePassword
$Users | select Name, @{Name="ExpirationDate";Expression= {[datetime]::FromFileTime($_."msDS-UserPasswordExpiryTimeComputed")}}, PasswordLastSet
В результате появилась табличка со списком активных пользователей, сроком действия и временем последней смены пароля.
Можно вывести только список пользователей, чей пароль уже истек:
$Users = Get-ADUser -SearchBase 'OU=Users,OU=SPB,DC=corp,DC=winitpro,DC=ru' -filter {Enabled -eq $True -and PasswordNeverExpires -eq $False} -Properties msDS-UserPasswordExpiryTimeComputed, PasswordLastSet, CannotChangePassword
foreach($user in $Users){
if( [datetime]::FromFileTime($user."msDS-UserPasswordExpiryTimeComputed") -lt (Get-Date)) {
$user.Name
}
}
Отключить срок действия пароля для учетной записи
Если вам нужно сделать срок действия пароля определенной учетной записи неограниченным, нужно включить опцию Password Never Expires в свойствах пользователя в AD (это одно из битовых значений атрибута UserAccountControl).
Либо вы можете включить эту опцию через PowerShell:
Get-ADUser aaivanov | Set-ADUser -PasswordNeverExpires:$True
Можно установить флаг Password Never Expires сразу для нескольких пользователей, список которых содержится в текстовом файле:
$users=Get-Content "C:PSusers_never_expire.txt"
Foreach ($user in $users) {
Set-ADUser $user -PasswordNeverExpires:$True
}
Можно вывести список всех пользователей, для которых отключено требование регулярной смены пароля:
Get-ADUser -filter * -properties Name, PasswordNeverExpires | where {$_.passwordNeverExpires -eq "true" } | Select-Object DistinguishedName,Name,Enabled |ft
Политика оповещения об окончании срока действия пароля
В Windows есть отдельный параметр групповой политики, позволяющий оповещать пользователей о необходимости сменить пароль.
Политика называется Interactive logon: Prompt user to change password before expiration и находится в разделе GPO Computer Configuration -> Policies -> Windows Settings -> Security Settings -> Local Policies -> Security Options.
По умолчанию эту политика включена на уровне локальных настроек Windows и уведомления начинают появляться за 5 дней до истечения срока действия пароля. Вы можете изменить количество дней, в течении которых должно появляться уведомление о смене пароля.
После включения этой политики, если пароль пользователя истекает, то при входе в систему в трее будет появляться уведомление о необходимости сменить пароль.
Consider changing your password Your password will expire in xx days.
Также вы можете использовать простой PowerShel скрипт, который автоматически вызывает диалоговое окно со предложением сменить пароль, если он истекает менее чем через 5 дней:
Add-Type -AssemblyName PresentationFramework
$curruser= Get-ADUser -Identity $env:username -Properties 'msDS-UserPasswordExpiryTimeComputed','PasswordNeverExpires'
if ( -not $curruser.'PasswordNeverExpires') {
$timediff=(new-timespan -start (get-date) -end ([datetime]::FromFileTime($curruser."msDS-UserPasswordExpiryTimeComputed"))).Days
if ($timediff -lt 5) {
$msgBoxInput = [System.Windows.MessageBox]::Show("Ваш пароль истекает через "+ $timediff + " дней!`nХотите сменить пароль сейчас?","Внимание!","YesNo","Warning")
switch ($msgBoxInput) {
'Yes' {
cmd /c "explorer shell:::{2559a1f2-21d7-11d4-bdaf-00c04f60b9f0}"
}
'No' { }
}
}
}
Если пользователь нажимает ДА, появляется диалоговое окно Windows Security, которое вы видите при нажатии Ctrl+Alt+Del или Ctrl+Alt+End (при RDP подключении).
Данный скрипт нужно поместить в автозагрузку или запускать как logon скрипт групповых политик.
PowerShell скрипт для email-уведомления об истечении срока действия пароля
Если вы хотите индивидуально рассылать пользователям письма о том, что срок действия их паролей скоро истечет, можно использовать такой PowerShell скрипт.
$Sender = "[email protected]"
$Subject = 'Внимание! Скоро истекает срок действия Вашего пароля!'
$BodyTxt1 = 'Срок действия Вашего пароля для'
$BodyTxt2 = 'заканчивается через '
$BodyTxt3 = 'дней. Не забудьте заранее сменить Ваш пароль. Если у вас есть вопросы, обратитесь в службу HelpDesk.'
$smtpserver ="smtp.domain.com"
$warnDays = (get-date).adddays(7)
$2Day = get-date
$Users = Get-ADUser -SearchBase 'OU=Users,DC=corp,DC=winitpro,DC=ru' -filter {Enabled -eq $True -and PasswordNeverExpires -eq $False} -Properties msDS-UserPasswordExpiryTimeComputed, EmailAddress, Name | select Name, @{Name ="ExpirationDate";Expression= {[datetime]::FromFileTime($_."msDS-UserPasswordExpiryTimeComputed")}}, EmailAddress
foreach ($user in $users) {
if (($user.ExpirationDate -lt $warnDays) -and ($2Day -lt $user.ExpirationDate) ) {
$lastdays = ( $user.ExpirationDate -$2Day).days
$EmailBody = $BodyTxt1, $user.name, $BodyTxt2, $lastdays, $BodyTxt3 -join ' '
Send-MailMessage -To $user.EmailAddress -From $Sender -SmtpServer $smtpserver -Subject $Subject -Body $EmailBody
}
}
Скрипт проверяет всех активных пользователей домена с истекающими паролями. За 7 дней до истечения пароля пользователю начинают отправляться письма на email адрес, указанный в AD. Письма отправляются до тех пор, пока пароль не будет изменен или просрочен.
Данный PowerShell скрипт нужно запускать регулярно на любом компьютере/сервере домена (проще всего через Task Scheduler). Естественно, нужно на вашем SMTP сервере добавить IP адрес хоста, с которого рассылаются письма, в разрешенные отправители без аутентификации.
- Remove From My Forums

Как узнать оставшийся срок действия пароля?
-
Вопрос
-
Групповой политикой установлено, что пользователь должен установить новый пароль каждые три месяца.
Когда приближается срок завершения действия текущего пароля в области уведомлений выскакивает соответствующее сообщение, но держится оно недолго…
Как узнать оставшийся срок действия пароля? Сколько еще дней (или до какой даты) действует текущий пароль?
Спасибо.
Коллеги, всем большое спасибо за ответы.
Насколько я понял, все эти действия можно выполнить только в среде сервера.
А может ли сам пользователь проверить срок действия своего пароля с клиентской машины?
Спасибо.
-
Изменено
6 февраля 2015 г. 8:02
-
Изменено
Ответы
-
get-aduser -filter * -Properties PasswordLastSet| select Samaccountname,PasswordLastSet | foreach {"For user $($_.samaccountname) Password has Expiered $($_.PasswordLastSet.addmonths(3).ToShortDateString())"}На КД можно выполнить что то по типу этого и увидеть когда и у кого заканчивается пароль
-
Предложено в качестве ответа
Dmitriy VereshchakMicrosoft contingent staff
6 февраля 2015 г. 7:36 -
Помечено в качестве ответа
Dmitriy VereshchakMicrosoft contingent staff
6 февраля 2015 г. 7:36
-
Предложено в качестве ответа
-
Get-ADUser -SearchBase «ou=какой-то_ou,dc=domain,dc=local» -f ‘*’ -Properties passwordlastset | foreach {write-host ‘пароль пользователя’ ($_.name) ‘истечет’ ($_.passwordlastset).Adddays(90)}
Найдет всех пользователей из указанного контейнера и покажет через сколько истечет пароль (добавив 90 дней, если нужно — цифру меням).
P.S. оп, слоупок!
-
Изменено
Копылов Анатолий
4 февраля 2015 г. 10:08 -
Предложено в качестве ответа
Bandurist
5 февраля 2015 г. 8:24 -
Помечено в качестве ответа
Dmitriy VereshchakMicrosoft contingent staff
6 февраля 2015 г. 7:35
-
Изменено
-
net user ИмяПользователя
но это cmd-
Изменено
Kirill Vakhrushev
5 февраля 2015 г. 10:01 -
Предложено в качестве ответа
Dmitriy VereshchakMicrosoft contingent staff
6 февраля 2015 г. 7:35 -
Помечено в качестве ответа
Dmitriy VereshchakMicrosoft contingent staff
6 февраля 2015 г. 7:35
-
Изменено
Пользователи защищают свою информацию, которая хранится на ПК с Виндовс 10 на борту, при помощи пароля. Функционал ОС позволяет настроить срок его действия. А потому периодически владельцы устройств сталкиваются с ошибкой, свидетельствующей о том, что пароль просрочен и должен быть заменен на операционной системе Windows 10. Для решения проблемы необходимо разобраться в особенностях технологии и способах ее управления.
Как узнать и настроить срок действия пароля
Разработчики Microsoft заботятся о том, чтобы владельцы их устройств чувствовали себя в безопасности. Поэтому они рекомендуют периодически менять пароль для запуска рабочего стола. Рекомендация выражается в качестве предупреждения, которое высвечивается при каждом включении. Если вы видите его – измените текущие настройки доступа, чтобы продлить срок службы входных данных:
- Откройте окно «Выполнить» комбинацией клавиш «Win» + «R».
- Введите запрос «gpedit.msc».
- Нажмите на клавишу «Enter».
- Перейдите по пути: Конфигурация компьютераПараметры безопасностиПолитики учетных записейПолитики паролей.
- Двойным кликом ЛКМ откройте настройки параметра «Максимальный срок действия».
- Проверьте текущие значения и установите необходимые настройки.
- Нажмите на кнопку «Применить» для сохранения изменений.
Указанный выше вариант актуален для Windows 10 Pro и Essential. Если вы пользуетесь версией Home, то обратитесь к помощи альтернативного инструмента – консоли PowerShell. Ее можно открыть через всплывающее окно, которое становится доступным после щелчка ПКМ по значку «Пуск».
Далее остается ввести запрос формата «net accounts /maxpwage:days», где вместо слова «days» указывается срок действия защиты в днях. Нажатием на клавишу «Enter» вы сохраните настройки.
Как отключить функцию?
Чтобы не видеть постоянное уведомление о том, что код доступа устарел, можно просто отказаться от использования опции:
- Щелкните ПКМ по ярлыку «Этот компьютер».
- Откройте «Управление».
- Раскройте папку «Локальные пользователи и группы», а затем – «Пользователи».
- Кликните ПКМ по названию своего профиля.
- Перейдите в «Свойства».
- Во вкладке «Основные» отметьте галочкой пункт «Пароль никогда не истекает».
- Нажмите на кнопку «Применить» для сохранения новых параметров.
Аналогичные действия удается выполнить через настройки учетной записи, если ваш аккаунт был синхронизирован со службами Microsoft. Для этого посетите официальный сайт разработчиков ОС, войдите в свой профиль, а затем измените интересующие параметры.
Вам помогло? Поделитесь с друзьями — помогите и нам!
Содержание
- Как установить срок действия пароля Windows 10
- Как настроить срок действия пароля для локальной учетной записи Windows 10
- Как ограничить срок пароля для учетной записи Майкрософт
- Когда истекает пароль пользователя в AD, оповещаем пользователей о необходимости сменить пароль
- Как узнать срок действия пароля пользователя в Active Directory?
- Отключить срок действия пароля для учетной записи
- Политика оповещения об окончании срока действия пароля
- PowerShell скрипт для email-уведомления об истечении срока действия пароля
Как установить срок действия пароля Windows 10

В этой инструкции подробно о том, как установить срок действия пароля для учетной записи Майкрософт и автономной учетной записи Windows 10 несколькими способами. Также может быть интересным: Как ограничить количество попыток ввода пароля, Как всё запретить и заблокировать в Windows 10.
Как настроить срок действия пароля для локальной учетной записи Windows 10
Установка срока действия пароля локальной учетной записи Windows 10 состоит из двух этапов. На первом требуется отключить неограниченный срок действия:
- Нажмите клавиши Win+R на клавиатуре, введите lusrmgr.msc и нажмите Enter.
- В открывшемся окне управления локальными пользователями выберите своего пользователя, нажмите по нему правой кнопкой мыши и откройте «Свойства».
- Снимите отметку «Срок действия пароля не ограничен» и примените настройки.
Готово. Теперь срок действия пароля существует и по умолчанию он равен 42 дням, однако вы можете изменить этот период. Если на вашем компьютере установлена Windows 10 Pro или Enterprise, можно использовать редактор локальной групповой политики:
- Нажмите клавиши Win+R, введите gpedit.msc и нажмите Enter.
- Перейдите к разделу Конфигурация компьютера — Параметры безопасности — Политики учетных записей — Политики паролей.
- Дважды нажмите по параметру «Максимальный срок действия пароля», задайте новое значение и примените настройки.
В Windows 10 Домашняя (как и в других редакциях ОС) для установки конкретного срока действия можно использовать PowerShell:
- Запустите Windows PowerShell от имени Администратора (это можно сделать нажав правой кнопкой мыши по кнопке «Пуск» и выбрав соответствующий пункт контекстного меню, есть и другие способы — Как запустить Windows PowerShell).
- Введите команду
- Для того, чтобы просмотреть установленные политики паролей, включая срок действия, можно использовать команду net accounts, как на скриншоте выше.
Как ограничить срок пароля для учетной записи Майкрософт
Если вы используете учетную запись Майкрософт, вы можете включить обязательную смену пароля раз в 72 дня. Срок для такой онлайн-аккаунта не меняется. Шаги для этого будут следующими:
- Зайдите в параметры вашей учетной записи Майкрософт: для этого можно напрямую зайти на сайт под своей учетной записью или открыть Параметры — Учетные записи — Ваши данные — Управление учетной записью Майкрософт.
- На странице управления учетной записью нажмите по «Дополнительные действия», а затем — «Изменить пароль».
- На следующем этапе задать новый пароль и установить отметку «Менять пароль через каждые 72 дня».
После сохранения изменений пароль будет действовать лишь указанные 72 дня, после чего вам будет предложено изменить его на новый.
А вдруг и это будет интересно:
Почему бы не подписаться?
Рассылка новых, иногда интересных и полезных, материалов сайта remontka.pro. Никакой рекламы и бесплатная компьютерная помощь подписчикам от автора. Другие способы подписки (ВК, Одноклассники, Телеграм, Facebook, Twitter, Youtube, Яндекс.Дзен)
26.12.2019 в 22:49
Исправьте lusmgr.msc на lusrmgr.msc.
=
Статья будет полна если хоть пару слов сказать кому и для чего это нужно. Сколько живу мне бы даже в голову не пришло задуматься об этом и даже от большого количества пользователей с которыми работаю ни разу даже намека не слышал. Даже придумать не могу где такое может пригодится.
ИМХО
27.12.2019 в 14:38
Исправил, спасибо.
А насчет кому нужно… тут как: на мой сайт ведь через поиск приходят обычно. Соответственно, кто искал (а ищут — это точно) как ограничить срок действия пароля, найдут и, вероятно, им известно зачем.
Вообще в организациях практикуется на всё пароли регулярно менять принудительно.
29.12.2019 в 15:22
В организациях может быть, но лично для меня это была новая информация о чём я говорил.
Спасибо Вам за труды!
Повторюсь, когда уведомления на ответы будут у Вас на сайте и прикрепление файлов в комментариях и личный кабинет бы не помешало где можно было бы найти все свои подписки и комментарии.
30.12.2019 в 13:44
Василий, к сожалению, уведомлений и прикрепления файлов реализовать по ряду объективных причин у меня не получится, прошу извинить.
25.08.2020 в 14:03
Статья очень полезна. Считаю комментарии Василия странными, т.к. устал уже всем знакомым уведомления отключать о смене пароля…
В этой статье мы покажем, как с помощью PowerShell узнать, когда истекает пароль учетной записи пользователя в Active Directory, установить бессрочный пароль для учетной записи (PasswordNeverExpires = True) и заблаговременно оповестить пользователей о необходимости сменить пароль.
Если срок действия пароля пользователя в домене истек, учетная запись не блокируется, но не может использоваться для доступа к доменным ресурсам до тех пор, пока пользователь не сменит свой истекший пароль на новый. Чаще всего проблемы с истекшими паролями возникает у удаленных пользователей, которые не могут сменить свой пароль стандартными средствами.
Текущие настройки политики срока действия паролей в домене можно получить с помощью команды PowerShell
В нашем примере максимальный срок действия пароля пользователя в домене – 60 дней.
Как узнать срок действия пароля пользователя в Active Directory?
Можно узнать срок действия пароля и дату его последней смены из командной строки с помощь команды Net user:
net user aaivanov /domain
Необходимые данные присутствуют в значениях:
- Password last set — 1/21/2020 11:18:37 AM
- Password expires — 3/21/2020 11:18:37 AM
- Password changeable — 1/22/2020 11:18:37 AM
Для получения параметров учетных записей в AD мы будем использовать специальный модуль PowerShell для Active Directory, который позволяет получить значения различных атрибутов объектов AD (см. как установить и импортировать модуль AD PowerShell в Windows 10 и Windows Server 2012 R2/2016).
С помощью командлета Get-AdUser можно получить время последней смены пароля пользователя и проверить, установлена ли опция бессрочного пароля (PasswordNeverExpires):
get-aduser aaivanov -properties PasswordLastSet, PasswordNeverExpires, PasswordExpired |ft Name, PasswordLastSet, PasswordNeverExpires,PasswordExpired
- PasswordLastSet — время последней смены пароля пользователя;
- PasswordNeverExpires – возвращает значение True, если пароль пользователя никогда не устаревает;
- PasswordExpired – если пароль пользователя устарел — возвращает True, если пароль не устарел – False;
Но как вы видите, в оснастке указана только время смены пароля. Когда истекает срок действия пароля — непонятно.
Чтобы получить не время последней смены пароля, а дату окончания его срока действия, нужно использовать специальный constructed-атрибут msDS-UserPasswordExpiryTimeComputed. Значение атрибута msDS-UserPasswordExpiryTimeComputed автоматически вычисляется на основании времени последней смены пароля и парольной политики домена
Параметр UserPasswordExpiryTimeComputed возвращает время в формате TimeStamp и для преобразования его в человеко-понятный вид я использую функцию FromFileTime:
Таким образом мы получили время истечения срока действия пароля пользователя.
Чтобы получить срок действия паролей для всех пользователей их определенного контейнера (OU) AD, можно воспользоваться таким скриптом PowerShell:
$Users = Get-ADUser -SearchBase ‘OU=Users,OU=SPB,DC=corp,DC=winitpro,DC=ru’ -filter -Properties msDS-UserPasswordExpiryTimeComputed, PasswordLastSet, CannotChangePassword
$Users | select Name, @>, PasswordLastSet
В результате появилась табличка со списком активных пользователей, сроком действия и временем последней смены пароля.
Можно вывести только список пользователей, чей пароль уже истек:
$Users = Get-ADUser -SearchBase ‘OU=Users,OU=SPB,DC=corp,DC=winitpro,DC=ru’ -filter -Properties msDS-UserPasswordExpiryTimeComputed, PasswordLastSet, CannotChangePassword
foreach($user in $Users)<
if( [datetime]::FromFileTime($user.»msDS-UserPasswordExpiryTimeComputed») -lt (Get-Date)) <
$user.Name
>
>
Отключить срок действия пароля для учетной записи
Если вам нужно сделать срок действия пароля определенной учетной записи неограниченным, нужно включить опцию Password Never Expires в свойствах пользователя в AD (это одно из битовых значений атрибута UserAccountControl).
Либо вы можете включить эту опцию через PowerShell:
Get-ADUser aaivanov | Set-ADUser -PasswordNeverExpires:$True
Можно установить флаг Password Never Expires сразу для нескольких пользователей, список которых содержится в текстовом файле:
$users=Get-Content «C:PSusers_never_expire.txt»
Foreach ($user in $users) <
Set-ADUser $user -PasswordNeverExpires:$True
>
Можно вывести список всех пользователей, для которых отключено требование регулярной смены пароля:
Get-ADUser -filter * -properties Name, PasswordNeverExpires | where <$_.passwordNeverExpires -eq «true» >| Select-Object DistinguishedName,Name,Enabled |ft
Политика оповещения об окончании срока действия пароля
В Windows есть отдельный параметр групповой политики, позволяющий оповещать пользователей о необходимости сменить пароль.
Политика называется Interactive logon: Prompt user to change password before expiration и находится в разделе GPO Computer Configuration -> Policies -> Windows Settings -> Security Settings -> Local Policies -> Security Options.
По умолчанию эту политика включена на уровне локальных настроек Windows и уведомления начинают появляться за 5 дней до истечения срока действия пароля. Вы можете изменить количество дней, в течении которых должно появляться уведомление о смене пароля.
После включения этой политики, если пароль пользователя истекает, то при входе в систему в трее будет появляться уведомление о необходимости сменить пароль.
Также вы можете использовать простой PowerShel скрипт, который автоматически вызывает диалоговое окно со предложением сменить пароль, если он истекает менее чем через 5 дней:
Add-Type -AssemblyName PresentationFramework
$curruser= Get-ADUser -Identity $env:username -Properties ‘msDS-UserPasswordExpiryTimeComputed’,’PasswordNeverExpires’
if ( -not $curruser.’PasswordNeverExpires’) <
$timediff=(new-timespan -start (get-date) -end ([datetime]::FromFileTime($curruser.»msDS-UserPasswordExpiryTimeComputed»))).Days
if ($timediff -lt 5) <
$msgBoxInput = [System.Windows.MessageBox]::Show(«Ваш пароль истекает через «+ $timediff + » дней!`nХотите сменить пароль сейчас?»,»Внимание!»,»YesNo»,»Warning»)
switch ($msgBoxInput) <
‘Yes’ <
cmd /c «explorer shell. <2559a1f2-21d7-11d4-bdaf-00c04f60b9f0>«
>
‘No’ < >
>
>
>
Если пользователь нажимает ДА, появляется диалоговое окно Windows Security, которое вы видите при нажатии Ctrl+Alt+Del или Ctrl+Alt+End (при RDP подключении).
Данный скрипт нужно поместить в автозагрузку или запускать как logon скрипт групповых политик.
PowerShell скрипт для email-уведомления об истечении срока действия пароля
Если вы хотите индивидуально рассылать пользователям письма о том, что срок действия их паролей скоро истечет, можно использовать такой PowerShell скрипт.
$Sender = «info@winitpro.ru»
$Subject = ‘Внимание! Скоро истекает срок действия Вашего пароля!’
$BodyTxt1 = ‘Срок действия Вашего пароля для’
$BodyTxt2 = ‘заканчивается через ‘
$BodyTxt3 = ‘дней. Не забудьте заранее сменить Ваш пароль. Если у вас есть вопросы, обратитесь в службу HelpDesk.’
$smtpserver =»smtp.domain.com»
$warnDays = (get-date).adddays(7)
$2Day = get-date
$Users = Get-ADUser -SearchBase ‘OU=Users,DC=corp,DC=winitpro,DC=ru’ -filter -Properties msDS-UserPasswordExpiryTimeComputed, EmailAddress, Name | select Name, @>, EmailAddress
foreach ($user in $users) <
if (($user.ExpirationDate -lt $warnDays) -and ($2Day -lt $user.ExpirationDate) ) <
$lastdays = ( $user.ExpirationDate -$2Day).days
$EmailBody = $BodyTxt1, $user.name, $BodyTxt2, $lastdays, $BodyTxt3 -join ‘ ‘
Send-MailMessage -To $user.EmailAddress -From $Sender -SmtpServer $smtpserver -Subject $Subject -Body $EmailBody
>
>
Скрипт проверяет всех активных пользователей домена с истекающими паролями. За 7 дней до истечения пароля пользователю начинают отправляться письма на email адрес, указанный в AD. Письма отправляются до тех пор, пока пароль не будет изменен или просрочен.
Данный PowerShell скрипт нужно запускать регулярно на любом компьютере/сервере домена (проще всего через Task Scheduler). Естественно, нужно на вашем SMTP сервере добавить IP адрес хоста, с которого рассылаются письма, в разрешенные отправители без аутентификации.

В этой инструкции подробно о том, как установить срок действия пароля для учетной записи Майкрософт и автономной учетной записи Windows 10 несколькими способами. Также может быть интересным: Как ограничить количество попыток ввода пароля, Как всё запретить и заблокировать в Windows 10.
- Установка срока действия пароля локальной учетной записи
- Настройка обязательной смены пароля учетной записи Майкрософт
Как настроить срок действия пароля для локальной учетной записи Windows 10
Установка срока действия пароля локальной учетной записи Windows 10 состоит из двух этапов. На первом требуется отключить неограниченный срок действия:
- Нажмите клавиши Win+R на клавиатуре, введите lusrmgr.msc и нажмите Enter.
- В открывшемся окне управления локальными пользователями выберите своего пользователя, нажмите по нему правой кнопкой мыши и откройте «Свойства».
- Снимите отметку «Срок действия пароля не ограничен» и примените настройки.
Готово. Теперь срок действия пароля существует и по умолчанию он равен 42 дням, однако вы можете изменить этот период. Если на вашем компьютере установлена Windows 10 Pro или Enterprise, можно использовать редактор локальной групповой политики:
- Нажмите клавиши Win+R, введите gpedit.msc и нажмите Enter.
- Перейдите к разделу Конфигурация компьютера — Параметры безопасности — Политики учетных записей — Политики паролей.
- Дважды нажмите по параметру «Максимальный срок действия пароля», задайте новое значение и примените настройки.
В Windows 10 Домашняя (как и в других редакциях ОС) для установки конкретного срока действия можно использовать PowerShell:
- Запустите Windows PowerShell от имени Администратора (это можно сделать нажав правой кнопкой мыши по кнопке «Пуск» и выбрав соответствующий пункт контекстного меню, есть и другие способы — Как запустить Windows PowerShell).
- Введите команду
net accounts /maxpwage:КОЛИЧЕСТВО_ДНЕЙ
- Для того, чтобы просмотреть установленные политики паролей, включая срок действия, можно использовать команду net accounts, как на скриншоте выше.
Как ограничить срок пароля для учетной записи Майкрософт
Если вы используете учетную запись Майкрософт, вы можете включить обязательную смену пароля раз в 72 дня. Срок для такой онлайн-аккаунта не меняется. Шаги для этого будут следующими:
- Зайдите в параметры вашей учетной записи Майкрософт: для этого можно напрямую зайти на сайт под своей учетной записью или открыть Параметры — Учетные записи — Ваши данные — Управление учетной записью Майкрософт.
- На странице управления учетной записью нажмите по «Дополнительные действия», а затем — «Изменить пароль».
- На следующем этапе задать новый пароль и установить отметку «Менять пароль через каждые 72 дня».
После сохранения изменений пароль будет действовать лишь указанные 72 дня, после чего вам будет предложено изменить его на новый.
Windows 10 позволяет вам создать локальную учетную запись пользователя или использовать свою учетную запись Microsoft. Локальная учетная запись, хотя и полностью функциональна, не позволяет вам использовать некоторые функции Windows 10. С другой стороны, учетная запись Microsoft дает вам полный доступ ко всем функциям Windows 10. Вы можете использовать его для резервного копирования ключа Windows и использования Кортаны. В любом случае вы можете заблокировать свою систему паролем. Локальная учетная запись позволяет вам обойти эту опцию, если вы хотите, но если вы используете учетную запись Microsoft, вам всегда придется вводить пароль. Если вам не нравится постоянно вводить пароль, вы можете использовать вместо него PIN-код. Windows уже давно имеет возможность автоматически истекать срок действия вашего пароля и заставлять вас устанавливать новый. Чтобы вещи были в большей безопасности. Вам необходимо включить срок действия пароля в Windows 10, чтобы он работал.
Это функция Windows 10 Pro. Он недоступен в Windows 10 Home edition.
Нажмите сочетание клавиш Win + R, чтобы открыть диалоговое окно запуска. Введите следующее в поле «Выполнить» и нажмите клавишу Enter.
lusrmgr.msc
Откроется диспетчер локальных пользователей и групп. Выберите папку «Пользователи» в левом столбце, а затем дважды щелкните пользователя, для которого необходимо включить истечение срока действия пароля, на панели сведений.
Откроется окно свойств профиля. На вкладке «Общие» найдите параметр «Срок действия пароля не истекает». Если вы хотите включить срок действия пароля в Windows 10, снимите этот флажок. Если этот параметр уже включен и вас это раздражает, установите этот флажок, чтобы отключить его.
Вы можете включить истечение срока действия пароля в Windows 10 как для локальной учетной записи, так и для учетной записи Microsoft. Срок действия пароля истекает через 30 дней.
Что произойдет, когда срок действия пароля истечет?
Когда срок действия пароля к вашей учетной записи истечет, вы не сможете войти в нее, если не установите новый пароль. Вы не заблокированы в своей учетной записи. Ваш старый пароль будет работать настолько, насколько вы сможете изменить пароль. Если этот параметр включен, вы не можете откладывать изменение пароля Windows.
Эта опция обычно включена, если вы подключены к домену. Это инструмент, который сетевые администраторы используют, чтобы заставить всех в домене обеспечивать безопасность своих учетных записей. Однако, если ваш сетевой администратор включил его, вы не сможете его отключить. Вы можете отключить его, только если на вашем домашнем компьютере установлена Windows 10 Pro и вы являетесь администратором.
Если ваш рабочий компьютер вынуждает вас сбросить пароль через 30 дней, то это просто политика компании, применяемая через Windows. Нет никакого способа обойти это.
Что вы думаете об этой статье?
Ищите как установить срок действия пароля в «Windows 10»? Или хотите убрать ограничение действия пароля по времени для локального пользователя компьютера? Алгоритмы смены пароля различаются в зависимости от того, используют ли пользователи локальную учетную запись или персонализированную учетную запись «Microsoft» для входа на компьютер с операционной системой «Windows». Поэтому далее мы рассмотрим востребованный процесс повышения кибербезопасности для каждого варианта учетной записи.
Введение
Вопрос информационной безопасности в современном, постоянно развивающемся, мире электронных компьютерных устройств, хранящих разнообразные виды данных, которые не ограничиваются лишь общедоступными материалами и включают также важную финансовую, коммерческую, конфиденциальную личную или деловую информацию, приобретает первостепенное значение, и стал актуальным с момента создания, популяризации и повсеместного использования означенных устройств.
Наиболее задействованными и максимально обширно представленными образцами устройств, практически повсеместно внедренными и применяемыми на постоянной основе, неоспоримо являются персональные компьютеры и ноутбуки разнообразных вариантов и форм конечного исполнения.
Значительного роста востребованности компьютеры получили во многом благодаря разработке и внедрению современного программного обеспечения, способного, без непредвиденных сбоев, управлять и поддерживать работоспособность используемых устройств, а также контролировать своевременное исполнение, на высочайших скоростях, любых запущенных процессов. Самым популярным программным решением, представленным на подавляющем большинстве персональных компьютеров в мире, гарантировано является операционная система «Windows» разработки специалистов корпорации «Microsoft».
Помимо задействования, для полноформатного функционирования компьютера, универсальной программной платформы, представленной в приятном, для конечных потребителей, интерфейсе, содержащей мощный набор встроенных разнонаправленных инструментов и способной поддерживать безошибочное взаимодействия со множеством различных приложений сторонних разработчиков, операционная система «Windows», доступная на сегодняшний день в своей новейшей продвинутой десятой версии, уделяет повышенное внимание вопросам обеспечения надлежащего уровня безопасности. Для снижения риска несанкционированного проникновения на компьютерные устройства пользователей сторонних злоумышленников и поддержки цифровой киберзащиты в актуальном состоянии, рекомендуется периодически менять пароль своего компьютера. Базовые защитные инструменты операционной системы «Windows 10» настроены на упрощение данного процесса и предлагают пользователям возможность установить граничный срок действия установленного пароля.
Установите срок действия пароля для личной персонализированной учетной записи «Microsoft»
В операционной системе «Windows 10» пользователи уже конечно могли заметить, что корпорация «Microsoft» настоятельно предлагает, чтобы потребители использовали для непосредственного входа в систему связанную учетную запись «Microsoft», вместо обычного локального учетного профиля. И в данном случае, пользователи могут установить срок действия пароля для своей учетной записи «Microsoft» напрямую в личном кабинете на официальном веб-сайте корпорации. По завершению, будет предложено закрепить процедуру по сбросу пароля и установить периодичность ее исполнения каждые семьдесят два дня. Но для управления (способности включать или отключать) данный цикличный параметр, пользователи сперва должны установить новый вариант пароля.
Для смены парольной фразы персонализированной учетной записи «Microsoft» пользователям предстоит воспользоваться любым предпочитаемым, согласно собственных приоритетов, сетевым обозревателем. Откройте любимый веб-браузер и осуществите переход на страницу учетной записи в раздел, ответственный за ее безопасность, на официальном веб-сайте корпорации (прямая ссылка: https://account.microsoft.com/security/). Если в параметрах веб-браузера не настроена поддержка автоматического входа в учетную запись «Microsoft», то в соответствующих полях укажите собственные имя пользователя и пароль для дальнейшего доступа. В верхней части страницы раздела «Безопасность» на панели управления в колонке «Изменить пароль» нажмите на текстовую ссылку «Изменить».
На новой, открывшейся по результатам использования ссылки для смены пароля, странице пользователям будет предложено указать текущий пароль, используемый для входа в систему, а также новый пароль с обязательным его подтверждением в соответствующей ячейке для исключения возможных ошибок при написании (к сожалению, нельзя повторно использовать существующий пароль, поэтому потребуется ввести действительно новый безопасный пароль).
Поскольку пользователям необходимо установить граничный срок действия пароля, то установите индикатор выбора («галочку») в связанной ячейке строки «Менять пароль через каждые 72 дня», чтобы включить востребованную функцию.
Теперь нажмите на кнопку «Сохранить», чтобы запомнить установленные изменения, применить новый пароль и срок действия к данной персональной учетной записи «Microsoft».
Если обновление параметров безопасности пользовательской учетной записи прошло успешно и установленные значения парольной фразы и параметра периодичности ее изменения были приняты, то пользователи будут перенаправлены обратно на страницу безопасности своего личного профиля «Microsoft». Теперь попробуйте войти в операционную систему «Windows» и выйти из нее, используя обновленный вариант собственного пароля.
Срок действия установленной парольной фразы для учетной записи «Microsoft» составит семьдесят два дня, по истечению которых пользователям будет предложено изменить его после следующего входа в систему.
Установите срок действия пароля для собственной локальной учетной записи
Если на персональном компьютере пользователи используют локальный учетный профиль, а не индивидуальную учетную запись «Microsoft», то в данном случае также, при соответствующей потребности, можно настроить граничный срок действия установленного пароля.
Включите функцию безопасности, ответственную за срок действия пароля
Первоначально, пользователи должны отключить параметр, который устанавливает неограниченный временной интервал и предотвращает использование защитной функции, запускающую отсчет конечного срока действия пароля.
С этой целью нажмите на клавиатуре одновременно комбинацию клавиш «Windows + R», чтобы открыть диалоговое окно «Выполнить». В строке «Открыть» введите команду «netplwiz», а затем нажмите на кнопку «ОК» или клавишу «Ввод», чтобы открыть пользовательские настройки учетной записи пользователя.
Во всплывающем окне «Учетные записи пользователей» перейдите на вкладку «Дополнительно», а затем в разделе «Дополнительное управление пользователями» нажмите на кнопку «Дополнительно», чтобы открыть инструмент расширенного управления учетными записями.
В новом открывшемся окне «lusrmgr – [Локальные пользователи и группы (локально)]» в левой боковой панели нажмите на папку «Пользователи», вложенную в одноименную директорию «Локальные пользователи и группы». Затем в центральной связанной панели окна отыщите необходимую пользовательскую учетную запись, с данными профиля которой осуществляется вход в операционную систему «Windows», и щелкните ее правой кнопкой мыши. Теперь во всплывающем контекстном меню выберите, из доступных вариантов возможных действий, раздел «Свойства», чтобы перейти к дополнительным пользовательским настройкам для конкретной локальной учетной записи.
В индивидуальном всплывающем окне свойств выбранной учетной записи выберите вкладку «Общие» и снимите индикатор выбора («галочку») в связанной ячейке строки «Срок действия пароля не ограничен», а затем нажмите на кнопки «Применить» и «ОК», чтобы внести соответствующие изменения и сохранить новые установленные параметры.
Установите максимальный срок действия пароля с помощью приложения «Редактор локальной групповой политики»
Теперь пользователям необходимо установить максимальный граничный срок действия используемого пароля. В отличие от учетной записи «Microsoft», которая позволяет установить только единственный временной интервал сроком на семьдесят два дня, для локальной учетной записи пользователи могут выбрать любое собственное количество дней, по истечению которых потребуется обновить свой существующий пароль.
По умолчанию, в операционной системе «Windows 10» для локальной учетной записи установлен максимальный срок действия пароля в количестве сорока двух дней. Если пользователи предпочитают оставить предварительно заданные стандартные временные значения без изменений, то могут продолжать использовать свой компьютер в обычном режиме. Когда принятое ограничение истечет и придет время сбросить текущий пароль, пользователи получат соответствующее предложение. Если данный временной отрезок не удовлетворяет пользовательским запросам и возникла необходимость установить индивидуальное значение количества дней до истечения срока, то выполните следующие упорядоченные последовательные действия.
Приложение «Редактор локальной групповой политики» доступно во всех основных выпусках операционной системы «Windows 10», таких как «Professional», «Education», «Business» или «Enterprise», кроме базовой версии «Windows 10 Home». (В случае, если у пользователей установлена на персональном компьютере домашняя версия операционной системы «Windows 10 Home», то сразу переходите к инструкциям в следующем разделе.)
Как и в предыдущем разделе, для запуска приложения «Редактор локальной групповой политики» воспользуемся возможностями диалогового окна «Выполнить». Нажмите на клавиатуре совместно комбинацию клавиш «Windows + R», в строке «Открыть» всплывающего окна введите фразу «gpedit.msc» и нажмите кнопку «ОК» или клавишу «Ввод» на клавиатуре для мгновенного исполнения запроса на вызов соответствующего редактора.
В левой боковой панели окна «Редактор локальной групповой политики» выполните упорядоченный переход к конечной искомой папке, используя следующий пошаговый путь, последовательно открывая содержимое каждой вложенной директории сдвоенным щелчком левой кнопки мыши: «Конфигурация компьютера» – «Конфигурация Windows» – «Параметры безопасности» – «Политики учетных записей» – «Политика паролей». Затем в связанной правой боковой панели окна, отображающей все доступные элементы отмеченной выбранной папки, отыщите раздел политики «Максимальный срок действия пароля» и дважды щелкните его левой кнопкой мыши для запуска всплывающего окна управления.
В окне свойства, ответственного за выбор приемлемого срока действия пользовательского пароля, во вкладке «Параметр локальной безопасности» установите в поле «Срок истечения действия пароля» вместо значения «42» предпочитаемое граничное количество дней, по прошествии которых пользователям будет предложено обновить свой устаревший вариант парольной фразы. По завершению изменений, нажмите на кнопки «Применить» и «ОК», чтобы установленные значения продолжительности были сохранены и учитывались системой.
Теперь заданная дата окончания срока действия для локальных учетных записей на пользовательском персональном компьютере будет применена, и после окончания установленного времени, операционная система «Windows» порекомендует установить новый образец пароля.
Установите максимальный срок действия пароля с помощью системного встроенного приложения «Windows PowerShell»
Как мы уже акцентировали внимание ранее, если пользовательские персональные компьютеры функционируют под управлением операционной системы «Windows 10 Home», то приложение «Редактор локальной групповой политики» отсутствует и нет возможности установить срок действия пароля описанным в предыдущем разделе способом. Поэтому, для изменения граничного максимального периода продолжительности, существующей текущей парольной фразы, пользователям потребуется воспользоваться встроенными служебными приложениями «Windows PowerShell» или «Командная строка». Данный способ также можно использовать в качестве альтернативы процессу редактирования локальной групповой политики в операционной системе «Windows 10» выпусков «Professional», «Education», «Business» или «Enterprise».
Простых способов открыть искомые приложения существует достаточно много. Например, для вызова командной строки нажмите на «Панели задач» в нижнем левом углу рабочего стола на кнопку «Пуск» и откройте главное пользовательское меню «Windows». В упорядоченном списке, установленных на компьютере служебных приложений и сторонних программ, отыщите, перемещаясь посредством колеса вращения компьютерной мыши или ползунка полосы прокрутки, и нажмите левой кнопкой мыши раздел «Служебные – Windows». В открывшемся дополнительном меню щелкните правой кнопкой мыши раздел «Командная строка» для отображения нового двухстрочного меню. Нажмите на раздел «Дополнительно», вызывающий открытие следующего вложенного всплывающего меню, в котором, из доступных вариантов, выберите раздел «Запуск от имени администратора».
Для запуска приложения «Windows PowerShell» щелкните правой кнопкой мыши по кнопке «Пуск» на «Панели задач» в нижнем левом углу рабочего стола или нажмите совместно комбинацию клавиш «Windows + X» и откройте меню «Опытного пользователя». Затем, из перечня доступных системных приложений и разрешенных действий, выберите раздел «Windows PowerShell (администратор)».
В окне «Администратор: Windows PowerShell» в соответствующей строке введите команду «net accounts» и нажмите на клавиатуре клавишу «Ввод», чтобы определить существующий максимальный срок действия пароля для пользовательских учетных записей.
После обработки, приложение укажет в соответствующей строке установленный в системе максимальный граничный срок.
Если необходимо изменить принятое по умолчанию значение в «42» дня, то введите команду «net accounts /maxpwage:00», предварительно заменив параметр «00» на числовое значение временного промежутка (в днях), который желаете использовать, и подтвердите заданное изменение нажатием клавиши «Ввод» на клавиатуре.
Максимальный срок действия пароля, установленный пользователем, будет обновлен и применен для всех локальных учетных записей на данном персональном компьютере.
Полную версию статьи со всеми дополнительными видео уроками смотрите в источнике. А также зайдите на наш Youtube канал, там собраны более 400 обучающих видео.
Данный материал является частной записью члена сообщества Club.CNews.
Редакция CNews не несет ответственности за его содержание.
Содержание
- Работа с пользователями в коммандной строке Windows (net user)
- Синтаксис команды NET USER
- Дополнительные параметы команды NET USER
- Примеры команды NET USER
- Видео — Работа с утилитой NET USER
- Включение или отключение срока действия пароля для локальных учетных записей в «Локальные пользователи и группы»
- Включение или отключение срока действия пароля для локальных учетных записей в командной строке
Сайт посвящен тому с чем может столкнуться среднестатистический «эникейщик»
Работа с пользователями в коммандной строке Windows (net user)
Вот справка по замечательной программе net, точнее по её работе с пользователями: net user. Иногда, например нужно активировать учётную запись гостя или администратора в Windows 10 на клиентском ПК. Тогда короткая и удобная для запоминания Windows net user Гость /active:yes может быть удобнее других способов:
Синтаксис данной команды:
NET USER
[имя_пользователя [пароль | *] [параметры]] [/DOMAIN]
имя_пользователя <пароль | *>/ADD [параметры] [/DOMAIN]
имя_пользователя [/DELETE] [/DOMAIN]
имя_пользователя [/TIMES:<время | ALL>]
Команда NET USER позволяет создавать и изменять учетные записи пользователей на компьютерах. При выполнении команды без параметров отображается список учетных записей пользователей данного компьютера. Сведения об учетных записях пользователей хранятся в базе данных учетных записей пользователей.
- имя_пользователя — Имя учетной записи пользователя, которую необходимо добавить, удалить, изменить или просмотреть. Длина имени учетной записи пользователя не должна превышать 20 символов.
- пароль — Назначает или изменяет пароль учетной записи пользователя. Длина пароля не должна быть меньше минимально допустимого значения, определяемого параметром /MINPWLEN команды NET ACCOUNTS. Кроме того, длина пароля не должна превышать 14 символов.
- * — Вывод приглашения на ввод пароля. При вводе пароля по этому приглашению он не отображается на экране.
- /DOMAIN — Операция выполняется на контроллере текущего домена.
- /ADD — Добавляет учетную запись пользователя в базу учетных записей пользователей.
- /DELETE — Удаляет учетную запись пользователя из базы учетных записей
- пользователей.
Команда NET USER предназначена для добавления, редактирования или просмотра учетных записей пользователей на компьютерах. При выполнении команды в командной строке без параметров отображается список учетных записей пользователей Windows, присутствующих на компьютере (эта команда также хорошо работает и в Windows 10). Информация об учетных записях пользователей хранится в базе данных Windows.
Синтаксис команды NET USER
net user [имя_пользователя [пароль | *] [параметры]] [/domain]
net user имя_пользователя <пароль | *>/add [параметры] [/domain]
net user имя_пользователя [/delete] [/domain], где
- имя_пользователя — Указывает имя учётной записи пользователя, которую можно добавить, удалить, отредактировать или просмотреть. Имя может иметь длину до 20 символов.
- пароль — Присваивает или изменяет пароль пользователя. Введите звездочку (*) для вывода приглашения на ввод пароля. При вводе с клавиатуры символы пароля не выводятся на экран.
- /domain — Выполняет операцию на контроллере основного для данного компьютера домена.
- параметры — Задает параметр командной строки для команды.
- net help команда — Отображение справки для указанной команды net.
- /delete — Удаление учетной записи пользователя.
Дополнительные параметы команды NET USER
- /active: — Активирует или деактивирует учетную запись. Если учетная запись не активирована, пользователь не может получить доступ к серверу. По умолчанию учетная запись активирована.
- /comment:»текст» — Позволяет добавить описание учетной записи пользователя (максимум 48 символов). Текст описания заключается в кавычки.
- /countrycode: nnn — Использует код страны, указанный для операционной системы, для реализации соответствующих языковых файлов при отображении пользовательской справки и сообщений об ошибках. Значение 0 соответствует коду страны, используемому по умолчанию.
- /expires: <дата | never>- Дата истечения срока действия учетной записи. Значение never соответствует неограниченному сроку действия. Дата указывается в формате мм/дд/гг или дд/мм/гг в зависимости от кода страны. Месяц может указываться цифрами, полностью или в сокращенном виде (тремя буквами). Год может указываться двумя ли четырьмя цифрами. Элементы даты разделяются слэшем (/) без пробелов.
- /fullname:» имя » — Полное имя пользователя (в отличии от имени учетной записи пользователя). Имя указывается в кавычках.
- /homedir: путь — Указывает путь к домашнему каталогу пользователя. Указанное место должно существовать.
- /passwordchg: — Указывает, может ли пользователь изменять свой пароль (по умолчанию может).
- /passwordreq: — Указывает, должна ли учетная запись пользователя иметь пароль (по умолчанию должна).
- /profilepath[:путь] — Указывает путь к профилю входа в систему пользователя.
- /scriptpath: путь — Путь к сценарию, используемому пользователем для входа в систему.
- /times: <время | all>- Время для входа в систему. Параметр время указывается в формате день[-день][,день[-день]],час [-час][,час [-час]], причем приращение равняется 1 часу. Название дней недели могут указываться полностью или в сокращенном виде. Часы могут указываться в 12- или 24-часовом представлении. Для 12-часового представления используются обозначения am, pm, a.m. или p.m. Значение all соответствует отсутствию ограничений на время входа в систему, а пустое значение обозначает полный запрет на вход в систему. Значения дней недели и времени разделяются запятой; несколько записей для значений дней недели и времени разделяются точкой с запятой.
- /usercomment:»текст» — Позволяет администратору добавить или изменить комментарий к учетной записи.
- /workstations: <имя_компьютера[. ] | *>- Позволяет указать до 8 компьютеров, с которых пользователь может войти в сеть. Если для параметра/workstations не указан список компьютеров или указано значение *, пользователь может войти в сеть с любого компьютера.
Примеры команды NET USER
- Для вывода списка всех пользователей данного компьютера служит команда: net user;
- Для вывода информации о пользователе «petr» служит следующая команда: net user petr;
- Для добавления учетной записи пользователя Petr с полным именем пользователя и правом на подключение с 8 до 17 часов с понедельника по пятницу используется следующая команда: net user petr /add /times:Пн-Пт,08:00-17:00/fullname:»Petr».
- Для удаления учетной записи необходимо ввести команду: net user petr /delete;
- Для отключения учетной записи необходимо ввести команду: net user petr /active:no.
Видео — Работа с утилитой NET USER
- Описание команды CACLS Команда CACLS используется для просмотра или изменения у файлов.
«>CACLS — управление доступом к файлам — 06/07/2010 04:19
Описание команды NET LOCALGROUP Команда NET LOCALGROUP преназначена для добавления, отображения и.
«>NET LOCALGROUP — управление локальными группами компьютера — 06/07/2010 04:16
Описание команды NET ACCOUNTS Команда NET ACCOUNTS служит для обновления базы учетных данных.
В Windows есть функция, которая заставляет пользователя изменить пароль по истечению определенного строка. По умолчанию, если данная функция включена, пароль нужно менять через каждые 42 дня, вы же можете изменить данный строк и задать количество дней от 0 до 999. В сегодняшней статье рассмотрим как включить или отключить истечение строка пароля для определенных локальных учетных записей в Windows 10.
Чтобы включить или отключить данную функцию другим пользователям ваша учетная запись должна обладать правами администратора.
Включение или отключение срока действия пароля для локальных учетных записей в «Локальные пользователи и группы»
Инструмент «Локальные пользователи и группы», который мы будем использовать, есть только в Windows 10 Pro, Enterprise и Education.
1.В строке поиска или в меню выполнить (выполнить вызывается клавишами Win+r) напишите lusrmgr.msc и нажмите Enter.
2.В левой колонке выберите «Пользователи», в правой колонке нажмите правой клавишей мыши на пользователя, которому нужно включить или отключить срок действия пароля => из открывшегося меню выберите «Свойства».
3. Поставьте или уберите галочку с поля «Срок действия пароля не ограничен». Как уже говорилось выше, если ее убрать — по умолчанию, пользователя каждые 42 дня будет просить сменить пароль. Нажмите «ОК» и закройте окно.
Включение или отключение срока действия пароля для локальных учетных записей в командной строке
Данный способ работает во всех изданиях Windows 10.
1.Откройте командную строку от имени администратора: один из способов — нажать на меню «Пуск» правой клавишей мыши и выбрать «Командная строка (администратор) из открывшегося меню.
2. Чтобы определенному пользователю включить истечение строка пароля — введите в командной строке wmic UserAccount where Name=» имя пользователя » set PasswordExpires=True заменив имя пользователя и нажав Enter. К примеру, если вам нужно включить истечение строка для пользователя Sa — нужно ввести команду wmic UserAccount where Name=»Sa» set PasswordExpires=True и нажать Enter.
Чтобы отключить истечение строка пароля определенному пользователю — нужно ввести wmic UserAccount where Name=»имя пользователя» set PasswordExpires=False заменив имя пользователя и нажав Enter. К примеру, если вам нужно отключить истечение строка для пользователя Sa — нужно ввести команду wmic UserAccount where Name=»Sa» set PasswordExpires=False и нажать Enter.
Чтобы отключить истечение строка пароля всем пользователям — введите команду wmic UserAccount set PasswordExpires=False и нажмите клавишу Enter.
После надписи «Свойства успешно обновлены» закройте командную строку.
На сегодня всё, если вы знаете другие способы или у вас есть дополнения — пишите комментарии! Удачи Вам 🙂